Не работает панель задач и меню пуск windows 10 после обновления: Не работает панель задач в WINDOWS 10! Что делать?
Содержание
Панель задач Windows 11 не работает у некоторых пользователей: Вот как это исправить
Windows
Microsoft начала развертывание Windows 11 На подходящих ПК 5 октября 2021 года, но многие фанаты не были в восторге от первого продукта Microsoft, поскольку Windows 11 выглядит немного незавершенной. Беспорядок всего этого заключается в том, что панель задач Windows 11, одна из выдающихся функций новой операционной системы, у некоторых пользователей не работает.
В некоторых случаях новая панель задач даже не появляется, потому что старая панель задач Windows 10 все еще присутствует. Более того, меню «Пуск» также перестает отвечать, если вы застряли на старой панели задач.
Итак, что здесь происходит? Давайте взглянем.
Что вызывает исчезновение панели задач Windows 11?
Согласно для пользователей В сообществе Reddit и форумах Microsoft панель задач Windows 11 не отображается, если вы обновляете свой компьютер с помощью приложения Microsoft Installation Assistant для Windows 11. После завершения обновления выровненная по левому краю панель задач Windows 10 продолжает отображаться, а меню «Пуск» вылетает и перестает отвечать.
После завершения обновления выровненная по левому краю панель задач Windows 10 продолжает отображаться, а меню «Пуск» вылетает и перестает отвечать.
Короче говоря, если вы обновитесь до Windows 11 с помощью Microsoft Install Assistant, вы можете застрять с устаревшей панелью задач и не отвечающим меню «Пуск». К счастью, исправить это очень просто.
Как исправить неработающую панель задач в Windows 11
Прежде чем мы перейдем к фактическим исправлениям, вы должны понимать, что это не официальные исправления. Другими словами, это работает для большинства, но не для всех.
Для первого исправления все, что вам нужно сделать, это удалить установленные обновления и перезагрузить компьютер. Для этого перейдите в Настройки -> Центр обновления Windows -> Просмотр истории обновлений -> Удалить обновления. Во всплывающем окне удалите последнее накопительное обновление (KB5005635).
После этого перезагрузите компьютер, появится панель задач Windows 11. Установите удаленные обновления еще раз, перейдя в Настройки -> Обновление и безопасность -> Центр обновления Windows и проверьте наличие доступных обновлений.
Установите удаленные обновления еще раз, перейдя в Настройки -> Обновление и безопасность -> Центр обновления Windows и проверьте наличие доступных обновлений.
Второе исправление включает создание новой учетной записи локального администратора в Windows и ее использование для входа в систему.
Чтобы создать учетную запись локального администратора, коснитесь Win + R И введите netplwiz. Нажмите إضافة И следуйте инструкциям, чтобы добавить учетную запись локального администратора.
После добавления учетной записи локального администратора выйдите из системы, чтобы снова войти в систему с учетной записью локального администратора. При появлении запроса предоставьте разрешения Windows для сбора данных, например информации о местоположении.
Затем добавьте свою учетную запись Microsoft в новую учетную запись локального администратора. В вашем распоряжении будет новая панель задач Windows 11.
Наконец, скопируйте свои данные из старой учетной записи в новую и удалите старую учетную запись пользователя, чтобы завершить процесс.
Последнее исправление — выполнить чистую установку Windows 11. Вы можете сделать это, загрузив образ Windows 11 (файл ISO) из Веб-сайт Microsoft И установите его на свой компьютер через Загрузочный USB-накопитель Windows.
Чистая установка может решить множество распространенных проблем Windows и избавиться от множества неожиданных ошибок. Итак, если вы хотите выполнить обновление до Windows 11 и потеря данных не является проблемой, процедура чистая установка Это лучший путь вперед.
Microsoft улучшит Windows 11 … но это займет некоторое время
Начало Windows 11 было трудным. От низкой производительности в играх до ошибок приложений, например Панель задач исчезает У Microsoft есть много проблем, которые нужно исправить. Даже после исправления всех этих ошибок у Microsoft все еще есть функции, которые нужно добавить. Например, обещанная поддержка приложений для Android по-прежнему отсутствует.
Таким образом, пройдет некоторое время, прежде чем Windows 11 станет наилучшим образом. И, честно говоря, мы должны дать Microsoft все время, необходимое для совершенствования всех обещанных функций. В конце концов, Windows 11 — это последняя версия самой популярной в мире операционной системы для настольных ПК. Итак, есть много вещей, которые необходимо исправить в Microsoft как можно скорее. Вы также можете проверить Лучшие новые функции Windows 11, которые стоит использовать.
Источник
Как обновление привело к исчезновению меню Пуск и Панели задач, как это исправить и почему так вышло
Windows 11, Новости
Арина Оставить комментарий
Бывают просто известные проблемы, а бывают даже слишком известные проблемы. Выяснилось, что последнее обновление Windows 11 для инсайдеров канала Beta (сборка 22000.176) повлекло за собой очень неприятное последствие.
Дело вот в чем: после перезагрузки вас ждет девственно чистый рабочий стол. Ни меню Пуск, ни Панели задач. Приложения все еще можно запускать через Диспетчер задач, а особо умелые могут воспользоваться командной строкой. Тем не менее, для большинства пользователей это стало крайне неприятным сюрпризом, затрудняющим работу.
Ни меню Пуск, ни Панели задач. Приложения все еще можно запускать через Диспетчер задач, а особо умелые могут воспользоваться командной строкой. Тем не менее, для большинства пользователей это стало крайне неприятным сюрпризом, затрудняющим работу.
Вот что пишет на этот счет компания:
Мы обрабатываем сообщения от инсайдеров Beta о том, что после обновления до Windows 11 они не видят новую Панель задач, а меню Пуск не работает. Чтобы исправить эту проблему, если она вас коснулась, попробуйте перейти в Центр обновления Windows > Журнал обновлений, удалить последнее накопительное обновление для Windows и переустановить его, проверив наличие обновлений.
Судя по Реддиту, эта проблема мало кого обошла стороной. В одном только треде более 200 комментариев от недовольных пользователей. Решение от Microsoft довольно простое — достаточно откатить обновление, а затем переустановить его. Многие однако сообщают, что это не помогает и работать все еще неудобно.
Энтузиасты разработали сразу два разных метода для исправления ошибки, один включал в себя отключение синхронизации даты и времени, другой — работу с командной строкой. Однако за пару дней Microsoft предложил собственное решение, предполагающее внесение данных в реестр.
Официальное решение
Обновленный пост в блоге Microsoft сообщает следующее:
ОБНОВЛЕНО В 19:10: Недавно инсайдеры Windows как в канале Dev, так и Beta, начали сообщать, что Пуск и Панель задач не отвечают, а настройки и другие области ОС не загружаются. Мы быстро обнаружили указанную инсайдерами проблему с развертыванием на стороне сервера и отменили это развертывание. Если вы столкнулись с этой проблемой, можно выполнить следующие действия, чтобы вернуть компьютер в рабочее состояние.
- Нажмите CTRL-ALT-DEL и откройте Диспетчер задач.
- Выберите Подробнее в нижней части окна чтобы открыть Диспетчер задач полностью.
- Перейдите во вкладку Файл и выберите Запустить новую задачу.

- Наберите cmd в поле Открыть.
- Вставьте следующее значение:
reg delete HKCU\SOFTWARE\Microsoft\Windows\CurrentVersion\IrisService /f && shutdown -r -t 0Regdelete - Нажмите Enter и компьютер перезагрузится. После перезагрузки все должно прийти в норму.
Некоторые сообщают, что исправление также выкатили через Центр обновлений Windows, но мы пока не можем этого подтвердить.
С момента появления проблемы также стало известно, что она была вызвана, наиболее вероятно, вовсе не обновлением, а добавленным рекламным поп-апом Microsoft Teams — об этом сообщил блогер Дэниел Александерсен. Как именно Microsoft проглядел, что добавленный элемент затронет работу Windows Shell, неизвестно. Вот как бывает.
Windows 11Windows 11 FAQ
Меню «Пуск» в Windows 10 не работает после обновления (7 решений)
Автор
Стив Балмер
/ 7 мая 2023 г. / Руководство, Windows 10 / 6 минут чтения
Поделиться через фейсбук
Поделиться в твиттере
Твиттер
Поделиться на LinkedIn
Ссылка на
Поделиться на Pinterest
Пинтерест
Иногда вы можете столкнуться с ситуацией, когда панель задач Windows 10 не отвечает или не работает после установки последнего обновления Windows. Кроме того, ряд пользователей сообщают на форумах Microsoft, Reddit « Меню «Пуск» Windows 10 не работает » или «Панель задач Windows 10 не отвечает», для некоторых других «Автоматическое скрытие панели задач Windows 10» и многое другое. Есть много возможных причин, которые вызывают Меню «Пуск» и панель задач Windows 10 не отвечают . Одной из наиболее распространенных проблем является конфликт с приложением, работающим в фоновом режиме. некоторые другие причины, такие как повреждение системных файлов, заражение вирусным вредоносным ПО, поврежденные пользовательские данные, база данных приложений и т. д. плохие надстройки проводника
Кроме того, ряд пользователей сообщают на форумах Microsoft, Reddit « Меню «Пуск» Windows 10 не работает » или «Панель задач Windows 10 не отвечает», для некоторых других «Автоматическое скрытие панели задач Windows 10» и многое другое. Есть много возможных причин, которые вызывают Меню «Пуск» и панель задач Windows 10 не отвечают . Одной из наиболее распространенных проблем является конфликт с приложением, работающим в фоновом режиме. некоторые другие причины, такие как повреждение системных файлов, заражение вирусным вредоносным ПО, поврежденные пользовательские данные, база данных приложений и т. д. плохие надстройки проводника
Какой бы ни была причина, некоторые решения, которые вы можете применить, чтобы исправить Меню «Пуск» и панель задач Windows 10 не работают проблема.
Прежде всего, Restart your System исправляет, если какой-либо временный сбой приводит к тому, что меню «Пуск» или панель задач перестают работать.
Перезапустите проводник Windows
Также вы можете попробовать Перезапустить проводник Windows , который может помочь вам восстановить панель задач в рабочем состоянии.
- Нажмите Windows + R, введите taskmgr.exe и ОК, чтобы открыть диспетчер задач.
- В процессе прокрутите вкладку вниз и найдите проводник Windows.
- Щелкните правой кнопкой мыши и выберите «Перезагрузить».
Ряд пользователей отметили это как работающее решение. Когда пользователи сталкиваются с тем, что «функция автоматического скрытия панели задач Windows 10 иногда может перестать работать, перезапуск проводника Windows помогает им решить проблему.
Проверка сторонних приложений и плохих надстроек проводника
Запустите Windows в состоянии чистой загрузки, которое отключит все службы, не принадлежащие Microsoft, и поможет вам выяснить, не мешает ли какая-либо надстройка File Explorer нормальному функционированию explorer.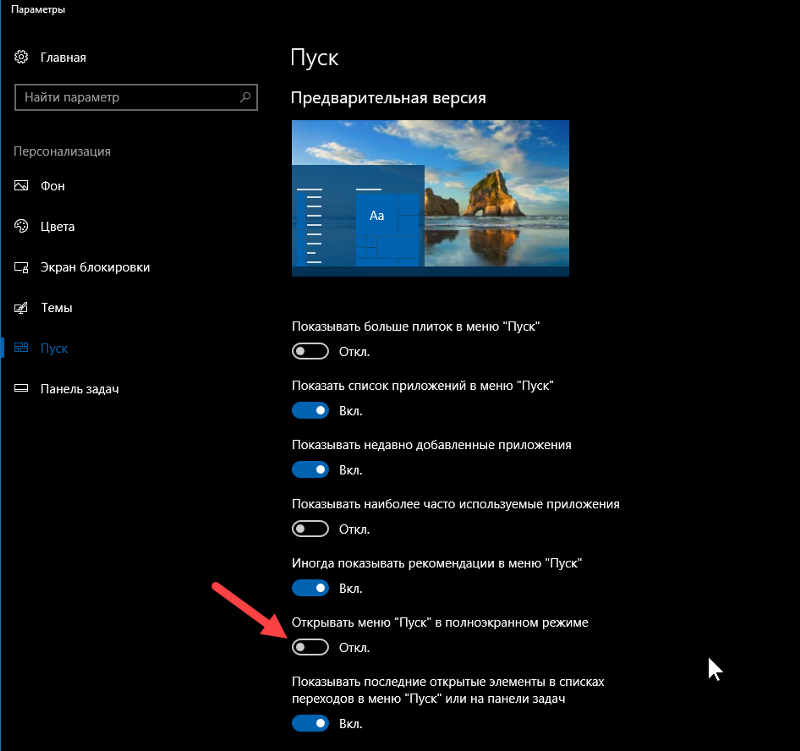 exe что приводит к тому, что меню «Пуск» Windows 10 и диспетчер задач не работают.
exe что приводит к тому, что меню «Пуск» Windows 10 и диспетчер задач не работают.
- Нажмите значок Windows + R , чтобы открыть окно «Выполнить».
- Введите msconfig и нажмите Введите .
- Перейти к Вкладка «Службы» и установите флажок Скрыть все службы Microsoft и нажмите Применить .
- Нажмите Отключить все .
- Нажмите Применить , затем OK .
- Перезагрузите компьютер.
Теперь проверьте, работает ли панель задач должным образом, возможно, какие-либо сторонние приложения вызывают проблему, найдите приложение или удалите недавно установленные приложения и проверьте, может ли это решить проблему для вас.
Перерегистрируйте меню «Пуск» Windows 10
- Откройте Диспетчер задач, одновременно нажав CTRL + SHIFT + ESC.

- Нажмите «Файл» в верхнем левом углу и выберите «Запустить новую задачу».
- Введите PowerShell и установите флажок Создать эту задачу с правами администратора, а затем нажмите клавишу ВВОД.
Вставьте следующий код в следующий появившийся экран
Get-AppXPackage -AllUsers | Foreach {Add-AppxPackage -DisableDevelopmentMode -Register «$($_.InstallLocation)AppXManifest.xml»}
Дождитесь переустановки всех приложений Windows.
Примечание. Не обращайте внимания на любые сообщения об ошибках, которые могут появиться.
- Закройте Powershell и перейдите к C:/Users/{Your_Name}/AppData/Local
- Найдите папку с именем TileDataLayer и удалите ее.
- Перезагрузите компьютер еще раз, и это должно исправить неработающую панель задач Windows 10.
Запустите DISM и утилиту SFC
Более того, поврежденный системный файл или поврежденный файл Windows также может вызвать это, поскольку вы только что обновили Windows. Мы рекомендуем проверить наличие поврежденных системных файлов, выполнив следующие действия:
Мы рекомендуем проверить наличие поврежденных системных файлов, выполнив следующие действия:
- Выберите Start и в поле поиска введите Командная строка . Нажмите и удерживайте (или щелкните правой кнопкой мыши) Командная строка (настольное приложение) в результатах поиска и выберите Запуск от имени администратора .
- Введите DISM.exe /Online /Cleanup-image /Restorehealth (для восстановления образа системы) и дождитесь завершения процесса сканирования на 100 %.
- После этого введите sfc /scannow , чтобы запустить утилиту проверки системных файлов, которая сканирует поврежденные и отсутствующие системные файлы. При обнаружении утилита SFC автоматически восстанавливает их из специальной папки, расположенной по адресу %WinDir%\System32\dllcache, Дождитесь 100% завершения процесса сканирования, после этого перезапустите Windows и проверьте.

Добавление новой учетной записи пользователя в вашу систему
Опять же, иногда поврежденный профиль пользователя также приводит к тому, что приложения Windows работают с ошибками или не отвечают. мы рекомендуем создать новую учетную запись пользователя, выполнив следующие шаги, войти в систему с помощью вновь созданного профиля учетной записи пользователя и проверить, правильно ли работают приложения Windows, меню «Пуск» и панель задач.
Чтобы добавить нового пользователя в вашу систему,
- Откройте Настройки с помощью сочетания клавиш Win + I,
- Выберите «Учетные записи» в отображаемом параметре настройки.
- Из показанного списка выберите Семья и другие люди.
- Теперь выберите параметр «Добавить кого-то еще на этот компьютер» в разделе «Другие люди».
- В том же списке выберите У меня нет данных для входа этого человека.
- На следующем экране нажмите Добавить пользователя без учетной записи Microsoft
- Теперь просто нажмите на опцию добавления пользователя.

- После этого создайте пользователя и нажмите Далее
- Измените тип учетной записи с новой учетной записи на учетную запись администратора и нажмите OK.
Вот и все Выйдите из текущей учетной записи пользователя и войдите в новую созданную учетную запись пользователя и проверьте, помогает ли это. Если да, перенесите старые данные пользователя в новую учетную запись пользователя и продолжите.
Обновление Windows и драйверов устройств
Корпорация Майкрософт регулярно выпускает обновления безопасности, чтобы закрыть дыру в безопасности, созданную сторонними приложениями, которые вызывают различные проблемы в системе Windows.
Мы рекомендуем проверять и устанавливать последние обновления через Настройки -> Обновление и безопасность -> Центр обновления Windows и проверять наличие обновлений.
Кроме того, несовместимые или устаревшие драйверы устройств с вашей системой Windows 10, некоторые проблемы с загрузкой панели задач Windows 10 могут возникать, например, панель задач Windows 10 не отвечает, невозможно щелкнуть правой кнопкой мыши на панели задач Windows 10, а панель задач Windows 10 не может убрать ее. собственный. Особенно, если проблема началась после недавнего обновления Windows 10. Тогда есть вероятность, что драйверы устройств несовместимы с текущей версией Windows, что может быть причиной проблемы. Мы рекомендуем установить последнюю версию драйвера от производителя устройства.
собственный. Особенно, если проблема началась после недавнего обновления Windows 10. Тогда есть вероятность, что драйверы устройств несовместимы с текущей версией Windows, что может быть причиной проблемы. Мы рекомендуем установить последнюю версию драйвера от производителя устройства.
Выполнить восстановление системы
Если все вышеперечисленные решения не устранили проблему, Windows по-прежнему вызывает неработоспособность меню «Пуск» и панели задач, то пришло время использовать функцию восстановления системы. Эта опция возвращает ваш компьютер к более раннему моменту времени, который называется точкой восстановления системы. Точки восстановления создаются при установке нового приложения, драйвера или обновления Windows, а также при создании точки восстановления вручную. Восстановление не повлияет на ваши личные файлы, но оно удалит приложения, драйверы и обновления, установленные после создания точки восстановления.
- Нажмите кнопку Пуск , введите панель управления и выберите ее из списка результатов.

- Найдите Панель управления для Recovery .
- Выберите Восстановление > Открыть восстановление системы > Далее .
- Выберите точку восстановления, связанную с проблемным приложением, драйвером или обновлением, а затем выберите Далее > Готово .
Примечание : Если вы не видите точек восстановления, это может быть связано с тем, что защита системы не включена. Чтобы проверить, перейдите на панель управления , найдите Recovery , а затем выберите Recovery > Configure System Restore > Настройте и убедитесь, что выбран Повернуть защиту системы .
После выполнения восстановления системы Windows перезапустится, и при следующем входе в систему вы можете заметить, что меню «Пуск» Windows 10 и панель задач начали работать.
Помогли ли эти решения исправить «Меню «Пуск» и панель задач Windows 10 не работают после обновления»? Сообщите нам, какой вариант сработал для вас,
Читайте также
- Как исправить принтер в состоянии ошибки в Windows 10
- 7 способов исправить ERR_CONNECTION_RESET в Google Chrome
- Решено: ввод с клавиатуры не работает в Windows 10
- Решено: ошибка BSOD Драйвер irql_not _less_or_ equal Windows 10
- Запустить утилиту проверки системных файлов в Windows 10
Поделиться через фейсбук
Поделиться в твиттере
Твиттер
Поделиться на Pinterest
Пинтерест
Поделиться на LinkedIn
Ссылка на
Как исправить меню «Пуск» в Windows 10 после установки обновления KB4517389
При покупке по ссылкам на нашем сайте мы можем получать партнерскую комиссию. Вот как это работает.
Вот как это работает.
В рамках обновления «Вторник исправлений» за октябрь 2019 г. Microsoft выпустила обновление KB4517389 для устройств с обновлением Windows 10 от мая 2019 г. (версия 1903) для решения ряда проблем, в том числе связанных с печатью, производительностью и безопасностью. Однако вскоре после релиза небольшое количество пользователей стали сообщать, что после применения обновления перестало работать меню «Пуск».
По словам некоторых пользователей Reddit (через Windows Latest) и форумов Microsoft, сразу после установки накопительного обновления KB4517389, которое заменяет версию на сборку 18362.418, в меню «Пуск» появляется сообщение «Критическая ошибка, ваше меню «Пуск» не работает. Мы постараемся исправить это при следующем входе в систему».
Если проблема звучит знакомо, это связано с тем, что во время развертывания вторника исправлений в сентябре 2019 г. в Windows 10 возникла аналогичная проблема, и хотя позже она была помечена как решенная, похоже, что это не так.
Microsoft до сих пор не уведомила об этой проблеме на веб-сайте панели мониторинга состояния Windows 10, но на официальных форумах один из ее сотрудников заявил, что Microsoft знает об этой проблеме и работает над постоянным решением. Однако патч появится не раньше «конца октября».
В этом руководстве по Windows 10 мы расскажем, как удалить накопительное обновление KB4517389, чтобы исправить меню «Пуск» на вашем устройстве, пока не будет доступно постоянное исправление.
Удаление обновления Windows 10 KB4517389и решить связанные проблемы с меню «Пуск», выполните следующие действия:
- Открыть Настройки . Подсказка: В результате того, что меню «Пуск» не работает, вы можете открыть приложение «Настройки», используя сочетание клавиш Windows + I . Кроме того, вы можете щелкнуть правой кнопкой мыши рабочий стол и выбрать параметр Настройки дисплея или Персонализировать .
 Или, если доступно, щелкните правой кнопкой мыши меню «Пуск» и выберите параметр Параметры или щелкните правой кнопкой мыши панель задач и выберите пункт Настройки панели задач опция.
Или, если доступно, щелкните правой кнопкой мыши меню «Пуск» и выберите параметр Параметры или щелкните правой кнопкой мыши панель задач и выберите пункт Настройки панели задач опция. - Нажмите Обновление и безопасность .
- Нажмите Центр обновления Windows .
- Выберите параметр Просмотреть историю обновлений .
- Выберите параметр Удалить обновления .
- Выберите пункт «Обновление для Microsoft Windows (KB4517389)».
- Нажмите кнопку Удалить .
- Нажмите Да кнопка.
- Нажмите кнопку Перезагрузить сейчас .
После того, как вы выполните эти шаги, ваше устройство вернется к предыдущей версии, исправив все проблемы, с которыми вы могли столкнуться в меню «Пуск».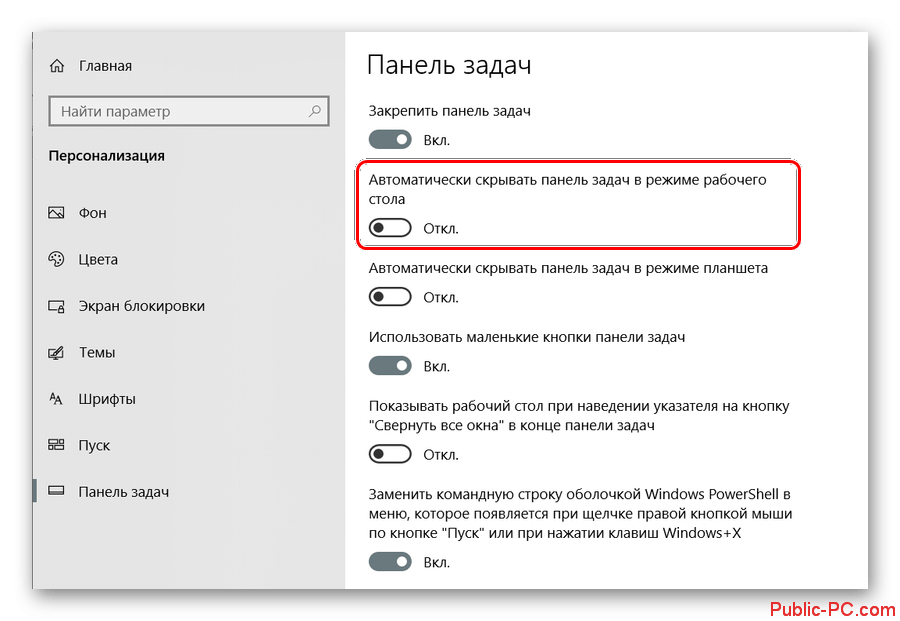





 Или, если доступно, щелкните правой кнопкой мыши меню «Пуск» и выберите параметр Параметры или щелкните правой кнопкой мыши панель задач и выберите пункт Настройки панели задач опция.
Или, если доступно, щелкните правой кнопкой мыши меню «Пуск» и выберите параметр Параметры или щелкните правой кнопкой мыши панель задач и выберите пункт Настройки панели задач опция.