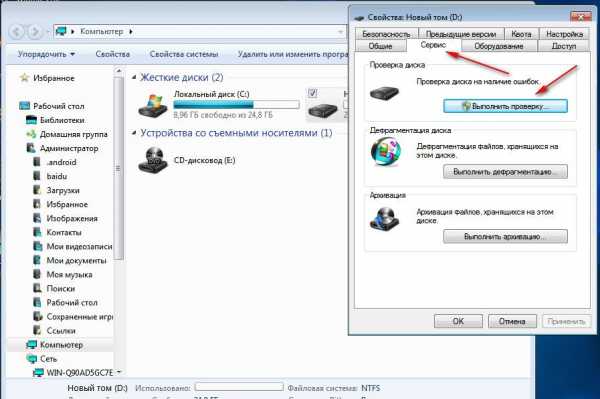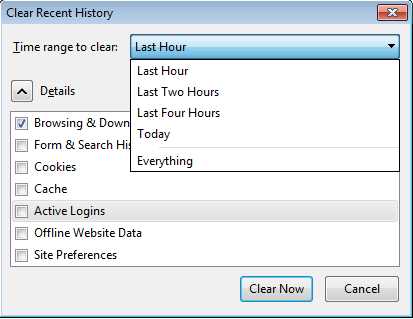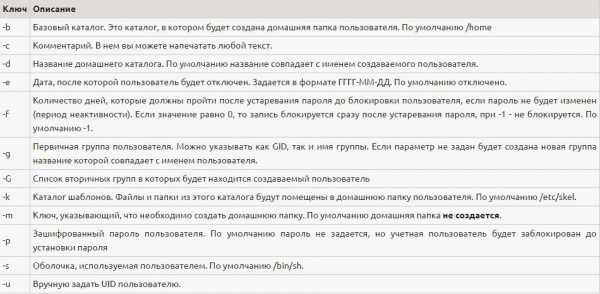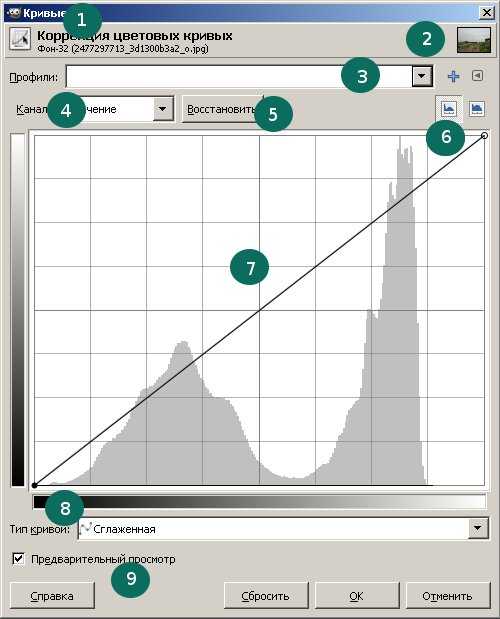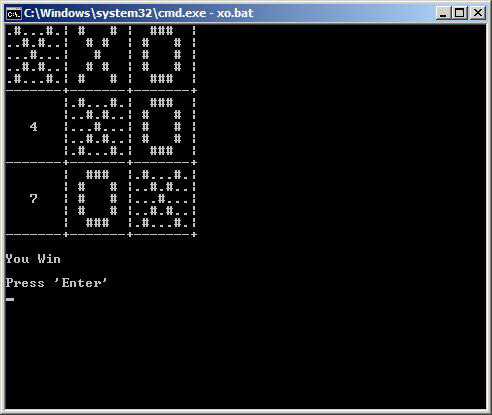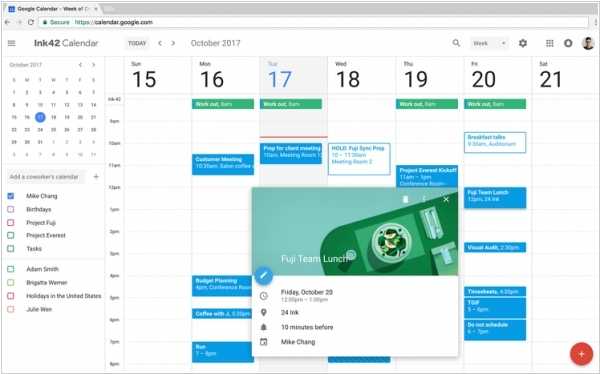Как восстановить файлы, удаленные с флешки или из корзины. Как в корзине найти удаленные файлы
Как восстановить удаленные файлы (после очистки корзины или форматирования диска)
Здравствуйте.
Спасение утопающих - дело рук самих утопающих...
К сожалению, случается иногда так, что мы по ошибке или по незнанию удаляем нужный на файл(ы). Нередко причиной потери информации становятся вирусы и различные ошибки, при решении которых приходится форматировать жесткий диск...
Вообще, Windows достаточно "умная" система, и при настройках "по умолчанию" она все удаляемые файлы отправляет в корзину (а уже только через 30 дней удаляет их насовсем). Кроме этого, создает контрольные точки для восстановления системы. Поэтому, если вы вовремя вспомните о "пропаже" - шанс на восстановление информации довольно-таки высок.
Однако, если в корзине нужного файла уже нет (например, вы ее уже очистили или прошло более 30 дней и произошла авто-очистка) - не отчаивайтесь. Шансы на восстановление всё же есть! И в этой статье я рассмотрю, что можно сделать в этом случае.
И так...
*
Содержание статьи
Инструкция по восстановлению удаленных файлов
Важная заметка!
Прежде, чем переходить к шагам по восстановлению, хочу указать на очень важные детали, которые необходимо знать для начала работы.
О том, как происходит удаление информации
Наверное, каждый из вас замечал, что копирование информации на диск происходит значительно дольше, чем ее удаление. Почему?
Все дело в том, что при удалении, физически информации с диска никуда не пропадает (даже после очистки корзины)! Просто ОС Windows начинает считать, что информация в таких-то секторах на таком-то диске больше не является ценной для пользователя и ее можно перезаписать!
Таким образом, реально информация будет удалена только тогда, когда на ее место перезапишутся другие данные! И есть много программ, которые могут просканировать диск и найти удаленные файлы, которые еще не были перезаписаны.
Кстати, примерно по тому же принципу происходит и быстрое форматирование (а полное, обычно никто не делает).
О том, куда устанавливать программу для восстановления данных и куда восстанавливать найденные файлы
Из вышесказанного следует, что на диск, на котором пропали данные, нельзя ничего записывать! В идеале его ненужно использовать совсем, а подключить его к другому ПК, и восстанавливать данные с него.
В крайнем случае, можете использовать флеш-накопитель, установив на него программу для восстановления. Отмечу, что восстанавливать удаленные файлы нужно также на флешку или другой жесткий диск! Иначе, восстанавливаемая информация может затереть те файлы, которые еще не были восстановлены!
Крайне желательно не использовать утилит для исправления различных ошибок на диске (или форматировать его, если даже Windows настойчиво это предлагает сделать). По крайней мере, пока не просканируете его спец. утилитами.
Способ 1: с помощью истории файлов
Если у вас работает и загружается ОС Windows, то попробуйте просмотреть историю файлов. Дело в том, что в большинстве ОС Windows по умолчанию включена опция создания точек восстановления. Не многие знают, что также при этом создаются копии некоторых системных папок: документов, рабочего стола и пр.
Если у вас пропавший файл находился ранее в одной из системных папок (а многие пользователи хранят свои небольшие документы как раз на "рабочем столе", либо в "моих документах" - то стоит посмотреть предыдущие версии файлов).
Как это сделать:
1) Открыть "Этот компьютер" ("Мой компьютер"), и щелкнуть правой кнопкой мышки по нужно папке и выбрать "Свойства".
Альтернативный вариант: можно просто зайти в эту папку, щелкнуть в любом свободном месте правой кнопкой мышки и выбрать свойства.
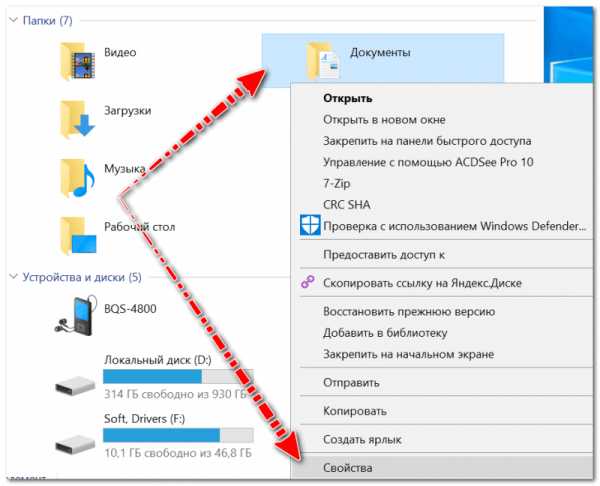
Мой компьютер - открываем свойства документов
2) Далее раскрыть вкладку "Предыдущие версии". Теперь обратите внимание, что у вас в резерве могут быть несколько папок от разных дат. Вам останется только открыть поочередно каждую и посмотреть был ли там нужный файл.
Отмечу, что такой способ помогает не только вернуть удаленный файл, но и восстановить неудачно измененный/отредактированный...
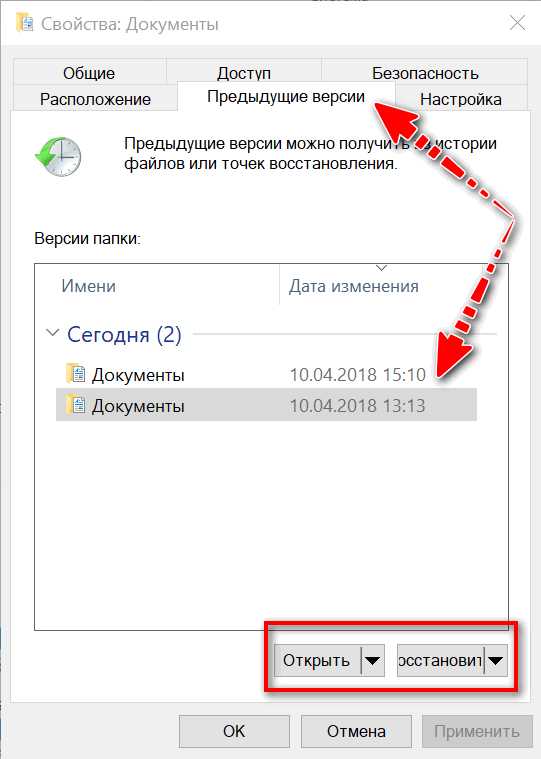
Предыдущие версии файлов - можно открыть или восстановить
3) При открытии сохраненных предыдущих версий системных папок - вы можете ознакомиться со списком файлов в них, просмотреть и принять решение о восстановлении.
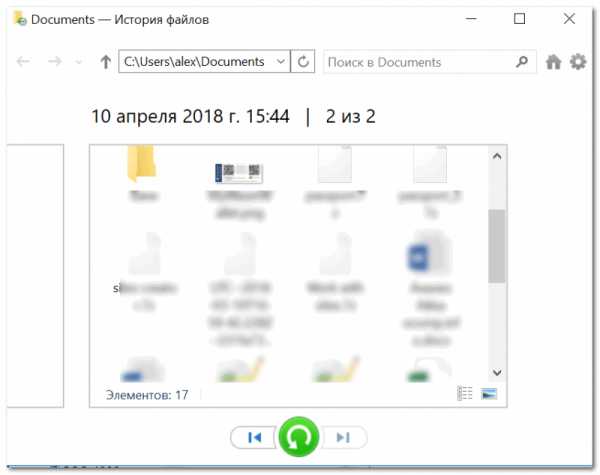
Старые версии файлов!
Важно!
Если у вас нет предыдущих версий файлов - рекомендую вам задать настройки безопасности Windows так, чтобы она их начала делать. Ниже в статье у меня рассказано, как это настроить.
Поверьте, не стоят сэкономленные 10-15 ГБ на жестком диске безопасности ваших файлов...
Способ 2: с помощью спец. утилит
А теперь хочу рассмотреть вариант сканирования диска с помощью спец. утилит, которые могут находить и восстанавливать даже давно удаленные файлы.
Напоминаю:
- устанавливать такие утилиты (да и скачивать) на диск, с которого пропала информация, нельзя! Выше в статье объяснил из-за чего;
- восстанавливать найденные файлы нужно на отдельный носитель;
- не форматируйте и не исправляйте ошибки на накопителе (который планируете сканировать спец. утилитами) если вдруг Windows предлагает это сделать (например, как в случае определения файловой системы RAW).
Рекомендация!
У меня на блоге была статья с лучшими бесплатными программами и утилитами для поиска и восстановления удаленной информации на жестком диске. Утилиты, которые я буду использовать ниже, вы можете найти как раз в этой статье.
10 бесплатных программ для восстановления удаленных данных: файлов, документов, фото - https://ocomp.info/10-programm-dlya-vosstanovleniya-dannyih.html
R.Saver
Официальный сайт: https://rlab.ru/tools/rsaver.html
Отличная бесплатная (для нашей страны) утилита, предназначенная для восстановления информация с различных типов накопителей: HDD, USB-флешек, MicroSD карт и т.д. Поддерживает все популярные файловые системы NTFS, FAT и ExFAT, не нуждается в установке и на 100% переведена на русский.
Отмечу также, что у нее очень неплохие алгоритмы, позволяющие восстанавливать информацию даже в тех случаях, когда многие аналогичные утилиты бессильны. Собственно, именно поэтому и остановил свой выбор на ней...
Пошаговое восстановление данных
1) Для начала работы утилиту достаточно скачать и запустить (причем, скачать ее можно, например, на флешку - что еще один плюс!). После запуска проглядите советы R.Saver, поставьте галочки и нажмите "Далее".
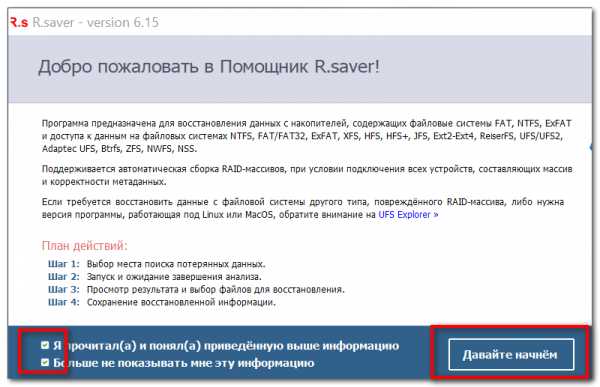
Первый запуск, соглашаемся // R.Saver
2) В следующем шаге укажите диск, на котором хранились удаленные документы.
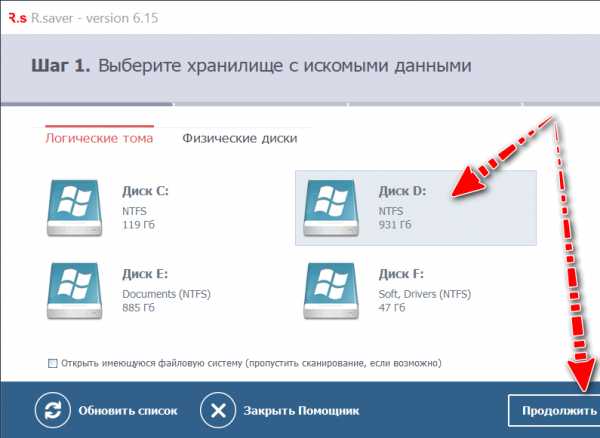
Выбор диска, на котором пропали документы
3) Дальше вам придется подождать завершение сканирования и анализа...
Вообще, процедура эта достаточно длительная. Например, на мой жесткий диск в 1 ТБ потребовалось около 1 часа! В это время лучше не мешать утилите и ничего постороннего не запускать на ПК. От этого напрямую зависит качество анализа и возможность восстановления данных.
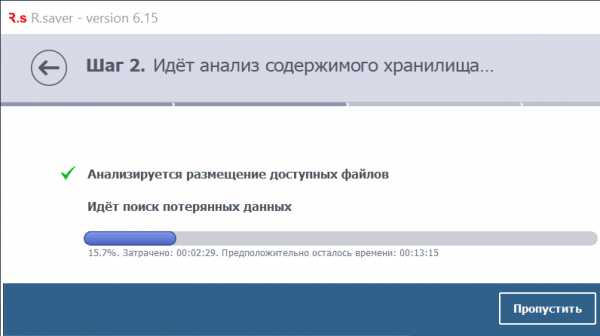
Анализ и поиск
4) В следующем шаге вы увидите несколько вкладок:
- потерянные файлы;
- доступные файлы;
- все файлы (открыто у меня на скрине ниже).
Перемещаясь по вкладкам, вы можете просматривать найденные файлы, отмечать те, которые хотите восстановить. Удобно, что R.Saver всю найденную информацию сортирует по папкам: в одной JPG картинки, в другой DOC документы и т.д.
У вас есть два варианта восстановления:
- можете вручную на каждом файле нажимать "Сохранить как", и затем указывать куда его восстановить;
- можете просто отметить галочками, что хотите восстановить и внизу экрана нажать кнопку "Восстановить выбранное".
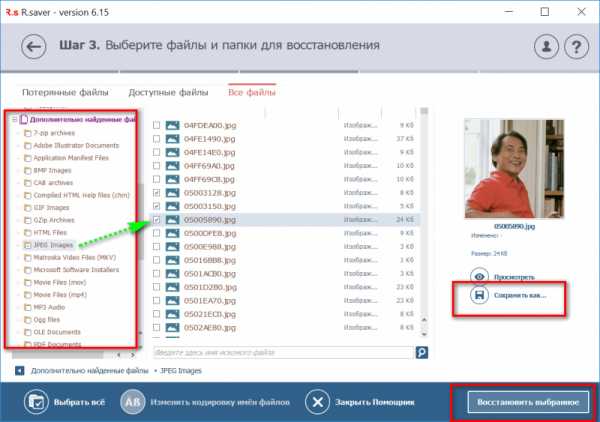
Найденные файлы, которые можно восстановить (кликабельно)
5) Ну и последний шаг: просто указать итоговую папку, куда будет сохранена восстановленная информация.
Напомню, это должен быть не тот физический носитель, который вы сканировали и с которого восстанавливаете файлы.
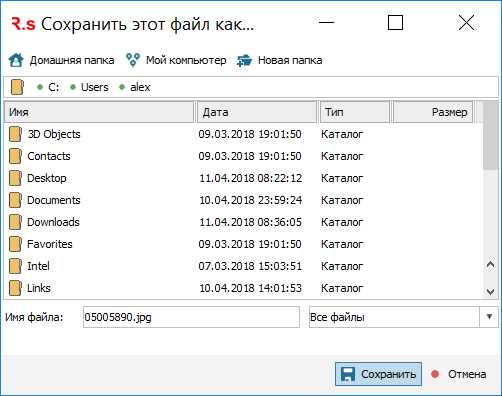
Сохранить как (удобно для отдельных единичных файлов)
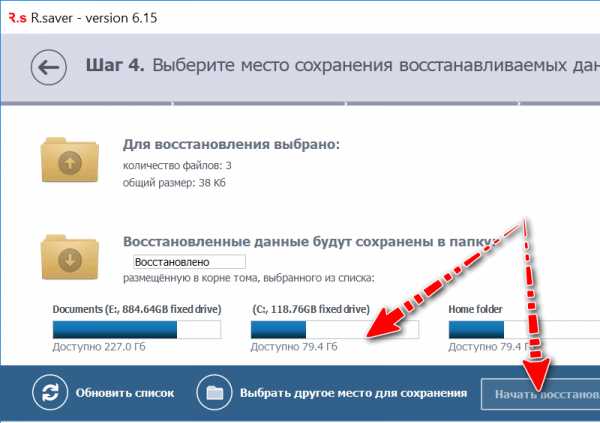
Выбор места для сохранения
MiniTool Power Data Recovery
Сайт: https://www.powerdatarecovery.com/
Эта утилита позволяет бесплатно восстановить только 1000 МБ, но они того стоят! Алгоритмы программы уникальны и очень мощные. Буквально за несколько десятков минут программа проанализирует ваш накопитель и предложит восстановить гораздо больше файлов, чем аналоги.
Утилита поддерживает все популярные накопители: HDD, SSD, флешки, карты памяти и т.д. Также умеет работать с файловыми системами: FAT 12/16/32, NTFS (в том числе NTFS5). Отмечу, что утилита поможет даже при удалении всех разделов с диска и его форматировании (например, при не умелой установке ОС, или вирусной атаке)!
Пошаговая работа в Power Data Recovery.
1) Скачиваем, устанавливаем, запускаем. Сразу же рекомендую выбрать вариант восстановления потерянных фото, медиа-документов и пр. См. скрин ниже (этот вариант позволяет выполнить глубокое сканирование диска, что наиболее эффективно).
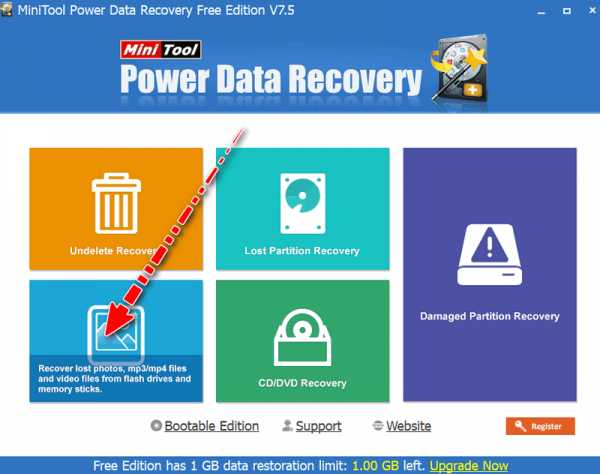
Выбираем вариант глубокого сканирования (поиск фото, медиа, документов и пр.)
2) Указываем диск, на котором пропали файлы. Жмем кнопку "Full Scan".
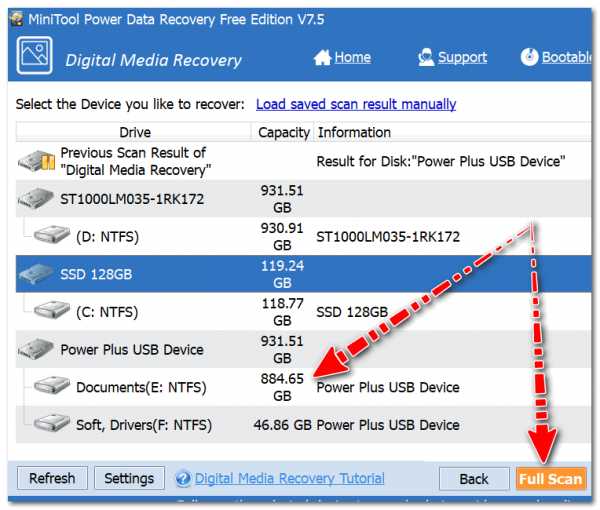
Выбор диска
3) Сканирование достаточно длительное: на мой диск в 1 ТБ ушло порядка 1,5 часа времени. Но в принципе, любое серьезное сканирование потребует достаточного времени.
Процесс анализа (ждем)
4) Далее утилита представит найденные файлы (они будут отфильтрованы по папкам в зависимости от формата). Открыв JPEG файлы, я быстро нашел несколько фото, которые случайно отправились в корзину (и благополучно были вычищены из нее).
Обратите внимание, что Power Data Recovery неплохо справляется с задачей: очень многие удаленные картинки (например) у меня отлично отображаются и без труда можно их просматривать. Осталось только отметив галочками те файлы, которые нужно восстановить, и нажать кнопку "Save".
ocomp.info
Как восстановить файлы, удаленные с флешки или из корзины
28 Сентябрь 2015 Главная страница » Компьютер Просмотров: 9912Вопрос о том как восстановить файлы, удаленные с флешки или из корзины на вашем компьютере обычно возникает в следующих ситуациях:
- Вы случайно выполнили очистку корзины или удалили из нее часть файлов (папок).
- При удалении файлов с диска кнопкой Del случайно нажали также клавишу Shift. Эта комбинация приводит к удалению выделенных файлов «мимо» корзины, т.е. они сразу удаляются без возможности восстановления (как думают начинающие пользователи).
- Отформатировали флешку или жесткий диск (да, все что описано ниже, применимо также и к дискам).
- Потеряли файлы в результате атаки зверских вирусов или действий безответственных программ.
- Сделали что-то неведомое, что обычно выражается фразой начинающего пользователя: «Я ничего не сделал, они сами удалились!» (о, сколько раз я ее слышал).

Эта проблема входит в ТОП-5 неприятных ситуаций, которые случаются с компьютерными новичками. Об этом говорят письма с вопросами, которые мне часто присылают. Возьмем хотя бы последнее:
Константин, добрый день!
С интересом читаю вашу рассылку. Однако, к сожалению, на деле успеваю применять немногое из ваших “полезностей” :(А сегодня случилась авария: удалила безвозвратно папку с детскими фотографиями, в том числе те, что сегодня нужно отправить на конкурс :(((((Просто в шоке. К знакомому программисту попаду только вечером, будет уже поздно…Очень прошу, Костя, подскажите программу для восстановления файлов и если возможно, краткую инструкцию: как установить её и восстановить файлы.по-жа-луй-ста!!!!
С уважением, Екатерина
Варианты решения проблемы
Самый очевидный и самый дорогой – обратиться к специалистам по восстановлению файлов. На этом поприще подвизаются не только многочисленные частники, но и целые конторы, оснащенные спецоборудованием и специально обученными людьми. Они предложат вам восстановить файлы даже с диска, по которому от души прошлись обухом топора, и выставят за это конский ценник. Как минимум.
Нетрудно догадаться, что услуги этих фирм предназначены, в основном, для бизнеса, которому бывает так нужно восстановить пропавшие файлы с серой бухгалтерией, что прям ой. К обычной Мариванне, потерявшей сон от пропажи 500 фоток с урожаем кабачков, эти конторы отношения не имеют.
Но именно эта Мариванна может попробовать восстановить удаленные или потерянные файлы своими силами, т.е. бесплатно и без лишних свидетелей (кабачки кабачками, а вдруг там еще что нароется, мало ли).
Как же она это сделает? Да просто, скачает и установит специальную программу для восстановления удаленных файлов. Для бытовых нужд таких программ существует аки голубей на чердаке типичной пятиэтажки.
Почему возможно восстановление удаленных файлов?
Говоря бытовым языком, любой объект (файл) на диске или флешке состоит из двух логических частей: самого объекта и информации о нем в специальной «картотеке объектов».
Когда вы удаляете файл из корзины, сам файл не удаляется сразу, его «тело» остается на диске нетронутым, а удаляется только информация о файле из «картотеки». Т.е. он официально перестает существовать, операционная система его больше не видит, но фактически файл остается на неопределенное время на диске.
Почему на неопределенное время? Потому что занятое файлом место с момента удаления числится свободным и на него в любой момент может быть записана новая информация. Вот тогда файл уже и перестанет существовать де факто.
Аналогичная ситуация происходит при форматировании диска или флешки. При обычном форматировании файлы не стираются, удаляются только записи о них из «картотеки». Т.е. диск становится вроде как пустой, но все еще хранит на себе все, что было на нем перед форматированием.
Это значит, что чем быстрее после удаления/потери файлов или форматирования диска вы попробуете их восстановить, тем больше шансов на успех. Ведь даже если вы сами не записываете на диск/флешку никаких новых данных, это может делать операционная система, сохраняя на носитель свою служебную информацию.
Какой программой можно восстановить файлы
Как я уже сказал, таких программ много. Наиболее продвинутые из них – платные, но нас интересует «бытовая» ситуация, для которой достаточно и бесплатной. Какой именно? Я перепробовал 5 разных и программ для восстановления файлов и больше всего мне понравилась R.Saver.
На ее примере мы и рассмотрим восстановление удаленных файлов с флешки. Но это не значит, что вы должны пользоваться только ей. Напротив, если не получается восстановить файлы одной программой, можно попробовать задействовать другие. Освоив сам принцип, вам будет легко это сделать.
Скачиваем и запускаем программу
Переходим на официальную страницу программы на сайте разработчика и нажимаем там на ссылку «Скачать».
Извлекаем из полученного zip-архива папку с программой. Зайдя в нее запускаем файл «r.saver.exe», который сразу запустит программу на вашем компьютере, ее не требуется устанавливать.
Важный момент: программа должна запускаться НЕ с того диска, с которого вы собираетесь восстанавливать файлы. Т.е. если восстанавливать будем с флешки (в моем примере это диск P), то запускаем программу с другого диска (у меня диск D).
Сканируем флешку и восстанавливаем удаленные файлы
При запуске программа определяет список дисков, с которых возможно произвести восстановление файлов, и выводит их в левой части своего окна:
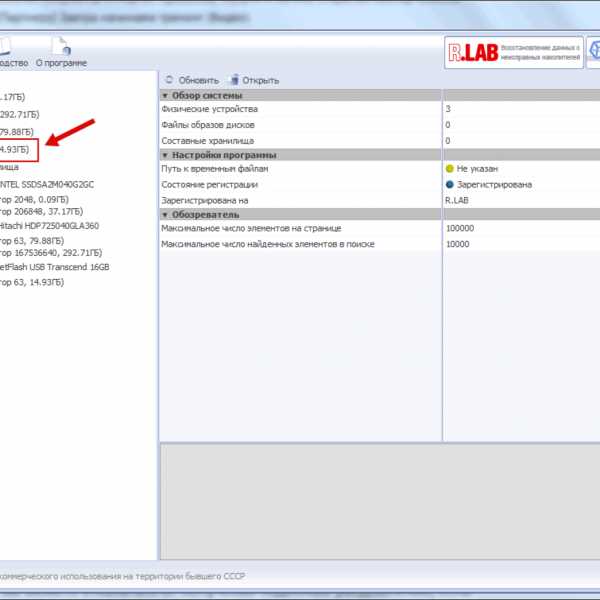
Окно программы R.Saver. Выбор диска
Выбираем нужный нам диск (флешку) и нажимаем на кнопку «Сканировать» в верхней части окна:
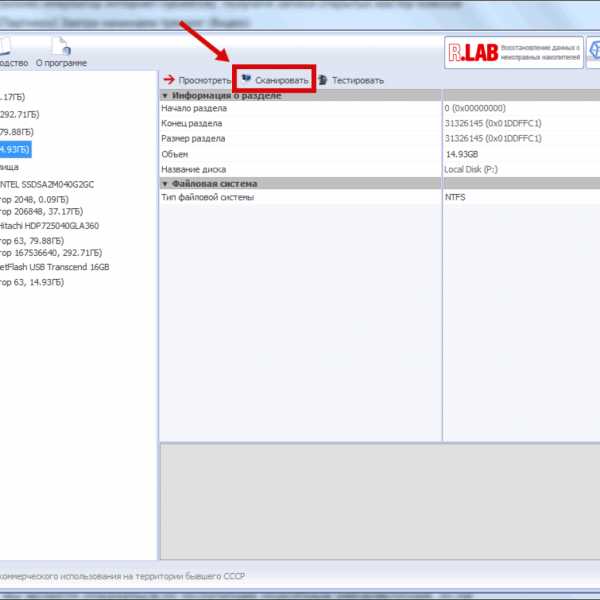
Запуск сканирования флешки
После этого программа задаст вам такой вопрос: «Выполнить полное (посекторное) сканирование файловой системы?». Ответьте на этот вопрос «Да», если вы восстанавливаете файлы с флешки, которая была отформатирована. И «Нет», если хотите восстановить файлы, которые просто были с нее удалены.
Во втором случае времени на анализ уйдет меньше.
По завершении анализа программы выдаст список файлов и папок на флешке, которые можно восстановить:
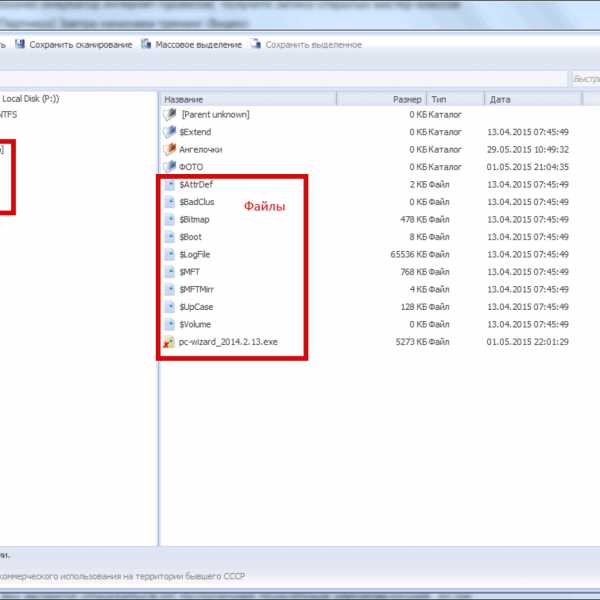
Список файлов для восстановления
Теперь выделите мышкой те файлы и папки, которые хотите восстановить. Пусть в нашем примере это будет файл «pc-wizard_2014.2.13.exe» и папка «Фото» (чтобы выделить несколько строк, удерживайте Ctrl при клике мышкой).
После выделения нужных строк нажмите на кнопку «Сохранить выделенное»:
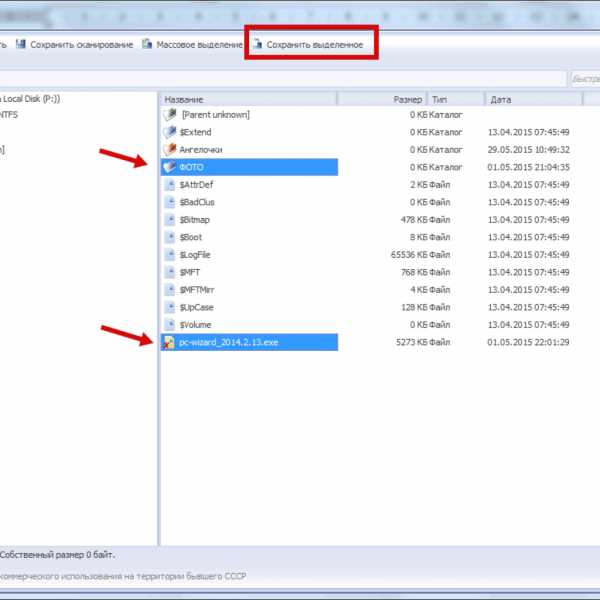
Выбор файлов для восстановления
Откроется новое окно, в котором вам нужно выбрать тот диск и ту папку в своем компьютере, куда будут сохранены восстанавливаемые данные:
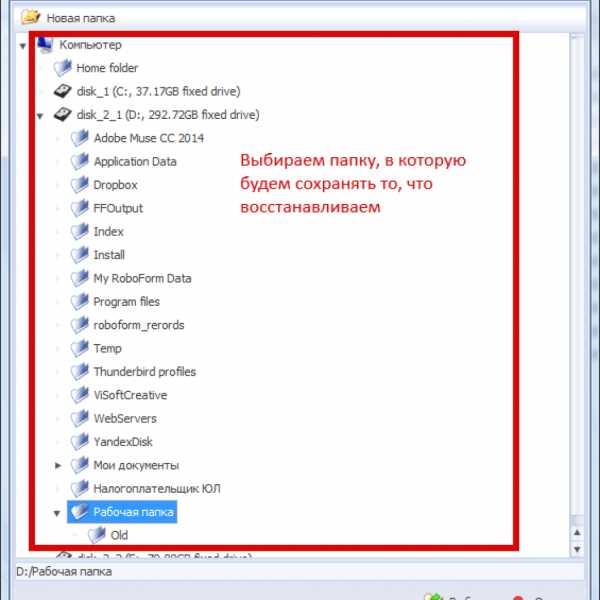
Выбор папки, куда будем сохранять
Только не выбирайте тот же носитель информации, с которого восстанавливаете, вдруг понадобится с него восстановить какие-то еще файлы и папки! Надеюсь, вы помните, что чем меньше мы будем записывать новой информации на эту флешку, тем выше вероятность, что с нее удастся восстановить удаленные или испорченные файлы.
Для сохранения не забудьте нажать кнопку «Выбрать».
В зависимости от объема выбранных данных сохранение может занять некоторое время, после чего вы найдете восстановленные файлы и папки в том месте, которое указали раньше.
Ура, можно вас поздравить!
Другие подобные программы работают похожим образом. Если вам не удастся восстановить файлы с помощью нескольких программ, то увы, скорее всего, «народная компьютерная медицина» тут уже не поможет и воскресить свои файлы в домашних условиях не получится.
А чтобы вам не пришлось вникать в то, как восстановить файлы и папки, удаленные из корзины или с флешки, настройте и используйте в своем компьютере автоматическое резервное копирование.
Выводы
- Удаление файлов «мимо» корзины, их порча, ошибочное форматирование флешки – распространенная проблема, которая хоть раз возникала у большинства пользователей.
- Восстановить файлы, потерянные вследствие этого – можно. Хотя бы попытаться.
- Даже после удаления или форматирования «тело» файлов продолжает оставаться на диске, хотя операционная система считает их больше не существующими.
- Восстанавливать удаленные файлы нужно как можно быстрее, пока их «тело» не удалено новой информацией.
- Для восстановления нужно использовать специальные бесплатные программы, например, R.Saver.
Если вы больше предпочитаете изучать компьютер по видеоурокам, то предлагаю вам посмотреть свой урок о том как восстановить удаленные файлы с помощью программы R.Saver. Этот урок входит в мой полный обучающий курс по компьютерам и интернету под названием “Античайник“. Если вам понравился урок и вы хотите освоить компьютер под моим руководством, перейдите по ссылке, чтобы ознакомиться с полным содержанием курса и заказать его.
konstantinfirst.com
Как восстановить удаленные из корзины файлы или папки?
Методы восстановления удаленных файлов из корзины
 Помните знаменитую киноцитату «храните деньги в сберегательной кассе»? А то ведь, неровен час, могут и исчезнуть… Вот и с файлами на ПК, та же самая беда: были да сплыли — то ли случайно удалились, то ли по велению пользователя, а итог один. Нет ни на дисках, ни в корзине — а очень нужны. Фото, видео, документы — всё пропало. Как быть?
Помните знаменитую киноцитату «храните деньги в сберегательной кассе»? А то ведь, неровен час, могут и исчезнуть… Вот и с файлами на ПК, та же самая беда: были да сплыли — то ли случайно удалились, то ли по велению пользователя, а итог один. Нет ни на дисках, ни в корзине — а очень нужны. Фото, видео, документы — всё пропало. Как быть?
Слава богу, выход есть! Оказавшись в такой ситуации, не спешите впадать в истерику о безвозвратности ушедшего. Наберитесь терпения, остудите пыл, чтобы быстро освоить специальные программы, выполняющие восстановление удалённых файлов. Вам сразу же придётся применять полученные знания.
Медлить ни в коем случае нельзя, ибо попытка восстановить утраченные данные, осуществляемая через день-два, неделю, уже с меньшей вероятностью может увенчаться успехом. Другими словами, количество шансов уменьшается в разы. Так что, если вы уже сейчас забили тревогу о пропаже, немедленно нужно приступать.
Познакомимся поближе с нашими утилитами-помощниками, возвращающими удаленное содержимое дисков.
Recuva File Recovery
Программа от Piriform, разработчиков знаменитого «уборщика» операционной системы CCleaner. Распространяется бесплатно, доступна в любое время на оф. сайте. Способна вернуть графические, текстовые и прочие файлы в прежнем, первоначальном виде. Имеет понятный интерфейс: активация восстановления проходит всего в несколько кликов.
Для того чтобы заполучить утилиту на свой ПК:
- откройте в браузере страницу piriform.com/recuva;
- нажмите зелёную кнопочку «Download»;
- запустите инсталлятор и действуйте, согласно его инструкции.
После установки Recuva приступайте к восстановлению.1. Кликните по иконке «корзина» на рабочем столе правой кнопкой мышки.
Внимание! Это действие обязательно. Пусть вас не смущает, что утилита будет проверять очищенную корзину. Поверьте, она знает своё дело — найдёт и «воскресит» ещё ни одну папку.
2. В контекстном меню выберите пункт «Scan for deleted files» (это интегрированная опция Recuva).

3. Немного подождите: утилита выполнит анализ дисков — найдёт стертые файлы.

4. В окне Recuva выберите раздел диска, из которого нужно восстановить потерянную информацию (например, диск С). То есть, раздел, где она хранилась.
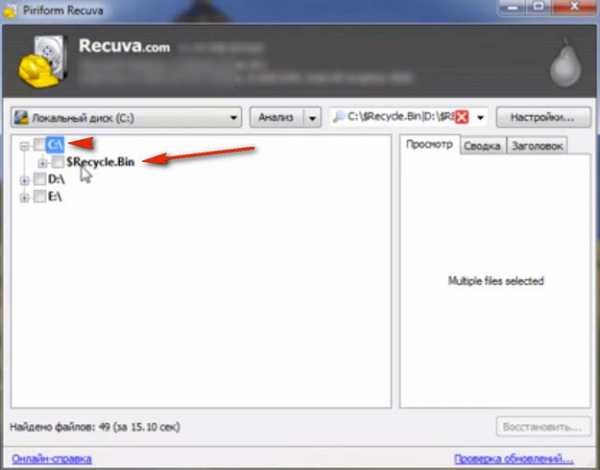
5. Откройте директорию $Recycle.Bin, чтобы восстановить удаленные из корзины файлы.
6. Выберите кликом мышки, объекты, которые нужно вернуть. Их содержимое можно просматривать в соседней панели на вкладке «Просмотр» (в ней также будут видны изображения).
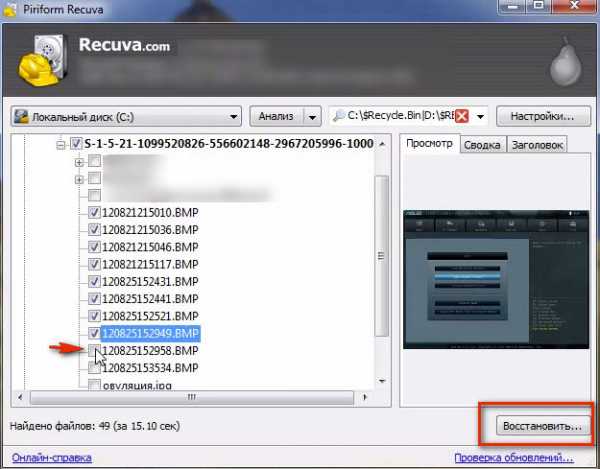
7. Активируйте команду «Восстановить… » (кнопка внизу панели).8. Выберите раздел/папку, куда Recuva сохранит восстановленные файлы.9. Дождитесь окончания процедуры «реставрации», закройте программу.10. Откройте указанную директорию и убедитесь, что файлы на месте. Проверьте их целостность и работоспособность: видео/аудио запустите в проигрывателе; картинки — в просмотрщике; тексты и таблицы — в редакторе.
Comfy File Recovery
Платная утилита. Отлично восстанавливает утраченные данные с жёстких дисков, в том числе и после форматирования, а также с USB-флешек. Оснащена удобным интерфейсом. Имеет множество полезных дополнительных функций: записать файлы на СD/DVD, создать образ ISO и т.д.
1. Запустите Comfy File Recovery.2. Нажмите комбинацию клавиш «CTRL+E». Кликните два раза по диску, на котором находились удалённые файлы.3. Comfy File Recovery просканирует выбранный раздел, а затем отобразит на дисплее все найденные стёртые с носителя объекты.
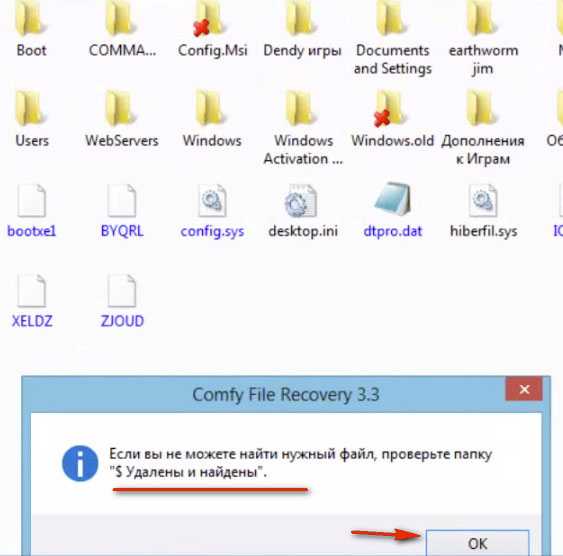
4. В появившемся окне «Если вы не можете найти… » кликните «OK».
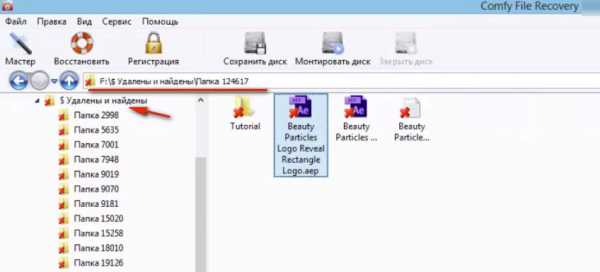
5. В директории«$ Удалены и найдены», отыщите папку с файлами, которые нужно вернуть.
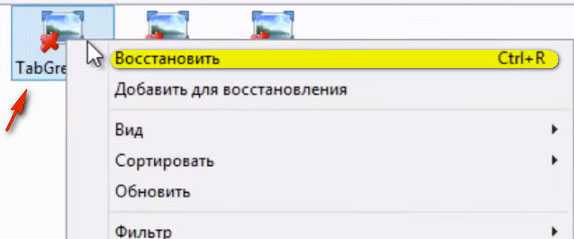
6. Кликните по выбранному файлу правой кнопкой. В меню активируйте «Восстановить».
7. В открывшейся панели включите кликом опцию «Сохранить на жёсткий диск». Нажмите «Далее».
8. Выберите директорию для сохранения файлов. Кликните кнопку «Восстановить».
9. По завершению задачи, проверьте возвращённые утилитой данные.
Пусть все важные данные никогда не исчезают из вашего ПК. Ну, а если что и случиться, оснастите Windows этими помощниками и действуйте. Зачем терять то, что можно вернуть?!
www.comp-web-pro.ru
Как восстановить файлы, удалённые из корзины
Уважаемые пользователи сайта "Знай! Как?"!
Сидя за компьютером, мы обмениваемся информацией, общаемся друг с другом, работаем с файлами и документами... Остановимся на последнем. Мы загружаем информацию из всемирной сети Интернет, распределяем её по папкам, просматриваем, нужное - оставляем, а ненужное - удаляем. Удаляем, зачастую, из-за того, что свободного места на диске не хватает или попросту на компьютере бардак, и решаемся разгрузить нашу машину. Так или иначе всё удалённое попадает в корзину... Кто-то чистит её сразу, а кто-то копит весь мусор и в свободную минутку "выбрасывает" этот хлам. Бывает, что важный файл Вы совершенно случайно выделили вместе со всеми и поместили в корзину, или Ваш маленький ребенок полюбопытствовал и без ведомства хозяина стёр информацию. Когда там находится много файлов, пользователь обычно не проверяет содержимое и очищает. Итак, Вы случайно удалили файл из корзины. Не отчаивайтесь! Есть ещё шанс (пусть и небольшой), который нужно использовать! Для восстановления безвозвратно удалённого файла (или файлов) существует пара десятков программ. Какие-то из них эффективны, какие-то - нет. Вначале я испробовал "Recuva", "GetDataBack","EasyDriveDataRecovery" и многие другие. Все они платные, но не все пользователи хотят платить, а у некоторых просто время "поджимает". К примеру, Вы удалили новую игру, загруженную из сети. На покупку лицензии и приобретение ключа потратится не меньше времени, чем на повторную загрузку файлов! Что же делать? Я нашёл выход, и он называется "Undelete Plus 2.98 Portable"! Замечено, что на многих сайтах именно под таким названием скрывается установочный файл обновлённой версии программы, требующий регистрацию за немалые денежки: "undeleteplus_setup.exe". Хотя описание повествует о том, что версия бесплатная и находится в свободном доступе (freeware). Не попадитесь на эту уловку. Настоящая программа бесплатная, найти её можно в Интернете, правда, не без проблем. Главное - она должна быть в архиве, и весить меньше 1 МБ, внутри которого - один файл "undelete_plus.exe".
Программу скачали, распаковали, запустили. Вот её стартовое окно:
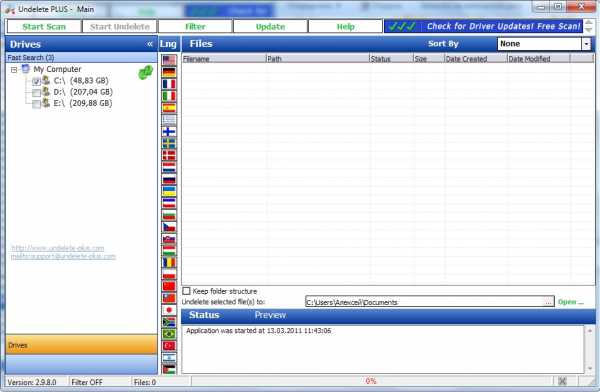
Ознакомимся с интерфейсом программы. Она, как видите, изначально настроена на английский язык. Поэтому, сменим его на русский в вертикальной колонке флагов (Lng - сокращённо англ. language - язык)! Контакты, по которым можно связаться с производителем и отправить пожелания о программе указаны слева: сайт "http://www.undelete-plus.com" и электронная почта: [email protected]. Внизу - версия программы: 2.9.8.0.; состояние фильтра: OFF - выключен и количество найденных файлов - сейчас их нет, следовательно нуль (0). В разделе "Status" указано время запуска программы, то есть 13 марта 2011 года в 11 часов 43 минуты 06 секунд.
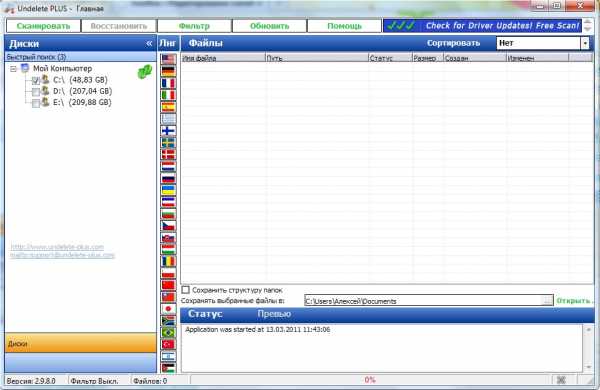
Далее в колонке "Диски" отмечаете нужный Вам диск. Он может быть один, а может быть и несколько. В зависимости от того, где находился удалённый файл. У меня, например, диск под буквой "D:\". Выбираете, куда будут сохраняться Ваши восстановленные файлы (на диск, отличный от исходного, используемого для нахождения!). Обращу Ваше внимание на пункт "Сохранить структуру папок". Поясню на примере: файл до удаления находился в "D:\Папка\Важное", то к директории, указанной в пункте "Сохранять выбранные файлы в:" прибавится "\Папка\Важное\" и в последней будет находится Ваш файл. Можно воспользоваться фильтром, но я это делать не стану:
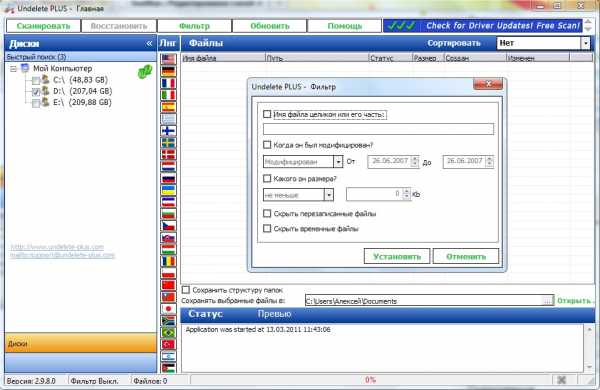 Теперь можно приступить к сканированию (поиску) искомого файла. Для этого в верхнем левом углу следует нажать зелёную кнопку "Сканировать". Подождём, пока программа переберёт все файлы. Вот, что вышло:
Теперь можно приступить к сканированию (поиску) искомого файла. Для этого в верхнем левом углу следует нажать зелёную кнопку "Сканировать". Подождём, пока программа переберёт все файлы. Вот, что вышло:
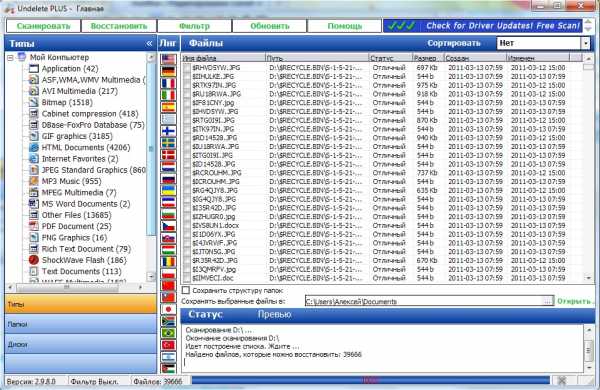 В колонке "Типы" представлены форматы найденных файлов. Чтобы отбросить ненужные, кликните на необходимый тип. У меня видео в формате .avi, поэтому я выбрал "Avi Multimedia". Затем, в списке нахожу необходимый мне файл "GEOGRAFIA.avi". В колонке "Статус" вижу информацию о состоянии файла: "Отличный":
В колонке "Типы" представлены форматы найденных файлов. Чтобы отбросить ненужные, кликните на необходимый тип. У меня видео в формате .avi, поэтому я выбрал "Avi Multimedia". Затем, в списке нахожу необходимый мне файл "GEOGRAFIA.avi". В колонке "Статус" вижу информацию о состоянии файла: "Отличный":
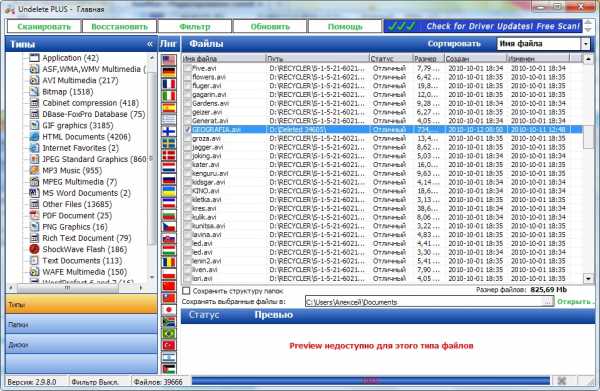 Сейчас я кликну на кнопку "Восстановить", и все файлы, выделенные мною, будут восстановлены. Об этом свидетельствует надпись "Восстановлен успешно "GEOGRAFIA.avi":
Сейчас я кликну на кнопку "Восстановить", и все файлы, выделенные мною, будут восстановлены. Об этом свидетельствует надпись "Восстановлен успешно "GEOGRAFIA.avi":
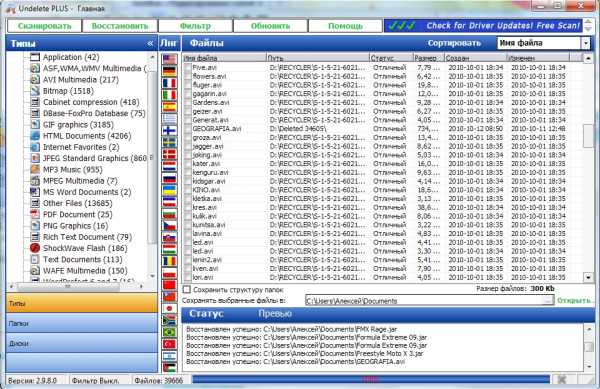
Теперь перейдём по пути, указанном до восстановления файлов. Вот он наш файл!
 Вот так! Оказывается, невозможное возможно! К сожалению, не все восстановленные файлы воспроизводятся. Некоторые, на место которых уже был перезаписан файл, точно не подлежат "оживлению". Они могут не попасть в список поиска или просто не восстановится. По статусу можно судить, конечно, многое, но не всё! Тем не менее, "попытка - не пытка", попробовать можно, поэтому - пробуйте! Программа удобная, русскоязычная, не требует денежных вложений и не нарушает авторское право!
Вот так! Оказывается, невозможное возможно! К сожалению, не все восстановленные файлы воспроизводятся. Некоторые, на место которых уже был перезаписан файл, точно не подлежат "оживлению". Они могут не попасть в список поиска или просто не восстановится. По статусу можно судить, конечно, многое, но не всё! Тем не менее, "попытка - не пытка", попробовать можно, поэтому - пробуйте! Программа удобная, русскоязычная, не требует денежных вложений и не нарушает авторское право!
Желаю всем удачи и успехов в этом процессе!
www.znaikak.ru