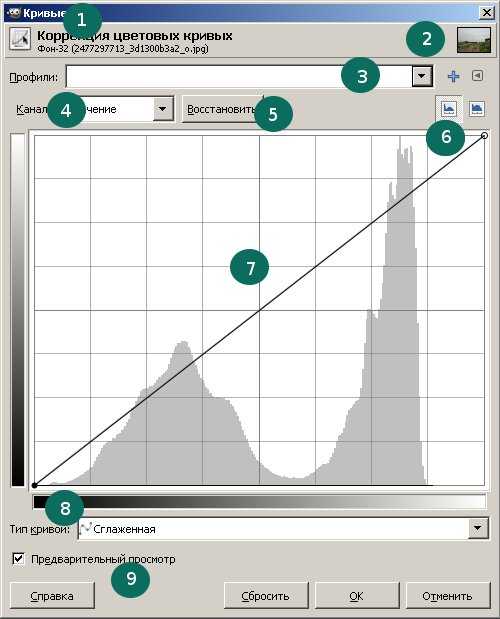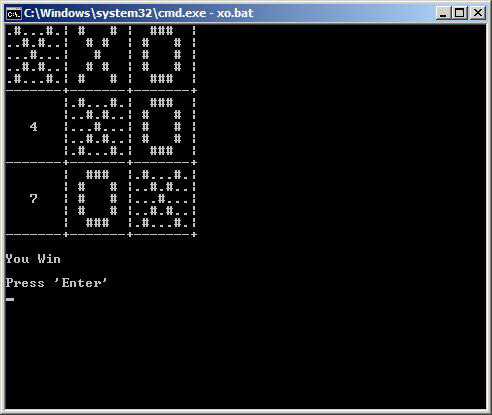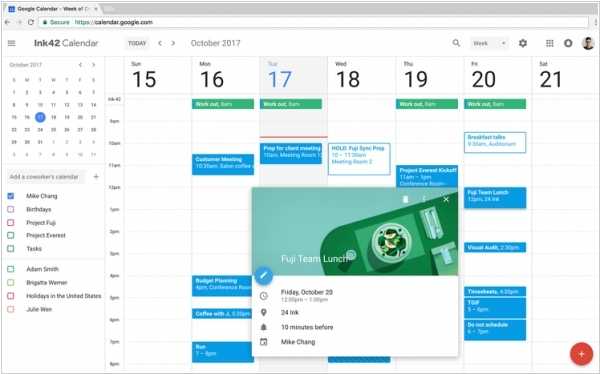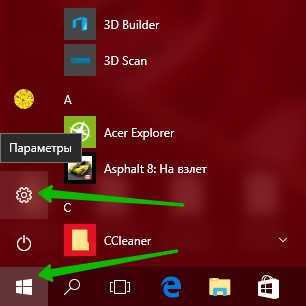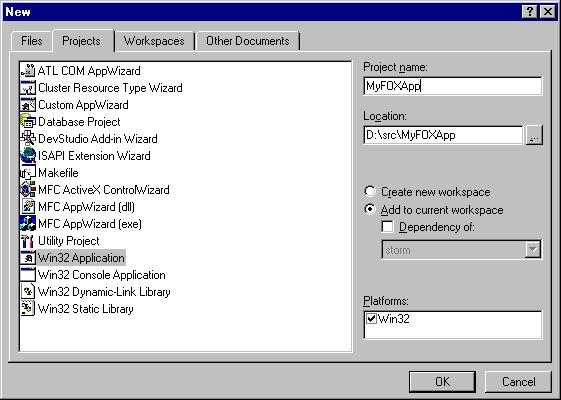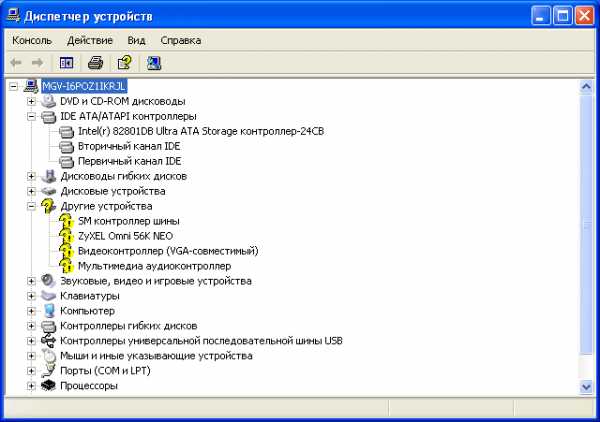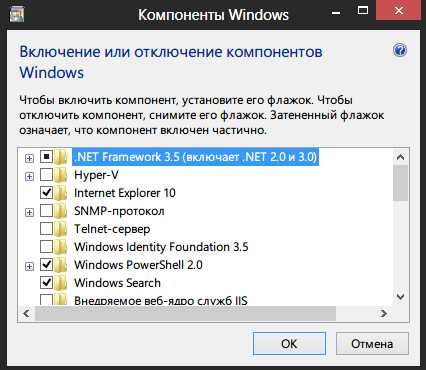Как сделать жесткий диск загрузочным. Как сделать основным жесткий диск
Как жесткий диск сделать основным
Как сделать жесткий диск основным?
Активные обыватели компьтерных пространств часто сталкиваются с потребностью смены основного диска. Продвинутые пользователи нередко хотели бы использовать две операционные системы. Есть 2 жестких диска. Один основной (С которого грузится загрузчик, на него мы устанавливаем свою операционную систему, необходимые программы и утилиты), другой (чаще всего D) - второстепенный. Необходимо их должности поменять местами. Если вы с этим столкнулись, не надо теряться. Существует два способа: программный и механический.
Инструкция
Программный способ делается очень даже легко легко, посредством выполнения простого алгоритма:
В самом начале загрузки компьютера зайдите в BIOS нажатием клавиши F2 или Delete (это зависит от версии).
Затем вам нужно выбрать позицию - BIOS Features Setup
Далее, нажатием левой кнопки мыши, кликните на Boot Sequencе.
Теперь вам остается только в разделе Hard disk drivers указать, какой диск из имеющихся, будет основным. Для этого найдите основной жесткий диск и присвойте ему название First primary. А второму диску выберите Second primary.
Теперь перезагрузите компьютер. После перезагрузки он опознает, какой из hard disk-ов был установлен вами в качестве основного.
Второй способ – это механический или физический, который предполагает непосредственную работу с хардами. Если вы рассмотрите жесткие диски с тыльной стороны, то сможете заметить там, так называемую перемычку, которая находится в определенной позиции. Будьте внимательны. На основном харде ее необходимо установить в первую позицию, вот такую - | : : : , на втором – во вторую , схематически это будет выглядеть так - : | : : Этим вы укажите вашему компьютеру, какой хард будет в качестве основного, а какой в качестве второстепенного.
Оцените статью!imguru.ru
Основной и логический разделы жесткого диска: их суть и преобразование из одного типа в другой
Разделы жесткого диска (они же называемые томами, они же партиции от англ. partition) могут быть основными и логическими. Другое название основного типа раздела диска – первичный. Основные (или первичные) разделы диска используются для запуска операционной системы. Это системный раздел С, где непосредственно установлена Windows, и небольшой раздел с зарезервированным пространством (100 Мб, 350 Мб или 500 Мб), который, начиная с версии 7, создается для нужд операционной системы. Логические разделы диска от основных функционально не отличаются. Что на основных, что на логических разделах диска – и там, и там хранится информация. Отличие заключается в том, что с логического раздела диска невозможен запуск Windows. Если превратить системный раздел С из основного в логический, Windows не во всех, но в большинстве случаев сможет полноценно функционировать.

Но она во всех подряд случаях не захочет загружаться, если логическим сделать ее технический небольшой раздел с зарезервированным пространством, где, в частности, хранятся данные загрузки.
Ниже в деталях поговорим о сути основных и логических разделов жесткого диска, а также рассмотрим способы преобразования их типа из одного в другой и наоборот.
1. Лимит числа основных разделов на диске
На одном жестком диске должно быть не более 4-х основных разделов, если при этом нет логических. Если встает необходимость в создании более 4-х разделов диска, создаваемый 4-й раздел и все последующие разделы должны быть логическими. Так, после созданной тройки основных разделов 4-й раздел, называемый дополнительным или расширенным, будет представлять собой нечто контейнера, который, в свою очередь, можно делить на множество логических разделов.
2. Формирование основных и логических разделов
Штатная утилита управления дисками Windows не предоставляет пользователю возможность выбора типа раздела диска. Утилита сама обеспечивает оптимальный для большинства случаев расклад. Первые 3 создаваемых ею раздела – основные по умолчанию. А, начиная с 4-го, все создаваемые утилитой разделы автоматически создаются как логические.
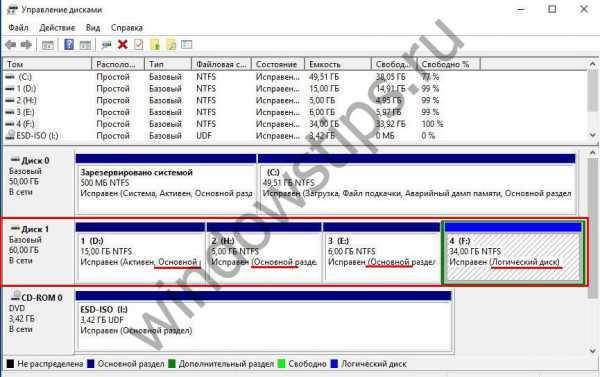
По точно такому же принципу работает и сторонний менеджер дискового пространства – программа AOMEI Partition Assistant. Первые три раздела с настройками по умолчанию создаются как основные, а, начиная с 4-го – как логические. Но, в отличие от штатной утилиты Windows, AOMEI Partition Assistant предусматривает расширенный режим настроек создания раздела диска, где можно вручную выбрать для первой тройки создаваемых разделов основной или логический тип.
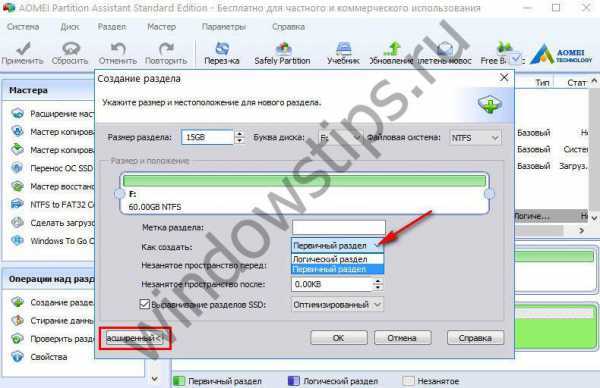
Еще один почитатель шаблонных предустановок – программа Paragon Hard Disk Manager. Ее настройки создания раздела диска по умолчанию тоже заточены под формирование первой тройки разделов как основных. И, как в предыдущей программе, при создании первой тройки разделов можно вручную сменить предустановленный основной тип на логический, значимый в программе как расширенный.
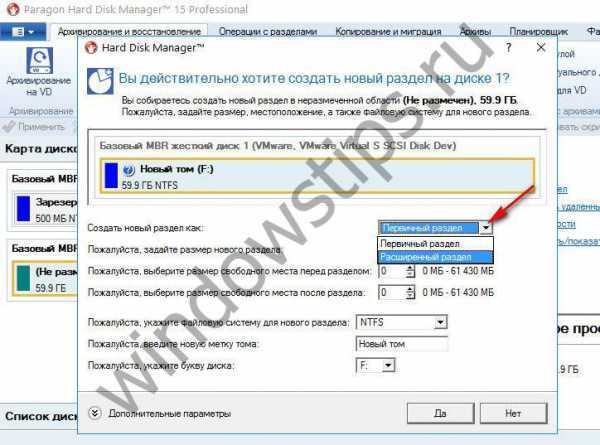
А вот программа Acronis Disk Director шаблонных параметров не придерживается. Форма создания нового раздела диска по умолчанию предусматривает создание логического раздела. Параметры типа раздела необходимо переназначить вручную – для создания основного раздела, соответственно, поставить галочки возле надписи «Основной» и возле надписи «Активный», если формируется раздел для Windows.
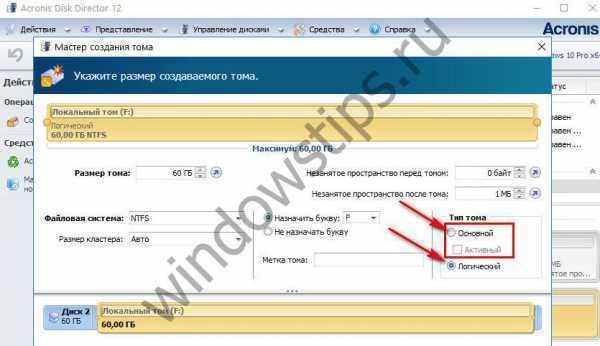
3. Зачем менять логический раздел диска на основной и наоборот
В каких случаях может возникнуть необходимость в смене логического типа раздела диска на основной и наоборот? Необходимость в проведении первой операции – это, как правило, те самые случаи неудачных экспериментов с преобразованием системных разделов Windows из основных в логические. Это также случаи возникновения проблем с установкой Windows, когда на жестком диске изначально были созданы только лишь логические разделы.
Необходимость в обратной операции – в преобразовании основного раздела в логический – возникает тогда, когда основных разделов на диске оказывается больше, чем нужно для конкретных ситуаций. Например, в случае восстановления Windows из резервной копии на раздел, отличный от исходного. Речь идет о переносе системы на другой, уже распределенный жесткий диск, где необходимо сохранить структуру и данные несистемных разделов, а на системный раздел восстановить из резервной копии «обжитую» Windows. Если жесткий диск имеет 4 основных раздела без логических или 3 основных, а все остальные являются логическими, программы для резервного копирования в некоторых случаях откажутся выполнять операцию по восстановлению Windows. Поскольку в составе резервной копии может содержаться не один системный раздел С, а еще и упомянутый выше технический раздел с зарезервированным пространством для нужд Windows. Этот небольшой раздел и системный раздел С по итогу завершения операции восстановления, будь она возможна, разделили бы основной раздел назначения на два раздела, при этом также основных. И таким образом нарушилось бы правило – или 4 основных раздела без логических, или 3 основных раздела, а все остальные логические. В этом случае проблема решается так: один из несистемных разделов, где хранятся пользовательские данные, преобразуется из основного в логический, каким, по сути, он и должен быть.
4. Установка Windows на логический раздел диска
При наличии на жестком диске основных разделов, даже если Windows целенаправленно устанавливать на логический раздел, операционная система сама в процессе установки преобразует его в основной. Windows даже выкрутится из ситуации, когда лимит основных разделов будет исчерпан. Она просто обустроит себе технический раздел на любом доступном основном разделе.

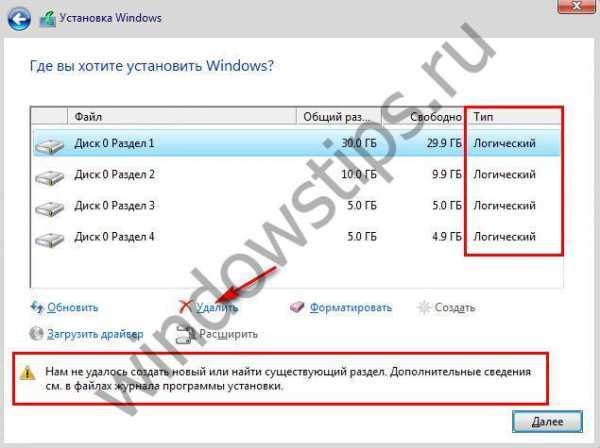
а на их месте формируются новые разделы с помощью кнопки «Создать».
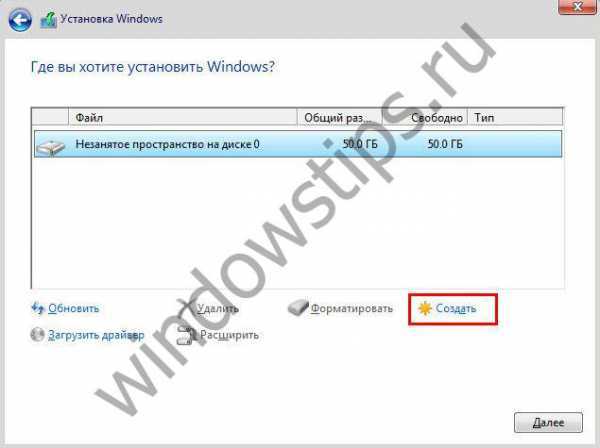
На диске установки Windows 7 для доступа к этим кнопкам нужно жать опцию «Настройка диска».

Если делить диск на разделы не нужно, например, когда это 60-гигабайтный SSD, можно не создавать никаких разделов, а устанавливать Windows прямо на «Незанятое место на диске».

Но когда на жестком диске имеется большой объем данных, в таком случае без специальных программ для работы с дисковым пространством не обойтись. Необходимо раздел, на который планируется установка Windows, преобразовать из логического в основной.
5. Программа Acronis Disk Director 12 для решения поставленных задач
Назначенный при создании раздела основной или логический тип впоследствии изменить штатной утилитой управления дисками Windows невозможно. Для этого потребуется прибегнуть к более функциональным решениям в виде сторонних программ для работы с дисковым пространством компьютера, которые смогут провести операцию без удаления раздела, с сохранностью его данных. На фоне конкурентов в плане назначения разделам диска основного или логического типа Acronis Disk Director 12 выгодно отличается наличием «защиты от дурака». Тогда как, например, Paragon Hard Disk Manager бездумно согласится на эксперимент по преобразованию технического раздела Windows из основного в логический, Acronis Disk Director заботливо предупредит обо всех негативных последствиях планируемой операции.

Acronis Disk Director 12 настолько умная программа, что даже если эту операцию подтвердить, произойдет лишь эффект проведения операции, так сказать, обманка для «особо настойчивых». По-настоящему ничего не будет изменено, и после перезагрузки Windows технический раздел системы останется, как и прежде, основным.
Для критических случаев, когда Windows не загружается или попросту еще не установлена, Acronis Disk Director 12 в своем интерфейсе предусматривает создание загрузочного носителя.
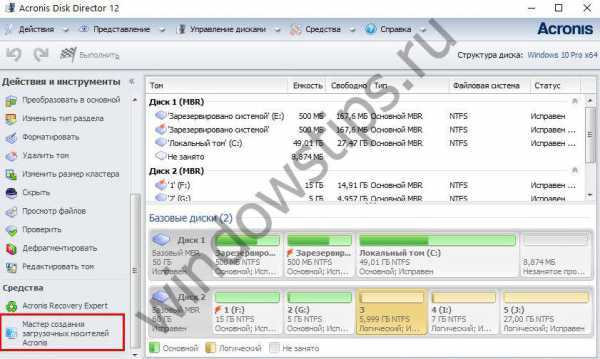
После приветственного окошка выбираем «Windows-подобное представление» загрузочного носителя.
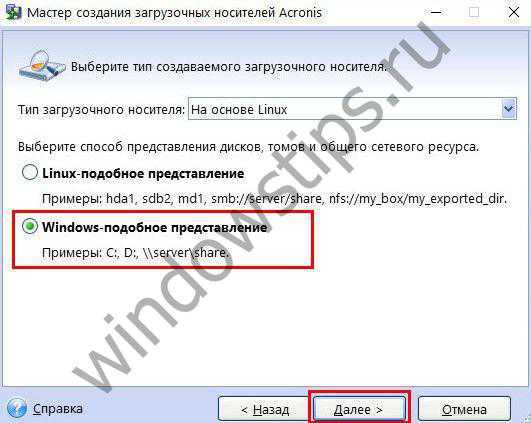
Пропускаем этап с параметрами ядра Linux.
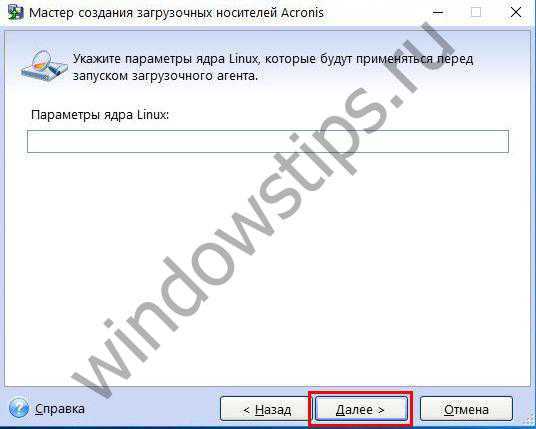
htfi.ru
Как сделать жесткий диск основным?
Активные обыватели компьтерных пространств часто сталкиваются с потребностью смены основного диска. Продвинутые пользователи нередко хотели бы использовать две операционные системы. Есть 2 жестких диска. Один основной (С которого грузится загрузчик, на него мы устанавливаем свою операционную систему, необходимые программы и утилиты), другой (чаще всего D) - второстепенный. Необходимо их должности поменять местами. Если вы с этим столкнулись, не надо теряться. Существует два способа: программный и механический.
Программный способ делается очень даже легко легко, посредством выполнения простого алгоритма:
В самом начале загрузки компьютера зайдите в BIOS нажатием клавиши F2 или Delete (это зависит от версии).
Затем вам нужно выбрать позицию - BIOS Features Setup
Далее, нажатием левой кнопки мыши, кликните на Boot Sequencе.
Теперь вам остается только в разделе Hard disk drivers указать, какой диск из имеющихся, будет основным. Для этого найдите основной жесткий диск и присвойте ему название First primary. А второму диску выберите Second primary.
Теперь перезагрузите компьютер. После перезагрузки он опознает, какой из hard disk-ов был установлен вами в качестве основного.
Второй способ – это механический или физический, который предполагает непосредственную работу с хардами. Если вы рассмотрите жесткие диски с тыльной стороны, то сможете заметить там, так называемую перемычку, которая находится в определенной позиции. Будьте внимательны. На основном харде ее необходимо установить в первую позицию, вот такую - | : : : , на втором – во вторую , схематически это будет выглядеть так - : | : : Этим вы укажите вашему компьютеру, какой хард будет в качестве основного, а какой в качестве второстепенного.
imguru.ru
Что такое простой том жесткого диска?
Рад снова приветствовать Вас на своем блоге! Продолжаем разбираться с винчестерами и сегодня подробнее поговорим о вещах, как бы лежащих на поверхности. При форматировании носителей, их разметке многие не обращают внимания на словосочетания «простой том», или «составной том», «основной», «активный»…

Как правило, при покупке компьютера или ноутбука за нас все уже сделано и диски разбиты на тома. Но когда мы сами пробуем что-то делать со своим оборудованием (покупка, замена, или просто решили помудрить ) тут возникают проблемы — сделали активным не тот раздел, система перестала загружаться и так далее. Сегодня у меня выпуске будет и немного теории, так как без нее никуда. Читайте, берите на вооружение.

Простой том жесткого диска -это…
Все началось со старой, доброй MS DOS от Microsoft. Еще ее называли «дисковая операционная система» (DOS). Ведь были тогда компьютеры, работающие и на магнитофонных кассетах. История MS DOS началась в 1981 году, ее наследие сохранилось и в Windows 10. Нам это интересно прежде всего потому, что именно в Microsoft придумали разделы (или тома).
Дело в том, что в то время MS DOS могла «видеть» и использовать в работе сравнительно небольшую область винчестера. А они выпускались «большими» (по тогдашнем меркам), пространство было избыточным. Это и явилось одной из причин того, что Microsoft придумала разбивать винчестера на отдельные тома, которые становились как бы отдельными дисками для этой операционной системы.
Позже, когда появились более совершенные системы все это пригодилось. Понадобились емкие устройства. Возросли требования к отказоустойчивости, быстродействию, надежности хранения информации. Прогресс привел к появлению такие понятий как «простой» , «составной, «чередующийся» разделы.

Простой том — это самое распространенное в природе явление. Берется один винчестер на нем создается том(а) (или раздел). На наших с вами домашних компьютерах так все и сделано.
Плюсы такого решения — простое, самое дешевое, вполне подходит для домашнего компьютера. Быстродействие системы ограничено скоростью чтения/записи вашего винчестера. Отказоустойчивость при таком решении имеет самый низкий показатель. Выход из строя жесткого диска — нередкое явление.
Как создать простой том на винчестере?
Для домашнего компьютера вполне подходит такой простой том. Нагрузки ведь небольшие. Создать его легко можно как минимум тремя способами. Чаще и легче всего это делать при установке Windows. Второй способ — можно размечать винчестер сторонней программой (например Acronis), можно средствами операционной системы. Первый способ мы уже рассматривали в этой статье. Второй способ наиболее предпочтителен для новых дисков, перед установкой операционных систем, или если вы решили помудрить, например поместить загрузчик на флешку.
Средствами установленной операционной системы (третий способ) делают основные, логические, расширенные когда требуется создать разделы для хранения информации. Делается это через оснастку «Управление дисками» или с помощью командной строки.
Cоздание простого в тома Acronis disk director
Запускаем наш Acronis Disk Director. Программа отобразит все подключенные устройства и имеющиеся на них разделы. В данном случае у нас подключен новый жесткий диск и он не инициализирован.
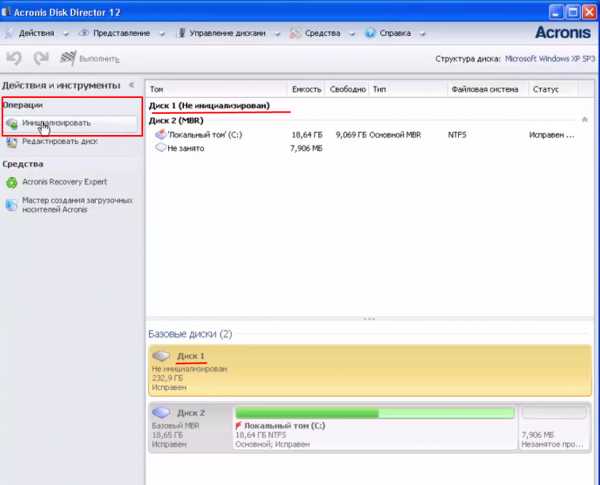
Чтобы инициализировать диск нажимаем соответствующую кнопку…
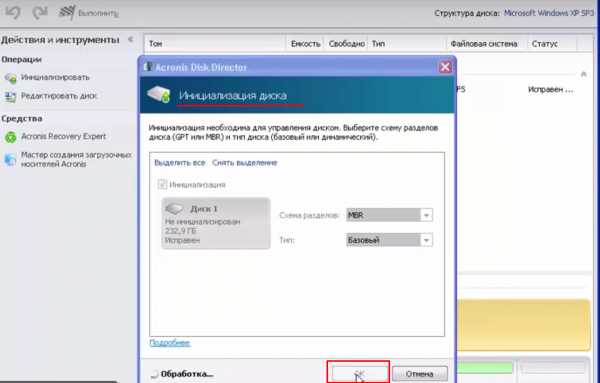
Учитывайте стили разметки при создании разделов. В данном примере схема классическая — MBR. Если у вас уже разметка в GPT стиле, то новые тоже должны быть в стиле GPT. Для принятия изменений нажимаем»Применить ожидающие операции»:
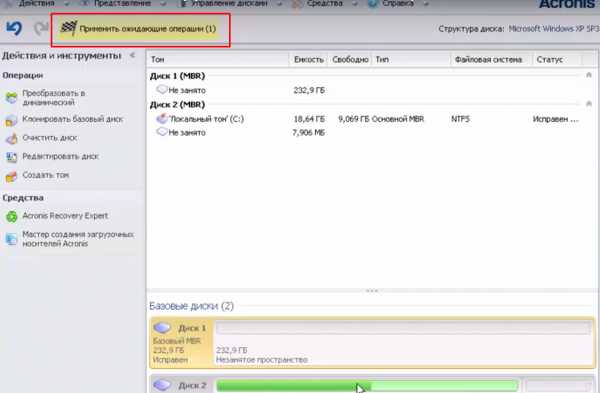
Теперь можно приступать непосредственно к созданию томов. Нажимаем появившуюся ссылку «Создать том«:
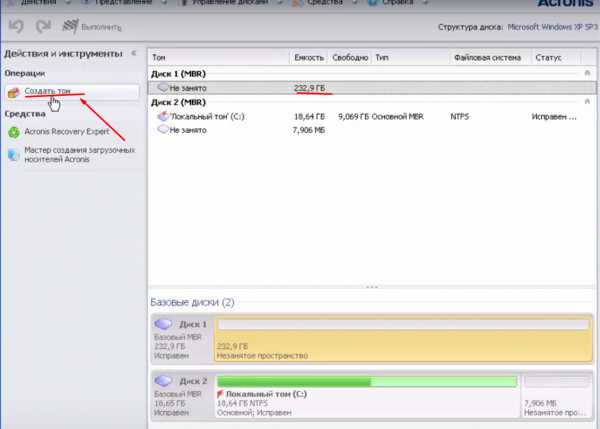
У нас том будет базовым, логическим, для хранения данных. Поэтому нам нужно определить его размер, файловую систему, выбрать букву и метку (например, я метку логического диска ставлю DATA а системного Sys).
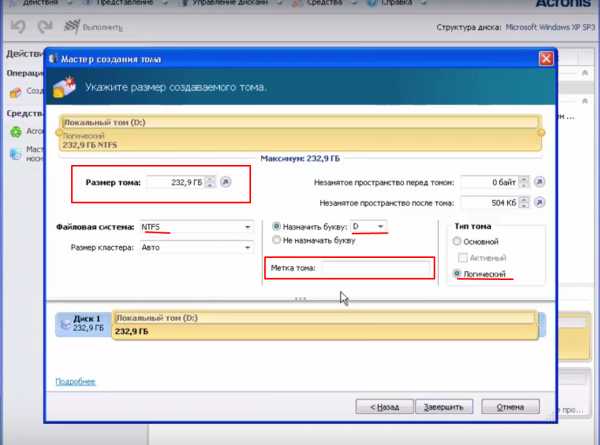
После нажимаем «Завершить», а потом снова «Применить ожидающие операции».
Cоздание тома через командную строку (cmd)
Нужда создавать том через командную строку может возникнуть в случае неполадок или можно это делать по привычке :), кому как нравится. В первом случае запускаем командную строку с установочного дистрибутива. Во втором через Пуск нужно запустить командную строку от имени Администратора:
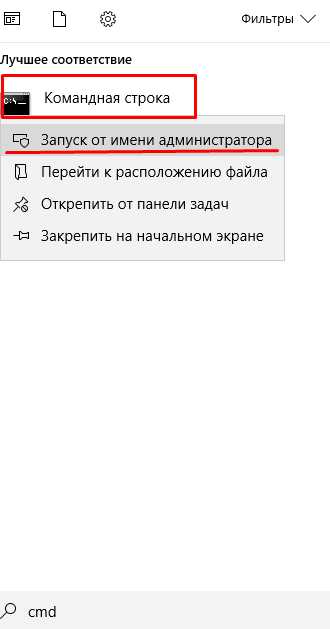
Запускаем утилиту Diskpart ( через нее мы будем работать с разделами). Это не трудно. Будем поочередно вводить в командную строку инструкции. Первой у нас и будет команда DISKPART:
Следующая командой мы должны получить список установленных дисков. У меня сейчас подключено два:
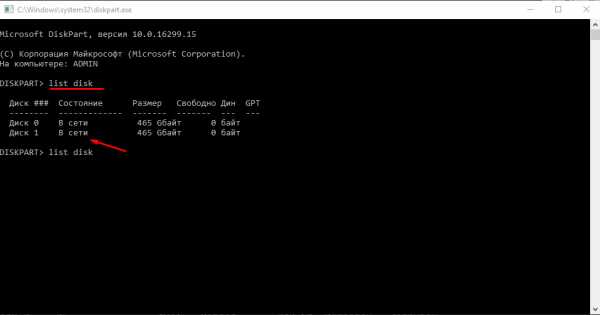
На диске «ноль» у меня система, другой ( «1») мне нужно разбить на разделы. Это я и скажу программе командой select disk 1:
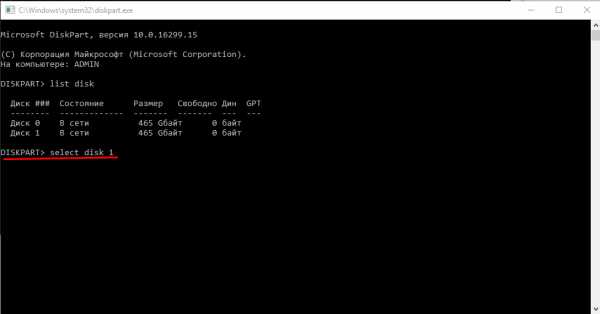
Как сделать простой том жесткого диска основным?
Основной том — это раздел, на котором лежат файлы операционной системы. В Windows если вы создаете тома через командную строку или через «Управление дисками» создаваемые первые три тома всегда являются основными. Для того, чтобы система загружалась ее нужно ставить на основной раздел.
Если вы выберите логический том, то система при установке Windows преобразует его в основной автоматически. Мы продолжаем работу в командной строке. Вводим команду create partition primari для создания основного раздела:
Разделы можно создавать только при наличии неразмеченного места на нем Если у Ваш диск уже размечен, то скорее всего создать разделы не получится,:
Если устройство новое, то разделы создать будет очень просто. Но, на мой взгляд в Windows легче это делать через оснастку «Управление дисками», там все нагляднее.
Делаем том жесткого диска активным в Windows 7, Windows 10
Программы Windows автоматизируют до известной степени процесс создания томов. При установке системы она сама разбивает основной том на дополнительные разделы, копирует туда загрузчик и раздел этот система видит как активный. И делать что-то еще система вам не даст. В том же Diskpart вводим команду List volume
…и получаем список созданных томов на всех подключенных устройствах. Другое дело специальные программы. Например, Acronis Disk Director позволяет создавать разделы для любых операционных систем, в том порядке, в котором это будет нужно Вам. Здесь достаточно кликнуть на выбранном томе мышкой и сделать его активным:
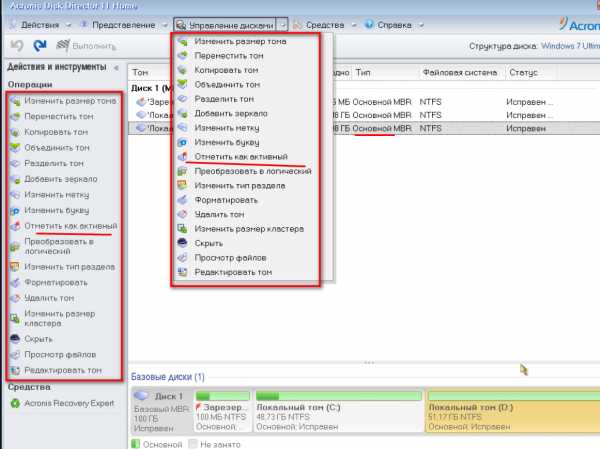
В оснастке «Управление дисками» (Windows 7, Windows 10) так же можно выбрать и сделать любой раздел активным, даже на флешке.
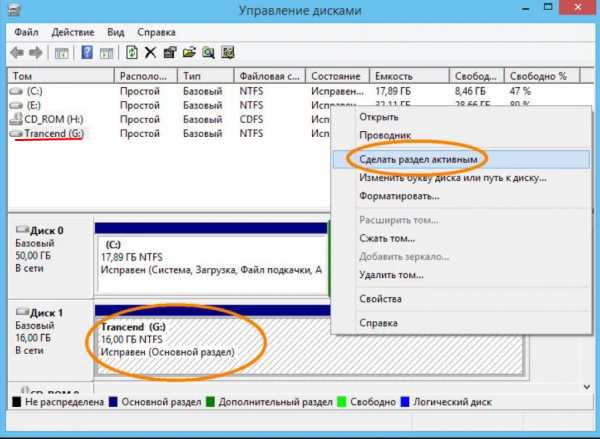
Только надо учитывать, что в системе может быть только один активный том. С него и происходит загрузка. Если у вас уже есть такой, то после создания нового он перестанет быть загрузочным. Могут измениться и буквы остальных дисков, могут перестать работать некоторые программы. Такой редкий вариант используется и в windows и в Linuks для повышения безопасности доступа к данным.
У кого такая флешка — тот и сможет загрузить компьютер. Если вы выберете такую схему, то конечно лучше будет изначально при установке производить все настройки, чем переделывать уже существующую структуру.
Автор публикации
не в сети 15 часов
admin
 0 Комментарии: 35Публикации: 195Регистрация: 04-09-2015
0 Комментарии: 35Публикации: 195Регистрация: 04-09-2015 fast-wolker.ru
Как жесткий диск сделать активным
Как сделать раздел активным
Активный раздел служит для размещения загрузчика операционной системы. Если раздел с загрузчиком перестал быть активным, операционная система не сможет загружаться.
Активным может быть только основной раздел. Дополнительный раздел или логический диск не могут быть активными разделами. Активным может быть лишь один раздел на физическом диске.
Если компьютер содержит несколько физических жёстких дисков, то каждый из них может содержать активный раздел. В этом случае загрузка операционной системы происходит с того физического жёсткого диска, который указан первым в настройке приоритета жёстких дисков BIOS.
Как сделать раздел жёсткого диска активным
1. Из командной строки
Введите команды:
diskpart list disk sel disk 0 list part sel part 1 active* выбирайте номера нужных дисков и партиций.
В консоли это выглядит так:
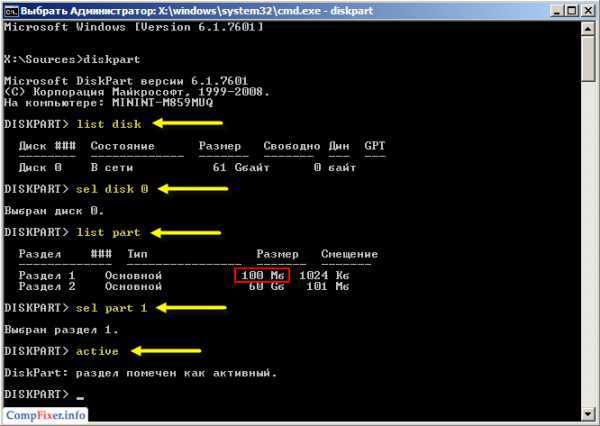
2. С помощью оснастки Управление компьютером.
Обычно эту операцию приходится делать, загрузившись с LiveCD. Потому как, если раздел стал неактивным, то загрузить с него операционную систему не удастся.
1 Нажмите WIN+R
2 Введите команду compmgmt.msc
3 Нажмите Enter или OK:
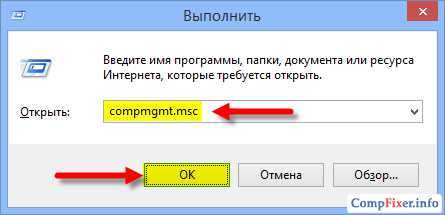
4 В окне Управление компьютером перейдите в раздел Управление дисками.
5 Нажмите правой кнопкой мыши по нужному разделу и выберите пункт Сделать раздел активным:
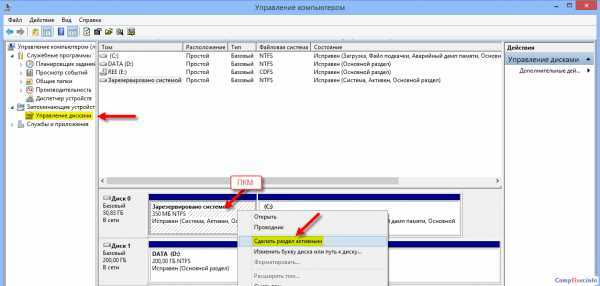
6 Нажмите Да:

3. С помощью Acronis Disk Director.
Нажмите правой кнопкой мыши на нужный раздел.
Выберите пункт Дополнительно и нажмите на пункт Сделать активным:
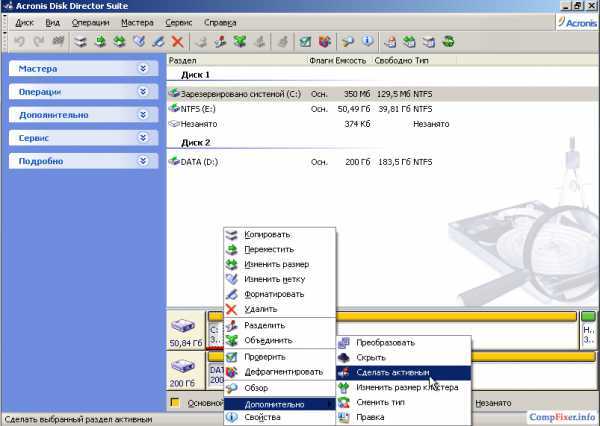
Нажмите ОК:

Нажмите кнопку Выполнить для внесения изменений:
Нажмите Приступить:
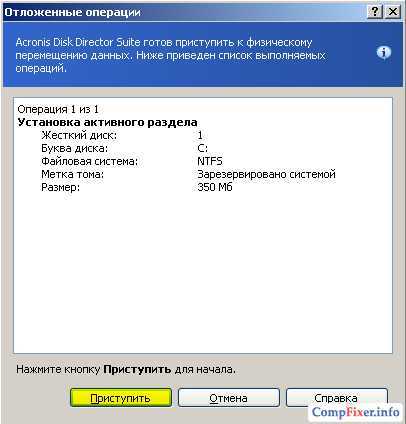
Нажмите ОК:
Как сделать раздел НЕактивным
Прибегаем к помощи командной строки.
Введите команды:
diskpart list disk sel disk 1 list part sel part 1 inactive* выбирайте номера нужных дисков и партиций.
На картинке ниже показано выполнение операции деактивизации раздела с начала до конца:
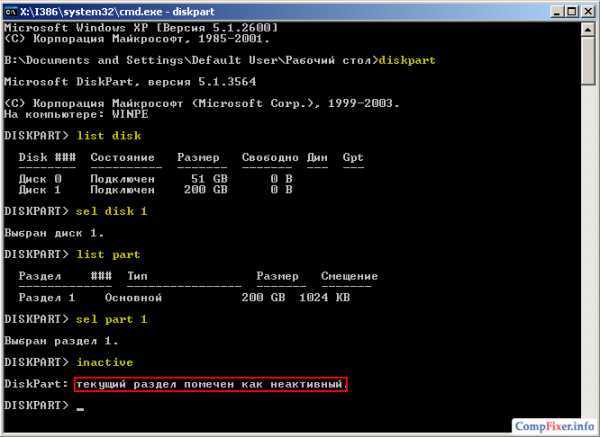
compfixer.info
Что делать с разделами? Активация, деактивация разделов HDD

Случается такое, что определённый раздел жёсткого диска нужно сделать активным или наоборот не активным. К примеру, у пользователя появился новый жёсткий диск или создан новый раздел на нём. А бывает так, что по не опытности сделали не то. В этой статье будет рассказано, как провести эти операции.
На активном разделе диска установлен загрузчик Windows, который и начинает загрузку операционной системы. Если активировать не тот раздел, то операционка попросту не запустится. Поэтому проникать в эти недра следует более опытным пользователям.
Активацию раздела жёсткого диска можно произвести несколькими способами. В этой статье будут рассмотрены два из них. Первым рассмотрим активацию раздела через меню «Управления дисками».
Первый способ активации раздела жёсткого диска
Для запуска следует нажать комбинацию клавиш «Win+R». В появившемся окне вводим команду «diskmgmt.msc» и жмём “OK” .
Появится окно с разделами жёстких дисков. Выбираем нужный раздел, кликаем по нему правой кнопкой и выбираем пункт «Сделать раздел активным».
Вуаля! Раздел активен.
Второй способ активации раздела жёсткого диска
Второй способ активации раздела жёсткого диска происходит через командную строку. Запустить командную строку нужно обязательно с правами администратора. Нажимаем «Пуск», в строке «Выполнить» вводим «cmd». Правой кнопкой мыши нажимаем на ярлык командной строки и выбираем «Запуск от имени администратора». В командной строке мы запустим встроенную утилиту «Disk part». Для этого, в уже запущенной командной строке пропишем несколько команд. Начнём с команды «diskpart» и нажмём «Enter». Появится строка «DISKPART>».
Далее нужно ввести «list disk» и мы увидим список всех жёстких дисков установленных на компьютере.
Чтобы выбрать нужный нам диск, вводи команду «sel disk #». Вместо # указываем порядковый номер нужного нам диска и видим, что нужный нам диск выбран.
Затем нам нужно выбрать раздел, который нужно активировать. Выводим список разделов командой «list part» и аналогично выбору дисков, выбираем раздел командой «sel part» .
Теперь всё, что нам нужно, это дать команду «active» и раздел будет активирован.
Для деактивации нужного раздела жёсткого диска через командную строку надо будет сделать те же манипуляции, за исключением последней команды. Вместо «active» прописываем «inactive».
Деактивация раздела через «Управление дисками» возможна только после форматирования раздела. А это не всегда желательно делать.
nn-lab.ru
HDD, Как сделать раздел жесткого диска активным
Требования. Для выполнения указанных в этой статье действий, необходимо на компьютере иметь права локального администратора.
Статья действительная для Windows 2000/XP/ Vista.
Информация. Активным называется раздел, с которого загружается компьютер, т.е. если на компьютере несколько дисков (или разделов) и на каждом из них есть операционная система, то при запуске компьютера загрузится та операционная система, которая находится на активном разделе. Установить активный раздел можно двумя способами:
1. С помощью консоли "Управление компьютером";
2. С помощью командной строки, через утилиту diskpart; Первый способ самый простой, но не всегда срабатывает, второй способ сложнее, но эффективнее.| Активным следует делать только тот раздел, на котором содержится действующая ОС. Если Вы сделаете активным раздел без ОС или с нерабочей ОС, то компьютер не загрузится |
Установка активного раздела с помощью консоли "Управление компьютером". 1. Нажмите кнопку "Пуск" и выберите пункт меню "Выполнить";
2. В поле "Открыть", впишите команду compmgmt.msc и нажмите кнопку "ОК";
3. В окне "Управление компьютером", найдите и разверните меню "Запоминающие устройства"; 4. Щелкните левой кнопкой мыши на меню "Управление дисками"; 5. В правой части окна найдите раздел, который необходимо сделать активным;6. Щелкните правой кнопкой мыши на этом диске и выберите команду "Сделать раздел активным";
7. На запрос подтверждения, отвечаем "Да";К сожалению, по ряду причин, команда "Сделать раздел активным" бывает недоступна. Поэтому средствами консоли, сделать раздел активным не всегда возможно. Такое может возникнуть после установке ОС с флешкарты, которая становится активным разделом по умолчанию и компьютер без нее загружается. Исправление файла boot.ini, бывает тоже не всегда помогает. Но если применить сразу два способа: исправление файла boot.ini и установка активного раздела с помощью командной строки, то ваш компьютер будет нормально загружаться.
Установка активного раздела с помощью командной строки. 1. Нажмите кнопку "Пуск" и выберите пункт меню "Выполнить";
2. В поле "Открыть", впишите команду cmd и нажмите кнопку "ОК";
3. В открывшемся окне, в строке где мигает курсор, напишите команду diskpart;Если у Вас Windows Vista, то при необходимости введите пароль администратора или просто разрешите Windows продолжить, нажав на кнопку "Продолжить";
4. Появится строка-приглашение для работы с утилитой, такого вида DISKPART>; 5. Введите команду list disk и нажмите кнопку "Ввод (Enter)";
Отобразятся все диски установленные на Вашем компьютере, примерно в таком формате:
| Disk ###----------- | Состояние-------------- | Размер--------- | Свободно------------- | Дин------ | Gpt----- |
| Диск 0 | Подключен | 30 Gb | |||
| Диск 1 | Подключен | 150 Gb |
6. Выбираем диск с которым будем работать, для этого введите команду select disk 0, где 0 это номер диска в списке, т.е. для второго диска будет select disk 1. 7. Нажмите кнопку "Ввод (Enter)", должно появится сообщение "Выбран диск 0"; 8. Для достоверности введите еще раз команду list disk и нажмите кнопку "Ввод (Enter)";
Теперь в списке рядом с названием диска "Диск 0" должна появится звездочка:
| Disk ###----------- | Состояние-------------- | Размер--------- | Свободно------------- | Дин------ | Gpt----- | |
| * | Диск 0 | Подключен | 30 Gb | |||
| Диск 1 | Подключен | 150 Gb |
9. Далее необходимо посмотреть все разделы на выбранном диске, для этого введите команду list partition и нажмите кнопку "Ввод (Enter)";
Отобразятся все разделы выбранного диска, примерно в таком формате:
| Раздел ###-------------- | Тип------------- | Размер--------- | Смещение------------- |
| Раздел 1 | Основной | 10 Gb | 1024 Kb |
| Раздел 2 | Основной | 20 Gb | 10 Gb |
10. Выбираем раздел с которым будем работать, для этого введите команду select partition 1, где 1 это номер раздела в списке, т.е. для второго раздела будет select partition 2. 11. Для достоверности введем еще раз команду list partition, теперь в списке рядом с названием раздела "Раздел 1" должна появится звездочка:
| Раздел ###-------------- | Тип------------- | Размер--------- | Смещение------------- | |
| * | Раздел 1 | Основной | 10 Gb | 1024 Kb |
| Раздел 2 | Основной | 20 Gb | 10 Gb |
12. Помечаем выбранный раздел как активный, для этого введите команду active; 13. Нажмите кнопку "Ввод (Enter)", должно появится сообщение "DiskPart: раздел помечен как активный.";
статья взята тут.
mchome.ru
htfi.ru
Что такое простой том жесткого диска?
Продолжаем разбираться с винчестерами и сегодня подробнее поговорим о вещах, как бы лежащих на поверхности. При форматировании носителей, их разметке многие не обращают внимания на словосочетания «простой том», или «составной том», «основной», «активный»…

Как правило, при покупке компьютера или ноутбука за нас все уже сделано и диски разбиты на тома. Но когда мы сами пробуем что-то делать со своим оборудованием (покупка, замена, или просто решили помудрить ) тут возникают проблемы — сделали активным не тот раздел, система перестала загружаться и так далее. Сегодня у меня выпуске будет и немного теории, так как без нее никуда. Читайте, берите на вооружение.

Простой том жесткого диска -это…
Все началось со старой, доброй MS DOS от Microsoft. Еще ее называли «дисковая операционная система» (DOS). Ведь были тогда компьютеры, работающие и на магнитофонных кассетах. История MS DOS началась в 1981 году, ее наследие сохранилось и в Windows 10. Нам это интересно прежде всего потому, что именно в Microsoft придумали разделы (или тома).
Дело в том, что в то время MS DOS могла «видеть» и использовать в работе сравнительно небольшую область винчестера. А они выпускались «большими» (по тогдашнем меркам), пространство было избыточным. Это и явилось одной из причин того, что Microsoft придумала разбивать винчестера на отдельные тома, которые становились как бы отдельными дисками для этой операционной системы.
Позже, когда появились более совершенные системы все это пригодилось. Понадобились емкие устройства. Возросли требования к отказоустойчивости, быстродействию, надежности хранения информации. Прогресс привел к появлению такие понятий как «простой» , «составной, «чередующийся» разделы.

Простой том — это самое распространенное в природе явление. Берется один винчестер на нем создается том(а) (или раздел). На наших с вами домашних компьютерах так все и сделано.
Плюсы такого решения — простое, самое дешевое, вполне подходит для домашнего компьютера. Быстродействие системы ограничено скоростью чтения/записи вашего винчестера. Отказоустойчивость при таком решении имеет самый низкий показатель. Выход из строя жесткого диска — нередкое явление.
Как создать простой том на винчестере?
Для домашнего компьютера вполне подходит такой простой том. Нагрузки ведь небольшие. Создать его легко можно как минимум тремя способами. Чаще и легче всего это делать при установке Windows. Второй способ — можно размечать винчестер сторонней программой (например Acronis), можно средствами операционной системы. Первый способ мы уже рассматривали в этой статье. Второй способ наиболее предпочтителен для новых дисков, перед установкой операционных систем, или если вы решили помудрить, например поместить загрузчик на флешку.
Средствами установленной операционной системы (третий способ) делают основные, логические, расширенные когда требуется создать разделы для хранения информации. Делается это через оснастку «Управление дисками» или с помощью командной строки.
Cоздание простого в тома Acronis disk director
Запускаем наш Acronis Disk Director. Программа отобразит все подключенные устройства и имеющиеся на них разделы. В данном случае у нас подключен новый жесткий диск и он не инициализирован.
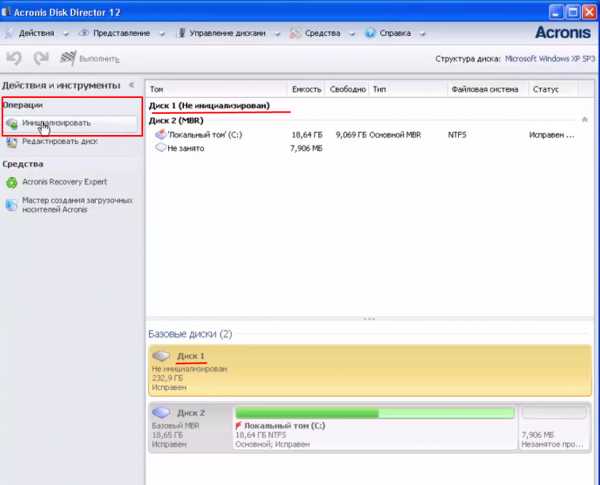
Чтобы инициализировать диск нажимаем соответствующую кнопку…
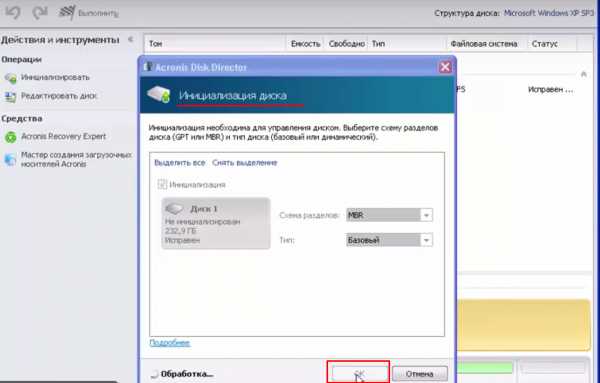
Учитывайте стили разметки при создании разделов. В данном примере схема классическая — MBR. Если у вас уже разметка в GPT стиле, то новые тоже должны быть в стиле GPT. Для принятия изменений нажимаем»Применить ожидающие операции»:
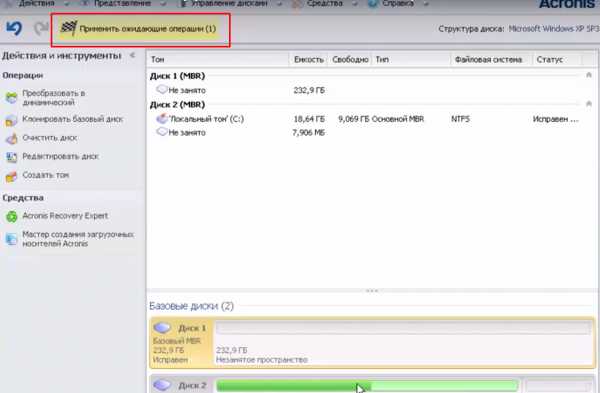
Теперь можно приступать непосредственно к созданию томов. Нажимаем появившуюся ссылку «Создать том«:
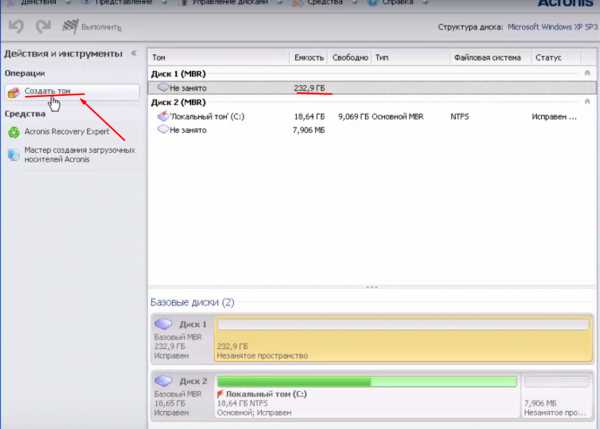
У нас том будет базовым, логическим, для хранения данных. Поэтому нам нужно определить его размер, файловую систему, выбрать букву и метку (например, метку логического диска ставим DATA а системного Sys).
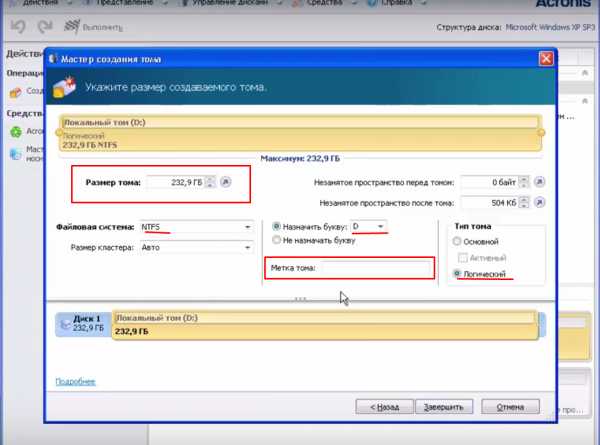
После нажимаем «Завершить», а потом снова «Применить ожидающие операции».
Cоздание тома через командную строку (cmd)
Нужда создавать том через командную строку может возникнуть в случае неполадок или можно это делать по привычке :), кому как нравится. В первом случае запускаем командную строку с установочного дистрибутива. Во втором через Пуск нужно запустить командную строку от имени Администратора:
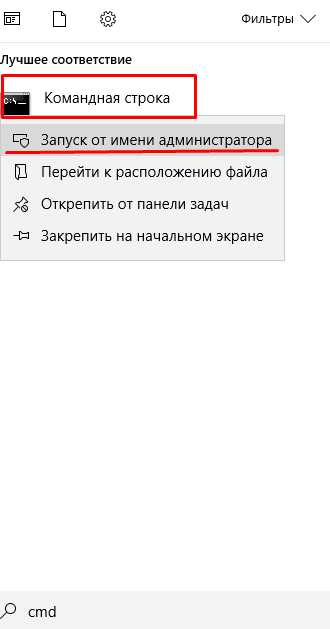
Запускаем утилиту Diskpart ( через нее мы будем работать с разделами). Это не трудно. Будем поочередно вводить в командную строку инструкции. Первой у нас и будет команда DISKPART:
Следующая командой мы должны получить список установленных дисков. Сейчас подключено два:
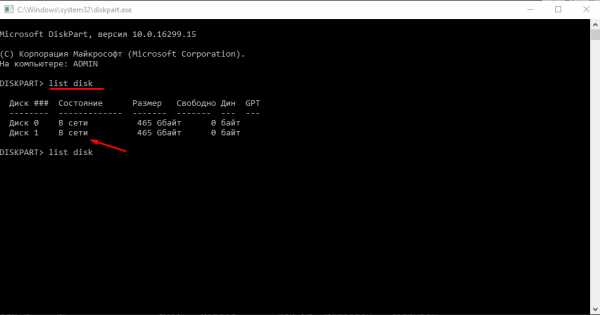
На диске «ноль» у меня система, другой ( «1») мне нужно разбить на разделы. Это и скажем программе командой select disk 1:
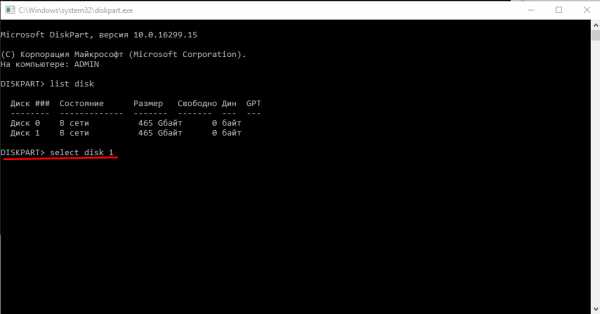
Как сделать простой том жесткого диска основным?
Основной том — это раздел, на котором лежат файлы операционной системы. В Windows если вы создаете тома через командную строку или через «Управление дисками» создаваемые первые три тома всегда являются основными. Для того, чтобы система загружалась ее нужно ставить на основной раздел.
Если вы выберите логический том, то система при установке Windows преобразует его в основной автоматически. Мы продолжаем работу в командной строке. Вводим команду create partition primari для создания основного раздела:
Разделы можно создавать только при наличии неразмеченного места на нем Если у Ваш диск уже размечен, то скорее всего создать разделы не получится,:
Если устройство новое, то разделы создать будет очень просто. Но, на мой взгляд в Windows легче это делать через оснастку «Управление дисками», там все нагляднее.
Делаем том жесткого диска активным в Windows 7, Windows 10
Программы Windows автоматизируют до известной степени процесс создания томов. При установке системы она сама разбивает основной том на дополнительные разделы, копирует туда загрузчик и раздел этот система видит как активный. И делать что-то еще система вам не даст. В том же Diskpart вводим команду List volume
…и получаем список созданных томов на всех подключенных устройствах. Другое дело специальные программы. Например, Acronis Disk Director позволяет создавать разделы для любых операционных систем, в том порядке, в котором это будет нужно Вам. Здесь достаточно кликнуть на выбранном томе мышкой и сделать его активным:
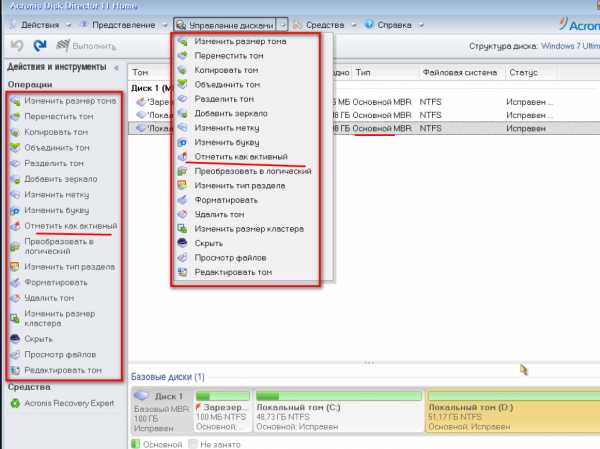
В оснастке «Управление дисками» (Windows 7, Windows 10) так же можно выбрать и сделать любой раздел активным, даже на флешке.
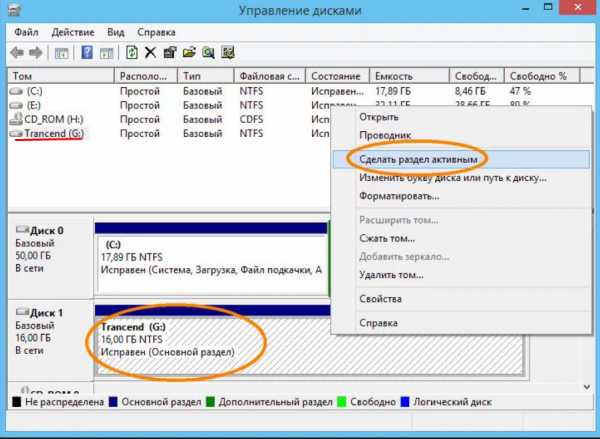
Только надо учитывать, что в системе может быть только один активный том. С него и происходит загрузка. Если у вас уже есть такой, то после создания нового он перестанет быть загрузочным. Могут измениться и буквы остальных дисков, могут перестать работать некоторые программы. Такой редкий вариант используется и в windows и в Linuks для повышения безопасности доступа к данным.
У кого такая флешка — тот и сможет загрузить компьютер. Если вы выберете такую схему, то конечно лучше будет изначально при установке производить все настройки, чем переделывать уже существующую структуру.
spayte.livejournal.com
Как сделать жесткий диск загрузочным

Сегодня почти в любом домашнем компьютере в качестве основного накопителя используется жёсткий диск. На него же и устанавливается операционная система. Но чтобы ПК имел возможность её загружать, ему должно быть известно, на каких устройствах и в каком порядке необходимо искать Master Boot Record (главную загрузочную запись). В этой статье будет приведено руководство, которое поможет вам сделать жёсткий диск загрузочным.
Установка жёсткого диска в качестве загрузочного
Чтобы с HDD загружалась операционная система или что-либо, необходимо произвести определённые манипуляции в BIOS. Можно сделать так, чтобы компьютер всегда ставил винчестеру самый высокий приоритет загрузки. Также существует возможность загрузить нужную вам программу с HDD лишь единожды. Инструкции в материале ниже помогут вам справиться с данной задачей.
Способ 1: Установка приоритета загрузки в BIOS
Эта функция в БИОС позволяет настраивать последовательность загрузки ОС с установленных в компьютер устройств хранения данных. То есть придётся только поставить жёсткий диск на первое место в списке, и система всегда будет стартовать по умолчанию только с него. Чтобы узнать, как войти в BIOS, прочитайте следующую статью.
Подробнее: Как попасть в BIOS на компьютере
В данной инструкции в качестве примера используется БИОС от компании American Megatrends. В целом внешний вид этого набора микропрограмм у всех производителей схожий, но допускаются вариации в названии пунктов и прочих элементов.
Зайдите в меню базовой системы ввода/вывода. Перейдите во вкладку «Boot». Там будет находиться список накопителей, с которых компьютер может произвести загрузку. Устройство, чьё имя находится выше всех остальных, будет считаться основным загрузочным диском. Для того чтобы переместить девайс вверх, выберите его при помощи клавиш-стрелочек и нажмите на кнопку клавиатуры «+».
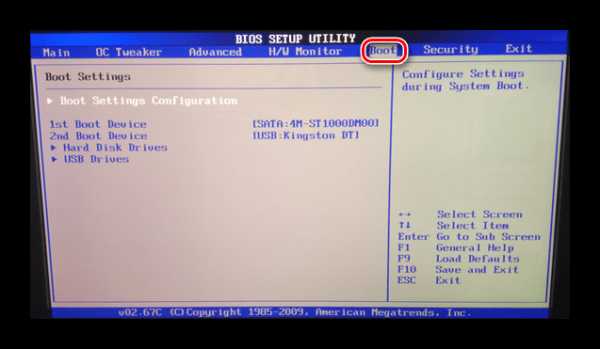
Теперь необходимо сохранить внесённые изменения. Перейдите во вкладку «Exit», затем выберете пункт «Save Changes and Exit».
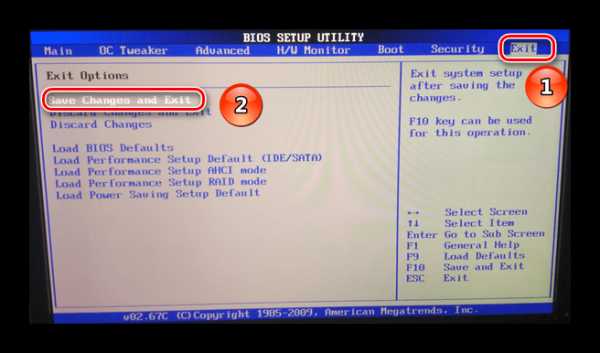
В появившемся окне выберете вариант «ОК» и нажмите «Enter». Теперь ваш компьютер в первую очередь будет грузиться с HDD, а не с какого-либо другого устройства.
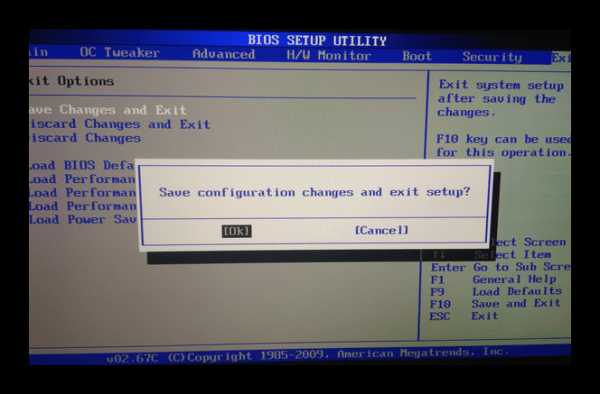
Во время запуска компьютера можно зайти в так называемое меню загрузки. В нём имеется возможность выбора устройства, с которого сейчас будет загружена операционная система. Данный способ сделать жёсткий диск загрузочным подойдёт, если это действие нужно выполнить один раз, а в остальное время основным устройством для бута ОС является что-то другое.
Когда ПК запускается, нажмите на кнопку, которая вызовет бут-меню. Чаще всего это «F11», «F12» или «Esc» (обычно все клавиши, позволяющие взаимодействовать с компьютером на этапе загрузки ОС, выводятся на экран вместе с логотипом материнской платы). Стрелочками выбираем жёсткий диск и нажимаем «Enter». Вуаля, система начнёт загрузку именно с HDD.
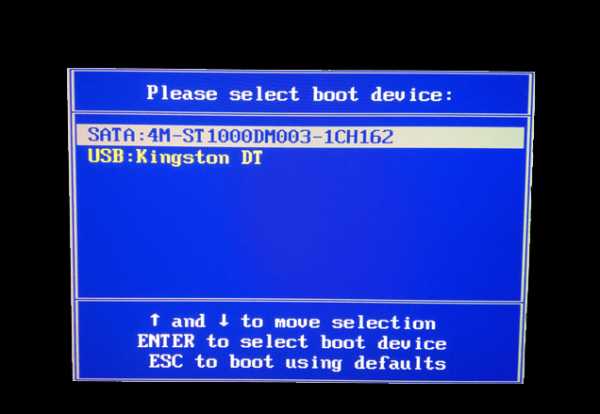
Заключение
В этой статье было рассказано о том, как можно сделать жёсткий диск загрузочным. Один из вышеприведённых способов рассчитан на установку HDD в качестве загрузочного по умолчанию, а другой предназначен для единоразовой загрузки с него. Надеемся, что этот материал помог вам в решении рассматриваемой задачи.
Мы рады, что смогли помочь Вам в решении проблемы. Задайте свой вопрос в комментариях, подробно расписав суть проблемы. Наши специалисты постараются ответить максимально быстро.Помогла ли вам эта статья?
Да Нетlumpics.ru
Как сделать жесткий диск основным
Активные обыватели компьтерных пространств часто сталкиваются с потребностью смены основного диска. Продвинутые пользователи нередко хотели бы использовать две операционные системы. Есть 2 жестких диска. Один основной (С которого грузится загрузчик, на него мы устанавливаем свою операционную систему, необходимые программы и утилиты), другой (чаще всего D) - второстепенный. Необходимо их должности поменять местами. Если вы с этим столкнулись, не надо теряться. Существует два способа: программный и механический.
Спонсор размещения P&G Статьи по теме "Как сделать жесткий диск основным" Как в BIOS разбить диск Как запускать игры на ps3 с жесткого диска Как восстановить удаленный раздел жесткого дискаИнструкция
1
Программный способ делается очень даже легко легко, посредством выполнения простого алгоритма:В самом начале загрузки компьютера зайдите в BIOS нажатием клавиши F2 или Delete (это зависит от версии).
2
Затем вам нужно выбрать позицию - BIOS Features Setup
3
Далее, нажатием левой кнопки мыши, кликните на Boot Sequencе.
4
Теперь вам остается только в разделе Hard disk drivers указать, какой диск из имеющихся, будет основным. Для этого найдите основной жесткий диск и присвойте ему название First primary. А второму диску выберите Second primary.
5
Теперь перезагрузите компьютер. После перезагрузки он опознает, какой из hard disk-ов был установлен вами в качестве основного.
6
Второй способ – это механический или физический, который предполагает непосредственную работу с хардами. Если вы рассмотрите жесткие диски с тыльной стороны, то сможете заметить там, так называемую перемычку, которая находится в определенной позиции. Будьте внимательны. На основном харде ее необходимо установить в первую позицию, вот такую - | : : : , на втором – во вторую , схематически это будет выглядеть так - : | : : Этим вы укажите вашему компьютеру, какой хард будет в качестве основного, а какой в качестве второстепенного.
Как простоmasterotvetov.com