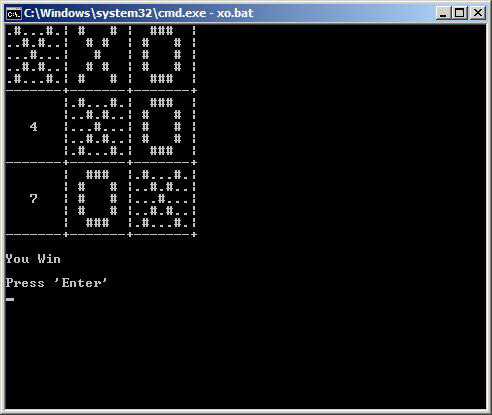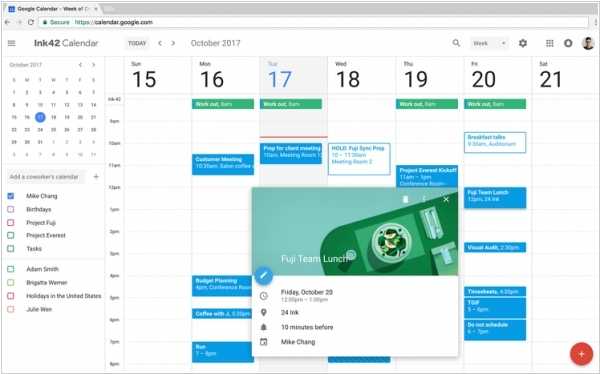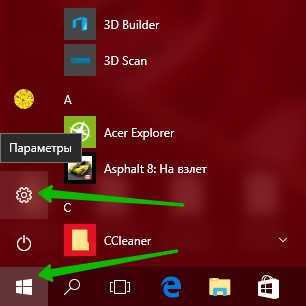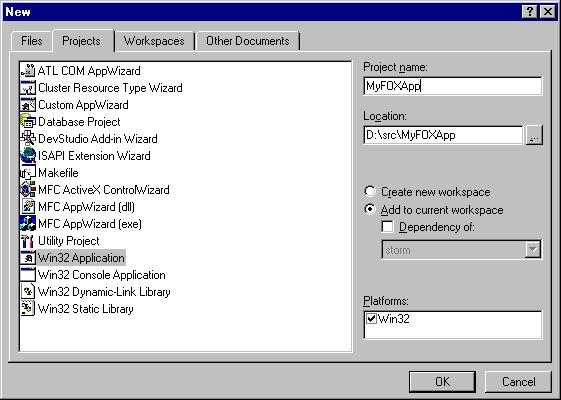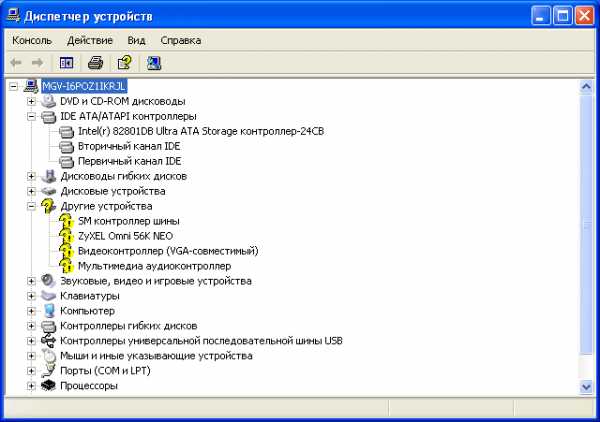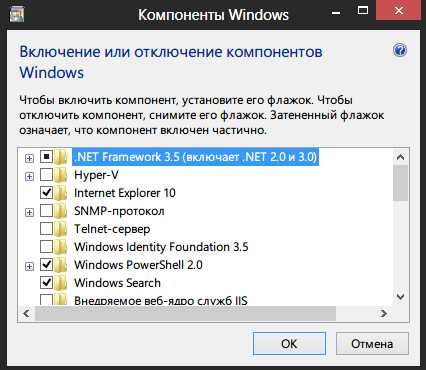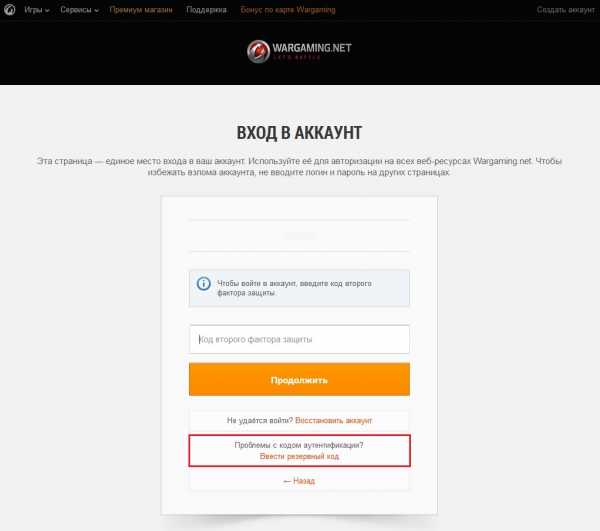гимп. Gimp что такое
гимп - это... Что такое гимп?
ГИМП — Государственное научно исследовательское общество изучения музыкальных профессий муз., образование и наука, организация ГИМП Государственный институт музыкального просвещения муз., образование и наука ГИМП Государственный научно исследовательский … Словарь сокращений и аббревиатур
Гимп — guimpe (франц., нагрудник, апостольник у монахинь; шемизетка, манишка; фигаро) маленькая пелеринка без воротника, закрывающая шею и грудь и напоминающая укороченное канезу. (Слезина Т.В., Халюзова С. Словарь терминов исторических названий… … Энциклопедия моды и одежды
ГИМП — Государственное научно исследовательское общество изучения музыкальных профессий Государственный институт музыкального просвещения Государственный научно исследовательский и проектный институт минеральных пигментов … Словарь сокращений русского языка
The GIMP — GNU Image Manipulation Program GIMP 2.6 в Растровый графический редактор Разработчик Команда разработчиков GIMP Написана на C … Википедия
Бернштейн, Николай Давидович — писатель по истории музыки; род. в 1876 г. в Митаве; среднее образование получил в митавской гимназии, а высшее в Берлинском университете, где слушал лекции по истории музыки у проф. Беллермана, Флейшера, Фридлендера. По теории композиции… … Большая биографическая энциклопедия
Бернштейн Н. Д. — Николай Давидович (25 VII (6 VIII) 1876, Митава, ныне Елгава XII 1938, Ленинград) советский муз. писатель, критик и обществ. деятель. Учился в Берлинском ун те (слушал лекции по истории музыки, изучал теорию композиции). Преподавал… … Музыкальная энциклопедия
GIMP — GNU Image Manipulation Program … Википедия
Игровой баланс — Для улучшения этой статьи желательно?: Найти и оформить в виде сносок ссылки на авторитетные источники, подтверждающие написанное. Игровой ба … Википедия
Матч всех звезд НХЛ — Матч всех звёзд Национальной хоккейной лиги (англ. NHL All Star Game, фр. Match des étoiles de la LNH) ежегодная игра сильнейших действующих хоккеистов НХЛ. Официально первый Матч всех звезд был сыгран в сезоне 1947/48 года, но предпосылки для… … Википедия
Матч молодых звезд НХЛ — Матч всех звёзд Национальной хоккейной лиги (англ. NHL All Star Game, фр. Match des étoiles de la LNH) ежегодная игра сильнейших действующих хоккеистов НХЛ. Официально первый Матч всех звезд был сыгран в сезоне 1947/48 года, но предпосылки для… … Википедия
argo.academic.ru
Кривые в GIMP. Часть 1
Здравствуйте уважаемые читатели GimpArt.Org. Сегодняшнем уроком я начинаю серию небольших публикаций, в которых постараюсь более подробно осветить работу с самым мощным и гибким инструментом ретуши фотографии в любом графическом редакторе, таким как — «Кривые» (curves).
И уже в первой части урока вы узнаете – что такое «кривые» и как пользоваться самым мощным инструментом в графическом редакторе gimp.
И так начинаем пополнять копилку своих знаний.
Часть 1. Что такое Кривые в графическом редакторе GIMP?
«Кривые» самый мощный и востребованный инструмент ретуши (обработки) фото в любом графическом редакторе. И он практически не отличается от одноименного инструмента «Кривые» в фотошоп.
Главными особенностями данного инструмента является то что он позволяет:
- Изменять тональность и контрастность снимка во всем диапазоне
- Производить тонкую цветовую коррекцию фотографии
- Изменять уровень теней и светов на снимке
С помощью данного инструмента можно выполнить самую сложную цветокоррекцию изображения. Но многие начинающие и рядовые пользователи gimp не до конца знают всей прелести этого инструмента ретуширования фотографий.
Даже если вы сделали хорошую фотографию, скорее всего, она может быть еще улучшена с помощью данного инструмента.
Если бы мне предложили выбрать всего лишь один инструмент цветокоррекции, я безусловно же выбрал бы «Кривые».
Ну что же, так воспользуемся инструментом «Кривые». Для этого идем в «Цвет – Кривые». И перед вами откроется диалоговое окно инструмента «Кривые»:
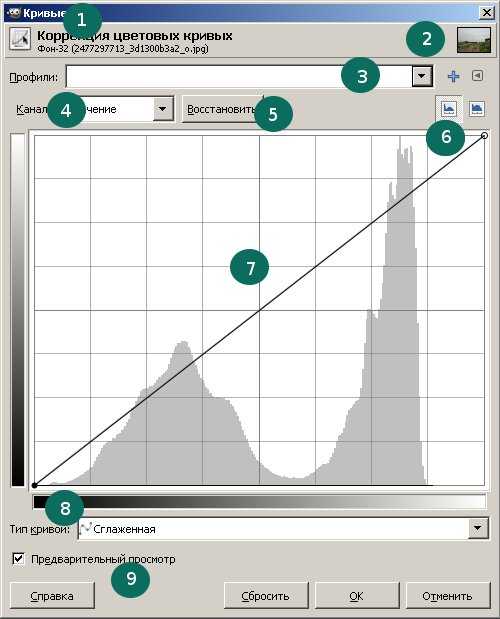
Давайте более подробно расскажу о настройках данного инструмента. Цифрами на скриншоте отмечены следующие параметры:
1 — Название диалогового окна
2 – Небольшое привью исходного изображения
3 — Выбор профиля (прессета параметров кривых из раннее сохраненных значений). Об использовании готовых профилей (прессетов) мы поговорим в одном из следующих уроках.
4 — Выбор канала для работы (Значение, Красный, Зеленый, Синий, Альфа-канал)
5 — Восстановить исходные значения для текущего канала.
6 — Выбор вида гистограммы — Линейная (по умолчанию) или логарифмическая.
7 — Главная рабочая область инструмента, где отображаются кривые.
8 — Выбор вида кривой – Сглаженная (по умолчанию) или Рисуемая от руки
9 — Включение/выключение предпросмотра применения кривых.
Идем далее. Теперь скажем пару слов о рабочей зоне инструмента, где расположены кривые.
Как видите не каких кривых здесь еще нет, а лишь диагональная линия под углом 45 градусов, начинающееся в нижнем левом углу, проходящая через центр и заканчивающаяся в верхнем правом углу.
Данная линия еще прямая, так как входные уровни (исходные значения интенсивности пикселов) и выходные уровни (новые значения цветов) идентичны. То есть значения по оси X равны значениям по оси Y
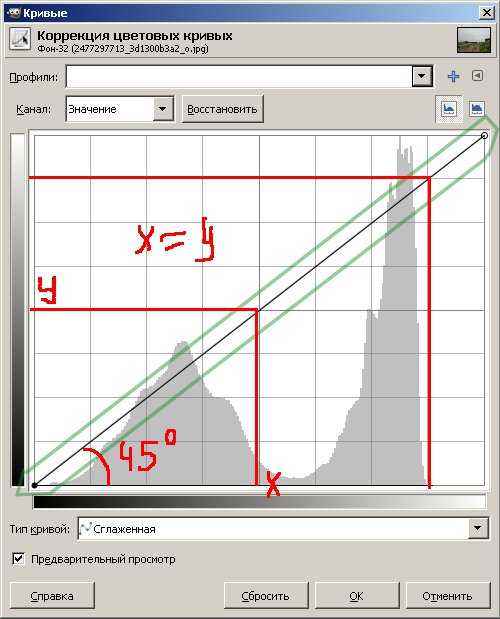
Из сказанного следует, что входные уровни (исходные значения интенсивности пикселов) расположены на горизонтальной оси графика –X, а выходные уровни (новые значения цветов) соответственно расположены на вертикальной оси графика – Y.
Выходные уровни это те уровни, которые у нас получатся после обработки изображения. Также на осях графика X и Y вы также можете наблюдать градиентные полосы входных тонов канала, и выходного канала.
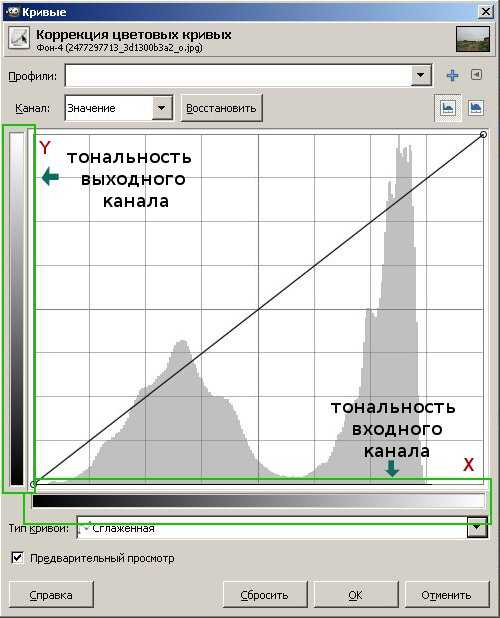
Также здесь расположена гистограмма изображения исходного изображения до применения кривой. Что бы увидеть гистограмму после применения кривой необходимо добавить новую вкладку на панель слоев. Для этого щелкаем здесь:
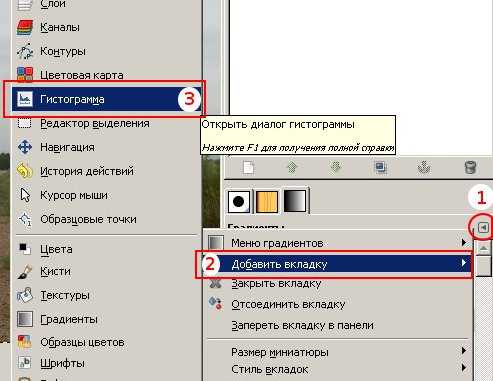
Теперь вы краем глаза можете наблюдать выходное значение гистограммы, чтобы судить о применении инструмента кривых.
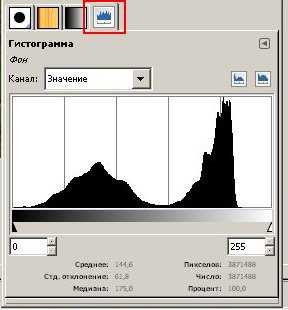
Рабочую область можно разбить на несколько участков, а именно:
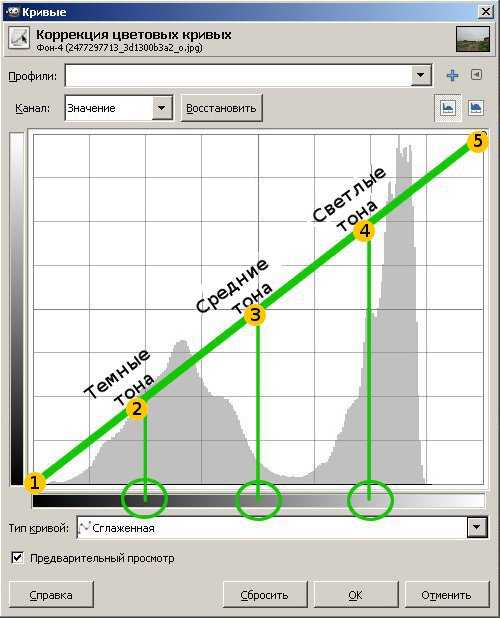
1 – Точка черного
2 – Тени
3 – Средние тона
4 – Яркие детали
5 – Точка белого
А теперь рассмотрим работу инструмента «Кривые» на небольшом примере. Для этого откроем любое изображение в гимпе. Затем активируем инструмент «Кривые» (Цвет – Кривые).
Для создания кривой просто нужно щелкнуть по прямой линии один раз. Тем самым вы поставите контрольную точку, которую свободно можно перемещать (корректировать) мышкой. И вот как раз при перемещении контрольной точки у нас и получится плавно возрастающая кривая. Несколько кликов по кривой создадут несколько точек.
Сдвигая контрольную точку вверх или вниз, видоизменяется кривая. Таким образом, меняя форму кривой, мы изменяем изображение, делаем тональность светлее или темнее.
На ниже представленных скриншотах вы можете видеть, как форма кривой воздействует на тональность изображения..
На первом скриншоте представлена кривая по умолчанию
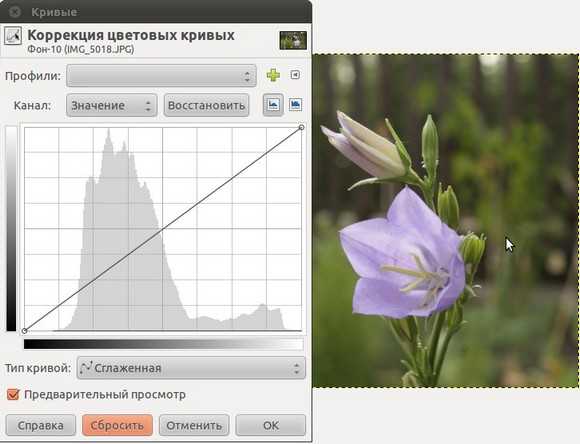
Далее повысим яркость снимка сдвинув контрольную точку немного вверх.
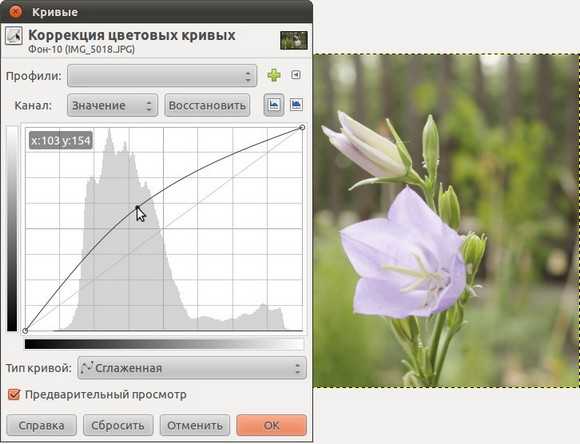
Или же можно сделать изображение более темным сдвинув контрольную точку в низ.
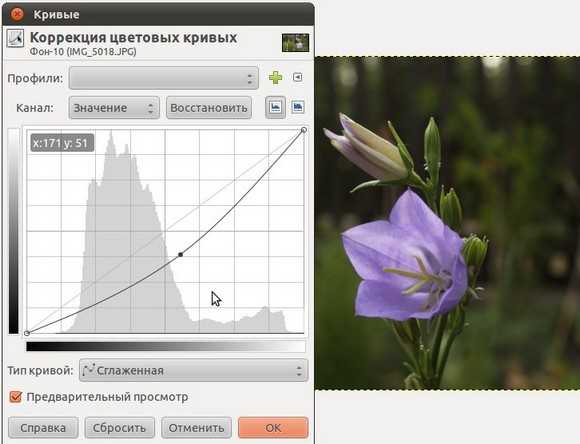
Еще с помощью инструмента «Кривые» очень легко сделать негатив снимка, для этого достаточно переместить черную точку в самый вверх, а белую точку в самый низ.
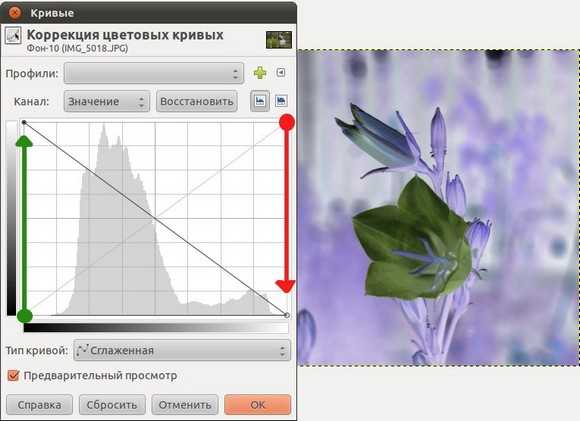
Старайтесь делать так, чтобы кривая всегда возрастала. Если вы сделаете часть кривой прямым участком, вы потеряете все детали тона в этом диапазоне.
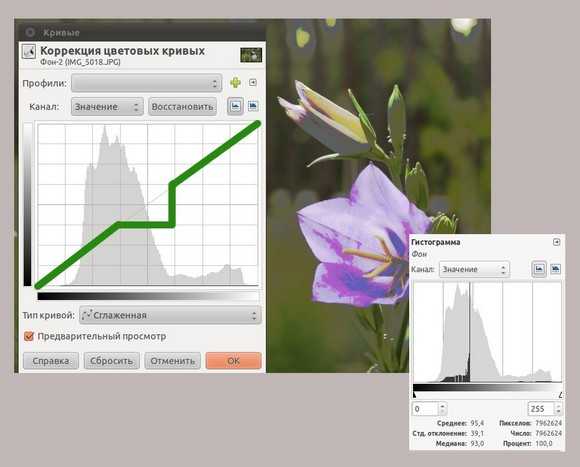
Но самым простым способом улучшения снимка наверно является создание кривой вида S. При этом повысится контраст снимка. Более подробно об этом поговорим в следующей части урока. Не пропустите.
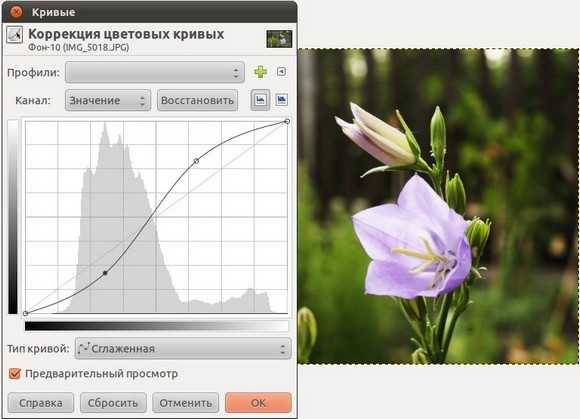
Советы при использовании инструмента «Кривые» в GIMP
1) Необходимо правильно читать гистограмму изображения. Более подробно о гистограмме читайте в уроке «Цветокоррекция фотографии в GIMP» (http://www.gimpart.org/obrabotka-foto/tsvetokorrektsiya-v-gimp), когда мы с вами корректировали изображение с помощью инструмента «Уровни».
2) Когда у вас активирован инструмент «Кривые», щелкните мышкой по определенной области рабочего пространства, и вы увидите положение это точки на гистограмме изображения. Это очень помогает найти ту область кривой, которую следует необходимо изменить.
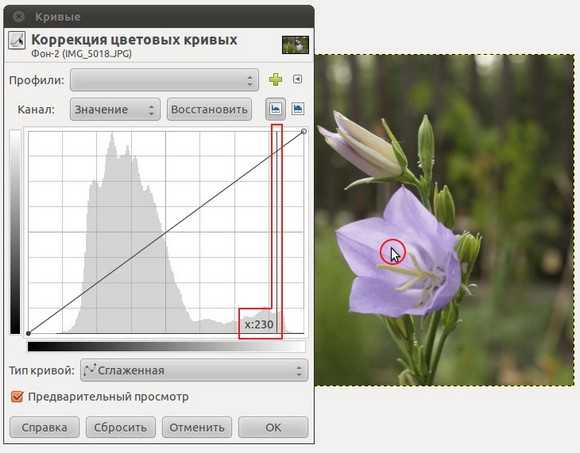
3) Вы можете легко увеличить размер окна «Кривых» потянув за угол окна. Это позволит вам боле точно корректировать исходный снимок.

4) Включение и выключение предварительного просмотра, поможет вам быстро просматривать изображение до и после применения инструмента «Кривые».
5) Не увеличивайте контраст снимка слишком сильно. Так как текущая версия Gimp (версия 2.6) представляет собой 8 битное изображение на цветовой канал, то увеличение контраста приведет к постеризации изображения (вы это заметите на гистограмме — гистограмма будет меняться от гладких холмов на много шипов).
6) По возможности не изменяйте кривую очень сильно.
Думаю пора завершать небольшой урок про использование инструмента gimp «Кривые». В следующем уроке мы продолжим с вами говорить о кривых. Также вы узнаете, как быстро повысить контраст фотографии с помощью кривых вида S и еще много чего интересного.
Оставляйте свои комментарии ниже и подписывайтесь на новые бесплатные уроки проекта GimpArt.Org.
С уважением Антон Лапшин. До скорых встреч.
Пожалуйста, оцените эту статью, нажав на звездочки ниже:
P.S. Хотите получать АНОНСЫ НОВЫХ УРОКОВ к себе НА E-MAIL? Тогда подписывайтесь на обновления блога. Буду рад видеть вас среди своих читателей.
Кроме этого, можно нажать красивые социальные кнопочки ниже, чтобы поделиться информацией о блоге GimpArt.Org со своими друзьями в социальных сетях.
Тем самым вы мотивируете меня на создание новых уроков и поддерживаете мой проект в дальнейшем развитии. Спасибо Вам Большое!
Также рекомендую ознакомиться со следующей информацией, возможно, она вас заинтересует.
Это вам также будет интересно:

www.gimpart.org
Бесплатный видео-курс Азбука GIMP 2.0
Что такое GIMP?
GNU Image Manipulation Program или GIMP (чаще произносят «Гимп», чем "Джимп") - представляет собой мощный графический редактор для обработки (создания и редактирования) растровых изображений, доступный в самых популярных операционных системах: Windows, Mac, Linux.
Стоит честно признаться, что программа менее функциональна и не так популярна в мире, как ее "старший собрат" - графический редактор Фотошоп. Но это не мешает GIMP справляться с множеством задач по редактированию фотографий, которые возлагают на нее большинство любителей и профессионалов.

А задачи GIMP выполняет разные:
- Обработка фото (кадрирование, повышение насыщенности, повышение резкости и т.п.)
- Удаление различных дефектов с фото
- Дизайн сайтов
- Создание коллажей
- Рисование с нуля
- и многое другое...
Поэтому, если вы хотите научиться редактировать свои фотографии, то графический редактор GIMP - это достойный выбор.
А чтобы знакомство с новой программой прошло без сучка и задоринки, рекомедую обратить внимание на мой БЕСПЛАТНЫЙ обучающий видео курс, который так и называется "Азбука GIMP".
Что такое «Азбука GIMP 2.0»?
Азбука GIMP 2.0 - мой новый БЕСПЛАТНЫЙ обучающий видео-курс ДЛЯ НАЧИНАЮЩИХ по редактированию фотографий в бесплатном графическом редакторе GIMP.
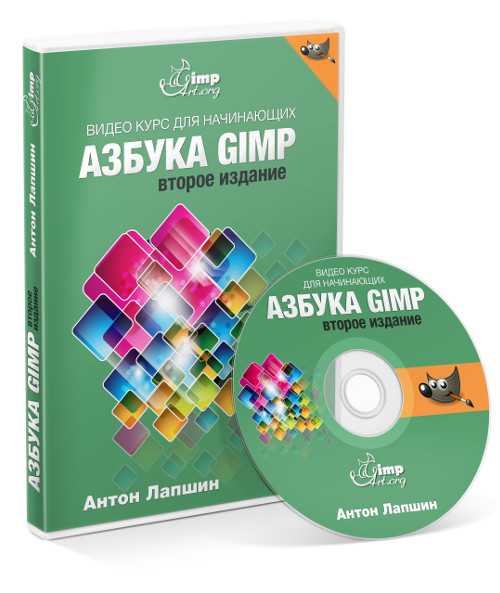
Видео-курс «Азбука GIMP 2.0» представляет собой авторскую пошаговую методику обучения с выполнением небольшого тестирования после изучения.
Начальный курс состоит всего из 5 уроков доступных для онлайн просмотра, которые вы найдете ниже.
Список уроков, которые вошли в курс:
Урок №1 - Установка GIMP и интерфейс программы
Продолжительность: 21 мин 10 сек
Первый урок видео-курса «Азбука GIMP 2.0» из которого вы узнаете, как установить графический редактор GIMP на свой компьютер.
Также в этом уроке мы познакомимся с интерфейсом программы и разберем часто встречаемые проблемы, с которыми сталкиваются начинающие пользователи при знакомстве с GIMP.
Урок №2 - Что такое слои в графических редакторах?
Продолжительность: 36 мин 31 сек
Второй урок видео курса, в котором мы заложим фундамент всех ваших последующих знаний при изучении графической программы GIMP.
Вы узнаете, что такое слои в графических редакторах и для чего они нужны. Кроме этого, вы познакомитесь с терминами: альфа-канал, непрозрачность, пиксель, разрешение фото, цветовая модель RGB, цветовые каналы изображения.
Урок №3 - Как использовать слои при обработке фотографий?
Продолжительность: 20 мин 28 сек
Третий урок курса, в котором мы на практике закрепим полученные знания из второго урока.
Вы узнаете, как легко и просто с помощью слоев вставить фото в рамку. Также на этом уроке вы найдете ответ, как объеденить несколько фотографий в одну с помощью простых манипуляций в редакторе GIMP.
Урок №4 - Что такое маски слоя и для чего они нужны?
Продолжительность: 25 мин 01 сек
В данном видео уроке мы познакомимся с таким понятием, как маска слоя.
Вы еще не знаете, что такое маски слоя и для чего они нужны при обработке фотографий в графических программах? Ответ ждет вас на этом уроке.
Урок №5 - Инструменты графического редактора GIMP
Продолжительность: 1 час 04 мин 33 сек
Самый продолжительный урок видео-курса и это неспроста. На этом занятии мы познакомимся с основными инструментами графического редактора GIMP.
Вы узнаете, когда и в каких ситуациях использовать тот или иной инструмент программы GIMP.
www.gimpart.org