Как очистить кэш на компьютере или ноутбуке? Как в ноутбуке почистить кэш
Как почистить кэш на ноутбуке
14.01.2016
 За время работы программного обеспечения на ноутбуке собирается достаточно много различных файлов. Это не только музыка, фото или документы. Принцип работы большинства программ предполагает постоянное накопление временных файлов, которые необходимы для более легкого запуска приложения. Помимо такой полезной функции, они со временем могут в значительной степени затруднять работу всей системы.
За время работы программного обеспечения на ноутбуке собирается достаточно много различных файлов. Это не только музыка, фото или документы. Принцип работы большинства программ предполагает постоянное накопление временных файлов, которые необходимы для более легкого запуска приложения. Помимо такой полезной функции, они со временем могут в значительной степени затруднять работу всей системы.
Особо «производительны» во временных файлах браузеры. Любая открытая страница в интернете оставляет после себя значительное количество файлов небольшого размера. Чтобы своевременно избавляться от накапливаемого информационного сора, требуется проводить чистку в ручном режиме или же настроить автоматическую процедуру. Помочь с этим могут специалисты нашей компании за доступную цену.
Удаление временных файлов в браузерах
Каждый интернет обозреватель имеет меню, в котором имеется инструмент для оперирования с сохраняемыми данными. Например, в Opera потребуется сделать следующие переходы:«Общие настройки»- «Расширенные» - «История»В окне находим надпись «Дисковый кэш» и при помощи кнопки «Очистить» удаляем все временные файлы. Данную процедуру можно выполнять в любое время. В браузере Google Chrome необходимо кликнуть по значку, напоминающему гаечный ключ, в правом верхнем углу. В открывшемся списке выбираем пункт «Инструменты». Разработчики обеспечили интуитивно понятное меню, поэтому найти пункт «Удаление данных о просмотренных страницах» будет легко. Далее нужно лишь поставить галочку напротив строки «Удалить кэш» и подтвердить выполнение операции. В браузере Mozilla Firefox принцип аналогичный. Единственная разница – в названии подпунктов, которые нужно выбрать. Путь выглядит следующим образом:«Инструменты» - «Настройки» - «Приватность» - «Личные данные»Для удаления информационного мусора достаточно нажать кнопку «Очистить сейчас».
compmasterspb.ru
Как почистить кэш на ноутбуке
14.01.2016
 За время работы программного обеспечения на ноутбуке собирается достаточно много различных файлов. Это не только музыка, фото или документы. Принцип работы большинства программ предполагает постоянное накопление временных файлов, которые необходимы для более легкого запуска приложения. Помимо такой полезной функции, они со временем могут в значительной степени затруднять работу всей системы.
За время работы программного обеспечения на ноутбуке собирается достаточно много различных файлов. Это не только музыка, фото или документы. Принцип работы большинства программ предполагает постоянное накопление временных файлов, которые необходимы для более легкого запуска приложения. Помимо такой полезной функции, они со временем могут в значительной степени затруднять работу всей системы.
Особо «производительны» во временных файлах браузеры. Любая открытая страница в интернете оставляет после себя значительное количество файлов небольшого размера. Чтобы своевременно избавляться от накапливаемого информационного сора, требуется проводить чистку в ручном режиме или же настроить автоматическую процедуру. Помочь с этим могут специалисты нашей компании за доступную цену.
Удаление временных файлов в браузерах
Каждый интернет обозреватель имеет меню, в котором имеется инструмент для оперирования с сохраняемыми данными. Например, в Opera потребуется сделать следующие переходы:«Общие настройки»- «Расширенные» - «История»В окне находим надпись «Дисковый кэш» и при помощи кнопки «Очистить» удаляем все временные файлы. Данную процедуру можно выполнять в любое время. В браузере Google Chrome необходимо кликнуть по значку, напоминающему гаечный ключ, в правом верхнем углу. В открывшемся списке выбираем пункт «Инструменты». Разработчики обеспечили интуитивно понятное меню, поэтому найти пункт «Удаление данных о просмотренных страницах» будет легко. Далее нужно лишь поставить галочку напротив строки «Удалить кэш» и подтвердить выполнение операции. В браузере Mozilla Firefox принцип аналогичный. Единственная разница – в названии подпунктов, которые нужно выбрать. Путь выглядит следующим образом:«Инструменты» - «Настройки» - «Приватность» - «Личные данные»Для удаления информационного мусора достаточно нажать кнопку «Очистить сейчас».
compmasterspb.ru
как почистить кэш на ноутбуке windows 7
В разделе Прочее компьютерное на вопрос подскажите плиз как почистить кэш в ноуте, у меня виндоус7заранее спасибо заданный автором шеврон лучший ответ это Инструкция по очистке операционной системы от мусора и безопасному удалению данных. В таких программах как :1. Программа CCleaner2. Программа Revo Uninstaller3.ПРограмма EraserссылкаКак очистить кэш в браузере Internet ExplorerДля того, чтобы очистить кэш в этом браузере, прежде всего необходимо запустить сам браузер. В строке меню выбираем пункт «Инструменты» , в котором необходимо перейти к пункту «Параметры интернета» . Эта опция является последней в списке. В открывшемся окне нажимаем «Удалить файлы» , затем необходимо отметить «Удалить содержимое» и завершить операцию нажатием кнопочки «Готово» .Как очистить кэш в браузере Mozilla FirefoxДля очистки кэш памяти в интернет обозревателе от Firefox в первую очередь необходимо запустить сам браузер. Далее в меню «Инструменты» нужно открыть пункт «Настройки» . В открывшемся окошке необходимо перейти на вкладку «Дополнительные» , в которой выбрать вкладку «Сеть» . В правой стороне данного окна необходимо нажать на кнопку «Очистить» . Это действие и очистит кэш в данном браузере. После завершения очистки нужно нажать «Готово» . После этого окно браузера можно закрыть.Как очистить кэш в браузере OperaПроцедура очистки кэш памяти в этом веб-обозревателе не сильно отличается от выше описанных процедур. Так же необходимо запустить сам обозреватель и в пункте меню «Инструменты» необходимо навести курсор на пункт «Предпочтения» и выбрать опцию «История и кэш память» . В правой части окна нужно будет нажать на кнопку «Очистить немедленно» . Закончить операцию нужно тоже нажатием кнопки «Готово» .Как очистить кэш в браузере Google ChromeПеред тем как перейти непосредственно к очистке кэш памяти в данном обозревателе необходимо закрыть все активные вкладки и открыть пустое окно. В главном меню браузера, что запускается при нажатии на соответствующий значок в правом верхнем углу, необходимо выбрать строку «Параметры» , там открыть вкладку «личные материалы» и нажать кнопку «Удалить данные о просмотренных страницах» . В появившемся окне поставить галочку напротив пункта «Очистить кэш» , а затем нажать кнопку «Очистить данные просмотров» .Источник статьи :Источник: Удачи.
Привет! Вот подборка тем с ответами на Ваш вопрос: подскажите плиз как почистить кэш в ноуте, у меня виндоус7заранее спасибо
Ответ от Nik smirnov[гуру]браузер открой и смотри в инструментах
Ответ от Вопросить[новичек]нужно поставить програмку CCLEANER ТАМ ВСЁ ПОНЯТНО И ИНТУИТИВНО
Ответ от 2 ответа[гуру]Привет! Вот еще темы с нужными ответами:
Ответить на вопрос:
22oa.ru
Как очистить кэш на компьютере или ноутбуке?
Очень часто многие пользователи сталкиваются с большим количеством различных проблем в работе их компьютера. Наиболее часто встречающаяся среди них – это сильное замедление быстродействия при выполнении различных задач или программ. Как правило, основной причиной является переполненный кэш. Кэш – это специальное хранилище определенных временных файлов на вашем компьютере. А зачем очищать кэш, если в нем находятся временные файлы?
Дело в том, что система не всегда очищает их автоматическом режиме, так как многие из этих файлов хранят важную для пользователя информацию, которая возможно потребуется в дальнейшем. Однако если не очистить кэш на компьютере своевременно, то он превратится в скопление ненужных файлов, что приведет к снижению быстродействия работы всего компьютера. Прежде чем очистить системный кеш, следует знать, что он бывает двух основных типов: кэш DNS и временные файлы системы. Каждый из них отвечает за определенные разделы работы вашего компьютера. Ниже приведены краткие описания каждого из видов временных файлов, а также даны способы как очистить кеш на компьютере.
Как очистить кэш dns
DNS – это специальный механизм, который используется в сети Интернет для определения соответствия между текстовым именем и числовым IP-адресом. То есть, каждый раз от DNS-сервера поступающая информация о домене кэшируется и сохраняется на вашем компьютере для дальнейшего использования. Таким образом, наличие таких данных обеспечивает максимально быстрый доступ к любому из доменов, а также снижает нагрузку и на сам DNS-сервер. Однако у данного вида кэша есть и минусы. Например, при смене IP-адреса вашего компьютера, вы не сможете открыть сайт, который ссылается на определенное доменное имя. Что бы этого избежать следует произвести очистку кеш днс. Для того что бы это сделать, следует открыть меню «Пуск», а в нем найти и нажать пункт «Выполнить». После этого появится окно с программой как показано н а скриншоте ниже.
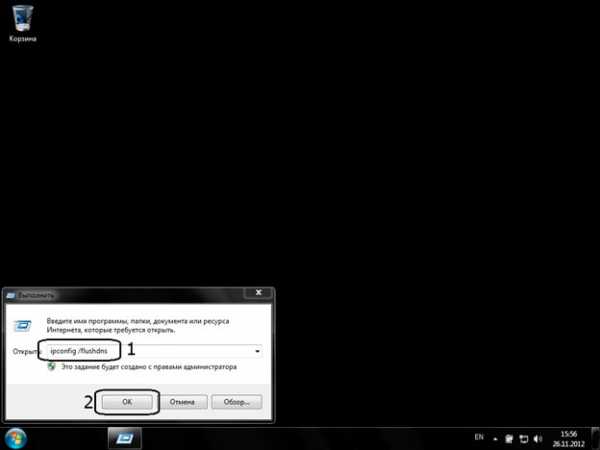
В этом окне следует ввести в командную строку «ipconfig /flushdns» (без кавычек) и нажать кнопку «ОК». В автоматическом режиме будет очищена кэш память DNS, а окно выполнения будет закрыто.
Как очистить кэш память системных файлов
Системные временные файлы включают различные ошибки, эскизы, файлы обновлений и многое другое. При длительной работе системы подобных файлов скапливается огромное множество, что приводит не только к сильному снижению быстродействия, но и занимает значительное пространство на жестком диске. И так что значит очистить кеш системных файлов? Это удаление всех ненужных временных файлов Windows, как правило, стандартными средствами системы.

Для этого нужно открыть меню «Пуск». В нем пройти в «Программы» >> «Стандартные» >> «Служебные». В открывшемся списке следует найти пункт «Очистка диска». Вам будет предложен выбор очищаемого раздела жесткого диска. По умолчанию выбирается системный раздел C. Поэтому сразу нажмите кнопку «ОК» и ждите, пока Windows соберет сведения обо всех временных файлах. После этого вы сможете выбрать из предложенного списка только те временные файлы, что желаете удалить (пункт 1), отметив галочкой, интересующие вас компоненты для очистки. После этого нажатия на кнопку «ОК», будет очищен кеш на компе.
www.therealist.ru
Как очистить кэш на компьютере или ноутбуке?

 Очень часто многие пользователи сталкиваются с большим количеством различных проблем в работе их компьютера. Наиболее часто встречающаяся среди них – это сильное замедление быстродействия при выполнении различных задач или программ. Как правило, основной причиной является переполненный кэш. Кэш – это специальное хранилище определенных временных файлов на вашем компьютере. А зачем очищать кэш, если в нем находятся временные файлы?
Очень часто многие пользователи сталкиваются с большим количеством различных проблем в работе их компьютера. Наиболее часто встречающаяся среди них – это сильное замедление быстродействия при выполнении различных задач или программ. Как правило, основной причиной является переполненный кэш. Кэш – это специальное хранилище определенных временных файлов на вашем компьютере. А зачем очищать кэш, если в нем находятся временные файлы?
Дело в том, что система не всегда очищает их автоматическом режиме, так как многие из этих файлов хранят важную для пользователя информацию, которая возможно потребуется в дальнейшем. Однако если не очистить кэш на компьютере своевременно, то он превратится в скопление ненужных файлов, что приведет к снижению быстродействия работы всего компьютера. Прежде чем очистить системный кеш, следует знать, что он бывает двух основных типов: кэш DNS и временные файлы системы. Каждый из них отвечает за определенные разделы работы вашего компьютера. Ниже приведены краткие описания каждого из видов временных файлов, а также даны способы как очистить кеш на компьютере.
Как очистить кэш dns
DNS – это специальный механизм, который используется в сети Интернет для определения соответствия между текстовым именем и числовым IP-адресом. То есть, каждый раз от DNS-сервера поступающая информация о домене кэшируется и сохраняется на вашем компьютере для дальнейшего использования. Таким образом, наличие таких данных обеспечивает максимально быстрый доступ к любому из доменов, а также снижает нагрузку и на сам DNS-сервер. Однако у данного вида кэша есть и минусы. Например, при смене IP-адреса вашего компьютера, вы не сможете открыть сайт, который ссылается на определенное доменное имя. Что бы этого избежать следует произвести очистку кеш днс. Для того что бы это сделать, следует открыть меню «Пуск», а в нем найти и нажать пункт «Выполнить». После этого появится окно с программой как показано н а скриншоте ниже.

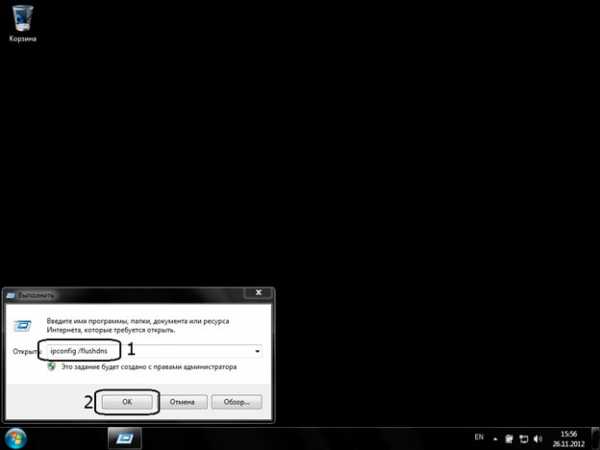
В этом окне следует ввести в командную строку «ipconfig /flushdns» (без кавычек) и нажать кнопку «ОК». В автоматическом режиме будет очищена кэш память DNS, а окно выполнения будет закрыто.
Как очистить кэш память системных файлов
Системные временные файлы включают различные ошибки, эскизы, файлы обновлений и многое другое. При длительной работе системы подобных файлов скапливается огромное множество, что приводит не только к сильному снижению быстродействия, но и занимает значительное пространство на жестком диске. И так что значит очистить кеш системных файлов? Это удаление всех ненужных временных файлов Windows, как правило, стандартными средствами системы.
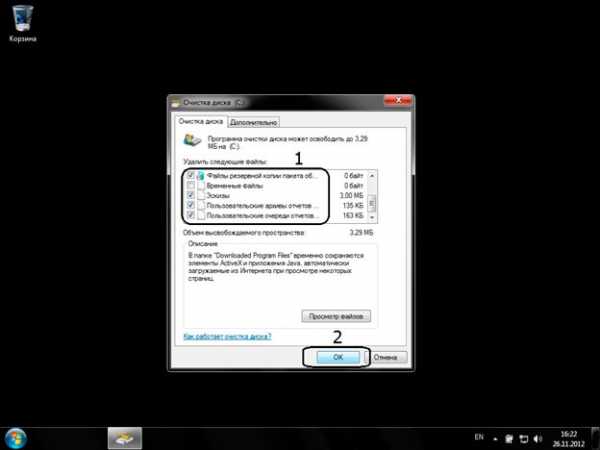
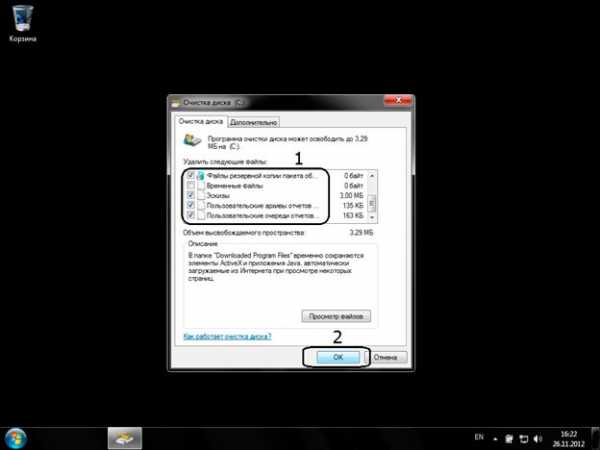
Для этого нужно открыть меню «Пуск». В нем пройти в «Программы» >> «Стандартные» >> «Служебные». В открывшемся списке следует найти пункт «Очистка диска». Вам будет предложен выбор очищаемого раздела жесткого диска. По умолчанию выбирается системный раздел C. Поэтому сразу нажмите кнопку «ОК» и ждите, пока Windows соберет сведения обо всех временных файлах. После этого вы сможете выбрать из предложенного списка только те временные файлы, что желаете удалить (пункт 1), отметив галочкой, интересующие вас компоненты для очистки. После этого нажатия на кнопку «ОК», будет очищен кеш на компе.
www.bezplus.ru
Как очистить кэш на ноутбуке?
Все, что отображается в вашем браузере: картинки, музыка, видео – все это материалы, которые перед воспроизведением должны сохраниться на ваш компьютер в виде временных фалов. Если их количество начинает расти, это может сказаться на производительности и корректности работы системы. Раздел, отвечающий за хранение временной информации, называется кэш. Чтобы не было неприятных сюрпризов, кэш надо очищать.
Инструкция
imguru.ru
Как почистить кеш на компьютере различными способами
Все мы с вами работаем в сети интернет и используем различные браузеры, но не все знают, что в это время загружаются временные файлы, называемые кэш (cache), которые со временем замедляют работу компьютера. Поэтому необходимо знать, как почистить кэш на компьютере.
Кэш браузера — это автоматически сохраненные веб-страницы, которые вы посетили. Он создан для того, чтобы ускорить загрузку сайтов при их последующем посещении. Но если кэш не очищать, то к примеру вы можете не заметить, что на странице обновился дизайн, поскольку подгрузится старая страница.
Впервые слово «cache» в компьютерном контексте было использовано в 1967 году во время подготовки статьи для публикации в журнале «IBM Systems Journal». Статья касалась усовершенствования памяти в разрабатываемой модели 85 из серии IBM System/360. Редактор журнала Лайл Джонсон попросил придумать более описательный термин, нежели «высокоскоростной буфер», но из-за отсутствия идей сам предложил слово «cache». Статья была опубликована в начале 1968 года, авторы были премированы IBM, их работа получила распространение и впоследствии была улучшена, а слово «кэш» вскоре стало использоваться в компьютерной литературе как общепринятый термин.
Чистка кэша на компьютере может осуществляться разными способами: средствами самого браузера или специальными программами. Рассмотрим подробнее каждый из вариантов.
Чаще всего проблемы с операционной системой начинаются из-за вирусов. Как от них избавиться, вы можете узнать из этой статьи. А как почистить от вирусов браузеры, можно найти здесь.
Очистка кэш Internet Explorer
Давайте рассмотрим, как почистить кэш на компьютере виндовс 7 с использованием стандартного браузера Internet Explorer (IE):
- Нажимаем кнопку «Пуск».
- Выбираем «Панель управления». Здесь выставляем просмотр «Мелкие значки» и ищем пункт «Свойства обозревателя».
- На вкладке «Общие» есть раздел «История просмотра», нажимаем кнопку «Удалить». Все, история, кэш и куки почищены.
- Здесь же можно настроить автоматическую очистку кэша. Нажмите кнопку «Параметры», рядом с кнопкой «Удалить». Откроется окно.
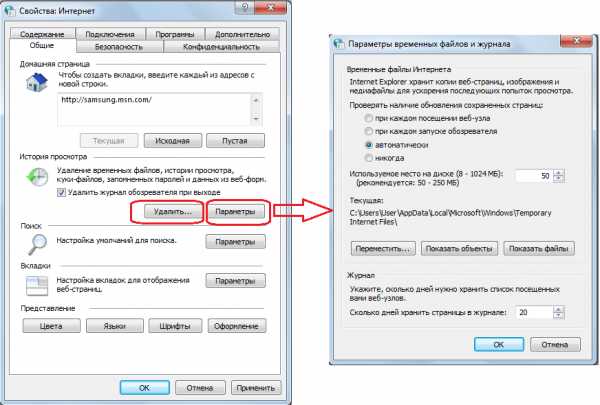
Здесь можно выставить периодичность, с которой будет происходить проверка обновлений страниц, сохраненных в кэше, а также объем в мегабайтах содержания этих самых страниц. Тут же можно установить время, в течение которого будет храниться журнал посещенных страниц. После того как все настройки произведены, нажмите ОК. И в следующем окне так же нажмите ОК. Вот такими нехитрыми действиями осуществляется очистка кэш памяти компьютера.
Очистка кэш Google Chrome
Помимо стандартного IE, используются и другие интернет-браузеры, например, Google Chrome. Приведенным выше способом очистить кэш этого браузера не получится. Здесь действуем по следующей схеме:
- нажимаем значок с тремя линиями, расположенный справа в верхнем углу окна;
- в появившемся меню выбираем пункт «Настройки»;
- в открывшемся окне нажимаем на строку «Показать дополнительные настройки»;
- окно с настройками развернется, и здесь нас будет интересовать раздел «Личные данные»;
- в нем есть две кнопки: «Настройка контента» и «Очистить историю»;
- щелкаем по кнопке «Очистить историю».

Откроется окно очистки. Здесь с помощью галочек можно выбрать, что нужно очистить. Кстати, это окно можно вызвать сочетаниями клавиш Shift+Ctrl+Del. Выберете период, за который необходимо очистить историю. Затем выберете элементы, которые нужно удалить. Не забудьте про кэш. После этого нажмите «Очистить историю».
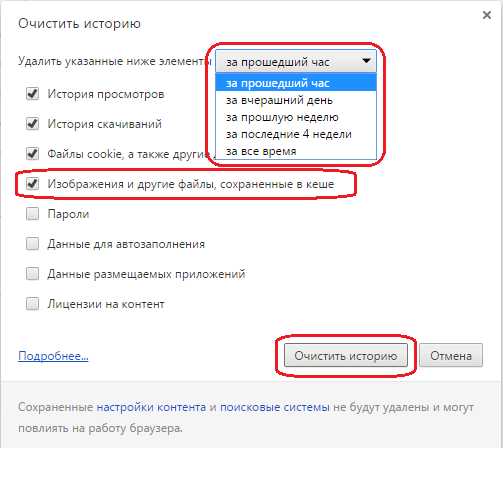
Данный способ очистки подойдет для любой операционной системы, поэтому вы смело можете сказать, что знаете как почистить кэш на компьютере windows xp.
Обратите внимание, что сочетание клавиш Shift+Ctrl+Del является универсальным для таких браузеров, как Opera, Mozilla, IE. Нажав эти клавиши, вы вызовете окно очистки истории и кеша в каждом из перечисленных браузеров.
Очистка кэш с помощью программ
Иногда так не хочется разбираться в настройках браузера, искать способы как почистить кеш память в компьютере, тем более, когда используется не один браузер. На помощь придет специальное ПО. Рассмотрим на примере CCleaner. Данная программа распространяется в двух вариантах: платном и бесплатном. Нам будет достаточно бесплатной версии. Скачиваем и устанавливаем программу. Запускаем. В появившемся окне, на вкладке «Очистка», нас будут интересовать вкладки «Windows» и «Приложения». На вкладке «Windows» просматриваем все строчки, двигая бегунок вниз и выделяем галочками строчки, где есть слово «кеш». Далее переключаемся на вкладку «Приложения» и там также ищем строчки со словом «кеш». Как только все строчки будут найдены и отмечены, нажимаем кнопку «Анализ». После того как файлы будут найдены, нажмите «Очистка».
Совет: очищая кеш при помощи CCleaner, внимательно посмотрите, где стоят галочки, так как некоторая информация, возможно, вам еще пригодится.
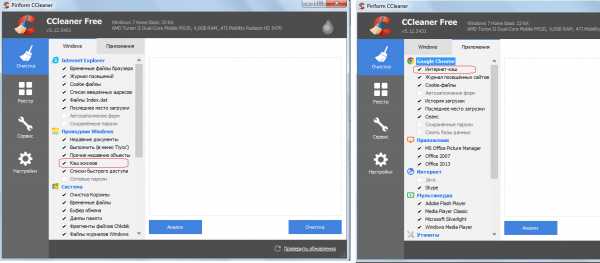
Как видите по программе CCleaner, очистка кеш памяти компьютера производится не только для интернет-браузеров. Различные приложения также имеют свой кеш. Давайте посмотрим, где почистить кэш на компьютере стандартными средствами Windows:
- нажмите «Пуск»;
- в строке поиска наберите «Очистка диска»;
- запустите приложение «Очистка диска»;
- выберете диск на котором необходимо произвести очистку, например диск С;
- система произведет анализ и выведет список категорий файлов, которые можно очистить;
- отмечайте галочками файлы, которые необходимо удалить, например временные файлы с интернета;
- нажмите ОК — произойдет очистка.

Вы теперь знаете, как почистить кэш компьютера windows 7. Сложностей в этом нет.
Если вы не знаете, как почистить кэш компьютера Windows 10, то лучше всего это сделать при помощи программ. Они не требуют специальных навыков и знаний. В качестве примера был приведен CCleaner, но вы можете воспользоваться любой другой программой для очистки компьютера: AuslogicBootSpeed, Windows Cleaner и другие. Вне зависимости от версии операционной системы кеш интернет браузера можно почистить нажатием на сочетание клавиш Shift+Ctrl+Del. Самое главное, не забывать производить регулярную чистку кеша — это поможет избежать некоторых ошибок при загрузке страниц интернет-сайтов. Если же компьютер все еще работает недостаточно быстро, необходимо проверить, правильно ли вы провели самостоятельную настройку.
Прочтите также: - Скачать драйвера для windows 7: порядок действий - Как настроить локальную сеть между двумя компьютерами - Драйвера для Windows 10 - Как настроить микрофон на компьютере Windows 7 - Настройка Skype на ноутбуке Windows 7 - Драйвера для звуковой карты windows 7
←Вернуться
perm.bitu.ru
- Net framework что за программа

- Как подключить ноутбук к интернету через мобильный телефон

- Можно ли передать свои оки другу в одноклассниках
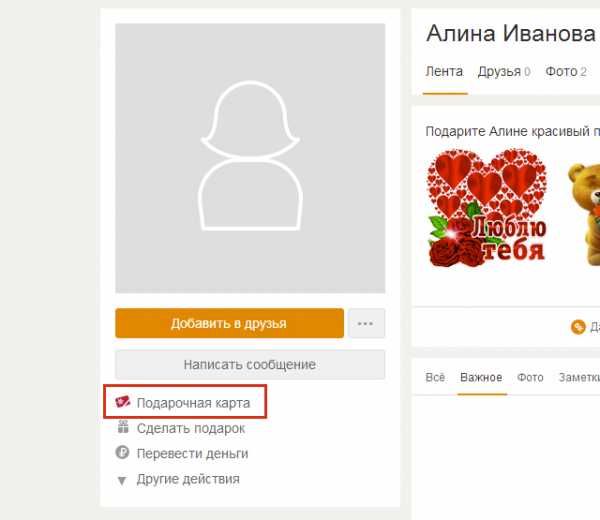
- Для чего в офисе нужен сервер

- Как компьютер вывести на телевизор

- Шаблоны excel 2018 где хранятся

- Популярные пароли wifi

- Как называется графическая ссылка на какой либо объект компьютера

- Где можно посмотреть ip адрес своего компьютера

- Назначение объекта компьютер

- Шумит жесткий диск на компьютере

