Анализ данных и предоставление общего доступа к ним с помощью шаблонов Excel. Шаблоны excel 2018 где хранятся
10 шаблонов Excel, которые будут полезны в повседневной жизни
Отрадно, что корпорация Microsoft всеми силами идёт нам навстречу, предоставляя абсолютно бесплатный доступ к своей офисной продукции для мобильных устройств. Поэтому вы можете вполне удобно использовать мощный инструментарий Excel на своём рослом iPhone, на iPad и на Android-гаджетах с крупной диагональю.
Не забывайте и о том, что предлагаемые шаблоны могут быть доработаны с учётом ваших пожеланий, а также распечатаны, если экрану вы предпочитаете бумагу. Но прежде чем браться за коррективы, почитайте об эффективных приёмах, секретах и распространённых ошибках работы в Excel. С таким багажом знаний вам не страшен этот могучий монстр!
1. Список задач
Даже самая светлая голова при ясном уме и твёрдой памяти однажды даст сбой, и вы что-то забудете. Хорошо, если это будет покупка корма для рыбок, поздравление тёщи с Днём матери или поливка фиалки вашей второй половинки. Они побулькают, пошипят и поквакают, а ваша совесть останется чистой. Но вдруг вы не оплатите предмет первой необходимости — интернет? Вам будет стыдно смотреть на себя в зеркало. И в тот злополучный день вы сломаетесь и пообещаете составлять списки дел. А пока вы будете мучиться выбором среди электронных планировщиков, попробуйте начать с простого перечня задач.
Назначайте задания, устанавливайте им приоритет, задавайте дедлайн, выбирайте ответственное лицо, следите за прогрессом выполнения и оставляйте заметки, не выходя из Excel. Шаблон уже настроен на быструю сортировку по дате, важности, статусу и другим параметрам.
2. Бюджет путешествия
Теоретически даже самое нереальное (и при этом полноценное) путешествие может обойтись вообще без финансовых вложений с вашей стороны. Для этого необходимо заручиться поддержкой на краудфандинговой площадке, найти бесплатные места для посещения и немного поработать за еду и койко-место. Такие успехи сопутствуют лишь прожжённым путешественникам с изрядной долей везения. Хотя чего таить, даже им приходится искать пару монет на звонок, чтобы отчитаться маме о своём здравии. Поэтому любое перемещение за границы места проживания сопровождается предварительным планированием и составлением сметы. И дабы вам не пришлось марать листки бумаги и без конца крутить-вертеть цифры, предлагаем обратиться за помощью к калькулятору поездки.

Помимо самого расчёта, шаблон умеет отображать предполагаемые траты в виде круговой диаграммы. Разбиение денежек на категории в процентном отношении даст понять, какая статья расходов наиболее прожорлива.
3. Инвентарный список
Что объединяет пожар, потоп, кражу и приезд родни погостить «на недельку»? Правильно, высокая вероятность утраты целостности вашего имущества.
Уж такова человеческая натура, что жаба душит не за сам факт утери бабушкиных носков, а за то, что вы вообще не можете припомнить весь свой накопленный скарб. При таких неблагоприятных раскладах вас выручит опись домашней утвари. А в дополнение к ней не лишним будет и сфотографировать свои хоромы со всем содержимым.
Отставив шутки, можно посоветовать шаблон тем людям, которые сдают жильё. Принимая постояльцев на долгий срок заселения, не забудьте ознакомить их под роспись с актом проведённой инвентаризации. Он сослужит вам добрую службу при выселении арендаторов.
4. Список контактов
Как бы ни старался технический прогресс, но он не в силах победить «динозавров», не желающих знать о существовании удобных инструментов организации ваших контактов. Дневники, записные книжки и просто клочки бумаги — их всё. Обычно в таких случаях говорят, что горбатого могила исправит (привет, жена!). Но не будем опускать руки и найдём компромиссный вариант — блокнот.
Электронный лист ваших знакомств хорош как минимум по двум причинам: им легко делиться и просто сортировать силами Excel. Поэтому не лишним будет заиметь его резервный вариант даже тем, кто всецело доверяет Google Contacts.
5. Диаграмма Ганта
Добрая русская традиция ударить по рукам, прогулять аванс, расслабиться и выполнить работу в ночь перед днём отчётности — довольно рискованная бизнес-техника, существенно влияющая на качество. Только планирование, разбиение задач на этапы и твёрдое следование графику способно спасти вашу репутацию.
Диаграмма Ганта — это популярный тип столбчатых диаграмм (гистограмм), который используется для иллюстрации плана, графика работ по какому-либо проекту.
Разумеется, мощности Excel позволяют создавать эти самые диаграммы. Их конёк — наглядность и доступность.

И даже если у вас нет собственного дела, попробуйте спланировать ремонт в квартире, подготовку к поступлению или марафону по методике Ганта. Вы оцените силу инструмента.
6. Семейное древо
Венец свадебного торжества — мордобой — пойдёт по правильному сценарию лишь в том случае, если вы чётко разделяете противоборствующие стороны на «своих» и «чужих». А помешать вам разобраться в ситуации может не только алкоголь, но и банальное незнание своей родни.
Конечно, повод для создания генеалогического древа выбран не самый лучший, есть куда более веская причина. Если шаблон покажется вам непонятным, переключитесь на лист Example, где представлено семейное древо Кеннеди.
7. График дежурств
«Провалы в памяти» сопровождают человечество с тех пор, как появилось распределение обязанностей. Недуг особо характерен для детского возраста. Именно малявки чаще своих мам и пап забывают помыть посуду, убрать игрушки и вынести мусор. Болезнь лечится без применения медицинских препаратов: достаточно распечатать недельный график работ и написать под ним предполагаемые карательные меры.
Впишите имена домочадцев в ячейки шаблона, распределив работы по дням недели до и после полудня. И не забудьте повесить распечатку на самое популярное место в квартире — холодильник. Теперь никто не сошлётся на свою забывчивость.
8. Журнал техобслуживания
Однажды, после долгих лет эксплуатации автомобиля, у вас может сложиться впечатление, что в машине не осталось ни одной родной детали. Кроме дворника, естественно, — он свят и неприкосновенен. Так ли это на самом деле? Ответ может быть получен лишь в том случае, если при покупке авто вы завели себе привычку записывать каждый акт его технического обслуживания в специальный журнал. В дополнение шаблон предоставляет возможность подсчитать общую сумму трат, связанных с ремонтом транспортного средства.
9. Журнал пробега
Родись Илон Маск на просторах советского пространства, мы бы с вами уже сейчас катались на электромашинах с низким уровнем затрат на проезд. Хотя кого я обманываю, не случилось бы такого. Илон разбил бы лоб о стену бюрократии и давно спился.
Поэтому владельцы авто по старинке прокручивают перед глазами утекающие доллары под мелькание цифр бензоколонки. Но природа человека склонна быстро забывать всё плохое, оберегая вас от мыслей о мыле и верёвке. Конечно, я утрирую, но почему бы не узнать, сколько денег вы тратите на постоянные дозаправки? А сделать это легко при помощи журнала пробега.

Внесите в форму показания одометра, количество залитых литров и их стоимость, и вы оцените стоимость одного километра пробега. Схожая функциональность реализована и в мобильных приложениях, например Car Logbook для Android.
10. Ежедневник
Только у членов общества, живущих по принципу «с утра выпил — день свободен», перечень дел заканчивается с открытием близлежащего магазина. Остальным же приходится крутиться порой не хуже, чем белке в колесе, упорно укладываясь в ограниченные временные рамки. И дабы не забыть в суматохе свой список планов, люди предпочитают фиксировать его в ежедневниках. Предложенный шаблон хорош тем, что позволяет разбивать каждый трудовой час на 15-минутные отрезки.
Настройки excel — Где хранятся настройки MS Excel? — 22 ответа
Где хранятся макросы excel
В разделе Компьютеры, Связь на вопрос Где хранятся настройки MS Excel? заданный автором Litvin22 litvin22 лучший ответ это ШаблоныДля создания новых книг, обладающих необходимыми параметрами форматирования, можно использовать в качестве основы шаблон. Шаблон может включать в себя параметры форматирования, стили, стандартный текст, например заголовки страниц и подписи строк и столбцов, формулы, макросы Visual Basic для приложений и пользовательские панели инструментов.Шаблоны книг и листовСтандартный шаблон книгиМожно создать стандартный шаблон книги. Этот шаблон определяет форматирование или содержимое новых книг, открывающихся при запуске Microsoft Excel. Книги, созданные при нажатии кнопки Создать основаны на стандартном шаблоне книги. Стандартный шаблон книг называется Book.xlt.Можно создать дополнительные пользовательские шаблоны, предназначенные для определенных задач и проектов.Стандартный шаблон листаМожно создать стандартный шаблон листа .Этот шаблон определяет форматирование и содержимое стандартных листов, вставленных с помощью команды Лист (меню Вставить). Стандартный шаблон листов называется Sheet.xlt.Если в книгах используются листы различных типов, можно создавать дополнительные пользовательские шаблоны листов.Хранение шаблоновХранение стандартных шаблонов книг и листовЕсли шаблон с именем Book.xlt или Sheet.xlt создан и сохранен в папке XLStart, то Microsoft Excel использует его для создания новых стандартных книг или для вставки новых листов. Папка XLStart обычно находится в:C:Program FilesMicrosoft OfficeOffice11XLStartДля использования файлов шаблонов (с расширением XLT), хранящихся в сети, это размещение указывается в качестве дополнительной папки автозагрузки.Использование общих шаблоновИмеется возможность сделать пользовательский шаблон доступным остальным пользователям с помощью размещения его в сети. Например, все пользователи рабочей группы, занимающиеся определенным проектом, должны иметь доступ к шаблону. Для этого шаблон следует поместить в папку в сети, сделав его тем самым доступным для всех пользователей группы.Параметры, сохраняемые в шаблонеФорматированиеФорматы ячеек и листов. Устанавливаются с помощью команд меню Формат.Форматы страниц и параметры области печати для каждого листа.Стили ячеек.Число и тип листов в книге.Защищенные и скрытые области книги. Имеется возможность скрыть страницы, строки и столбцы и тем самым предотвратить внесение в ячейки листа каких-либо изменений.Текст, данные, рисунки и формулыПовторяемый текст, например заголовки страниц, подписи строк и столбцов.Данные, формулы, графика, диаграммы и другие данные.Параметры проверки данных.Панели инструментов и параметры настройкиПользовательские панели инструментов, макросы, гиперссылки и элементы ActiveX в формах. Чтобы пользовательская панель инструментов была доступна, следует присоединить ее к шаблону.Параметры вычислений и просмотра, установленные с помощью команды Параметры (меню Сервис) .
Привет! Вот подборка тем с ответами на Ваш вопрос: Где хранятся настройки MS Excel?
22oa.ru
Где хранятся временные файлы Excel

Если в Excel включено автосохранение, то данная программа периодически сохраняет свои временные файлы в определенную директорию. В случае непредвиденных обстоятельств или сбоев в работе программы их можно восстановить . По умолчанию автосохранение включено с периодичностью в 10 минут, но этот период можно изменить или вообще отключить данную функцию.
Как правило, после сбоев Эксель через свой интерфейс предлагает пользователю произвести процедуру восстановления. Но, в некоторых случаях с временными файлами нужно работать напрямую. Вот тогда и настает необходимость знать, где они расположены. Давайте разберемся с этим вопросом.
Расположение временных файлов
Сразу нужно сказать, что временные файлы в Excel делятся на два типа:
- Элементы автосохранения;
- Несохраненные книги.
Таким образом, даже если у вас не включено автосохранение, то все равно имеется возможность восстановления книги. Правда, файлы этих двух типов расположены в разных директориях. Давайте узнаем, где они размещаются.
Размещение файлов автосохранения
Трудность указания конкретного адреса состоит в том, что в различных случаях может быть не только разная версия операционной системы, но и наименование учетной записи пользователя. А от последнего фактора тоже зависит, где располагается папка с нужными нам элементами. Благо, существует универсальный подходящий для всех способ узнать данную информацию. Для этого нужно выполнить следующие действия.
- Переходим во вкладку «Файл» Excel. Щелкаем по наименованию раздела «Параметры».
- Открывается окно параметров Эксель. Переходим в подраздел «Сохранение». В правой части окна в группе настроек «Сохранение книг» нужно найти параметр «Каталог данных для автовосстановления». Именно тот адрес, который указан в этом поле, указывает на директорию расположения временных файлов.

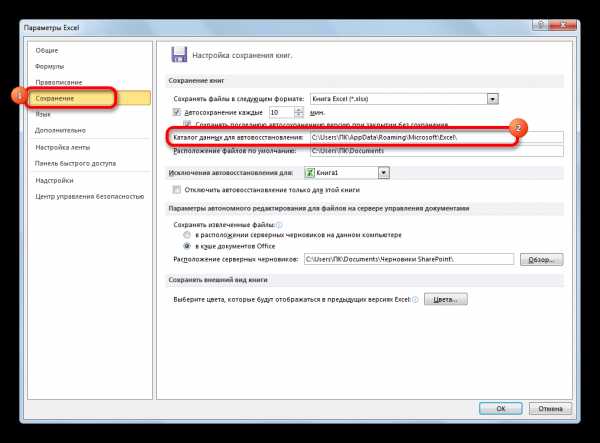
Например, для пользователей операционной системы Windows 7 шаблон адреса будет следующим:
C:\Users\имя_пользователя\AppData\Roaming\Microsoft\Excel\
Естественно, вместо значения «имя_пользователя» нужно указать наименование своей учетной записи в данном экземпляре Windows. Впрочем, если вы сделаете все так, как указано выше, то ничего дополнительного вам подставлять не нужно, так как полный путь к каталогу будет отображен в соответствующем поле. Оттуда вы можете его скопировать и вставить в Проводник или выполнить любые другие действия, которые считаете нужными.

Внимание! Место размещения файлов автосохранения через интерфейс Excel важно посмотреть ещё и потому, что оно могло быть изменено вручную в поле «Каталог данных для автовосстановления», а поэтому может не соответствовать шаблону, который был указан выше.
Урок: Как настроить автосохранение в Excel
Размещение несохраненных книг
Немного сложнее дело обстоит с книгами, у которых не настроено автосохранение. Адрес места хранения таких файлов через интерфейс Эксель узнать можно только выполнив имитацию процедуры восстановления. Они находятся не в отдельной папке Excel, как в предыдущем случае, а в общей для хранения несохраненных файлов всех программных продуктов пакета Microsoft Office. Несохраненные книги будут располагаться в директории, которая находится по адресу следующего шаблона:
C:\Users\имя_пользователя\AppData\Local\Microsoft\Office\UnsavedFiles
Вместо значения «Имя_пользователя», как и в предыдущий раз, нужно подставить наименование учетной записи. Но, если в отношении места расположения файлов автосохранения мы не заморачивались с выяснением названия учетной записи, так как могли получить полный адрес директории, то в этом случае его обязательно нужно знать.
Узнать наименование своей учетной записи довольно просто. Для этого жмем кнопку «Пуск» в левом нижнем углу экрана. В верхней части появившейся панели и будет указана ваша учетная запись.

Просто подставьте её в шаблон вместо выражения «имя_пользователя».
Получившийся адрес можно, например, вставить в Проводник, чтобы перейти в нужную директорию.

Если же вам нужно открыть место хранения несохраненных книг, созданных на данном компьютере под иной учетной записью, то перечень имен пользователей можно узнать, выполнив следующие инструкции.
- Открываем меню «Пуск». Переходим по пункту «Панель управления».
- В открывшемся окне перемещаемся в раздел «Добавление и удаление записей пользователей».
- В новом окне никаких дополнительных действий делать не нужно. Вы там можете посмотреть, какие имена пользователей на данном ПК имеются и выбрать подходящее, чтобы использовать его для перехода в директорию хранения несохраненных книг Excel, подставив в шаблон адреса вместо выражения «имя_пользователя».



Как уже говорилось выше, место хранения несохраненных книг можно узнать также, проведя имитацию процедуры восстановления.
- Переходим в программе Excel во вкладку «Файл». Далее перемещаемся в раздел «Сведения». В правой части окна жмем на кнопку «Управление версиями». В открывшемся меню выбираем пункт «Восстановить несохраненные книги».
- Открывается окно восстановления. Причем оно открывается именно в той директории, где хранятся файлы несохраненных книг. Нам остается только выделить адресную строку данного окна. Именно её содержимое и будет являться адресом директории расположения несохраненных книг.

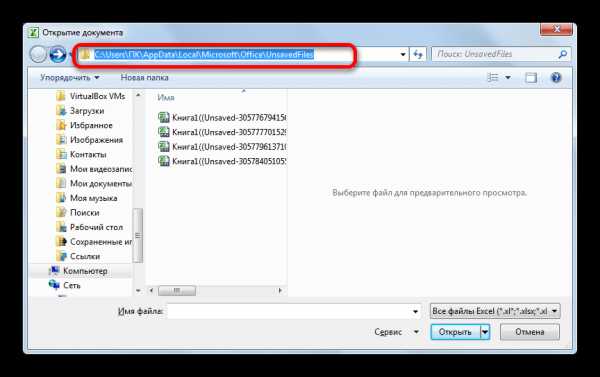
Далее мы можем в этом же окне провести процедуру восстановления или воспользоваться полученной информацией об адресе в других целях. Но нужно учесть, что данный вариант подходит для того, чтобы узнать адрес расположения несохраненных книг, которые были созданы под той учетной записью, под какой вы работаете сейчас. Если нужно узнать адрес в другой учетной записи, то применяйте метод, который был описан чуть ранее.
Урок: Восстановление несохраненной книги Excel
Как видим, точный адрес расположения временных файлов Excel можно узнать через интерфейс программы. Для файлов автосохранения это делается через параметры программы, а для несохраненных книг через имитацию восстановления. Если же вы хотите узнать место расположения временных файлов, которые были сформированы под другой учетной записью, то в этом случае нужно узнать и указать наименование конкретного имени пользователя.
Мы рады, что смогли помочь Вам в решении проблемы. Задайте свой вопрос в комментариях, подробно расписав суть проблемы. Наши специалисты постараются ответить максимально быстро.Помогла ли вам эта статья?
Да Нетlumpics.ru
Анализ данных с помощью шаблонов Excel для Dynamics 365 Customer Engagement
- 09/30/2017
- Время чтения: 9 мин
-
Соавторы
В этой статье
Применимо к Dynamics 365 (сетевая версия), версия 9.xПрименимо к Dynamics 365 (сетевая версия), версия 8.x
Excel предоставляет мощные возможности анализа и представления данных Dynamics 365. С шаблонами Excel можно легко создавать настроенный анализ и делиться им с другими пользователями организации.
Используйте шаблоны Excel для решения следующих задач:
Прогнозирование продаж
Управление воронкой продаж
Оценка интересов
Планирование территории
И многое другое…
Опробуйте шаблоны Excel, предоставляемые в составе Microsoft Dynamics 365, чтобы получить общее представление о доступных типах анализа.
Создание нового шаблона Excel
Ниже дана пошаговая инструкция по созданию шаблона Excel.
Шаг 1. Создание нового шаблона из существующих данных
В Dynamics 365 создать шаблон Excel можно в двух разделах.
На странице параметров. Выберите Параметры > Шаблоны > Шаблоны документов > Создать (). Для перехода на страницу параметров потребуются достаточные права такие как, системный администратор или настройщик системы.
Из списка записей. Например, щелкните Продажи > Возможные сделки > Мои открытые возможные сделки. В строке меню щелкните Шаблоны Excel > Создать шаблон Excel.
Открывается страница Создание шаблона из данных Dynamics 365.
Выберите данные для включения в шаблон
Щелкните Шаблон Excel.
Выберите сущность (тип записи) для включения в данные Dynamics 365 этой сущности. Представления, которые можно выбрать в следующем поле, зависят от выбранной сущности.
Выберите представление.
Щелкните Изменить столбцы, чтобы добавить, удалить и скорректировать свойства для столбцов, которые необходимо включить в шаблон.
Щелкните Загрузить файл, чтобы создать файл шаблона.
Предупреждение
Можно также загрузить шаблон, который не содержит никаких данных, кроме столбцов, связанных с типом записи (сущностью), воспользовавшись командами Параметры > Управление данными > Шаблоны для импорта данных. Дополнительные сведения см. в разделе Загрузка шаблона импорта данных.
Шаг 2. Настройка данных в Excel
Откройте только что созданный шаблон в Excel, чтобы настроить данные.
Рассмотрим простой пример настройки шаблона Excel с использованием примера данных Dynamics 365.
Пример настройки данных по возможным сделкам
Щелкните Разрешить редактирование, чтобы разрешить настройку электронной таблицы Excel.
Добавьте новый столбец и назовите его "Ожидаемый доход".
Создайте формулу ожидаемого дохода. Не ссылайтесь на ячейки по адресам. Вместо этого определите и используйте имена.
Создайте сводную таблицу и диаграмму. Эти и другие шаги демонстрации будут более подробно объясняться в будущем обновлении этого раздела.
Поместите добавленное пользователем содержание над существующей таблицей данных или справа от нее. Это не позволит перезаписать содержание при добавлении новых данных в Dynamics 365 в дальнейшем и при создании нового шаблона Excel. Дополнительные сведения см. в разделе: Рекомендации и факторы, которые необходимо учитывать при использовании шаблонов Excel.
Сохраните электронную таблицу.
Теперь вы готовы отправить шаблон Excel в Dynamics 365.
Шаг 3. Отправка шаблона и предоставление общего доступа к нему другим пользователям
Настроив шаблон Excel нужным образом, его можно отправить в Dynamics 365. Место отправки шаблона определяет его доступность.
АдминистраторыDynamics 365 могут использовать страницу параметров, чтобы отправить шаблон Excel в Dynamics 365. Шаблон, загруженный в параметрах, доступен всем пользователям в организации Dynamics 365.
Для администраторов: отправка шаблона Excel в Dynamics 365
В Dynamics 365 выберите Параметры > Шаблоны > Шаблоны документов.
Щелкните Загрузить шаблон.
Перетащите файл Excel в диалоговое окно или найдите и отправьте файл с помощью кнопки "Обзор".
Нажмите кнопку Отправить.
Пользователи без прав администратора могут отправить шаблон для собственного использования в списке записей.
Для пользователей без прав администратора, которые хотят создать личный шаблон: отправьте шаблон Excel в Dynamics 365
В Dynamics 365 откройте страницу со списком записей, например, список возможных сделок по продаже. Перейдите в раздел Продажи > Возможные сделки > Мои открытые возможные сделки.
В строке меню щелкните Шаблоны Excel > Создать шаблон Excel.
Щелкните Шаблон Excel > Отправить.
Перетащите файл в диалоговое окно или найдите и отправьте файл с помощью кнопки "Обзор".
Нажмите кнопку Отправить.
Шаг 4. Выбор пользователей нового шаблона
Доступ к созданному шаблону Excel зависит от того, как он был загружен, и от доступа согласно роли безопасности. Обязательно ознакомьтесь с разделом Использование ролей безопасности для управления доступом к шаблонам.
Если вы отправили шаблон со страницы "Параметры"
Страница "Сведения" для отправленного шаблона Excel будет выглядеть так.
Шаблоны, отправленные со страницы "Параметры", доступны всем пользователям в вашей организации Dynamics 365. Предпринимать дальнейшие действия не требуется.
Если шаблон отправлен из списка записей
Страница "Сведения" для отправленного шаблона Excel будет выглядеть так.
Шаблоны, отправленные из списка записей, доступны пользователю, отправившему шаблон. Чтобы предоставить общий доступ к шаблону другим пользователям, выполните следующие действия.
Со страницы сведений о шаблоне щелкните Предоставить общий доступ.
Используйте страницу Предоставить общий доступ к личному шаблону документа, чтобы предоставить общий доступ к шаблону Excel другим пользователям и задать разрешения.
Экспорт и анализ данных с использованием нового шаблона
Процедура использования шаблона Excel выглядит следующим образом.
Шаг 1. Выберите сущность для анализа
В Dynamics 365 выберите сущность (тип записи), чтобы проанализировать ее вместе с созданным шаблоном Excel. Например, щелкните Продажи > Возможные сделки > Мои открытые возможные сделки. С момента создания шаблона были добавлены две новые возможности.
Шаг 2. Экспорт данных Dynamics 365 с использованием нового шаблона Excel
Выберите созданный шаблон Excel.
Этот шаблон был создан на странице параметров, поэтому он будет отображаться в меню Шаблоны Excel. Если бы он был создан из списка записей, он бы появился в разделе Личные шаблоны Excel.
При наличии Microsoft Excel Online данные отображаются на месте в окне Excel в Dynamics 365. В противном случае или если вы предпочитаете создать файл Excel, щелкните Загрузить <название шаблона>.
Шаг 3. Анализ данных Dynamics 365 в Excel
Отображаемое в электронной таблице Excel зависит от двух факторов.
Записи Dynamics 365. Представление, выбранное вами для экспорта, определяет, какие записи Dynamics 365 будут отображаться в экспортированном файле Excel. Например, если выбрано "Закрытые возможные сделки", вы увидите эти записи, даже если использовался шаблон, созданный с помощью раздела "Мои открытые возможные сделки".
Столбцы. Используемый шаблон определяет, какие столбцы отобразятся в таблице в экспортированном файле Excel. Например, представление "Закрытые возможные сделки" содержит следующие столбцы: потенциальный клиент, статус, фактический доход и фактическая дата закрытия. Но если шаблон, который вы использовали, был создан в разделе "Мои открытые возможные сделки", вы увидите столбцы, связанные с этим представлением, и все операции по фильтрации столбцов, выполненные при создании шаблона.
Шаг 4. Предоставление общего доступа к результатам другим пользователям
Если вы используете Excel, сохраните копию в Интернете или на компьютере. Отправьте файл другим на рассмотрение и добавление информации.
Опробуйте образцы шаблонов Excel
Четыре шаблона Excel поставляется с Microsoft Dynamics 365.
Образцы шаблонов Excel были созданы с определенным типом записи (сущность). Вы сможете только применить шаблон к записями одного и того же типа.
Имя (название) Сущность| Управление воронкой продаж | Возможная сделка (область продаж) |
| Обзор кампании | Кампания (область маркетинга) |
| Обращения по состоянию SLA | Обращение (область сервиса) |
| Сводка обращения | Обращение (область сервиса) |
Применение образца шаблона Excel
Откройте список записей со сведениями о типе сущности, соответствующем образцу шаблона. Например, откройте список возможных сделок, чтобы применить шаблон управления воронкой продаж.
Щелкните > Шаблоны Excel, а затем в разделе Шаблоны Excel выберите образец шаблона.
Загрузите шаблон или откройте его на месте в Excel.
Совет
Можно экспортировать шаблоны, включенные в Microsoft Dynamics 365, менять их, а затем повторно импортировать как новые шаблоны. Это позволит быстрее приступить к созданию собственных настраиваемых шаблонов Excel.
Рекомендации и факторы, которые необходимо учитывать при использовании шаблонов Excel
Ниже изложено, о чем нужно помнить при создании и использовании шаблонов Excel в Dynamics 365.
Тестирование шаблонов Excel
Excel имеет множество функций. Рекомендуется проверить свои пользовательские настройки, чтобы убедиться, что все функции Excel работают, как ожидается.
Конфиденциальность и сводные диаграммы
По умолчанию данные сводной диаграммы не обновляются при открытии электронной таблицы. Это может создавать проблемы безопасности, если некоторые данные сводной диаграммы не должны быть доступны пользователям с недостаточными разрешениями.
Рассмотрим следующий сценарий:
Администратор Dynamics 365 создает шаблон с конфиденциальными данными в сводных диаграммах и отправляет шаблон в Dynamics 365.
Специалист по продажам, который не должен иметь доступ к конфиденциальным данным в сводных диаграммах, использует шаблон для создания файла Excel для анализа данных.
Результат. Специалист по продажам может увидеть данные сводной диаграммы в том виде, в котором они загружаются администратором Dynamics 365, включая доступ к представлениям, разрешение на просмотр которых у него отсутствует.
Дополнительно. iOS не поддерживает обновление сводных данных и сводных диаграмм при использовании приложения Excel на устройствах с iOS.
Рекомендация. Конфиденциальные данные не следует включать в сводные таблицы и диаграммы.
Настройка автоматического обновления данных сводной диаграммы
По умолчанию данные сводной диаграммы не обновляются автоматически при открытии электронной таблицы. Стандартные диаграммы обновляются автоматически.
В Excel щелкните правой кнопкой мыши сводную диаграмму, затем щелкните Параметры PivotChart > Обновлять данные при открытии файла.
Размещение новых данных
Если нужно добавить содержание в шаблон Excel, поместите данные над существующими или справа от них. Второй вариант — поместить новое содержание на второй лист.
Шаблоны Excel с изображениями могут становиться причиной ошибки
При попытке анализа данных Dynamics 365 с шаблоном Excel, в котором сохранено изображение, может отобразиться следующая ошибка: "Произошла ошибка при попытке сохранить рабочую книгу. В результате рабочая книга сохранена не была". Попытайтесь удалить изображение из шаблона и повторно загрузить его в Dynamics 365.
Шаблоны Excel и приложение Office Mobile в Windows 8.1
Шаблоны Excel не будут открываться на устройствах Windows 8.1 с приложением Office Mobile. Появится сообщение об ошибке: "Мы попытались максимально восстановить ваш документ, но он недоступен для редактирования. Попытайтесь открыть и восстановить документ на своем ПК, чтобы устранить проблему".
Это известная проблема.
Использование имен столбцов таблицы и имен диапазона в формулах
При создании формул Excel не используйте заголовки столбцов или номера ячеек. Вместо этого воспользуйтесь именами столбцов таблиц и укажите имена для ячеек и диапазонов ячеек.
Использование ролей безопасности для управления доступом к шаблонам
Администраторы Dynamics 365 могут контролировать доступ к шаблонам Excel достаточно детально. Например, можно продавцу можно дать права на чтение, но не на запись для шаблона Excel.
В Dynamics 365 щелкните Параметры > Безопасность > Роли безопасности.
Выберите роль и перейдите на вкладку "Управление бизнесом".
Выберите Шаблон документа, чтобы настроить доступ для доступных шаблонов для всей организации. Выберите Личный шаблон документа для шаблонов с общим доступом для отдельных пользователей.
Щелкните кружки, чтобы изменить уровень доступа.
Просмотр и удаление личных шаблонов документов
Для удаления личных шаблонов документов выполните следующие действия:
Щелкните "Расширенный поиск" ().
Для Поиск выберите Личные шаблоны документов.
Щелкните Результаты (!).
Выберите личный шаблон документа для удаления, а затем нажмите "Удалить" ().
Шаблон Excel не отправляется в Microsoft Edge
Если шаблон Excel отправится в Dynamics 365 при использовании Microsoft Edge в качестве браузера, обновите Microsoft Edge и повторите попытку.
Уведомление о конфиденциальности
Если вы используете Microsoft Dynamics 365 Online, в результате экспорта данных в статический лист будет создана локальная копия экспортируемых данных и сохранена на компьютере. Данные передаются из Dynamics 365 (сетевая версия) на ваш компьютер с помощью безопасного подключения, а связь между локальной копией и Dynamics 365 (сетевая версия) не сохраняется.
При экспорте в динамический лист или сводную таблицу связь между листом Excel и Dynamics 365 (сетевая версия) сохраняется. Каждый раз при обновлении экспортированного динамического листа или сводной таблицы пользователь должен проходить проверку подлинности в Dynamics 365 Online с использованием своих учетных данных. Вы сможете увидеть только те данные, на просмотр которых у вас есть разрешения.
Администратор определяет, обладают ли пользователи вашей организации разрешениями на экспорт данных в Excel, с помощью ролей безопасности.
См. также
Загрузка шаблона импорта данныхИспользование шаблонов Word в Dynamics 365
docs.microsoft.com
Трюк №6. Настройка в Excel диалогового окна шаблонов и рабочей книги по умолчанию
Если вы часто выполняете одни и те же задачи или используете один и тот же макет таблицы, можете сконструировать собственную вкладку Шаблон (Template) в стандартном диалоговом окне Шаблон (New) Excel, создав для себя удобную отправную точку.Представьте, что у вас есть электронная таблица, содержащая дни года, и формулы, вычисляющие различные данные для этих дней. Вы прекрасно отформатировали ее, применив цвета и вставив формулы, и эту таблицу вы будете использовать ежедневно. Чтобы не изобретать каждый день колесо (или копировать и удалять ненужные данные), вы можете сэкономить много сил и времени, создав шаблон.
Шаблоны Excel для листов и книг обеспечивают вам хороший старт для новых проектов, позволяя пропустить шаги по первоначальной настройке, форматированию, построению формул и т. д. Чтобы сохранить шаблонный лист, нужно всего лишь открыть новую книгу, удалить все, за исключением одного листа, а затем создать базовый шаблон, который вы и будете использовать. Закончив, выберите команду Файл → Сохранить как (File → Save As) и в списке Тип файла (Туре) диалогового окна Сохранение документа (Save As) выберите Шаблон (Template). Если вы хотите создать шаблон рабочей книги, которая должна содержать несколько листов, снова создайте новую книгу, внесите все необходимые изменения и сохраните ее как шаблон командой Файл → Сохранить как (File → Save As).
Сохранив шаблон, вы сможете создавать его копии. Для этого нужно выполнить команду Файл → Создать (File → New) и выбрать шаблон рабочей книги или правой кнопкой мыши щелкнуть ярлычок листа и в контекстном меню выбрать команду Добавить (Insert), а затем вставить из шаблона новый лист. Разве не здорово было бы иметь эти шаблоны прямо в стандартном диалоговом окне Excel Добавить шаблон (Insert Template) или задавать желаемую книгу книгой по умолчанию? Это можно сделать, создав собственную вкладку Шаблон (Template).
Для этого трюка на вашем компьютере должна быть установлена одна копия Excel. Если у вас установлено несколько копий или версий Excel, он может не работать.
Создание собственной вкладки Шаблон
Если у вас огромное количество шаблонов — книг, листов или и того и другого, — которые вы регулярно используете, их можно сгруппировать прямо в диалоговом окне Добавить (Insert).
В любой книге выберите команду Файл → Сохранить как (File → Save As), затем в списке Тип файла (Files of Type) выберите Шаблон (*.xlt) (Template (*.xlt)). По умолчанию Excel запишет шаблон в стандартную папку, где хранятся созданные вами шаблоны. Если у вас еще нет такой папки, создайте ее, нажав кнопку Создать папку (New Folder).
Выберите команду Файл → Создать (File → New). В Excel 2000 и более поздних версиях в раскрывшемся диалоговом окне Создание документа (New Workbook) перейдите на вкладку Общие (General Templates). Теперь в открывшемся диалоговом окне вы должны увидеть только что созданную вкладку. Если вы сохраняли шаблоны книг и листов в эту папку, они также должны появиться в диалоговом окне.
Работа с пользовательской книгой по умолчанию
При запуске Excel раскрывается пустая книга по умолчанию, которая называется Книга1 (Book1) и содержит три пустых листа. Это прекрасно, если каждый раз вы хотите все начинать с нуля. Однако если вы такой же человек, как мы, то, вероятно, предпочитаете одну книгу остальным. Так, для нас запуск Excel включает отмену книги по умолчанию и поиск нужной нам обычной книги. Определенно, было бы удобнее, чтобы нужная книга открывалась каждый раз сама и была готова к работе.
Для этого необходимо сохранить книгу по умолчанию (шаблон) в папке XLSTART (обычно она находится в C:Documents and SettingВладелецApplication DataMicrosoftExcelXLSTART в Windows и в Applications/Microsoft Office X/Office/Startup/Excel на Mac OS X). После этого Excel по умолчанию будет открывать ту книгу или книги, которые найдет в этой папке.
В папке XLSTART создается и хранится ваша личная книга макросов, когда вы записываете макрос. Личная книга макросов — это скрытая книга. Открывать собственные скрытые книги можно и в фоновом режиме. Для этого нужно открыть нужную книгу, выбрать команду Окно → Скрыть (Window → Hide), закрыть Excel и щелкнуть на кнопке Да (Yes), чтобы сохранить изменения в скрытой книге. После этого необходимо скопировать эту книгу в папку XLSTART. Все книги, которые вы скрываете и помещаете в папку XLSTART, будут открываться как скрытые книги при каждом запуске Excel. Не следует помещать в эту папку слишком много книг, особенно больших, так как все они будут открываться при запуске Excel. Слишком большое количество открытых книг может существенно снизить производительность Excel.
Конечно, если вы решите перейти обратно к пустой книге по умолчанию, нужно будет всего лишь удалить соответствующую книгу или шаблон книги из папки Автозагрузка (Startup).excel2010.ru
Сохранение книги в виде шаблона
Примечание: Мы стараемся как можно оперативнее обеспечивать вас актуальными справочными материалами на вашем языке. Эта страница переведена автоматически, поэтому ее текст может содержать неточности и грамматические ошибки. Для нас важно, чтобы эта статья была вам полезна. Просим вас уделить пару секунд и сообщить, помогла ли она вам, с помощью кнопок внизу страницы. Для удобства также приводим ссылку на оригинал (на английском языке) .
Если вы часто используете один и тот же макет или данные в книге, сохраните их в виде шаблона, а затем используйте его для создания других книг, а не начинайте работу с нуля.
Вы можете воспользоваться перечисленными свои шаблоны для создания новой книги или воспользуйтесь одной из многих готовых шаблонов, которые можно загрузить с Microsoft Office Online.
Сохранение книги в виде шаблона
-
Если вы впервые сохраняете книгу в виде шаблона, сначала укажите расположение личных шаблонов по умолчанию.
-
Выберите Файл > Параметры.
-
Нажмите Сохранение, а затем в разделе Сохранение книг укажите путь к месту расположения личных шаблонов в поле Расположение личных шаблонов по умолчанию.
Обычно этот путь является: C:\Users\[UserName]\Documents\Custom шаблонов Office.

-
Нажмите кнопку ОК.
Если этот параметр настроен, все настраиваемые шаблоны, сохраненные в папке "Мои шаблоны", автоматически отображаются в разделе Личные на странице Создать (Файл > Создать).
-
-
Откройте книгу, которую нужно использовать в качестве шаблона.
-
Выберите Файл > Экспорт.
-
В разделе Экспорт нажмите кнопку Изменить тип файла.
-
В поле Типы файлов книг дважды щелкните пункт Шаблон.
-
В поле Имя файла введите имя шаблона.
-
Нажмите кнопку Сохранить, а затем закройте шаблон.
Создание книги на основе шаблона
С помощью шаблона был создан выше, можно создать новую книгу. В этом разделе описано, как это можно сделать.
-
Выберите Файл > Создать.
-
Выберите пункт Личные.

-
Дважды щелкните только что созданный шаблон.
В приложении Excel будет создана книга на основе шаблона.
Сохранение книги в виде шаблона
-
Откройте книгу, которую требуется использовать в качестве шаблона.
-
Выберите файл и нажмите кнопку Сохранить как.
-
В поле Имя файла введите имя шаблона.
-
В поле Тип файла выберите пункт Шаблон Excel или Шаблон Excel с поддержкой макросов, если в книге есть макросы, которые должны быть доступны в шаблоне.
-
Нажмите кнопку Сохранить.
Шаблон автоматически будет помещен в папку шаблонов, чтобы убедиться, что он будет доступен при необходимости использовать его для создания новой книги.
Совет: Книга Excel можно копировать в папку шаблонов, а затем книгу как шаблон можно использовать без сохранения в формате файла шаблона (.xltx или xltm;). В Windows Vista папку шаблонов обычно является \AppData\Roaming\Microsoft\Templates C:\Users\ < ваше имя >. В Microsoft Windows XP папку шаблонов обычно является C:\Documents and Settings\ < ваше имя > \Application Data\Microsoft\Templates.
Чтобы создать новую книгу с помощью шаблона
-
Выберите файл и нажмите кнопку Создать.
-
В группе Доступные шаблоны выполните одно из следующих действий.
-
В качестве основы книги на основе шаблона недавно использовавшихся, выберите пункт Последние шаблоны и дважды щелкните шаблон, который вы хотите использовать.
-
Чтобы создать книгу на установленного шаблона, щелкните элемент образцы шаблонов, а затем дважды щелкните шаблон, который вы хотите использовать.
-
Чтобы создать книгу на созданный шаблон, нажмите кнопку Мои шаблоны и на вкладке Личных шаблонов дважды щелкните шаблон, который вы хотите использовать.
-
Чтобы создать книгу на другую книгу, нажмите новые из существующих и дважды щелкните книгу, в которую вы хотите использовать.
-
Совет: Когда вы подключены к Интернету, можно также перейти шаблонов, доступных с сайта Office.com. В разделе Шаблоны с сайта Office.Com выберите категорию шаблонов и в разделе этой категории, дважды щелкните шаблон, который вы хотите загрузить. Если шаблон, который вы хотите загрузить предоставлено участником сообщества Office.com корпорации Майкрософт, необходимо щелкнуть я принимаю и примите лицензионное соглашение для шаблонов сообщества условия использования перед загрузкой этого шаблона.
Сохранение книги в виде шаблона
-
Откройте книгу, которую требуется использовать в качестве шаблона.
-
Нажмите кнопку Microsoft Office , а затем — Сохранить как.
-
В поле Имя файла введите имя шаблона.
-
В поле Тип файла выберите пункт Шаблон Excel или Шаблон Excel с поддержкой макросов, если в книге есть макросы, которые должны быть доступны в шаблоне.
-
Нажмите кнопку Сохранить.
Шаблон автоматически будет помещен в папку шаблонов, чтобы убедиться, что он будет доступен при необходимости использовать его для создания новой книги.
Совет: Книга Excel можно копировать в папку шаблонов, а затем книгу как шаблон можно использовать без сохранения в формате файла шаблона (.xltx или xltm;). В Windows Vista папку шаблонов обычно является \AppData\Roaming\Microsoft\Templates C:\Users\ < ваше имя >. В Microsoft Windows XP папку шаблонов обычно является C:\Documents and Settings\ < ваше имя > \Application Data\Microsoft\Templates.
Чтобы создать новую книгу с помощью шаблона
-
Нажмите кнопку Microsoft Office и выберите команду Создать.
-
В группе Шаблоны выполните одно из следующих действий:
-
В качестве основы книги на основе шаблона недавно использовавшихся, нажмите кнопку пустые и последние и в разделе Недавно использовать шаблоны, дважды щелкните шаблон, который вы хотите использовать.
-
Чтобы создать книгу на установленного шаблона, нажмите кнопку Установленные шаблоны и дважды щелкните шаблон, который вы хотите использовать в разделе Установленные шаблоны.
-
Чтобы создать книгу на созданный шаблон, нажмите кнопку Мои шаблоны и на вкладке " Мои шаблоны " дважды щелкните шаблон, который вы хотите использовать.
-
Чтобы создать книгу на другую книгу, нажмите новые из существующих и дважды щелкните книгу, в которую вы хотите использовать.
-
Совет: Когда вы подключены к Интернету, можно также перейти шаблонов, доступных из Office Online. В группе Microsoft Office Online, выберите категорию шаблонов и в разделе этой категории, дважды щелкните шаблон, который вы хотите загрузить. Если шаблон, который вы хотите загрузить предоставлено участником сообществе Microsoft Office, необходимо щелкнуть я принимаю и примите лицензионное соглашение для шаблонов сообщества условия использования перед загрузкой этого шаблона.
support.office.com
Настройка запуска Microsoft Excel - Excel
Автоматически начать с пустой книги Excel
В Excel 2013 и более поздних версий отображающий начальный экран с последних книг, расположения и шаблоны при запуске Excel по умолчанию. Этот параметр может изменяться вместо пропуск этот экран и создайте пустую книгу. Можно сделать:
-
Выберите файл > Параметры.
-
В разделе Общие, а затем в разделе Параметры запуска, check флажок Показывать начальный экран при запуске этого приложения.
-
Нажмите кнопку ОК.
Автоматическое открытие конкретной книги при запуске Excel
Чтобы при запуске Excel автоматически открывалась конкретная книга, можно поместить ее в папку XLStart или использовать вместе с этой папкой альтернативная папка автозагрузки.
Найдите папку XLStart
Все книги, шаблон или поместить в папку XLStart файл рабочей области автоматически открывается при запуске Excel. Чтобы узнать, путь к папке XLStart, проверьте параметры центра управления безопасностью. Можно сделать:
-
На вкладке Файл выберите команду Параметры.
-
Выберите пункт Центр управления безопасностью, а затем в разделе Центр управления безопасностью Microsoft Office Excel нажмите кнопку Параметры центра управления безопасностью.
-
Выберите пункт Надежные расположения и проверьте путь к папке XLStart в списке надежных расположений.
Использование альтернативной папки автозагрузки
-
Выберите пункты Файл > Параметры > Дополнительно.
-
В разделе Общие в поле Каталог автозагрузки введите полный путь к папке, которую необходимо использовать в качестве альтернативной папки запуска.
Поскольку Excel пытается открыть каждый файл в альтернативной папке запуска, убедитесь, что указана папка, содержащая только те файлы, которые могут быть открыты в Excel.
Примечание: Если книга с одним и тем же именем содержится и в папке XLStart, и в альтернативной папке запуска, будет открыт файл, находящийся в папке XLStart.
Отмена открытия конкретной книги при запуске Excel
В зависимости от расположения книги, которая автоматически открывается при запуске Excel, выполните одну из процедур, описанных ниже.
-
Если книга хранится в папке XLStart, удалите ее из этой папки.
-
Если книга хранится в альтернативной папке запуска, выполните следующие действия:
-
Выберите пункты Файл > Параметры > Дополнительно.
-
В разделе Общие очистите поле Каталог автозагрузки и нажмите кнопку ОК.
-
В проводнике удалите все значки, которые запускают Excel и автоматически открывают книгу из альтернативной папки запуска.
Совет: Можно также щелкнуть значок правой кнопкой мыши, выбрать пункт Свойства и удалить любые ссылки на книгу на вкладке Ярлык.
-
Автоматическое открытие шаблона книги или шаблона листа при запуске Excel
Часто используемые параметры книги можно сохранить в шаблоне книги, а затем автоматически открывать этот шаблон при каждом запуске Excel.
-
Выполните одно из следующих действий:
-
Чтобы использовать шаблон книги, создайте книгу, содержащую листы, текст по умолчанию (такой как заголовки страниц, столбцов и строк), формулы, макросы, стили и другие элементы форматирования, которые необходимо использовать в новых книгах, основанных на шаблоне.
-
Чтобы использовать шаблон книги, создайте книгу, содержащую один лист. Включите в лист элементы форматирования, стили, текст и другие сведения, которые необходимо включать в новые листы, основанные на шаблоне.
Параметры, которые можно сохранить в шаблоне книги или листа
-
Форматы ячеек и листов.
-
Форматы страниц и параметры области печати для каждого листа.
-
Стили ячеек.
-
Число листов в книге и их тип.
-
Защищенные и скрытые области книги. Имеется возможность скрыть листы, строки и столбцы и тем самым предотвратить внесение в ячейки листа каких-либо изменений.
-
Повторяемый текст, например заголовки страниц, подписи строк и столбцов.
-
Данные, рисунки, формулы, диаграммы и другие сведения.
-
Параметры проверки данных.
-
Макросы, гиперссылки и элементы ActiveX в формах.
-
Параметры расчета книг и отображения окон.
-
-
-
На вкладке Файл выберите команду Сохранить как.
-
В поле Тип файла выберите значение Шаблон.
-
Создайте книгу, содержащую один лист. Поместите на этот лист элементы форматирования, стили, текст и другие данные, которые должны появляться на всех новых листах того же типа.
-
Чтобы создать стандартный шаблон книги или стандартный шаблон листа, выберите папку XLStart или дополнительной папке автозагрузки. Чтобы узнать, путь к папке автозагрузки, читайте в статье найдите папку XLStart.
-
Чтобы создать пользовательский шаблон книги или листа, убедитесь, что выбрана папка Templates.
Обычно является путь: C:\Users\ < имя пользователя > \AppData\Roaming\Microsoft\Templates
-
-
В поле Имя файла выполните одно из следующих действий:
-
Чтобы создать шаблон книги по умолчанию, введите Книга.
-
Чтобы создать шаблон листа по умолчанию, введите Лист.
-
Чтобы создать пользовательский шаблон книги или листа, введите нужное имя.
-
-
Нажмите кнопку Сохранить.
-
Выберите файл > Закрыть.
Предотвращение запуска автоматических макросов при запуске Excel
Автоматические макросы (такие как "Авто_открыть"), записанные в книгу, которая открывается при запуске Excel, автоматически запускаются при ее открытии.
-
Чтобы избежать автоматического запуска макросов, при запуске Microsoft Excel следует нажать и удерживать клавишу SHIFT.
Совет: Дополнительные сведения об автоматических макросах см. в статье Запуск макроса.
Автоматическое открытие конкретной книги при запуске Excel
Чтобы при запуске Excel автоматически открывалась конкретная книга, можно поместить ее в папку XLStart или использовать вместе с этой папкой альтернативная папка автозагрузки.
Помещение книги в папку XLStart
Любые книги, шаблоны или файлы рабочей области, помещенные в папку XLStart, автоматически открываются при запуске Excel. Папка XLStart создается при установке Excel и обычно находится по одному из указанных ниже путей.
-
В системе Windows Vista для папки XLStart обычно используется следующий путь:
C:\Users\имя_пользователя\AppData\Local\Microsoft\Excel\XLStart.
-
В системе Microsoft Windows XP для папки XLStart обычно используется следующий путь:
C:\Documents and Settings\имя_пользователя\Application Data\Microsoft\Excel\XLStart.
Совет: Узнать точный путь к папке XLStart можно в центре управления безопасностью.
Поиск папки XLStart
-
Нажмите кнопку Microsoft Office , а затем — Параметры Excel.
-
Выберите пункт Центр управления безопасностью, а затем в разделе Центр управления безопасностью Microsoft Office Excel нажмите кнопку Параметры центра управления безопасностью.
-
Выберите пункт Надежные расположения и проверьте путь к папке XLStart в списке надежных расположений.
-
Использование альтернативной папки автозагрузки
-
Нажмите кнопку Microsoft Office , а затем — кнопку Параметры Excel и выберите категорию Дополнительно.
-
В разделе Общие в поле Каталог автозагрузки введите полный путь к папке, которую необходимо использовать в качестве альтернативной папки запуска.
Поскольку Excel пытается открыть каждый файл в альтернативной папке запуска, убедитесь, что указана папка, содержащая только те файлы, которые могут быть открыты в Excel.
Примечание: Если книга с одним и тем же именем содержится и в папке XLStart, и в альтернативной папке запуска, будет открыт файл, находящийся в папке XLStart.
Отмена открытия конкретной книги при запуске Excel
В зависимости от расположения книги, которая автоматически открывается при запуске Excel, выполните одну из процедур, описанных ниже.
-
Если книга хранится в папке XLStart, удалите ее из этой папки.
-
В системе Windows Vista для папки XLStart обычно используется следующий путь:
C:\Users\имя_пользователя\AppData\Local\Microsoft\Excel\XLStart.
-
В системе Microsoft Windows XP для папки XLStart обычно используется следующий путь:
C:\Documents and Settings\имя_пользователя\Application Data\Microsoft\Excel\XLStart.
-
-
Если книга хранится в альтернативной папке запуска, выполните следующие действия:
-
Нажмите кнопку Microsoft Office , а затем — кнопку Параметры Excel и выберите категорию Дополнительно.
-
В разделе Общие очистите поле Каталог автозагрузки и нажмите кнопку ОК.
-
В проводнике удалите все значки, которые запускают Excel и автоматически открывают книгу из альтернативной папки запуска.
Совет: Можно также щелкнуть значок правой кнопкой мыши, выбрать пункт Свойства и удалить любые ссылки на книгу на вкладке Ярлык.
-
Автоматическое открытие шаблона книги или шаблона листа при запуске Excel
Часто используемые параметры книги можно сохранить в шаблоне книги, а затем автоматически открывать этот шаблон при каждом запуске Excel.
-
Выполните одно из следующих действий:
-
Чтобы использовать шаблон книги, создайте книгу, содержащую листы, текст по умолчанию (такой как заголовки страниц, столбцов и строк), формулы, макросы, стили и другие элементы форматирования, которые необходимо использовать в новых книгах, основанных на шаблоне.
-
Чтобы использовать шаблон книги, создайте книгу, содержащую один лист. Включите в лист элементы форматирования, стили, текст и другие сведения, которые необходимо включать в новые листы, основанные на шаблоне.
Параметры, которые можно сохранить в шаблоне книги или листа
-
Форматы ячеек и листов.
-
Форматы страниц и параметры области печати для каждого листа.
-
Стили ячеек.
-
Число листов в книге и их тип.
-
Защищенные и скрытые области книги. Имеется возможность скрыть листы, строки и столбцы и тем самым предотвратить внесение в ячейки листа каких-либо изменений.
-
Повторяемый текст, например заголовки страниц, подписи строк и столбцов.
-
Данные, рисунки, формулы, диаграммы и другие сведения.
-
Параметры проверки данных.
-
Макросы, гиперссылки и элементы ActiveX в формах.
-
Параметры расчета книг и отображения окон.
-
-
-
Нажмите кнопку Microsoft Office , а затем щелкните Сохранить как.
-
В поле Тип файла выберите значение Шаблон.
-
Создайте книгу, содержащую один лист. Поместите на этот лист элементы форматирования, стили, текст и другие данные, которые должны появляться на всех новых листах того же типа.
-
Чтобы создать стандартный шаблон книги или стандартный шаблон листа, выберите папку XLStart или альтернативную папку запуска.
-
В системе Windows Vista для папки XLStart обычно используется следующий путь:
C:\Users\имя_пользователя\AppData\Local\Microsoft\Excel\XLStart.
-
-
В системе Microsoft Windows XP для папки XLStart обычно используется следующий путь:
C:\Documents and Settings\имя_пользователя\Application Data\Microsoft\Excel\XLStart.
-
Чтобы создать пользовательский шаблон книги или листа, убедитесь, что выбрана папка Templates.
-
В Windows Vista для папки Templates обычно используется следующий путь:
C:\Users\ < имя пользователя > \AppData\Roaming\Microsoft\Templates.
-
В Microsoft Windows XP для папки Templates обычно используется следующий путь:
C:\Documents and Settings\имя_пользователя\Application Data\Microsoft\Templates.
-
-
-
В поле Имя файла выполните одно из следующих действий:
-
Чтобы создать шаблон книги по умолчанию, введите Книга.
-
Чтобы создать шаблон листа по умолчанию, введите Лист.
-
Чтобы создать пользовательский шаблон книги или листа, введите нужное имя.
-
-
Нажмите кнопку Сохранить.
-
Нажмите кнопку Microsoft Office и выберите Сохранить.
Предотвращение запуска автоматических макросов при запуске Excel
Автоматические макросы (такие как "Авто_открыть"), записанные в книгу, которая открывается при запуске Excel, автоматически запускаются при ее открытии.
-
Чтобы избежать автоматического запуска макросов, при запуске Microsoft Excel следует нажать и удерживать клавишу SHIFT.
Совет: Дополнительные сведения об автоматических макросах см. в статье Запуск макроса.
support.office.com
- Популярные пароли wifi

- Как называется графическая ссылка на какой либо объект компьютера

- Где можно посмотреть ip адрес своего компьютера

- Назначение объекта компьютер

- Шумит жесткий диск на компьютере

- Что такое oracle

- На компьютере не воспроизводится видео и музыка

- Linux mint версии

- Запись cd дисков nero

- Как обновить ie 8 до 11 версии

- Очистить компьютер от мусора бесплатно

