Как установить Total Commander ? Как в тотал коммандер найти рабочий стол
Инструкция Total Commander (Тотал Коммандер)
Total Commander - это по сути аналог проводника Windows, но он гораздо эффективнее и легче в управлении. Для многих пользователей этот файловый менеджер уже давно стал жизненно необходимым инструментом, с которого начинается работа на ПК. Популярность Тотал Коммандера во многом также определяется его слабой степенью защиты платности. Данный файловый менеджер распространяется по Shareware лицензии, т.е подразумевается его бесплатное использование в течении месяца. Но на самом деле, даже по истечении бесплатного месяца пользования Тотал Коммандер не блокируется.
Достаточно нажать одну из трех цифр (1, 2 или 3) и после отсчета секунд менеджер запуститься. Никаких ограничений функциональности программы при этом не будет.Скачать Тотал Коммандер текущей версии можно на странице официального сайта. На момент написания статьи актуальна бесконечно-триальная версия Total Commander 8.51а как 32 разрядная так и 64 разрядная. Хочу обратить Ваше внимание, что во время установки Total Commander Вы можете выбрать папку расположения файлов настройки для чего, нужно нажать на кнопку "Задать путь к INI-файлам". Теперь свои настройки Тотал Коммандера Вы легко сможете перенести на другой компьютер просто скопировав INI-файлы.
Для хранения INI-файлов я выбрал каталог программы (удобно, когда программа используется из разных операционных систем). Если Вы используете на своем компьютере несколько версий Total Commander, то тогда INI-файлы лучше хранить в каталоге Windows.
Пользовательский интерфейс Тотал Коммандера выполнен в классическом двухпанельном виде, что очень удобно при выполнении самых различных манипуляций с файлами и папками.
Настройка Тотал Коммандера
Пройдемся по настройкам Тотал Коммандера, для этого нужно из верхнего меню выбрать "Конфигурация" — "Настройка". Вид окна - здесь сосредоточены одни из самых важных настроек, которые определяют внешний вид окна файлового менеджера.
Для того, чтобы добавить или удалить те или иные компоненты основного окна достаточно снять или установить галочку в чекбоксе, после нажатия кнопки "Применить" можно увидеть воочию внесенные изменения. Если Вас все устаивает – жмите "ОК".На вкладке "Содержимое панелей" предоставляется возможность настроить работу с файлами и папками на панелях менеджера.
Пункты настроек: "Значки", "Шрифты" и "Цвета" выставьте по своему вкусу.Во вкладке "Табуляторы" настраиваем позиции табуляторов (размер, тип файла, дата), а также задаем шаблон для отображения размера файлов. Лично для меня удобней, когда размер файлов (папок) будет показан не в байтах, а в Mb, Gb или Kb.
Далее настраиваем "Вкладки папок". Приведенные на скриншоте настройки, на мой взгляд, являются самыми оптимальными.
Согласитесь, что не очень удобно часто открывать папку, которая расположена где –то в глубине директории. Часто используемые вкладки можно закрепить в файловой панели следующим образом. Откройте нужную папку и щелкните по ней правой кнопкой мыши. Из контекстного меню выберите вариант "Заблокировать вкладку" или "Переименовать/Заблокировать вкладку". Можно также воспользоваться горячими клавишами:Ctrl+T - создание вкладки, Ctrl+W - удаление вкладки.
Если заблокированных вкладок много, то их можно равномерно распределить по обеим панелям менеджера просто перетаскивая мышью. Не забудьте сохранить изменения из верхнего меню "Конфигурация" — "Сохранить позицию" и "Сохранить настройки". Теперь у вас появились нужные вкладки, которые не исчезнут до тех пор, пока вы не поменяете настройки. Во время длительной работы с программой может случиться, что у вас будет открыто много вкладок. Для того, чтобы их закрыть на любой из вкладок кликните правой клавишей мыши и выберите в меню пункт "Закрыть все вкладки" или нажмите на сочетание горячих клавиш "Ctrl+Shift+W". После этого закроются все незаблокировнные и неактивные вкладки на той панели файлового менеджера, которую вы выбрали.Следующий немаловажный пункт настроек "Основные операции".
Подключаем редактор Notepad++ по умолчанию к Total Commander (Тотал Коммандер)
Лучшим редактором текстовых файлов, по моему мнению, является Notepad++. Как же сделать его редактором по умолчанию в Тотал Коммандере? На следующей вкладке настроек "Правка/Просмотр" вы сможете подключить внешние программы для просмотра и редактирования файлов в Тотал Коммандере при нажатии на кнопку F3 (просмотр) или F4 (редактирование). Выбираем Программу-редактор - откроется окно выбора пути, где нужно найти Notepad++ у Вас на компьютере.
Настройка горячих клавиш в Total Commander
Стоит отметить, что Total Commander по умолчанию имеет огромное количество клавиатурных сочетаний для работы. Список горячих клавиш можно посмотреть кликнув по кнопке "Справка" в правом верхнем углу Total Commander. Примечательно, что в пункте настроек "Разное" можно переопределить горячие клавиши в менеджере по своему усмотрению. Зададим, к примеру, показ и скрытие системных файлов сочетанием клавиш Ctrl+H - cm_SwitchHidSys.
Итак, я рекомендую назначить следующие комбинации горячих клавиш: "Ctrl+W" - cm_CopyNamesToClip - копировать в буфер обмена имена файлов. Можно копировать один или сразу несколько имен файлов. "Alt+W" - cm_CopyFullNamesToClip - копировать в буфер обмена имена файлов с путями их расположения. Существенно экономит время!"Shift+Home" - cm_OpenDesktop - открыть вкладку "Рабочий стол" в окне Total Commander. Часто работу удобно начинать именно с рабочего стола, а уже отсюда можно перейти и в Панель управления и т.д."Shift+BackSpace" - cm_GoToRoot - перейти в корневой каталог диска из любого места. Тоже очень полезная штука. Нажав "Ctrl+\" вы также, по умолчанию, переходите в корневой каталог диска. Ну а просто клавиша "BackSpace" по умолчанию в Тотале осуществляет переход на один уровень выше.
Плагины для Total Commander
На официальном сайте разработчика Total Commander можно найти и скачать великое множество плагинов: http://www.ghisler.com/plugins.htm. Если Вам не хочется замарачиваться с переводом их описания на русский язык, то посетите русскоязычный сайт http://wincmd.ru. Новые плагины доступны также с неофициального сайта TC (http://www.totalcmd.net/).Если Вы откроете вкладку "Плагины" в настройках Тотал Коммандера, то увидите, что сами по себе плагины делятся на четыре типа: Архиваторные плагины (имеют расширение WCX), Плагины файловой системы (WFX), Плагины внутреннего просмотрщика (WLX) и Информационные плагины (WDX).
Архиваторные плагины позволяют работать с архивами, которые изначально в файловом менеджере не поддерживаются или поддерживаются с ограничениями. С помощью архиваторных плагинов реализуется поддержка работы с рядом других файловых форматов — CHM, MSI, ICL, DLL и пр. Плагины файловой системы позволяют обращаться к дискам, недоступным из Windows, удаленным системам, внутренним модулям Windows, носителям с другими файловыми системами. Плагины внутреннего просмотрщика позволяют просматривать файлы различных форматов, в т.ч. не поддерживаемых внутренним просмотрщиком Lister, таких как изображения, таблицы, базы данных и т.п. Информационные плагины предназначены для получения доступа к расширенным сведениям о файлах (тэгам MP3, атрибутах изображений и т.п.)Устанавливать плагины можно двумя способами: автоматически и вручную. Автоматическая установка сложностей не вызывает: достаточно просто открыть в панели Total Commander скачанный архив с плагином и менеджер сам предложит установить обнаруженный модуль. Правда, автоматическая установка предусмотрена не для всех плагинов.
Подключение дополнительных плагинов вручную также не составит особого труда. Чтобы установить плагин, распакуйте содержимое архива в отдельную папку. Лучше всего в каталоге с менеджером Total Commander создать подкаталог "Plugins", где уже и создавать отдельные папки для каждого плагина в отдельности. В дальнейшем такая политика позволит вам избежать неразберихи в папках Тотал Коммандера.Теперь необходимо открыть настройки Total Commander Конфигурация - Настройка, где в разделе Плагины следует щелкнуть по кнопке "Настройка" с нужным типом плагина. В выпадающем окне нажимаем "Добавить" и выбираем файл с расширением .wfx (wdx, wcx или wlx) - собственно файл устанавливаемого плагина из созданной нами папки. Все! Плагин установлен.
Для того, чтобы посмотреть какие плагины каждого вида установлены в вашей сборке Тотал Коммандера нажмите кнопку "Настроить" в соответствующей области. Архиваторные плагины в моей сборке менеджера я подчеркнул.
Благодаря установленным плагинам можно просмотреть любые папки и файлы на соседней панели Total Commander используя комбинацию горячих клавиш "Ctrl+Q". Если Вы будете перемещаться по файлам в одной панели, то в соседней панели просмотра будет отображаться их содержимое.
Существует много программных средств для управления параметрами ОС Windows — это и встроенные в систему плагины, и разные твикеры, и системные утилиты. Для Total Commander разработано немало плагинов, которые решают ту же самую задачу. Использование плагинов файловой системы ТС обеспечивает возможность держать руку на пульсе ОС Вашего компьютера из привычного и очень удобного интерфейса файлового менеджера ТС и выполнять многие операции гораздо быстрее, чем через встроенный в Windows инструментарий.
Плагины файловой системы доступны в Total Commander через Сетевое окружение
Очень удобен в применении плагин Uninstaller 64, который предназначен для быстрой деинсталляции приложений, находящихся в списке "Установка и удаление программ" панели управления Windows. Плагин позволяет просмотреть все записи, в том числе скрытые, и работает гораздо быстрее встроенного в Windows деинсталлятора. Для деинсталляции приложения этим плагином требуется выделить строку с именем программы и нажать клавишу Enter. Плагин также используется для удаления недействующих ссылок (кнопки Del или F8) и просмотра команды на деинсталляцию (F3 или Ctrl+Q).
Благодаря плагину ProcFS Task Manager можно просматривать запущенные процессы на ПК, в том числе те, которые могут прятаться от стандартного диспетчера задач Windows. На панели показано имя процесса, его тип, объем занимаемой процессом памяти и время его запуска. Плагин позволяет просматривать свойства запущенных процессов и используемые ими библиотеки (F3), изменять у процессов приоритеты (двойной щелчок на процессе) и выгружать их (Del).
Плагин Services2 - это удобный инструмент для работы с сервисами Windows. Этот плагин позволяет просматривать список сервисов, причем по внешнему виду иконок сразу можно понять, работает сервис или остановлен. Плагин позволяет быстро изменить режим запуска конкретного сервиса (ручной, автоматический, отключен), можно приостановить работу сервиса, удалить или запустить сервис. Все перечисленные операции производятся в окне свойств сервиса, открываемом двойным щелчком мыши по строке сервиса или при нажатии клавиши Enter.
Быстрые вкладки и файлы в Total Commander
Откройте папку в Total Commander, которую хотите сохранить и иметь к ней быстрый доступ, и нажмите сочетание клавиш "Ctrl + D" или нажмите на звёздочку в правом верхнем углу панели. В Google Chrome данное сочетание клавиш добавляет в закладки, а в Total Commander – в меню быстрого доступа. В контекстном меню выберите "Добавить текущий каталог".
В следующем окне вы можете также сохранить каталог назначения и добавить выбранную папку в подменю. Таким образом можно создать целую иерархию из файлов и каталогов.
Вы можете выбрать любой из предложенных видов подменю. Нажав ещё раз на звёздочку или сочетание клавиш "Ctrl + D" вы можете просмотреть список ваших каталогов, к которым у вас есть быстрый доступ. Вызывается это меню еще и с помощью мышки - двойным нажатием по названию текущей директории.
Панель управления Total Commander
Добавить ярлыки к программам, внутренним командам, а также к любой системной команде на панель инструментов Total Commander довольно просто. Надо или потянуть exe файл программы на саму панель либо прописать путь к программе вручную. Первый вариант. Зайдите в папку "Program Files" и потяните мышкой exe файл программы на панель Total Commander.
Второй вариант. Щелкаете правой кнопки мыши по пустому месту панели инструментов и далее "Изменить". В открывшемся окне жмем "Добавить" и добавляем программу указав полный путь к ее exe файлу. Я предпочитаю пользоваться первым вариантом.
Если после нажатия кнопки "Добавить" кликнуть маленькую кнопку с лупой, то перед вами откроется грандиозный список команд предусмотренных в Total Commander.
В нижней части окна в поле "Фильтр", укажите, например, номер команды 2400 (групповое переименование) и нажмите "ОК". В панели инструментов появится дополнительный значек, кликнув по которому, вы сможете переименовать сразу целый список файлов.
Панель инструментов Тотала интересна еще и тем, что с закрепленными здесь программами могут взаимодействовать другие файлы и папки. Перетащите, например, папку в которой находятся mp3-файлы на иконку AIMP3-плеера в панели инструментов. Ваши аудио-файлы начнут воспроизводится один за другим. Точно также перетащите CSS-файл на иконку текстового редактора Notepad++ и программа тут же откроет его. Drag'n Drop (бери и бросай) из файловых панелей на ярлыки созданных нами ранее папок вызовет копирование файлов в эти папки!Если ваш Total Commander стоит в автозагрузке, то благодаря установленным иконкам запуска программ прямо из панели инструментов менеджера ТС, вам не нужно будет устанавливать лишние ярлыки на рабочий стол. При необходимости ненужные значки легко убираются из панели инструментов таким же образом, как и устанавливаются: выделив ненужный значок, нажмите на кнопку "Удалить" и значок исчезнет.В нижней части менеджера расположены кнопки функциональных клавиш
Данные кнопки также поддерживают Drag'n Drop, поэтому удобнее всего ими пользоваться не нажимая сами кнопки F3, F4, F5, а перетаскивая выделенные файлы и папки на эти кнопки. Поверьте, так удобнее. А если нажать правой кнопкой мышки на кнопку F8, то откроется контекстное меню, где можно очистить корзину или посмотреть ее свойства.
Соединение FTP в Total Commander
FTP клиент, интегрированный в Total Commander, позволяет без всяких проблем подключаться к вашему сайту (блогу) и выдает необходимую информацию. Для выбора подключения достаточно нажать комбинацию клавиш CTRL+F, а если еще ни одного соединения вы не настроили, то в открывшемся окне просто нажмите на кнопку "Добавить".
Настройки FTP- соединения мало чем отличаются от настроек FTP-клиента FileZilla, поэтому что делать дальше – вы уже знаете.
Подключение сетевых накопителей в Total Commander
Включите "Сеть" в настроечном меню Total Commander. Выберите функцию "Подключить сетевой диск".В появившемся окне, выберите диск и папку в которой желаете хранить информацию. Можно указать путь к сайту на котором будут храниться изображения и докумены.
Основные операции с папками/файлами в Total Commander
Все действия с папками/файлами в файловом менеджере производятся предельно просто, буквально, нажатием одной-двух кнопок.
Выделение файлов
Прежде чем производить операции сразу с несколькими объектами, их сначала нужно выделить. Сделать это можно, кликнув на каждый объект правой клавишей мышки или же левой кнопкой, предварительно зажав и удерживая клавишу Ctrl.
Переименование файлов
Наведите курсор на нужный файл/папку и дважды кликните по объекту (но не очень быстро!) левой кнопкой мышки, при этом объект окрасится в синий фон, а потом задайте новое имя.
Удаление файлов
Выберите нужный файл/папку или сразу выделите несколько штук. Затем, нажмите F8 - клавишу удаления.
Копирование/перемещение файлов
Выделите в одной панели файлового менеджера нужный файл/папку или сразу несколько штук. Затем, в другой панели, выберите папку, куда вы хотите скопировать/переместить данные объекты и нажмите кнопку F5 или F6 соответственно.
Групповое переименование файлов
Выделите на любой панели нужное количество файлов, которые нужно будет переименовать по определенной маске и нажмите комбинацию клавиш Ctlr+M.
Внутренние ассоциации
Настройка внутренних ассоциаций доступна из меню "Файлы". Все файлы, которые вы открываете в Total Commander с помощью двойного клика можно ассоциировать т.е. настроить их открытие любыми программами на вашем компьютере.
Работа с архивами
Вы можете упаковывать (Alt+F5), распаковывать (Alt+F9) и проверять (Alt+Shift+F9) архивы с помощью архивных плагинов, установленном в Total Commander. Кроме того можно входить внутрь архивов как в обычные папки, что существенно экономит ваше время.
Поиск по файлам в Тотал Командере
Чтобы побыстрее отыскать на диске важные папки или файлы, воспользуйтесь функцией поиска, интегрированной в файловый менеджер, нажав на значок "лупа" на инструментальной панели или воспользуйтесь комбинацией клавиш Alt+F7. Если будете осуществлять поиск по файлам на русском языке, то не забудьте поставить галочку в чекбоксе "UTF-8". Все дополнительные настройки (размер, дата создания, имеющиеся атрибуты) для поиска вы найдете во вкладке "Дополнительно".
Разбивка файла на фрагменты
Разбивка большого файла на фрагменты заданного размера доступна из меню "Файлы". Разрезанный файл можно будет собрать в обратном порядке через это же меню. Такая функция может пригодиться, например, при пересылке больших файлов по емейл-почте.
Вот, самое основное, что вам может понадобиться при пользовании Тотал Командером. Однако, если углубиться в изучение этого файлового менеджера, то можно использовать его возможности гораздо шире!Оставьте своё мнение о статье "Инструкция Total Commander" написав комментарий и обязательно подписывайтесь на новые статьи!
↓↓↓ Понравилась статья? Жми на кнопки! ↓↓↓
webmasternew.ru
Настройка Total Commander Часть 2. Избранные каталоги. №19
Установка программ на компьютер через интернет.Компьютерная помощь через интернет с помощью программы Team Viewer.Помощь в установке Windows и программ.Инструкция в картинках как правильно установить программу.Всё это можно найти на сайте — УстановкаПрограмм.рф
(Продолжение.)
В прошлой статье мы настраивали колонки. Скачали и научились использовать плагин колонок ShellDetails. Сегодня я расскажу вам о «Меню избранных каталогов». Избранными называют те каталоги, которые используют чаще других. Само меню позволяет быстро переключаться между несколькими каталогами. Как обычно случается, папки (каталоги) на вашем винчестере разрастаются, и поиск нужного каталога превращается в рутину. А если за время работы вам надо часто возвращаться к папке, то возможность добавлять «Избранные каталоги» придётся вам по душе. Конечно, лучше один раз увидеть, чем… [ну вы знаете, да? Смотрите рис. 1]
Рис. 1
Ну что ж, ближе к делу …
Открываем меню
Самый удобный и быстрый способ открыть меню избранных каталогов — нажать сочетание клавиш Ctrl+D. Если вы привыкли работать мышкой, то открываем меню двойным щелчком на заголовке панели (отображающем текущий путь). Существует и специальная кнопочка со звёздочкой, находящейся в правой части того же заголовка. Как видите, проблем с запуском меню нет, да и быть не может. Всё понятно, быстро и удобно.
Утилита Wincmd Directory Menu Customizer
Так уж получилось, что настраивать избранные папки гораздо удобней и наглядней через специально созданную для этого программу Wincmd Directory Menu Customizer. Скачать её можно по ссылке, приведённой ниже. К сожалению, я не нашёл русскую версию. Однако не стоит пугаться, интерфейс утилиты настолько прост, что разобраться не составит труда. Да и я постараюсь объяснять всё предельно просто.
Прежде чем приступим к работе с утилитой, добавим в меню один избранный каталог средствами Total Commander. Иначе вы не сможете добавить другие каталоги с помощью программы.
Для этого идём в Total Commander, заходим в любимую папку (у меня «Music») и нажимаем Ctrl+D. После чего выбираем «Добавить текущую папку». Следом появится окошко, в кот
valstan.wordpress.com
Все команды Total Commander
| [_Активная_панель_] | |||||||
| 300 | $12C | cm_SrcComments | Показать комментарии | CS+F2* | |||
| 301 | $12D | cm_SrcShort | "Краткий" вид (только имена) | C+F1 | |||
| 302 | $12E | cm_SrcLong | "Подробный" вид | C+F2 | |||
| 303 | $12F | cm_SrcTree | Дерево каталогов | C+F8 | |||
| 304 | $130 | cm_SrcQuickview | Быстрый просмотр | C+Q | |||
| 305 | $131 | cm_VerticalPanels | Расположить панели одну над другой | C+G | |||
| 306 | $132 | cm_SrcQuickInternalOnly | Быстрый просмотр с отключёнными плагинами | ||||
| 307* | $133 | cm_SrcHideQuickview | Выключить быстрый просмотр | ||||
| 311 | $137 | cm_SrcExecs | Отображать только программы | C+F11 | |||
| 312 | $138 | cm_SrcAllFiles | Отображать все файлы | C+F10 | |||
| 313 | $139 | cm_SrcUserSpec | Последний пользовательский фильтр | ||||
| 314 | $13A | cm_SrcUserDef | Задать фильтр | C+F12 | |||
| 321 | $141 | cm_SrcByName | Сортировка по имени | C+F3 | |||
| 322 | $142 | cm_SrcByExt | Сортировка по типу | C+F4 | |||
| 323 | $143 | cm_SrcBySize | Сортировка по размеру | C+F6 | |||
| 324 | $144 | cm_SrcByDateTime | Сортировка по дате/времени | C+F5 | |||
| 325 | $145 | cm_SrcUnsorted | Без сортировки | C+F7 | |||
| 330 | $14A | cm_SrcNegOrder | В обратном порядке | ||||
| 331 | $14B | cm_SrcOpenDrives | Открыть список дисков | ||||
| 269 | $10D | cm_SrcThumbs | Просмотр эскизов | CS+F1 | |||
| 270 | $10E | cm_SrcCustomViewMenu | Меню пользовательских колонок | S+F1 | ...и стандартных режимов файловой панели | ||
| 332 | $14C | cm_SrcPathFocus | Активизировать цепочки навигации | Переход к управлению с клавиатуры | |||
| [_Панель_слева_] | |||||||
| 100 | $64 | cm_LeftComments | Показать комментарии | ||||
| 101 | $65 | cm_LeftShort | "Краткий" вид (только имена) | ||||
| 102 | $66 | cm_LeftLong | "Подробный" вид | ||||
| 103 | $67 | cm_LeftTree | Дерево каталогов | ||||
| 104 | $68 | cm_LeftQuickview | Быстрый просмотр | ||||
| 106 | $6A | cm_LeftQuickInternalOnly | Быстрый просмотр с отключёнными плагинами | ||||
| 107 | $6B | cm_LeftHideQuickview | Выключить быстрый просмотр | ||||
| 111 | $6F | cm_LeftExecs | Отображать только программы | ||||
| 112 | $70 | cm_LeftAllFiles | Отображать все файлы | ||||
| 113 | $71 | cm_LeftUserSpec | Последний пользовательский фильтр | ||||
| 114 | $72 | cm_LeftUserDef | Задать фильтр | ||||
| 121 | $79 | cm_LeftByName | Сортировка по имени | ||||
| 122 | $7A | cm_LeftByExt | Сортировка по типу | ||||
| 123 | $7B | cm_LeftBySize | сортировка по размеру | ||||
| 124 | $7C | cm_LeftByDateTime | Сортировка по дате/времени | ||||
| 125 | $7D | cm_LeftUnsorted | Без сортировки | ||||
| 130 | $82 | cm_LeftNegOrder | В обратном порядке | ||||
| 131 | $83 | cm_LeftOpenDrives | Открыть список дисков | A+F1 | |||
| 132 | $84 | cm_LeftPathFocus | Активизировать цепочки навигации | Alt+F11 | Переход к управлению с клавиатуры | ||
| 2034 | $7F2 | cm_LeftDirBranch | Показ файлов без подкаталогов | ||||
| 2047 | $7FF | cm_LeftDirBranchSel | Показ файлов без подкаталогов (только в выделенном) | ||||
| 69 | $45 | cm_LeftThumbs | Просмотр эскизов | ||||
| 70 | $46 | cm_LeftCustomViewMenu | Меню пользовательских колонок | ...и стандартных режимов файловой панели | |||
| [_Панель_справа_] | |||||||
| 200 | $C8 | cm_RightComments | Показать комментарии | ||||
| 201 | $C9 | cm_RightShort | "Краткий" вид (только имена) | ||||
| 202 | $CA | cm_RightLong | "Подробный" вид | ||||
| 203 | $CB | cm_RightTree | Дерево каталогов | ||||
| 204 | $CC | cm_RightQuickview | Быстрый просмотр | ||||
| 206 | $CE | cm_RightQuickInternalOnly | Быстрый просмотр с отключёнными плагинами | ||||
| 207 | $CF | cm_RightHideQuickview | Выключить быстрый просмотр | ||||
| 211 | $D3 | cm_RightExecs | Отображать только программы | ||||
| 212 | $D4 | cm_RightAllFiles | Отображать все файлы | ||||
| 213 | $D5 | cm_RightUserSpec | Последний пользовательский фильтр | ||||
| 214 | $D6 | cm_RightUserDef | Задать фильтр | ||||
| 221 | $DD | cm_RightByName | Сортировка по имени | ||||
| 222 | $DE | cm_RightByExt | Сортировка по типу | ||||
| 223 | $DF | cm_RightBySize | Сортировка по размеру | ||||
| 224 | $E0 | cm_RightByDateTime | Сортировка по дате/времени | ||||
| 225 | $E1 | cm_RightUnsorted | Без сортировки | ||||
| 230 | $E6 | cm_RightNegOrder | В обратном порядке | ||||
| 231 | $E7 | cm_RightOpenDrives | Открыть список дисков | A+F2 | |||
| 232 | $E8 | cm_RightPathFocus | Активизировать цепочки навигации | Alt+F12 | Переход к управлению с клавиатуры | ||
| 2035 | $7F3 | cm_RightDirBranch | Показ файлов без подкаталогов | ||||
| 2048 | $800 | cm_RightDirBranchSel | Показ файлов без подкаталогов (только в выделенном) | ||||
| 169 | $A9 | cm_RightThumbs | Просмотр эскизов | ||||
| 170 | $AA | cm_RightCustomViewMenu | Меню пользовательских колонок | ...и стандартных режимов файловой панели | |||
| [_Файловые_операции_] | |||||||
| 903 | $387 | cm_List | Просмотр | F3 | Просмотр согласно настройкам: внутренний (выделенные файлы или файл под курсором) либо с помощью внешней программы | ||
| 1006 | $3EE | cm_ListInternalOnly | Просмотр с отключёнными плагинами | AS+F3 | |||
| 904 | $388 | cm_Edit | Правка | F4 | |||
| 905 | $389 | cm_Copy | Копировать файлы | F5 | |||
| 3100 | $C1C | cm_CopySamepanel | Копировать в ту же панель | S+F5 | |||
| 3101 | $C1D | cm_CopyOtherpanel | Копировать в другую панель | ||||
| 906 | $38A | cm_RenMov | Переименовать/Переместить файлы | F6 | |||
| 907 | $38B | cm_MkDir | Создать каталог | F7 | |||
| 908 | $38C | cm_Delete | Удалить файлы | F8S+F8 | DelS+Del | Если в настройках TC разрешено удаление в Корзину, F8 и Del удаляют файлы туда, а S+F8 и S+Del – минуя Корзину, если запрещ | |
www.royal-agency.ru
Как установить Total Commander ?
Программа Total Commander – это файловый менеджер, который позволяет работать с файлами на компьютере. Например, мне Тотал Коммандер полностью заменил стандартный проводник Windows. Теперь я не лезу в «Мой компьютер», не захожу стандартными способами на диски, не открываю папки, как это делает большая часть пользователей, через стандартный проводник.
Все это теперь я делаю с помощью программы Total Commander. Она позволяет мне в доли секунды перемещаться по всем моим локальным дискам, получать доступ к любым папкам, а главное перемещать файлы из одной папки в другую гораздо быстрее. Это лишь малюсенький процент того, что умеет эта программа.
В общем если Вы сами открыли этот урок, то, наверное, представляете что это за программа. Когда то давно я более подробно описал её прелести. Можете почитать это в статье:
«Total Commander – упрощает работу за компьютером».
Также планирую написать большой урок по настройке этого файлового менеджера.
А сегодня я расскажу Вам, как установить Total Commander на свой компьютер или на любой другой. Для начала нам понадобится установочный файл, скачиваем Тотал Коммандер с русской версии официального сайта.
http://wincmd.ru
А теперь приступим непосредственно к установке Тотал Коммандер.
После скачивания у нас на компьютере должен лежать файл, по которому нам нужно кликнуть два раза левой кнопкой мыши, для запуска.
И в открывшемся окне нам предлагают выбрать язык программы. Указываем «Русский» и нажимаем кнопку «Далее».

Теперь нам предлагают установить также все остальные языки, на случай если мы хотим в настройках его, потом изменить. Мне это не нужно, хватит и русского. Поэтому я ставлю переключатель на «Нет» и жму «Далее». Вам рекомендую сделать также.

Затем нам нужно выбрать папку для установки Total Commander, либо оставить по умолчанию. Я так и сделаю, ничего менять не буду, просто нажимаю «Далее».

На следующем шаге просто жмем «Далее».

Дальше мы выбираем, какие ярлыки нужно создать, я рекомендую оставить только ярлык для рабочего стола, а остальное оставить как есть. Нажимаем «Далее».

Происходит установка программы. Обычно быстро.
После чего нам говорят «Установка успешно завершена».
На рабочем столе должен появиться ярлык для запуска Total Commander. У меня он рядом с самой программой, которую я скачивал. Для запуска жму на ярлык два раза левой кнопкой мыши.
Программа платная, но если мы её не купим, то она все равно будет работать в течение месяца, но при каждом запуске она будет простить нажать нас в специальном окне кнопку с цифрой – 1, 2 или 3.

А вот и истинное лицо программы.
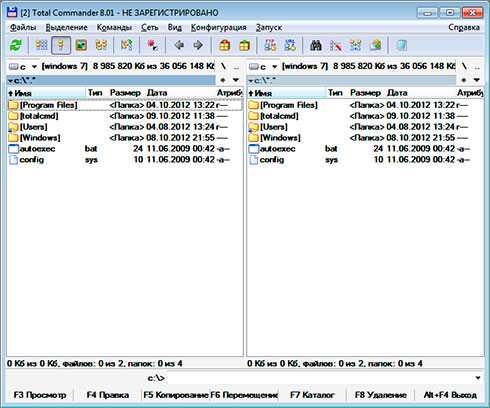
Поздравляю, программа Total Commander полностью установлена!
Тут был блок "Поделись в соц. сетях"
Интересные статьи по теме:
www.inetkomp.ru
Настраиваем и работаем с Total Commander
Если вы хотите облегчить себе жизнь и сэкономить кучу времени, советую, освоить эту программу. Освойте хотя бы, немного функций, которые есть в ТС и будет вам счастье.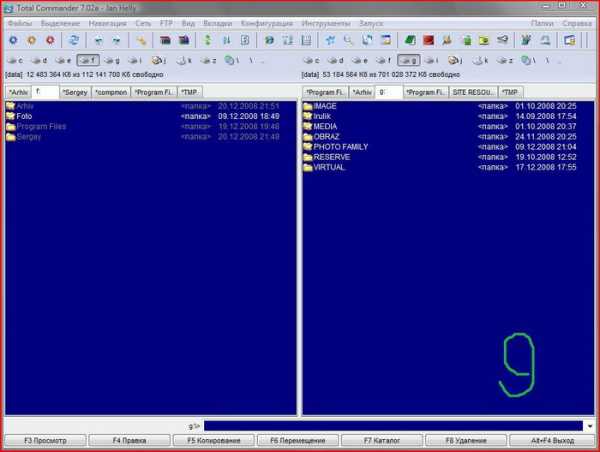
В этой заметке я расскажу о некоторых возможностях ТС. ТС нужен нам для того, чтобы управлять файлами и папками на компьютере.
Чтобы в полной мере ощутить мощь ТС, скачайте одну из многочисленных сборок ТС. В сборках уже включены самые лучшие плагины и добавлены разные программы. Я пользуюсь сборкой от SAM скачать можно отсюда ссылка
Именно эту сборку я буду описывать тут, поэтому если у вас, будет что-то отличаться, то в этом ваша вина ).
Первое, что нам нужно сделать, это настроить ТС, чтоб он максимально удобно отображал нам информацию. Конечно, вы можете всё сделать по своему, я опишу то, как я привык.
Заходим в меню «Конфигурация» выбираем «настройки» и в окне выбираем «Вид окна»(1).
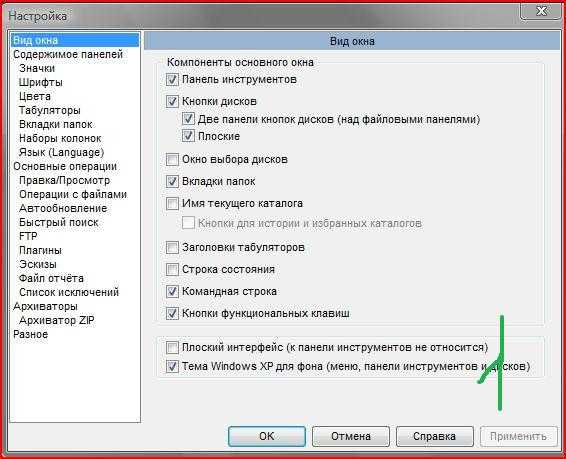
Сделайте, так как на рисунке.
Теперь открываем «Содержимое панелей»(2.1).

Сделайте как на рисунке.
Теперь открываем «Цвета»(2).
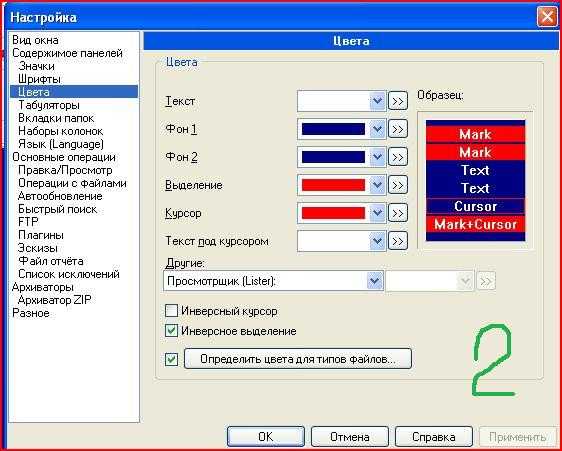
Сделайте как на рисунке.
Теперь тут же жмём «Определить цвета для типов файлов»(3).
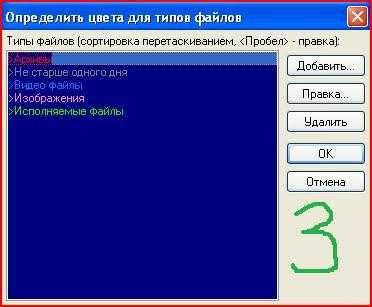
Добавляем как на рисунке. Делается это так: жмём «Добавить» потом выбираем нужную группу(4),

потом, когда выбрали группу и нажали «ОК» выбираем цвет и нажимаем «ОК» я только, что добавил «Текстовые файлы»(5).
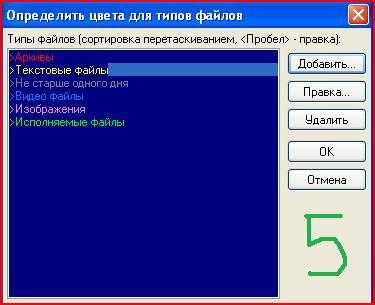
До этого добавил все остальные, которые есть в списке. Когда всё сделаете, выбирайте пункт «Вкладки папок»(6).
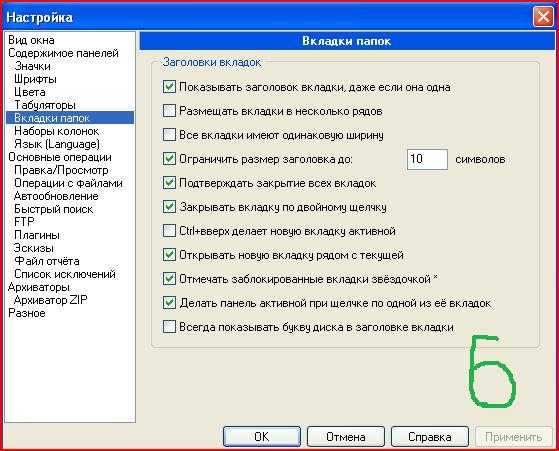
Делаем как на рисунке.
Дальше «Основные операции»(7).
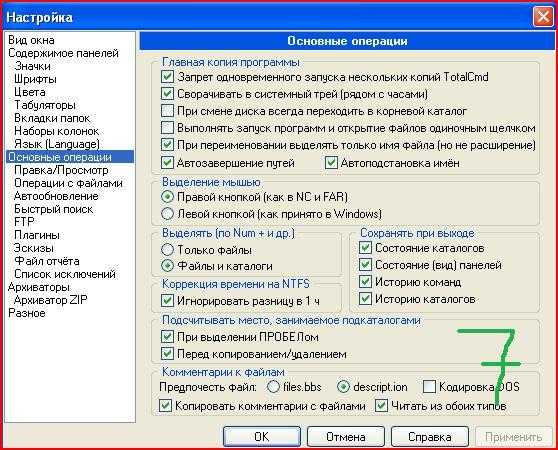
Делаем как на рисунке.
Всё, на этом пока остановимся, если я ничего не забыл, то у вас получится, что-то вроде этого.(8)
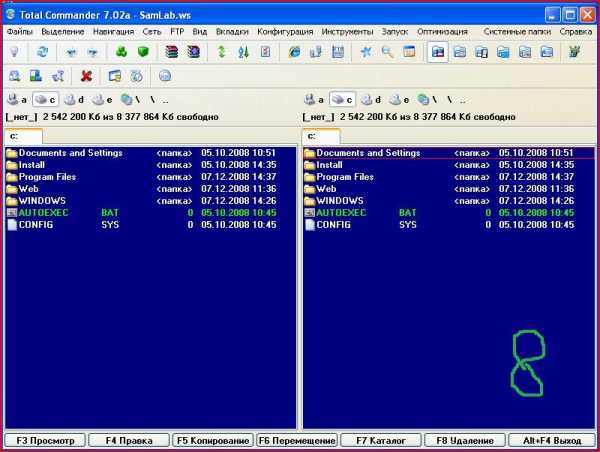
Дальше, я буду показывать на ТС, который у меня на компьютере. Выглядит всё это у меня вот так(9).
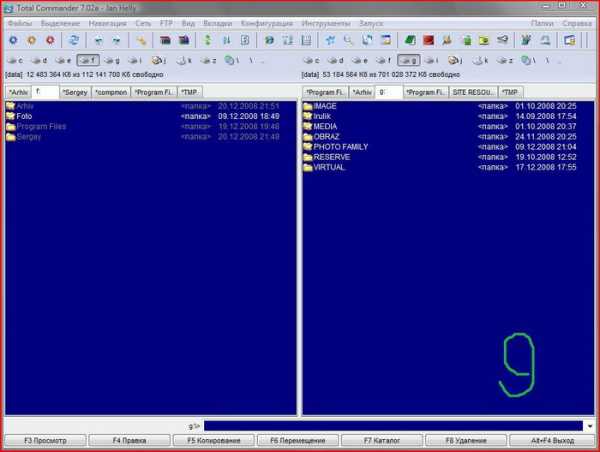
Давайте рассмотрим по внимательнее. Наверху у нас панель управления с картинками, кстати, у вас может быть по-другому, т.к. я, что-то удалял с неё, это не важно, досконально вы её изучите сами. Ниже идёт панель с жёсткими дисками, CDDVD приводами и подключенными флэшками, на картинке под буквой «j», так же тут можно обратиться к сети.
Создание и перемещение папок и файлов.
Например, нам нужно создать папку на диске F: нажимаем в левой части с дисками(9.1) на картинке с диском,
если у вас отобразился не корень диска, а какая ни будь папка, как на рисунке (10),
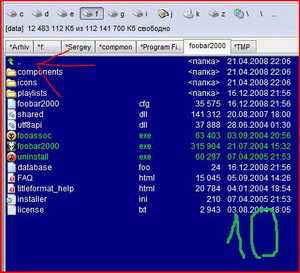
то жмите на стрелочку с точками до тех пор, пока она не исчезнет, или, если у вас, что-то не то в настройках, не перестанет меняться, таким образом, мы попали в корень диска F. Теперь, жмём F7 или мышкой внизу на кнопку «Каталог»(11)
создадим каталог «000», вот он у нас появился(12).
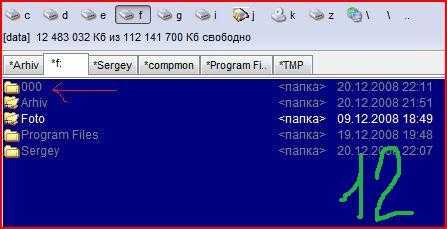
Теперь мы хотим переместить его на диск «g» для этого, в правой части выбираем диск «g», также переходим в корень и внизу мышкой жмём «перемещение» или F6.(13),нажимаем «ок». По идее у вас должно выскачить предупреждение, что нет выбранных файлов, это потому, что активна сейчас панель, куда мы хотим переместить, просто нажмите на панель с папкой которую перемещаем. Т.е у нас активна должна быть панель откуда мы, что либо берём.
Всё, каталог переместился, точно также можно было не переместить, а скопировать этот каталог. Ну и как вы уже наверно поняли из названия кнопок внизу, мы могли каталог удалить. Ну и конечно тоже самое можно делать с файлами. Перемещать или копировать можно в любую папку, в одной панели вы выбираете, неважно левой или правой, место, куда хотите поместить файл или папку с файлами, соответственно в другой панели ищите, что хотите переместить или скопировать и жмёте на нужное действие. В любом случае, если у вас в настройках всё нормально, вас предупредят, что, куда и как. Сначала может показаться, что как то всё не очень, но поверьте, мне это очень удобно.
Вкладки.
Вы уже наверно обратили внимание, что у вас появились вкладки(14),
вкладки – это места, куда вы ходили, на картинке есть вкладки со звёздочкой и без. Звёздочка означает, что вкладка заблокирована и при попытке её закрыть, закрываются вкладки двойным щелчком, будет выводиться предупреждение. Блокировать вкладки удобно для каталогов, с которыми вы часто работаете. Вкладок может быть сколько угодно. Вкладки очень удобно использовать для папок, которые находятся очень далеко, вот смотрите(15)

у меня вкладка на папку, до которой через проводник я бы долго шёл(15.1)
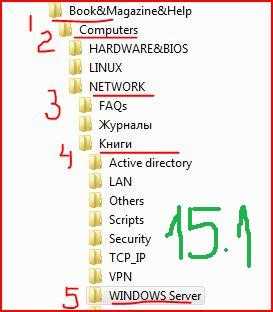
мне пришлось бы выбрать диск, потом переходить по папкам пока не дошёл бы до нужной, при этом если папок много то ещё нужно было бы искать нужную. А тут я один раз создал вкладку и сразу попадаю в нужную папку. А как же ярлыки спросите вы? Конечно, можно создать ярлык для этой папки и запускать её, но если вам нужно перемещать файлы то получится очень неудобно, вы откроете ярлыком папку, она закроет вам другие ярлыки или когда вы проводником откроете другое окно, например с папкой, куда нужно переместить файл, то это окно закроет первое. Потом вам нужно как то определиться с окнами, чтоб они не закрывали друг друга, и потом начать таскать файлы. А если файлов много и папки разные, то вы намучаетесь очень прилично. В ТС вы в одной панели выбираете папку «куда» в другой «откуда», всё. Если я вас не убедил, то сейчас точно это сделаю.
Задача. Нам нужно в телефон или плеер загрузить аудиокнигу, но книга у нас грамотная, каждая глава в отдельной папке и вдобавок ко всему все названия на русском языке. У меня телефон не понимает русский язык и не может сам разложить по полочкам, в каком порядке всё воспроизводить. Получается, что нам нужно переименовать каждый файл. У нас 236 файлов и 33 папки.(16)
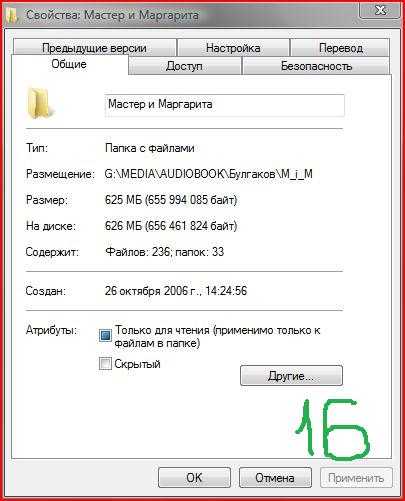
Давайте, открывайте проводник и начинайте, через часика два закончите, а я через тридцать секунд, если не меньше. Выбираем нашу книжку(17)
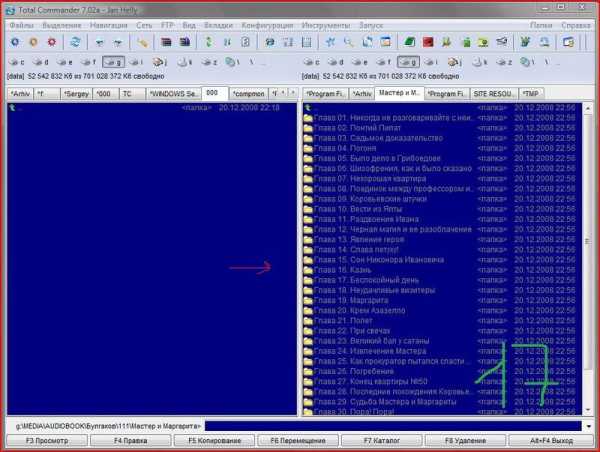
смотрим как тут всё красиво, что бы тут так всё и осталось, скопируйте книжку в другое место. Выбираем копию или оригинал, не важно, теперь нажимаем «вид» и там отмечаем так(18),
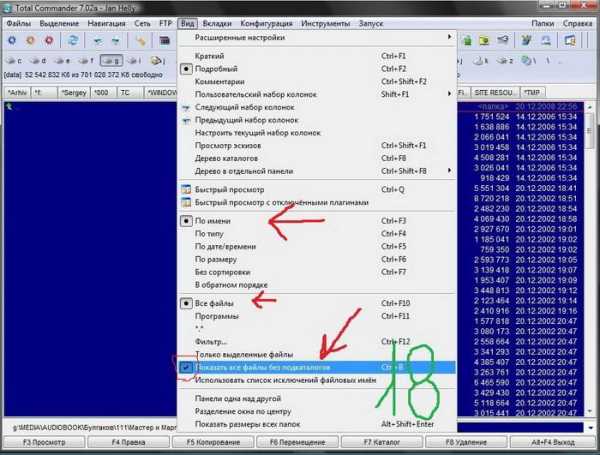
получаем вот такое(19)
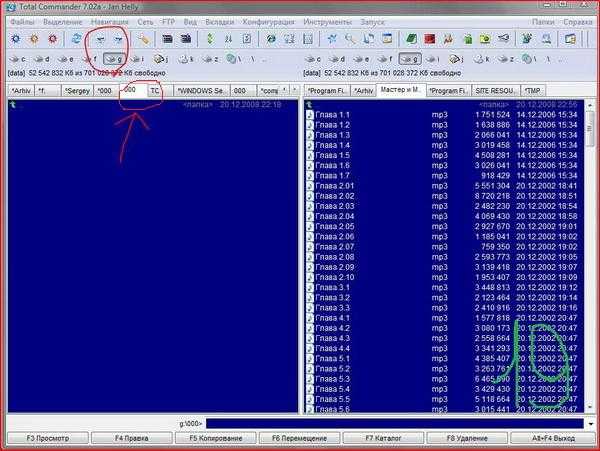
все главы по порядку и без каталогов, слева выбираем нашу перемещённую папку «000» теперь обратно возвращаемся в правую панель, нажимаем на любом файле. И жмём Ctrl+A или кнопку «Выделить всё»(20)
теперь жмём кнопочку «Групповое переименование»(21)
потом в окне(22)
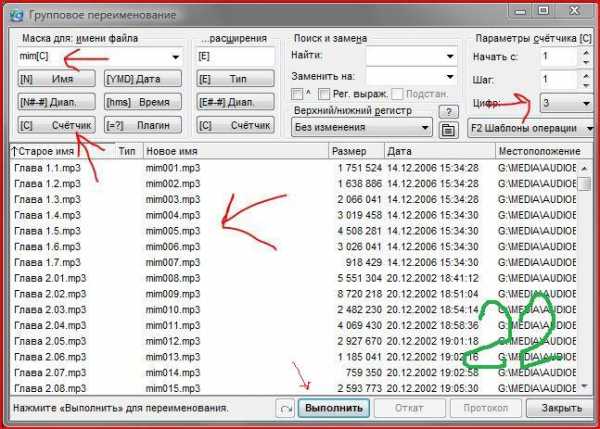
пишем название «mim» и нажимаем кнопку «счётчик» справа выбираем 3 цифры, смотрим, как всё будет, и нажимаем «Выполнить», закрываем окно. И смотрим на результат(23),
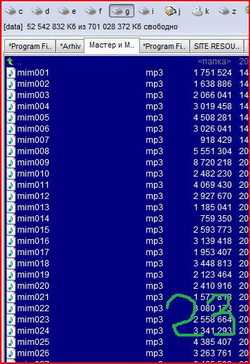
теперь опять нажимаем Ctrl+A, и перемещаем всё в нашу папку «000», которая открыта в левой панели. Всё !!! Теперь у нас все файлы переименованы и по порядку лежат в одной папке (24).
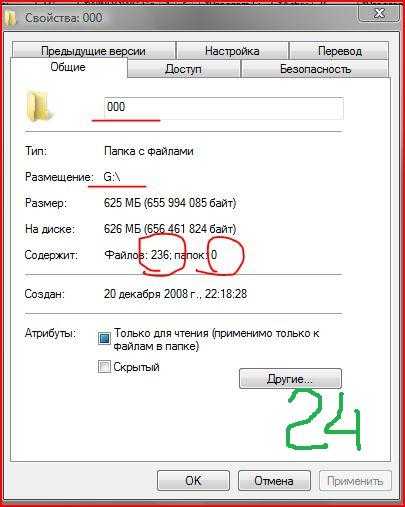
А можно, например, из множества папок отфильтровать файлы по одному расширению и также скопировать их.
И это только маленькая часть того, что может ТС. Напоследок, давайте посмотрим, зачем мы выбирали цвета для типов файлов.(25)
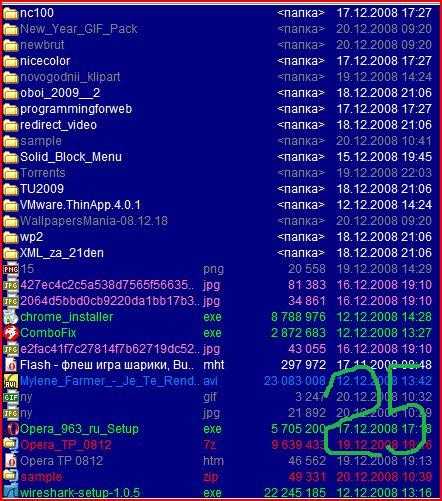
Тут всё очень просто, серенькие папочки стали потому, что в них произошли изменения не старше 1 дня, файлы тоже все разного цвета согласно расширению, например зелёные файлы *.exe это исполняемые файлы ну и так далее. Теперь я отфильтрую через меню «вид» файлы по типу, и получу следующее(26).
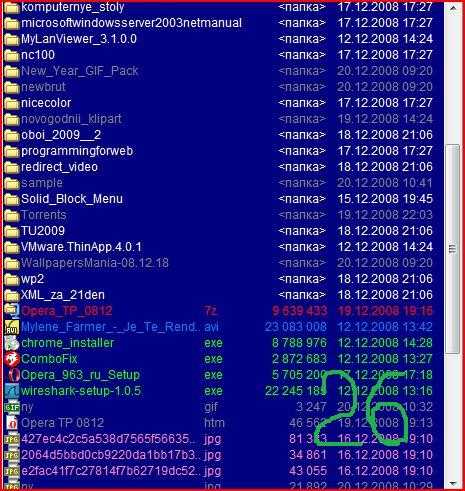
Нажимаю правую кнопку мышки на первом файле *.jpg тяну вниз до последнего и у меня выделены все эти файлы(27)
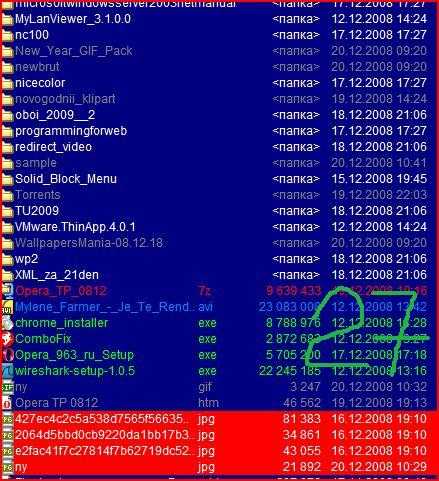
если мне нужно выделить ещё какой нибудь файл, я отпускаю мышку, перемещаю курсор на файл или папку и опять нажимаю правую кнопку. Теперь всё что выделено красным, можно переместить, или скопировать в папку на другой панели.
Ну вот наверное пока и всё.
Войдите на сайт или зарегистрируйтесь, чтобы оставить комментарий.
luzerblog.ru
Компьютер - это просто - Как работать с Total Commander
Total Commander – файловый менеджер очень удобный в работе, сочетающий в себе всевозможные полезные функции и возможности! Начинающие пользователи не слышали ничего об этом файловом менеджере и, конечно же, не знают, как работать с Total Commander. А продвинутый пользователь, безусловно, найдёт в этой программе для себя что-то новое и нужное.
Если вы начинающий пользователь - эта заметка для вас. Мы поможем вам ориентироваться в файловом менеджере – Total Commander, расскажем о его возможностях. Работа с Total Commander удобна тем, то этот файловый менеджер даёт возможность довольно легко работать с файлами, документами и папками. При запуске этой программы, перед вами будет окно, разделённое на две части, в каждой из которых вы можете выбрать нужный файл.
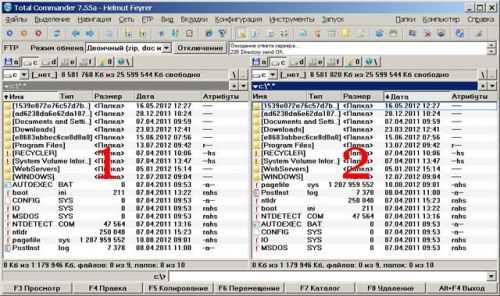
Выбирая файл, нужно кликнуть на панели (в верхней части окна) на названии диска, который вам нужен. Список всех файлов и папок диска откроется под тем окном, над каким выбран диск.
Следующий шаг – «щёлкнуть» на названии файла или открыть папку с нужным вам файлом, находящуюся на диске.
Копирование и перемещение файлов в Total Commander
Работа с Total Commander даёт возможность довольно легко работать с файлами и папками, достаточно одного клика для выполнения основных действий: копирование, перемещение, переименование, удаление. К примеру, для копирования файла из одной папки в другую – необходимо открыть папку, в которой находится нужный вам файл в одном из окон, и папку, в которую планируете этот файл скопировать в другом окне. Затем, при помощи левой кнопки мыши, нужно перетащить файл из одного окна в другое. Для этой функции можно использовать горячую клавишу F5 или кликнув по файлу левой кнопкой мыши, воспользоваться нужной кнопкой на нижней панели управления.
Аналогично можно выполнить перемещение файлов, используя кнопку F6, вместо кнопки F5. Перемещая файлы вручную, нужно одновременно удерживать одной рукой нажатой клавишу Shift.
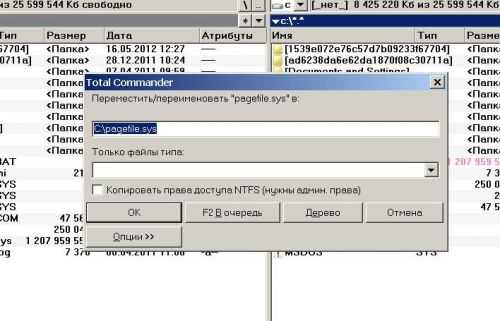
Выделение нескольких файлов в Total Commander
Чтобы произвести выделение одновременно нескольких фалов или папок, выполнить эту операцию нужно при помощи удерживания клавиши Shift и нажимания на названиях первых и последних файлов. Таким образом, одновременно выделятся все файлы, расположенные по списку между ними. Можно выделить сразу все файлы и папки одновременным нажатием клавиш Ctrl+a. Если файлы расположены не рядом, нужно кликнуть на каждом из них мышкой, и при этом удерживать клавишу Ctrl.
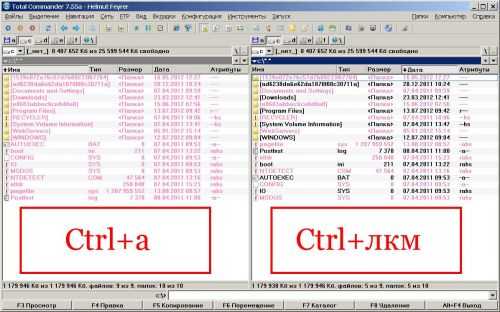
Переименование файлов в Total Commander
Если у вас возникла необходимость в изменении расширения файла, если он был сохранен в другом формате, или поменять его название – нужно щелкнуть левой кнопкой мыши, затем нажать на нижней панели кнопку "переименовать" или одновременно нажать клавиши Shift+F6. После проведенной таким образом комбинации можно изменять расширение или переименовывать файл.
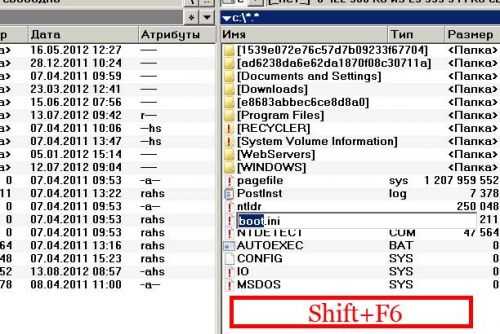
Просмотр и удаление файлов
Программа Total Commander даёт возможность быстрого просматривания файлов, не открывая их. Для этого нужно воспользоваться клавишей F3. Чтобы удалить файл используют клавишу F8.
Навигация
Работа с Total Commander удобна ещё и тем, что имеет разнообразные возможности навигации по файлам и папкам. Предположим, что нам нужно перейти сразу в корень диска – для того нажимаем кнопочку нужного диска в верхней панели. Для смены диска очень удобно и быстро использовать комбинацию клавиш Alt+F1 для левой панели и Alt+F2 для правой. После того как откроется меню со списком дисков - выбрать нужный и нажать Enter.
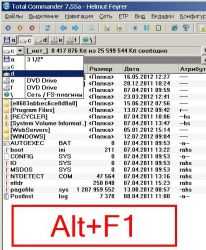
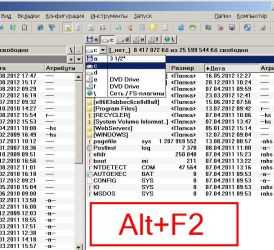
Для того чтобы подняться на один уровень выше, нужно выбрать первую строку [...] и нажать Enter, либо щелкнуть по ней два раза левой кнопкой мышки. Также для этой цели можно воспользоваться комбинацией клавиш на клавиатуре Alt+стрелка влево.
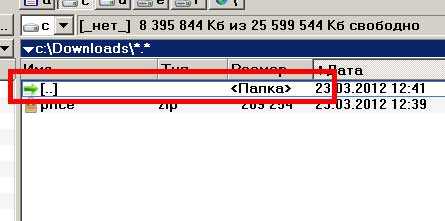
Работая с программой Total Commander – папки и файлы можно отсортировать по разным параметрам:
- Имя;
- Дата;
- Тип;
- Размер.
Total Commander пользуется популярностью у пользователей, чтобы облегчить себе работу с этой программой, изучение настроек очень даже не помешает. Для этого зайдите в пункт меню "конфигурация" > "настройка", и откроется окно с этим видом.
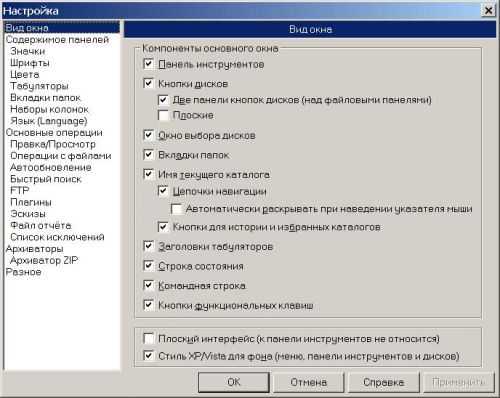
Если вы никогда раньше не работали с файловым менеджером Total Commander, начинайте работать очень осторожно, меняя только базовые настройки.
Можно, к примеру, настроить программу так, что контекстное меню файла будет вызываться при помощи правой кнопки мыши. Выбираем в левой части окна "Настройка" > "Основные операции", затем в пункте "выделение мышью" ставим переключение "Левой кнопкой (как принято в Windows)".
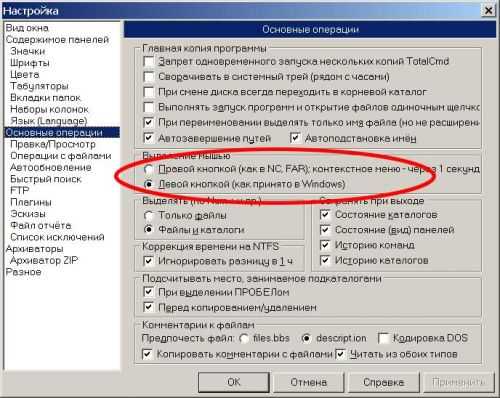
В дальнейшем вы можете переименовывать, удалять и копировать файлы как в Windows, пользуясь правой кнопкой мыши.
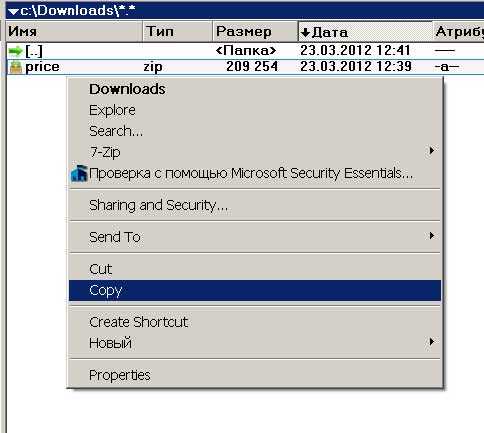
С помощью настроек, вы сможете:
- Менять язык интерфейса;
- Оформлять окна;
- Изменять содержимое колонок,
- Изменять виды кнопок дисков и разделов;
- Отображать скрытые файлы и т.п.
Total Commander имеет свой FTP клиент, с помощью очень удобно редактировать файлы сайтов. Работая с файловым менеджером Total Commander вы сможете вызвать работу других программ, не заходя на рабочий стол.
Вы убедились, что работа с Total Commander не сложная? Правильное использование возможностей этой программы облегчит и ускорит работу с персональным компьютером.
prostocomp.com
UkrFAQ - Настраиваем Total Commander
Total Commander - тотальный файловый менеджерНе настраивает Total Commander только ленивый Думаю, большинство "продвинутых" пользователей после установки любой программы сразу же лезут в ее Настройки. А что уж говорить о предмете моей статьи, когда его настраивать можно целыми днями и это не надоест. Так что посмотри все настройки Total Commander, уверен, ты найдешь там много того, о чем не догадывался. Но знай, настройка Total Commander на этом еще не закончилась. Еще столько же параметров скрыты от глаз обычного пользователя, хотя о них всех можно (читай, нужно) прочитать в справке программы. А еще можешь просто скачать Tweak TC и пытаться разобраться со скрытыми настройками там. Работаем с панелью инструментов по новому Для тех, кто только что перешел с Проводника на Total Commander панель инструментов Total Commander может показаться намного более удобной. Ведь на ней можно разместить ярлыки к программам, внутренним командам, а также к любой системной команде. Думаю, что ты также знаешь, что можно создать даже подпанель. Визуально это будет смотреться как просто еще одна иконка. Удобно, однако. Кстати, Total Commander не перечитывает иконки при каждом обновлении экрана, а хранит их в отдельном файле, загружая только при первом запуске, поэтому то работа с панелью инструментов будет побыстрее, чем с меню Пуск. Самый простой путь создания ярлыка к программе - просто перетащить исполняемый файл на свободное место на панели, или куда твоя душа пожелает, но уже удерживая клавишу Shift. Попробуйте то же самое сделать в Проводнике или в FAR-е... Однако, панель инструментов интересна не тем, что с нее можно запускать программы, а тем, что с этими программами могут взаимодействовать другие файлы и папки. Попробуй перетащить директорию, где находятся mp3-файлы на ярлык WinAmp-а в панели инструментов. Я запускаю WinAmp только таким образом! Думаю и ты теперь тоже. Теперь создай на панели ярлыки к Internet Explorer, Opera (список можно продолжать) и перетащи по очереди на них html-файл и выбранный тобой браузер откроет его. А, перетащив html-файл на иконку своего любимого текстового редактора (html-процессора), ты откроешь его в соответствующей программе. А если ты создашь ярлык к папке на панели инструментов (все тем же простым перетаскиванием), то переход к этой папке по ярлыку будет еще не верхом совершенства. Drag'n Drop из файловых панелей на ярлык папки вызовет копирование в эту папку! Ну что, теперь ты больше не будешь относиться к панельке с кнопочками предвзято. Она может многое. Удаляем элементы интерфейса Многие, считая себя опытными пользователями, отключают ее, полагая, что никакой функциональной нагрузки она не несет. Для тех, кто работает с клавиатурой и только с клавиатурой это на 100% правильное решение. А вот для тех, кто хотя бы иногда прибегает к услугам мышки, я открою несколько маленьких советов. Данная панелька, как оказалось, также поддерживает Drag'n Drop, поэтому удобнее всего ее пользоваться не нажимая на ней кнопки F3, F4, F5, а перетаскивая выделенные файлы и папки на эти кнопки. Проверено, так удобнее. А теперь нажми правой кнопкой мышки на F8-Удалить. Откроется контекстное меню, откуда ты сможешь очистить корзину или посмотреть ее свойства. И кстати, не говори, что тебе не нужна корзина. Или ты никогда не спал на клавиатуре? Раз уж речь пошла об отключении отдельных панелей, то могу посоветовать тебе лучше отключить командную строку. Нет, не потому, что ей не нужно пользоваться, а потому что ее очень просто вызвать (Left Arrow или Right Arrow). Меню часто используемых каталогов - удобнее не придумаешь Но все же главным инструментом навигации по директориям я считаю меню часто используемых каталогов. Вызывается оно не только через клавиатуру (по умолчанию Ctrl+D), но и с помощью мышки - двойным нажатием по названию текущей директории. У меня здесь целые лабиринты папок. Можно создавать подменю часто используемых каталогов, делать разделители для визуального удобства. А для редактирования этого меню, если ты захочешь построить множество подменю и разделителей, я рекомендую пользоваться сторонней утилитой - Wincmd Directory Menu Customizer. И не забывай (если, конечно же, знал) что при создании закладки удобно пользоваться alt-символами. Например, закладку имеет смысл назвать не Downloads, а &Downloads. Тогда, для того чтобы перейти в этот каталог ты просто нажмешь Ctrl+D, а потом D. Настройка горячих клавиш Быстрее способ можно придумать, только если для этого каталога назначить собственное горячее сочетание клавиш. Для этого воспользуйся меню Запуска (Запуск - Изменить меню Запуск:). Добавь в нем свой избранный каталог, в качестве команды указав "cd полный путь к каталогу" без кавычек. Останется только назначить горячие клавиши, которыми, к сожалению меню Запуска пока не блещет. Теперь к твоему избранному каталогу можно перейти просто моментально. Продолжая тему горячих клавиш, нужно сказать, что Total Commander по умолчанию имеет огромное количество клавиатурных сочетаний для работы, которое просто нужно распечатать на принтере и изучить. Но для начала его необходимо дополнить. Поэтому отправляйся по пути Конфигурация - Настройка - Общие - Переопределить горячие клавиши. Вот здесь уже выбор клавиатурных сочетаний весьма велик. Итак, я рекомендую сделать следующие существенные изменения: Ctrl+H - cm_SwitchHidSys - Включить/выключить показ скрытых файлов. Лично мне удобнее работать, когда скрытые и системные файлы не портят картину своим присутствием. Но иногда нужно видеть и их. Быстрое переключение между этими режимами мне сильно помогает. Ctrl+W - cm_CopyNamesToClip - Копировать в буфер имена файлов. Можно копировать как один файл, так и несколько. Очень удобно. Очень часто применяется. Alt+W - cm_CopyFullNamesToClip - Копировать в буфер имена с путями. Часто при настройке программ требуется путь к тому или иному файлу. Ну не набирать же его тебе вручную! Shift+Home - cm_OpenDesktop - Открыть рабочий стол в Total Commander. Иногда навигацию удобно начинать именно оттуда. Плюс там может находиться разный мусор, который нужно удалить. А оттуда уже можно и в Мои документы, и в Корзину перейти. И кстати, открыть рабочий стол можно набрав в командой строке "\\" без кавычек. Alt+Home - cm_OpenControls - Открыть панель управления Windows в Total Commander. Alt+К - cm_OpenRecycled - Открыть корзину в Total Commander. Многие, работая в Total Commander до сих пор пользуются корзиной в Проводнике. Не повторяй их ошибки. Shift+BackSpace - cm_GoToRoot - Перейти в корневой каталог. Без комментариев. Ну а то, что по BackSpace осуществляется переход на один уровень выше, ты, надеюсь, знаешь? Также, лично для себя я настроил вызов меню часто используемых каталогов на Left Arrow и переопределил переименование файлов на F2 а перечитать каталог (обновить) на Ctrl+R. А ты решай сам, как тебе удобнее. Узнать много нового и определиться же с собственными горячими клавишами тебе поможет файл Totalcmd.inc, который находится в папке с установленным Total Commander. В этом файле перечислены все внутренние команды Total Commander. Понятно, что на любую из них ты сможешь повесить свои собственные клавиатурные сочетания. Если у тебя установлена хорошая русификация, то и файл Totalcmd.inc тоже должен быть русифицированным. Раскраска Total Commander и условия поиска Раскраска папок и файлов не такой уж и немаловажный момент, как может показаться, так как различные цвета для различных файлов это не только красиво, но и улучшает ориентацию среди множества файлов. Правильнее всего осуществлять раскраску с использованием условий поиска (шаблонов). Команды - Поиск файлов - уточняешь условия (например *.zip;*.rar;*.ha;*.lha;*.bz2;*.arj;*.imp;*.ace;), уточняешь дополнительные условия и сохраняешь данный шаблон, присвоив ему красивое имя, например Архиваторы. Можешь создать не только такие логичные шаблоны как Исполняемые файлы, Изображения, Скрыты и системные файлы, но и такие интересные, как Файлы измененные в течении часа, в течении дня, в течении 3 дней, сжатые файлы и каталоги. Если заниматься этим лень, а впрочем, даже если не лень, советую воспользоваться специальной программой Aezay TC Color Presets, с помощью которой можно свободно импортировать-экспортировать цветовые схемы. В поставке имеется также несколько интересных цветовых схем, включая мою собственную. В последствии, условия поиска ты сможешь использовать и при работе в файловых панелях. Нажимаешь плюс на цифровой клавиатуре и из списка имеющихся шаблонов выбираешь необходимый - будут выделены все файлы удовлетворяющие этому шаблону. То же самое можно сделать и для Отобразить только: (Ctrl+F12). Можно даже создать шаблон на нахождение фразы в тексте и отображать только файлы, в которых содержится ключевая фраза или слово. Довольно мило. Настройка меню - последний штрих В Total Commander можно отредактировать даже меню. Загляни в папку Totalcmd\Languages, найди файл WCMD_RUS.MNU, сделай резервную копию и можешь его редактировать. Можешь, убрать не используемые пункты меню, перекомпоновать их как тебе вздумается, добавить другие строки, используя любые команды из totalcmd.inc. Впрочем, ты можете поступить и проще, скачав уже готовое расширенное русское или английское меню с сайта http://wincmd.ru Комментарии в Total Commander. О чем давно мечтали... Наверное, среди всех просьб по улучшению функциональности Total Commander, поддержка комментариев была самой востребованной. Ты ведь тоже это хотел? И вот, начиная с переломной версии 5.5 (это когда произошло переименование программы с Windows Commander) мечта сбылась. Чтобы вызвать вид окна с комментариями нажми Ctrl+Shift+F2. Ну а Ctrl+Z - создать/редактировать комментарий к файлу. А если подвести курсор к файлу, то во всплывающей подсказке ты увидишь комментарий плюс кое-какую полезную информацию. В Windows XP при наведении на mp3-файлы ты сможешь просмотреть информацию из тега - артист, композиция, альбом, год, битрейт и т.д. Не буду раскрывать все секреты, попробуй поэкспериментировать на различных типах файлов. Только помни, что всплывающие подсказки будут работать, только если у тебя стоят галочки в Настройках - Экран - Всплывающие подсказки - Подсказки/примечания в стиле win32 (если доступно). Естественно, что все комментарии где-то хранятся. Для этого используются либо descript.ion либо files.bbs - файлы. Так что не вздумай их удалить. Настройка твоих предпочтений по этому поводу осуществляется в Настройках - Операции - Комментарии к файлам. Чего не имеем, то допишем. Плагины Total Commander Лично я всегда уважал те программы, которые умеют подключать дополнительные плагины. Как с помощью конструктора ты собираешь программу своей мечты. Главное, найти необходимую деталь. Total Commander уже имеет порядочное число полезных инструментов (групповое переименование файлов, синхронизация директорий, FTP-клиент, сравнение файлов, мощный поиск файлов), но согласись, всегда хочется еще чего-нибудь экстра. Total Commander поддерживал плагины с незапамятных времен. Но это были только архиваторные плагины, а начиная с версии 5.5 плагины получили второе дыхание - появились File System плагины и Lister-плагины, и как следствие в течение месяца после появления новых plugin API мы наблюдаем бум плагинов. Новые плагины и обновленные версии появляются, чуть ли не каждый день, но буду последователен и расскажу сначала о первом типе плагинов - Packer Plugins. Архиваторные плагины Первоначальная задумка создания этих плагинов - поддержка тех архивов в Total Commander, которые им не поддерживаются в стандартной поставке (хотя и в стандартной поставке поддерживаемых форматов много). Так, к чисто архиваторным плагинам можно отнести HA Plugin и Multiarc (около двадцати поддерживаемых форматов, в том числе 7zip, cab, imp), PPmd, Bzip2 и другие. Но желание реализовать невозможное привела к тому, что стали появляться архиваторные плагины, чье назначение не соответствует первоначальной задумке. Это CatalogMaker - каталогизатор дисков и директорий, AVI - создание avi-анимаций из последовательности BMP и JPG-изображений и их покадоровый просмотр с возможностью извлечения кадров и аудио; IMG - работа с образами дискет; DBX - работа с почтовыми базами Outlook Express; ISO - чтение образов CD-ROM и многие другие. А плагин - Far2WC, позволяет использовать многие архиваторные плагины, написанные для FAR-а, например DocFile Browser и Resource Browser. С помощью Resource Browser можно входить в exe или dll файлы, просматривать и извлекать ресурсы, например иконки, сплэш-скрины), а в комплекте с интегрированными IrfanView или XnView мы получим очень интересный и удобный инструмент для работы с ресурсами. Второе пришествие плагинов - FS-плагины Как и в случае с архиваторными плагинами разнообразие FS-плагинов далеко выходит за рамки их первоначального назначения. Классическими в этом плане можно назвать такие плагины, как WinCE - позволяющий доступ к PocketPC или другому Windows CE-устройству, подключенному через ActiveSync (и не забудьте, что существует Total Commander специально для карманных компьюетров), Ext2+Reiser - позволяющий доступ к Linux Ext2-разделам и Reiser-разделами, имеющимся на компьютере. Также с натяжкой сюда можно отнести SFTP plugin - для создания SFTP-соединений через SSh3. Дальнейший список FS-плагинов - результат, в основном, изобретательного ума программистов. Они то и самые интересные. Первым появился Procfs, реализующий менеджер задач в Total Commander. Он показывает список запущенных задач, объем потребляемой памяти и еще много чего интересного (Попробуйте Ctrl+Q, F3, F5, Enter). Удобство данных плагинов заключается в первую очередь в том, что ты работаешь с необходимыми тебе задачами из привычного и очень удобного интерфейса Total Commander, используя при этом все его плюсы. Работая с реестровым плагином можно добавлять избранные ветви реестра прямо в меню часто используемых каталогов, а экспорт веток осуществлять банальным F5 и даже копировать и перемещать ключи и значения как в обыкновенном двухпанельном файловом менеджере. Ты по заслугам оценишь удобство работы с плагином Uninstall для удаления установленных в систему приложений. Поверь мне на слово, это куда удобнее, чем вызывать тормозной апплет Add Remove Applications, про который я уже забыл. Перечислить все плагины в рамках одной статьи невозможно, одной строкой, однако, скажу, что существуют также такие интересные FS плагины как Shared Files для просмотра файлов открытых сетевыми пользователями, Services для управления сервисами, Temporary Drive - временная панель Total Commander (наконец то сбылось!) и некоторые другие, но их количество будет расти и дальше. Lister-плагины. Использование графического интерфейса на полную мощь Надо сказать, что и без плагинов Lister (встроенный просмотрщик) был очень мощным инструментом и умел ну очень много (включая огромное количество графических форматов через интегрируемые IrfanView или XnView) а после появления плагинов Lister превратился в монстра, которому, кажется все под силу. Word File Viewer For Lister сделал просмотр документов MS Word и красивым и быстрым (но без графики и форматирования), Office Plugin сделал возможным просмотр документов MS Word и Excel через конверторы Microsoft, благодаря чему появилась графика и кое-какое форматирование, IEView Plugin просто использует MS WebBrowser control (читай Internet Explorer обязательно должен присутствовать) и может просматривать таким образом несколько десятков форматов файлов идеально. Это html, shtml, mht, eml, doc, dot, xls, pdf, при наличии установленного монстра Quick View Plus - .vsd;.ppt;.xml;.xsl;.asp;.drw;.lwp;.prz;.wpd;.qpw;.uue;.zip;.123;.gz;.tar; а при наличии установленного в систему просмотрщика Autocad еще и .dwg;.dxf;.dwf;.rml;.ipt;.iam;.idw. Конечно просмотр, того же файла PDF по скорости будет сравним с открытием самого Acrobat Reader, а просмотр документа MS Excel - с запуском Microsoft Excel, но этот недостаток компенсируется удобством работы в среде Total Commander (Ctrl+Q) при условии наличия достаточно мощного компьютера. Если же все же скорость тебя не устроит - есть более быстрый плагин или plain text. Но что самое интересное, в виде дочернего окна в режиме быстрого просмотра через IEView в Total Commander интегрируется и Explorer (Проводник) и мы сможем получить все преимущества Проводника (такие, например, как просмотр миниатюр изображений), в Total Commander. В сочетании с удобством работы по Ctrl+Q это дает очень интересный результат. Практически, какой бы файл или папка тебе не попались в директории при навигации в режиме быстрого просмотра, в противоположной панели ты увидишь их сущность. Это, я уверен, тебе должно понравиться. В рамках данной статьи я не пытался научить тебя пользоваться Total Commander - это не реально. Хотелось просто показать тебе возможности этого файлового менеджера, и то, что если он чего-то и не может, то вполне возможно, что это ты просто не знаете о том, что Total Commander это может. Точно так же, в рамках одной статьи невозможно описать все плагины для Total Commander. Только за последний месяц появилось около двадцати новых Lister и File System плагинов (причем интересно, что большинство этих плагинов написано программистами постсоветского пространства). А это свидетельствует о том, что и далее функциональность вашего любимого файлового менеджера будет расти с каждым днем в буквальном смысле. Ну а хочешь научиться эффективно пользоваться Total Commander - читай справку, а еще лучше читай обзорные и обучающие статьи на русскоязычном сайте Все о Total Commander - http://wincmd.ru Именно на этом сайте ты сможешь скачать все плагины утилиты и файлы упомянутые и не упомянутые в этой статье, а также найти ответы на большинство своих вопросов. Ну а если ты программист и хочешь еще и помочь другим пользователям - напиши собственный плагин. А если возникли вопросы, как написать плагин - добро пожаловать в Russian Total Commander Plugring Team, по вопросам вступления в которую связывайся со мной лично. Автор: Andrey Pyasetskiyhttp://wincmd.ru |
ukrfaq.narod.ru
- Визитки своими руками сделать онлайн бесплатно
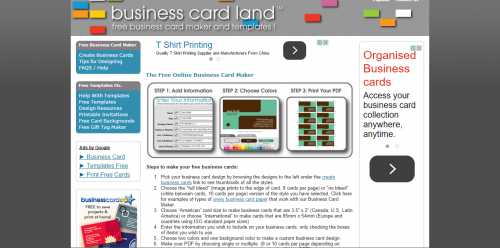
- Как правильно сканировать

- Куда сохраняются сканированные документы

- Отсутствует видеопоток
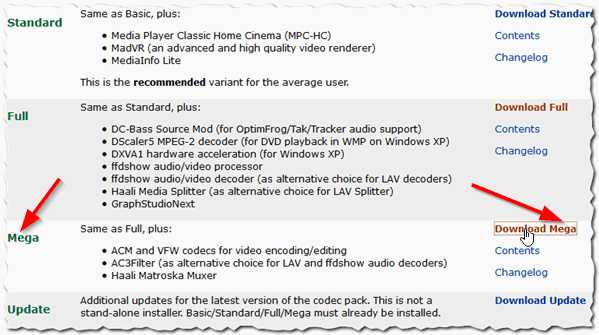
- Ай пи адрес это
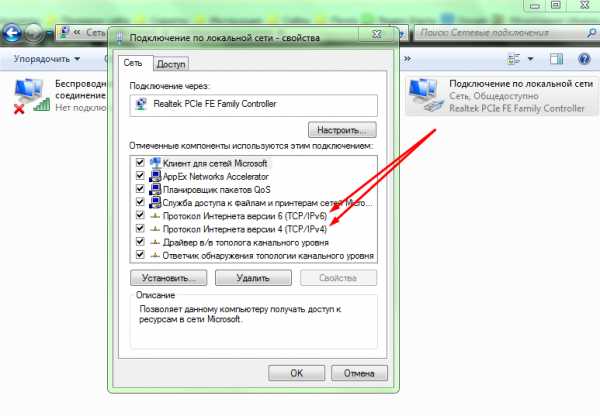
- Как установить radmin
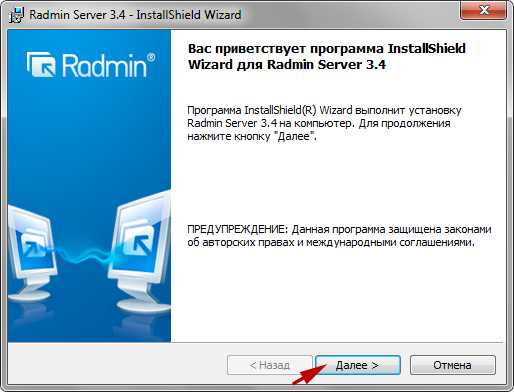
- Подключить пк к пк через кабель

- Обучение ms sql

- Что такое аида

- Изменить шрифт текста

- Почему меня не слышно в скайпе на ноутбуке

