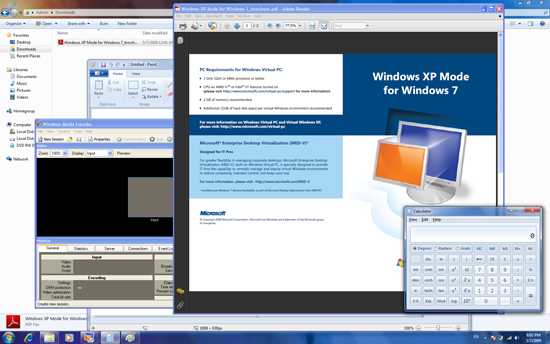Как правильно сканировать старые фотографии. Как правильно сканировать
Как правильно сканировать документы на сканере

Чтобы преобразовать плоские изображения (документы, фотографии, бумажные издания, к примеру, часть газетной страницы, и т.д.) в электронный формат, используют специальное компьютерное периферийное устройство – сканер. Сегодня в большинстве стран, в том числе и нашей, уверенно стартовал процесс перевода ведения делопроизводства в электронную форму, соответственно, использование вышеупомянутого устройства сейчас, как никогда, актуально.
Как правильно сканировать документы на сканере
Большинство сканирующих устройств использует для связи с компьютером USB-порт, кабель непосредственно для соединения, как правило, входит в стандартный комплект сканера. Итак, подключаем сканер к компьютеру, кабель питания включаем в розетку. Обычно «бытовые» сканеры не имеют клавишу включения питания, и сразу после соединения USB-кабеля компьютер обычно распознает новое устройство и устанавливает драйвер для его работы. Если же этого не происходит, в области уведомлений (в трее) должно появиться соответствующее оповещение, и потребуется самостоятельная установка драйвера с диска, который идет в комплекте со сканером.
Для непосредственного использования сканера по назначению необходимо поместить документ лицевой стороной к стеклу и закрыть крышку, чтобы она плотно прилегала к поверхности. Этого может быть достаточно для автоматического запуска программы сканирования в зависимости от используемого программного обеспечения и, собственно, модели сканера. Если это не происходит, следует нажать кнопку на передней панели устройства, и на мониторе появится окно с перечнем программ, настроенных на работу со сканером. Выбираем подходящую программу, и после этого начнет работать уже драйвер сканера. Последующие действия уже будут зависеть от конкретной модели. Ниже приводится механизм действий для сканера Hewlett-Packard Scanjet 3500.
Программа сканирования выводит окно предварительного просмотра, и необходимо оценить качество изображения. Если на просмотре качественное изображение, нажимаем большую зеленую кнопку «Принять». В ином случае необходимо будет установить подходящие значения для параметров сканирования. При этом раскрываем в правой части окна программы необходимые вкладки меню. Затем нажимаем кнопку «Просмотр». После повторного предварительного сканирования и обновления картинки предпросмотра, опять оцениваем качество изображения. Как только получен нужный вариант, щелкаем кнопку «Принять».
Далее следует дождаться окончания сканирования с выбранными параметрами. Тут может потребоваться некоторое время, поскольку длительность процесса зависит от выбранных параметров. По окончании процедуры сканирования драйвер передает изображение в выбранную пользователем на втором шаге программу.
hyrt.ru
Как правильно сканировать?
Сканирование изображений документов и сканирование фотографий очень сложный процесс.
Основная часть работы находится в последующей обработке изображений в программном пакете.
В данной инструкции не будем досконально объяснять процесс, но приведем ряд приемов, которые будут полезны вам.

Вы, наверняка, видели, что буквы или изображения, которая находится на обратной стороне сканируемого листа видные на просвет, попадают на отсканированные изображения? Чтобы избежать этого достаточно положить сверху на оригинал, который вы сканируете, черный лист. Именно поэтому в некоторых сканерах крышка черная, а не белая.
Используйте большее разрешение сканирования...
Когда Вы сканируете печатные оригиналы, Вы можете столкнуться с проблемой появления "муара".
Moire (Муар) Нежелательный, паразитный рисунок, возникающий в изображении содержащем регулярную структуру
Есть один метод, который эффективно срабатывает в борьбе с этим неприятным явлением.
Сканируйте с большим разрешением (лучше всего использовать максимальное разрешение сканера).
После цветокоррекции и других манипуляций с изображением, делайте ресэмплинг (уменьшение размеров изображения средствами графического редактора) до необходимого Вам размера.
Этот прием работает с большинством изображений в газетах и журналах. Если Вы не можете получить четкое изображение, попытайтесь сначала отсканировать с большим разрешением. Имеет смысл получать изображения с 1000 и более точек в ширину и высоту (я обычно использую 3000). Затем примените эффект размытия (slight blur : в PhotoShop: меню Filter ->Blur->Blur). Затем сделайте ресэмплинг до размеров необходимых Вам в окончательном варианте изображения (в Photoshop: меню Image-> Image Size).
Например: Если у вас оригинал имеет размер 10х15 см, Вы можете сканировать с разрешением 300 точек на дюйм. Вы получите изображение с размерами 1181 точка в ширину и 1172 точки в высоту. Затем примените эффект размытия и уменьшите размеры изображения до требуемых Вам. При уменьшении размеров, четкость, как правило, увеличивается.
В некоторых случаях кажется, что примение blur вовсе не нужно
Основная цель, для которой применяется этот эффект, это необходимость сбить муар. Однако, программное обеспечения для многих сканеров включает опцию "descreen" для устранения муара. Она работает схожим образом с эффектом blur, поэтому необходимо иметь ввиду, что применение этой функции слегка размывает изображение.
Unsharp Mask (нерезкая маска)
После применения эффекта blur (или после использования функции descreen) и уменьшения размеров изображения до требуемых, возможно полезным будет выполнить еще одно дополнительное действие. Многие из коммерческих пакетов для обработки изображений включают фильтр "unsharp mask" или "unsharpening" (нерезкая маска). Это несколько неточное определение, которое может ввести в заблуждение. На самом деле, "нерезкая маска" добавляет изображению четкости, и в отличии от функции "sharp" (увеличить резкость), этот фильтр проводит сложный анализ изображения с тем, чтобы результат получился более четким.
Этот прием требует ряда экспериментов по изменению в установках фильтра unsharp mask, чтобы получить хороший результат. Разные исходные материалы требуют различных установок. То что хорошо работает с одним изданием, не подойдет для работы с другим.
Настройка цветопередачи...
Черный должен быть черным, и белый должен быть белым, тогда и все остальное будет выглядеть отлично. Если получаемое Вами изображение выглядит выцветшим или наоборот чересчур контрастным, необходим ряд мер для исправления этой ситуации.
Немного теории: каждый цветной пиксел изображения является комбинацией трех цветов: красный, зеленый, синий. Яркость каждого из цветом может иметь значение от 0 (этот цвет отсутствует в пикселе) до 255 (присутствие этого цвета 100 %).
Так как каждый пиксел является комбинацией трех цветов, то Вы имеете 256х256х256=16 млн 777 тысяч 216 возможных оттенков. Соответственно вариации каждого цвета требуют 8 бит для своего представления в 256 возможных уровнях или 24 бита для получения 16 млн цветов.
Что это значит в нашем случае? Иногда, особенно при сканировании печатных материалов, отсканированное изображение использует не все 256 уровней. И черный не будет черным, а белый белым.
Хорошая новость: основные пакеты по обработке изображений (Photoshop, Picture Publisher и другие) включают "автоматические" функции для цветокоррекции. В 90 % случаев автоматическая функция делает правильное решение и правильно корректирует изображение.
Плохая новость: во всех этих программах данная функция запрятана в разных меню, но здесь мы приводим путь к этой функции в основных Windows программах:
Adobe PhotoShop — image/adjust/levels кнопка <auto> Corel PhotoPaint 5 — effects/tone/equalize Paint Shop Pro (shareware) — colors/histogram functions/stretch
Если Вы используете другую программу, попытайтесь в help файле найти статьи со словами "equalize" или "histogram".
Опыт показывает, что функция пакета Photoshop работает наилучшим образом.
Используйте гамма-коррекцию вместо регулировки яркости и контрастности...
Если изображение выглядит слишком ярким или слишком темным, первый побуждение начинающего использовать настройки яркости (brightness). Это объяснимо и ошибочно. В данном случае следует применять настройки гаммы (gamma).
На основе полученных выше знаниях о 256 уровнях интенсивности цвета, рассмотрим как воздействуют на каждый пиксел изображения такие инструменты как brightness и gamma.
Если Вы увеличите яркость, используя brightness, на 15 единиц, значение интенсивности каждой составляющей цвета для каждого пиксела изображения будет также увеличено на 15. Например, пикселы имеющие значение яркости150 станут иметь значение 165, а 240 станет 255. То есть все изображение станет более ярким. Так в чем проблема? Допустим, 240 стало 255, но то же самое произойдет и с пикселами имеющими значение 245, 250 и 255, так как 255 — это максимум.
Соответственно яркие пикселы изображения "сольются", так как будут иметь одну яркость. Аналогично, пикселы со значением 0, будут иметь значение 15, и все изображение будет находится в спектре значений от 15 до 255, то есть изображение станет блеклым, и на нем не будет действительно черного цвета.
Гамма, в свою очередь, сохраняет начало и конец спектра значений (0 остается нулем, а там где было 255 по-прежнему останется 255). Однако, когда Вы увеличиваете величину гаммы, 126 может измениться до 140, и 25 переместиться до 40, но 245 сместится до 250, но никогда не станет 255. Таким образом, весь спектр значений уровней сохраняется, хотя и может быть смещен в ту или иную сторону с целью увеличить или уменьшить яркость изображения.
Полезная информация:
Похожие материалы :
Еще информация:
как правильно сканировать документы Видео
2 г. назад
В этом видео я покажу как от А до Я отсканировать какие либо документы с вашего принтера на ПК Халява: https://csg...
9 мес. назад
Как сканировать документы с принтера на компьютер. Сканирование документов и фотографий с принтера на...
1 г. назад
Подписывайтесь на мой канал. Скоро будут посылки из Китая с Алиэкспресс.
3 г. назад
Сказать спасибоWEBMoney R376996981701 Z328846856063 E834118915220 ...
4 г. назад
Как отсканировать документ в электронную почту.
3 г. назад
Как сканировать документы с помощью телефона? Обзор программы camscanner Стать партнером YouTube http://www.air.io/?page_id=1432&a...
4 г. назад
http://www.chaynikam.net В данном уроке мы будем говорить о сканировании, а именно: - что такое сканер и сканирование;...
4 г. назад
3 г. назад
Требования к оттискам: Для изготовления печати по оттиску, нам важно получить изображение оттиска с максим...
3 г. назад
Рассмотрим ситуацию если вам нужно быстро перенести печать с отсканированного документа на ваш нужный...
3 г. назад
Канал «A&V» предоставляет Вам обзоры различного программного обеспечения, обучающее ролики работы на...
4 г. назад
http://invest8.ru/ создание копии документа и отправка его по электронной почте это просто и это надо уметь.
4 г. назад
как отредактировать отсканированный документ pdf, при помощи бесплатных программ!
6 г. назад
Смотрите видео как стать партнером на YouTube: http://youtu.be/jV0bSpinCwI полезные советы: ...
3 г. назад
Как пользоваться сканером и копиром http://arion72.ru/
2 г. назад
Работа с файлами. Как правильно отправить отсканированные документы. В данном уроке Вы узнаете как преобра...
6 г. назад
Формат PDF (Portable Document Format) является одним из самых распространенных форматов электронных документов в настоя...
12 мес. назад
Я Асхат Халилов и мой друг Руслан Рафаилович сервисный инженер продолжаем серию видеообзоров посвященных...
5 г. назад
Как отредактировать сканированный текст Скачать программу: http://www.softfly.ru/tekst/raspoznavanie/46-ocr-cuneiform На поддержку...
6 г. назад
От правильного сканирования исходной фотографии во многом зависит качество всей последующей ретуши. Из...
videohot.ru
Как правильно сканировать фото?. Статьи компании «Monument Art»
Как правильно сканировать?
Зачастую, наши заказчики находятся территориально довольно далеко от нас и им приходится самостоятельно сканировать фотографии и прислать нам на ретушь. Однако, процесс ретуши фотографии начинается именно со сканирования.Для получение максимального качества конечного эскиза очень важно правильно отсканировать исходное изображение. Сканирование фотографии для ретуши требует знания многих тонкостей и нюансов, скрытых от непосвящённых. Эта статья призвана открыть Вам некоторые профессиональные секреты.Итак, сначала немного чисто технических требований. Фотография для ретуши должна быть отсканирована в ручном режиме в формате tiff (tif) или bmp и с разрешением, зависимо от её размера.Фотографию размером 20х30 см сканируем с разрешением 300 dpi;10х15 см – 600 dpi;6х9 см – 900 dpi;3х4 см – 1200 dpi.
Если фотография нормального размера и качества этого вполне достаточно. Но если это групповая фото или качество далека от совершенства, то сканируйте с разрешением 900-1200 dpi.Если отсканированная фотография получится большого размера, то Вы можете передать ее нам воспользовавшись файлобменником http://us.ua. Закачайте фотографию туда, а нам пришлите в письме только ссылку на нее вместе с описанием.Сканируйте фото только в цветном режиме — ВСЕГДА. Даже если фото чёрно-белое. Так сохраняется больше информации. При сканировании фотографии для ретуши не используйте фильтров предусмотренных в драйвере сканера (таких как "повышение резкости", "удаление дефектов", "восстановление цвета", "корректировка тона", "удаление растра" и тому подобного). Cканировать необходимо только бюст человека, а не все фото во весь рост.Ну а теперь перейдём к действительно секретным сведениям.Предположим Вы хотите заказать восстановление очень старой фотографии . Часто такие фото помимо прочих дефектов содержат глубокие царапины, заломы и трещины. Иногда фото попросту порвано на две части. Так вот мы просим Вас, прежде чем вы начнёте сканировать, внимательно посмотрите на фото, изучите в каких направлениях на фотографии идут самые заметные и ужасные трещины, разрывы и тому подобное. А теперь откройте крышку сканера. Вы наверняка имеете представление о том в каком направлении двигается сканирующая головка сканера (лампа). Так вот. Расположите фотографию в сканере таким образом, чтобы наиболее серьёзные трещины и заломы располагались параллельно движению сканирующей головки. В этом случае трещины и заломы на сканированном материале будут несколько менее заметны, чем если бы вы сканировали их вдоль. А также сохранится больше полезной информации самого фото.Бывают и фото, которые содержат много трещин в самых разных направлениях. Есть фотографии с тиснением. В таких случаях полезно бывает сделать несколько сканов, располагая фото в сканере по разному(альтернативный вариант – сканирование в четыре прохода через 90° вдоль сторон фотографи).На этом Ваша работа закончена и Вы можете пересылать отсканированный материал нам. Дальнейшее — наша работа. На этапе предварительного согласования мы можем выслать Вам макет будущей роботы на Ваш электронный адрес для предварительного просмотра и согласования деталей работы.При соблюдении Вами всех описанных манипуляций, конечная работа получится на порядок Выше. И готовый эскиз после гравировки на камне обрадует качеством и четкостью.Спасибо .
monuart.com.ua
Как правильно сканировать фотографии. Как сканировать изображения
Сканирование из Acrobat принимает изображения с разрешением в диапазоне 10–3000 dpi. При выборе параметра Изображение в возможностью поиска или ClearScan в разделе Стиль вывода PDF требуется разрешение выводимого изображения не ниже 72 dpi. Кроме того, разрешение выводимого изображения, превышающее 600 dpi, будет уменьшено до 600 dpi или менее.
Для сжатия отсканированного изображения без потери качества выберите в разделе Параметры оптимизации диалогового окна Оптимизация отсканированного PDF один из следующих параметров: CCITT Group 4 для монохромных изображений или Без потери качества для цветных изображений и изображений в градациях серого. Если это изображение добавлено к документу PDF, можно сохранить файл с помощью параметра Сохранить ; отсканированное изображение остается без сжатия. При сохранении документа PDF с помощью функции Сохранить как отсканированное изображение может быть сжато.
Для большинства страниц сканирование в черно-белом режиме при 300 dpi дает лучшие результаты для преобразования. При разрешении 150 dpi точность оптического распознавания символов несколько снижается и количество ошибок распознавания шрифта возрастает; при разрешении 400 dpi и выше обработка замедляется, а размер файлов со сжатыми страницами увеличивается. Если на странице содержится много нераспознанных слов или текст с малым размером (9 пунктов и меньше), попытайтесь выполнить сканирование при более высоком разрешении. Когда это возможно, сканируйте в черно-белом режиме.
Если функция Оптическое распознавание символов выключена, можно использовать разрешением в диапазоне 10–3000 dpi, рекомендованное разрешение - 72 dpi и выше. Для параметра адаптивного сжатия рекомендуемые разрешения при сканировании: 300 dpi для изображений в градациях серого и RGB и 600 dpi для черно-белых изображений.
Страницы, отсканированные в режиме 24-разрядных цветов, 300 dpi, размером 8,5 х 11 дюймов (21,59 х 27,94 см) до сжатия представляют собой изображения большого размера (25 МБ). Системе может потребоваться 50 МБ виртуальной памяти и более для сканирования изображения. При разрешении 600 dpi процесс сканирования и обработки обычно происходит в четыре раза медленнее, чем при 300 dpi.
Избегайте настройки параметров полутонов и диффузионного смешения сканера. Это может улучшить внешний вид, но станет сложно распознавать текст.
Для текстов, распечатанных на цветной бумаге, рекомендуется увеличить яркость и контрастность примерно на 10%. Если сканер обеспечивает световую фильтрацию, следует при помощи специального фильтра или лампы попробовать подавить цвет фона. Или, если текст не подавляется, попробуйте настроить контрастность и яркость сканера, чтобы очистить отсканированный документ.
Если сканер имеет ручное управление яркостью, настройте его так, чтобы символы были четкими и имели правильную форму. Если символы соединены между собой, используйте более высокие параметры (более яркого цвета). Если символы разделены, используйте более низкие параметры (более темного цвета).
Если Вы выбрали быстрый путь написания теоретической главы, о котором мы говорили в параграфе 2.1., вероятней всего Вам не обойтись без сканирования документов. В ином случае, этот пункт можете пропустить и начинать конспектировать материалы найденные в библиотеке .
Перед началом сканирования нужно определиться, что именно Вы хотите использовать при написании работы. А для этого нужно сначала просмотреть имеющуюся литературу и выделить карандашом нужные моменты.
Когда я впервые сканировал статью из журнала для своей первой курсовой, для меня это занятие было невообразимо сложным. В результате нескольких часов работы со сканером и FineReader’ом у меня на выходе вышла бредятина, не поддающаяся редактированию. В итоге пришлось все набирать руками. Чтобы у Вас не случилось подобного, рассмотрим подробнее все технические моменты сканирования.
Для сканирования нам, конечно же, потребуется сканер. Его не обязательно покупать. Можно, например, на время взять на время у товарища. Я пользуюсь сканером CanoScan Lide 60. Это хоть и не самая новая модель, но мне очень нравится этот компактный, быстрый и удобный в работе “девайс”. Если Вы взяли на время сканер, для того чтобы он работал нужно сначала установить программу-драйвер. Драйвера и руководство по установке всегда можно найти на установочном диске, который прилагается к устройству или скачать на сайте у производителя. После установки драйвера, подключите сканнер к компьютеру с помощью соединительного шнура. Теперь можно уже непосредственно приступить к сканированию.
Но сначала немного теории. Вы должны знать, что процесс сканирования состоит из двух этапов:
1. Непосредственно сканирование документа. На этом этапе сканнер как бы фотографирует поверхность сканируемого документа и сохраняет полученное изображение на компьютер в виде обычного файла.jpg .gif или в другом формате;
2. Распознавание документа. Это процесс преобразования текста из изображения сделанного сканером в обычный тест, который потом можно сохранить в Word и редактировать. Распознавание осуществляется без участия сканера, с помощью специальной программы (самая популярная Adobe FineReader). Таким образом, Вы можете сначала отсканировать несколько листов текста и сохранить их в виде изображения и только потом преобразовывать в текст.
Итак, начнем этап первый – сканирование :
– запускаем драйвер сканера: Пуск – Все программы – Canon – ScanGear (название драйвера я указываю для своего сканера). Появится окно драйвера:
– открываем крышку сканера и кладем книгу, журнал или их копию текстом вниз, как можно ровнее по отношению к краям рабочей поверхности сканера:
Здесь очень важно сделать так, чтобы крышка сканера как можно плотнее прижимала сканируемый документ, не допуская попадания внешнего освещения не рабочую поверхность сканера, которая соприкасается с документом;
– выполним необходимые установки в драйвере сканнера. Первым делом нужно установить разрешение, в котором будет отсканирован документ. Разрешение – это показатель, который определяет уровень детализации объекта при сканировании и определяется в точках на дюйм (dpi, или т/д). Чем больше разрешение, тем качественнее получается изображение. Но, при сканировании текстовых документов нет смысла устанавливать максимальное разрешение, поскольку толку от этого будет ноль. Кроме того, сканирование с большим разрешением занимает больше времени. Я рекомендую устанавливать разрешение в пределах 400-500 т/д (dpi). При
arightheat.ru
Как пользоваться сканером?
Если вам приходится иметь дело с офисной техникой, вам не сложно будет разобраться с новым или непривычным оборудованием. Если же вы не знаете, с какой стороны подойти к факсу, а ксерокс и сканер вызывают у вас нервный трепет – учитесь с ними обращаться правильно. Итак, как пользоваться сканером? Этот приборчик крайне необходим в любом офисе. Дома сканер тоже отнюдь лишним не будет. С его помощью можно любую картинку или текст преобразовать в цифровой формат.
Как запустить сканер
Прежде всего, вам придется подключить прибор к компьютеру и правильно его настроить. Подключите сканер через USB-порт к компьютеру. Не забудьте включить устройство в сеть. Теперь нужно вставить в компьютер установочный диск, который должен быть в коробке со сканером. После установки специальных драйверов, ваш сканер должен быть «виден» компьютеру.
Иногда по какой-то причине установочный диск отсутствует. Тогда нужно попытаться найти подходящий драйвер в сети.
Мы надеемся, что у вас получилось настроить сканер. Как включить сканер и как им пользоваться, мы расскажем ниже.
Инструкция по эксплуатации сканера
Чтобы сканер смог выполнять свои функции, потребуется наличие одной из программ, которая умеет сканировать. Обычно это: Adobe Fotoshop, XnView, VueScan. На самом деле, таких программ масса. Для того чтобы убедиться в возможностях вашей, найдите в интерфейсе программы меню «файл», откройте его. Далее найдите подменю «импорт» и удостоверьтесь, что в нем есть строчка, в которой вписана модель вашего сканера.
Теперь действуйте следующим образом.
- Расположите документ или фото для сканирования на стекле аппарата так, чтобы изображение было снизу.
- На сканере может быть кнопка «пуск» или «scan». Нажмите ее. В некоторых случаях сканирование можно начать с помощью открытой программы на компьютере.
- На экране должно появиться изображение в
elhow.ru
Как правильно сканировать старые фотографии. Несколько простых советов

Несколько простых советов, которые помогут подготовить Вашу фотографию для дальнейшей ретуши.
Правильно сканирование старой фотографии, которая имеет большие трещины поперек или вдоль почти всей фотографии - 30% успеха ретуши. Настоящая ретушь старых фотоснимков начинается с правильного сканирования.
Все изображения в статье подготовлены специаольно для сайта endpopov.ru
Советы по правильному сканированию.
- Отключить все цветовые настройки в драйвере вашего сканера (управление цветом, автоконтраст, четкость итд)
- Настройки разрешения — не менее 600 dpi
- Настройки формата сканирования - tiff (без сжатия) или jpg (минимальная степень сжатия)
- Трещина (повреждение) должна быть перпендикулярна ходу лампе сканера (см. рисунок)
- Прижмите фотографию каким-нибудь предметом и закройте крышку сканера (например, небольшая книга или смартфон)
- Сканируйте. Теперь этот электронный файл фото можно отдавать на ретушь.
На фотографии не одна трещина, а две или больше
Как быть с фотографиями, у которых не одна трещина, а две или более? Визуально выясните, где больше всего повреждений. Задеты ли важные части фотографии (лица или другая важная информация)? Если одна трещина проходит на лице, а другая на фоне, то в приоритетете класть на стекло сканера перпендикулярно трещине проходящей на лице. С лица убирать прорблемнее, чем на фоне. В любом случае перед сканированием можно проконсультироваться у специалиста и узнать, правильное расположения Вашей фотографии в сканере.
Фотография имеет текстуру, тиснение
Текстуру на старых фотографиях можно убрать. Но сканирование перед такой работой - очень важный этап. Что нужно сделать? Сканируйте фотографию 4 раза, каждый раз поворачивая на 90 градусов. Обязательно соблюдайте 3 первых пункта, озвученные выше. После этих манипуляций, отдавайте все эти файлы на реставрацию. С помощью преобразования Фурье можно убрать текстуру бумаги, которая выражена в закономерной рельефности. Я описывал один из методов удаление текстуры (рельеф или тиснения) с помощью Фурье.
Фотография очень старая и сканировали давно
Бывает такое, что сканировать фотографию невозможно по разным причинам. Может быть нет фотографии в наличии, а сканировали давно и электронный файл этой фотографии остался. Отсканировать правильно не получится и остаётся единственный вариант - отдавать на реставрацию. Пример ретуши такой старой фотографии можно посмотреть на этой странице. С такими фотографиями тоже можно работать, но сложнее. Следовательно и цена - стоимость услуги возрастет и это нужно понимать.
Проблема темных участков на фотографиях
Если не следовать совету №4 (см. картинку), то фотография после сканирования будет иметь одну сторону темную, а другую светлую, что намного затрудняет ретушь. Поэтому обязательно кладите фотографию правильно и обязательно прижимайте её к стеклу сканера. Сканеры часто не могут прижать старую фотографию очень хорошо. Поэтом приходится использовать подручные средства, которые решают эту проблему и как следствие, не будет темных пятен, участков на электронной версии фотографии.
Нужна ретушь, реставрация старых фото?
Пишите мне. Я обязательно найду решения Вашей проблемы
Контакты- E-mail: joe_satriani@list.ru или общая почта сайта endpopov@endpopov.ru ;
- Skype: talidman ;
- Вконтакте: Попов Виталий ;
- Форма обратной связи слева на этом сайте.
Другие работы по ретуши и реставрации старых фотографий
endpopov.ru
- Куда сохраняются сканированные документы

- Отсутствует видеопоток
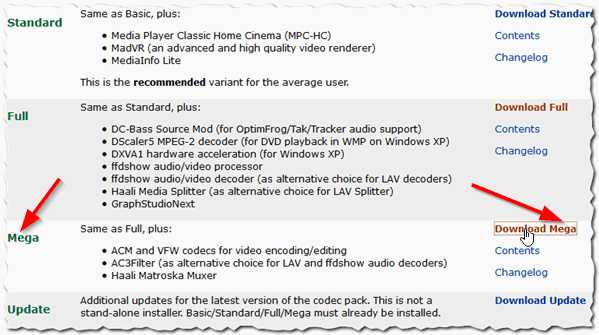
- Ай пи адрес это
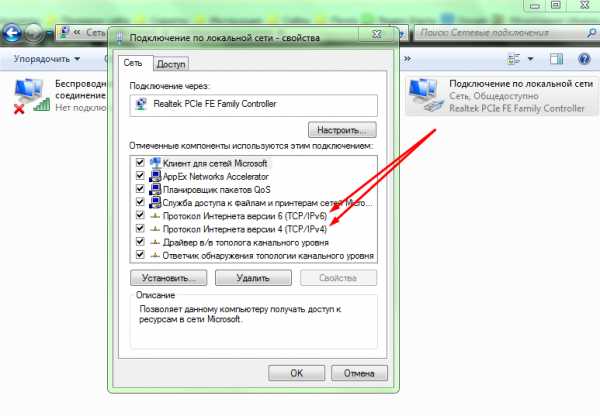
- Как установить radmin
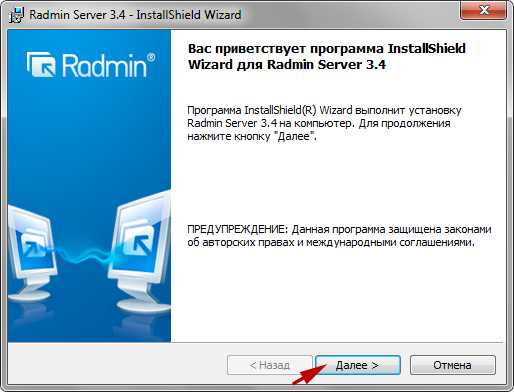
- Подключить пк к пк через кабель

- Обучение ms sql

- Что такое аида

- Изменить шрифт текста

- Почему меня не слышно в скайпе на ноутбуке

- Как восстановить удаленные с корзины фото
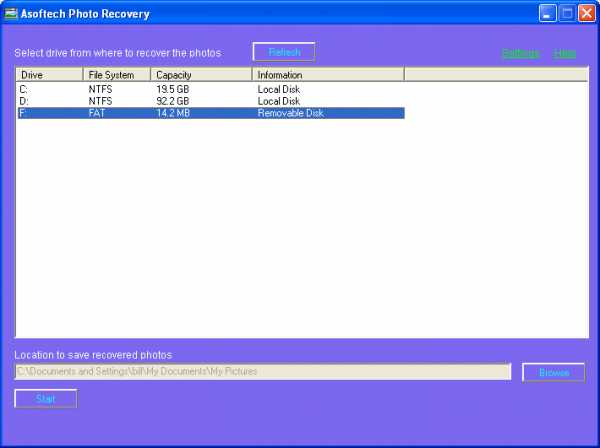
- Windows 7 в windows xp mode