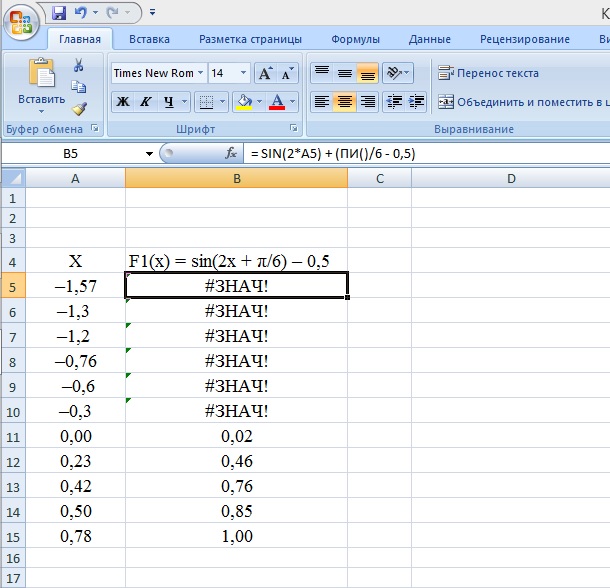В экселе f4: Сочетание клавиш F4 не работает должным образом в Excel — Office
Содержание
закрепить, чтобы не менялась – WindowsTips.Ru. Новости и советы
Распространенный вопрос пользователей Excel — как зафиксировать ячейку в формуле, чтобы она оставалась на одном месте в течение всех дальнейших расчетов. Жмите в нужном месте, кликните по строке формул и жмите F4. Таким способом ссылка получает статус «абсолютная», что видно по символу доллара ($). При двойном / тройном нажатии можно зафиксировать строку / столбец. Ниже рассмотрим, какие способы закрепления существуют, разберем, для чего это необходимо, и какие трудности возникают
Как закрепить ячейку
В вопросе, как зафиксировать ячейку в Экселе в формуле, ключевое значение отдается знаку $. Этот символ сбивает с толку многих пользователей, но по факту он свидетельствует о закреплении данных. Также стоит отметить, что ссылки бывают трех видов, относительная, абсолютная и смешанная. Нас интересует второй вариант, ведь он подразумевает наличие фиксированного адреса для столбца / колонки.
Существует четыре метода, как закрепить ячейку в формуле Эксель. Они очень похожи по исполнению, но имеют ряд особенностей.
Они очень похожи по исполнению, но имеют ряд особенностей.
Способ №1 (сохранение адреса, ряда и колонки):
- Найдите нужную ячейку с формулой в Excel и станьте на нее курсором.
- Кликните по строке в секции, которую нужно зафиксировать.
- Жмите на F4.
Это наиболее простой способ, как закрепить формулу в Excel. Если все сделано правильно, ссылка ячейки меняется на абсолютную. Распознать правильность сделанной работы можно по появлению значка доллара ($). К примеру, если нажать на А2, а потом на кнопку F4, ссылка получает вид $A$2. Это означает, что она фиксирована, и никуда больше не сместится.
Перед тем как закрепить ячейку в формуле Excel, важно разобраться с расположением знака доллара перед адресом. Это можно интерпретировать следующим образом:
- Размещение перед буквой свидетельствует о том, что ссылка на столбец закрепляется. При этом не имеет значения, в какое место была передвинута формула.
- При размещении значка доллара до цифры можно говорить о фиксации только строки.

Способ №2:
- Чтобы в Excel не менять ячейку в формуле, воспользуйтесь почти таким же способом, как рассмотрен выше.
- Выделите нужную секцию.
- Кликните дважды F4. К примеру, если у вас была А2, она превратится в А$2.
Иными словами, рассмотренный выше способ позволяет зафиксировать в Excel строку. Что касается буквы столбца, она продолжает меняться в обычном режиме.
Используйте такой метод в Эксель, чтобы не менялось значение в таблице, когда необходимо в нижней ячейке вывести данные из второй секции сверху. Таким способом можно избежать многократного создания формулы, ведь удается только раз зафиксировать строку и позволить меняться столбцу.
Способ №3:
- .Перед тем как зафиксировать формулу в Excel, выполните первые два пункта первой инструкции (то есть станьте курсором в необходимое место).
- Жмите кнопку F4 трижды.
Таким способом удается в Экселе зафиксировать формулу, но только для ссылки на колонку. При этом запись будет иметь следующий вид $A2. Следовательно номер строчки будет меняться, а вот буква столбца сохраняется в течение всей работы остается неизменной.
При этом запись будет иметь следующий вид $A2. Следовательно номер строчки будет меняться, а вот буква столбца сохраняется в течение всей работы остается неизменной.
Особенности отмены
Бывают ситуации, когда у вас не меняющаяся ячейка в формуле Excel, но необходимо вернуть ее прежний формат. Для изменения абсолютной ссылки на относительную жмите на F4 то число раз, которое требуется для удаления символа доллара в ссылке. Как только этот значок полностью исчезает, при копировании / смещении формулы меняется и адрес столбца / строки.
Для чего это нужно
Во многих случаях формула создается только для одной клетки таблицы Excel. В таком случае не нужно думать, как зафиксировать конкретную ячейку. По-иному обстоит ситуация, когда данные необходимо копировать / перемещать по таблице. В этом случае и возникает вопрос, как сделать в Эксель, чтобы ячейка не менялась в формуле. Эта опция необходима, чтобы не сломать расчеты и зафиксировать данные без дальнейшего изменения адресов.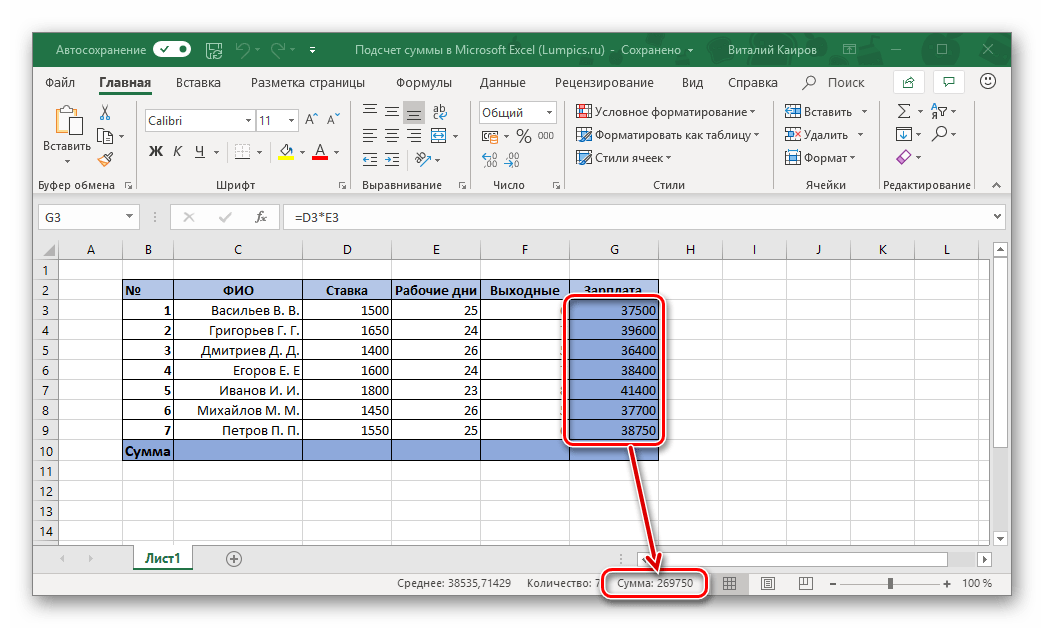
Возможные проблемы и пути решения
Зная, как в Excel не изменять ячейку в формуле, можно упростить сложные расчеты и избежать ошибок. При этом могут возникать разные сложности, которые не дают сделать работу:
- Не удается зафиксировать данные. Убедитесь, что вы выполняете работу с учетом приведенной выше инструкции. Попробуйте перезапустить приложение, чтобы исключить временные ошибки. Также может потребоваться перезапуск самого ПК / ноутбука.
- Позиция абсолютной ссылки изменилась во процессе работы. Многие считают, что, если зафиксировать ячейку, ее позиция не изменится. Но это не так. На практике абсолютная ссылка в Excel меняется, когда пользователь добавляет / удаляет строки / столбца на листе. В результате корректируется и расположение фиксированной ячейки. К примеру, если вставить строку вверху таблиц, тогда адрес сместится вниз во всех формулах, с которых идет ссылка. Этот момент необходимо учесть при внесении изменений или вообще отказаться от корректировок.

- При нажатии F4 ничего не происходит. Убедитесь, что функциональная клавиша работает. Иногда для ее активации необходимо нажать комбинацию Fn+F4. Это зависит от типа используемой клавиатуры.
Теперь вы знаете, как в Excel зафиксировать секцию таблицы, чтобы избежать постоянного перемещения данных. Для этого используйте ручной метод и функциональную кнопку F4. Контролировать правильность работы можно по положению символа доллара, который появляется перед цифрой или буквой.
В комментариях расскажите, пригодилась ли вам предложенная инструкция, и какие еще методы можно использовать для решения поставленной задачи.
—
MS Office 2007: Microsoft Excel
Абсолютные и относительные ссылки
Практически все формулы включают ссылки на ячейки или диапазоны ячеек. Эти ссылки позволяют формулам работать с данными, содержащимися в этих ячейках и диапазонах, а не просто использовать фиксированные значения.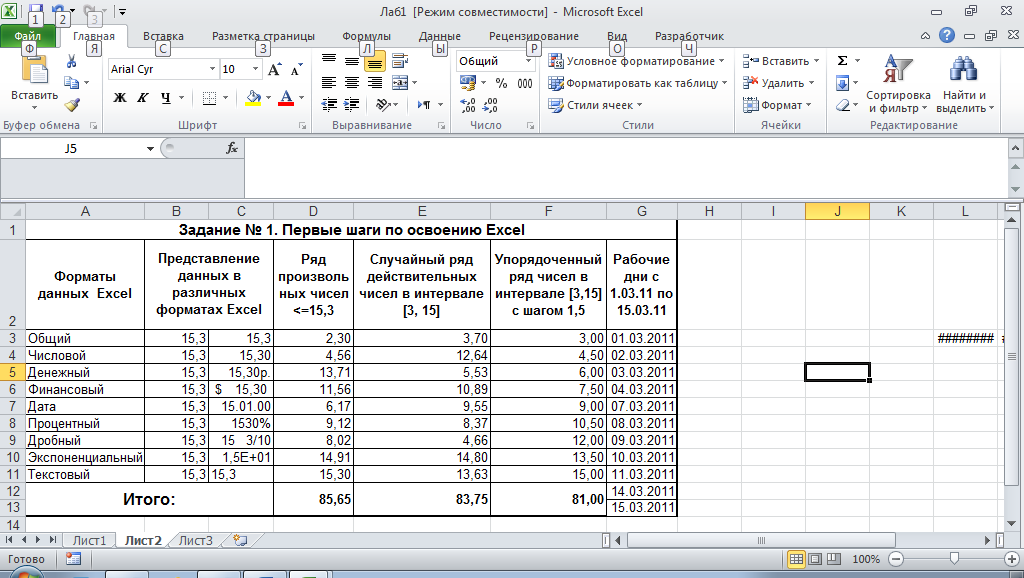 Если формула имеет ссылку на ячейку А1, то при изменении значения в этой ячейке формула автоматически будет пересчитана в соответствии с новым значением. Если не использовать ссылки на ячейки, то при необходимости изменения исходных значений используемых в вычислениях придется вручную редактировать формулы. Поэтому следует определиться с тем, какими ссылки могут быть в принципе и чем одни ссылки отличаются от других.
Если формула имеет ссылку на ячейку А1, то при изменении значения в этой ячейке формула автоматически будет пересчитана в соответствии с новым значением. Если не использовать ссылки на ячейки, то при необходимости изменения исходных значений используемых в вычислениях придется вручную редактировать формулы. Поэтому следует определиться с тем, какими ссылки могут быть в принципе и чем одни ссылки отличаются от других.
В формулах используется три типа ссылок на ячейки и диапазоны.
- Относительные ссылки. При копировании формул эти ссылки автоматически изменяются в соответствии с новым положением формулы.
- Абсолютные ссылки. Эти ссылки не изменяются при копировании формул.
- Смешанные ссылки. В этих ссылках номер строки (или столбца) является абсолютным, а столбца (строки) — относительным.
Отличительной особенностью абсолютных ссылок являются два знака доллара ($): один перед буквой столбца и второй перед номером строки (например, $А$5).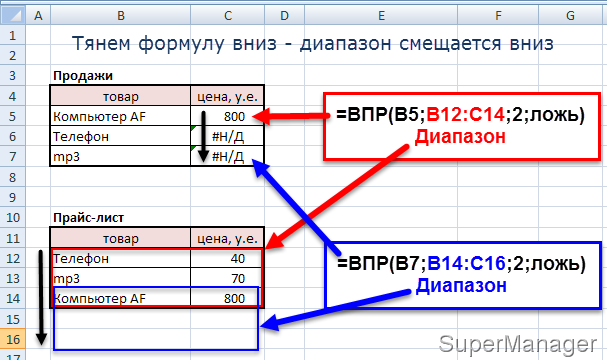 Чтобы поставить два знака доллара ($) в адресе ячейки, следует поставить курсор в любом месте адреса ячейки в строке формул и нажать клавишу F4 на клавиатуре один раз.
Чтобы поставить два знака доллара ($) в адресе ячейки, следует поставить курсор в любом месте адреса ячейки в строке формул и нажать клавишу F4 на клавиатуре один раз.
В Excel также допускаются смешанные ссылки, в которых только одна часть адреса является абсолютной (например, $А4 или А$4). В этом случае клавишу F4 необходимо нажать два или три раза (соответственно А$4 или $А4). Четвертое нажатие F4 возвращает к относительной ссылке. Например, если необходимо поставить какую-либо ссылку на А1, то первое нажатие клавиши F4 преобразует ссылку на ячейку в $А$ 1, второе — в А$1, третье — в $А1, а четвертое вернет ей первоначальный вид — А1. Нажимайте клавишу F4 до тех пор, пока не появится нужный тип ссылки.
Различие между разными типами ссылок проявляется при копировании формул.
На рис.30 показана таблица, в ячейке D2 которой находится формула умножения количества наименований товара на его цену. Формула выглядит следующим образом: =В2*С2. Если ее скопировать маркером заполнения на ячейки D3 и D4, то получим изображенную на рисунке таблицу. Поскольку в этой формуле используются относительные ссылки, то при копировании формулы в ячейки D3 и D4 они соответствующим образом изменятся, то есть в ячейке D3 получим формулу: =ВЗ*СЗ, а в ячейке D4 соответственно =В4*С4.
Если ее скопировать маркером заполнения на ячейки D3 и D4, то получим изображенную на рисунке таблицу. Поскольку в этой формуле используются относительные ссылки, то при копировании формулы в ячейки D3 и D4 они соответствующим образом изменятся, то есть в ячейке D3 получим формулу: =ВЗ*СЗ, а в ячейке D4 соответственно =В4*С4.
Если в ячейке D2 заменить относительные ссылки абсолютными, то получим =$В$2*$С$2.
Если теперь скопировать эту формулу в ячейку D3, то получим неправильный результат. Формулы в ячейках D3 и D2 будут одинаковыми.
Теперь изменим этот пример и подсчитаем комиссионные. Значение процентной ставки комиссионных хранится в ячейке в 7 (рис.31). Перенесем заголовок Всего на одну ячейку вправо, а в D1 впишем =А7.
В результате в ячейке D1 получим Комиссионные. В ячейку D2 введем формулу =В2*С2*$В$7. Количество умножается на цену, а затем результат умножается на процентную ставку комиссионных, значение которой хранится в ячейке В7. Обратите внимание на то, что ссылка на ячейку В7 является абсолютной. Скопировав ячейку D2 в D3, получим =В3*С3*$В$7. Ссылки на ячейки В2 и С2 изменились, а ссылка на ячейку В7 — нет, т.е. мы получили правильный результат.
Обратите внимание на то, что ссылка на ячейку В7 является абсолютной. Скопировав ячейку D2 в D3, получим =В3*С3*$В$7. Ссылки на ячейки В2 и С2 изменились, а ссылка на ячейку В7 — нет, т.е. мы получили правильный результат.
На рис.32 показана таблица, в которой используются смешанные ссылки. В левом столбце хранится значение длины прямоугольника, а в верхней строке находится ширина. В остальных ячейках вычисляется площадь прямоугольника соответственно данной длине и ширине. Например, в ячейке D5 вычисляется площадь прямоугольника, длина которого — 2, а ширина — 1,5. Для вычисления площади в ячейку С3 вводится формула = $В3*С$2.
Обратите внимание на то, что в формуле используются смешанные ссылки. В ссылке на ячейку В3 абсолютной является ссылка на столбец ($В), а в ссылке на ячейку С2 используется абсолютная ссылка на строку ($2). Скопировав эту формулу во все ячейки диапазона, мы получим правильный результат вычислений. Например, в ячейке F7 будет содержаться такая формула =$B7*F$2.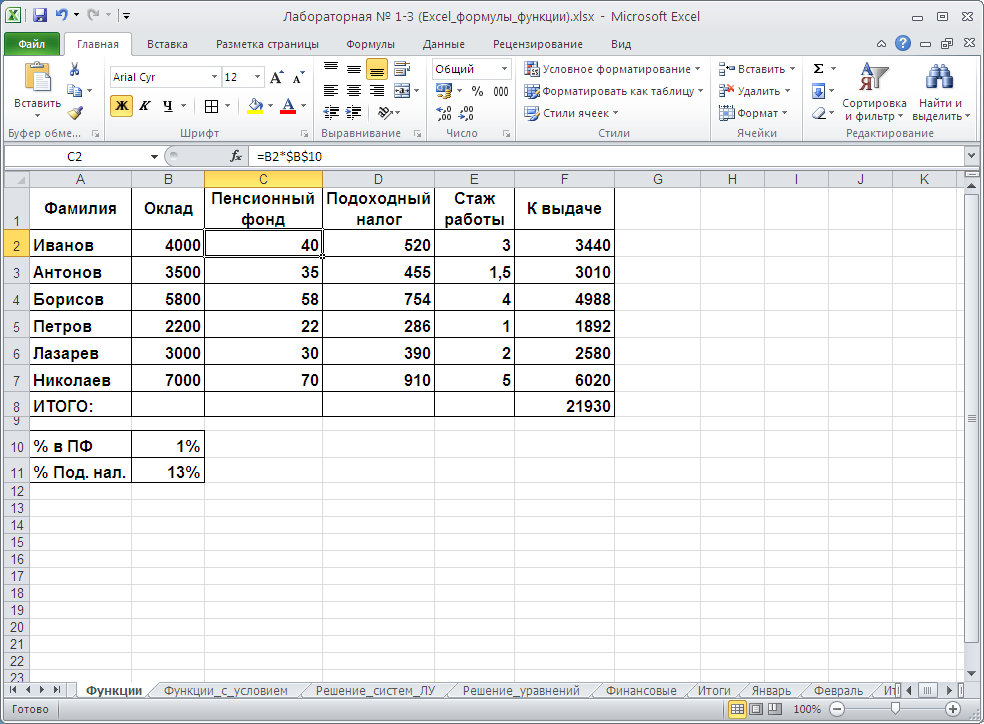
При использовании в ячейке С3 абсолютных или относительных ссылок результат окажется неверным.
Повторы F4 или $ — Советы по Excel
Сегодня секрет двойной жизни ключа F4 . Да, F4 добавляет $ к формуле, чтобы сделать ее абсолютной. Но клавиша F4 имеет совершенно другой набор навыков, когда вы не находитесь в режиме редактирования формулы.
Могучая клавиша F4 должна быть в вашем арсенале Excel по двум совершенно разным причинам:
Но когда вы копируете эту формулу, ни один из расчетов налога с продаж не работает. Когда вы копируете формулу вниз по столбцу, ссылка B2 автоматически меняется на B3, B4 и т. д. Это то, что вы хотите. Но, к сожалению, ссылка на налог с продаж в Ф1 тоже меняется. Это не то, что вы хотите.
Решение? Отредактируйте исходную формулу и нажмите F4 . К последнему элементу формулы добавляются два знака доллара. $F$1 говорит, что независимо от того, куда вы копируете эту формулу, эта часть формулы всегда должна указывать на F1. Это называется абсолютной ссылкой. Нажатие F4 , когда точка вставки касается ссылки F1, — это быстрый способ добавить оба знака доллара.
Это называется абсолютной ссылкой. Нажатие F4 , когда точка вставки касается ссылки F1, — это быстрый способ добавить оба знака доллара.
Бывают и другие случаи, когда вам нужно заблокировать только часть ссылки. В следующем примере вам нужно умножить h3 на A3 на C1. h2 всегда будет указывать на h2, поэтому вам нужны оба знака доллара в $H$1. A3 всегда будет указывать на столбец A, поэтому вам нужен $A3. C1 всегда будет указывать на строку 1, поэтому вам нужен C$1.
Чтобы ввести приведенную выше формулу, вы должны нажать F4 один раз после нажатия на h2, три раза после нажатия на A3 и дважды после нажатия на C1. Что, если вы облажаетесь и нажмете F4 слишком много раз? Продолжайте нажимать F4 : он переключится обратно на относительный, затем на абсолютный, затем на абсолютный ряд, затем на абсолютный столбец.
Сочетания клавиш отличные. Alt + E , D , C Enter удалит столбец.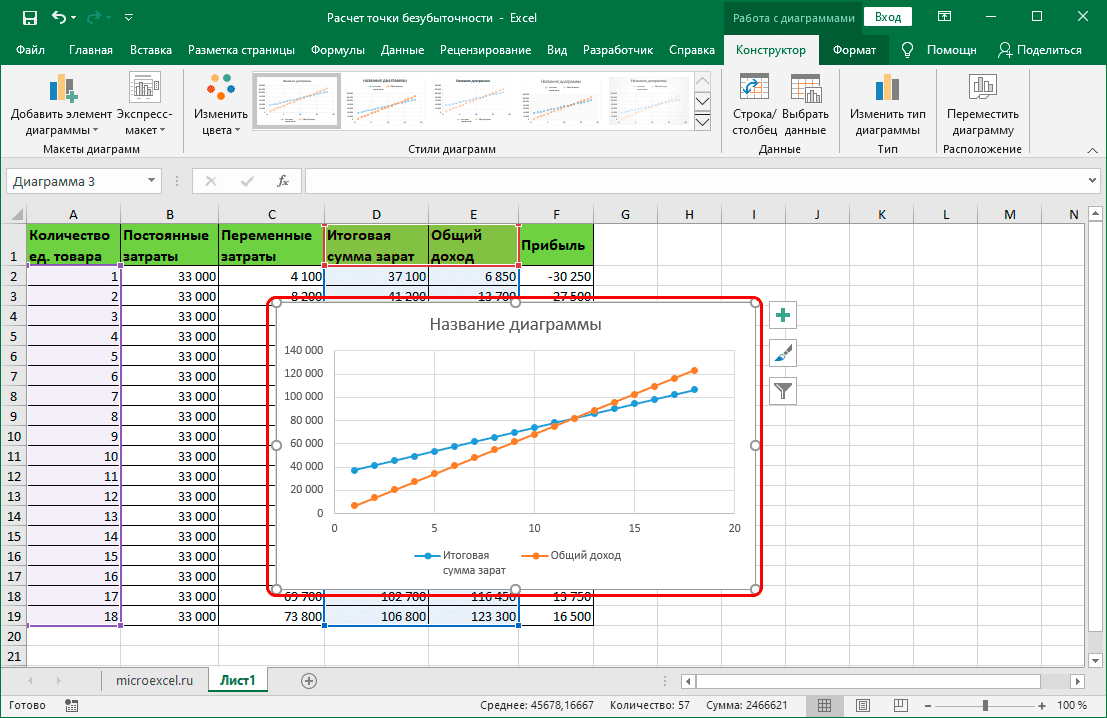 Но даже если вы очень быстро делаете Alt + E , D , C Enter, это может быть больно делать много раз подряд.
Но даже если вы очень быстро делаете Alt + E , D , C Enter, это может быть больно делать много раз подряд.
После удаления столбца B нажмите клавишу со стрелкой вправо, чтобы перейти к следующему столбцу, который необходимо удалить. Вместо того, чтобы делать Alt + E , D , C Enter еще раз, просто нажмите F4 . Эта красивая команда повторяет последнюю команду, которую вы вызвали.
Чтобы продолжить удаление строк, нажмите стрелку вниз, а затем F4 , пока все пустые строки не исчезнут.
Команда F4 работает с удивительным количеством команд. Возможно, вы только что создали собственный формат для отображения чисел в тысячах: #,##0,K. Если вы видите еще несколько ячеек, которым нужен такой же формат, выберите ячейки и нажмите F4 .
Есть несколько надоедливых команд, которые не работают с F4 . Например, вход в настройки поля в сводной таблице и изменение числового формата и расчета — это то, что было бы неплохо повторить. Но это не работает.
Но это не работает.
Спасибо Myles Arnott, Glen Feechan, Shelley Fishel, Colin Legg и Nathan Zelany за предложение этой функции.
Изучайте Excel из подкаста MrExcel, выпуск
2018 — F4 для повтора и абсолютных ссылок!
Я буду транслировать всю эту книгу, нажмите
«i» в правом верхнем углу, чтобы перейти к плейлисту!
Привет, с возвращением на сетевую трансляцию MrExcel,
Я Билл Джелен. Что ж, F4 — отличная клавиша, она полезна, когда мы вводим $ в
наши формулы, но когда вы не в режиме редактирования, у F4 есть еще один секрет
жизнь, F4 это повторить! Итак, вот пример, я настроил электронную таблицу,
где я должен удалить 4 столбца, и в каждом я мог бы перейти к этой ячейке B1
и сделайте Alt + E D C Enter, хорошо, так что это 4 нажатия клавиш. Но вот в чем дело,
Я только что сделал Alt+E D C, и теперь мне нужно выполнить ту же самую последовательность команд на
другая ячейка. Итак, я нажимаю стрелку вправо, все, что мне нужно сделать, это нажать F4, F4 — это повторить,
теперь Ctrl+Y также является Redo, но позвольте мне сказать вам, что гораздо проще получить F4, чем Ctrl+Y.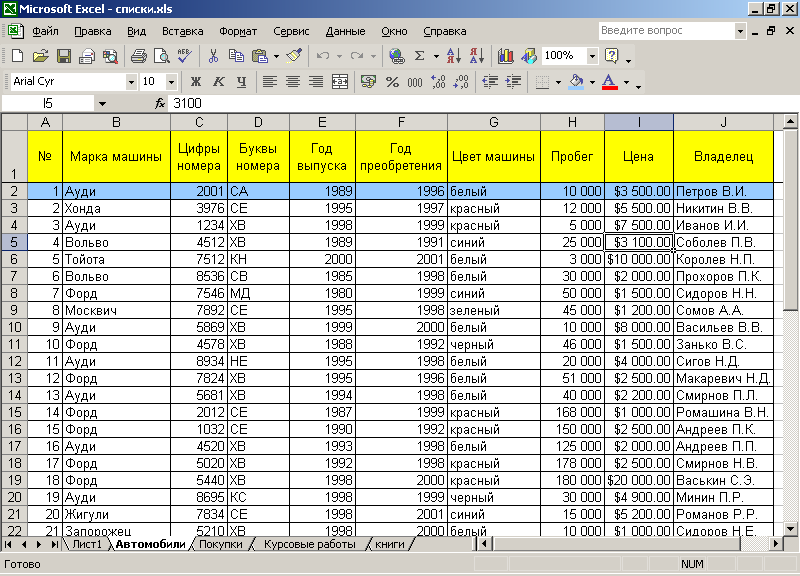
Хорошо, стрелка вправо, F4, стрелка вправо, F4, чтобы удалить строки, парень, да, ты
можно было бы просто отсортировать и убрать все пустые строки вниз, но в этот момент
Alt+E D R Enter, стрелка вниз, F4, стрелка вниз, F4, стрелка вниз, F4. Просто переключите
туда и обратно, и это быстрый путь, там так много разных вещей
что F4 будет работать. Хорошо, так что если вам придется делать то же самое снова и снова
снова и снова думайте о F4, отличный, отличный совет.
Хорошо, теперь это гораздо более распространенное
то, для чего используется F4, скажем, нам нужно построить здесь небольшую формулу
товар * налог, поэтому = стрелка влево * F1, хорошо, эта формула работает отлично. Но
когда я скопирую эту формулу, и когда мы посмотрим на формулу, вы увидите
что B2 изменился на B5, это именно то, что мы хотели. Но это F4
должен всегда указывать на F1, хорошо, мы не хотим, чтобы это изменилось. Так что резервное копирование
здесь я нажму F2, чтобы перейти в режим редактирования, а затем, поскольку указатель ячейки
прямо рядом с F1, я нажимаю F4, и оба знака $ вставляются. Теперь, когда мы копируем вниз
Теперь, когда мы копируем вниз
и заполняем без форматирования, получаем правильную формулу до конца.
Теперь это называется абсолютной ссылкой, т.е.
$F$1, мы замораживаем F и замораживаем 1, позвольте мне показать вам, когда вы
иметь $ для использования с прямоугольным диапазоном. так =ВПР, я буду использовать стрелку
сначала клавиши, поэтому я нажимаю стрелку влево, чтобы указать на Cherry, запятая, вправо, вправо, Ctrl+Shift+Down
Стрелка, Ctrl+Shift+Стрелка вправо. Хорошо, сейчас я рядом с E9, и я хочу
вы видите, что происходит, когда я нажимаю F4, я получаю $ повсюду, это добавило 4 $
знаки, $D$2:$E$9, это потрясающе. Самый распространенный способ, которым люди строили бы это
формула будет с помощью мыши, поэтому они нажимают на вишню, запятая, нажимают на это
диапазон, мигающая точка ввода находится рядом с F9, я нажимаю F4 и я
получить все $, это красиво! Вот тот, где это не работает, =VLOOKUP,
есть люди, которые могут печатать намного лучше, чем я, у них должно быть
был урок машинописи в старшей школе. И они наберут D2:E9, прошивая вставку
И они наберут D2:E9, прошивая вставку
точка находится рядом с 9? Нет! Когда я нажимаю F4, он вводит только $
там.
Ладно, думаю, если ты хорошо печатаешь,
вы набираете $ на ходу, я не знаю, почему это не работает в этом
случай. ИЛИ скажем, мы полностью забудем $, хорошо, так что вы строите формулу,
жмешь забываешь тут нажать F4, копируешь формулу вниз, видишь что
вы начинаете получать все больше и больше #N/A, вы такие: «О, я должен положить $!»
Итак, нажмите F2, ОК. Теперь, чтобы поместить сюда все $, вы можете либо выбрать
целых 5 символов, и нажмите F4 так. ИЛИ вы можете просто выбрать двоеточие,
когда вы выбираете: и нажимаете F4, он помещает $ с обеих сторон, Ctrl+Enter,
и ВПР исправлена, хорошо.
Хорошо, а что, если нам понадобится один из этих
расширение диапазонов и знаков доллара до N2? Их сложно построить, я
не могу найти способ построить его с F4, и это действительно странно,
Единственное, что я могу сделать, это N2:N2, а затем нажать F4. Но это неправильный способ
построить эту ссылку, ну, похоже, что там это сработает, но когда я
скопируйте ссылку вниз, это действительно странно. Я собираюсь показать режим формул
Я собираюсь показать режим формул
здесь с Ctrl+`, и мы нарушаем какое-то правило, из которого прыгает $
2 здесь возвращаются в начальную точку, и мы получаем $. И я думаю, что это
правильно, но все, кто посмотрит на это, подумают, что ты сошел с ума,
хорошо? Итак, если вам нужно построить расширяющийся диапазон, просто стисните зубы и
введите чертову штуку, N2:N2 вот так, и скопируйте ее, чтобы создать формулу
это будет надежно копировать, а не испортить все $.
Это безумие, кто бы мог подумать, что
простой небольшой подкаст о F4 будет продолжаться так долго, но есть еще один
тип ссылки, где у нас есть один $ в. Например, если вы хотите заблокировать
до столбца или только строки, так что эта формула будет использовать все
3 вида ссылок. Это базовая формула, нажмите F4, чтобы вставить оба $,
раз все, что находится в строке 1, и здесь мне нужно заблокировать его в строке. Итак,
один $ перед 1, это дважды F4, раз A3, и здесь мне нужен один $
перед буквой А нажмите F4 3 раза, хорошо? Эта красивая формула имеет абсолютную
ссылка с обоими $, смешанная ссылка, где мы замораживаем только строку,
смешанная ссылка, где мы замораживаем только столбец. Чтобы заблокировать только строки
Чтобы заблокировать только строки
F4 дважды, чтобы заблокировать только столбцы F4 3 раза, создайте эту формулу, скопируйте
это повсюду, и он будет указывать на нужные ячейки на всем протяжении, назад
к строке 1, обратно к столбцу А, и этот заморожен все вместе. Хорошо, это
Совет № 23 — это только один из 40 советов в этой книге, нажмите «i» в правом верхнем углу.
ручной угол, вы можете купить всю книгу!
Краткое содержание эпизода: популярная могучая клавиша F4
при создании ссылок на формулы, но также отлично подходит для повторения последних
действие. Все, что вам нужно повторять снова и снова, вы можете сделать
команду один раз, выберите следующую ячейку и нажмите F4, чтобы повторить. F4 тоже есть
отлично подходит для абсолютных ссылок, ссылка на формулу изменяется при копировании
формулы, но иногда вам нужно, чтобы одна часть формулы оставалась неизменной, поэтому вы
нажмите F4 после указания на него. Когда вы строите прямоугольный диапазон, если вы
используйте мышь или клавиши со стрелками, F4 будет работать отлично.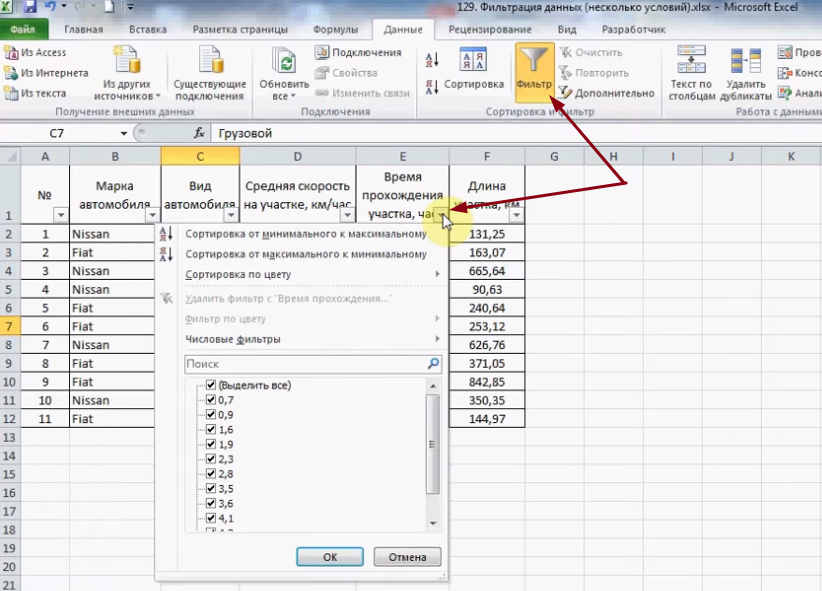 Но если ты
Но если ты
набирая формулу, будьте осторожны, F4 заморозит только вторую часть
ссылка, нижний правый угол. Если вы забыли нажать F4, вернитесь в Edit
режим с F2, выберите весь диапазон или только двоеточие, когда у вас есть расширяющийся
диапазон, трудно использовать F4. Пока вы редактируете, если вам нужно переключиться с Редактировать
режим для входа в режим нажмите F2.
На самом деле существует 4 вида абсолюта
ссылка с двумя блокировками $, строкой и столбцом, эта блокировка $A3
только столбец, C$2 блокирует только строку, а затем A1 является относительной ссылкой
где ничего не заперто. Вы получаете это, нажмите F4 один раз, это F4 дважды,
этот F4 3 раза, этот, ну вообще не нажимайте F4 или нажимайте F4 4 раза,
и он переключится обратно, хорошо. Итак, мы указываем на ячейку, нажимаем F4 один раз,
блокировка обоих, F4 во второй раз блокирует строку, 3-й раз столбец, 4-й раз ничего,
и вы можете продолжать возвращаться и переключать все это.
Хорошо, вот оно, я хочу поблагодарить
за то, что заглянули, увидимся в следующий раз на другой сетевой трансляции от MrExcel!
Эй, это ауттейк, ничего этого нет в
книга, вот удивительный способ, данные с двойным интервалом. Поэтому я ставлю цифру 1,
Поэтому я ставлю цифру 1,
удерживайте нажатой клавишу Ctrl и перетащите вниз, шляпа помещает цифры 1-10. И я держу
нажмите клавишу Ctrl и скопируйте все это, теперь у меня есть числа
1-10 дважды. Я поставил здесь заголовок «Сортировать», Data, A-Z, BAM, я сейчас
два интервала между этими данными. И чтобы вернуть эти дурацкие столбцы, нажмите Alt I C, чтобы
вставьте столбец, а затем F4 F4 F4, чтобы сделать их узкими, Alt O C W 1, чтобы сделать его
узкий, а потом F4 F4 F4!
Как использовать F4 в Excel на Mac?
Как использовать F4 в Excel на Mac?
Блог
Вы пытаетесь максимально эффективно использовать Microsoft Excel на Mac? Вы когда-нибудь слышали о быстрой клавише F4? Этот удобный инструмент поможет вам сэкономить время при работе с электронными таблицами. В этой статье мы объясним, как использовать F4 в Excel на Mac, и покажем вам различные способы максимально эффективного использования этого мощного сочетания клавиш. Итак, если вы готовы узнать больше об использовании F4 в Excel на Mac, давайте начнем!
Как использовать F4 в Excel на Mac?
Использование клавиши F4 в Excel на Mac — это простой процесс.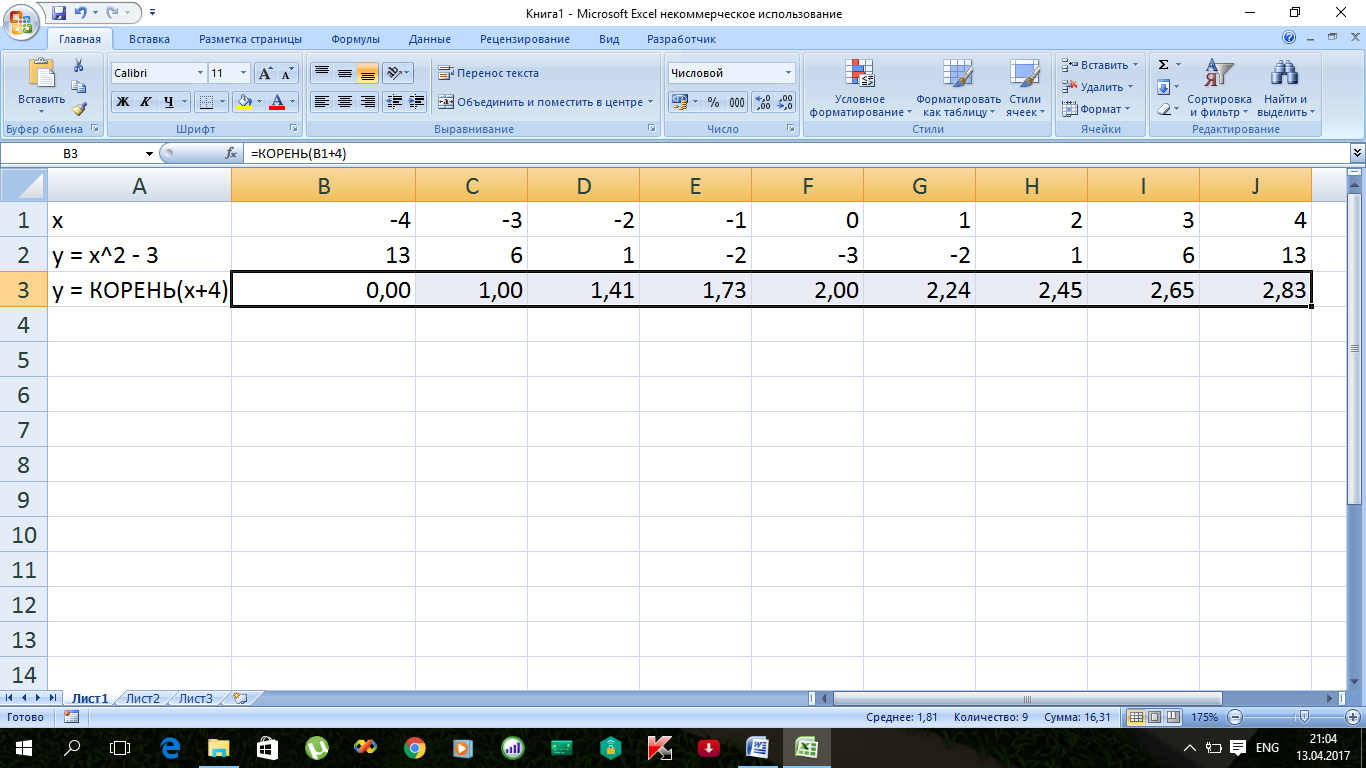 Чтобы использовать его, сначала выберите ячейку, в которой вы хотите использовать клавишу F4. Затем нажмите и удерживайте клавишу Fn и нажмите клавишу F4 . Это повторит последнее действие, которое вы предприняли в ячейке, например форматирование, ввод текста или ввод формулы. Если вы нажмете клавишу F4 , не нажимая клавишу Fn , вы попадете в меню «Найти и заменить». Чтобы использовать это меню, введите слово или фразу, а затем выберите действие, которое нужно предпринять, когда слово или фраза будут найдены.
Чтобы использовать его, сначала выберите ячейку, в которой вы хотите использовать клавишу F4. Затем нажмите и удерживайте клавишу Fn и нажмите клавишу F4 . Это повторит последнее действие, которое вы предприняли в ячейке, например форматирование, ввод текста или ввод формулы. Если вы нажмете клавишу F4 , не нажимая клавишу Fn , вы попадете в меню «Найти и заменить». Чтобы использовать это меню, введите слово или фразу, а затем выберите действие, которое нужно предпринять, когда слово или фраза будут найдены.
- Выберите ячейку, в которой вы хотите использовать клавишу F4
- Нажмите и удерживайте клавишу Fn и нажмите клавишу F4
- Если вы хотите использовать меню «Найти и заменить», нажмите клавишу F4 , не нажимая клавишу Fn
- Введите слово или фразу, а затем выберите, какое действие предпринять, когда слово или фраза будут найдены
Что такое клавиша F4 на Mac?
Клавиша F4 — это специальная клавиша на компьютерах Mac, которая используется для выполнения различных функций.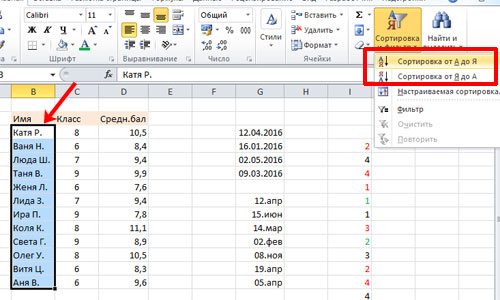 Обычно он расположен в верхнем ряду клавиатуры и помечен символом F4. Клавиша F4 — это клавиша быстрого доступа, которую можно использовать для быстрого доступа к различным функциям, таким как окно «Найти и заменить», диалоговое окно «Формат ячеек» и т. д.
Обычно он расположен в верхнем ряду клавиатуры и помечен символом F4. Клавиша F4 — это клавиша быстрого доступа, которую можно использовать для быстрого доступа к различным функциям, таким как окно «Найти и заменить», диалоговое окно «Формат ячеек» и т. д.
Клавиша F4 — это универсальная клавиша, которую можно использовать для выполнения различных задач в зависимости от используемого приложения. При использовании с некоторыми программами, такими как Microsoft Excel, его можно использовать для быстрого доступа к различным функциям.
Для чего в Excel используется клавиша F4?
Клавиша F4 используется в Microsoft Excel для быстрого доступа к различным функциям, таким как окно «Найти и заменить», диалоговое окно «Формат ячеек» и диалоговое окно «Защитить лист». Его также можно использовать для повторения команд, выбора диапазона ячеек, выбора диапазона ячеек и вставки их в формулу.
Кроме того, с помощью клавиши F4 можно быстро выбрать диапазон ячеек и применить к ним формулу. Это полезно для быстрого вычисления диапазона значений или применения определенной формулы к диапазону ячеек.
Это полезно для быстрого вычисления диапазона значений или применения определенной формулы к диапазону ячеек.
Как использовать F4 в Excel на Mac?
Использование клавиши F4 в Microsoft Excel на Mac аналогично ее использованию на компьютере с Windows. Чтобы получить доступ к функции, просто нажмите клавишу F4, и желаемая функция будет активирована.
Например, нажатие клавиши F4 откроет окно «Найти и заменить». Чтобы выделить диапазон ячеек, нажмите клавишу F4 и перетащите мышь на нужный диапазон. Чтобы повторить команду, дважды нажмите клавишу F4, и команда будет повторена.
Чтобы применить формулу к диапазону ячеек, нажмите клавишу F4 и выберите диапазон ячеек. Затем введите формулу в строку формул и нажмите клавишу Enter. Формула будет применена к выбранному диапазону ячеек.
Заключение
Клавиша F4 — это универсальная клавиша, которую можно использовать для доступа к различным функциям Microsoft Excel на Mac. Его можно использовать для быстрого доступа к окну «Найти и заменить», диалоговому окну «Формат ячеек» и диалоговому окну «Защитить лист». Кроме того, его можно использовать для выбора диапазона ячеек, повторения команд и применения формулы к диапазону ячеек.
Кроме того, его можно использовать для выбора диапазона ячеек, повторения команд и применения формулы к диапазону ячеек.
Топ 6 часто задаваемых вопросов
Что такое F4 в Excel?
F4 — это сочетание клавиш в Excel, позволяющее быстро повторить последнее выполненное действие. Это может быть особенно полезно, когда вы вводите данные в несколько ячеек и хотите быстро повторить одно и то же действие в нескольких ячейках. F4 работает в версиях Excel для Windows и Mac.
Как активировать F4 в Excel?
Чтобы активировать F4 в Excel, вам нужно будет нажать клавишу «Fn» на клавиатуре вместе с клавишей «F4». На Mac клавиша «Fn» обычно находится в левом нижнем углу клавиатуры. Как только вы нажмете обе клавиши одновременно, Excel повторит последнее выполненное вами действие.
Какие действия можно выполнять с помощью F4?
Действия, которые можно выполнять с помощью F4, различаются в зависимости от последнего выполненного действия. Как правило, F4 можно использовать для повторения любого действия, которое возможно с помощью мыши или клавиатуры. Это включает в себя ввод данных в ячейки, копирование и вставку данных, форматирование ячеек и вставку строк или столбцов.
Это включает в себя ввод данных в ячейки, копирование и вставку данных, форматирование ячеек и вставку строк или столбцов.
Каковы ограничения F4?
F4 ограничен тем, что может повторить только последнее выполненное действие. Если вы хотите последовательно повторить несколько действий, вам нужно будет использовать меню «Правка» или сочетание клавиш «Control + Y». Кроме того, F4 не может повторять функции меню или действия, требующие нескольких шагов.
Как отключить F4?
Чтобы отключить F4 в Excel, вам нужно будет одновременно нажать клавиши «Fn» и «F4». Это не позволит Excel повторить последнее действие, которое вы выполнили. Если вы хотите прекратить повторение определенного действия, вы можете использовать меню «Правка» или сочетание клавиш «Control + Y», чтобы отменить действие.
Существуют ли другие сочетания клавиш, которые я могу использовать в Excel?
Да, в Excel есть множество ярлыков, которые могут сделать вашу работу более эффективной. Некоторые из самых популярных сочетаний клавиш включают «Control + C» (копировать), «Control + V» (вставить) и «Control + Z» (отменить). Кроме того, вы можете найти полный список ярлыков, перейдя в меню «Справка» и выполнив поиск «ярлыки».
Некоторые из самых популярных сочетаний клавиш включают «Control + C» (копировать), «Control + V» (вставить) и «Control + Z» (отменить). Кроме того, вы можете найти полный список ярлыков, перейдя в меню «Справка» и выполнив поиск «ярлыки».
Excel 2019 MacBook — функция F4
В заключение, использование F4 в Excel на Mac — довольно простой процесс. Как только вы поймете этот процесс, вам будет легко использовать клавишу F4 для быстрого повторения ссылок на ячейки и копирования формул. Вы также можете использовать сочетание клавиш F4, чтобы быстро расширить или уменьшить диапазон формулы. С помощью этих простых советов вы сможете стать мастером Excel в кратчайшие сроки!
Назад
Как удалить дубликаты в Excel?
Далее
Как рассчитать ежемесячный платеж по кредиту в Excel?
Распроданный
Microsoft Office 365 Professional pro Plus 5 устройств Единоразовая оплата, бессрочный ПК/MAC
$9,99
Цена за единицу товара
/за
Об этом продукте Это учетная запись, а не КЛЮЧ.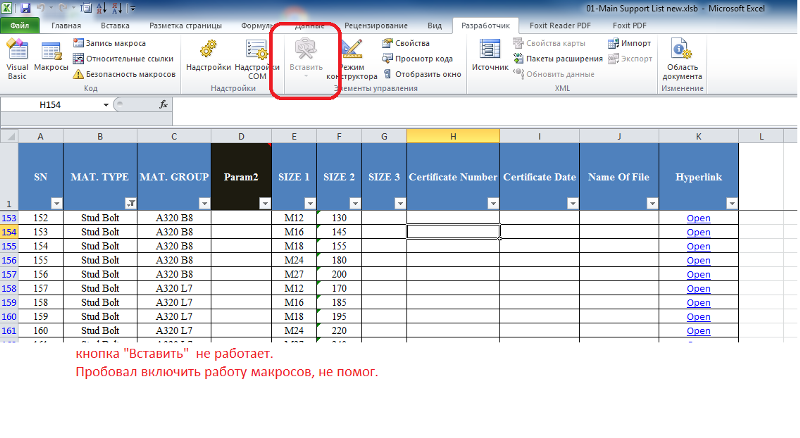 Случайно сгенерированный ПОЛЬЗОВАТЕЛЬ / ПАРОЛЬ…
Случайно сгенерированный ПОЛЬЗОВАТЕЛЬ / ПАРОЛЬ…
Распроданный
Лицензия на ключ продукта Windows 11 Professional Pro
$9,99
Цена за единицу товара
/ за
Ключ продукта для Windows 11 Professional Подлинный нетронутый ISO, включенный в этот список. 100% оригинальные окна…
Распроданный
Ключ продукта Windows 11 Home Лицензионный цифровой ESD мгновенная доставка
$9,99
Цена за единицу товара
/шт
Если вы используете Windows для повседневной работы, просмотра видео и служебной работы, развлечений, вам…
Распроданный
Ключ продукта Microsoft Project 2021 Professional РОЗНИЧНАЯ лицензия
$12,99
Цена за единицу товара
/за
Microsoft Project — это программное обеспечение для управления задачами, которое помогает вашим пользователям расставлять приоритеты для задач, определять действия.