Почему пропадают ярлыки с рабочего стола windows. Пропадают ярлыки с рабочего стола в windows 7 на сетевые ресурсы
Исчезли ярлыки с рабочего стола
 Если у вас пропали ярлыки с рабочего стола, то причиной этого сбоя является встроенный инструмент Windows, который работает некорректно. Чтобы исправить ошибку, необходимо вручную изменить конфигурацию систему, запретив автоматически чистить рабочее пространство.
Если у вас пропали ярлыки с рабочего стола, то причиной этого сбоя является встроенный инструмент Windows, который работает некорректно. Чтобы исправить ошибку, необходимо вручную изменить конфигурацию систему, запретив автоматически чистить рабочее пространство.
Здесь мы не будем рассматривать вопрос, как восстановить рабочий стол– этому посвящена отдельная статья, в которой подробно расписано, почему пропадает меню «Пуск» и панель задач и как их вернуть на место. Мы же посмотрим немного другую проблему, при которой с рабочего стола исчезают только ярлыки. Но сначала:
- Кликните правой кнопкой по рабочему столу.
- Раскройте раздел «Вид».
- Убедитесь, что возле пункта «Отображать значки» стоит галочка.

Если отметки нет, поставьте её — пропавшие иконки должны вернуться на привычное место. Если этот способ не помог, попробуйте применить методы, описанные ниже.
Средство обслуживания
Разработчики Windows внедрили в операционную систему ряд инструментов, занимающихся уходом за объектами. К их числу относится встроенная очистка диска и другие утилиты подобного рода, позволяющие поддерживать порядок в системе.
За работу с ярлыками и своевременное удаление неисправных или неиспользуемых иконок отвечает так называемое «Средство обслуживания». Еженедельно этот инструмент сканирует рабочий стол и автоматически удаляет ярлыки, которые кажутся ему поврежденными или неиспользуемыми.
Обычно средство обслуживания успешно справляется с поставленной задачей, очищая рабочее пространство от лишних иконок. Однако иногда происходят сбои, при которых удаленными оказываются все ярлыки. Чтобы избежать возникновения подобной неприятной ситуации, можно воспользоваться одним простым трюком с переносом ярлыков или отключить инструмент ухода за рабочим столом.
Перенос ярлыков
Рабочий стол – это обычная системная папка, которую можно найти в каталоге пользователя в директории «Users». Средство обслуживания умеет работать только с этой конкретной папкой, не обращая внимания на другие каталоги. Это можно использовать для спасения иконок – вам нужно лишь создать отдельную папку и перенести в неё все ярлычки, чтобы скрыть их от инструмента ухода.
- Кликните правой кнопкой по рабочему столу.
- Раскройте раздел «Создать» и выберите «Папка».
- Задайте каталогу любое имя и переместите в него все ярлыки с рабочего стола.

Перенося иконки, заодно разберитесь, какими из них вы не пользуетесь – их лучше удалить. Оставьте только необходимые ярлыки, которые нужны вам каждый день. Создание отдельной папки приносит еще один положительный эффект – на десктопе наконец будет наведен порядок.
Отключение обслуживания
Если вариант с созданием отдельной папки вам не нравится, и вы не хотите убирать самостоятельно неиспользуемые или поврежденные ярлыки, то можно просто отключить средство обслуживания.
- Откройте «Панель управления».
- В разделе «Система и безопасность» выберите подкатегорию «Поиск и устранение проблем».
- В меню слева кликните по пункту «Настройка», чтобы перейти в раздел установки параметров устранения проблем.

Наверху вы увидите заголовок «Обслуживание компьютера». Ниже есть два переключателя – «Включить» и «Отключить».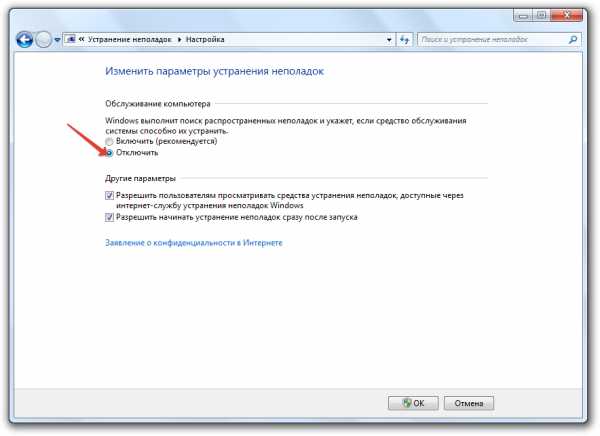 Чтобы средство обслуживания перестало самостоятельно искать и удалять неиспользуемые ярлыки, отметьте пункт «Отключить».
Чтобы средство обслуживания перестало самостоятельно искать и удалять неиспользуемые ярлыки, отметьте пункт «Отключить».
Настройка групповых политик
Если в панели управления переключатели состояния средства обслуживания неактивны, то для отключения инструмента придется воспользоваться редактором групповых политик:
- Нажмите Win+R.
- Введите «gpedit.msc».
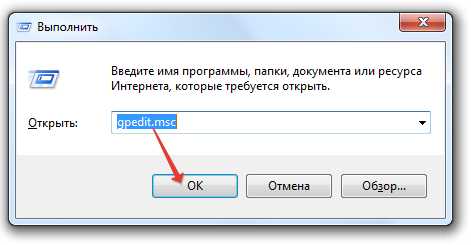
- Откройте раздел «Конфигурация компьютера».
- Перейдите в узел «Административные шаблоны» и откройте вкладку «Система».
- Раскройте раздел «Диагностика» и перейдите к пункту «Запланированное обслуживание».
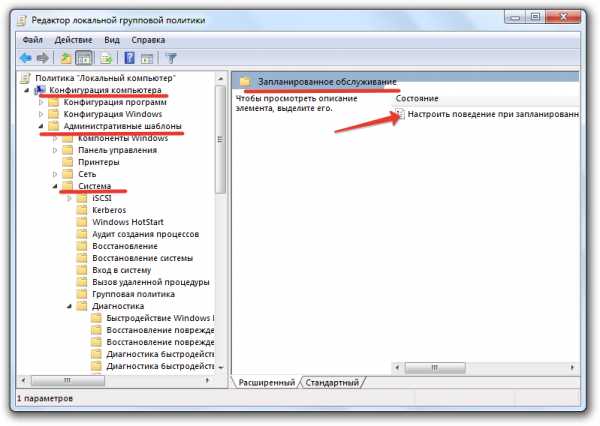
Для настройки параметра нужно дважды щелкнуть по нему левой кнопкой мыши. Откроется окно установки состояния, где может быть три варианта режима инструмента:
- Не задано.
- Включить.
- Отключить.
Если вы установите значение «Не задано», то управление средством обслуживания будет осуществляться через «Панель управления», то есть переключатели станут активными.
Если выбрано значение «Включить» или «Отключить», то манипуляции в «Панели управления» будут запрещены, при этом переключатель будет установлен в то же положение, что и в редакторе групповых политик.
Если вы уже запутались, как это работает, то просто выберите значение «Отключить» и закройте окно настройки средства обслуживания системы. После проведения описанных манипуляций ярлыки с рабочего стола пропадать не будут. Если же вместе с ярлыками исчезла панель задач и меню «Пуск», то вам стоит обратиться к статье, разъясняющей, как восстановить рабочий стол Windows, так как это уже более сложная проблема.
mysettings.ru
Почему пропадают ярлыки с рабочего стола windows |
 Если у вас каким-то образом пропали ярлыки с рабочего стола в vista windows 7, или XP, не отчаливайтесь. Были – восстановим!
Если у вас каким-то образом пропали ярлыки с рабочего стола в vista windows 7, или XP, не отчаливайтесь. Были – восстановим!
Поскольку причин может быть несколько, то и рассмотрим разные варианты восстановления.
Пропасть ярлыки с рабочего стола могут в результате проникновения вирусов. Здесь лучше всего воспользоваться антивирусом, только не тем что стоит, а Dr.Web CureIt.
Эта утилита полностью бесплатна и не только удаляет вирусы, предварительно заблокировал компьютер, но и лечит его. Точнее восстанавливает поврежденные файлы.
Также исчезнуть ярлыки с рабочего стола могут в результате их банального отключения.
Чтобы это исправить, нажмите на пустом месте рабочего стола, правую клавишу мышки и выберите «персонализация».
С левой стороны находится опция «изменение значков рабочего стола». Там находятся системные ярлыки, напротив того который хотите чтобы отображался на мониторе вашего компьютера поставьте галочку.
Обязательно исчезнут значки с экрана компьютера, если не стоит галочка в опции «отображать значки рабочего стола».
Находиться она по такому пути: На дисплее жмите правую клавишу мыши, вам откроется окно. В самом вверху, подведите стрелку указателя к надписи «вид», там все и увидите.
Если после этих самых простых манипуляций значки на рабочем столе так и не появились, советую воспользоваться моим советом при помощи одной из лучших программ для настройки компа (перейдите по ссылке).
После ее установки, найдите в ней функцию исправление ярлыков. Программа выполнит настройки самостоятельно.
Все проблемы, каким то одним способом устранить не удастся, но вот этот который я тоже описал в статье лучшая программа для восстановления, помогает в большинстве случаев.
Впрочем, при его помощи можно не только исправлять ошибки связанные с ярлыками, а почти все.
С ярлыками проблемы обычно возникают сразу после установки виндовс, в дальнейшем поле установки обновлений все должно стабилизироваться.
Возможно, читатель не знает, но значкам на рабочем столе можно придать более красивый вид, чем стандартный.
Объясню на примере папки (любой). Нажмите правой кнопкой мыши на нее и внизу выберите «свойства».
Далее вверху «настройка» и в низу «сменить значок». Далее объяснять не нужно, во всем можно легко разобраться самому.
В целом на любой файл можно установить любой значок, даже если он и не исчез. Для этого, как и в прошлый раз жмите на него мышкой (например, ярлык программы). Долее также «свойства», «ярлык» и сменить значок.Да забыл, сначала вам нужно ярлыки скачать с интернета и поместить в папку: C:\Windows\System32.
После установки и выполнения выше описанных операций вверху в опции «ярлык» нажмите «обзор», выберите понравившийся значок укажите его и жмите «ОК».
vsesam.org
Пропали ярлыки с рабочего стола Windows
Наиболее вероятной причиной, по которой пропали ярлыки с рабочего стола, называют средство обслуживания системы. Говоря о возникновении этой проблемы, мы подразумеваем, что исчезают именно ярлыки, а не рабочий стол целиком. Когда пропадает рабочий стол — исчезает также панель задач, вместе с меню «Пуск», а не только лишь иконки приложений.
Исчезновение рабочего стола связано, преимущественно, с вирусной атакой, тогда как обычное пропадание значков — это деятельность самой Windows, компонент обслуживания которой считает, что они испортились.

Содержание статьи
- Спасительный трюк
- Отключение средства обслуживания через панель управления
- Применение редактора групповой политики
Средство обслуживания
Специалисты Майкрософт давно внедрили в операционную среду Windows системные программы, помогающие ухаживать за системными объектами самой среды. Нам известны, например, инструменты по уходу за дисками. Также, такие отдельные полезные программки автоматически исследуют ряд компонентов среды на предмет появления неисправностей.
Так, еженедельно, средство обслуживания автоматически проверяет ярлыки и файлы на предмет испорченности или выявляет среди них неиспользуемые объекты. Если исследуемый ярлычок оказывается ненужным, независимо по какой из причин, тогда система просто удаляет его. Рабочий стол, таким образом, лишается иконки приложения, а мы начинаем замечать неожиданную пропажу некоторых ярлыков.
Существует несколько способов, благодаря которым пользователь может справиться с проблемой загадочного исчезновения значков.

Спасительный трюк
Рабочий стол, с точки зрения программиста, — обыкновенная системная папка. Эту директорию постоянно проверяют на наличие испорченных и неиспользуемых иконок и файлов. Очевидно, что самым простым выходом из проблемной ситуации пропажи ярлыков-пиктограмм приложений является их перенесение в отдельную папку, размещенную на том же рабочем столе.
Так, средство поддержки не сможет удалить ярлыки, которые оно посчитало ущербными.
Создадим папку folder:


Перенесем в folder наши иконки. Отсюда через них легко запускать программы.

Также, рекомендуется уменьшить количество поврежденных значков до 4 или меньше, просто удалив остальные. В числе четырех стоит оставить наиболее часто используемые. Если же таковых значительно больше, тогда делаем спасительную папку.
Отключаем средство обслуживания через панель управления
Это средство можно отключить разными способами. Первый метод основан на настраивании опций в панели управления. Второй способ предполагает знание пользователем оснастки групповой политики.
Откроем панель управления:

Первым делом, используем панель управления системы. Облегчим себе поиск нашей утилиты и в качестве модели представления категорий этой панели выберем «Категория» для поля «Просмотр».
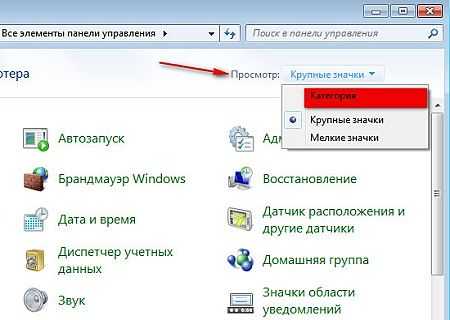
В самом верхнем левом углу находится раздел «Система и безопасность». Там, выберем подкатегорию поиска и устранения неполадок.
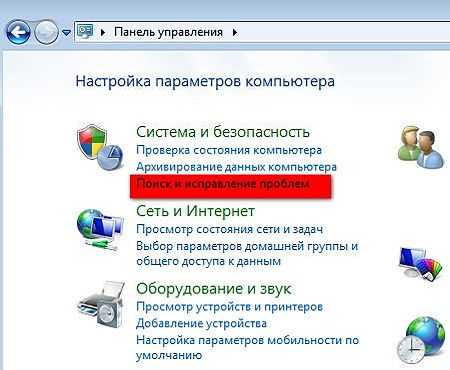
Открывшаяся новая страница предложит в левой панели навигации параметр «Настройка». Выберем ее и совершим переход к окошку изменения параметров устранения неполадок.

Как видим, переключатель находится в положении «Включить». Чтобы отключить искомую утилиту, нужно установить переключатель в положение «Отключить».
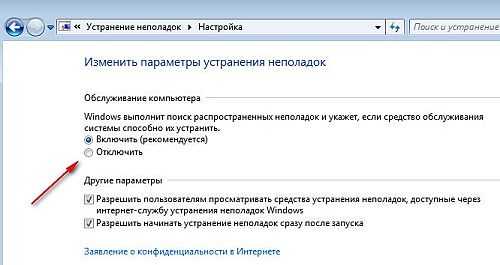
Новая страница предлагает сразу два раздела. Один из этих разделов носит название «Обслуживание компьютера». В нем мы обнаружим два переключателя, один из которых выбран — это кнопка «Включить». Нам же необходимо установить переключатель «Отключить».
Применяем редактор групповой политики
Открыв редактор, мы должны найти узел «Запланированное обслуживание». Он является дочерним для узла «Диагностика», который, в свою очередь, находится в «Системе», что является подузлом «Административные шаблоны». Искомый узел предоставляет опцию настройки проведения запланированного обслуживания. Этот параметр может быть не задан, включенным или отключенным.

Нажмем «Выполнить» в меню «Пуск»
И запустим редактор локальной групповой политики.

Последовательно откроем «Административные шаблоны» и «Система».
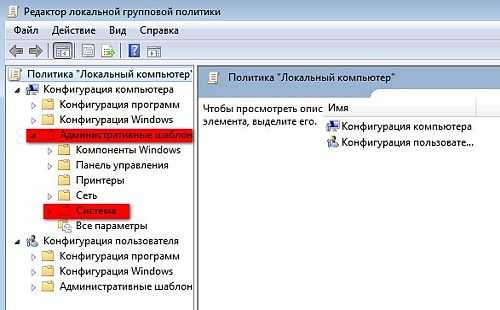
Далее, надо выбрать такие компоненты, что указаны на изображении.

Настроим параметры поведения при запланированных заданиях:
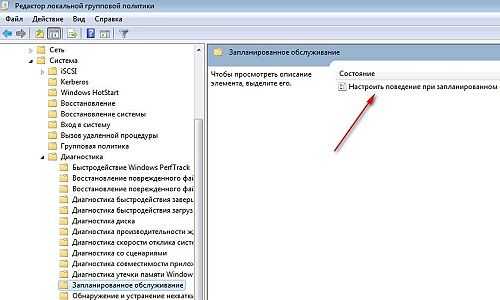
Если рассматриваемая настройка не задана, тогда средство поддержки системы ориентируется на приоритеты, выставляемые панелью управления — включение и отключение, как это было продемонстрировано выше.
Как видим, выбрана опция «Не задано», поэтому в панели управления можно манипулировать настройкой средства обслуживания.

Манипуляция переключателями не поможет, если изначальные настройки заданы в редакторе групповой политики. Обе кнопки консоли в этом случае оказываются неактивны, однако переключатель одной из этих кнопок установлен в соответствии с выбранными параметрами запланированной диагностики. Так, если в консоли групповой политики опция инструмента поддержки включена, включена она будет и в окне оснастки управления. То же касается отключенной настройки.

В панели управления мы обнаружим картину, изображенную на скриншоте — переключатели просто недоступны.

А ниже показано следствие включенной в редакторе групповой политики опции

Краткий итог
Причиной, по которой в Windows неожиданно пропали ярлыки с рабочего стола является средство обслуживания компьютера, которое встроено отдельным компонентом в самой операционной системе. Оно осуществляет постоянные проверки системы на предмет наличия дефектных ярлыков, файлов. Если оно посчитает ярлычок ущербным, то незамедлительно удалит его.
Существует ряд выходов в такой ситуации: переместить иконки в отдельную папку, расположенную на том же рабочем столе; из всех поврежденных иконок оставить только 4 наиболее используемых, удалив остальные; отключить само средство обслуживания через редактор групповой политики или панель управления.
, или ссылку на Ваш сайт.
internetideyka.ru
Исчезли ярлыки с рабочего стола windows 7
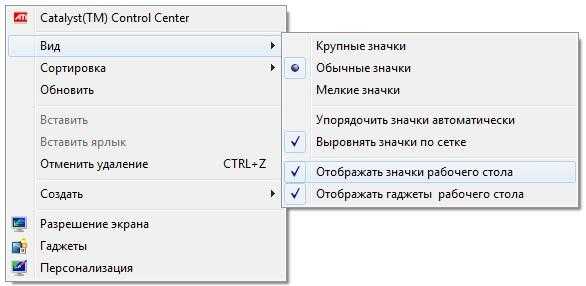
Пропали ярлыки с рабочего стола
В один «прекрасный» момент может случиться так: вы включаете компьютер, загружается операционная система, и сразу же понимаете, что что то не так, а именно пропали ярлыки с рабочего стола. Произойти это могло по разным причинам, в данной статье будут описаны наиболее вероятные из них, а также будет рассказано, как справится с этой проблемой.
Ниже будут рассмотрены три причины, по которым могли пропасть ярлыки с рабочего стола. Две из них совсем банальные, и решаются за пару секунд, третья же более серьезная, и для её решения потребуется намного больше времени.
Причина №1
Сначала рассмотрим самую банальную причину пропажи ярлыков с рабочего стола. Возможно их просто кто то удалил (если за компьютером работает несколько человек, то этот вариант очень даже имеет место быть). Проверить это очень просто, создайте на рабочем столе какой нибудь элемент, например папку, ярлык, пустой документ, и т.д. Если объект успешно создан, и он отображается на рабочем столе, значит вопрос закрыт, кто то просто удалил все ярлыки.
Если же объект был создан, но на рабочем столе он так и не появился, значит причина в другом.
Причина №2
Переходим ко второй банальной причине. Возможно кто то (нечаянно или специально) поставил в настройках опцию, благодаря которой пропали значки с рабочего стола (на самом деле они есть, просто не отображаются).
Вам надо проверить следующее:
Для Windows XP
Кликните на рабочем столе правой кнопкой мыши (по пустому месту, хотя в данной ситуации это уточнение весьма неактуально ).
Наведите курсор на пункт «Упорядочить значки».
Обратите внимание на пункт «Отображать значки рабочего стола», если галочка не стоит, поставьте её.
Для Windows 7
Кликните правой кнопкой мыши по рабочему столу.
Курсором выделите пункт меню «Вид».
Проверьте стоит ли галочка в пункте «Отображать значки рабочего стола», если галочки нету, поставьте её.
Если на данном пункте галочка и так уже стояла, значит это не ваш случай, переходим к следующей причине.
Причина №3
И наконец переходим к третьей причине исчезновения ярлыков с рабочего стола, и как правило она связана с деятельностью вредоносного программного обеспечения.
Для большей точности эту причину мы обозначим новым подзаголовком.
Пропал рабочий стол и меню пуск
Это очень важный момент, ранее мы говорили лишь про рабочий стол, и про значки, которые с него пропадают, но ни слова про панель задач и меню пуск.
Если у вас вместе с рабочим столом, также пропала панель задач, и соответственно нет доступа к меню «Пуск», то скорее всего это связанно с процессом explorer.exe (он не запущен). Так как за проводник Windows (в том числе панель задач, меню пуск, и значки рабочего стола) отвечает именно процесс explorer.exe.
Для решения данной проблемы делаем следующее:
1) Для начала попробуем вручную запустить процесс explorer.exe, для этого делаем следующее:
а) Запускаем диспетчер задач используя горячие клавиши:
Для Windows XP — «Ctrl+Alt+Del».
Для Windows 7 — «Ctrl+Shift+Esc».
б) В меню диспетчера задач выбираем пункт «Файл», а затем «Новая задача (Выполнить…)».
в) В открывшемся окне пишем explorer.exe, и жмем Ok.
Если проводник запустится, и соответственно появится панель задач, и значки рабочего стола, то значит файл explorer.exe все еще присутствует на вашем компьютере. Если же после проделанных выше операций нет никакого результата, возможно файл explorer.exe поврежден, и его придется восстанавливать. Как вариант, его можно скопировать с компьютера, на котором установлена точно такая же ОС, в большинстве случаев это помогает. Но лучше конечно же использовать свой, родной, с установочного диска.
2) Необходимо проверить компьютер на наличие вирусов. Ведь если причиной случившегося является именно вирус, то бесполезно что либо предпринимать, пока он не будет найден и уничтожен.
3) Далее вы можете воспользоваться встроенным средством, которое называется
Создание точки восстановления в windows 7
Наверняка у вас иногда возникает желание поэкспериментировать со своим компьютером, полазать в настройках системы или например установить программу сомнительного происхождения. Если после таких экспериментов операционная система начала работать нестабильно, необходимо срочно вернуть ее к нормальному рабочему состоянию. Восстановление системы windows 7, это на самом деле не такая уж сложная процедура,
как может показаться на первый взгляд.
По умолчанию ОС Windows 7 сама создает точки восстановления, но все таки перед началом своих экспериментов над системой стоит себя обезопасить, и создать точку восстановления системы в ручную.
Для создания точки восстановления, делаем следующее: заходим панель управления (режим значков)\система, или комбинация клавиш «win+pause/break», нажимаем на ссылку «дополнительные параметры системы».
В появившемся окошке переходим во вкладку «защита системы», и нажимаем «создать…», в следующем окне надо будет ввести имя точки восстановления и нажать Ok. Через некоторое время появится окошко с надписью «точка восстановления создана успешно», нажимаем «закрыть».
Как восстановить систему Windows 7
Для того, что бы восстановить систему, открываем это же окно «свойства системы» также переходим во вкладку «защита системы», и нажимаем «восстановление…». В появившемся окне нажимаем «далее», появится окно со списком всех доступных точек восстановления, выберете нужную (нажав на «поиск затрагиваемых программ», можно узнать какие программы и драйвера будут удалены, а какие восстановлены). После выбора нужной точки восстановления нажимаем «далее», в следующем окне вы можете еще раз все проверить, и если все правильно жмите «готово».
После таких несложных манипуляций, система будет возвращена в рабочее состояние.
4) Если после отката системы проблема не решена, можно заглянуть в
Редактирование реестра windows 7
Реестр — это база данных настроек и параметров, также в реестре отображается вся информация об установленном программном обеспечении.
Некорректное редактирование реестра может навредить операционной системе, поэтому при работе с системным реестром надо быть крайне внимательным, и не в коем случае не менять параметров если вы не знаете их предназначение или не уверены в правоте своих действий.
Редактор реестра - с помощью него мы имеем возможность просматривать и редактировать системный реестр. Редактор реестра можно запустить нажав комбинацию клавиш «Win + R» написав «regedit» и нажав Ok.
Перед тем как вы начнете редактировать системный реестр, надо обязательно подстраховаться:
1) создание резервной копии реестра: откройте редактор реестра, пункт меню Файл\Экспорт…, выберите место для сохранения, напишите любое имя файла, тип файла оставьте как есть *reg, в диапазоне экспорта выберите «Весь реестр», нажмите Ok.
Для того, чтобы восстановить реестр с помощью резервной копии, просто кликните два раза левой кнопкой мыши по созданному файлу, и подтвердите добавление информации в системный реестр.
Плюсы такого способа - у вас будет полная копия системного реестра Windows, и даже если вы загубите свой реестр благодаря неправильным настройкам, вы всегда сможете восстановить его с помощью этой резервной копии (главное чтоб операционная система загружалась).
Минусы - во первых это большой размер резервной копии (у меня получился файл размером 240 мб). Во вторых, все те настройки которые были сделаны после создания резервной копии будут сброшены.
Если вы не вносите много изменений в реестр, то лучшим вариантом будет:
2) Создание копии отдельного раздела реестра: откройте редактор реестра, в правой части выберите нужный вам раздел, нажмите на него правой кнопкой мыши и нажмите «Экспортировать». Далее все делаете так же как и в первом примере, только в диапазоне экспорта должно быть выбрано «Выбранная ветвь».
3) Добавление в избранное: когда вы вносите какие либо изменения в реестр, добавьте редактируемый раздел в избранное, и вы всегда сможете легко найти этот раздел и при необходимости изменить настройки. Для того, чтобы добавить раздел в избранное, выберите этот раздел, нажмите пункт меню Избранное\Добавить в избранное…, имя советую не менять, жмем Ok.
Если ранее вам не приходилось работать с системным реестром, советую сходить по ссылке, которая была дана выше, и ознакомиться с основами безопасности при редактировании системного реестра.
а) Запустите диспетчер задач, перейдите в меню: Файл\Выполнить, напишите «regedit», и нажмите Ок.
б) Перейдите по следующему адресу:
HKEY_LOCAL_MACHINE\SOFTWARE\Microsoft\Windows NT\CurrentVersion\Winlogon
Проверьте следующие параметры:
Shell — должно быть значение «еxplorer.exe».
Userinit — должно быть значение «C:\Windows\system32\userinit.exe,».
Если у вас значения отличаются от вышеуказанных, исправьте их.
в) Перейдите по адресу: HKEY_LOCAL_MACHINE\SOFTWARE\Microsoft\Windows NT\CurrentVersion\Image File Execution Options
Если здесь вы обнаружите подраздел «explorer.exe» или «iexplorer.exe», удалите их.
P.S. Подраздел это тот, что находится в левой колонке, в данном случае во вложении Image File Execution Options.
После проделанных выше операций, компьютер необходимо перезагрузить.
После этого рабочий стол, и панель задач должны нормально запускаться.
Источник: windowssoftik.ucoz.ru
Категория: Поисковая оптимизация
Похожие статьи:
Как добавить или сменить аватар в Skype для рабочего стола Windows?
Как убрать виджет поиска google с рабочего стола на android 4 ics: Как убрать строку поиска google android
Значки рабочего стола Windows XP
ПРАКТИЧЕСКОЕ руководство: Предотвращения добавления в сетевое окружение ярлыки сетевой общий ресурс
Бесплатные голоса Вконтакте
mykomputers.ru
исчезли ярлыки с рабочего стола. что делать?
Пропали все ярлыки с рабочего стола, что делать? Проблема пустяковая и решается очень просто, но это для более опытных пользователей пустяки и то встречаются бывалые специалисты, которых данная проблема сразу ставит в ступор. Перед собой мы наблюдаем картину безупречно чистого рабочего стола. А надо лишь поставить галочку в определенном месте. Правой кнопкой мыши нажимаем на пустом месте Рабочего стола (а он у нас полностью пустой, так что не промахнетесь) , в появившемся списке выбираем Упорядочить значки и уже в вывалившемся меню левой кнопкой нажимаем на Отображать значки рабочего стола. После этой не хитрой манипуляции (и ожидания секунд 20) все наши родимые ярлыки появляются на Рабочем столе. И если теперь проделать те же самые манипуляции, что описаны выше, то уже напротив Отображать значки рабочего стола мы увидим галочку. Теперь уже как опытный специалист можете даже над кем-то пошутить, убрав все ярлычки с Рабочего стола. попробуй посмотреть в групповых политиках: Пуск - Выполнить - gpedit.msc - Конфигурация пользователя - Административные шаблоны - Рабочий стол - Скрыть и отключить все значки на рабочем столе. Свежие Microsoft-патчи провоцируют «черные экраны смерти» в Windows Установка патчей, выпущенных Microsoft в рамках ноябрьского обновления продуктов, в ряде случаев провоцирует серьезные сбои. По сообщению сетевых источников, проблема проявляется в том, что с рабочего стола Windows исчезают практически все объекты, включая панель задач. При этом остается пустой фон, уже названный «черным экраном смерти» (по аналогии с «синим экраном смерти» , знакомым пользователям ОС Windows). Анализ, проведенный специалистами компании Prevx, показал, что сбои возникают из-за изменений в списке контроля доступа (Access Control List), которые производятся в ходе установки свежих патчей. Эти изменения приводят к тому, что определенные приложения, прежде всего антивирусные программы, начинают работать некорректно и провоцировать ошибки. Проблема, по данным Prevx, затрагивает все версии Windows, включая Windows ХР, Vista и 7. В «Майкрософт» уже разрабатывают исправление, однако о сроках его выпуска ничего не сообщается. Ну а пока можно попытаться устранить проблему, следуя инструкциям Prevx _http:// <a href="/" rel="nofollow" title="49757956:##:http://www.prevx" target="_blank" >[ссылка заблокирована по решению администрации проекта]</a>. com/blog/140/Black-Screen-woes-could-affect-millions-on-Windows--Vista-and-XP .html (убрать пробелы) Пробуем создать новый ярлык, все идет нормально, но ярлык на рабочем столе не появляется. Вот тут многие и впадают в панику и начинают судорожно перезагружать компьютер, создавать нового пользователя, рыться во всевозможных настройках и как самый радикальный метод – переустанавливать операционную систему. При загрузке Windows XP не появляются меню пуск и содержимое рабочего стола. Грузиться только фоновая картинка. Причина Некорректная загрузка файла explorer.exe из-за: * вирусов; * сбоя системных файлов учетной записи; * сбоя реестра. Решение Загрузить Windows. Нажать Alt + Ctrl + Del - диспетчер задач - новая задача - ввести regedit. Удалить следующие ключи: * HKEY_LOCAL_MACHINE/SOFTWARE/Microsoft/WindowsNT/CurrentVersion/Image File Execution Options/explorer.exe * HKEY_LOCAL_MACHINE/SOFTWARE/Microsoft/WindowsNT/CurrentVersion/Image File Execution Options/iexplorer.exe Затем перезагрузить компьютер. Если этих ключей нет или проблема осталась, сделать следующее: Снова нажать Alt + Ctrl + Del – диспетчер задач – новая задача – ввести regedit. Найти ключ * HKEY_LOCAL_MACHINE/SOFTWARE/Microsoft/WindowsNT/CurrentVersion/Winlogon Затем найти параметр “Shell” и задать ему значение “explorer.exe”. Перезагрузить компьютер.
Ctrl Alt + Del - процессы - Explore.exe Остановить процесс. Тут же - Файл - Новая задача - Выполнить -Explorer.exe Еще проверьте, от имени какого пользователя вы входите в систему - у каждого свой рабочий стол))
ПаНиКовать!!)))
ello4ka у меня получилось, как у неё, сделай ctrl+alt+del, потом останови процесс explorer.exe, потом сделай новая задача, и напиши explorer.exe!
скиньте скрин где найти параметр шелл
у меня такая хуйня была мне винду заблокировали
Все пучком, спасибо
просто пукни на компьютер 5 раз и он включиться)
Вот тут легко можно найти ответ - <a rel="nofollow" href="http://yhoome.ru/pc/for-user/chto-delat-esli-propal-rabochij-stol.html" target="_blank">http://yhoome.ru/pc/for-user/chto-delat-esli-propal-rabochij-stol.html</a>
нажми правой клавешей мышки по рабочему столу , наставь мышку на вид и поставь галочку в отображать значки ) всё легко !!!
А как сделать чтобы ярлыки пропадали когда мышь неактивна и было видно только обои????
отличная статья!
Как бы обсуждалось тут, гугли - WindowsFix
Здесь подробная инструкция: <a rel="nofollow" href="https://youtu.be/X8VFvyYp3pY" target="_blank">https://youtu.be/X8VFvyYp3pY</a>
Лооооооол я пытался так всё делать, а мне мастер сказал просто ПКМ по рабочему столу потом нажимаете кнопку Вид потом ставете галочку на Отображать значки рабочего стола (или чтото в этом духе)
У меня получилось до смешного. Пропали ярлыки с рабочего стола WIN7. Что я только не делал и безопасный режим и восстановление системы и черт знает что. Решение оказалось банально. Вирус переключил основной монитор на дублирующий (в моем случае телевизор) и все ярлыки оказались там, а так как телевизор я не включал следовательно я их не видел (уточню в безопасном режиме ПК показывал 1 монитор и ярлыки на нем были). Решение - отключил второй монитор и о чудо все работает. ВЫВОД: решение проблемы надо начинать с простого, а то я чуть не переустановил систему.
touch.otvet.mail.ru
- Синий экран смерти код ошибки 0x0000001a windows 7
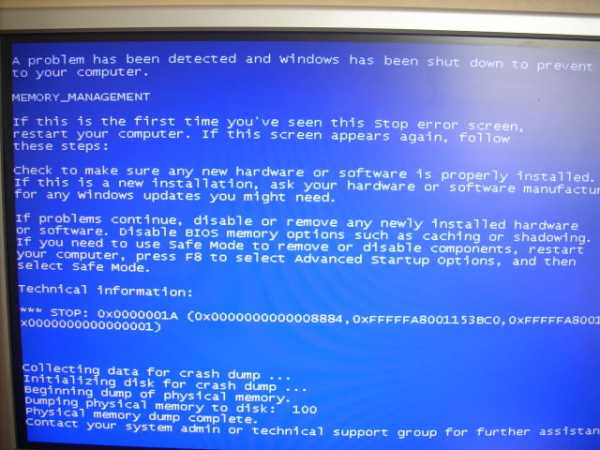
- На ноутбуке не запускается виндовс 10
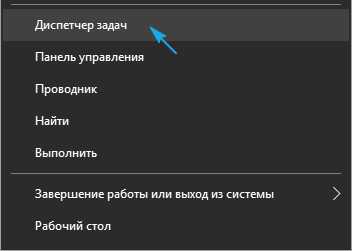
- Автозагрузка программ win 10
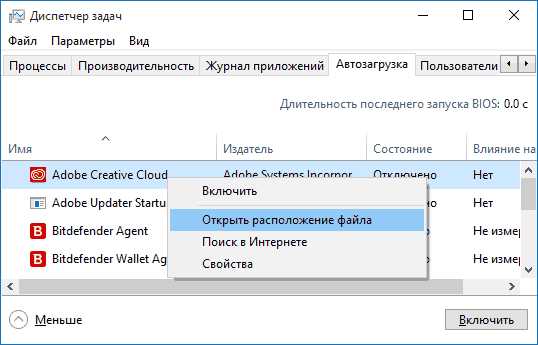
- Attempted execute of noexecute memory windows 10 что делать

- Программа которая очищает компьютер от мусора

- Опера javascript включить
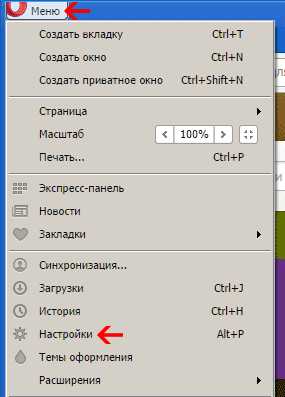
- Как работать в экселе с таблицами для чайников видеоуроки бесплатно

- Отзывы код безопасности

- Сервер dhcp
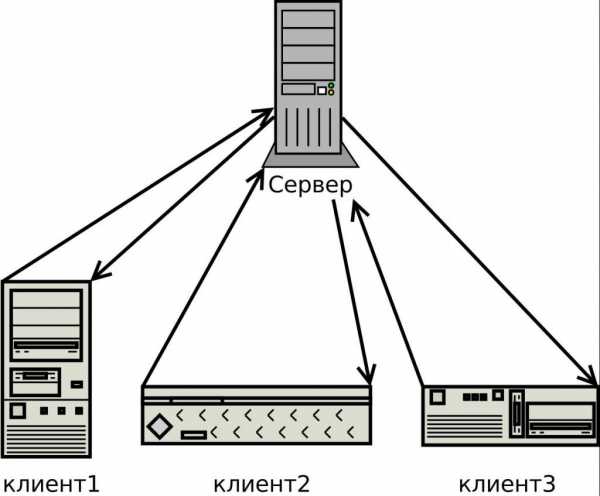
- Excel горячие клавиши удалить строку

- Язык программирования javascript для начинающих

