DNS-сервер на Windows 7: запуск, настройка и устранение возможных ошибок. Днс сервер настройка
Как включить и настроить DNS сервер на Windows 7, что делать, если ДНС не отвечает

Современный интернет является не чем иным, как множеством разных компьютеров, ноутбуков и мобильных устройств, связанных между собой в одну сеть. По сути все эти устройства представляют собой сервера. Ведь каждое из них имеет IP-адрес, являющийся уникальным. Именно благодаря IP и происходит идентификация устройств в глобальной сети.
При этом для работы интернета требуется два типа серверов: основной и вспомогательный. Первый служит для размещения сайтов пользователей. В зависимости от того, какой объём информации отдаётся и получается, на сервере может храниться разное число сайтов — от одного (facebook.com, mail.ru, odnoklassniki.ru) до многих тысяч. Второй тип представлен вспомогательными серверами, которые помогают работать основной сети, обеспечивая общее взаимодействие. Одной из разновидностей таких вспомогательных устройств являются DNS-сервера.
Что собой представляет DNS-сервер и для чего используется
DNS-сервер является по сути компьютером, но не совсем. Он служит для размещения распределённой базы данных, входящей в систему доменных имён (DNS), которая используется для получения и передачи и передачи пользователям информации об интересующих доменах. DNS-сервера соединяются в сеть и взаимодействуют между собой по определённому протоколу.
Можно дать и более простое описание. С помощью DNS-сервера определяется соответствие привычного нам имени сайта его IP-адресу. Эта информация хранится в постоянно пополняемой базе данных.
Рассмотрим на практике всю последовательность. Браузер, в котором пользователь открывает сайт, изначально обращается к DNS-серверу и оповещает его, что хочет отыскать и попасть на сайт, адрес которого введён в текстовом поле адресной строки. Идём дальше. DNS-сервер определяет по своей базе, в каком месте сети находится сайт с таким именем, сопоставив его IP-адресу сервера с находящимся на нём ресурсом и отправляет туда запрос. В результате формируется ответ, состоящий из набора различных файлов, составляющих сам сайт (HTML-документы, изображения и таблицы, CSS-стили) и отправляется в браузер пользователя.
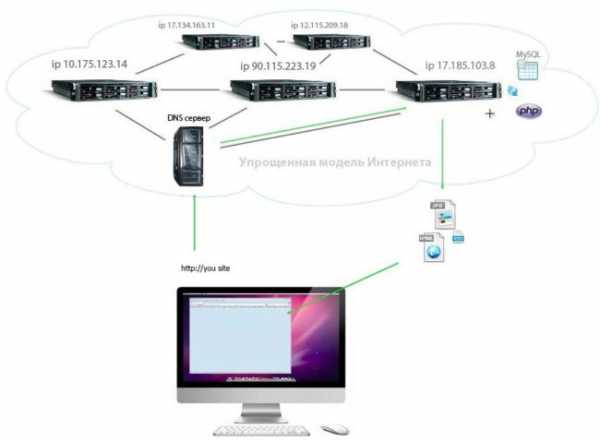
Порядок работы DNS-сервера в глобальной сети
Где находятся настройки ДНС-сервера и как узнать его адрес в Windows 7
Рассмотрим ситуацию, когда пользователь на своём компьютере под управлением Windows 7 спокойно «путешествует» по интернету. Это значит, что DNS-сервер работает. Убедиться в этом можно, зайдя через вкладку «Администрирование» панели управления в меню «Службы» и посмотреть состояние DNS-клиента. Служба должна быть включена при выбранном автоматическом типе запуска.

Проверка включения и настроек DNS-клиента
Для того чтобы узнать адрес DNS-сервера, следует воспользоваться командой ipconfig/all, введя её в командной строке утилиты cmd.exe, запущенной от имени администратора.

Вывод данных подключения по локальной сети с указанным IP-адресом DNS-сервера
Как установить и настроить: инструкция
DNS-сервер подключается при настройке сетевого протокола.
Последовательность запуска:
- Выберите в нижней части рабочего стола (справа в трее) сетевое подключение, щёлкнув мышкой по соответствующей пиктограмме, и перейдите в открывшемся всплывающем окне по ссылке на вкладку управления сетевыми подключениями.
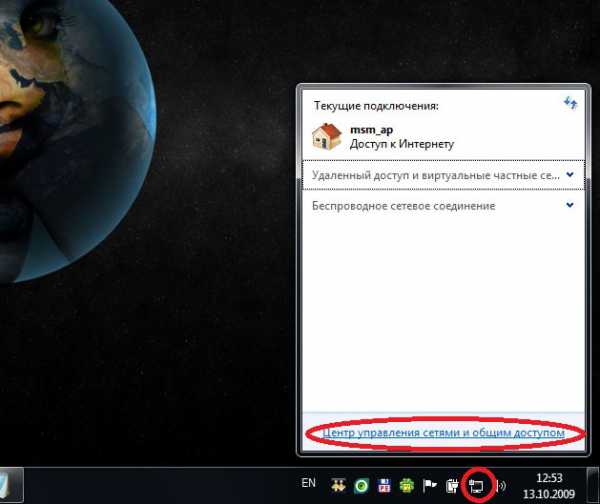
Открытие вкладки «Центра управления сетями и общим доступом»
- Выберите действующее подключение и в открывшемся окне нажмите кнопку «Свойства».

Открытие свойств подключения по локальной сети
- Выберите вкладку настройки свойств протокола интернета TCP/IPv4.
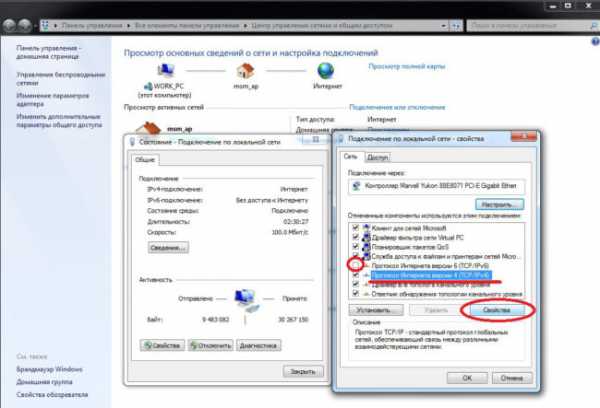
Открытие свойств протокола интернета версии 4 (TCP/IPv4)
- Отметьте радиокнопки автоматического получения адресов IP и DNS-сервера, нажмите «ОК» и закройте все открытые вкладки.

Выбор автоматического получения адреса DNS-сервера
Следует заметить, что такая автоматическая настройка возможна только в том случае, если включена служба DHCP-клиент, обеспечивающая запуск и работу в сети DHCP-сервера. Её настройки можно посмотреть и изменить, выбрав соответствующий пункт в открытом окне системных служб вкладки «Администрирование» панели управления.

Просмотр и настройка службы DHCP-клиент
При автоматической настройке используются DNS-серверы провайдера. Это не всегда целесообразно, так как могут возникнуть сложности. Например, серверы провайдера далеко не всегда могут справиться с возникающей нагрузкой и не делают фильтрацию. В этом случае предпочтительно подключаться через большие известные компании.
DNS-серверы Яндекс:
DNS-серверы Google:
DNS-серверы OpenDNS:
В зависимости от выбранной компании пара адресов вводится в окне свойств протокола интернета в поля предпочитаемого и альтернативного DNS-сервера при отмеченной радиокнопке их использования.

Ручное введение адресов DNS-сервера
Возможные проблемы и пути их решения
Если у вас возникли проблемы с доступом к интернету, то не спешите расстраиваться. Вполне возможно, что это произошло из-за нарушений работы DNS-сервера.
Основные проблемы:
- пропадает интернет и невозможно открыть ни одного сайта;
- сайты в браузере не откраваются, но при этом торрент-клиент продолжает работать;
- при попытке перезагрузки сетевого адаптера процесс «зависает»;
- невозможно перезагрузить DNS-клиент, при этом выдаётся ошибка.
Может случиться, что ваш провайдер включил блокировку некоторых DNS-серверов или же прописанные в настройках сетевого протокола адреса стали недоступны. Решение проблемы очень простое. Вначале попробуйте поменять адреса DNS-серверов, а если из этого ничего не получится, то включите их автоматическое получение. Если проблема не решена, то следует искать другую причину или же обратиться в сервисный центр.
Видео: что делать, если DNS не отвечает, и как исправить другие неполадки
Сервер DHCP и его отличие от DNS
DHCP-сервер относится к вспомогательному типу серверов, содержащих сетевой протокол, обеспечивающий динамическую настройку узла на этапе автоматического конфигурирования любого сетевого устройства, подключаемого к интернету. Администратором сети при этом задаётся только диапазон адресов. В этом случае отсутствует ручная настройка и, соответственно, сокращается число возникающих ошибок. Так происходит потому, что сервер автоматически распределяет адреса между компьютерами в соответствии с заданным диапазоном. Большинство сетей TCP/IP работает по протоколу DHCP.
Отличие между DNS- и DHCP-сервером заключается в том, что в первом случае идёт сопоставление символьных имён, а во втором раздача сетевых параметров.
В представленном материале дано понимание того, для чего нужен DNS-сервер. Как его запустить и настроить, какие проблемы могут возникнуть при этом и как их решать. В результате можно сделать вывод о безусловной важности DNS-серверов, обязательных для настройки сетевых подключений, и без которых в принципе невозможно функционирование интернета.
53 года. Образование высшее техническое. Отличительные черты — обязательность и ответственность. Профессиональный подход к работе. Тщеславен, но положительно реагирую на критику, которая бывает, к сожалению, редко. Всегда учусь. Оцените статью: Поделитесь с друзьями!www.2dsl.ru
Как включить и настроить DNS сервер на Windows 7, что делать, если ДНС не отвечает
DNS расшифровывается как Domain Name System, то есть «Система доменных имён». Это такая система, в которой все доменные имена серверов распределены по определённой иерархии. Давайте разберёмся, для чего нужны DNS-сервера, как их настроить на Windows 7, что делать, если сервер не отвечает, и как исправить возможные ошибки.
Что такое DNS и для чего он нужен
На сервере DNS хранится информация о доменах. Для чего это нужно? Дело в том, что компьютеру не понятны наши с вами буквенные обозначения сетевых ресурсов. Вот, например, yandex.ru. Мы называем это адресом сайта, а для компьютера это всего лишь набор символов. Зато компьютер прекрасно понимает IP-адреса и как к ними обращаться. IP-адреса представлены как четыре числа из восьми символов в двоичной системе счисления. Например, 00100010.11110000.00100000.11111110. Для удобства, двоичные IP-адреса записывают в виде тождественных десятичных чисел (255.103.0.68).
Так вот, компьютер, обладая IP-адресом, может сразу же обратиться к ресурсу, но запоминать четырёхчисленные адреса было бы затруднительно. Поэтому были придуманы специальные сервера, которые к каждому IP-адресу ресурса хранили соответствующее символьное обозначение. Таким образом, когда вы пишите адрес веб-сайта в поисковую строку браузера, данные подаются в DNS-сервер, который ищет совпадения со своей базой. Затем DNS посылает на компьютер нужный IP-адрес, и тогда браузер обращается непосредственно к сетевому ресурсу.
При настройке DNS на компьютере, подключение к сети будет проходить через DNS-сервер, что позволяет защитить компьютер от вирусов, установить родительский контроль, запретить определённые веб-сайты и много чего другого.
Как узнать, включён ли DNS-сервер на компьютере
Узнать, включён ли DNS-сервер на вашем компьютере и его адрес можно через «Панель управления».
- Откройте «Панель управления» -> «Сеть и интернет» -> «Просмотр состояния сети и задач». На странице найдите пункт «Просмотр активных сетей», там найдите название вашего подключения к сети, нажмите на него, потом на вкладку «Общее» и на кнопку «Свойства».
 Откройте окно вашего подключения, затем его свойства
Откройте окно вашего подключения, затем его свойства - Появится окно, в нём будет список, где надо найти пункт «Протокол интернета версии 4 (TCP/IPv4)». Откройте свойства этого протокола.
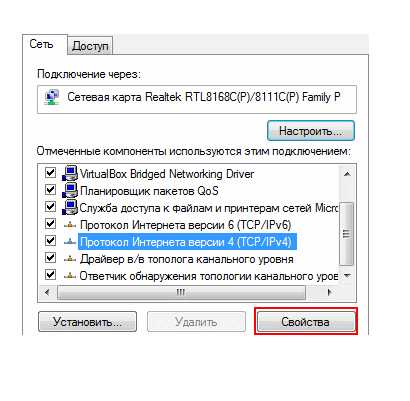 Откройте свойства IPv4
Откройте свойства IPv4 - В свойствах, во вкладке «Общие» будет отмечено «Использовать DNS сервер», если подключение через DNS-сервер включено.
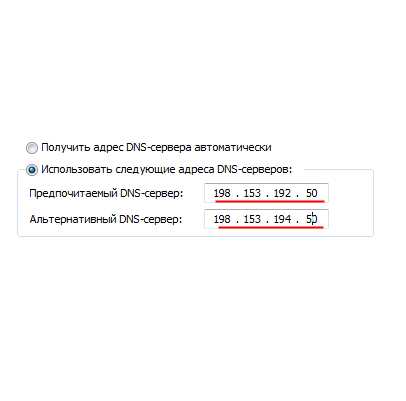 В свойствах будет указан IP-адрес используемого DNS-сервера
В свойствах будет указан IP-адрес используемого DNS-сервера - IP-адрес DNS-сервера будет указан ниже.
Как установить
- Точно так же, как и в предыдущем пункте, откройте «Панель управления» -> «Сеть и интернет» -> «Просмотр состояния сети и задач». Затем откройте свойства вашего подключения к сети. В появившемся окне откройте свойства «Протокола интернета версии 4 (TCP/IPv4)».
- Во вкладке «Общие» установите отметку на «Использовать DNS сервер».
 Откройте свойства TCP/IPv4 и отметьте «Использовать DNS-сервер…»
Откройте свойства TCP/IPv4 и отметьте «Использовать DNS-сервер…» - Затем введите IP-адреса основного и альтернативного DNS-серверов. IP-адреса серверов можно найти в интернете. Например, на этой странице: http://www.comss.ru/list.php?c=securedns.
- Будьте осторожны при выборе: используйте надёжные DNS-сервера. Например, прекрасно подойдут Яндекс.DNS или Google Public DNS. Они бесплатны и надёжны.
Видео: настройка ДНС-сервера
Зачем нужно менять DNS-сервер
Конечно, собственный DNS-сервер есть и у вашего провайдера, ваше подключение по умолчанию определено через этот сервер. Но стандартные сервера не всегда являются лучшим выбором: они могут очень медленно работать или даже не работать совсем. Очень часто DNS-сервера операторов не справляются с нагрузкой и «падают». Из-за чего невозможно выйти в интернет.
Кроме того, стандартные DNS-сервера обладают только функциями определения IP-адресов и преобразования их в символьные, но никакой функции фильтрации у них нет. Сторонние DNS-сервера крупных компаний (например, Яндекс.DNS) лишены этих недостатков. Их сервера всегда расположены в разных местах, и ваше подключение идёт через ближайший. Благодаря этому скорость загрузки страниц увеличивается.
Они имеют функцию фильтрации и осуществлять функцию родительского контроля. Если у вас есть дети, то это оптимальный вариант — сомнительные и не предназначенные для детской аудитории сайты станут для них недоступными.
У них есть встроенный антивирус и чёрный список сайтов. Так что мошеннические сайты и сайты, содержащие вредоносное ПО, будут блокированы, и вы не сможете случайно подхватить вирус.
Сторонние DNS-сервера позволяют обходить блокировки сайтов. Звучит немного абсурдно, ведь мы сказали, что DNS-сервера призваны блокировать нежелательные ресурсы. Но дело в том, что интернет-провайдеры вынуждены запрещать в своих DNS-серверах доступ к сайтам, запрещённым Роскомнадзором. Независимые DNS-сервера Goggle, Яндекса и прочие этого делать совсем не обязаны, поэтому различные торрент-трекеры, социальные сети и прочие сайты будут доступны для посещения.
Как настроить/изменить DNS
- Чтобы изменить или настроить параметры DNS-сервера, зайдите в «Панель управления» -> «Сеть и интернет» -> «Просмотр состояния сети и задач». Затем откройте свойства подключения, в списке выберите «Протокол интернета версии 4 (TCP/IPv4)» и нажмите «Свойства».
 Откройте свойства TCP/IPv4
Откройте свойства TCP/IPv4 - Нажмите кнопку «Дополнительно», а затем откройте вкладку DNS, чтобы настроить DNS-сервер.
Здесь можно настроить порядок обращения к DNS-серверам. Неопытным пользователям стоит объяснить, что не существует одного такого сервера, на котором хранились бы все существующие интернет-адреса. Слишком много веб-сайтов сейчас существует, поэтому DNS-серверов множество. И если введённый адрес не найдётся на одном DNS-сервере, компьютер обращается к следующему. Так вот, в Windows можно настроить, в каком порядке обращаться к DNS-серверам.
Можно настроить DNS-суффиксы. Если вы этого не знаете, то вам эти настройки и не нужны. DNS-суффиксы — очень сложная для понимания вещь и важна скорее самим провайдерам. Если в общих чертах, то все url-адреса делятся на поддомены. Например, server.domain.com. Так вот, com — домен первого уровня, domain — второго, server — третьего. По идее, domain.com и sever.domain.com абсолютно разные ресурсы, с разными IP-адресами и разным содержимым. Однако server.domain.com всё равно находится в пространстве domain.com, который, в свою очередь, находится внутри com. DNS-суффиксом при обращении к server является domain.com. Несмотря на то что IP-адреса разные, server можно найти только через domain.com. В Windows можно настроить, каким образом присваивать суффиксы, что даёт определённые преимущества для внутренних сетей. Что касается интернета, создатели DNS-серверов уже настроили всё необходимое автоматически.
Возможные ошибки и как их исправить
Что делать, если сервер не отвечает или не обнаружен
Что делать, если при попытке зайти на какой-либо сайт, появляется ошибка «Параметры компьютера настроены правильно, но устройство или ресурс (DNS-сервер) не отвечает»? Возможно, что на компьютере по каким-то причинам отключилась служба DNS. Возможно, DNS-сервер, который вы используете, перестал работать.
- Для начала зайдите в «Панель управления» –> «Система и безопасность» –> «Администрирование» –> «Службы». В списке найдите «DNS-клиент» и щёлкните по нему дважды.
 Откройте свойства DNS-клиента
Откройте свойства DNS-клиента - В окне посмотрите на состояние DNS-клиента, там должно значиться «Выполняется». Если служба отключена, включите её: для этого установите тип запуска «Автоматически».
 В выпадающем списке выберите «Автоматически»
В выпадающем списке выберите «Автоматически» - Если служба включена, значит, проблемы на стороне DNS-сервера. Попробуем сменить DNS-сервер. Для этого откройте «Панель управления» -> «Сеть и интернет» -> «Просмотр состояния сети и задач». Откройте свойства подключения, затем свойства «Протокола интернета версии 4 (TCP/IPv4)». Нажмите «Использовать DNS сервер», если этот пункт у вас не отмечен, и введите IP-адрес DNS-сервера. Список публичных DNS-серверов можно найти в интернете. Например, можете ввести 8.8.8.8 — публичные сервера Google; или 77.88.8.1 — публичный DNS от Яндекса.
 Попробуйте изменить стандартный DNS-сервер на сторонний
Попробуйте изменить стандартный DNS-сервер на сторонний - Обычно проблема решается таким образом. Если всё же не помогло, попробуйте 1) обновить драйвера вашего сетевого адаптера (сетевой карты) — просто скачайте их с официального сайта производителя адаптера, 2) проверьте соединение с интернетом, возможно, проблема с доступом к нему, 3) позвоните оператору связи, возможно, неполадки связаны с техническими работами.
Неправильно разрешает имена
Если DNS-сервер не разрешает имена либо разрешает имена неправильно, то возможны две причины:
- DNS неправильно настроен. Если у вас точно всё настроено верно, то, возможно, ошибка в самом DNS-сервере. Поменяйте DNS-сервер, проблема должна решиться.
- Технические неполадки на серверах оператора связи. Решение проблемы то же: использовать другой DNS-сервер.
DHCP-сервер: что это и в чём его особенности
DHCP-сервер автоматически настраивает параметры сети. Такие сервера помогут в домашней сети, чтобы не настраивать каждый подключённый компьютер отдельно. DHCP самостоятельно прописывает параметры сети подключившемуся устройству (включая IP-адрес хоста, IP-адрес шлюза и DNS-сервер).
DHCP и DNS — разные вещи. DNS всего лишь обрабатывает запрос в виде символьного адреса и передаёт соответствующий IP-адрес. DHCP куда более сложная и умная система: она занимается организацией устройств в сети, самостоятельно распределяя IP-адреса и их очерёдность, создавая сетевую экосистему.
Итак, мы разобрались, что DNS-сервера призваны передавать IP-адрес запрашиваемого ресурса. Сторонние DNS-сервера позволяют ускорить интернет (в отличие от стандартных серверов провайдера), защитить соединение от вирусов и мошенников, включить родительский контроль. Настроить DNS-сервер совсем несложно, а большинство проблем с ним можно решить, переключившись на другой DNS-сервер.
Оцените статью: Поделитесь с друзьями!www.remnabor.net
Как настроить DNS
Что такое DNS
DNS (Domain Name System) — это система преобразования доменных имён в IP-адреса. DNS-сервер содержит записи соответствия определённых доменных имён (имён хостов) соответствующим IP-адресам. Система DNS используется как в Интернете, так и в локальной сети.
Настройка DNS на компьютере
1 Нажмите правой кнопкой мыши по значку сети в панели задач.
2 Выберите Центр управления сетями и общим доступом:
3 Нажмите на ссылку, соответствующую нужному сетевому подключению:

4 Нажмите кнопку Свойства:

5 Найдите в списке пункт Протокол Интернета версии 4 (TCP/IPv4) и выделите его левой кнопкой мыши.
6 Нажмите кнопку Свойства:

7 Установите переключатель в положение Получить адрес DNS-сервера автоматически если в вашей сети работает DHCP-сервер.
В противном случае, установите переключатель в положение Использовать следующие адреса DNS-серверов и укажите адреса серверов.
8 Нажмите OK:

9 Нажмите кнопку Закрыть в окне Ethernet:Свойства для применения настроек:
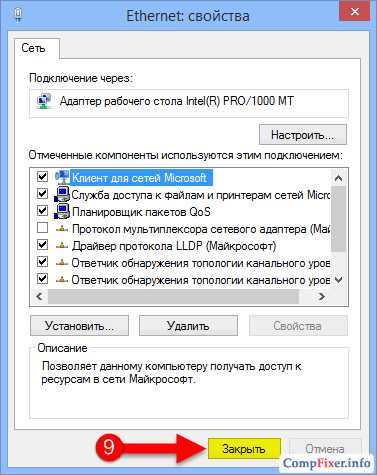
10 Нажмите кнопку Закрыть в окне Состояние — Ethernet:

Настройка DNS на роутере
Если в вашей локальной сети компьютеры подключены к Интернету через роутер, то в качестве DNS-сервера на компьютерах должен быть указан внутренний IP роутера (например, 192.168.0.1). Всё, что нужно для этого — это включённый DHCP-сервер и включённый параметр DNS relay.
Войдите на веб-интерфейс роутера.
Проверьте настройки DNS в конфигурации WAN-порта:


Войдите в конфигурацию LAN-порта:
Проверьте настройки DNS relay:
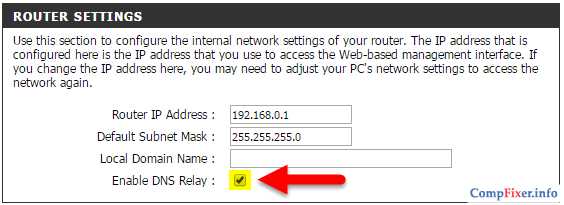
Что такое DNS relay и для чего он нужен
DNS relay — это функция трансляции DNS. Если функция включена, в качестве DNS-сервера будет использоваться сам роутер. DNS служба роутера будет разрешать не только Интернет-имена, но и внутренние имена в локальной сети.
Если фукнция выключена, компьютерам будет выдаваться DNS-сервер провайдера или сервер, указанный вручную в настройках WAN-порта. При этом, компьютеры не смогут обращаться друг к другу по имени хоста, т.к. сервера провайдера не обладают информацией о сопоставлении внутренних IP-адресов с именами компьютеров внутри локальной сети.
После смены настроек DNS рекомендуется сбросить кэш командой ipconfig /flushdns
Настройка DNS: видео
compfixer.info
DNS-сервер на Windows 7: запуск, настройка и устранение возможных ошибок
Декабрь 12th, 2016 Марина Кардополова
Иногда пользователям требуется самостоятельно установить и настроить DNS-сервер на операционной системе Windows 7. Он может применяться в рабочих целях, для создания собственного сайта или по любым другим причинам. Windows 7 — это графическая операционная система (в отличие от Linux), интерфейс которой интуитивно понятен, и настроить DNS-сервер не составит большого труда даже для человека, не обладающего специальными навыками. Аналогично можно своими руками исправить возникающие ошибки, когда ДНС не отвечает, недоступен или не обнаружен.
Что такое DNS-сервер и для чего он нужен
DNS — это не что иное, как Domain Name System. Как следует из названия, это сервер, который выдаёт доменные имена IP-адресам в интернете. Все сайты имеют свой IP, другими словами, набор цифр, который позволяет компьютеру добраться до интернет-ресурсов (например, 192.168.11.231). Но при смене провайдера адрес меняется, как же пользователям узнать, где теперь находится их веб-портал? Для этого и нужен DNS-сервер, он выдаёт понятные человеку наименования вместо IP и позволяет вам достучаться до нужного адреса без знания набора цифр.
Итак, в один прекрасный момент вы решили, что вам нужно доменное имя для почты, личного сайта или FTP-сервера. Вам нужно будет установить и настроить ДНС-сервер, чтобы ваш хост смогли найти без сложного запоминания набора цифр.
Где найти и как включить ДНС на Windows 7
Пользователь, от имени которого будут выполняться все нижеперечисленные операции, должен обладать правами администратора компьютера.
- В меню «Пуск» вам первым делом понадобится зайти в «Панель управления».
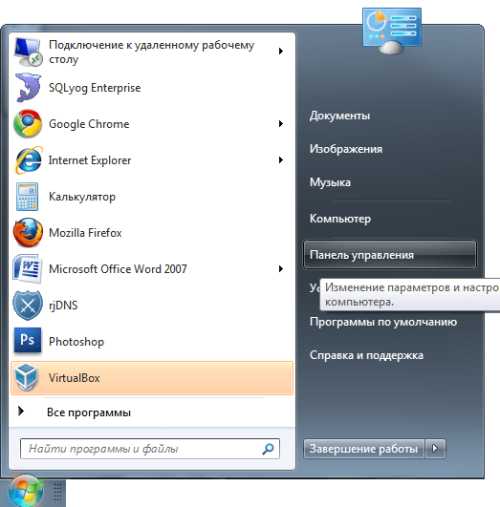
Выберите «Панель управления»
- Если панель управления имеет сокращённый вид, то в пункте «Сеть и интернет» обратите внимание на «Просмотр состояния сети и задач». Если у вас по умолчанию отображаются все элементы панели управления единым списком, используйте «Центр управления сетями и общим доступом».

Выберите «Просмотр состояния сети и задач»
- В разделе «Просмотр активных сетей» найдите то подключение, благодаря которому вы имеете доступ к интернету (то, что стоит после «Подключения»), и нажмите на него.
Выберите подключение для
- Перед вами откроется новое окно, в котором отображаются все настройки выбранного подключения. Нажмите кнопку «Свойства».

Нажмите кнопку «Свойства»
- Среди отмеченных компонентов, которые используются подключением, найдите «Протокол Интернета версии 4 (TCP/IPv4)» или «Протокол Интернета версии 6 (TCP/IPv6)» и щёлкните по кнопке «Свойства».

Выберите «Свойства» для подходящего протокола
- Активируйте пункт «Использовать следующие адреса DNS-серверов» и наберите в текстовом поле адрес вашего сервера и дополнительный, если первый окажется неактивным.

Введите адрес вашего сервера и альтернативного
- После этого не забудьте нажать «Ок», чтобы ваши изменения сохранились.
Когда возникает необходимость менять
Обычно все пользуются DNS-сервером своего провайдера, но он не всегда обеспечивает хорошую скорость загрузки. К тому же такие механизмы часто не справляются с нагрузкой и «падают», тем самым ограничивая вам доступ во всемирную сеть. Такие бесплатные сервисы, как Яндекс.DNS или Google Public DNS помогут обойти эту проблему.
Это две крупнейшие компании, которые могут позволить себе качественное оборудование и справляются даже с большими нагрузками. Их серверы расположены в разных уголках нашей страны и мира. Благодаря этому, а также умному распределению запросов сигнал поступает на ближайший доступный сервер и страницы в интернете грузятся в несколько раз быстрее, чем у провайдера. Кроме того, такие сервисы имеют и множество других настроек: фильтрацию, родительский контроль, встроенный антивирус и пользовательский чёрный список.
В связи со введением новых законов в Российской Федерации провайдеры обязаны блокировать доступ к некоторым сайтам. Многим уже известны пути обхода этого ограничения, и один из них — это DNS-сервер. Закон не коснулся компаний, предоставляющих услуги по подключению ДНС, а это значит, что у них есть ещё одно преимущество перед провайдерами.
Как настроить или изменить
- Проделайте пункты 1–5 включения DNS.
- Вместо ввода IP-адресов (которые уже есть) нажмите на кнопку «Дополнительно».

Нажмите на кнопку «Дополнительно»
- В новом открывшемся окне «Дополнительные параметры TCP/IP» перейдите на вкладку DNS.

Перейдите на вкладку DNS и измените настройки сервера
- Измените настройки и нажмите «Ок», чтобы сохранить их.
На одном из этапов вы вводили адрес сервера и альтернативный. Это нужно потому, что доменные имена со всего мира не могут храниться в одном месте. Когда компьютер ищет среди DNS запрашиваемое имя, он обходит несколько серверов по порядку, который вы можете самостоятельно задать в текстовом поле «Адреса DNS-серверов в порядке использования». Здесь может быть не только два набора цифр, введённых изначально, но и несколько дополнительных.
DNS-суффиксы нужны для формирования внутренних сетей, поддоменных имён (например, subdomain.domain.com). Если сервер вам необходим только для подключения к интернету, то можно пропустить эту настройку и оставить её по умолчанию. Если вы пользуетесь, например, внутренней рабочей сетью, введите суффиксы её поддоменов в соответствующее поле.
Включённая настройка «Зарегистрировать адрес этого подключения в DNS» означает, что ваш компьютер будет зарегистрирован на сервере со своим адресом и именем устройства, прописанного в настройках. Узнать, как называется ваше устройство, можно в «Панели управления» в пункте «Система». Включённый пункт «Использовать DNS-суффикс подключения при регистрации в DNS» присоединит к имени вашего компьютера в сети дополнительный суффикс.
Как поменять DNS-сервер: необходимые настройки на видео
В каких случаях DNS может не отвечать и что надо делать
Служба DNS отключена
Возможно, DNS на вашем устройстве просто не работает. Нужно проверить настройки системных служб, для этого:
- В меню «Пуск» найдите «Панель управления».
- Выберите «Система и безопасность».

Выберите «Система и безопасность»
- В следующем окне нажмите на «Администрирование».

Нажмите на «Администрирование»
- Перед вами откроется список всех доступных программ, выберите «Службы».

Выберите «Службы»
- Найдите «DNS-клиент» и дважды щёлкните по нему мышкой.

Кликните на DNS-клиент
- Обратите внимание на «Тип запуска» — этот пункт должен иметь настройку «Автоматически».

DNS должен запускаться автоматически
- После изменения не забудьте сохранить, нажав «Ок».
Неисправность DNS-сервера
Если все необходимые службы включены, а DNS-сервер всё равно не отвечает, значит, он неисправен. В таком случае рекомендуется поменять его. Для этого нужно выполнить те же самые действия, что и при подключении сервера, но вместо старого адреса ввести новый.
Как исправить возможные ошибки сервера ДНС: видео
Что такое DHCP-сервер и чем он отличается от DNS
Во время настройки DNS-сервера вы часто сталкивались с аббревиатурой DHCP. Что это и для чего нужно?
DHCP расшифровывается как Dynamic Host Configuration Protocol. Это сетевой протокол, который автоматически выдаёт компьютерам в сети нужные IP-адреса и другие настройки. Например, администратор сети может задать диапазон, в котором должны находиться хосты. Это значительно ускоряет настройку большой компьютерной сети и позволяет избежать множества ошибок.
В отличие от DNS этот протокол работает исключительно с IP-адресами и их настройками. В совокупности эти службы представляют собой очень мощный сервис и значительно облегчают работу системным администраторам.
DNS-сервер нужен для хранения доменных имён различных IP-адресов в интернете. Его использование имеет множество преимуществ: ускорение загрузки, гибкие настройки, обход блокировки ресурсов. Наладить его работу в операционной системе Windows 7 вовсе не сложно. А практически любая проблема с подключением решается включением службы или сменой сервера.
Начинающий копирайтер и переводчик. Оцените статью: Поделитесь с друзьями!kompkimi.ru
Предпочитаемый DNS-сервер — особенности, характеристики и настройки
Подключение к интернету на данном этапе развития компьютерных и сетевых технологий неразрывно связано с использованием так называемых DNS-серверов. Как правило, необходимые настройки (адреса DNS, если речь идет именно о них) предоставляются самим провайдером. Однако довольно часто при использовании активного подключения к интернету с установленными опциями могут возникать серьезные проблемы. И одним из вариантов исправления таких ситуаций является смена предпочитаемого DNS-сервера провайдера, а иногда и альтернативного. Что это такое и зачем нужно, далее и разберемся. Попутно кратко остановимся на простейших методах замены стандартных настроек, которые в большинстве случаев помогают исправить возникающие ошибки и сбои.
Что такое предпочитаемый и альтернативный DNS-сервер?
И для начала давайте рассмотрим, чем же отличаются эти два типа серверов. Если исходить из самого определения предпочитаемого DNS-сервера, нетрудно догадаться, что преобразование обычных адресов, которые пользователь вводит в адресной строке веб-обозревателя (причем даже без учета IP-адреса и своего компьютера, и сервера с запрашиваемой страницей), в понятный машине цифровой код производится именно с его помощью. Иными словами, эта настройка является основной в системе, которая имеет приоритет. Альтернативный сервер выполняет как бы страховочную функцию, если через основной сервер выполнение операции становится невозможным, или в процессе преобразования возникают сбои и ошибки.
Как узнать предпочитаемый и альтернативный DNS-сервер простейшими методами?
Насколько необходимо иметь под рукой адреса таких серверов, каждый решает сам. В принципе, даже при заключении договора с провайдером в нем указываются необходимые настройки, которые нужно прописать в свойствах используемых по умолчанию протоколов IP. Однако в случае возникновения проблем именно со стороны провайдерской компании или утере таких данных при переустановке операционной системы нужные опции приходится выставлять заново. Но как это сделать, если, например, адреса предпочитаемого DNS-сервера «Ростелеком» или любого другого оператора под рукой нет? Конечно, можно обратиться в службу поддержки, однако намного проще воспользоваться средствами самой ОС. Сразу же обратите внимание, что при беспроводном подключении получение всех адресов (в том числе и DNS) может устанавливаться в автоматическом режиме, а в случае обнаружения проблем через стандартные настройки протоколов TCP/IP узнать нужные значения будет невозможно. Но тут есть самое простое решение, которое состоит в том, чтобы воспользоваться средствами командной строки. Как узнать предпочитаемый DNS-сервер? Все просто!

Для этого впишите команду nslookup и нажмите «Ввод». После этого в окне консоли отобразятся нужные вам параметры. Точно так же просто можно задействовать исполнение команды ipconfig /all, после чего адрес предпочитаемого DNS-сервера можно будет найти в появившейся информации.
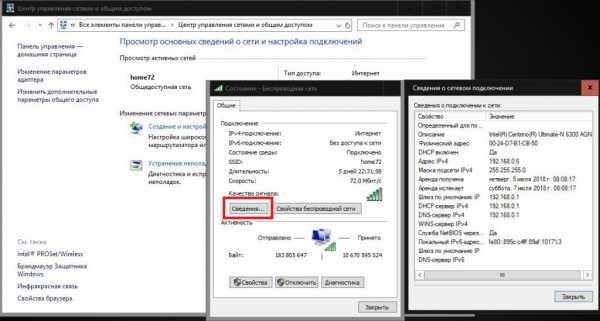
Примечание: обратите внимание, что в случае установки автоматических настроек и использования динамических адресов IP, описанные выше действия результата могут не дать, а для определения адреса нужно будет перейти к сведениям об активном подключении в окне состояния.
Основные настройки DNS
Теперь давайте посмотрим на основные настройки. Получить к ним доступ можно через пункт свойств активного соединения после ввода сокращения ncpa.cpl в консоли «Выполнить». Как уже понятно из всего вышесказанного, вариантов установки опций DNS может быть два: либо автоматическое получение, либо задание вручную.
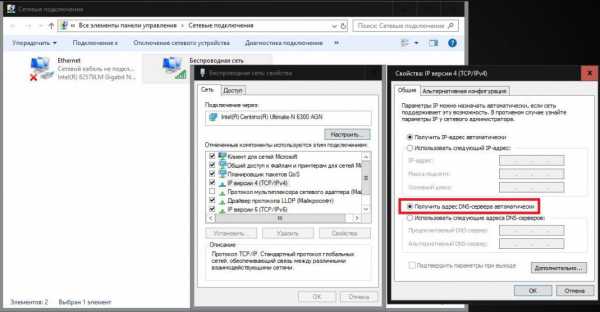
Если автоматическая настройка провайдером предусмотрена, и все работает, менять ничего не нужно. В случае появления проблем впишите нужные адреса самостоятельно, сохраните изменения и перегрузите систему.
Использование альтернативных настроек на компьютере и маршрутизаторе
В принципе, при беспроводном подключении можно поменять основные настройки предпочитаемого DNS-сервера непосредственно на роутере (естественно, если это только крайне необходимо).
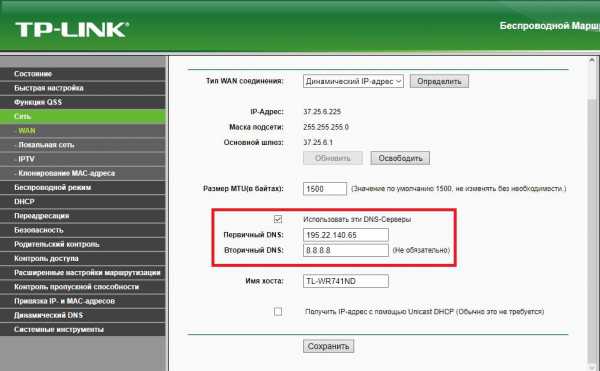
Для этого войдите в веб-интерфейс маршрутизатора через любой браузер, введите логин и пароль, а затем выставьте соответствующие адреса в разделе WAN. После сохранения таких настроек Windows, вне зависимости от прописанных в свойствах протоколов значений, будет использовать указанные адреса.
Примечание: в некоторых случаях после установки новых опций может потребоваться перезагрузка и компьютера, и маршрутизатора.

Если же и такая методика результата не даст, либо на компьютере, либо на роутере, установите в качестве предпочитаемого и альтернативного адресов комбинации публичных DNS-серверов от корпорации Google. Обычно такая методика показывает себя наиболее эффективной. Также можно воспользоваться и другими свободно распространяемыми адресами, например, от «Яндекса».
Что делать, если подключение со стандартными параметрами не работает?
Наконец, кратко рассмотрим несколько возможных проблем с появлением ошибок и простейшие методы исправления сложившейся ситуации. Среди основных решений особо можно выделить следующие:
- просто перезагрузите систему;
- проверьте состояние DNS-клиента в разделе служб;
- на время отключите антивирус;
- проверьте подключение в безопасном режиме, а при необходимости смените антивирусное ПО;
- выполните очистку кеша DNS;
- произведите полный сброс параметров TCP/IP;
- используйте альтернативные настройки DNS.
Краткие выводы
Вот кратко и все, что касается основных настроек и параметров серверов и служб DNS. Если говорить о самых простых методиках устранения возможных проблем, исходя из практических соображений, лучше всего выполнить очистку кеша DNS, а затем прописать в параметрах протоколов TCP/IP адреса серверов Google. По крайней мере, этим можно добиться двойного результата: и восстановить работоспособность подключения, и повысить уровень безопасности собственного интернет-соединения. Остается заметить, что использовать публичные адреса можно для всех типов подключений и даже в тех случаях, когда все настройки, устанавливаемые провайдером, полностью автоматизированы. Ручное задание адресов DNS иногда может стать даже приоритетным.
fb.ru
Как включить и настроить DNS-сервер на компьютере? :: SYL.ru
В процессе создания подключения и серфинга в интернете DNS-серверы принимают самое непосредственное участие, преобразовывая вводимые пользователями адреса запрашиваемых ресурсов из обычных буквенных или других сочетаний в цифровые коды. Нужно это только потому, что современные компьютеры обычных или даже языков программирования в виде команд не понимают, поскольку способны работать только с цифровыми операторами. Настройки DNS, как один из промежуточных вариантов создания подключения ко Всемирной паутине, и требуются для того, чтобы как раз и преобразовать обычный адрес сайта в такую цифровую комбинацию. В ниже представленном материале будут рассмотрены простейшие методы активации и установки параметров DNS-серверов, которые необходимы для корректного функционирования, создаваемого или уже имеющегося, подключения.
Где взять параметры DNS?
И начнем с самого простого метода установки требуемых опций, о котором должен знать любой пользователь или системный администратор. Как известно, выход во Всемирную паутину производится не просто так, а с задействованием определенного сервиса компании-провайдера, которая и предоставляет такие услуги. Иными словами, без провайдера или мобильного оператора установить интернет-соединение будет невозможно. Что же касается самой настройки DNS, как правило, необходимые для установки подключения опции предоставляются самим провайдером (оператором) и в обязательном порядке прописываются либо в договоре на предоставление услуг связи, либо в соответствующих дополнениях. Вариантов тут может быть только два: автоматическое получение адресов, что большей частью используется при беспроводном соединении, или ручной ввод указанных значений в параметрах протоколов IPv4 и IPv6, если таковой задействуется. Таким образом, если провайдер изначально назначает адреса DNS-серверов самостоятельно, пользователю производить какие-то дополнительные настройки DNS не нужно. В противном случае придется использовать именно адреса провайдера, хотя можно воспользоваться и сторонними публичными комбинациями, свободно распространяемыми другими сервисами (например, компаниями Google или Yandex), о чем будет сказано отдельно.
Предварительные действия перед настройкой DNS-сервера
По большому счету, установка нужных опций в Windows-системах является очень простой. Но, несмотря на это, предварительно необходимо убедиться, что DNS-клиент включен и работает. Конечно, по умолчанию эта службы является активной, но мало ли что.

Для проверки используется соответствующий системный раздел служб, вызываемый через консоль «Выполнить» сочетанием services.msc. В списке представленных служб нужно просто найти DNS-клиент и посмотреть на столбец, в котором указано его состояние на данный момент и тип старта. Обычно будет указано, что служба выполняется, и запуск осуществляется автоматически. При выявленном несоответствии указанных опций через двойной клик нужно войти в меню редактирования параметров, включить клиент нажатием соответствующей кнопки и из выпадающего списка выбрать нужный тип запуска. После этого следует обязательно сохранить изменения и на всякий случай произвести рестарт компьютерной системы.
Проверка адреса DNS
После того, как пользователь убедился, что служба активирована, можно проверить, какие адреса в данный момент использует DNS Server.

Настройка, вернее получение такой информации, производится через командную строку путем выполнения команды nslookup. В этом случае будет представлена только краткая информация по предпочитаемому серверу.

Для просмотра более полной картины с отображением дополнительных опций можно воспользоваться строкой ipconfig /all. В принципе, такие действия обязательными не являются и представляют собой чисто информативный вариант. Иногда, правда, сведения об адресе основного DNS-сервера могут пригодиться, но чаще всего это нужно в ситуации, когда адрес надо прописывать вручную, а необходимых данных у пользователя нет.
Простейшая настройка DNS в Windows
Итак, считаем, что клиент работает. Теперь самое время приступить к настройке DNS-сервера. В Windows (любой версии) первым делом в меню выполнения (Win + R) следует вписать команду ncpa.cpl, чтобы получить доступ к разделу всех имеющихся на компьютере подключений. Далее через меню ПКМ на активном или только что созданном подключении выбирается пункт свойств, после чего производится вход в настройки протокола IPv4.

Опять же, если получение адресов предпочитаемого и альтернативного серверов устанавливается провайдером или оператором мобильной связи автоматически, ничего менять не нужно. В противном случае нужно вписать в соответствующие поля значения, указанные в договоре (или полученные в командной строке).

Примечание: если используется беспроводное подключение к интернету с автоматической установкой параметров, при получении сведений о состоянии сети настройки DNS будут соответствовать адресу основного шлюза.
Задание альтернативной конфигурации
Использовать альтернативные свободно распространяемые конфигурации тоже можно. Зачастую это может быть связано с тем, что с параметрами, предоставленными провайдером, подключение не работает, пользователь хочет повысить скорость соединения или в более высокой степени обезопасить собственное подключение. Самыми популярными на сегодняшний день являются комбинации от Google, состоящие для предпочитаемого сервера из четырех цифр 8, а для альтернативного – из двух цифр 8, и двух цифр 4. Их последовательность, кстати сказать, можно изменять произвольно.

Прописываются такие параметры все в тех же свойствах протоколов IP (чаще всего в параметрах IPv4, поскольку шестая версия на постсоветском пространстве пока еще широкого использования не получила).
Установка опций на маршрутизаторе для беспроводного подключения
Как уже понятно, в любой версии операционной системы Windows, включая и модификации Windows Server, настройка DNS производится одинаково. Иногда для беспроводного соединения установить необходимые параметры DNS можно непосредственно на маршрутизаторе (роутере или ADSL-модеме, который работает в режиме беспроводной раздачи). Преимущество такого способа состоит в том, что в операционной системе можно установить автоматическое получение адресов, а она по умолчанию будет использовать именно параметры, выставленные на маршрутизаторе.

Для изменения настроек следует войти в веб-интерфейс устройства, используя для этого любой имеющийся в системе интернет-обозреватель, а затем переместиться в раздел беспроводного подключения, где в меню WAN и можно установить требуемые опции, сохранить выставленные параметры, после чего перезагрузить роутер и компьютеры, которые в дальнейшем будут подключать к интернету через этот маршрутизатор.
Действия при появлении ошибок с невозможностью определения адреса сервера
Но стандартные настройки DNS иногда могут давать сбои. Причин тому может быть достаточно много. Однако чаще всего, если не считать ввод неправильных комбинаций, встречается переполнение кэша DNS. Чтобы восстановить работоспособностью подключения, необходимо произвести его очистку. Для этого в командной консоли, обязательно запущенной от имени администратора, следует выполнить команду ipconfig /flushdns. Иногда после произведения таких действий параметры серверов нужно будет проверить, а при необходимости выставить заново.
Полный сброс параметров TCP/IP
По большому счету вернуть заводские настройки DNS можно еще одним способом, который тоже сводится к использованию инструментария командной строки. Однако в данном случае для локального компьютера следует прописать команду netsh winsock reset. Для нескольких терминалов, одновременно подключаемых к центральному серверу, перед основной командой сброса можно вписать строку netsh interface reset all.
Программа-фиксатор от Microsoft
Наконец, чтобы не заниматься сбросом параметров или устранением возможных проблем вручную, можно воспользоваться специальной утилитой Easy Fix, в свое время разработанной специалистами корпорации Microsoft.

Она выложена на официальном ресурсе в свободном доступе, а все использование сводится к тому, чтобы следовать указаниям «Мастера», а по завершении выполнения требуемых операций просто согласиться с предложением немедленной перезагрузки компьютера.
www.syl.ru
Wifi роутер dns - пошаговая настройка для чайника
Чтобы можно было использовать безопасные сервисы DNS необходимо произвести настройку Вашего роутера(маршрутизатора), который раздает интернет по беспроводному каналу Wi-Fi или проводному. При этом, все устройства, которые будут подключены к интернету с помощью роутера, также будут работать с выбранным сервисом DNS. Поэтому необходимо wifi роутер dns правильно настроить, чтобы не было проблем с работой интернета при подключении с помощью роутера.
Что же такое dns? Для современных пользователей интернета более понятна и привычна символьная запись адреса сайта, например test.ru. Такие адреса довольно понятны и просто набрать. Но есть еще технология доменных имен(DNS), с помощью которой эти символьные адреса функционируют. Чтобы использовать адресацию узлов Интернета необходимо использование специальных числовых кодов, то есть ip адресов. В связи с этим и используется для преобразований символьных и числовых адресов система DNS. Обычный ip адрес можно записать при помощи всего четырех чисел, если использовать десятичную систему(194.86.92.93). При помощи системы DNS можно преобразовать запись числового ip адреса в символьный, например 194.86.92.93 = test.ru При такой записи символьному адресу в DNS будет соответствовать текстовая строка, составленная по определенным правилам. Среди этих правил самое большое значение составляет иерархия доменов. Вся система адресов, используемая DNS, сформирована по древовидной структуре. И узлы такой структуры называют доменами.
Рассмотрим методику настройки DNS для роутеров.
Как настроить роутер днс
У пользователей часто возникают проблемы такого плана, что невозможно открыть сайт если компьютер подключен к интернету через роутер. На одном из устройств, которое подключено к роутеру, внезапно могут перестать открываться сайты. При этом на других устройствах, которые также подключены к роутеру, все может работать нормально. В таких случаях необходимо правильно настроить днс на компьютере, к которому подключен роутер.
Сначала необходимо нажать меню компьютера «Пуск» и выбрать там пункт «Панель Управления».
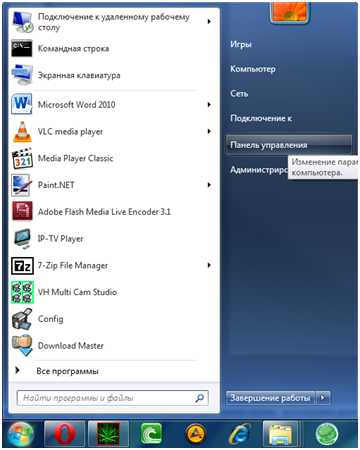
панель управления
В открывшемся окне с настройками параметров компьютера Вам нужно найти пункт Сеть и Интернет, и нажать на Просмотр состояния сети.

Просмотр состояния сети
В новом открывшемся окне нужно выбрать пункт для изменения параметров адаптера.

изменение параметров адаптера
В открывшемся окне отобразятся все установленные в системе сетевые карты. Здесь нужно выбрать используемый для связи с роутером сетевой адаптер.
выбираем сетевой адаптер
В нашем случае к роутеру подключен адаптер с названием «2Router». Вам необходимо кликнуть на нем правой кнопкой мышки и выбрать в появившемся списке пункт «Свойства».

меню Свойства адаптера
В окне с настройками свойств адаптера нужно отметить галочками Протокол интернета 4 (TCP/IPv4) и установить его свойства, нажав соответствующую кнопку.

настройки свойств адаптера
В окне настроек протокола интернета Вам нужно ввести вручную в соответствующие поля используемые адреса DNS. Чтобы эти поля стали активными нужно отметить пункт — Использовать следующие адреса. Здесь можно ввести адреса для предпочитаемого сервера DNS и альтернативного(запасного).

Ввод адресов DNS
Теперь DNS сервер на компьютере, к которому подключается роутер, настроен.
Если необходимо настроить роутер dns в настройках самого роутера, то это не сложно сделать в веб интерфейсе роутера. Чтобы зайти в настройки роутера, в адресной строке используемого Вами браузера необходимо ввести IP адрес роутера. Этот адрес можно узнать из инструкции роутера. В большинстве случаев роутеры для домашних сетей используют адрес 192.168.1.1, но чтобы убедиться, можно точно узнать ip адрес в ОС Windows таким образом.
Вам необходимо выбрать меню Пуск на компьютере и выбрать пункт Выполнить. Здесь нужно ввести с клавиатуры — cmd и нажать OK. Если используется Windows 7, то нужно зайти в пункт Стандартные программы и выбрать пункт Командная строка. В окне командной строки нужно набрать с клавиатуры команду ipconfig и нажать ввод. После этого Вы можете увидеть на экране ip адрес Вашего роутера, он помечен как – основной шлюз.
ip адрес роутера
После ввода адреса роутера откроется окно с авторизацией, в котором Вам нужно ввести логин и пароль к роутеру, которые можно узнать в инструкции роутера. В меню настроек роутера нужно выбрать вкладку с настройками wifi роутер днс. Окно с такими настройками будет выглядеть примерно, как на рисунке ниже. Здесь нужно ввести значения адресов для DNS-сервиса и сохранить внесенные изменения.
Настройки DNS сервера роутера
Как Настроить DNS Сервер? (видео):
27sysday.ru
- Пропадают ярлыки с рабочего стола в windows 7 на сетевые ресурсы

- Синий экран смерти код ошибки 0x0000001a windows 7
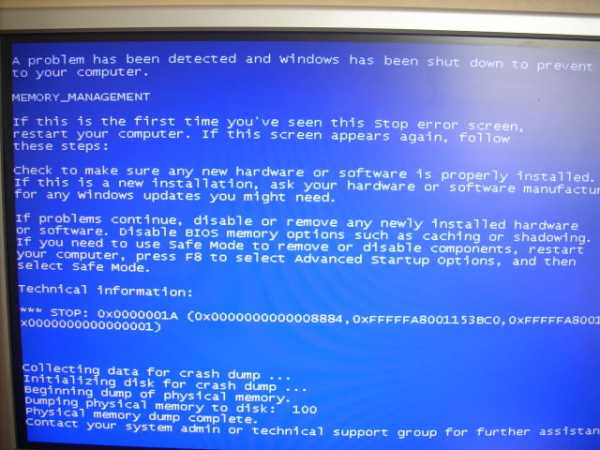
- На ноутбуке не запускается виндовс 10
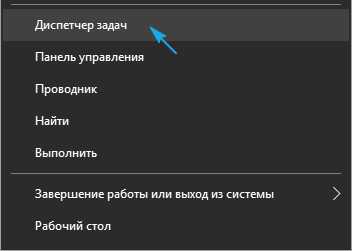
- Автозагрузка программ win 10
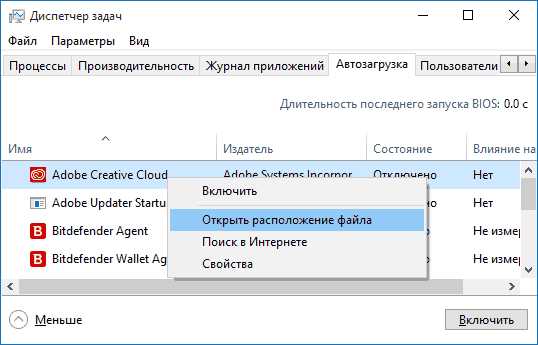
- Attempted execute of noexecute memory windows 10 что делать

- Программа которая очищает компьютер от мусора

- Опера javascript включить
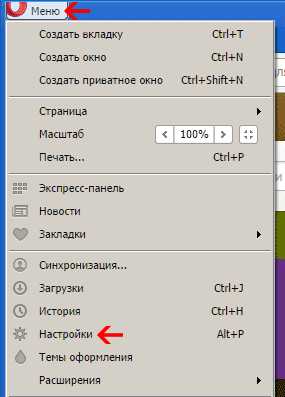
- Как работать в экселе с таблицами для чайников видеоуроки бесплатно

- Отзывы код безопасности

- Сервер dhcp
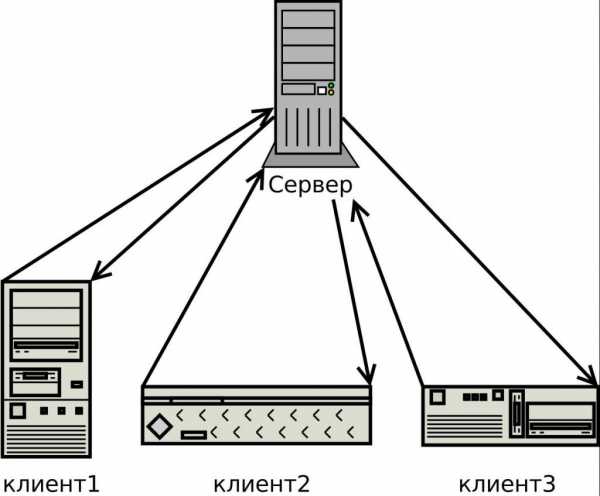
- Excel горячие клавиши удалить строку

