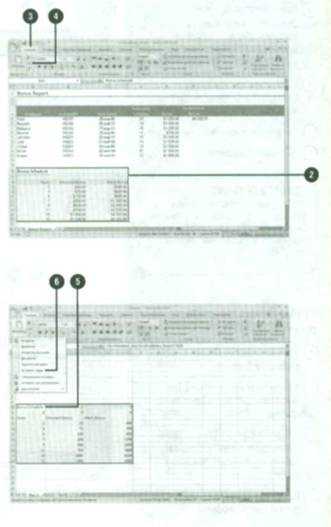Как в windows восстановить безвозвратно удалённые файлы? Как вернуть программу которую удалил
обзор, особенности и отзывы :: SYL.ru
Рано или поздно, но каждый пользователь сталкивается с проблемой потери важных данных с носителей или целого комплекса установленных программ. Особенно актуальным это становится на больших предприятиях с огромными базами. В этой статье речь пойдёт о программах, восстанавливающих удалённые программы, данные, их особенностях и альтернативных способах восстановления.
Как работают утилиты для восстановления?
Если объяснять простым языком, то при удалении файла или программы как такового физического уничтожения не происходит. В таблицу размещения всего лишь добавляется информация о том, что данные удалены. Таким образом, в реальности файл присутствует и занимает место на жёстком диске. Однако для операционной системы он перестал существовать, и она его не «видит».

Но остаётся одна проблема — после удаления область на жёстком диске, занимаемая файлом или программой, теперь считается свободной. И если произошло скачивание данных или установка какого-либо программного обеспечения, то она может быть перезаписана. Поэтому длительность периода от удаления до попытки восстановления напрямую влияет на успех процедуры.
Программы, восстанавливающие удалённые программы и файлы, читают физические данные с жёсткого диска, изучают их сигнатуру, чтобы определить тип файла, и если он не повреждён, то есть его место не было перезаписано — восстанавливают. Такое возможно даже после проведения быстрого форматирования. Если было произведено полное, то восстановить данные не удастся.
Обзор утилит
Как таковые программы, восстанавливающих удалённые программы, найти вряд ли получится. Для этого существуют утилиты бэкапа системы в целом, но об этом позже. Для начала небольшой обзор утилит для разнообразного восстановления файлов.
Recuva
Наверное, из всего спектра это наиболее известная программа. Восстановить удалённые файлы с её помощью можно в операционных системах семейства Windows. Из особенностей программы стоит выделить русскую локализацию, бесплатное распространение и простой дружелюбный интерфейс. Для особо тяжёлых случаев имеется портативная версия, чтобы загружаться с флешки.
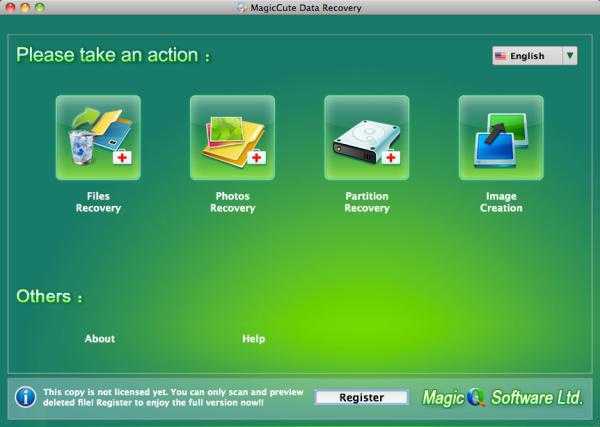
После установки и запуска программы перед пользователем предстанет простой интерфейс, в котором достаточно выбрать имя диска, имеющего удаленные файлы. Затем нажать на кнопку «Анализ», и перед тем как восстановить удалённые файлы с флешки, программа проведёт процедуру сканирования.
Далее будет представлен список найденных данных. Они помечаются в соответствии со своим состоянием — отличное, плохое, среднее. Это показывает, насколько повреждён тот или иной файл.
После того как пользователь проставит галочки напротив нужных и нажмёт «Восстановить», программа начнёт операцию.
Простота использования и минимум настроек благоприятно сказались на развитии программы.
Undelete Plus
Практически аналог предыдущей программы. Восстановить удалённые файлы можно в линейке Windows. Также проста, имеет русский интерфейс и бесплатна. Для того чтобы проверить жёсткий диск на удалённые файлы, достаточно нажать кнопку «Сканировать». Затем выбрать нужные и восстановить.
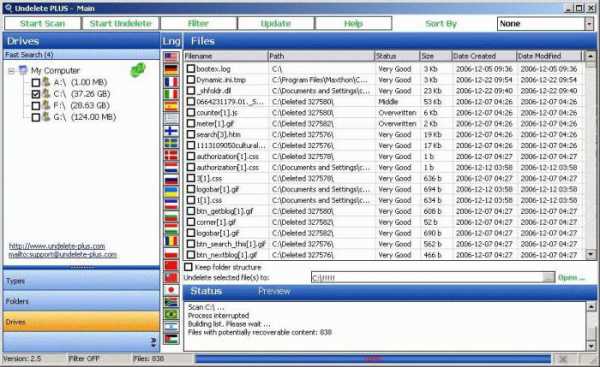
Из особенностей можно выделить возможность восстановить структуру папок, удобный механизм сортировки.
R.Saver
Программа, восстанавливающая удалённые файлы с флешки и жёстких дисков. Особенность её в том, что это собственная разработка одной из компаний, специализирующейся на восстановлении утерянных данных. Очень проста в использовании и установке, а также не требует больших системных затрат.

Recovery Tools
Набор программ, восстанавливающих удалённые файлы с флешки, жёсткого диска и компакт-дисков. Включает в себя несколько утилит:
- Recovery Toolbox for Flash. Как можно догадаться по названию, ориентирована на флеш-накопители. Единственное неудобство — умеет работать только с разделами файловой системы FAT. Перед тем как восстановить удалённые файлы с флешки, программа проведёт тщательное сканирование и выдаст результат. Программа платная, но имеется и ознакомительная версия, которая ограничена восстановлением пяти файлов. Интерфейс, как и у большинства собратьев, прост и интуитивно понятен. После сканирования программа покажет, какие файлы можно восстановить полностью, а какие — частично.
- Recovery Toolbox for RAR, ZIP. Наверное, многие сталкивались с ситуацией, когда архив отказывался читаться, ссылаясь на то, что он повреждён. Для восстановления таких файлов и служит эта утилита. На вход подаётся повреждённый архив и анализируется. После чего программа покажет, какие файлы из него можно спасти, а какие - нет. Это будет актуально для архивов, скачанных с Интернета, которые очень часто оказываются повреждёнными. Программа также платная. Существует и демо-версия, но, к сожалению, восстановить данные она не позволит, лишь просмотреть доступные.
- Recovery Toolbox for CD. Утилита для восстановления данных с компакт-дисков. Хоть этот вид носителей и отмирает постепенно, но все же немало где до сих пор используется. CD, как известно, очень легко повредить. Одной царапины достаточно для того, чтобы диск уже перестал быть читаемым. Очень удобно восстанавливать программой видеофайлы. Она сможет выявить повреждённые участки данных и попытаться восстановить их. Программа бесплатна и проста в обслуживании.
R-studio
Данная программа, восстанавливающая удалённые программы и данные, рассчитана на более опытных пользователей. Умеет работать с большим количеством известных носителей информации.
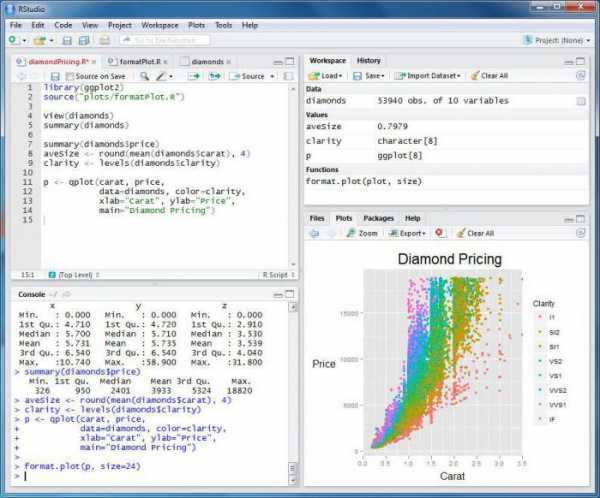
Поддерживает разделы, принятые в линейках систем Windows, Linux и MacOS.
Из основных особенностей можно выделить:
- удобный поиск восстанавливаемых файлов;
- многоуровневую сортировку;
- просмотр состояния файла и оценку успеха на восстановление;
- возможность добавления собственных сигнатур при восстановлении;
- работу с файлами по сети;
- восстановление RAID.
При всех своих возможностях и плюсах программа отнюдь не дешёвая и подойдёт тем, кто профессионально занимается восстановлением данных с носителей.
Testdisk
Данная утилита предназначена для восстановления данных в среде Linux. Она имеется в стандартном репозитории "Убунту", поэтому установить её можно одной строкой:
sudo apt-get install testdisk
Ну, и запускать её также нужно от имени суперпользователя:
sudo testdisk
Хоть программа и работает в консоли, пугаться этого не следует. Вся процедура проходит в виде пошагового мастера, который на каждом этапе предлагает что-то сделать. К примеру, сначала утилита спросит о том, нужно ли ввести лог-файл. Затем даст выбрать диск, с которого необходимо восстановить данные, тип таблиц, тип анализа и т. д. Как результат — список способных к восстановлению файлов в том же окне терминала.
Как восстановить удалённую программу в Windows?
Как уже говорилось выше, каких-то отдельных инструментов для решения подобной задачи не существует. Однако операционная система Windows «из коробки» обладает подходящим функционалом.
Естественно, что перед тем как восстановить удалённую программу или игру, нужно выполнить ряд несложных манипуляций. Начинается все с меню «Пуск». Из него нужно перейти во «Все программы», затем «Стандартные» и уже там — «Служебные». Здесь интересует штатная утилита операционной системы - «Восстановление системы». Ее задача — вернуть состояние ОС к такому виду, который был до сбоя. Стоит отметить, что этот вариант сработает, если ранее, перед тем как восстановить удалённую программу, была сделана «точка восстановления». Ее и нужно будет активировать с помощью представленной утилиты.
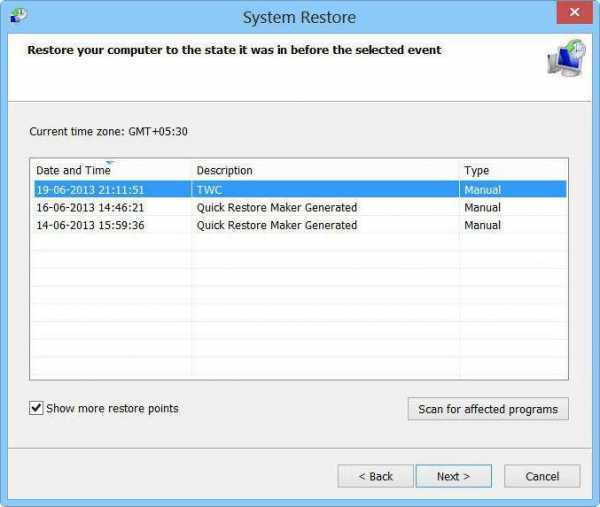
Она предложит выбрать из списка имеющихся точек наиболее актуальную и восстановить её. После завершения процедуры искомая программа будет присутствовать в системе, если она, конечно же, имелась на ней ранее.
Можно также попробовать использовать программы, восстанавливающие удалённые файлы с сохранением структуры папок. Например, Undelete. Однако стоит понимать, что данные об установленном программном обеспечении записываются не только в виде физических файлов в определённые папки системы, но и в реестр Windows. Поэтому нет никаких гарантий, что все будет функционировать в стабильном режиме.
Помимо стандартных средств Windows, также имеются и сторонние продукты. Вот их краткий перечень:
- Paragon Backup Recovery. Программа от всемирно известной компании. Имеет широкий функционал, поставляется в виде условно-бесплатной версии сроком на 30 дней. Хорошо подойдёт для домашнего и мелкоофисного использования.
- Veeam Backup. Ориентирована на использование в корпоративной среде, на большие компании и предприятия. Среди функционала стоит выделить многогранную работу посредством сети и извлечения разнообразных баз данных.
- Iperius Backup. Отличный и мощный инструмент для создания как образов систем целиком, так и отдельных их компонентов. Имеет возможность работать напрямую с облачными хранилищами и обладает гибкой ценовой политикой в зависимости от цели использования.
Как восстановить удалённую программу на "Андроиде"?
Восстановление работоспособного приложения в среде "Андроид" возможно двумя способами:
- с помощью утилит, создающих полный бэкап ОС с подключением к компьютеру или через Recovery;
- используя штатный Play Market системы.
Второй способ более прост, поэтому стоит рассмотреть его. Операционная система "Андроид", а в частности Play Market, ведёт своеобразный журнал установленных приложений. В него попадает все, что стоит или когда-либо присутствовало на телефоне или планшете. Однако и здесь стоит оговориться, что учётная запись должна быть соответствующей той, на которой имелись искомые приложения.
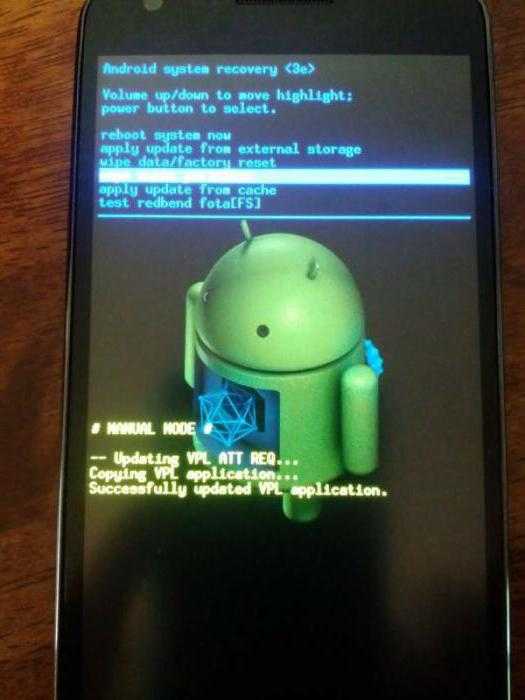
Собственно, сам способ:
- надо зайти в Play Market;
- открыть боковое меню, нажав на значок в виде трёх полосок;
- выбрать пункт «Мои приложения и игры»;
- перейти на вкладку «Все»;
- в представленном списке выбрать необходимое приложение и установить его.
Данный способ обладает единственным минусом — приложение может «потерять» свои прошлые сохранения или достижения.
Для полного возврата к состоянию телефона придётся использовать бэкап. К сожалению, стандартных утилит в системе "Андроид" для восстановления, например, достижений в играх нет. Также и штатный рекавери не позволит этого сделать. Собственно, и установка кастомизированного уже вряд ли чем поможет, ведь для возврата нужна какая-либо точка восстановления.
Отзывы пользователей
На вопрос о том, какой программой восстановить удалённые файлы, вряд ли кто-то сможет точно сказать, какое именно приложение подойдет в конкретной ситуации. Во многих случаях рекомендуется использовать несколько разновидностей поочерёдно. Таким образом можно получить более полное сканирование и восстановление.
Кто-то из пользователей ценит утилиты за включенный в пакет русский язык, кто-то оценивает функционал. Например, программу Recuva многие хвалят за простоту и удобство. Профессионалы нередко оставляют хорошие отзывы о платной R-Studio. Хоть цена и кусается, её возможности гораздо шире.
www.syl.ru
Как в windows восстановить безвозвратно удалённые файлы?

Всем привет. Не редко, некоторые начинающие пользователи по каким-то обстоятельствам случайно полностью удаляют важные документы со своих компьютеров, без возможности восстановления через корзину.
Если вам приходилось с этим сталкиваться, то сегодняшняя статья, где я расскажу как в windows восстановить безвозвратно удалённые файлы, вам поможет.
Куда попадают полностью удалённые файлы?
Вы, наверное, удивитесь, но даже удалённые из корзины файлы не убираются с вашего компьютера полностью и некоторое время хранятся на жёстком диске. Поэтому, если с момента удаления документа прошло немного времени, то ещё есть надежда на то, что их можно восстановить. Подручными средствами этого не сделать, поэтому я советую скачать программу Handy Recovery вот по этому адресу: handy recovery и установить её на свой компьютер.
Эта программа хороша ещё и тем, что помимо восстановления удалённых файлов, она также умеет восстанавливать заражённые в результате вирусных атак файлы, если хотите узнать об этом подробнее, отпишитесь в форме комментариев.
Как восстановить удалённые файлы?
Для этого запустите программу Handy Recovery, после чего она запросит выбрать локальный диск для анализа.
Выберите диск, на котором был расположен удалённый документ и нажмите «Анализ», после чего программа начнёт анализировать этот диск на наличие восстановимых файлов.
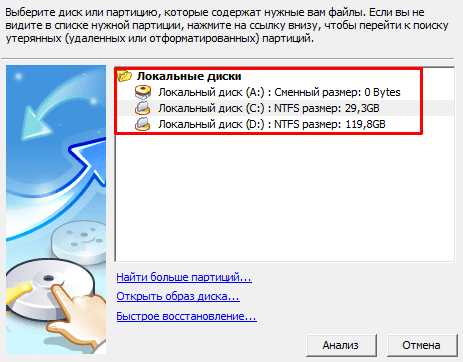
Когда анализ завершится вы сможете увидеть все файлы, которые можно вернуть.
Выберите любой из них и обратите внимание на вкладку «вероятность восстановления», в которой можно увидеть вероятность того, каковы шансы вернуть файлы, при этом не повредив их.
Чтобы продолжить нажмите кнопку «восстановить».
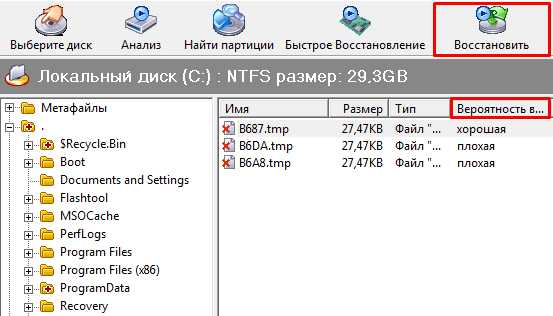
Дальше появится окно, в котором, нажав кнопку «обзор» вы сможете выбрать папку, куда будет восстановлен файл. Теперь нажмите «ОК» и процесс начнется. Время занимаемое для того, чтобы восстановить файл, зависит от его размеров.
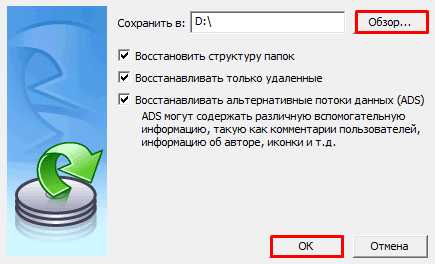
После окончания процесса, вы найдете свой ранее удаленный документ в том же месте, из которого его и удалили.
Хочу дополнить, что эта программа не гарантирует вам полное восстановление документа, да и в принципе, программ, которые могут это гарантировать не существует. Но зато, еще одной её полезной функцией является то, что она может восстановить удаленную история Хрома.
На этом у меня все! Если у вас остались вопросы или есть что добавить к этой теме, то пишите в комментариях. А я с вами на этом прощаюсь, всем пока.
yrokicompa.ru
Как восстановить удалённую программу в Windows |
Программы с компьютера удаляются не так часто, как картинки и прочие пользовательские файлы. Случайно удалить какую-то утилиту или, тем более, крупную и важную для вас программу, практически невозможно. Компьютер будет неоднократно спрашивать уверены ли вы в удалении или нет. Но, все-таки, если такая оплошность произошла или же кто-то посторонний удалил программу с вашего ПК, то не стоит отчаиваться. Есть несколько действенных способов как восстановить удаленную программу. Во-первых, точно удостоверьтесь в том, что программа удалена, может быть вы просто удалили ярлык с рабочего стола. Попробуйте найти интересующую вас утилиту через стандартный поиск в меню«Пуск» или вручную на диске С:/ в каталоге «Program files». Если её там нет, и вы на все 100% уверены, что этой программы нет на вашем компьютере, то вам стоит воспользоваться нашими советами, как восстановить удаленную программу в Windows.Как восстановить удаленную программу при помощи восстановления системы WindowsПервый из них нам предлагает сама операционная система Windows, при чём, этот способ восстанавливает не только удаленную программу, но ещё и всю систему. Она реализуется достаточно просто:
- Заходим в меню «Пуск»
- Выбираем раздел «Все программы»
- Открываем папку «Стандартные»
- Запускаем каталог «Служебные»
После того, как вы кликните на «Восстановление системы» откроется новое окошко, в котором вам необходимо выбрать нужное время и все. Дело сделано.
Восстановление удаленной программы при помощи UndeletePlusЕсть еще один вариант, но он требует установки стороннего софта на ваш компьютер. Для этого вам необходимо установить программу, которая называется UndeletePlus. Скачать ее можно с официального сайта.
Она восстанавливает удаленные файлы, но, также, как и«Восстановление системы», не сможет восстановить музыку, фильмы и прочие пользовательские файлы. Для восстановления медиа-файлов существуют друге способы. Еще один минус этой программы в том, что она не сможет «вернуть» программу, которая была удалена достаточно давно. Пользоваться UndeletePlus достаточно просто. От вас требуется только запустить процесс сканирования компьютера, после окончания которого программа покажет вам какие утилиты можно восстановить, а какие нет. Нужно только поставить галочки напротив тех программ, которые вы хотите восстановить. Не забудьте поставить метку возле пункта «Восстановить структуру папок».
Последний и самый простой способ – это просто установить удаленную программу заново, если остался ее установочный файл. К сожалению, после повторной установки не будут сохранены все данные, которые были внесены в программу в процессе ее использования.
code-help.ru
Как восстановить удаленные файлы
О том, как организовать резервное копирование данных, я вам уже рассказывал. Но что делать, если вы случайно удалили нужные файлы, когда резервное копирование еще не было организовано? Не спешите волноваться. В большинстве случаев ваши данные можно спасти. Даже если диск был отформатирован.
Дело в том, что когда вы удаляете файлы, физически они не удаляются. Просто из файловой системы удаляются сведения о них, в связи с чем они перестают отображаться системой и на место их физического расположения могут быть записаны другие данные, после чего удаленные файлы станут окончательно утеряны.
Поэтому, чем быстрее вы приступите к процедуре восстановления, тем больше шансов на удачный исход операции. Причем, даже если вы ничего не копируете на компьютере, это совсем не значит, что утерянные файлы не перезапишутся. Ведь операционная система постоянно создает и удаляет различные файлы и без вашего ведома. И различные приложения тоже.
Вообще наиболее оптимальный вариант – снять жесткий диск, на котором находились удаленные файлы и подключить его к другому компьютеру в качестве второстепенного. Но если вы не знаете точно, как это делается, я крайне не рекомендую вам с этим экспериментировать.
В качестве примера я буду рассматривать такой вариант, когда данные, которые необходимо восстановить, находятся на том же диске, что и операционная система и этот диск является единственным.
Прежде всего, нужно определиться, с помощью какого программного обеспечения мы будем восстанавливать наши файлы. Для этой цели разработано множество продуктов, но подавляющее их большинство является платным. И нередко — не дешевым.
Поскольку я обещал по возможности придерживаться бесплатных вариантов, предлагаю использовать программу Recuva, бесплатная версия которой поддерживает все необходимые нам функции, поддерживает русский интерфейс, проста в использовании и имеет ряд прочих преимуществ, о которых я вам расскажу.
Перед тем, как приступить к восстановлению удаленных файлов, нам необходимо сделать некоторые приготовления. Нам понадобится флешка или внешний накопитель, куда мы будем устанавливать программу, чтобы увеличить шансы на сохранность файлов. Сюда же мы будем сохранять спасенные данные, поэтому объем накопителя должен быть не меньше, чем объем утерянных данных.
Несмотря на наличие второго логического диска на моем компьютере, я для этой цели буду использовать флеш-карту. Просто чтобы показать, что это возможно.
Впрочем, если у вас есть второй логический диск, эта проблема отпадает сама собой. Далее я для простоты буду именовать выбранное нами устройство «вторым накопителем».
Теперь нам необходимо скачать программу Recuva. Сразу сохраняем ее на второй накопитель.
Далее устанавливаем программу на второй накопитель. Я пошагово распишу процесс установки.
Запускаем установочный файл и выбираем язык.
Появляется приветствие. Нажимаем «Далее»
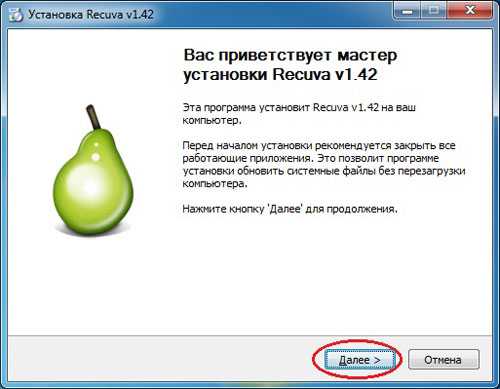
Принимаем лицензионное соглашение.
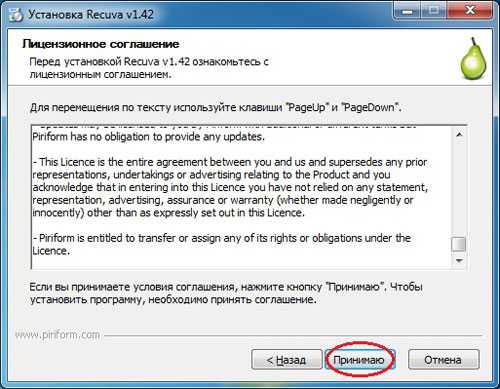
В окне «Параметры установки» выбираем нужные нам опции и жмем кнопку «Дополнительно».
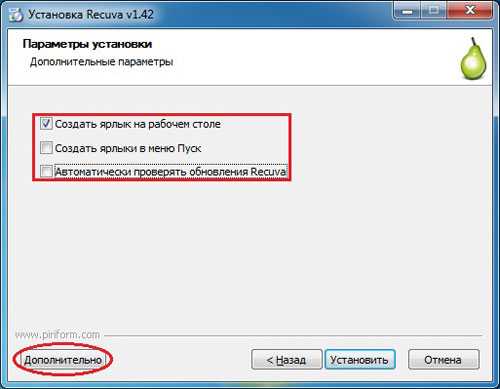
Следующий пункт не русифицирован. Здесь выбираем установку для всех пользователей или только для текущего. Я выбрал второй вариант. Сделав выбор, жмем «Далее».
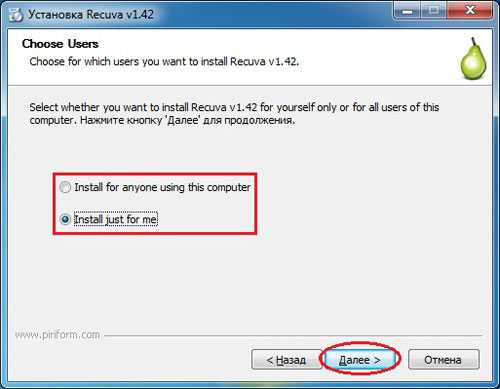
Прописываем путь установки на второй накопитель (в моем случае это диск G) и жмем «Далее».
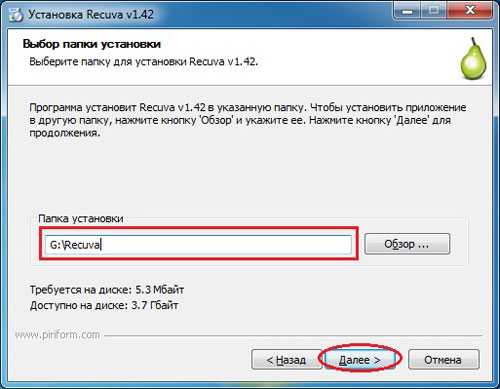
Появляется уже знакомое нам окно «Параметры установки». Нажимаем «Установить» и дожидаемся окончания установки, после чего запускаем приложение.
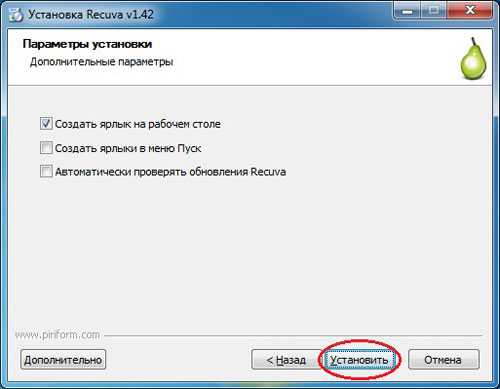
Впрочем, можно пойти и другим путем. Например, скопировать на флешку версию программы, уже установленную на другом компьютере. Recuva и в этом случае будет отлично работать. Возможно, придется лишь установить в опциях нужный язык.
Для этого занятия я создал на системном диске папку «Для удаления», куда поместил три файла и удалил их. Теперь я попытаюсь их восстановить.
При запуске Recuva автоматически запускается приветствие от мастера восстановления. Можно поставить птичку на пункте «Не открывать мастер при запуске» и он больше не будет загружаться, но я не рекомендую этого делать, так как работать с ним очень удобно. Просто нажмите «Далее».
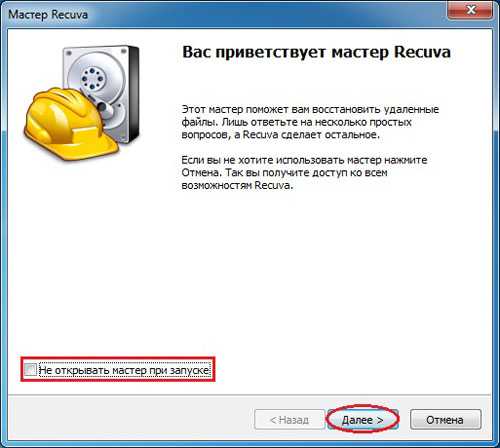
Нам будет предложено выбрать тип восстанавливаемых файлов. Если нас интересуют все типы, выбираем «Прочее». Для продолжения жмем «Далее».
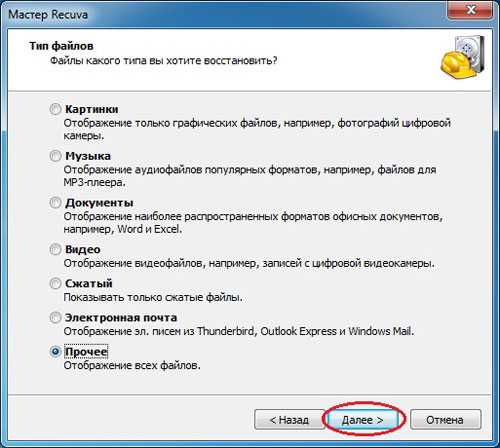
Теперь выбираем местоположение файлов, которые были удалены. Как видно на скриншоте, можно восстанавливать даже файлы, местоположение которых неизвестно. Но поскольку я знаю точный путь, то указываю его в интерфейсе программы. Выбрав, где искать потерю, нажимаем «Далее».
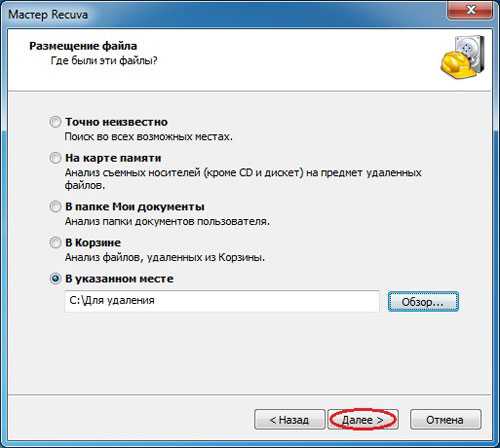
На следующем экране можно активировать опцию «Включить углубленный анализ». В этом режиме поиск удаленных файлов будет вестись с особой тщательностью, но займет больше времени. Для лучшего результата я предлагаю выбрать этот пункт. Запускаем процедуру кнопкой «Начать».
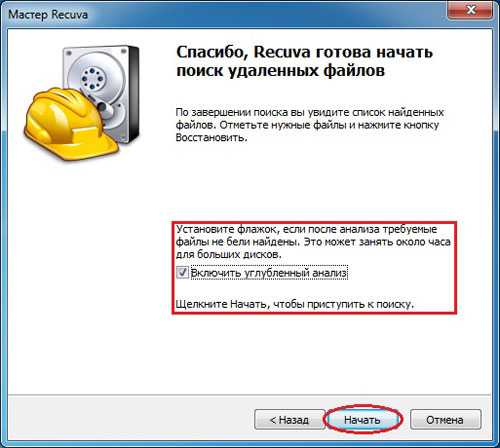
Запустится процесс поиска удаленных файлов. Сразу предупреждаю, что это длительная процедура. Она может занять несколько часов.
Далее будет проведен анализ содержимого обнаруженных файлов.
И вот программа отобразила список найденных файлов. Обратите внимание на цветные индикаторы рядом с названием. Зеленый – файл в отличном состоянии и с его восстановлением проблем возникнуть не должно (но раз на раз не приходится). Красный – файл уже не восстановишь, так как значительная его часть переписана другими данными. В моем случае это произошло потому, что во время процедуры восстановления я активно работал на компьютере.
Есть еще и желтый цвет – промежуточное состояние. В таком случае можно попытаться восстановить файл. Иногда из него можно выжать кусок текста.
Отмечаем файлы для восстановления и нажимаем «Восстановить».
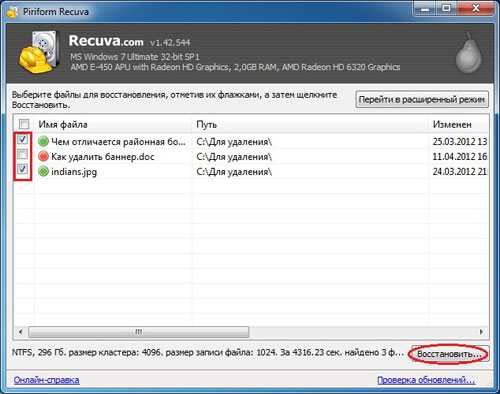
Выбираем папку, куда будут помещены восстановленные файлы (напоминаю, что она должна находиться на другом накопителе) и жмем «Ок».
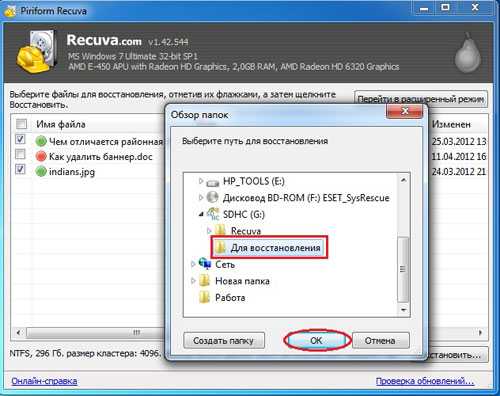
Вот и все. Восстановленные файлы помещаются в папку назначения.
Стопроцентной гарантии, что файлы будут в идеальном состоянии нет, но все же шансы на удачный исход очень высоки.
Если моя статья оказалась для вас полезной, посоветуйте пожалуйста ее своим друзьям с помощью кнопок социальных сетей или просто поделившись ссылкой.
Вы можете присылать свои вопросы для рубрики «Бесплатная помощь» по адресу: admin@cherev.ru. В теме письма пишите «Бесплатная помощь».
При перепечатке материалов активная ссылка на сайт cherev.ru обязательна.
cherev.ru
Как вернуть удаленную программу | Сделай все сам
Зачастую у пользователей пк случаются обстановки, когда неожиданно удаляются разные программы, либо вирус заражает их. Порой снова установить программное обеспечение немыслимо, следственно стоит воспользоваться особыми утилитами. В интернете на сегодняшний день существует уйма программного обеспечения, которое дозволяет восстанавливать файлы и удаленные программы. Дозволено воспользоваться стандартными средствами операционной системы.

Вам понадобится
- Персональный компьютер, программа UndeletePlus
Инструкция
1. Через меню «Пуск» выбираете раздел «Все программы», а после этого вкладку «Типовые». Переходите на пункт «Служебные». Дальше в открывшемся меню выбираете «Поправление системы». Данная операция предуготовлена для поправления системы на больше ранний период работы. На компьютере будут установлены все программы, которые существовали на жестком диске в данный период времени.
2. Открылось новое окно, в котором вы выбираете пункт «Поправление больше раннего состояния». Следуя подсказкам компьютера, нажимаете клавишу «Дальше». Позже этого выбираете дату удаления программы. В правом окне находите надобную программу . Нажимаете по ней вновь «Дальше» и ожидаете, когда данная утилита будет восстановлена. Данный метод подходит в основном для таких программ, которые были установлены на компьютере незадолго.
3. Также существует и иной метод поправления программы. Нужно установить на компьютер особую утилиту, которая именуется UndeletePlus. Выбираете при установке русский язык, дабы упростить применение программы. Запустите установленную программу . Дальше в открывшемся окне выберите функцию «Сканировать». Без сканирования функция «Восстановить» будет недостижима. В правом окне отобразится итог сканирования.
4. В этом списке подметьте флажком программы, которые вам не необходимо восстанавливать. Остальные будут подготовлены на поправление. Нажмите кнопку «Восстановить». Программа вернется на бывшее место. Перед началом поправления дозволено установить флажок на опцию «Восстановить конструкцию папок». Через опцию «Фильтр» дозволено настроить параметры фильтрации. Тогда не придется искать необходимые программы в большом списке всех файлов.
С течением времени спросы пользователей компьютера меняются: одни программы перестают быть необходимыми, надобность в иных — нарастает. Изредка становятся необходимы раньше удаленные программы и файлы . Поправление файлов в таком случае происходит несколько проще, чем поправление программ.

Инструкция
1. Восстановить файл, удаленный только что, дозволено нажатием клавиш “Ctrl-Z”. Если вы находитесь в папке, в которой располагался файл, то итог увидите мигом: иконка файла вновь появится.
2. Файл, удаленный некоторое время назад, таким действием не восстановить. Откройте папку «Корзина». Иконки папки расположены на рабочем столе и на панели внизу экрана (на иллюстрации он между значком компьютера и браузера). Обнаружьте и выделите в папке удаленные файлы , подлежащие поправлению. Откройте меню правой кнопкой мыши и нажмите команду «Восстановить».
3. Файлы, удаленные без перемещения в «Корзину», может восстановить только эксперт.
4. Восстановить программы в привычном смысле слова немыслимо. Обнаружьте файлы установки и снова запустите инсталляцию. Программа вновь появится с учетом раньше установленных данных, сохраненных при удалении (регистрация, серийный номер и др.).
Случается, что изредка дозволено утратить необходимую информацию – одно неосмотрительное движение мышкой главный файл нечаянно удален. Да, о резервном копировании знают все, но фактически никто к нему не прибегает.Впрочем теперь есть программы, разрешающие воротить удаленные файлы .Давайте разглядим процесс поправления на примере программы Recuva.

Вам понадобится
- программа Recuva.
Инструкция
1. Recuva – бесплатная программа, скачайте и установите ее на свой ПК.
2. Запустите программу. Появится окно Помощника. Закройте его – он вам не потребуется.
3. Выберите надобный язык, последовательность такая: Options — Language — Russian.
4. Выберите диск, на котором прежде находились файлы , которые вы удалили и нажмите кнопку «Обзор».
5. Появится список файлов, всякий файл будет помечен кружочком. Зеленый кружок – дозволено восстановить, желтый – дозволено восстановить отчасти, алый – поправлению не подлежит.
6. Подметьте файлы , которые вам нужно «реконструировать», и нажмите кнопку «Восстановить». Немножко подождите окончания процесса поправления.
Видео по теме
Обратите внимание! У программы Recuva есть еще одно качество: она может не только восстанавливать файлы, но и окончательно их стирать.
Полезный совет Правда бы изредка делайте резервное копирование.
Изредка происходят обстановки, когда нужно неотложно оказать компьютерную поддержка человеку, будь то установка программы либо что-либо еще, но при этом с человеком вы не можете встретиться лично. Впрочем при наличии интернета у обоих участников сделать это нетрудно.
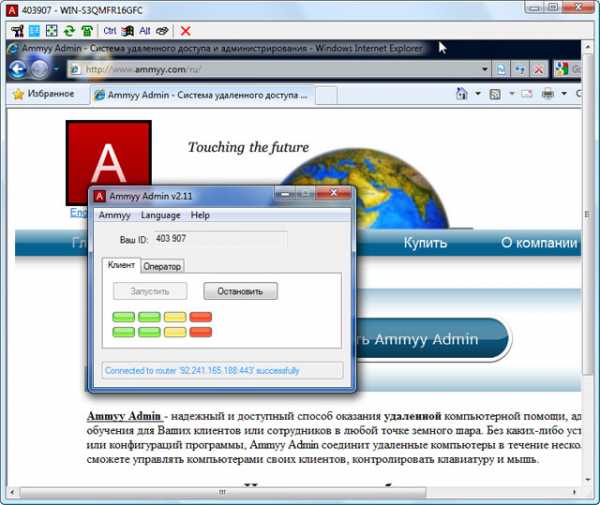
Инструкция
1. Для удаленного взаимодействия с компьютером иного человека требуются особые программы для установления удаленного доступа. На сегодняшний день таких программ довольно много, но не смотря на это, есть несколько решений, которые у всех на слуху. Одна из таких программ — AMMYY Admin. Она безусловно бесплатна для частного пользования, AMMYY предоставляет широкий комплект вероятностей сетевого взаимодействия с удаленным компьютером.
2. Скачайте исполняемый файл с официального сайта программы и запустите его. Установка не требуется, позже запуска программа сразу готова к работе.
3. Позаботьтесь о том, дабы на компьютере человека, которому необходима ваша поддержка, также был запущен заказчик данной программы.
4. Узнайте персональный номер клиентского приложения на машине человека, которому требуется подмога. Для этого он должен запустить свою копию программы и известить вам свой ID.
5. Внесите полученный номер в адресную книгу для предотвращения потери данного ID в будущем. Для этого воспользуйтесь пунктом меню Ammyy “Контактная книга”. В открывшемся окне нажмите кнопку «Добавить», позже чего введите полученный номер в поле ID и присвойте контакту имя в поле Name, дабы не запутаться в случае, если ваш список контактов разрастется.
6. Осведомите своему приятелю (тому, кому требуется подмога), дабы он запустил клиентскую часть своей программы. Для этого ему понадобится каждого лишь нажать на кнопку «Запустить», позже чего загорятся индикаторы под кнопкой.
7. Дальше в своей программе перейдите на вкладку «Оператор», удостоверитесь, что в поле «ID заказчика» вписан требуемый номер и нажмите на кнопку «Объединить».
8. Дождитесь, когда человек на ином компьютере, к которому вы подключаетесь, разрешит ваш запрос на подключение, позже чего в открывшемся окне вы увидите рабочий стол удаленного компьютера, на котором дозволено трудиться так же, как и за своим собственным.
Видео по теме
В операционной системе Windows предусмотрен выбор языков . Как водится, пользователи применяют кириллицу и латиницу (русский язык и английский). Если по какой-то причине вам стал недостижим один из языков , воротить его дозволено с подмогой компонентов системы.
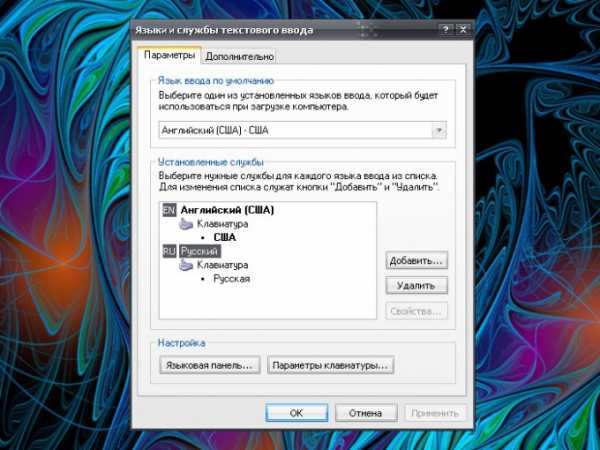
Инструкция
1. Откройте компонент «Язык и территориальные эталоны». Для этого нажмите клавишу Windows либо кнопку «Пуск» на панели задач. Выберите в меню «Панель управления». Откроется новое окно. Если «Панель управления» имеет типичный вид, сразу кликните по значку «Язык и территориальные эталоны». В случае, если «Панель» представлена в виде категорий, откройте необходимый компонент из категории «Дата, время, язык и территориальные эталоны».
2. В появившемся диалоговом окне перейдите на вкладку «Языки» и нажмите на кнопку «Подробнее» в группе «Язык и службы текстового ввода». Откроется дополнительное окно. Сделайте в нем энергичной вкладку «Параметры» и посмотрите, какие данные содержатся в группе «Установленные службы». Как водится, там должно быть минимум два языка: английский (США) и русский.
3. Если одного из языков нет, нажмите на кнопку «Добавить», расположенную в правой части группы. В новом окне «Добавление языка ввода» выберите с подмогой выпадающего списка значение «Русский» (либо иной необходимый вам язык) в группе «Язык ввода». Во втором поле – «Раскладка клавиатуры либо способ ввода (IME)» также установите значение «Русская». Примените новые настройки, ступенчато нажимая кнопку ОК в открытых диалоговых окнах.
4. Дабы видеть, какой язык выбран вами на определенный момент ввода текста, выведите языков ую панель на панель задач. Для этого в окне «Языки и службы текстового ввода» нажмите на кнопку «Языковая панель» в группе «Настройка» на вкладке «Параметры». В новом окне установите маркер в полях «Отображать языков ую панель на рабочем столе» и «Добавочный значок на панели задач». Примените настройки.
5. Кликните правой кнопкой мыши по панели задач. В контекстном меню разверните пункт «Панели инструментов». Удостоверитесь, что наоборот подпункта «Языковая панель» установлен маркер. Если его нет, примитивно кликните по данному пункту левой кнопкой мыши, дабы сделать его энергичным.
Наводя порядок в компьютере, пользователь может нечаянно удалить надобную ему папку . Дабы воротить ее, дозволено испробовать несколько вариантов действий. Какой из них подойдет, дозволено определить, только зная определенную обстановку.

Инструкция
1. В большинстве случаев файлы и папки не сразу удаляются с компьютера. Они помещаются в папку «Корзина», просмотреть содержимое которой дозволено с рабочего стола. Дабы восстановить папку из корзины, откройте ее, кликнув по значку левой кнопкой мыши. Обнаружьте необходимую папку , выделите ее и нажмите на строку-ссылку «Восстановить объект» на панели классических задач в левой части окна.
2. Альтернативные методы: кликните по папке в корзине правой кнопкой мыши и выберите в контекстном меню команду «Восстановить». Либо же щелкните по той папке, которую хотите воротить, левой кнопкой мыши. Откроется новое диалоговое окно «Свойства: [Название вашей папки]». На вкладке «Всеобщие» нажмите на кнопку «Восстановить» в правой нижней части окна. Позже этого ищите восстановленную папку в той директории, где она первоначально находилась.
3. В том случае, если вы теснее поспели очистить корзину, испробуйте восстановить систему с той контрольной точки, когда удаленная папка еще находилась на компьютере. Данной функцией дозволено воспользоваться только в том случае, если функция поправления включена.
4. Нажмите кнопку «Пуск» либо клавишу Windows, кликните по пункту «Все программы» дабы развернуть меню. В папке «Типовые» выберите подпапку «Служебные» и кликните по заданию «Поправление системы». Появится новое диалоговое окно. Выберите подходящую контрольную точку (дату) и нажмите на кнопку «Восстановить». Позже перезагрузки операционной системы проверьте директорию, в которой папка находилась до удаления.
5. Если данная операция не помогла, установите на компьютер особое приложение для поправления потерянных данных, скажем, EasyRecovery. Изучите интерфейс программы и выберите тот вариант действий, тот, что вам подходит: укажите диск, с которого были удалены необходимые файлы и папки, проведите сканирование. В различных приложениях метод действий может различаться, но, как водится, интерфейс всех утилит подсознательно внятен, следственно у вас не должно появиться сложностей с поправлением надобной вам папки.
Видео по теме
jprosto.ru
Как восстановить данные после удаления?
Проблема удаления документов или файлов знакома практически каждому пользователю персональных компьютеров. Файлы могут быть уничтожены по случайности, из-за вирусного заражения. Если к компьютеру имеют доступ дети, данные исчезают из-за неосторожного поведения. Иногда кажется, что какие-то файлы больше никогда не понадобятся, а после удаления оказывается, что содержавшиеся там документы просто жизненно необходимы.После возникновения проблемы с пропажей важных данных, первым делом возникает вопрос – где взять программу для восстановления. В поисковой строке браузера задается такой вопрос “скачать программу для восстановления данных после удаления”.
Пользователь будет поражен, как много он получит ответов и предложений помощи. Что особенно приятно – большая часть программ распространяются бесплатно. Прямо глаза разбегаются. Однако проблема еще и в том, что не существует универсальной программы, которая могла бы решить все неприятности с удаленными данными. Ситуация удаления может быть разная и в каждом случае потребуется особая утилита со специальными функциями. Даже дорогостоящие программы с платными лицензиями имеют ограниченный функционал.
Как же быть? Как найти нужное приложение? Если пробовать все подряд – так никакого трафика не хватит, тем более времени на эксперименты. Чтобы не тратить зря время и интернет-трафик, нужно сузить задачу, уточнить проблему и разобраться, что именно нужно сделать для ее решения.
Поэтому сначала составьте подробное описание – как произошла беда с вашими файлами, папками и данными. Например, вы удалили файлы с жесткого диска компьютера. Тогда так и следует написать в поисковой строке: “программа для восстановления файлов из Корзины Windows”. Кстати говоря – для восстановления файлов из Корзины Windows вам и программы не понадобятся. Просто выберите в Корзине нужный файл и откройте контекстное меню правой кнопкой мыши меню. Там будет пункт Восстановить файлы. Если вы конечно не нажимали очистить корзину.
Кстати, у нас есть статья, в которой говориться о причинах выхода из строя жесткого диска.
Другой вариант – файлы были удалены в процессе форматирования флешки. Ищите: “программа для восстановления данных после форматирования внешнего накопителя”.При более подробном запросе в поиске ассортимент предложений сразу значительно сузится. Можно начинать читать описания программ и сопоставлять их возможности с вашими проблемами. Скорее всего, вы даже не знаете, сохранились ли как-то остатки файла и можно ли их восстановить.
Поэтому вам понадобится программа восстановления с функцией поиска всех удаленных файлов, которая сразу же будет проверить перспективы восстановления. Такие приложения сканируют проблемный диск и затем представляют все обнаруженные стертые документы в виде диспетчера файлов и папок. Напротив каждого найденного документа будет указана степень перспективности его реанимации.
Сложнее всего поддаются восстановлению файлы, поверх которых были записаны другие данные. Или если диск подвергался форматированию.
Бесплатная программа Recuva способна восстанавливать файлы после случайного форматирования дисков. Интерфейс многоязычный. Система управления проста и интуитивно понятна. Программа Recuva считается одной из лучших бесплатных утилит в своем роде. Рекомендуется иметь в запасе. Весит мало, жесткий диск не перегрузит.

Программа Ontrack EasyRecovery Pro умеет находить и восстанавливать файлы, исчезнувшие после форматирования дисков и после разрушения их вирусами. И даже если вредоносные вирусы препятствуют запуску операционной системы компьютера, с помощью возможностей этой программы можно импортировать восстановленные файлы на внешний диск и тем самым сохранить.
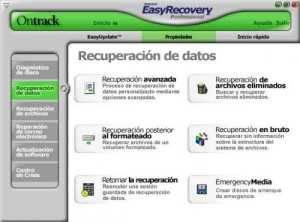 Программа имеет дополнительную утилиту Ontrack Data Advisor, с помощью которой можно искать потерянные документы и оценивать перспективы восстановления удаленных файлов. Русификация интерфейса есть. Лицензия – Условно-бесплатная с пробным периодом на 30 дней.
Программа имеет дополнительную утилиту Ontrack Data Advisor, с помощью которой можно искать потерянные документы и оценивать перспективы восстановления удаленных файлов. Русификация интерфейса есть. Лицензия – Условно-бесплатная с пробным периодом на 30 дней.
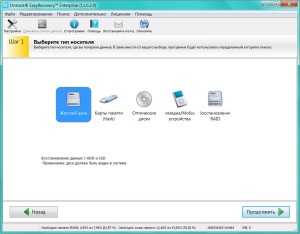
С широким распространением мобильных компьютеров и других полезных переносных гаджетов возникла новая проблема – как восстановить удаленные документы или медиафайлы с карт памяти, цифровых фотоаппаратов, из памяти аудио плееров, диктофонов, флеш-карт, микро CD и телефонов.Программа Digital ObjectRescue Professional специально разработана для решения всех перечисленных в предыдущем параграфе проблем. Программа использует самые современные алгоритмы поиска потерянных файлов и успешного восстановления их.
Кроме того, программа Digital ObjectRescue Professional способна работать с лазерными дисками, в том числе имеющими загрязнения и царапины, восстанавливает медиафайлы, цифровые фотографии, электронную почту и сжатые архивы. Интерфейс прост и понятен, русская версия есть. Лицензия Shareware, пробный период на месяц.
Такими вот нехитрыми способами мы узнали с Вами, как восстановить данные в случае форматирование накопителя. До встречи в следующих статьях.
Если не знаете, какой внешний жесткий диск купить? Почитайте об этом в этой статье.
https://computerinfo.ru/kak-vosstanovit-dannye-posle-udaleniya/https://computerinfo.ru/wp-content/uploads/2015/06/1370781975_vosstanovlenie-dannyh-diska-fleshki.jpghttps://computerinfo.ru/wp-content/uploads/2015/06/1370781975_vosstanovlenie-dannyh-diska-fleshki-150x150.jpg2015-06-29T14:04:05+00:00EvilSin225Восстановление и форматированиеOntrack EasyRecovery Pro,Recuva,восстановить данные,жесткий диск,программы для восстановления данных,флешкаПроблема удаления документов или файлов знакома практически каждому пользователю персональных компьютеров. Файлы могут быть уничтожены по случайности, из-за вирусного заражения. Если к компьютеру имеют доступ дети, данные исчезают из-за неосторожного поведения. Иногда кажется, что какие-то файлы больше никогда не понадобятся, а после удаления оказывается, что содержавшиеся там документы просто...EvilSin225Андрей Тереховandrei1445@yandex.ruAdministratorКомпьютерные технологии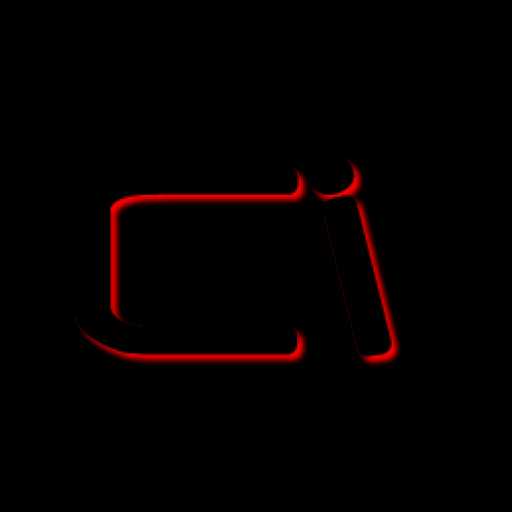
computerinfo.ru
- Как записать на dvd диск фотографии

- Долгий писк биоса

- Блок питания компьютера сильно шумит

- Nginx apache centos 7

- Как разделить жесткий диск на windows xp

- В экселе f4
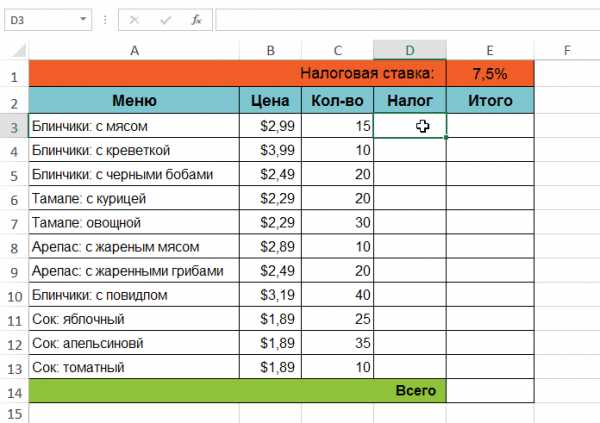
- Как установить антивирус на компьютер бесплатно нод 32
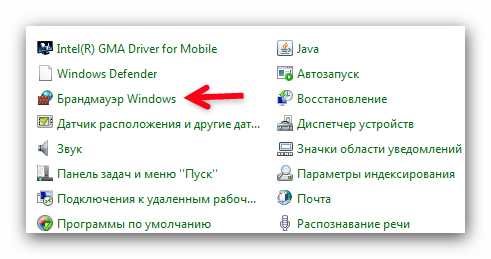
- Линукс калькулейт

- Виндовс 10 не видит флешку как исправить
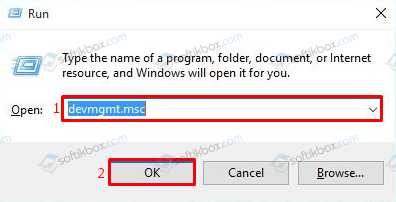
- В наушниках не работает микрофон в скайпе на

- Функция excel внедрить