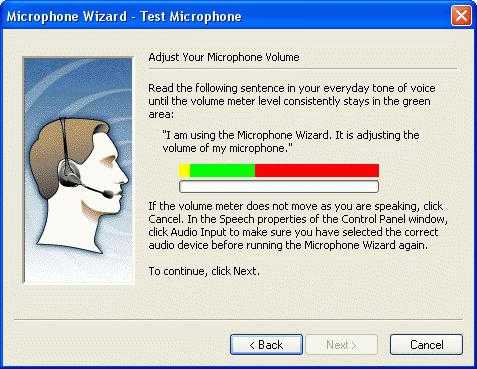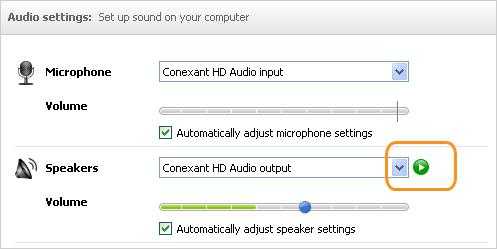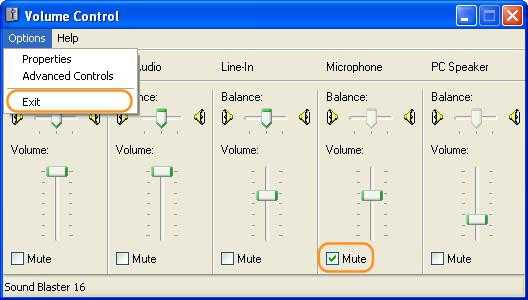Не работает микрофон в скайпе: возможные причины и их устранение. В наушниках не работает микрофон в скайпе на
возможные причины и их устранение
«Скайп» - программа, которой многие до сих пор пользуются. Она является самым популярным файлообменником, мессенджером и инструментом для видеозвонков. Но последние пару лет она активно начала сдавать позиции, поскольку ранее использовалась геймерами для координации, а сейчас ее заменил Discord, который для игроков оказался наиболее удобным.
Многие отказались от «Скайпа» не только потому, что у него часто наблюдаются перебои со связью и проблемы дисконекта. Встречаются и другие неполадки. Например, часто не работает микрофон в «Скайпе». Что делать в этом случае?
Суть проблемы
Не все могут понять, почему не работает микрофон в «Скайпе». Причин подобного сбоя может быть большое количество. Поэтому при обнаружении такой неполадки важно внимательно присмотреться к гарнитуре, компьютеру, драйверам, настройкам и самой программе.
Гарнитура
Почему не работает микрофон в «Скайпе»? Мало кто задумывается, но логичной причиной является непосредственно проблема с гарнитурой. К сожалению, многие пользователи сталкиваются с тем, что купив в магазине наушники и микрофон, получили нерабочее или бракованное устройство.

Кстати, после покупки гарнитуры лучше сразу принести ее домой и проверить работает или не работает микрофон в «Скайпе». Эта программа является своеобразной «лакмусовой бумажкой» на исправность девайсов.
Проверка
Но как понять, что проблема именно в микрофоне, а не в софте? Если «Скайп» отказался работать с гарнитурой, можно убедиться в ее исправности в самой системе:
- Для этого нужно перейти в «Пуск».
- Здесь выбрать «Панель управления» и найти раздел «Звук».
- Появится небольшое диалоговое окно, в котором сверху следует перейти во вкладку «Запись». Тут отображены все микрофоны, если их несколько. Обычно такое бывает в лэптопах. Указано устройство, которое находится непосредственно в самом лэптопе, а также могут быть отображены подключенные сторонние девайсы.
- Попробуйте постучать или поговорить в купленный микрофон. Если вы заметили, что в новом окне активировалась полоска, которая реагирует на громкость голоса, значит, устройство исправно.

Насколько хорошо вас слышно, можно проверить так:
- Кликните на название нового микрофона ПКМ и выберите «Свойства».
- Далее нужно кликнуть по вкладке «Прослушать» и отметить опцию «Прослушать с данного устройства».
- Не забудьте нажать на «Применить».
- После этого можете поговорить в микрофон. В динамиках компьютера вы услышите свой голос, если устройство исправно.
Пользование программой
Если вы поняли, как настроить микрофон в «Скайпе», и что ваш компьютер работает с гарнитурой, а та абсолютно исправна, значит, нужно посмотреть настройки самой программы:
- Для этого запускаем «Скайп».
- Вверху диалогового окна вы найдете вкладку «Инструменты», в которой есть раздел с настройками.
- Откроется новое окно. Слева будут указаны разделы, в которых можно осуществлять настройку программы. Здесь есть общие параметры, которые позволяют настроить запуск программы, включение статусов, а также редактирование информации о пользователе.
- Перед тем, как настроить микрофон в «Скайпе», переходим по вкладке «Настройка звука». Здесь можно регулировать работу микрофона, динамиков и звонка. Если устройство работает и совместимо с этой программой, вы сразу заметите, как под графой «Микрофон» активируется зеленая полоска со шкалой громкости.
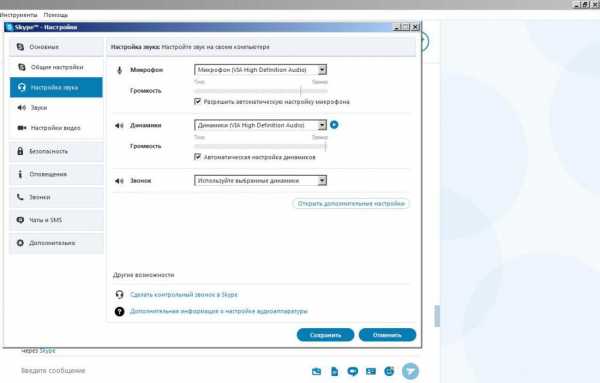
- Когда она остается серой, попробуйте поговорить, и если вы увидели, что случился едва заметный сдвиг, значит, нужно поставить галочку возле параметра, который автоматически настроит микрофон. В этом случае уровень громкости устройства будет меняться автоматически, соответственно вас станет лучше слышно.
- Если этот вариант тоже не помог, попробуйте поменять устройство микрофона. Напротив строки «Микрофон» есть окошко, в котором можно нажать на стрелочку. Если к компьютеру подключено несколько устройств, они могут указываться все на выбор. В этом случае попробуйте выбрать каждый и постучать по микрофону. На один из них зеленая полоска начнет реагировать и активно колебаться.
- Если не работает микрофон в «Скайпе» тут же можно попробовать проверить и наушники. Напротив строки «Динамики» также есть окошко, а за ним значок проигрывателя. Кликнете по нему. Если вы услышите в наушниках звук, значит, с ними все в порядке и проблема действительно только в микрофоне.
Драйвера
Бывает такое, что «Скайп» не видит микрофон. В этом случае нужно понять, а видит ли гарнитуру компьютер. Если ответ отрицательный, значит, нужно проверить драйвера. Вообще, отсутствие драйверов или их несовместимость - случай крайне редкий, поскольку производители стараются адаптировать свои устройства под любую систему. Но проверка не займет много времени, и убедиться в корректной работе микрофона будет не лишним:
- Открываем «Мой компьютер», кликаем ПКМ по свободной области окна и выбираем «Свойства».
- Слева выбираем «Диспетчер устройств». Откроется диалоговое окно, в котором указаны все подключенные компоненты к ПК.
- Находим раздел «Звуковые, видео и игровые устройства». Откроется список, в котором, возможно, вы заметите одно из устройств, имеющее напротив своего имени значок желтого треугольника со знаком восклицания. Кликните по нему ПКМ и нажмите «Обновить драйвера».
- Можно также попробовать отключить устройство и снова включить.
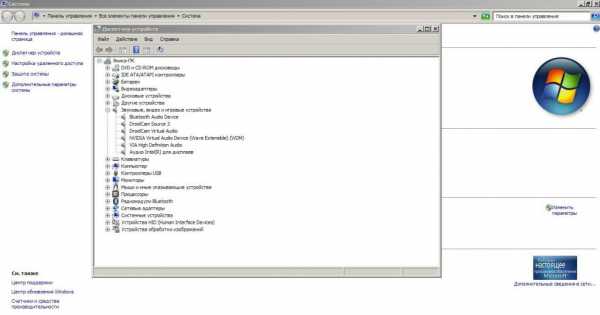
Служба помощи
Можно проверить звук микрофона в «Скайпе». Как вариант, вы можете позвонить своему другу и поговорить с ним. Если он вас хорошо слышит, то никаких дополнительных настроек делать не нужно. Если же есть некоторые проблемы, то придется проверить микрофон на работоспособность.
Если же нет возможности позвонить другу, воспользуйтесь службой помощи для клиентов «Скайпа». Это единственный контакт, который установлен сразу при скачивании программы.
Найдите Echo / Sound Test Service и нажмите звонок. С вами будет говорить автоответчик. Он вас попросит после звукового сигнала сказать пару слов. Если все хорошо, значит, после второго звукового сигнала вы услышите свой голос. Так же часто проверяют шумы и скрипы микрофона.
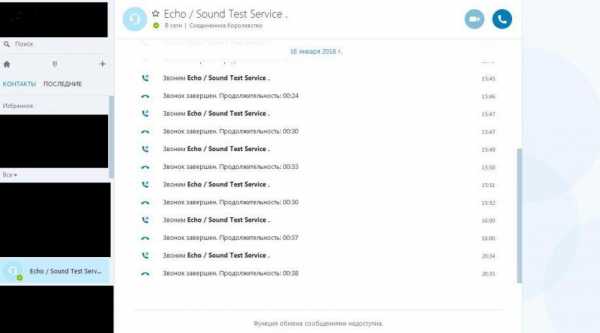
Другие проблемы
Возможно, вы думаете, что микрофон не работает в «Скайпе» только потому, что вас не слышат. На самом деле, нужно сразу проверить штекеры и разъемы. Очень часто неопытные пользователи путают входы микрофона и динамиков, поэтому кажется, что гарнитура нерабочая.
Кроме того, проверьте кнопки на микрофоне. Возможно, нужно повернуть какой-то рычажок, который отвечает за активацию голоса.
Также нужно проверить усиление микрофона:
- Возвращаемся к диалоговому окну «Звук», как было описано выше.
- Переходим в меню «Управление звуковыми устройствами», далее в «Запись» и кликаем ПКМ по микрофону.
- Выбрав «Свойства», нужно кликнуть по вкладке «Уровни» и перейти в настройки «Усиления».
Возможно, вас просто плохо слышно, а вы считаете, что проблема в микрофоне. Попробуйте в этом окне перетянуть ползунок на максимальное значение. То же самое можно сделать и в настройках «Скайпа», убрав галочку автоматической регулировки микрофона.
fb.ru
Не работает микрофон в Скайпе. Почему в Skype не работает микрофон
Skype – это наверное самая популярная программа для общения с помощью голоса и видео в Интернете. Поэтому не удивительно, что вопросов, связанных с этой программой очень много. Один из наиболее часто задаваемых вопросов о Skype звучит примерно так: у меня не работает микрофон в Skype, что делать?
К сожалению, простого и быстрого ответа на этот вопрос нет. Существует слишком много различных проблем, которые могут приводить к подобной ситуации. В данном материале мы рассмотрим несколько наиболее распространенных из них.
Проблема № 1. Не установлены драйверы для звуковой карты.
Если у вас не работает микрофон в Скайпе, то в первую очередь нужно проверить драйверы звуковой карты. Если на компьютере не установлены драйверы, то микрофон не будет работать.
Для того чтобы проверить драйверы звуковой карты, нажмите комбинацию клавиш Windows + R и в открывшемся окне введите команду «mmc devmgmt.msc». Таким образом, вы откроете окно «Диспетчера задач». В этом окне нужно открыть раздел «Звуковые, игровые и видеоустройства». Если драйверы для звуковой карты установлены, то в данном разделе должна отображаться ваша звуковая карта.
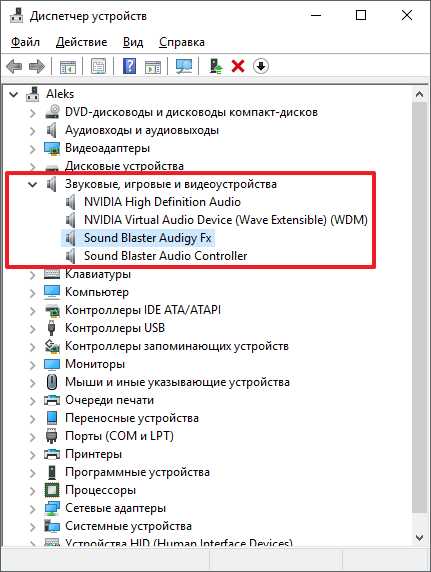
Если же драйверы не установлены, то звуковой карты или не будет вообще или она будет обозначена иконкой со знаком вопроса. Если у вас именно такая ситуация, то вам нужно скачать и установить последнюю версию драйверов для звуковой карты.
Проблема № 2. Микрофон не правильно подключен.
Еще одна распространенная причина проблем с микрофоном в Скайпе это неправильное подключение микрофона к компьютеру. Для того чтобы микрофон работал, он должен быть подключен к разъему предназначенному для микрофона. Этот разъем обычно выделен розовым цветом. Также рядом с разъемом для микрофона должна находиться небольшая нарисованная иконка в виде микрофона.

Кроме этого на многих микрофонах есть специальный переключатель для включения и выключения. Если такой переключатель есть, то очевидно, что он должен быть в положении «Включено».

Проблема № 3. Микрофон отключен в системных настройках.
Также нужно проверить системные настройки звука. Возможно, микрофон там просто отключен. Для этого кликните правой кнопкой мышки по иконке динамика, которая находится на панели задач. После чего в открывшемся меню выберите пункт «Записывающие устройства».
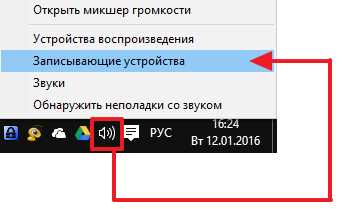
В результате перед вами появится окно «Звук» открытое на вкладке «Запись». Здесь будут отображаться все ваши устройства для записи звука. Если ваш микрофон отключен, то вы можете включить его, кликнув по нему правой кнопкой мышки.
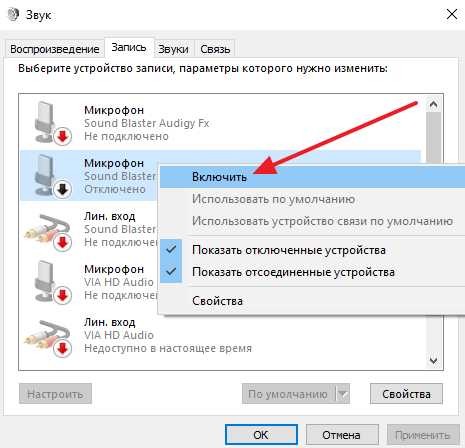
Проблема № 4. Микрофон работает, но слишком тихо.
Многие пользователи считают, что их микрофон не работает в Skype, хотя на самом деле он работает, но очень тихо. Чтобы исправить эту проблему, откройте «Записывающие устройства» так как это описывалось выше.
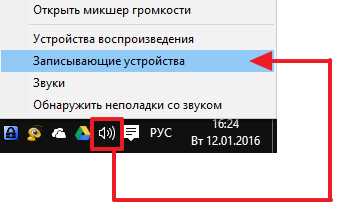
После этого выделите ваш микрофон и нажмите на кнопку «Свойства».
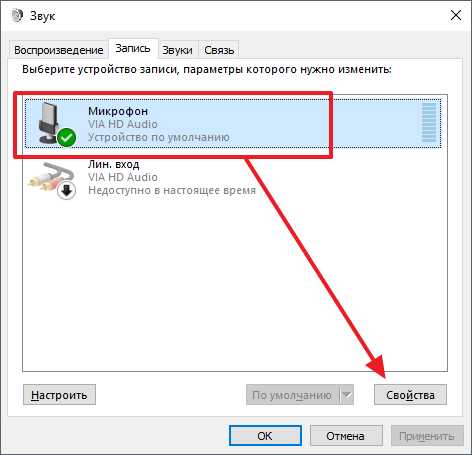
Таким образом, вы попадете в настройки микрофона. Здесь нужно перейти на вкладку «Уровни» и увеличить там громкость микрофона и его усиление.
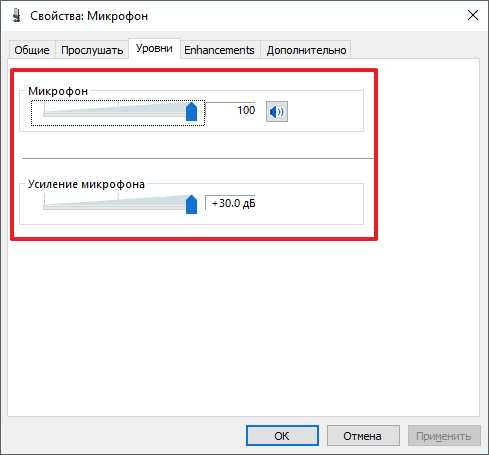
Проблема № 5. Неправильно подключена или настроена передняя панель.
Если вы подключаете микрофон к передней панели настольного компьютера, то возможно проблема в подключении этой передней панели к материнской плате. Если она подключена не правильно, то микрофон не будет работать. Чтобы это проверить, просто подключите микрофон к разъему на задней стороне компьютера.
Также возможна ситуация, когда передняя панель подключена правильно, она все равно не работает. Это обычно связано с неправильными настройками звуковой карты. Дело в том, что передняя панель может быть подключена двумя способами (AC97 и HD Audio) и в настройках звуковой карты должно быть указано, какой из способов используется.
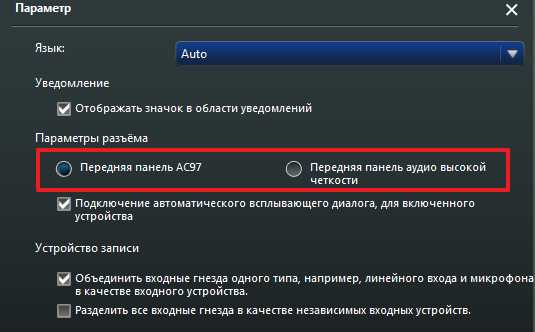
Если для подключения передней панели использовался один способ, а в настройках указан другой, то разъемы для наушников и микрофона на передней панели компьютера не будут работать.
Проблема № 5. Неправильные настройки в Skype.
Если вы исключили все описанные выше причины, но микрофон в Скайпе все равно не работает, то вам стоит проверить настройки в самом Skype. Для этого откройте меню «Инструменты – Настройки» и перейдите на вкладку «Настройка звука».
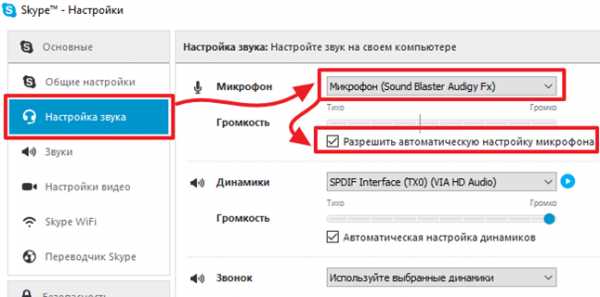
Здесь необходимо убедиться, что выбран правильный микрофон и включить функцию под названием «Разрешить автоматическую настройку микрофона».
comp-security.net
практические советы по решению проблемы :: SYL.ru
Все мы уже давно привыкли к тому, что общение на расстоянии при помощи бесплатной программы под названием Skype - это нормальное дело. Не стоит лишний раз говорить о преимуществах данного софта, ведь их очень и очень много. Несмотря на практически полное отсутствие минусов, случается так, что проблемы всё же бывают. Например, не работает микрофон в «Скайпе» или плохая связь. Всему этому есть причины, о чём мы и поговорим.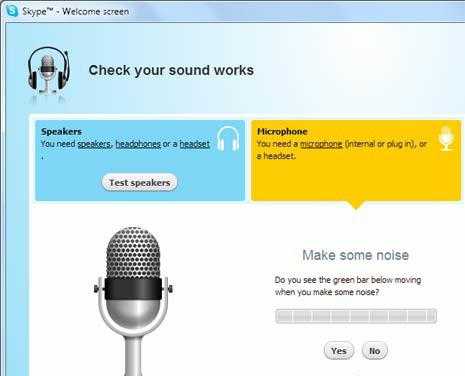
Немного общей информации о Skype и типичных неполадках
Итак, благодаря данной программе мы можем совершенно бесплатно общаться с людьми из разных стран и регионов. Для этого нужна гарнитура, то есть микрофон и наушники, а также высокоскоростное интернет-соединение. Если состояние последнего полностью зависит от провайдера, то первое - это исключительно ваше дело. Вы можете приобрести дешёвые наушники и микрофон и жаловаться на плохую связь и слышимость, а можете, наоборот, купить хорошую гарнитуру, разговаривать по которой будет одно удовольствие. Обратите внимание на то, что можно купить web-камеру, в которой имеется встроенный микрофон. В этом случае гарнитура не нужна. Вы будете слышать человека из колонок, а говорить в веб-камеру. Что касается типичных неисправностей, то это повреждённые USB-порты, плохой контакт, не настроенный должным образом «Скайп» и многое другое, о чём и хотелось бы рассказать более подробно. Больше внимания уделим проблемам с микрофоном. Данного рода неполадка встречается чаще всего.
Не работает микрофон в «Скайпе»
Прежде всего, хотелось бы сказать, что причин может быть много. Причём они могут быть связаны как с неполадками гарнитуры, так и со сбоями в вашей системе. Тут самое важное - определить, чем вызвана неисправность. Не спешить выбрасывать наушники с микрофоном, так как они могут быть в рабочем состоянии. Как показывает практика, всего 35% случаев связаны с неисправностью гарнитуры, остальные - это вина вашей системы. Для начала давайте разберёмся, где встроен микрофон. Тут есть три варианта: на веб-камере, совмещён с наушниками или же используется как отдельное устройство и подключается через USB-порт. Теперь давайте попробуем решить проблему. Для этого авторизируемся в «Скайпе» и заходим в раздел «Настройки». Если быть более точным, то нас интересует звук. Если по каким-либо причинам микрофон не работает в «Скайпе», то именно в этом меню предстоит решить данный вопрос. Теперь давайте перейдём к практической части.
Как было отмечено выше, причин может быть несколько. Сейчас рассмотрим настройки, изменение которых может привести к положительному результату. Первым делом обратите внимание на специальную шкалу. Если быть более точным, то там несколько таких шкал. Одна отвечает за микрофон, вторая за динамики, нас же интересует первая. Активность устройства отображается зелёным цветом. Например, вы сказали что-то, шкала заполнилась, если же вы молчите, она пустая. Если вы говорите, а всё без изменений, то это свидетельствует о том, что нет сигнала. Первое, что нужно сделать, это проверить контакт микрофона. Если он совмещён с наушниками, то штекер должен быть оранжевого цвета. Проверьте его. Также не забудьте убедиться в том, что порт исправен, так как из-за активной эксплуатации он может выйти из строя.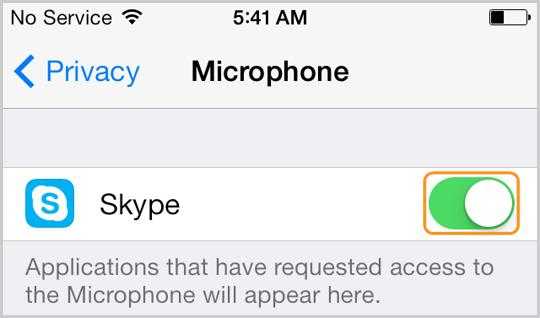
Исправляем неполадки с микрофоном
Давайте попробуем всё же разобраться, в чём причина. Для начала переходим в диспетчер устройств. В него можно зайти либо через «Пуск»-«Панель управления» или через «Мой компьютер», нажав по ярлыку правой кнопкой мыши и выбрав строку «управление». Тут вы должный найти свой микрофон. Если он совмещён с камерой, то, скорее всего, будет отображаться как USB-видеоустройство, если же это гарнитура, то как аудиоустройство. В случае, если вы не нашли нужного устройства, это свидетельствует о том, что компьютер или ноутбук не видят его. Причиной могут стать неустановленные драйвера (если таковые имеются) или же плохой контакт, например, обрыв проводов. Если не работает микрофон в «Скайпе», то можно попробовать переподключить устройство. В случае, если в диспетчере устройств нужный нам элемент отображается, то дело, скорее всего, в настройках программы. Давайте разберёмся с этим более подробно.
Настраиваем микрофон в Skype
Давайте попробуем немного разобраться с тем, что можно изменить непосредственно в программе. Во-первых, посмотрите, включен ли микрофон вообще, так как бывает, что когда-то вы его случайно выключили или это сделала сама программа при установке или подключении. В настройках звука должна стоять соответствующая галочка. Также устанавливаем автоматическую настройку устройства. Обратите внимание на то, что в «Скайпе» имеется возможность выбрать один из нескольких микрофонов, возможно, у вас по умолчанию стоит другое устройство. При необходимости поменяйте его на то, которое нужно. Проверьте уровень звука, который отображается в трее, возможно, его отсутствие всему причина. Кликнув по значку два раза, вы перейдёте в меню «громкость», в котором можно выполнить все необходимые манипуляции.
Проблема с драйверами, что делать?
Для того чтобы проверить, установлены ли последние обновления, переходим в диспетчер устройств. Ищем свой микрофон. Если в его строке вы видите желтый треугольник с восклицательным знаком внутри, то это свидетельствует о том, что всему виной неправильное подключение или драйверы. Если ваш микрофон использует разъем 3,5 мм, то первым делом стоит проверить, не перепутали ли вы гнёзда, то есть, возможно, наушники вы подключили как микрофон, и наоборот. Что касается обновления драйверов, то тут всё просто. Желательно скачать их с официального сайта. Это станет гарантией бесперебойной работы устройства. Кстати, установить драйвер можно из диспетчера устройств, для этого по микрофону нужно кликнуть правой кнопкой и перейти во вкладку «Свойства», там будет строка «Обновить драйвер».
Немного полезной информации и пара советов
Если вы перепробовали всё вышесказанное, то, скорее всего, не работает микрофон в «Скайпе» исключительно из-за механического повреждения или обрыва провода, который, кстати, не обнаружить невооруженным взглядом. Вы можете попытаться исправить ситуацию самостоятельно. Для этого вам понадобятся паяльник и олово. После того как вы обнаружите повреждённый участок, припаяйте проводки и используйте изоляцию. У данного метода есть один недостаток: звук может передаваться не так чётко, поэтому собеседник будет плохо вас слышать. Если вы используете дорогостоящую фирменную гарнитуру и она еще на гарантии, то можно отнести её в место покупки. Если причина поломки - не ваша вина, то вам бесплатно отремонтирую устройство или же обменяют. В случае, если используется гарнитура, наушники работают, а микрофон нет, вполне возможно, что он сломан или отключён в настройках микшера.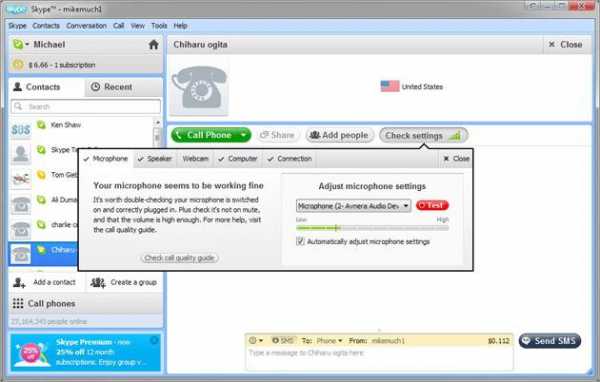
Заключение
Не стоит исключать сбой операционной системы, особенно при отсутствии хорошей антивирусной программы. Почистите реестр, перезагрузите систему и выполните сканирование Windows на наличие вирусов. Возможно, что это поможет. В любом случае попробовать нужно всё, что было написано в данной статье, скорее всего, что-то из этого поможет. Однако сказать, что именно, невозможно. Также рекомендуется обновить «Скайп» до последней версии, сделать это можно непосредственно из программы. Если помимо микрофона у вас не работают и наушники или камера, то рекомендуется проверить наличие драйверов, подключение всех необходимых проводов и т.п. Вот, в принципе, и всё, что можно сказать о поиске неисправности и её устранении.
www.syl.ru
Не работает микрофон скайп? Читай тут как настроить!
Чтобы настроить микрофон в скайпе нужен установленный скайп и микрофон. Про установку и регистрацию этой программы написано здесь.
Подключить микрофон к скайп можно любой, который подключается к компьютеру. В ноутбуках он уже встроен.
Убедитесь, что микрофон подключен к вашему компьютеру (или есть в вашем ноутбуке) и начнем.
Если не работает микрофон в скайпе — настройте его заново, следуя шагам этой инструкции. Но в начале убедитесь что установлена последняя версия этой программы (про ее установку можно прочитать тут).
ШАГ 1.
Запустите скайп. Для этого на рабочем столе нажмите на значок skype. Или, другой способ, нажмите «ПУСК», и там выберите «Skype».
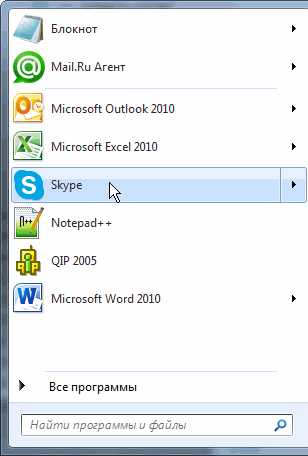
Нажмите «Инструменты». Затем «Настройки», как на рисунке.
Выберите «Настройки звука». Именно в этом разделе делается настройка микрофона.
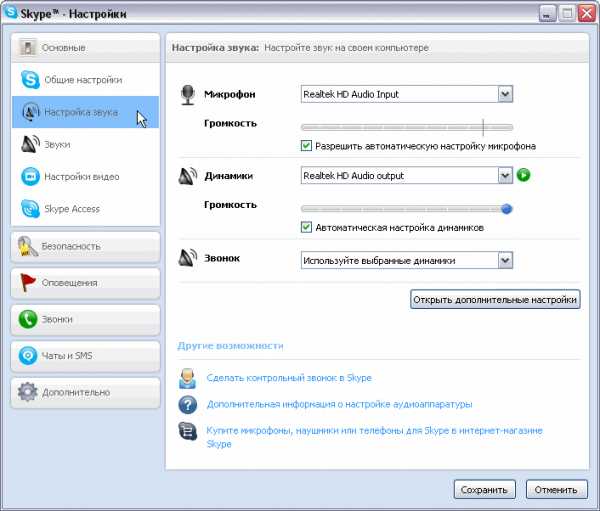
Скажите что-нибудь в микрофон. Если полоска «Громкость» становится зеленой — подключить микрофон в скайп у вас получилось. В таком случае, можно смело переходить к шагу 6, где рассказывается как проверить колонки в скайпе.Если же полоска так и остается серой это говорит о том, что не работает микрофон в скайпе — смотрите следующий шаг.
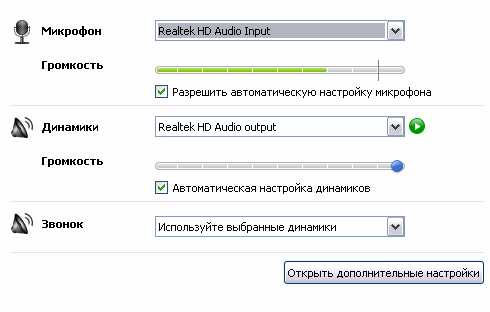
Если не работает микрофон в скайпе — кликните, как показано на рисунке. В отличии от картинки, у вас может быть несколько строк для выбора. Последовательно выбирайте строки (для этого нужно просто щелкнуть на строке). После выбора каждой строки — повторяйте Шаг 4. Если опять не работает микрофон — выберите другую строку и так до тех пор, пока настройка микрофона в скайп не приведет к желаемому результату.
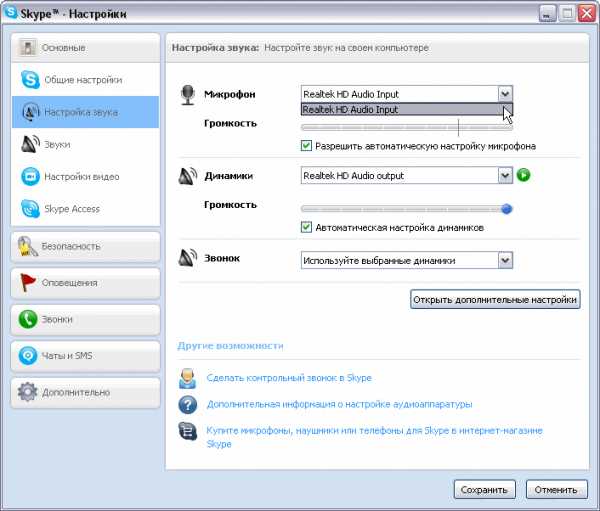
Если же вам все равно не удается настроить микрофон — значит, с микрофоном что-то не так (проверьте, может не получилось подключить микрофон к скайп), либо он требует драйвера (но это очень-очень редкий случай). Либо ваша операционная система почему-то не хочет с ним работать. В последнем случае, перейдите к Панели управления (доступно через меню «Пуск») — выберите «Звуки и аудио устройства», затем перейдите на вкладку «Аудио», видите надпись «Запись звука»? Проверьте громкость микрофона, она должна выглядеть как на нашем рисунке. Если выглядит не так — откорректируйте, затем жмите «ОК» в настройках громкости и затем «ОК» в настройках звука, и… повторите проверку микрофона в skype.
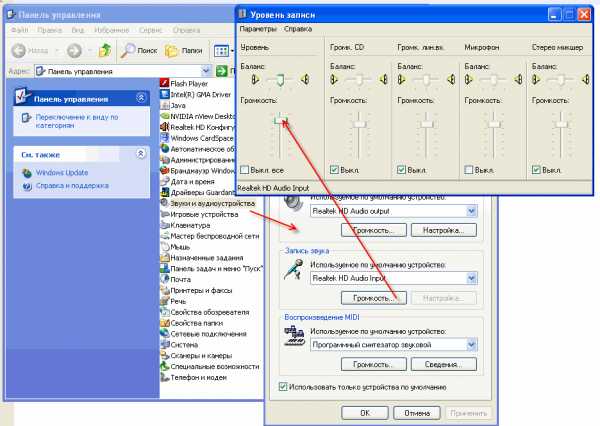
Если настройка громкости не помогла — поэкспериментируйте с полем (как на картинке ниже) — выбирайте другие значения. Для этого опять перейдите к Панели управления (доступно через меню «Пуск») — выберите «Звуки и аудиоустройства», затем перейдите на вкладку «Аудио».
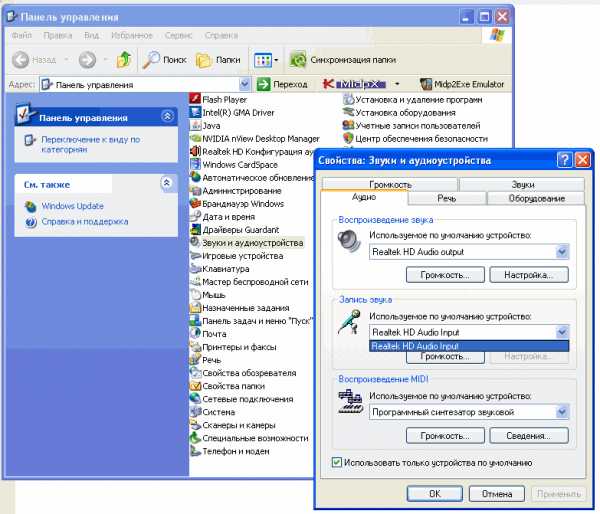
Теперь проверим колонки в скайпе. Нажмите, как показано на картинке. Если вы что-то услышали в ваших колонках или наушниках, а полоска «Громкость» стала зеленой, то все в порядке. Можно смело переходить к последнему шагу 8.Если же вы ничего не услышали, а полоска так и остается серой — это говорит о том, что не работает звук в скайп — прочитайте «Совет», а если он не помог, смотрите следующий шаг.
СОВЕТ. Если не работает звук в скайпе, то сперва-наперво проверьте — подключены ли колонки к вашему компьютеру. Если да, то проверьте — включен ли звук на вашем компьютере. Если включен — посмотрите на наш рисунок и на ваш скайп — синий шарик на полоске «Громкость» должен быть справа — если у вас не так — нажмите на него и не отпуская мышку переместите направо. Если эти советы не помогли — посмотрите следующий шаг.
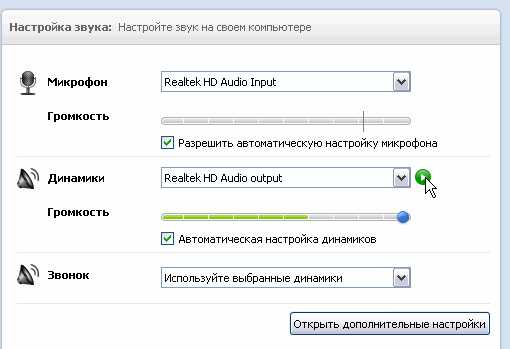
Этот шаг предназначе для тех, у кого не работает звук в скайп. Нажмите, как показано на рисунке. В отличии от картинки, у вас может быть несколько строк для выбора. Последовательно выбирайте строки (для этого нужно просто щелкнуть на строке). После выбора каждой строки — повторяйте шаг 6.
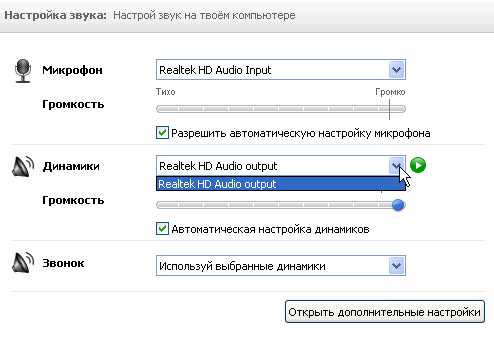
Настройка микрофона скайп подходит к концу, осталось совсем немного.
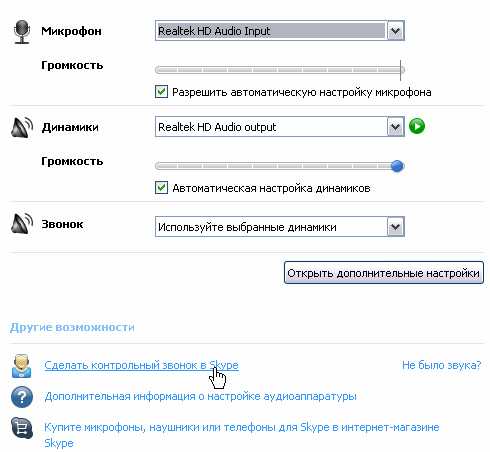
Нажмите на «Сделать контрольный звонок в Skype». Этим способом можно точно проверить, удалось ли вам настроить микрофон.
Откроется такое окошко. Затем, следуйте инструкциям автооответчика. Такая проверка — совершенно бесплатная и ее можно повторять сколько хотите раз. Если вы ничего не услышали, значит не работает звук вернитесь к шагу 6 и проверьте еще раз колонки в скайпе. Если не слышно, что вы сказали — вернитесь к шагу 4 и попробуйте настроить микрофон еще раз.
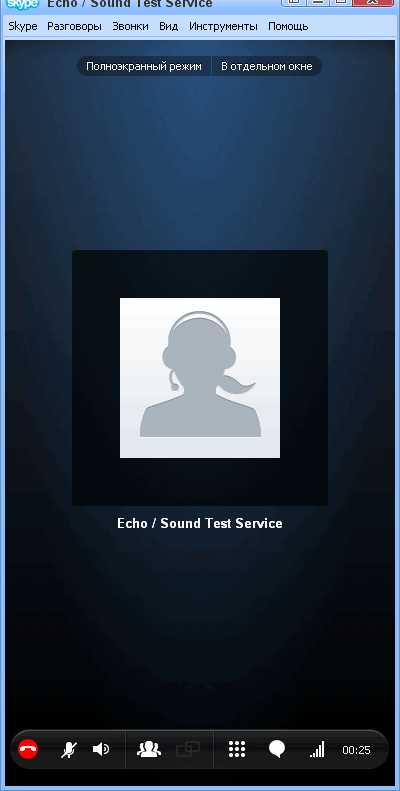
Если же проверка прошла успешно — поздравляем!
zatupila.ru
Почему не работает микрофон на наушниках
Не часто, но все же бывает, что на вашей головной гарнитуре наушники работают, а микрофон – нет. Вашего голоса может быть не слышно на другом конце, а может быть вместо вашей речи – скрежет или громкий непонятный шум. В этом случае не нужно отчаиваться, ведь не существует не решаемых проблем. Давайте постараемся определить причины, почему перестал работать микрофон на наушниках и разберёмся, как можно их исправить.
 Окно настройки микрофона
Окно настройки микрофонаСодержание статьи:
Причины, по которым не работает микрофон на наушниках
Для того, чтобы проверить микрофон в сети Интернет существуют специальные сервисы, которые помогут определить, принимает ли микрофон звук вашего голоса. В программе Skype также есть специальный звонок, который определяет, исправен ли ваш микрофон на наушниках. Эта диагностика работает следующим образом: вы вызываете специальный контакт робота, после сигнала говорите в микрофон. Через некоторое время ваша запись повторяется. Если вы слышали свой голос – значит с микрофоном все в порядке.
Чаще всего микрофон не работает на наушниках по нескольким причинам:
- Некорректные настройки микрофона.
- Отсутствие драйверов в компьютере.
- Неправильное подключение микрофона.
Настройка микрофона в ОС Windows 7
Теперь нужно напротив пункта «Прослушать с этого устройства» поставить галочку. Здесь же на вкладке «Уровни» внизу можно регулировать усиление микрофона, двигая ползунок влево (уменьшить) и вправо (увеличить). С этим пунктом важно не переборщить, потому как в некоторых китайских микрофонах на наушниках стоит ограничение, к примеру – 10 дБ. Посмотреть свои параметры вы можете в инструкции к своей гарнитуре.
Выполняем необходимые настройки микрофона через Скайп
Также можно настроить микрофон и внести корректировку настроек через программу Skype.
Для этого откройте программу на своем компьютере.
- В верхней части находятся вкладки, ищем «Настройки» и переходим по ней.
- В открывшемся окне слева видим разделы настроек, нам нужны «Настройки звука».
- На этой странице должны располагаться несколько вкладок с выбором устройств, а также индикаторы проверки микрофона и динамиков.
- Пункты «Разрешить автоматическую настройку микрофона/динамиков» лучше оставить по умолчанию включенными.
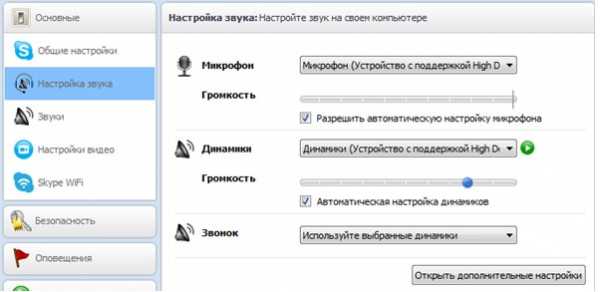 Настройки микрофона в Skype
Настройки микрофона в Skype
Нам понадобиться вкладка «Микрофон», она расположена в самом верху окна. Если при разговоре индикатор стоит на месте, попробуйте сделать клик на вкладке и выбрать другой пункт. Испробовать необходимо все пункты вкладки и когда вы активируете правильное устройство, индикатор должен отреагировать на ваш голос. Теперь можно закрыть вкладки.
Решаем проблему с драйверами для микрофона
Проверяем работу драйвера. Для этого нужно:
- Перейти на «Панель управления».
- Далее открываем «Диспетчер устройств».
- Находим «Звуковые, видео и игровые устройства», ниже откроется строка «Realtek High Definition Audio». Запись на английском может быть немного другой, это зависит от производителя установленного драйвера.
 Диспетчер задач
Диспетчер задач
В последнем пункте может вместо записи стоять иконки знака вопроса – это значит, что драйвера либо не было вообще, либо он неисправен. В этом случае необходимо установить новые. Обратитесь на официальный сайт звуковой карты и скачайте драйвера.
Читайте также: Как проверить микрофон на компьютере или ноутбуке?
Другие причины, из-за которых не работает микрофон на наушниках
Если не работает и микрофон, и наушники, то вероятнее всего проблема в подключении на физическом уровне. В этом случае, в первую очередь проверьте на повреждения кабель, с помощью которого гарнитура подключается к компьютеру или ноутбуку. Также проверить нужно и сами наушники с микрофоном. Причиной отказа в работе может быть неправильное подключение кабеля к компьютеру. Попробуйте изменить гнездо, подключите кабель не на передней панели, а на задней. И наоборот если подключали к задней, то вставьте в переднюю панель.
 Гарнитура
ГарнитураМожет быть такая ситуация, что микрофон работает, но ваш слушатель улавливает только странные звуки и шорохи. В этом случае причина, скорее всего во встроенной звуковой карте вашего ПК или ноутбука. Ведь материнская плата – сложная деталь, на которой размещено множество различных отдельных устройств, которые являются причиной появления электромагнитных помех. В этом случае выходом из положения будет приобретение дискретной звуковой карты.
При подключении гарнитуры на ноутбуке в настройках, нужно указывать, какой именно микрофон использовать по умолчанию. Для этого заходим снова в программу-драйвер нашей аудиокарты, находим список подключенного оборудования и выбираем микрофон гарнитуры. После того как гарнитура будет готова к работе попросите товарища, чтобы он помог вам в настройках звука и настройте громкость голоса для комфортного общения.
it-doc.info
Не работает микрофон в Скайпе
Skype чаще всего используется для совершения голосовых вызовов. Одно из главных преимуществ программы заключается в том, что звонки между ее пользователями совершенно бесплатные. Для налаживания аудиосвязи требуется микрофон. В ноутбуках он встроенный. Для стационарных компьютеров требуется докупать отдельное устройство. Бывают просто микрофоны, наушники с гарнитурой и веб-камеры с микрофоном. Любой из этих вариантов подойдет для использования программы.
Часто случается, что собеседник вас не слышит. Почему не работает микрофон в Скайпе? Причин может быть масса, разберемся по порядку.
Самая очевидная — неверное подключение микрофона к компьютеру. Желательно штекер включать непосредственно к аудиокарте на задней стороне блока. Также нельзя путать разъемы Mic и Headphone. Если устройство подключается через USB, стоит убедиться, что порт работает, и имеются все необходимые драйвера.
В большинстве случай проблемы связаны именно с этим. Если вышеописанная инструкция не помогла, но устройство исправно, то стоит настроить Skype. Открываем параметры программы и выбираем раздел «Настройки звука – Микрофон». Снимаем галочку, устанавливаем средний уровень громкости устройства. Еще стоит убедиться, что выбрано верное устройство ввода. Если на компьютере их несколько, то можно попеременно проверить работоспособность с каждым из них.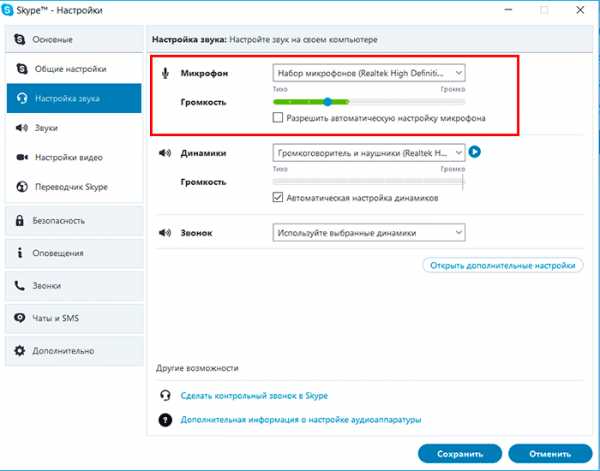
Проще всего убедиться, слышно ли вас в этом же меню. Достаточно что-то сказать, если звук учитывается, то полоска громкости заполнится зеленым цветом. Если до сих пор не работает микрофон в Скайпе, что делать?
Жмем Win+X на клавиатуре, выбираем пункт «Панель управления». 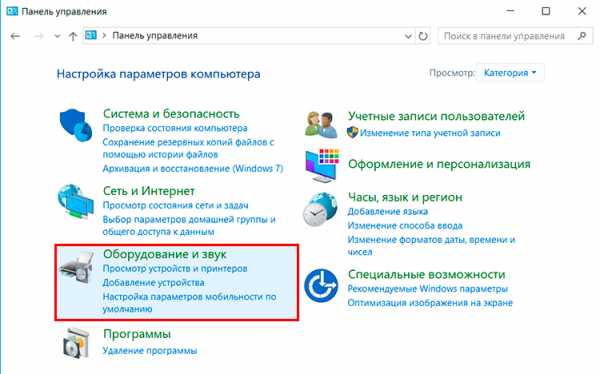 В открывшемся окне ищем пиктограмму, в названии которой присутствует надпись «звук», в ней переходим в раздел «Запись».
В открывшемся окне ищем пиктограмму, в названии которой присутствует надпись «звук», в ней переходим в раздел «Запись». 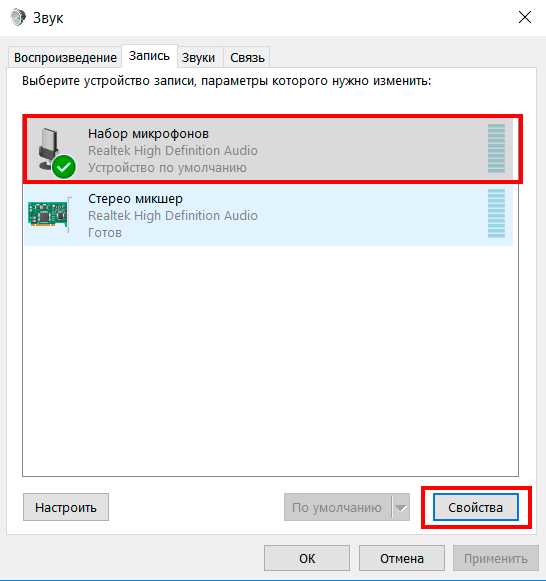 Откроется меню настройки. Нам нужно то устройство, рядом с иконкой которого присутствует галочка в зеленой обводке. Кликаем по нему два раза. Теперь нам нужна категория «Уровни», полоску устанавливаем на максимальное значение.
Откроется меню настройки. Нам нужно то устройство, рядом с иконкой которого присутствует галочка в зеленой обводке. Кликаем по нему два раза. Теперь нам нужна категория «Уровни», полоску устанавливаем на максимальное значение.
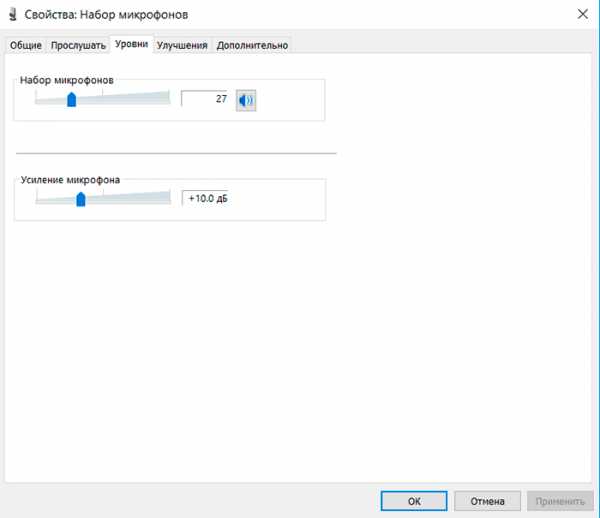
Если активных устройств несколько, то делаем так для каждого.Еще можно убедиться во вкладке «Общие», что микрофон включен.
Затем лучше перезагрузить систему и проверить звук в Скайпе. Можно совершить тестовый звонок контакту «Echo…». Если все сделано согласно инструкции, то микрофон должен записывать ваш голос.
xn--80asbwg.xn--d1ababe6aj1ada0j.xn--p1acf
Не работает микрофон в Скайпе? Важные рекомендации!
С каждым годом Skype теряет все больше аудитории и пользователи активно мигрируют на WhatsApp или Вайбер. Чтобы там не происходило — это не отменяет тот факт что на компьютерах он пользуется огромной популярностью и очень досадно если не работает микрофон в Скайпе.

Понятное дело что скайп без микрофона не имеет смысла и это очень раздражает. Я постарался собрать в одной заметке самые распространенные проблемы и методы их решений (к тому же заметка постоянно обновляется)
Почему не работает микрофон в Скайпе? — Описание проблемы
* Важное замечание: Вопросы по поводу старой версии — нравится вам крайнее обновление Skype или нет… всех нас пересадят на нее, поэтому обновляйтесь — не вижу никакого смысла писать заметку для программы которая через пару месяцев перестанет работать
Данная заметка подразумевает что у вас на руках предварительно проверенный микрофон и проблема исключительно на вашем компьютере или конкретно в Скайпе!
Первые шаги решения проблемы
Микрофон не будет работать в Skype если он неверно настроен в параметрах программы. Например вы можете на ноутбуке использовать внешний микрофон чтобы улучшить качество звука… однако скайп будет использовать встроенный в лэптоп устройство записи звука — чтобы задать конкретный перейдем в настройки (кликните три точки и выберите в появившемся меню «Настройки»)
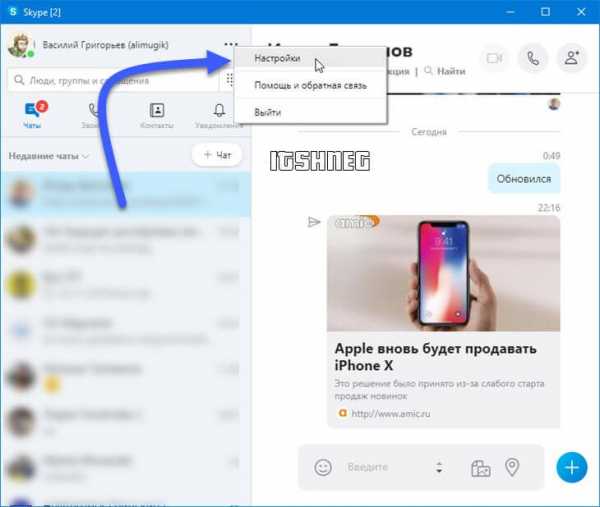
Перейдите на вкладку «Звук и видео». В правой части Skype в категории «Звук» необходимо выбрать необходимое устройство (бывает что там стоит микрофон по умолчанию… обычно это работает нормально, но в некоторых ситуациях необходимо чтобы устройство записи было жестко прописано).
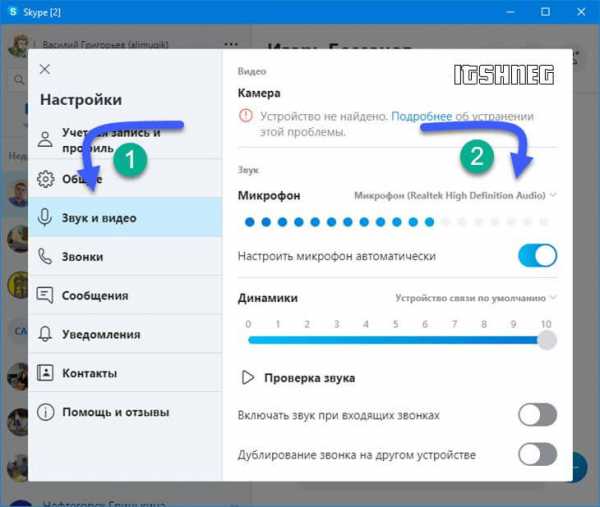
* ОФФТОП. Была одна забавная ситуация — вроде все перепроверил, все работает безупречно — однако при звонке меня не слышно. Вынесли мне весь мозг, в итоге оказалось что на стороне собеседника не работали колонки (поэтому к решению проблемы нужно подходить творчески)
Скайп не видит Микрофон
Если у вас недостаточно производительный компьютер, то случаются ситуации когда Windows может останавливать некоторые службы (пару раз такое встречал на ноутбуках HP — звук начинал подтормаживать и служба Windows Audio отключалась)
Чтобы проверите работоспособность аудиослужбы необходимо на клавиатуре одновременно нажать WIN + R и набрать команду:
services.msc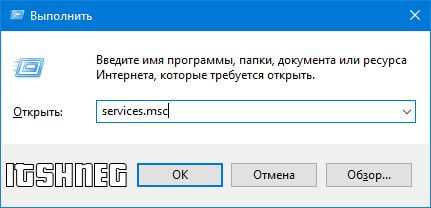
В окне «Службы» в правой части найдите «Windows Audio» и попробуйте перезапустить службу (или запустить если вдруг она остановлена)
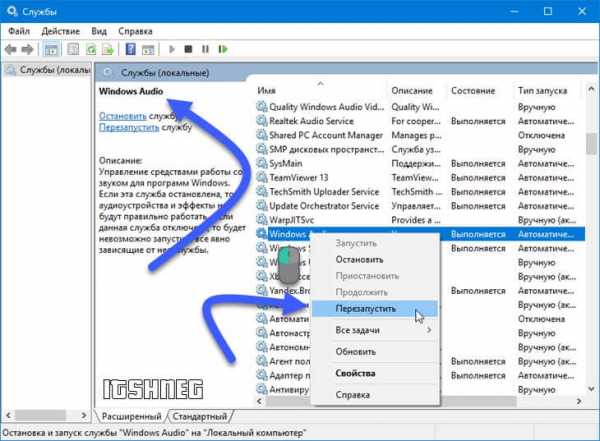
Не работает микрофон на Windows 10
С последними обновлениями Windows 10 компания Майкрософт все больше уделяет внимание безопасности и вполне возможно, что скайп просто не может получить доступ к вашему микрофону из-за настроек конфиденциальности. Если микрофон перестал работать сразу после обновления Windows 10 — то это ваш случай!
Шаг 1. Откройте меню «Пуск» и кликните «Параметры» (иконка с шестеренкой)
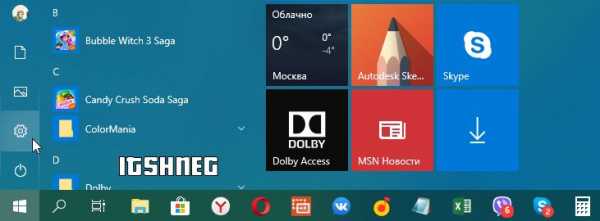
Шаг 2. В Параметрах Windows найдите раздел «Конфиденциальность»
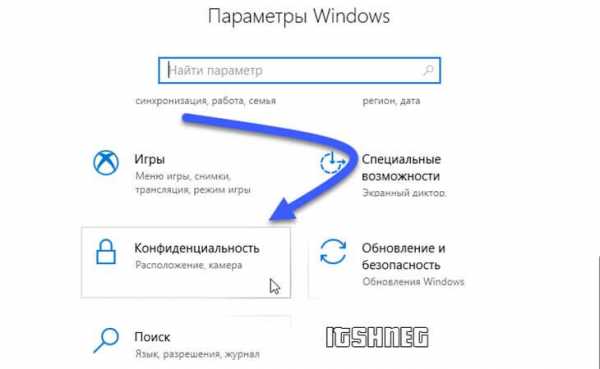
Шаг 3. В категории «Микрофон» в правой части в разделе «Выберите приложения, которые могут получать доступ к микрофону» проверьте чтобы рядом с программой Skype был активен переключатель.
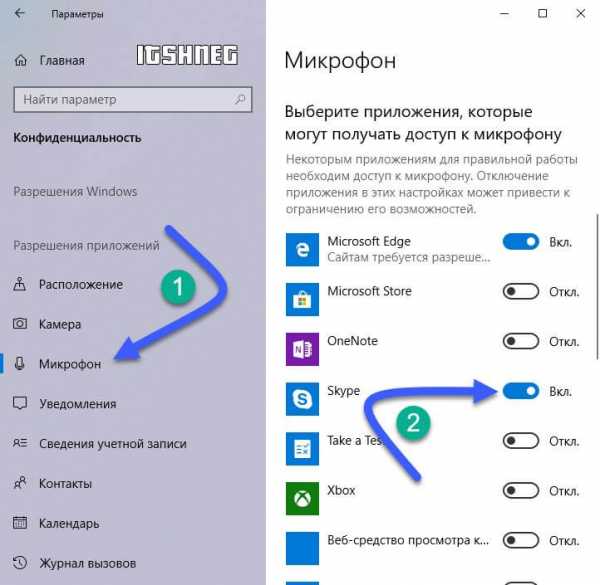
Сохраняем настройки и можем пробовать звонить товарищу с проверкой микрофона!
Проследите что вы выдали разрешение корректной версии Скайпа. Бывает еще Skype For Business или Metro версия мессенджера… а лучше дайте разрешение всем версиям чтобы наверняка!
Если ничего не помогло
На самом деле причин почему не работает микрофон в скайпе гораздо больше… однако я постарался описать самые распространенные — если рекомендации выше вам не помогли, то всегда рад помочь в комментариях!
www.itshneg.com
- Функция excel внедрить
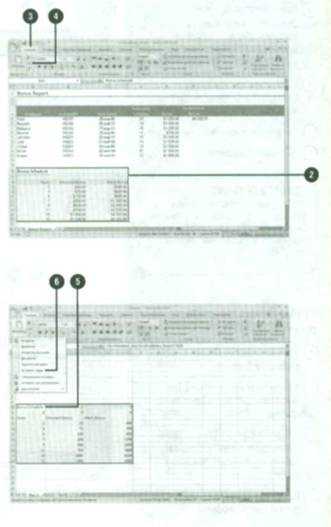
- Как на телефоне подключить интернет

- Стандартные сочетания клавиш
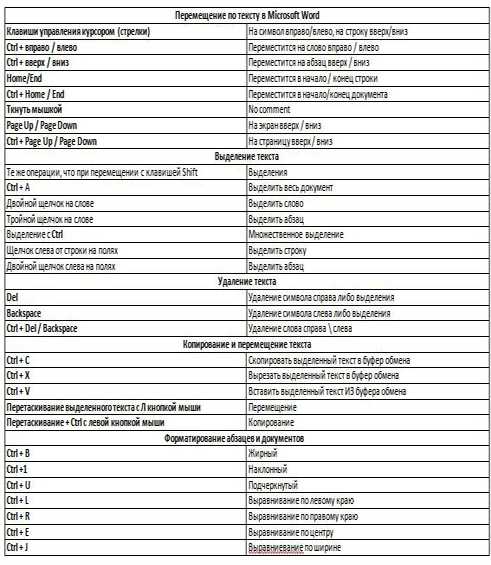
- Sql менеджер
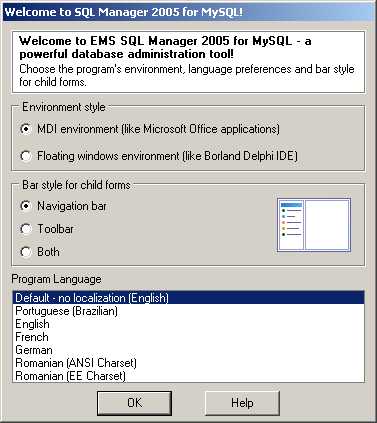
- Приложение для чего нужно

- Как пользоваться visual c

- Как обновить тотал коммандер

- Thunderbird настройка mail ru
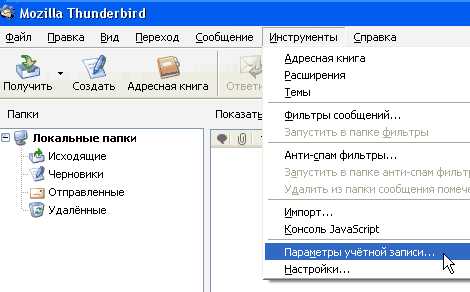
- Загрузить в интернет музыку

- Дефрагментатор жесткого диска
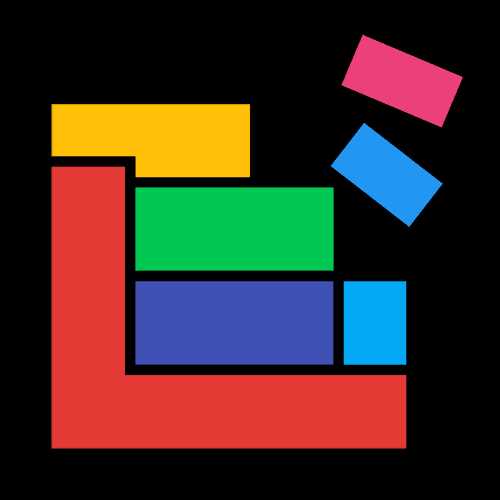
- Jinn client крах плагина