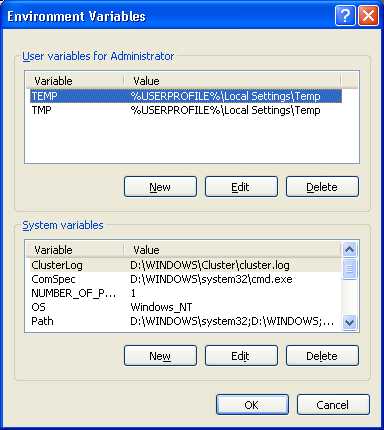Почему удаленные файлы можно восстановить? Как вернуть только что удаленные файлы
Как восстановить случайно удаленные файлы?
В этой статье я расскажу о том, как восстановить файлы с различных накопителей после удаления или после форматирования. Существует множество приспособлений, чтобы восстановить удаленные файлы. Если Вас интересуют способы восстановления, то эта статья Вам в помощь!
Вы случайно очистили корзину, в которой находился нужный файл? — Не отчаивайтесь! Этот файл можно восстановить!
В настоящее время большинство людей пользуется персональными компьютерами, съемными носителями, на который хранится вся нужная информация. Никто не застрахован от того, что в один не очень прекрасный момент эти данные могут пропасть или накопитель окажется поврежденным. Также, по каким-то причинам нежелательные личности могут стереть ваши нужные и необходимые данные или попросту очистить корзину (некоторые пользователи хранят там не очень-то нужные файлы, но все же, которые еще могут в скором времени понадобиться).
Иногда случается, что после серьезной атаки вирусов часть данных на жестком диске или флешке может быть потеряна или недоступна.
Большинство пользователей передают между собой информацию при помощи флешек, и в некоторых случаях накопитель может перестать читаться или стать поврежденным, тем самым, ограничивая вам доступ к файлам. Если с вами произошло подобное, то не стоит расстраиваться и падать в воду. На дворе XXI век, век компьютерных технологий! Так что восстановить файлы с накопителя сейчас под силу любому пользователю!
Несколько полезных советов для избежания потери данных со съемных носителей (флешки, внешние жесткие диски):
Чтобы не случилось случайное повреждение накопителя и потеря данных, нужно следить за тем, что перед извлечением накопителя никаких файлов с него не было открыто (это могут быть различные мультимедийные файлы, документы, программы, не требующие установки и тд.). В этом случае не всегда возможна потеря данных, но все же, лучше проверить наличие открытых файлов, если на накопителе хранится очень важная информация.
Рекомендуется выполнять «Безопасное извлечение USB-устройства». Некоторые пользователи думают, что это бесполезная функция, но все же, полезная.
Чтобы безопасно извлечь устройство, щелкните на теругольник в области трея и нажмите на значок USB.
Область треяЗатем, нажмите извлечь устройство <название устройства> или извлечь определенный накопитель (если у вас карт-ридер и в него вставлено несколько накопителей, то в этом окне будут они все показаны).
Извлечение съемных носителейПосле нажатия кнопки «Извлечь» можете отключать устройство от компьютера и быть уверенным в сохранности всей информации. При нажатии этой кнопки закрываются все приложения и службы, использующие данное устройство.
Многие скажут, что это глупо, каждый раз безопасно извлекать устройство, но лучше лишний раз воспользоваться этой функцией. Все-таки, не с проста данная функция присутствует в Windows.
Если у вас есть какие-то очень ценные данные, то храните их в нескольких местах, чтобы после случайного удаления или форматирования накопителя ваша информация осталась хоть где-то. Лучший способ не потерять информацию — хранить ее на DVD-дисках. Информация на них может храниться до 100 лет, в чем их и преимущество.
Это было небольшое отступление, но все же, лучше сразу знать как предотвратить потерю данных, чем потом мучиться с их восстановлением.
Если же все таки произошло что-то подобное, что описывалось выше и требуется восстановить нужные файлы, то можно воспользоваться специальными программами, которые позволяют выполнить поиск удаленных файлов, определить их тип, а также выполнить их восстановление.
Иногда случается, что некоторые файлы удается восстановить только частично. При этом, у каждой программы свой алгоритм чтения, так что если одна программа ничего нужного не нашла, то воспользуйтесь той или иной.
Сейчас мы подробно рассмотрим некоторые утилиты для восстановления, которые показали себя на высоком уровне.
Программы для восстановления поврежденных и удаленных файлов.
R-Studio
R-Studio — Лучшая в настоящее время программа для восстановления потерянной и поврежденной информации. Программа поддерживает большое количество файловых систем, таких как FAT12/16/32, NTFS, NTFS5, Ext2FS.
Данная утилита позволяет восстанавливать информацию на логических, физических дисках, а также позволяет выполнять восстановление файлов на удаленных компьютерах и серверах.
Программа позволяет восстанавливать удаленные данные, информацию с поврежденных и даже с отформатированных носителей. Через R-Studio можно восстановить поврежденные базы данных, которые были повреждены в результате вирусной атаки, а также восстановление зашифрованных, сжатых и альтернативных файлов и потоков данных.
R-Studio создавалась в ногу со временем, по самым последним технологиям, что и позволяет выполнить восстановление информации более точно. Вам предоставляется полный контроль над процессом восстановления данных.
Основные возможности программы:
- Стандартный и интуитивно понятный пользовательский интерфейс
- Поддержка большинства файловых систем
- Поддержка динамических разделов
- Восстановление данных после форматирования или повреждения MBR
- Восстановления данных после очистки корзины
- Восстановления после форматирования и даже смены файловой системы
- Восстановление, если структура раздела была изменена или повреждена
Теперь приступим к небольшому обзору программы:
Устанавливаем программу (скачать можно с данного сайта) обычным привычным для вас способом.
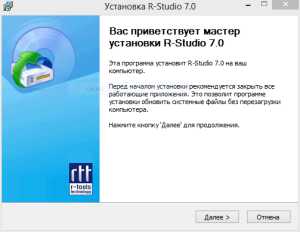

Внимательно прочитайте предупреждение. Оно может быть полезным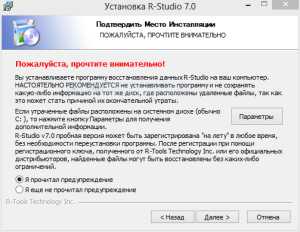

Следуйте дальнейшим инструкциям, после чего можно запускать программу.
Появится окно следующего содержания:
Здесь можно выбрать диск или раздел, который вы будете восстанавливать. Желательно выбирать сразу весь диск, если вы хотите восстановить файлы после форматирования или повреждения. А если вы хотите восстановить случайно удаленный файл (например, после случайной очистки корзины), то можно выбрать раздел, так как сканирование будет проходить быстрее.
Для того, чтобы выполнить сканирование, нажмите правой кнопкой мыши на нужный вам диск или раздел и нажмите «Сканировать»
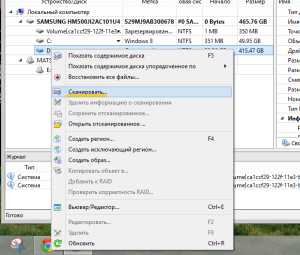
Далее следует выбрать типы файлов для сканирование, размер, файловую систему. Рекомендуется выбрать все предоставленные типы файлов. Чтобы сканирование было более подробным, откройте вкладку «Дополнительно» и выберите «Подробный вид»
После того, как вы выбрали нужные параметры, нужно нажать на кнопку «Сканирование»
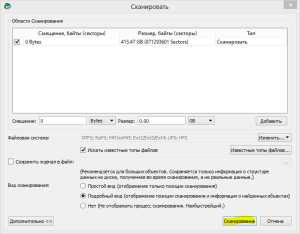
Теперь нужно дождаться окончания сканирования
После окончания появится окно с распознанными разделами и найденными файлами
Чтобы выбрать нужный раздел, дважды щелкните по нему, после чего откроется окно с найденными файлами. Слева отображаются корневые папки, а справа все остальные файлы и папки.
После того, как вы нашли нужный файл, то можете для начала его просмотреть, а затем восстановить. Для этого нужно щелкнуть правой кнопкой мыши по файлу.
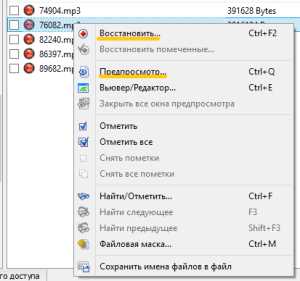 Чтобы восстановить файл, нужно выбрать папку, в которую будет производиться восстановление. Все остальные параметры изменять только на свое усмотрение. После выбора папки нужно нажать на кнопку «Да»
Чтобы восстановить файл, нужно выбрать папку, в которую будет производиться восстановление. Все остальные параметры изменять только на свое усмотрение. После выбора папки нужно нажать на кнопку «Да»
Файл успешно восстановлен. Даже сохранились его атрибуты.
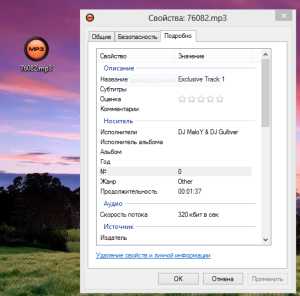
Теперь вы видите, что процедура восстановления файлов не такая уж и сложная. Это означает, что не следует сильно беспокоиться, если случайно что то удалили или отформатировали диск.
Это был краткий обзор программы R-Studio.
Конечно, не все программы идеальны, поэтому, если программой R-Studio не удалось найти нужный файл, то можно воспользоваться другими программами, такими как Recuva и DiscDigger. Эти программы будут рассмотрены ниже.
Recuva

Recuva — еще одна полезная программа для восстановления удаленных файлов. Довольно проста в использовании. Программа быстро сканирует выбранные разделы жесткого диска, после чего отображает найденные файлы в виде списка или дерева каталогов.
Отличительная способность данной программы в том, что она умеет показывать состояние удаленного файла. Это позволяет оценить его состояние перед восстановлением.
Программа имеет простой, дружелюбный русскоязычный интерфейс, что позволяет быстро найти все утерянные файлы.
Теперь приступим к обзору программы:
Установка производится обычным способом, в начале нужно выбрать русский язык и путь установки.
После установки и запуска программы появится главное окно с приветствием мастера Recuva.
Чтобы продолжить работу, нужно нажать кнопку «Далее»
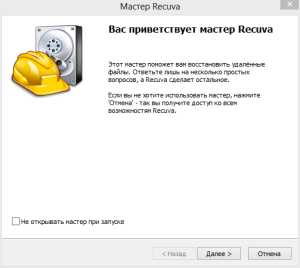
Далее нужно выбрать типы файлов. Выберите тот тип файлов, которые вы собираетесь найти, или же оставьте все значения по умолчанию.
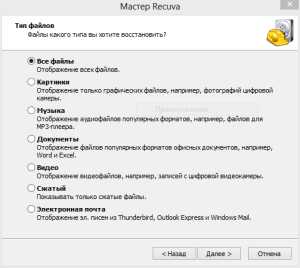
Затем нужно выбрать место, где могли находиться ваши удаленные файлы. Если оставить все как есть, то поиск будет выполняться везде, на всех возможных носителях (рекомендуется).

После нажатия кнопки «Далее» программа сообщит, что готова к сканированию. Рекомендуется включить «Углубленный режим»
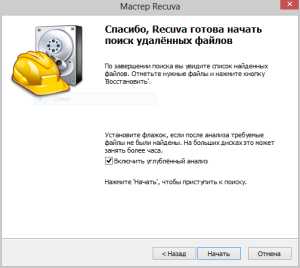
Затем начинается сканирование. Ждем окончания.
После окончания появится окно с найденными файлами.
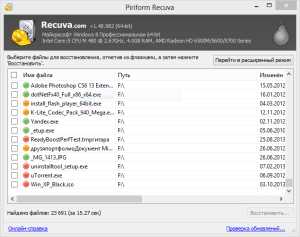
Отмечаем галочкой нужные элементы, после чего нажимаем клавишу «Восстановить» и выбираем место для расположения восстанавливаемых файлов и нажимаем ОК.
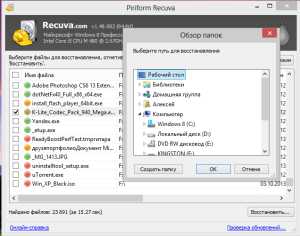
После завершения восстановления программа покажет диалоговое окно.
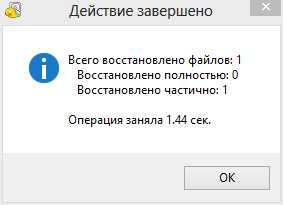
На этом описание закончено. В скором времени данная статья будет пополняться новыми программами.
pc-optimize.ru
Почему удаленные файлы можно восстановить?
Читайте, каким образом файлы хранятся на диске и каким именно образом Windows обрабатывает процедуру удаления файлов. Множество разнообразных программ восстановления данных предлагают восстановить удалённые файлы буквально в несколько кликов. Как они работают, а главное – почему? В данной статье мы попытались дать ответ на этот вопрос.
 Содержание:
Содержание: - Как Windows хранит файлы.
- Как Windows удаляет файлы.
- Алгоритм восстановления файлов.
- Восстановление данных с SSD-дисков.
Как Windows хранит файлы
Для того чтобы понять, почему возможно восстановление файлов, необходимо сначала понять, каким образом эти файлы хранятся на диске и каким именно образом Windows обрабатывает процедуру удаления файлов.
Файлы хранятся в виде блоков информации, записанных на секторах жёсткого диска. Секторы могут располагаться как последовательно, один за другим, так и быть хаотично разбросанными по всей поверхности диска. Расположение секторов зависит от того, какие именно блоки были свободны в момент сохранения файла на диск. Если система не обнаружила на диске непрерывного свободного блока секторов достаточного размера для того, чтобы сохранить файл в виде непрерывной последовательности данных, система будет фрагментировать файл, записывая его отдельные части в свободные блоки.
Для того чтобы ориентироваться в записанной информации, Windows создает запись в файловой системе с указанием того, какие именно секторы на диске занимает содержимое конкретного файла.
Как Windows удаляет файлы
В момент, когда пользователь удаляет файл, Windows не стирает и не перезаписывает содержимое секторов на диске. Содержимое записи о файле в файловой системе также не удаляется, но подвергается модификации: система помечает запись как принадлежащую удалённому файлу. Соответственно, все сектора на диске, принадлежащие данному файлу, оказываются свободными – теперь Windows может сохранить в это пространство какой-нибудь другой файл. Но пока этого не произошло, можно попробовать восстановить содержимое удалённого файла. Для этого потребуется специальный инструмент – продукт для восстановления информации.
Алгоритм восстановления файлов
Наконец, мы подобрались к сути вопроса. Программы по восстановлению удалённых файлов сканируют файловую систему в поиске записей, помеченных как удалённые. Проанализировав такие записи, становится возможным узнать точные адреса секторов на диске, в которые было записано содержимое оригинального файла. После быстрой дополнительной проверки – не принадлежат ли эти сектора какому-либо другому файлу, – программа считает данные из нужных секторов и сохранит их в новом файле. Задача решена!
Что происходит, если в файловой системе не осталось записи, указывающей на удалённый файл? В этом случае простейшие инструменты не срабатывают. Требуется другой подход – «сигнатурный поиск для восстановления данных». Суть алгоритма сводится к поиску комбинации определенных байтов на диске, которые обозначают начало или окончание файлов. К примеру, файлы *.avi, *.docx, *.pdf, *.ppt, *.pst, *.zip начинаются с байт «52 49 46 46», «50 4B 03 04», «25 50 44 46», «D0 CF 11 E0», «21 42 44 4E», «50 4B 03 04» соответственно.
Восстановление данных с SSD-дисков
Технология хранения информации SSD-дисков подразумевает работу алгоритмов TRIM и фонового процесса сборки мусора. Эти алгоритмы эффективно уничтожают содержимое удалённых файлов на физическом (электронном) уровне, не позволяя восстановить содержимое даже недавно удаленных файлов. Почему так происходит – читайте в статье про SSD-диски.
hetmanrecovery.com
Как восстановить удаленный файл?

Как можно восстановить удаленный файл?
Итак, Вы нечаянно или случайно удалили, или кто-то в шутку или ради мести удалил Ваш довольно важный документ. Естественно, копии документа у Вас нет. И этот документ не представляет из себя то, что можно скачать с любого закоулка Интернета. Другими словами, единственный способ вернуть данный файл — это восстановить его. А если это не так, то попробуйте скачать, найти и попросить этот файл у кого-либо. Так будет проще, нежели пытаться восстановить удаленный файл с жесткого диска.
Первая помощь после удаления важного документа
Но если же Вы осознанно зашли на этот сайт с пониманием того, что нужно именно восстановить этот файл, то читаем дальше. Первое что можно сделать, это убедиться в том, что удаленный файл не задержался в Корзине. Если же Вам повезло — восстановите его. Если же нет, то Вы должны свести к минимуму любые попытки записи новых данных на жесткий диск(!!!). Это очень важный момент! Остановите торрент, перестаньте качать разную ерунду, копировать всякую ересь на компьютер с внешних устройств. Так же лучше ничего не удалять, да и вообще, Ваш диск должен работать только в режиме чтения! Иначе Вы рискуете записать поверх Вашего утерянного документа новые данные. И тогда хрен Вам, а не документ. Ведь пока поверх Ваших данных не записаны другие, Ваши файлы еще можно восстановить.
Почему возможно восстановление удаленного файла?
Именно благодаря этому и возможно восстановление данных. После клика Удалить файл не стирается с жесткого диска бесследно. Область, которую занимал данный файл, отмечается как свободная для записи. И если Вам не повезет, то уже следующие записанные данные могут внести свои данные в эту область. Ведь каждый бит информации на жестком диске состоит либо из единички, либо из нуля. И новая запись перезапишет эти самые нули и единицы в другой последовательности. И пока Вы не перезаписали данную область, Вы всегда сможете считать этот самый двоичный код и получить обратно свой документ. Если это трудно для понимания, прочитайте статью про дефрагментацию жесткого диска, где эта тема раскрывается более полно.
Бесплатная программа для восстановления удаленного файла
В теории все всегда хорошо. Но как же это сделать на практике? Я ознакомлю Вас со своим опытом. Нужда, а не желание написать полезный материал вынудило меня писать данные строчки. Я и сам в какой-то момент жутко хотел вернуть один документ. Зная про возможность восстановления, я стал искать программу, которая бы справилась с этой задачей. Каждый хочет заработать денег, вот и разработчики не хотят отдавать свои программы бесплатно. На бесплатную программу, которая справилась с данной задачей, я наткнулся только с 4-ой попытки. Представилась она как Undelete360, которую я и рекомендую Вам для скачивания и последующего использования для восстановления удаленных файлов на компьютере под управлением Windows. Единственный плюс у этой программы, в том, что она помогла мне бесплатно. Хотя и у нее есть платная версия. Бесплатная версия умеет только найти и восстановить файл. Но делает она это изумительно долго. Восстанавливает то неплохо, но сканирует систему до ужаса долго. Об этом я могу судить по тому, что в одном из моих первых 3-ех попыток, пробная версия программы нашла мне файл и показала его всего лишь за какую-то минуту, или две. Правда при попытке восстановить попросила отсыпать денег. А я отсыпал ей пиздюлей в виде деинсталляции.
Так что не расстраивайтесь, если Вы удалили нужный файл. Вы можете его восстановить. При хорошем стечении обстоятельств, конечно.
P.S. Программы, которые хвастают тем то что удалят Ваши файлы таким образом что даже восстановление не поможет, ставят перед собой единственную задачу — лишить возможности восстановить файл. То есть, нужно файл перезаписать. И такие программы рандомно перезаписывают каждый бит, отмеченный как свободный, либо нулем, либо единицей. Причем делают это в несколько проходов. Вот и вся фишка.
about-windows.ru
Как восстановить удаленные файлы — LinHunt
Нечаянный клик мышью или нажатие кнопки, неосторожно обращение с программами, собственная невнимательность, деятельность вирусов, да в принципе все что угодно может повлечь к непреднамеренному удалению файлов с компьютера и флешки. Возможно ли восстановить удаленные файлы? В большинстве случаев можно! И я расскажу как это сделать.
Как это не казалось бы смешно, но подавляющее большинство раз, удаленные файлы можно найти в корзине :smile:. Поэтому прежде чем начинать паниковать, проверьте ее и если удаленные файлы действительно там, то восстановить их оттуда не составит труда, нужно просто нажать на кнопку восстановить файлы и все удаленные файлы снова окажутся на своих местах.
Но что же делать если файлы были удалены и из корзины? Для этого существует много программ, но лично мне нравится (да и не раз уже выручала) программа Recuva. Программа позволяет восстановить удаленные файлы Word, Excel, картинки, да в прочем любые документы и файлы недавно удаленные. Следует заметить, что чем меньше происходило взаимодействие с диском или разделом, на котором находились удаленные файлы, тем выше шанс восстановить данные в полном объеме, поэтому если вы нечаянно удалили файл, то сразу прекращайте выполнять другие действия на компьютере и начинайте операцию по их восстановлению.
Для начала необходимо скачать программу и установить на свой компьютер. Программа бесплатна для домашнего использования, к тому же в сети есть ее Portable версии, не требующие установки (ссылки приводить не буду, если нужно сами найдете). После установки запускаете ее и попадаете в мастер восстановления: Нажимаем Далее и выбираем предположительный тип файла для восстановления (картинки, музыка, документы, видео, архивы, электронная почта или все файлы). Я ставлю прочее, для того что бы найти все удаленные файлы, независимо от их формата.
Нажимаем Далее и выбираем предположительный тип файла для восстановления (картинки, музыка, документы, видео, архивы, электронная почта или все файлы). Я ставлю прочее, для того что бы найти все удаленные файлы, независимо от их формата.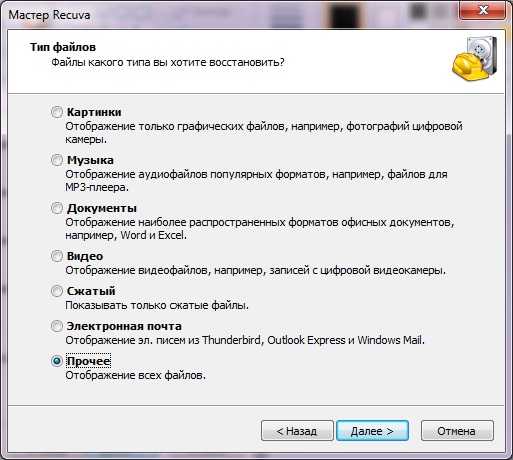 В следующем окне нужно указать на место, в котором находились удаленный данные, как правило это какая нибудь директория или карта памяти (флешка).
В следующем окне нужно указать на место, в котором находились удаленный данные, как правило это какая нибудь директория или карта памяти (флешка).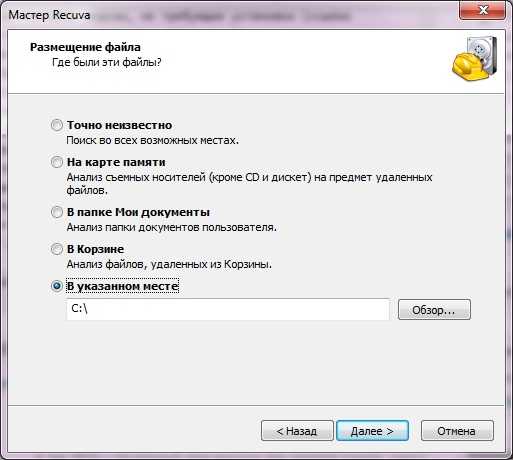 Нажимаем кнопку Далее
Нажимаем кнопку Далее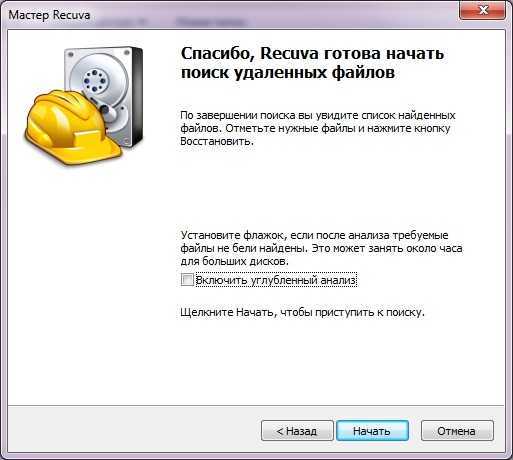 И ждем пока программа ищет удаленные файлы:Кстати работает она очень быстро, гораздо быстрее чем все существующие аналоги. После окончания анализа, программа выводит список удаленных файлов. Достаточно только выделить необходимые файлы и нажать на кнопку Восстановить.
И ждем пока программа ищет удаленные файлы:Кстати работает она очень быстро, гораздо быстрее чем все существующие аналоги. После окончания анализа, программа выводит список удаленных файлов. Достаточно только выделить необходимые файлы и нажать на кнопку Восстановить.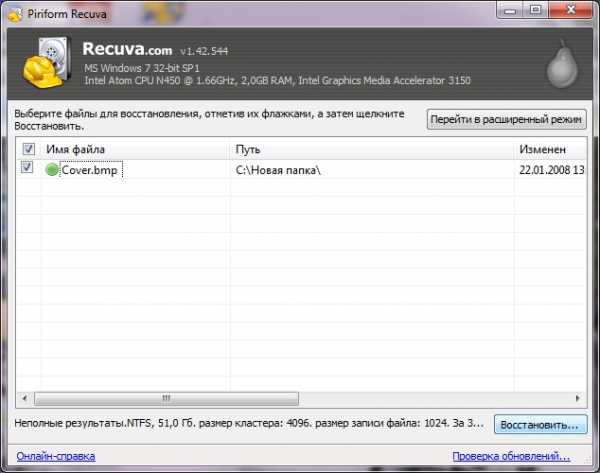 Да и еще, восстанавливать удаленные файлы нужно на другой диск или раздел по причинам описанным выше. На этом действия по восстановлению удаленных файлов заканчиваются.
Да и еще, восстанавливать удаленные файлы нужно на другой диск или раздел по причинам описанным выше. На этом действия по восстановлению удаленных файлов заканчиваются.
linhunt.ru
Как восстановить удаленную папку самостоятельно?
Поговорим о том, как восстановить удаленную папку. Этот вопрос фигурирует в сети довольно часто. Такая проблема, как правило, возникает тогда, когда пользователи наводят порядок на винчестере своего компьютера. В такие моменты и происходит нечаянное удаление папки, которая содержала важную информацию. Есть несколько способов вернуть каталог обратно. В зависимости от ситуации необходимо выбрать тот или иной вариант для того, чтобы восстановить удаленную папку.

На самом деле ни файлы, ни папки не ликвидируются полностью с жесткого диска. Если удаление произошло при помощи кнопки «дел» или контекстного меню, то данные будут находиться в специальной директории, которая называется корзиной. Она находится на вашем рабочем столе. В этом случае, я думаю, вы и так знаете, как восстановить удаленную папку. Заходим в эту корзину, выделяем необходимый объект, после чего на панели, которая находиться слева, нажимаете восстановление объекта.
По этому же принципу есть еще несколько способов, как восстановить удаленную папку. Когда корзина открыта, выделите файл и вызовите контекстное меню, где активируйте функцию восстановления. Также можно сделать на нужном объекте двойной щелчок, после чего перед вами должно открыться окно, называющееся "Свойства". Вы должны в нем выбрать вкладку "Общие", после чего нажать на кнопку восстановления. Она расположена в нижней части этого окошка. Как только вы выполните один из вышеуказанных вариантов, удаленная папка появиться на своем прежнем месте.

Ситуация усугубляется тогда, когда вы уже успели очистить корзину. В таком случае можно попробовать сделать процедуру восстановления системы, используя контрольную точку. Для этого вам потребуется точка, которая создавалась еще до того, как вы сделали удаление. Сразу скажу, что этот метод будет возможен только в том случае, если создание контрольных точек было включено на момент удаления. Если же нет, то этот метод применять уже нет смысла.
Итак, с помощью кнопки "Пуск" вам необходимо вызвать стартовое меню. Там нужно зайти во вкладку программ и найти каталог со стандартными приложениями системы. Среди этих программ в списке вы увидите директорию со служебным софтом. Найдите в нем также приложение восстановления системы. Перед вами появится окошко, в котором нужно будет выбрать необходимое число. Когда вы его выберете, нажимайте на кнопку запуска процедуры. Дождавшись ее завершения и перезагрузки компьютера, проверяйте, появился ли нужный каталог на своем прежнем месте или нет.

Если уже и это не помогло, то выход только один. Вы должны скачать и установить одну из программ, которые в состоянии вернуть удаленные данные. Одна из популярных – «Изи Рековери» (EasyRecovery). Но можно воспользоваться и какой-нибудь другой. Их интерфейс аналогичен, и для вас не составит никакого труда в нем разобраться. Указывается диск, где была удаленная папка, и осуществляется его сканирование.
Один из предложенных методов должен решить вашу проблему. Это все, что я могу вам посоветовать. Теперь вы знаете, как восстановить удаленную папку.
fb.ru
ВОТ КАК ВОССТАНОВИТЬ ФАЙЛЫ, КОТОРЫЕ БЫЛИ НАВСЕГДА УДАЛЕНЫ ИЗ КОРЗИНЫ КОМПЬЮТЕРА
OBEY DICTAT
- Главная
- Мировое господство
- Авто-парк
- Гладиаторы
- Красная книга
- Лекарь
- Мировой Диктат
- Мировые заговоры
- Нано-технологии
- Оббираем электорат
- Ой как неловко
- Просвещение
- Скандалы
- Шоу-бизнес
- Истории
- Алхимия
- Алхимия денег
- Психология
- Гадания
- В этот день
- Гороскопы
- Нумерология
- Руны
- Сонник
- Тесты
- Соционика
- Феншуй
- Задачи и головоломки
- Моя планета
- Luxury
- Непознанное
- Путешествия
- Видео-канал
- Lifestyle
- Дизайн и интерьер
- Еда и напитки
- Здоровая жизнь
- Искусство
- Кино
- Любовь и отношения
- Мода и стиль
- Музыка
- Игры
- Красота и гармония
- Контакты
- Реклама
- Главная
- Мировое господство
- Авто-парк
- Гладиаторы
- Красная книга
- Лекарь
- Мировой Диктат
- Мировые заговоры
- Нано-технологии
- Оббираем электорат
- Ой как неловко
- Просвещение
- Скандалы
- Шоу-бизнес
- Истории
- Алхимия
- Алхимия денег
- Психология
- Гадания
- В этот день
- Гороскопы
- Нумерология
- Руны
- Сонник
- Тесты
- Соционика
- Феншуй
- Задачи и головоломки
- Моя планета
- Luxury
- Непознанное
- Путешествия
- Видео-канал
- Lifestyle
- Дизайн и интерьер
- Еда и напитки
- Здоровая жизнь
- Искусство
- Кино
- Любовь и отношения
- Мода и стиль
- Музыка
- Игры
- Красота и гармония
- Контакты
- Реклама
dictat.net
- Sql удалить столбец в таблице

- Как сделать книгу в ворде
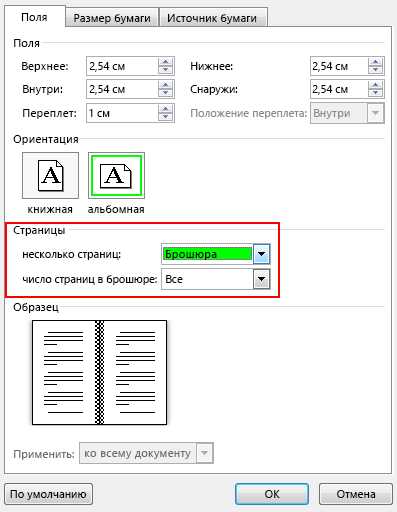
- На ноутбуке перестала работать батарея
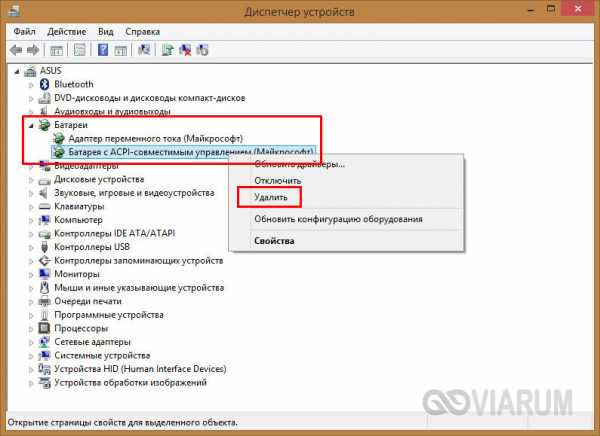
- Можно ли апгрейдить ноутбук

- Пароль google
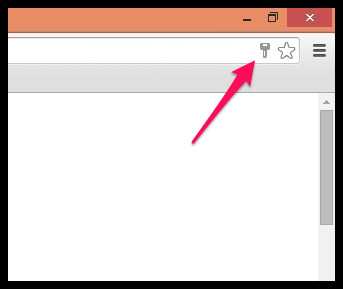
- Какой пароль можно поставить в одноклассниках
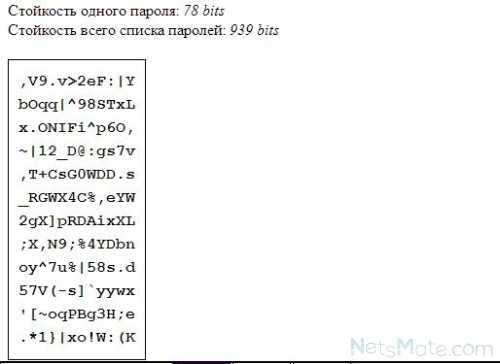
- Ubuntu linux что это такое
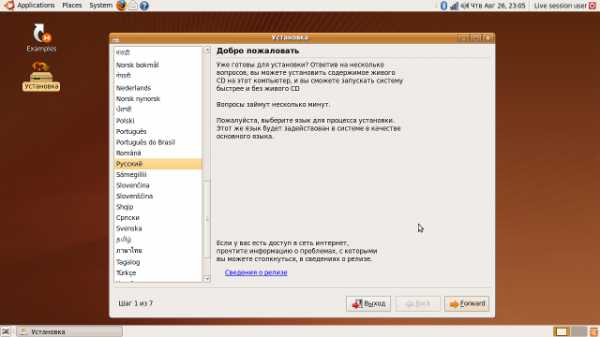
- Операторы html
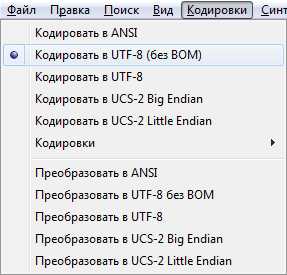
- Как замутить отдельного человека в скайпе
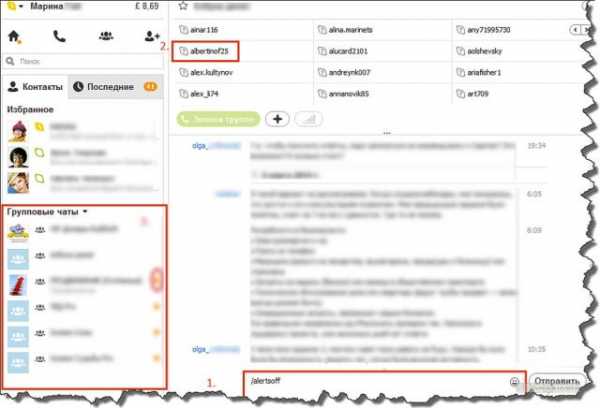
- Powershell создание файла
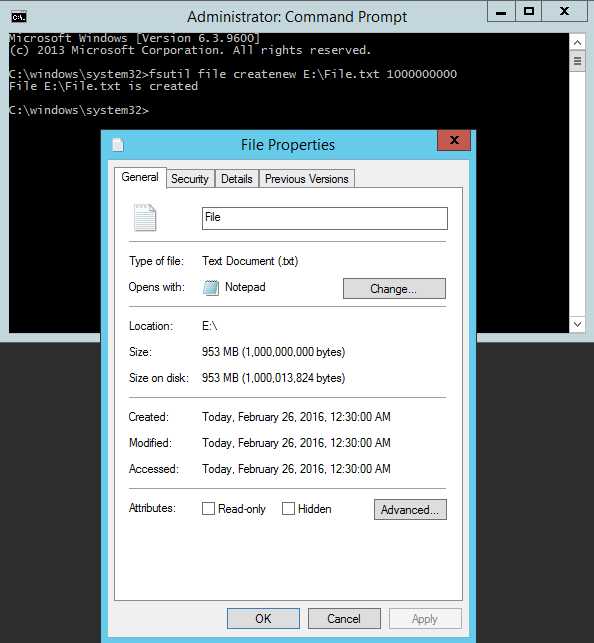
- Системные переменные windows