как выкинуть со скайпа!! Как замутить отдельного человека в скайпе
Команды в чате Скайп
Чтобы узнать как выполнять команды и для чего они предназначены, перед изучением списка команд, посмотрите
. А если у вас остались вопросы или нужна помощь, напишите в комментариях.
Нужно обратить внимание, что ниже указан список всех команд, которые доступны в чате Скайп, однако некоторые из них не поддерживаются во всех версиях Скайпа. В таблице ниже в столбце 'Команда' зелёным цветом обозначена название команды, а серым цветом — аргументы.
Команда ОписаниеВключить или отключить параметры чата, можно с помощью команды /set options. Чтобы показать все активные настройки, выполните команду /get options.
Параметр ОписаниеСоздатель и Ведущий могут менять роли участников чата с помощью команды /setrole. В свою очереди, каждый пользователь, используя команду /get role может узнать какая у него роль в чате.
Роль Название ОписаниеСписок переменных которых принимает команда /setupkey. Обратите внимание, данная команда меняет параметры Скайпа, а не только отдельного чата. И ещё, учитывая что таким образом можно «поломать» Скайп, нужно отметить, что вы должны выполнить эти команды на свой страх и риск.
Ключ Описание| /add логин(ы) | Добавляет в чат указанные пользователи Skype (можно добавить нескольких пользователей если разделить их через пробел). Примеры:/add echo123/add alisa ivan vasya Тип чата:P2P, облачный | |
| /alertsoff | Отключает уведомления о новых сообщениях заданные с помощью команды /alertson. Тип чата:P2P, облачный | |
| /alertson текст | Показывает уведомления о новых сообщениях, если кто-то из пользователей чата напишет сообщение содержащее указанный 'текст'. Тип чата:P2P, облачный | |
| /clearpassword | Отменяет пароль защищающий чат с помощью /set password и удаляет подсказку установленной с помощью /set password_hint. Тип чата:P2P | |
| /createmoderatedchat | Создаёт новый групповой чат, который поддерживает традиционные функции модерации. Аналог команд:/newchat + /set options +MODERATED. Тип чата:облачный | |
| /dbghelp | Показывает доступные команды для отладки Скайпа. Тип чата:P2P, облачный | |
| /dumpmsnp | Отображает информацию о протоколе MSNP. Тип чата:P2P, облачный | |
| /find текст | Ищет первое упоминание 'текста' в чате. Примеры:/find Skype Тип чата:P2P, облачный | |
| /fork логин(ы) | Создаёт точную копию текущего чата, сохраняя тех участников, которые находятся в списке контактов пользователя. Если в качестве аргумента добавить логин пользователя, он будет исключён из списка. Тип чата:P2P | |
| /get admins | Показывает список администраторов чата. Тип чата:облачный | |
| /get allowlist | Показывает данные пользователей имеющие доступ к чату. Тип чата:P2P, облачный | |
| /get banlist | Отображает забанённые пользователи лишённых доступа к чату. Тип чата:P2P, облачный | |
| /get creator | Показывает логин создателя чата. В облачных чатах говорит, что «Этот чат не имеет создатель» и возвращает список админов. Тип чата:P2P, облачный | |
| /get description | Показывает описание чата заданная с помощью /set description. Тип чата:P2P | |
| /get guidelines | Показывает правила чата заданные с помощью /set guidelines. Тип чата:P2P | |
| /get helpers | Показывает список помощников. Тип чата:P2P | |
| /get listeners | Показывает список наблюдателей. Тип чата:P2P | |
| /get masters | Показывает список ведущих. Тип чата:P2P, облачный | |
| /get name | Возвращает имя чата. Данная команда полезна тем, что с её помощью можно определить какой тип чата используется. Таким образом, если в результате выполнения этой команды, название чата содержит name=19:***@thread.skype значит это облачный чат. А если name=#username$*** — P2P-чат. | |
| /get options | Отображает параметры чата (смотрите команду /set options). Тип чата:P2P, облачный | |
| /get password_hint | Показывает подсказку пароля при входе в чат, которая была установлена с помощью команды /set password_hint. Тип чата:P2P | |
| /get role | Выводит роль в чате текущего пользователя (смотрите /setrole). Тип чата:P2P, облачный | |
| /get uri | Создаёт уникальную ссылку позволяющая пригласить новых пользователей присоединиться к чату Скайп. Тип чата:P2P, облачный | |
| /get users | Показывает список участников имеющие роли пользователя. Тип чата:P2P | |
| /golive | Начинает групповой звонок с участием всех пользователей чата. Тип чата:P2P, облачный | |
| /help | Выводит список некоторых доступных команд. Тип чата:P2P, облачный | |
| /history | Загружает всю историю переписки внутри активной окне чата. | |
| /info | Показывает количество участников чата и максимальное их значение. Тип чата:P2P, облачный | |
| /kick логин | Исключает из чата указанного пользователя (однако, в любое время он может присоединиться обратно). Тип чата:P2P, облачный | |
| /kickban логин | Исключает из чата указанного пользователя и лишает его права вернуться обратно. Тип чата:P2P, облачный | |
| /leave | Покинуть групповой чат. Тип чата:P2P, облачный | |
| /me текст | Отображает имя текущего пользователя и указанный текст. Тип чата:P2P, облачный | |
| /msnp24 | Активирует протокол MSNP24. Тип чата:P2P, облачный | |
| /newchat | Создаёт новый групповой чат. Тип чата:P2P, облачный | |
| /nobday | Отключает уведомления о днях рождения участников чата. Тип чата:P2P, облачный | |
| /remotelogout | Завершить сеанс пользователя на всех устройствах, кроме текущего. Тип чата:P2P, облачный | |
| /resynccontacts | Синхронизирует список контактов. Тип чата:P2P, облачный | |
| /set allowlist логин(ы) | Если добавить '+' перед логином, указывает какие пользователи имеют права присоединится к чату. Знак '-' перед логином, удаляет его из доверенного списка. Чтобы показать список доверенных участников, используйте /get allowlist. Примеры:/set allowlist +echo123/set allowlist -echo123 Тип чата:P2P, облачный | |
| /set banlist логин(ы) | Если добавить '+' перед логином, запрещает пользователю принять участие в чате. Знак '-' перед логином, снимает бан и заново разрешает ему присоединится к чату. Чтобы показать список забанёных пользователей, используйте /get banlist. Примеры:/set banlist +echo123/set banlist -echo123 Тип чата:P2P, облачный | |
| /set description текст | Записывает описание чата, которую можно показать с помощью команды /get description. Примеры:/set description Чат предназначенный для пользователей Skype, которым нужна помощь или желают помочь другим. Тип чата:P2P | |
| /set guidelines текст | Задаёт правила чата, которых можно показать с помощью команды /get guidelines. Примеры:/set guidelines 1. Будьте вежливы2. Спам запрещён Тип чата:P2P | |
| /set listeners логин(ы) | Устанавливает для указанных пользователей роль наблюдателя. Можно указать один или несколько пользователей разделив их через пробел. Например, вместо трёх команд:/setrole alisa LISTENER/setrole ivan LISTENER/setrole vasya LISTENER можем использовать только одну:/set listeners alisa ivan vasya Тип чата:P2P | |
| /set options параметр | Меняет параметры чата. Чтобы включать параметр чата, нужно добавить '+' перед названием параметра, а для того чтобы отключить, добавьте '-'. Используйте команду /get options если хотите увидеть текущие настройки чата. Примеры:/set options -JOINING_ENABLED/set options +HISTORY_DISCLOSED Тип чата:P2P, облачный | |
| /set password пароль | Устанавливает пароль к чату и только пользователи знающие пароль смогут присоединиться. Обратить внимание, что пароль не может содержать пробелы. Тип чата:P2P | |
| /set password_hint подсказка | Создать подсказку к установленному паролю. Тип чата:P2P | |
| /setpassword пароль подсказка | Аналог команд /set password + /set password_hint. Таким образом, вместо двух команд:/set password_hint В каком году разработали Skype?/set password 2003 Тип чата:P2P | |
| /setpicture | Удаляет аватар группового чата. Тип чата:облачный | |
| /setrole логин роль | Устанавливает новую роль для указанного пользователя. Список доступных ролей можно найти в этой таблице. Например, чтобы запретить пользователю echo123 написать сообщения, устанавливаем для него роль наблюдателя: Примеры:/setrole echo123 LISTENER Тип чата:P2P, облачный | |
| /setupkey ключ значение | Если указывается только переменная, то команда показывает текущие настройки. Если же указывается переменная и её значение — то настройки будет сохранены навсегда (список переменных). Чтобы удалить переменную, добавьте символ '!' после название команды. Кстати, многие изменения вступают в силу только после перезапуска Скайпа. Примеры:/setupkey *Lib/Connection/LastIP/setupkey *Lib/Conversation/EnableWiki 0/setupkey! /*Lib/FileTransfer/Disable Тип чата:P2P, облачный | |
| Показывает список участников которые находятся онлайн. Тип чата:P2P, облачный | ||
| /showmembers | Показывает список всех участников и роли каждого из них. Тип чата:P2P, облачный | |
| /showname | Псевдоним команды /get name. Тип чата:P2P, облачный | |
| /showplaces | Перечисляет список всех устройств которые в данный момент используют текущую учётную запись. Тип чата:P2P, облачный | |
| /showstatus | Отображает информацию о чате (дата последнего сообщения, дата создания чата, количество сообщений, некие идентификаторы). Тип чата:P2P, облачный | |
| /topic заголовок | Меняет тему чата. Если вы являетесь создателем чата и хотите запретить пользователям менять тему, выполните команду:/set options +TOPIC_AND_PIC_LOCKED_FOR_USERS Тип чата:P2P, облачный | |
| /undoedit | Отменяет последнее изменение вашего сообщения. Тип чата:P2P, облачный | |
| /verify | Показывает 'пропущенные' сообщения Тип чата:P2P, облачный | |
| /whois логин | Отображает информацию об участнике чата. | |
| /wikimarkup on|off | Включает (on) или отключает (off) форматирование текста в чате. Примеры:/wikimarkup on/wikimarkup off Тип чата:P2P, облачный | |
| ADDING_LOCKED_FOR_USERS | Запрещает обычным пользователям добавить новых участников. Тип чата:P2P | |
| HISTORY_DISCLOSED | Новые участники могут видеть сообщения, появившиеся в чате до того, как они присоединились. При этом действует ограничение либо на количество показываемых сообщений (максимальное число — 400), либо на продолжительность периода, в течение которого были опубликованы показываемые сообщения (две недели), — в зависимости от того, какое ограничение будет достигнуто раньше. Тип чата:P2P, облачный | |
| JOINERS_BECOME_APPLICANTS | Новые пользователи могут присоединяться к чату, но не могут написать или получать сообщения до тех пор, пока не получат разрешения от пользователя с ролью CREATOR или MASTER. | |
| JOINERS_BECOME_LISTENERS | Новые участники видят сообщения других пользователей, но не смогут написать свои пока им не будет присвоена роль USER. Тип чата:P2P | |
| JOINING_ENABLED | Новые пользователи могут присоединиться к чату. Тип чата:P2P, облачный | |
| MODERATED | Включает режим «модератора» (администратор может удалить сообщения пользователей). В этом режиме, пользователи также не могут менять аватар или название конференции. Тип чата:облачный | |
| TOPIC_AND_PIC_LOCKED_FOR_USERS | Только пользователь с ролью CREATOR имеет права менять тему или аватар чата. Тип чата:P2P | |
| USERS_ARE_LISTENERS | Все участники с ролью USER будут получать сообщения от других пользователей, но не смогут написать новые сообщения. Тип чата:P2P | |
| ADMIN | Администратор | Администратор чата (он может присваивать другим участникам роль ADMIN). |
| APPLICANT | Кандидат | Пользователь который ожидает разрешения на участие в чате (не видит и не может написать сообщения). Тип чата:P2P |
| CREATOR | Создатель | Пользователь который создал чат и только у него может быть эта роль. Только создатель имеет право задать любые параметра чата или менять роли других пользователей. Тип чата:P2P |
| HELPER | Помощник | Пользователь обладающий лишь несколько дополнительными правами, который не имеет права менять роли другим пользователям. Для него не влияет значение параметра USERS_ARE_LISTENERS. Тип чата:P2P |
| LISTENER | Наблюдатель | Пользователь который видит сообщения, но не может написать новые. Тип чата:P2P |
| MASTER | Ведущий | Это уполномоченный пользователь имеющий возможность настраивать чат. Однако, ведущий не может присваивать или удалить роль MASTER другим пользователям. Тип чата:P2P, облачный |
| SPEAKER | Выступающий | Обычный пользователь чата (может писать сообщения и участвовать в звонках). Тип чата:облачный |
| USER | Пользователь | Обычный участник чата который может читать и написать сообщения. Тип чата:P2P |
| /*Lib/CentralStorage/SyncAvatar | Теоретически, должен обновить аватар на другие устройства. | |
| /*Lib/Connection/LastIP | Показывает последний используемый IP. | |
| /*Lib/Conversation/EnableWiki 0|1 | Отключает '0' или включает '1' форматирование текста. Примеры:/setupkey *Lib/Conversation/EnableWiki 0 | |
| /*Lib/FileTransfer/Disable 0|1 | Отключает '1' или включает '0' функцию отправки файлов. Примеры:/setupkey *Lib/FileTransfer/Disable 1 |
www.skaip.su
Список команд чата Skype / Хабр
...Skype — это дьявольски хитрая программа, написанная бесспорно талантливыми людьми...Крис КасперскиДоброго времени суток!
Skype сейчас я встречаю чаще на компьютерах чем другие IM клиенты, мне он практически заменил icq, вся рабочая переписка ведется в skype, но речь пойдет не о том, что лучше или популярней. Часто бывает так, что участвуешь сразу в нескольких чатах где количество участников превышает 10, что собственно и приводит к тому, что на рабочем столе и в трее постоянно обновляется количество новых сообщений, а также уведомления в виде всплывающих сообщений, а теперь представьте что у вас 3 окна чата с друзьями, 1 с вашим боссом, другой с девушкой — все это в сумме начинает запутывать, отвлекать и порой раздражать. Хотелось бы расставить приоритеты…
Раньше я чаще всего настраивал «политику» уведомлений только через глобальные настройки программы Случилось так, что я узнал, что в каждом окне чата skype возможно использование команд, например /alertsoff отключит уведомления для конкретного окна чата, соответственно /alertson включит их обратно. Поискав немного я наткнулся на некое how-to, оказывается у skype чата довольно много текстовых команд, подобие IRC команд. Далее я постарался попробовать все возможные из них на двух имеющихся у меня платформах, как оказалось не все и не везде работает… Прошу под кат.
Две платформы — Windows и Linux, в настоящем обзоре использовалась Windows 7 сборка 7600 + skype 4.2.0.169 и Ubuntu 10.04 + skype 2.1.0.81. Если кто выяснит как себя ведут данные команды в skype других версиях, для других платформ или даст еще какие-то подробности по данным командам (к сожалению не со всем удалось разобраться) — буду рад если сообщите и добавлю в топик.
Итак:
Учтите то, что вам нет надобности использовать квадратные кавычки вокруг текста после написания комманды.
/help Вывод списка команд с некоторым описанием. Работает как в Win7 так и в Ubuntu.
/add [Skype_Name] Добавляет пользователя Skype_Name к чату.Win7 — работает, при этом если чат был изначально с 1 собеседником, групповой чат создается в новом окне, иначе контакт добавляется в это же окно.Ubuntu — работает групповой чат создается в окне в котором была введена команда.
/alertsoff Отключение уведомлений чата. Работает как в Win7 (в win версии через GUI настройки) так и в Ubuntu.
/alertson [text] Позволяет указать конкретно слова или текст для которых будут включены уведомления, например ваше имя. Работает как в Win7 так и в Ubuntu.
/call [Skype_Name] Судя по описанию данная команда должна совершить звонок. Win7 — не работает, показывает список команд также как и команда /help и все другие команды или слова в формате "/^\/([a-zA-Z])+$/" то есть если команда не известна skype то он выдаст список «известных», но как оказалось, что не все работают.Ubuntu — почти не работает, звонок начинает совершаться и сразу же статус становится Cancelled. Что касается остальных произвольных написаний "/^\/([a-zA-Z])+$/" не вызывает хелп список — просто отображает введенный пользователем текст.
/clear Удаляет историю чата. Не может быть отменено. Win7 — не работает.Ubuntu — работает, но похоже очищает просто окно чата, история сохраняется.
/find [text] Регистронезависимый поиск первого вхождения text в чате.Win7 — работает.Ubuntu — работает. Также работает /fa команда.
/get banlist Просмотр списка пользователей которым запрещено присоединяться к чату. Работает как в Win7 так и в Ubuntu.
/get allowlist Просмотр списка пользователей которым разрешено присоединяться к чату. Я полагаю, что это инверсная форма бан-листа, то есть все что не разрешено — запрещено. Работает как в Win7 так и в Ubuntu.
/get creator Просмотр информации о создателе текущего чата. Работает как в Win7 так и в Ubuntu.
/get guidelines Просмотр указаний или скорее правил для данного чата, сюда можно написать что то вроде: «в этом чате запрещено и т. д.». Работает как в Win7 так и в Ubuntu. Установить получилось параметр, а как просмотреть данный guideline я так до конца и не понял.
/get xguidelines Описания конкретного не нашел, дела обстоят в использовании также как и с предыдущей командой. Работает как в Win7 так и в Ubuntu
/get options Просмотр установленных опций. За время обзора нашел только одну, о которой описано в конце статьи. Работает как в Win7 так и в Ubuntu
/get password_hint Просмотр подсказки пароля, не получилось ни установить ни посмотреть. Работает как в Win7 так и в Ubuntu
/get role Просмотр своей роли в чате. Работает как в Win7 так и в Ubuntu
/goadminРазмещает теги рядом с создателям чата имя автора. Не понял и не сумел воспользоваться. оригинал — Puts a Creator tag next to the chat creator's name.leonard: Размещает ярлык (тег) «Создатель» рядом с именем создателя в чате.
/history Загружает полную историю чата в активное окно.Win7 — не работает.Ubuntu — загружает всю историю.
/htmlhistory HTML файл истории который должен появится в окне браузера.Win7 — не работает.Ubuntu — не работает.
/info Отображает количество присутствующих и максимально возможное для этого чата количество человек. К сожалению не узнал как изменить количество, опции не нашел. Работает как в Win7 так и в Ubuntu
/kick [Skype_Name] Удаляет пользователя из чата.Win7 — работает.Ubuntu — работает.
/kickban [Skype_Name] Удаляет пользователя из чата и предотвращает его обратное туда возвращение. Обычные пользователи не могут вернуть пользователя в чат, а также редактировать банлист.Win7 — работает.Ubuntu — работает.
/leave Покинуть чат. Невозможно если вы создатель чата.Win7 — работает. Даже если я создатель, удалось покинуть чат.Ubuntu — аналогично.
/me Выводит ваше имя в тексте сообщения, может быть использовано к примеру в таком случае: "/me считает что так должно быть, а не иначе".Win7 — работает. Ubuntu — работает.
/set allowlist [[+|-]mask] Устанавливает соответствующий список пользователейWin7 — работает. Ubuntu — работает.
/set banlist [[+|-]mask] Устанавливает соответствующий список пользователейWin7 — работает. Ubuntu — работает.
/set guidelines [text] Устанавливает строку «правил» чата, которую я так и не увидел как просмотреть не используя команды /get -/-.Win7 — работает. Ubuntu — работает.
/set xguidelines [text] — попросту не нашел, хотя странно то, что обратная команда /get для нее существует.
/set options Устанавливает опции чата.USERS_ARE_LISTENERS вот эта единственная которую я знаю, но скорее всего их больше. эта опция запрещает всем пользователям писать сообщения в этот чат, но действует эта опция не на всех пользователей, ниже будет приведена иерархия ролей с описанием. Уже успел поиздеваться над друзьями исользуя эту функцию.Win7 — работает. Ubuntu — работает.
/set password [text] Устанавливает пароль чата (пробелы запрещены).Win7 — работает, но не понятно где этот пароль нужно вводить и кому. Ubuntu — аналогично.
/set password_hint [text] Устанавливается подсказка для пароля.Win7 — работает. Ubuntu — работает.
/setpassword [password] [password hint] Устанавливает пароль и подсказку одной командой.Win7 — работает. Ubuntu — работает.
/setrole [Skype Name] MASTER | HELPER | USER | LISTENER Позволяет установить роль пользователю в чате описание ролей приведено ниже.
/topic [text] Изменяет текст темы чата.
/whois [Skype_Name] Показывает всевозможную информацию о пользователе Skype_Name.
Описание ролей пользователей чатаCREATOR Участник который создал чат. Может быть только один создаль для одного чата. Только создатель может назначать роль MASTER.
MASTER В описании звучит как «chat hosts», я полагаю что это некая главная роль, что-то вроде модераторов в чате, знаю только ограничения. Master не может назначить других пользователей мастерами.
HELPER Полу-привилегированный член чата. Этих пользователй не затронет опция USERS_ARE_LISTENERS. Helpers не имеют права менять роли пользователям.
USER Обычный пользователь чата (роль по умолчанию, если вы не создатель), позволяет делать все что обычно делают в чате. Также не имеют права менять роли пользователям (пока не проверено).
LISTENER Пользователь который может читать сообщения из чата, но не имеет права писать сообщения в этот чат.
APPLICANT Пользователь который ждет утверждение что бы попасть в чат. Пользователь не может быть понижен к этой роли если он был принят в чат. (пока не разрешен вопрос скорее эту роль получает пользователь которого пригласил пользователь с ролью низкого уровня).
В заключении могу сказать, что я не буду пользоваться всеми этими командами, но познакомится было интересно и что-то я точно возьму на вооружение. Судя по различиям в реакции на команды в разных версиях, могу предположить что эволюционируя skype обретает больше графического интерфейса и теряет возможность выполнять какие-то текстовые команды. Опять же мое предположение что в ранних версиях skype поддержка команд чата была более кошерной. Так или иначе еще есть время воспользоваться данным не всем известным функционалом. Был рад если это открыло для кого-нибудь что-то новое, спасибо за внимание!
UPD ниже будут обновления по теме.
alice2k поведал:/get uri Возвращает ссылку на чат в виде skype:?chat&blob=smth, при клике на которую можно сразу присоединиться к чату.Win7 — работает. Ubuntu — работает.
Спасибо, almalexa, за подсказку. Ниже еще возможные для использования опции:
JOINING_ENABLED — Когда отключено, новые пользователи не могут добавляться в чат.
JOINERS_BECOME_APPLICANTS — Если включено, новые пользователи будут ждать подтверждения их добавления от группы MASTERS или CREATOR.
JOINERS_BECOME_LISTENERS — Если включено, то новые пользователи смогут только читать сообщения, но не отправлять их.
HISTORY_DISCLOSED — Если отключено, новые пользователи могут видеть сообщения добавленные ранее чем эти пользователи присоединились к чату. Лимит 400 сообщений или период в 2 недели (зависит от того, что будет достигнуто раньше)
TOPIC_AND_PIC_LOCKED_FOR_USERS — Если включено, то пользователи не могут менять тему и картинку чата
Пока не было возможности протестировать Mac платформу 30/06/2010. (я думаю либо кто-то из сообщества поможет, или у меня найдется время и возможность)
habr.com
Команды Скайпа, список популярных и скрытых команд в Skype
Если вы рядовой пользователь мессенджера, то вряд ли вы что-то знаете о командах в Skype, а они ведь есть. И позволяют быстро переходить к тем или иным местам и действиям – работать с программой становится еще удобнее. Рассмотрим самые популярные из них.
В общих чертах: что и для чего
Команды – это определённые слова и словосочетания, которые встроены в систему Скайпа. Они все начинаются со слеша (/). Их, на самом деле, очень много. Они облегчают и ускоряют работу в этом мессенджере.
Какие основные действия можно совершать с помощью специальных кодов?
- просматривать и изменять свойства переписки;
- очищать историю;
- распределять роли между аккаунтами в чате;
- выводить полный список собеседников;
- настраивать уведомления;
- добавлять или удалять любого абонента и прочее.
Команды вписывают прямо в поле чата. Единственное, на что нужно обратить внимание – перед кодом не должно стоять никаких символов (включая пробелы или абзац).
Вы можете не волноваться – это не будет показываться как сообщение. Собеседники их не увидят. Ответы также не видны вашим собеседникам – они приходят от виртуального абонента под именем System.
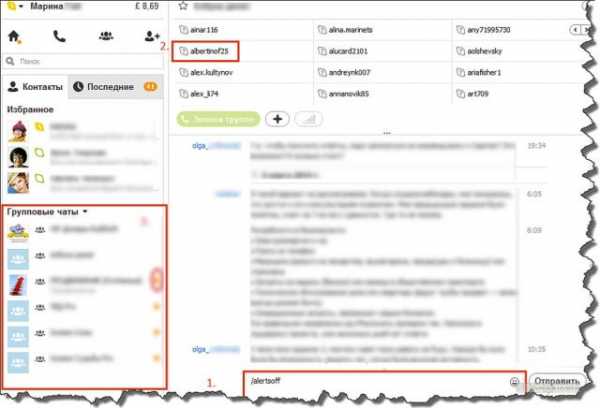
Роли: что это?
Стоит также учесть, что некоторые команды в Скайпе работают только в групповом чате, где участники распределены по ролям. Есть также коды, которыми пользуется только админ (главный человек в беседе).
- Creator/Admin. Создатель или администратор группы. Данная роль может быть только у одного из собеседников в группе. Ему доступны все команды, и он может сам определять, кто будет модератором.
- Master. Это и есть модератор. Назначается администратором. Вправе удалить или авторизовать любого участника, редактировать и удалять сообщения и многое другое.
- User. Рядовой участник общей переписки. Он может отправлять сообщения и только.
- Listener. Слушателям отведена малозначительная для чата роль: разрешено слушать голосовой чат и читать сообщения. Разговаривать и отправлять сообщения нельзя.
- Applicant. Это человек, который подал заявку на участие в беседе.
Каждому участнику групповой беседы разрешается иметь лишь одну единственную роль.
Популярные команды
С 2016 года сервис Скайпа перешёл полностью на облачный формат системы. Архитектура P2P больше не поддерживается. Вместе с этим нововведением появились также и новые команды, которые P2P просто не давала возможность осуществить.
- /help. Система выдаст вам полный список кодов, которые могут быть использованы в Скайпе.
- /add логин(ы). Вместо слова «логин» вписывают никнеймы пользователей, которых необходимо добавить в чат. Если пользователей несколько, они перечисляются без разделительных знаков (ставим только пробел между ними).
- /alertson текст. Эта команда позволяет включить уведомления о сообщениях, в которых находится тот или иной текст. Это может быть даже простое слово. Пример: /alertson Москва. Программа будет вас оповещать, если в чате появится слово «Москва».
- /alertsoff. С помощью этой простой команды пользователь отключит все уведомления в целом.
- /find текст. Если вам нужно найти какой-то определённый текст или слово в чате, помните об этой команде. Система покажет вам сообщение, в котором было употреблено слово, словосочетание или целое предложение.
- /get admins. Опция помогает вывести на экран всю доступную информацию об участниках, которые являются администраторами данного чата.
- /get options. Эта фраза покажет данные об активных параметрах текущего чата.
- /get role. Если вы введёте эту команду, программа выдаст вам данные о роли, которую вы выполняете в чате.
- /get banlist. Показывает, какие пользователи были занесены в чёрный список.
- /showmembers. Хотите просмотреть полный список людей в беседе – воспользуйтесь этим кодом. Дополнительно будут показаны ещё и их роли.
- /get uri. Хотите, чтобы определённые пользователи присоединились к чату? Эта команда создаст ссылку, по которой можно будет пройти и подать заявку на участие.
- /golive. Фраза позволяет сделать групповой звонок, в котором все пользователи могут принять участие.
- /info. Этот код показывает текущее и максимальное количество участников чата.
- /kick логин. Быстро убрать участника из чата поможет именно эта фраза. Вместо логина нужно написать никнейм пользователя, которого нужно исключить. Пример: /kick marina1.
- /leave. Вы может сами покинуть чат, написав в поле, где вводятся сообщения, эту команду. Если вы создатель чата, вы не сможете покинуть чат.
- /kickban логин. Помимо исключения из чата эта команда ещё отправляет пользователя Скайп в чёрный список.
- /showplaces. Такой код поможет просмотреть информацию о том, на каких устройствах ваш логин сейчас активирован.
- /remotelogout. Таким вот образом вы сможете выйти из своей учётной записи Скайп на всех устройствах.
- /setrole логин SPEAKER | ADMIN. Чтобы присвоить роль участнику, админы пользуются этой командой. Вместо логина опять же ставится выдуманное имя участника в Скайпе.
- /topic текст. Нужно быстро поменять тему чата? Воспользуйтесь такой простой командой.
- /get allowlist. Выводит на экран список людей, которые имеют доступ к чату.
- /call логин. Код полезен, когда нужно позвонить какому-то одному пользователю, а не группе в целом.
- /clearpassword. Пароль для чата стирается.
- /clear. Позволит почистить историю переписки полностью.
- /history. Если вы хотите, чтобы вся история была загружена сразу в окне, воспользуйтесь этим кодом.
- /goadmin. Если ввести эту команду админу чата, то рядом с его логином будет размешаться значок «Создатель».
Некоторые команды могут не подходить для той или иной операционной системы. Это нужно принимать во внимание.
Дополнительные смайлики
С помощью команд можно порадовать собеседника необычными смайликами. Это скрытые возможности Скайпа. Далеко не все пользователи о них знают.
- (bug) – показывает жука, может использоваться как «вирус»;
- (headbang) — выводит анимацию «биться головой об стену»;
- (wfh) – означает «работаю дома»;
- (smoking) — отображает смайл со значением «покурим»;
- (sheep) – покажет овцу;
- (swear) – выведет на экран «ругающийся» смайлик;
- (poolparty) — покажет человека с уткой.
На этом список не заканчивается. Разработчики предлагают также множество других вариантов. Например, это миниатюры флагов разных стран. Для этого пишут: (flag:00). Вместо 00 ставят страну, флаг которой интересует. К примеру, для России это будет ru, для Украины – ua и т. д.
Обычные смайлы, которые можно открыть, нажав на кнопку рядом с полем для ввода сообщения, вводятся также словами. Вместо них участник чата увидит уже картинку.
Как видно, главный принцип ввода кода: слова ставят в круглые скобки с обеих сторон.
Почему не выполняется команда?
Команды Скайпа могут иногда не распознаваться. По каким причинам это происходит?
- Вы не исполняете роль админа, поэтому команда вам недоступна.
- Вы добавили перед кодом какой-то символ. В поле не должно быть ничего, кроме команды.
- Вы используете версию мессенджера, которая не поддерживает эту команду;
- Вы сделали ошибку в слове, когда писали команду.
- Вы общаетесь в чате, который не поддерживает код (например, в приватном вместо группового).
Управление Скайпом через командную строку
Помимо команд в чате существуют также коды или ключи, которые вводятся в окно под названием «Командная строка». Это окно позволяет выполнять множество действий с другими программами с системой ОС.
Параметры командной строки для Skype.exe прописывается в свойствах ярлыка, командном bat или cmd-файле, в окне "Выполнить" по Win+R:
- /availability:[статус]. Быстро ставит необходимый статус в Скайпе. Варианты на английском языке следующие: Away, DND, Invisible, Offline.
- /shutdown. Выключает программу. На панели значок уберётся.
- /removable. Запускает Скайп в "переносном" режиме. В нём, в частности, Скайп не записывает данные в реестр, а работает только с одной папкой – профилем пользователя.
- /callto: логин. Совершает звонок к другому пользователю Skype или на заданный телефонный номер.
По умолчанию для 64-битной Windows путь к папке Skype обычно следующий: C:\Program Files(x86). Команда может быть такой:"C:\Program Files(x86)\Skype\Phone\Skype.exe" /ключ1 /ключ2
Skype является очень удобным способом общения. Использование дополнительных опций сделает программу более функциональной, а ваше общение приятней и насыщенней. Перечисленные выше команды стоит взять на вооружение, если вы хотите перейти на более продвинутый уровень.
Бояться их применять уже точно не стоит.
allmessengers.ru
Как замутить в скайпе, skype chat
Секреты Skype
12:18 16 окт. 2015
 Skype (скайп) — это программа, предназначенная для общения при помощи текстовых сообщений, в режиме чата, или же голосового общения (с видео или без него).
Skype (скайп) — это программа, предназначенная для общения при помощи текстовых сообщений, в режиме чата, или же голосового общения (с видео или без него).
В последнее время эта программа стала очень популярной и вытеснила из мира виртуального общения все подобные программы. Skype сегодня активно используется не только дома, но и на работе. Сотрудники большинства предприятий и организаций общаются при помощи Skype между собой и с клиентами.
Популярность Скайпа объясняется простотой в использовании, многофункциональностью и дешевизной. Так, видео-звонок с вашего компьютера на любой другой будет совершенно бесплатным вне зависимости от страны, в которой проживает ваш собеседник. С помощью Скайпа можно осуществлять звонки на мобильные и стационарные телефоны в любую точку мира. Стоимость такого общения, особенно если звонить в страны дальнего зарубежья, значительно ниже, нежели другими стандартными способами.
Программа Skype имеет множество скрытых секретов и функций, которые полезно знать, если вы активно пользуетесь услугами Скайпа.
Одновременное нажатие нескольких клавиш
Если зажать 3-4 рядом расположенные кнопки и подержать их несколько секунд, то собеседник увидит в окне чата руки, ломающие карандаш. Если же одновременно нажать три несмежные клавиши, то появится кошка. Возможно, создатели Скайпа предположили, что на клавиатуру может залезть кошка и такой знак сообщит об этом. Изображение животного не пропадет, пока не стереть, написанное таким образом, сообщение.
Еще одного эффекта можно добиться, если беспорядочно нажимать большое количество клавиш. В таком случае собеседник увидит в чате кулаки, колотящие клавиатуру.
Совместное рисование
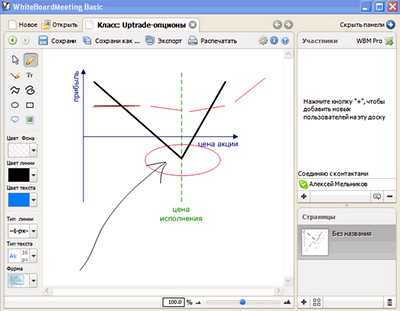 Иногда бывают случаи, когда при совместной работе над каким-то проектом нужно быстро набросать рисунок, схему, либо план. В таком случае очень удобно использовать виртуальную доску, с помощью которой несколько человек могут одновременно редактировать одно и то же изображение. Такую возможность предоставляет модуль WhiteBoardMeeting. Это дополнение очень похоже на обычный текстовый редактор, но отличается тем, что над одним и тем же изображением может работать несколько человек, в которых, естественно, установлен данный модуль.
Иногда бывают случаи, когда при совместной работе над каким-то проектом нужно быстро набросать рисунок, схему, либо план. В таком случае очень удобно использовать виртуальную доску, с помощью которой несколько человек могут одновременно редактировать одно и то же изображение. Такую возможность предоставляет модуль WhiteBoardMeeting. Это дополнение очень похоже на обычный текстовый редактор, но отличается тем, что над одним и тем же изображением может работать несколько человек, в которых, естественно, установлен данный модуль.
Установить WhiteBoardMeeting можно, выбрав пункт меню Инструменты → Дополнительные возможности → Загрузить дополнения Extras для Skype. Далее в категории Сотрудничество найти WhiteBoardMeeting.
Такая виртуальная доска позволяет рисовать, управлять цветом и формой, вставлять текст, изображение, сохранять готовый шедевр в большинстве популярных форматов, распечатывать готовый рисунок и т. д.
Пользователи могут создавать несколько изображений одновременно, при этом каждый из них будет отображаться в виде отдельной вкладки. Рисование на доске WhiteBoardMeeting осуществляется в режиме реального времени и каждый собеседник видит положение курсора пользователя.
Совместные презентации
Skype дает возможность демонстрировать свой рабочий стол. Собеседники могут вместе просматривать один и тот же документ, редактировать его или рисовать на нем. Демонстрация осуществляется в режиме реального времени, так, что собеседник может наблюдать за движением вашего курсора.
Чтобы подключить эту опцию, нужно установить связь с собеседником и выбрать команду «Поделиться – Показать экран». Показывать можно как весь экран, так и определенную выбранную область.
Опция очень полезна, если вы хотите показать, например, как настроить принтер, установить программное обеспечение, либо же для того, чтобы наглядно показать специалисту проблему, возникшую с компьютером.
Skype Audio Player
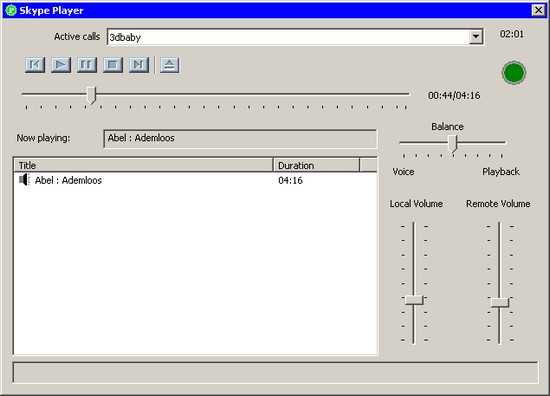 Модуль Skype Audio Player является очень удобным способом для того, чтобы поделиться музыкой с собеседником в чате. Соединившись с пользователем при помощи голосового чата и запустив данный проигрыватель, можно обоим собеседникам слушать аудио файлы формата MP3, WAV, WMA.
Модуль Skype Audio Player является очень удобным способом для того, чтобы поделиться музыкой с собеседником в чате. Соединившись с пользователем при помощи голосового чата и запустив данный проигрыватель, можно обоим собеседникам слушать аудио файлы формата MP3, WAV, WMA.
Для работы со Skype Audio Player установите NET.Framework. Пользователь, передающий собеседнику треки, может регулировать громкость музыки, выключать воспроизведение или ставить проигрыватель на паузу, подбирать оптимальное соотношение между уровнем проигрываемой музыки и громкостью голоса при разговоре.
Видеоконференции
 Скайп позволяет общаться одновременно с несколькими собеседниками через видеосвязь. Их количество может быть от 3 до 10, но рекомендуется — не более пяти человек. Так же в пользователей должен быть скоростной канал связи. Этот сервис очень удобен в бизнесс-общении, при работе дома, когда нужно поговорить с несколькими коллегами или клиентами одновременно, что-нибудь обсудить.
Скайп позволяет общаться одновременно с несколькими собеседниками через видеосвязь. Их количество может быть от 3 до 10, но рекомендуется — не более пяти человек. Так же в пользователей должен быть скоростной канал связи. Этот сервис очень удобен в бизнесс-общении, при работе дома, когда нужно поговорить с несколькими коллегами или клиентами одновременно, что-нибудь обсудить.
На сегодняшний день услуга видеоконференции бесплатная, но только для небольшого количества собеседников (не более пяти). Если в конференции участвуют от 5 до 10 человек, то хотя бы один участник беседы должен быть подписан на Skype Premium. Стоимость подписки составляет около 7 евро в месяц.
Skype – камера видеонаблюдения
С помощью Skype вы можете удаленно подключится к домашнему ПК и посмотреть, что происходит в комнате. Для этого вам понадобятся два аккаунта и вебкамера. На домашнем ПК предварительно нужно завести «служебного» пользователя и добавить свой аккаунт в список его контактов. В «служебном» аккаунте отметьте настройки:
— Безопасность → Принимать звонки и сообщения только от людей из моей записной книжки;
— Звонки → Автоматически отвечать на входящие звонки;
— Настройки видео → Включить Skype видео;
— Настройки видео → Автоматически начинать видеотрансляцию;
— Настройки видео → Автоматически принимать видео → ни от кого.
Вот и все. Теперь позвонив в любое время и с любого места на «служебный» аккаунт, вы сможете увидеть то, что видит вебкамера. Не забудьте, что домашний компьютер должен быть включен и из запущенным Скайпом.
Смайлы
В Скайпе так же есть недокументированные возможности, например, смайлики. Стандартных смайлов 72, но постоянно добавляются новые, которые можно отправить собеседнику, написав в скобках слово, обозначающее нужный смайл.
Есть смайлы-картинки и анимированные смайлы. Вот большинство из них:
Кроме того, существует большое количество смайлов-флагов. Чтобы отправить флаг, нужно в скобках записать (flag:XY), где XY – это буквенное обозначение страны. Например, (flag:ua) — выведет изображение флага Украины.
rpilot62.ru
Как выводить человека на общение в Скайп.
Снова рада видеть вас на своем блоге.Сегодня мы с вами решим задачку о том, как лучше и правильнее перевести разговор с человеком из любой социальной сети в Скайп. Это важно для любого бизнеса, в том числе и для МЛМ (сетевого бизнеса).В социальных сетях мы знакомимся, видим интересы человека, немного общаемся. НО не тратим на это много своего ценного времени — при обоюдном интересе общаемся голосом. Удобней в Скайпе.
Итак, что мы делаем в разных ситуациях:
- Нам пишут в социальных сетях — предлагают свой бизнес .Часто это очень похоже на СПАМ. Не спешите «банить» такие контакты или «жаловаться» на них. Они могут оказаться вам полезны, а, возможно, станут ВАШИМИ партнерами в бизнесе.Просто-напросто мы отвечаем на их послания. Пишем, что у нас уже есть свой бизнес, и мы в нем успешны. И задаем уже СВОЙ вопрос, например: «Могу ли я тоже сделать Вам предложение?»Если говорит «нет» — ничего и не предлагаем.Говорит «да», тогда приглашаем его в Скайп или на вебинар.
- Нам пишут в социальных сетях — предлагают обучение или партнерскую программу.Можем ответить, что мы проходим (или даже проводим сами) обучение в своей компании.И также можем чему-либо научить. И задаем вопрос о том, будет ли этому человеку интересно с нами пообщаться. При положительном ответе приглашаем в Скайп.
- Нас в социальной сети добавляют в друзья.Можем спросить, знакомы ли мы. Или спросить, есть ли у человека к нам какой-то вопрос.И это начало диалога. Если человек не ответил — ну и ладно, оставляем в покое. Если отвечает, то спрашиваем, чем он занимается. Это нормально 🙂 С людьми нужно общаться.Главное — переводить разговор в Скайп или на другой удобный для обоих мессенджер, чтобы можно было говорить голосом. После того, как человек расскажет о себе — сказать, что вы занимаетесь бизнесом и спросить, интересно ли будет ему узнать подробнее. Как вариант.Мы не переписываемся часами, и не говорим сутками. Помним о своей цели. И бережем свое драгоценное время.
- Нас комментируют в социальных сетях. Или ставят «лайки».Добавляем этого человека прежде всего в друзья. 🙂 Потом спрашиваем, чем он занимается. Говорим, что занимаемся бизнесом, спрашиваем интересно ли ему это. Т.е. ведем переписку по предыдущему сценарию. Цель короткой переписки — перевести человека в Скайп.
- Мы пишем сами. Но относительно знакомым людям. БЕЗ СПАМа.Заходим на их страничку, чтобы получить первую информацию о человеке. Т.е. людям, с которыми у нас уже была какая-либо переписка или созвон.Спросите, например, как дела, чем занимаетесь? И в ответ он также может поинтересоваться, чем занимаетесь вы. А если и не спросит, то скажите сами, что занимаетесь бизнесом. И спросите, интересно ли ему будет услышать об этом немного подробней. Вариантов много.Если человек говорит «да», то предлагаем переговорить в Скайпе. Или встретиться лично, если вы в одном городе.
- Пишем незнакомым людям. БЕЗ СПАМа. И НЕ писать о бизнесе своем. Правильно сделать так:— Заходим на их страничку, чтобы получить первую информацию о человеке.— Делаем человеку комплимент (присоединились к человеку) и находим общую тему для общения (мы же видели, что ему интересно, на его страничке)— Ждем вопрос о том, чем мы занимаемся. Или другой вопрос о нас.— Далее, приглашаем пообщаться в Скайп. ( Все, как и было рассказано выше в статье.)
Если эта статья оказалась вам полезной — поделитесь ею, пожалуйста, в социальных сетях.
helenakozlova.ru
Ответы@Mail.Ru: как выкинуть со скайпа!!
/add [Skype имя] Добавляет контакт в чат. (Skype имя можно посмотреть в инфо контакта) /alertsoff Отключить уведомления о новых сообщениях (полезно если вы не хотите видеть всплывающие окна о новом сообщении) . /alertson [текст] Позволяет точно указать, какое сообщение должно появиться в чате, чтобы появилось всплывающее окно. Например, ваше имя. /call [Skype имя] Запускает дозвон Skype. /clear Удаляет историю чата полностью. Внимание! Не может быть отменено. /clearpassword удалить пароль безопасности на вход в в чат./find [текст] Поиск конкретного текста в чате. /get allowlist Подробности о людях, имеющих доступ к чату. /get banlist Подробности о людях, которым запретили доступ к чату. /get creator Подробности о создателе чата. /get guidelines получить список текущих правил чата /get options Подробности активных настроек текущого чата. /get password_hint Получить подсказку о пароле. /get role Подробности о Вашей роли в чате. /get [creator|masters|users|listeners|level] -- Отображает список людей в зависимости от их роли в чате.
/goadmin Размещение тега Создателя рядом с Чат-именем создателя. /history Загружает полную историю чата в активном окне чата. /htmlhistory Открывает в окне браузера. HTML файл историю чата. /info Количество человек в чате и максимальное число доступных. /kick [Skype Имя] Выгнать из чата. /kickban [Skype Имя] Выгнать из чата и запретить доступп в дальнейшем.
/leave Покинуть чат, недоступно, если вы являетесь создателем чата. /me [текст] Ваше имя появится перед любым текстом, которой вы пишете. /set allowlist [[+|-] маска] .. Члены, имеющие доступ в чат. /set banlist [[+|-] маска] .. Члены, которым запретили доступ в чата. /set guidelines [Текст] Установить правила поведения в чате. /set options [[+|-] флаг] наборы опций для этого чата, см. ниже подробнее. /set password [текст] Создание пароля (без пробелов) . /set password_hint [текст] Создание подсказки о пароле. /setpassword [пароль] [подсказка] Создать пароль и подсказку для чата. /setrole [Skype Имя] MASTER | HELPER | USER | LISTENER Позволяет установить роль каждого члена чате. Описание функций приводится ниже. /topic [текст] Изменения в теме чата. /whois [Skype Имя] предоставляет подробную информацию о члене чата таких например, как нынешняя роль.
Помните, что вам не нужно использовать квадратные скобки вокруг текста после команды. Например, команда /topic [текст] будет использоваться в качестве /topic Тема сегодняшнего заседания назначение ролей пользователям чата.
Роли в чате:
Creator Человек, который создал чат. В чате может быть только один создатель. Только создатель может может назначить другим членам чаты права мастеров. Master Также является хозяином чата. Хозяева не могут назначить другим людям права мастера. Helper Наполовину-привилегированный член чата. Помощники не будут зависеть от опции USERS_ARE_LISTENERS. Помощники не могут повысить или понизить привелегии другими членами. User Постоянный член, который может отправлять сообщения в чате. Listener Может только видеть сообщения, но сам написать не имеет прав. Applicant Член, ждущий прием в чат.
otvet.mail.ru
Как управлять групповыми чатами в Скайпе для рабочего стола? | Поддержка Skype
Редактирование профиля группы
Скайп для Windows, Mac и Linux и Скайп для Windows 10 (версия 14)
- В списке недавних чатов щелкните правой кнопкой мыши группу, с которой хотите работать, а затем выберите Управление группой.
- В профиле группы вы можете:
- Добавить или изменить аватар группы. Выберите аватар группы, чтобы загрузить или удалить фотографию.
- Выбрать новый цвет группы. Нажмите кнопку Изменить рядом с аватаром группы, чтобы выбрать для нее новый цвет. Для изменения цвета может потребоваться некоторое время.
- Изменить имя группы. Нажмите кнопку Изменить рядом с именем группы, чтобы ввести новое имя.
- Отправить ссылку для присоединения к группе. Щелкните Ссылка для присоединения к группе , чтобы получить ссылку для приглашения в группу не через Скайп. Для отправки ссылки-приглашения нужно включить возможность приглашения в чат. Последовательно выберите аватар, Параметры, Уведомления , а затем включите параметр Приглашения в чат.
- Отправить сообщение. Щелкните Отправить сообщение для отправки сообщения в эту группу.
- Сделать видеозвонок. Выберите Начать видеозвонок , чтобы провести видеозвонок в этой группе.
- Сделать обычный звонок. Выберите Начать звонок , чтобы провести голосовой звонок в этой группе.
- Добавить участников. Выберите Добавить участников, чтобы включить новых участников в групповую беседу.
- Добавить ботов. Выберите Добавить ботов, чтобы выбрать бот Скайпа и добавить его в групповую беседу.
- Просмотреть коллекцию группы. Щелкните Коллекция группы для просмотра всех изображений, ссылок и файлов, отправленных в этом групповом чате.
Скайп для Windows 10 (версия 12)
- В списке последних чатов щелкните группу правой кнопкой мыши и выберите Просмотреть профиль.
- В профиле группы вы можете:
- Выйти из беседы
- Показать участников
- Изменить имя группы
- Добавить или изменить аватар группы
- Отправить ссылку для приглашения в группу любых других участников
Изменение параметров группового чата
Скайп для Windows, Mac и Linux и Скайп для Windows 10 (версия 14)
- Уведомления. Включите или отключите уведомления обо всех новых чатах в этой группе.
- Смарт-уведомления. Если включена функция Смарт-уведомления, вы будете получать уведомления, только когда кто-то цитирует или @упоминает вас в группе.
- Добавить в избранное. Добавьте эту групповую беседу сверху на вкладке Чаты.
- История чатов. Разрешите всем участникам просматривать историю чатов.
- Приглашение в группу по ссылке. Выберите, чтобы разрешить участникам создавать и отправлять ссылки для приглашения в группу. Для отправки ссылки-приглашения нужно включить возможность приглашения в чат. Нажмите кнопку Дополнительно , выберите Параметры, Уведомления , а затем включите параметр Приглашения в чат.
- Покинуть группу. Позволяет покинуть групповой чат.
Скайп для Windows 10 (версия 12)
- Включить или отключить уведомления
- Сделать историю чата общедоступной
- Создать ссылку, чтобы все желающие смогли присоединиться
support.skype.com
- Powershell создание файла
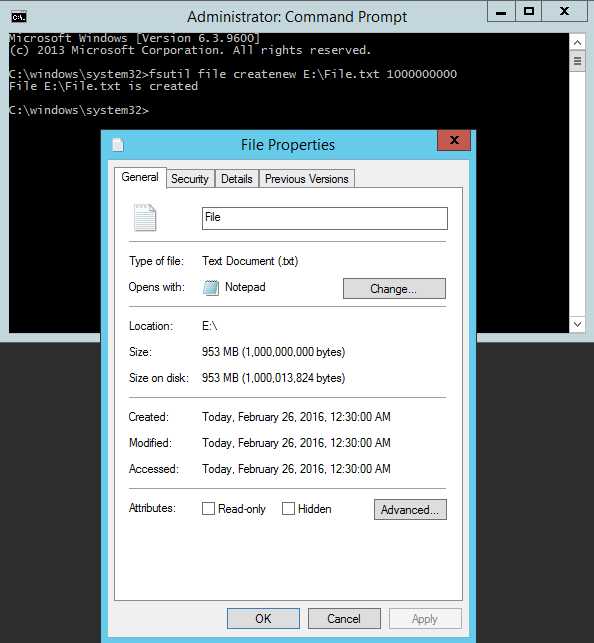
- Системные переменные windows
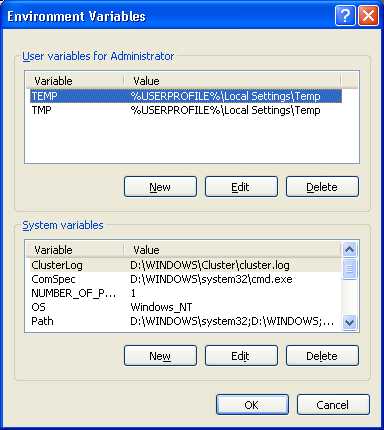
- Количество строк sql
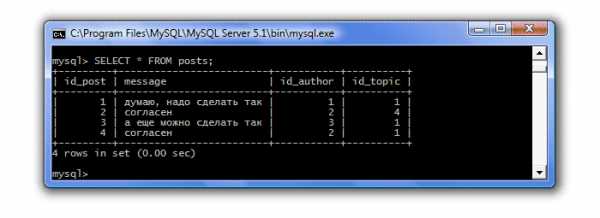
- Запросы в аксесс

- Как записать windows 10 на флешку ultraiso
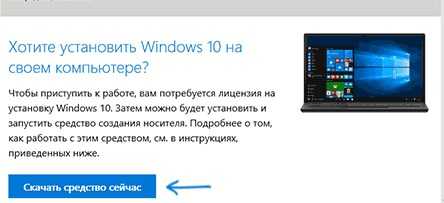
- Ccleaner не запускается на windows 7
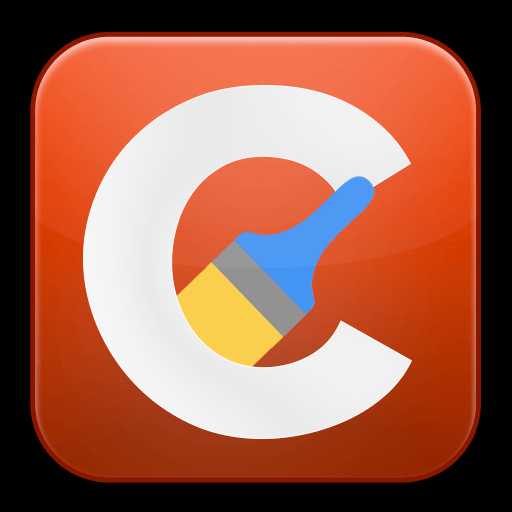
- Как отключить в одноклассниках все включено в подарках за 189

- Какой линукс выбрать для игр
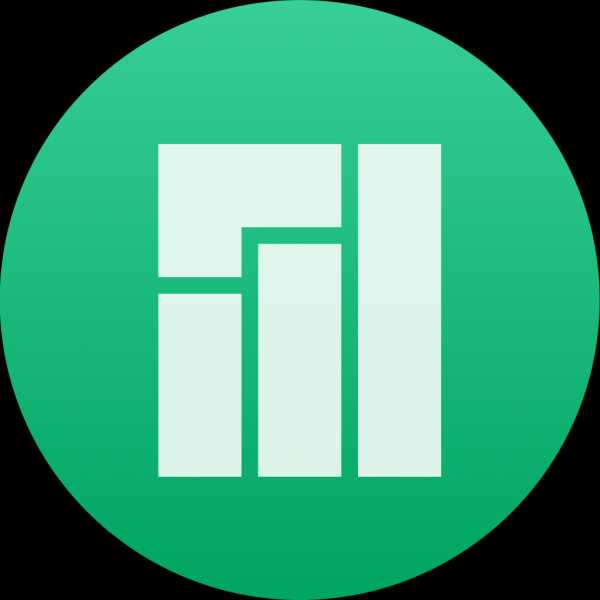
- Зачем нужна база данных

- Svchost exe грузит оперативную память windows 7 что делать
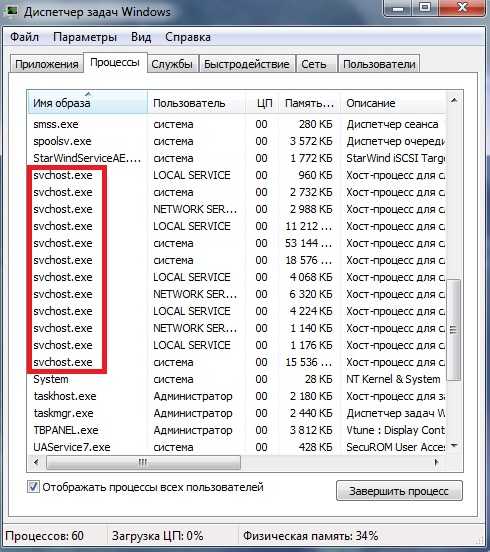
- Как в javascript

