Синхронизация паролей везде с помощью менеджера паролей Google. Пароль google
Пароли в google chrome. ⋆ LIFESERVICE
Пользователям google chrome известно, что это очень гибкий и функциональный браузер, но некоторые функции спрятаны далеко или требуют определенных навыков. Вы сохраняете пароли, они маскируются при вводе точками, но вам нужно точно узнать каков был пароль. Чтобы вспомнить в версии google chrome 37 и выше, нужно сделать несколько простых манипуляций:
Если на старице ввода пароля есть вот такой ключик, жмите на него и далее вы увидите логины для которых сохранили пароль.
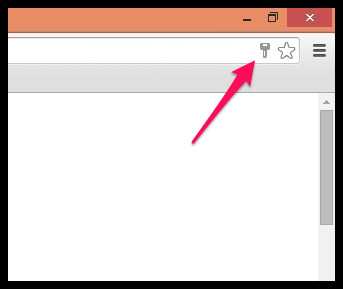
Затем управление паролями, в открывшемся окне выбираем нужный пароль и жмем показать, если на учетной записи есть пароль, хром попросит его ввести. Да повторную аутентификацию можно отключить тут: chrome://flags/#password-manager-reauthentication просто нажав отключить и перезагрузить браузер. Если вы хотите отключить автоматическое сохранение паролей в chrome и делать это вручную, тогда отключите вот эту надстройку chrome://flags/#enable-automatic-password-saving.
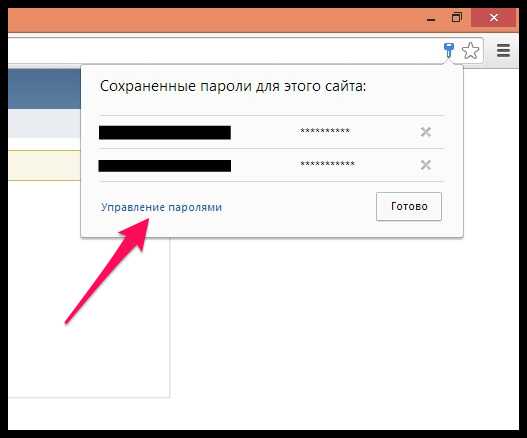
Если ключика в поле нет, можно найти эти настройки введя в строке chrome://settings/passwords, воспользуйтесь полем поиска чтобы найти нужный.
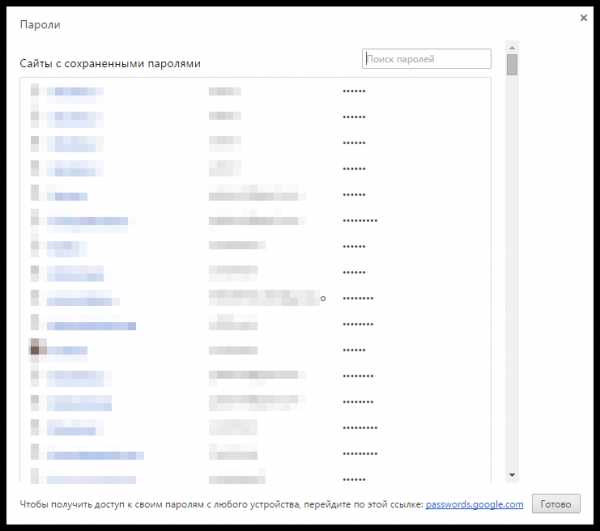
Да и не забываем главное правило, создаем сложные пароли и не рассказываем об этом никому. Лучший вариант конечно включить синхронизацию данных, для этого нужно иметь аккаунт google, ваши данные такие, как пароли, закладки, автозаполнение форм, данные контактов, всегда защищены и не привязаны к определенному устройству. По сути вам нужно помнить лишь один пароль, и он от аккаунта google. Есть некоторое беспокойство, по поводу конфиденциальности, но как уверяет корпорация добра, все надежно шифруется, а ключ или фразу для шифрования вы можете задать в настройках синхронизации. Чтобы посмотреть сохраненные пароли или удалить ненужные перейдите на страницу passwords.google.com. Еще один нюанс если вы изменили пароль, то удалите его из сохраненных или согласитесь обновить при вводе пароля.
comments powered by HyperCommentsКак в Google Chrome посмотреть сохраненные пароли
На 2018 год Google Chrome — самый популярный в мире браузер, а его разновидности на движке Webkit занимают более двух третей браузерного рынка. Программа используется повсеместно из-за своей простоты, удобства и быстродействия.
Хром умеет сохранять пароли в особый защищенный контейнер для повторного использования. Функция заметно упрощает жизнь пользователям: достаточно залогиниться на сайте один раз, после этого браузер автоматически запомнит логин и пароль для входа.

Как в Google Chrome посмотреть сохраненные пароли
Что делать, если пароль нужен для другого устройства, а данные за давностью лет помнит только приложение от Google? Существует два способа извлечь ключи, отправленные в хранилище.
Последние версии (начиная от Google Chrome 69)
Для новых браузеров переход в хранилище паролей заметно упростился.
- Кликните на изображение профиля в правом верхнем углу окна, затем выберите строку «Пароли».
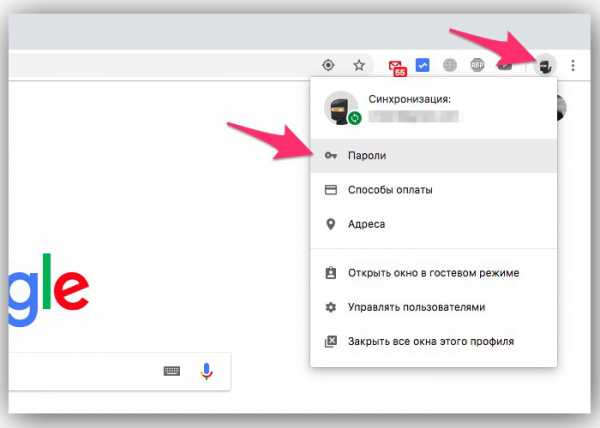
Кликаем на изображение профиля в правом верхнем углу окна, затем выбираем строку «Пароли»
Важно! Chrome сохраняет пароли индивидуально для каждого пользователя. Если окно с паролями не отображает ничего, попробуйте сменить профиль. Также в окне не будет пусто, если вы ничего не сохраняли — по умолчанию каждое сохранение проводится вручную.
- После перехода, перед пользователем появится список сайтов и соответствующих им ключей.
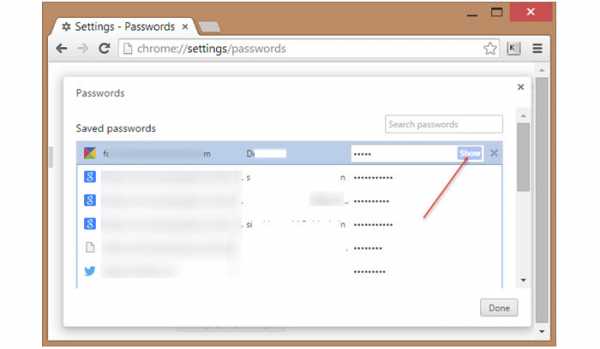
Список сайтов и соответствующих им ключей
- После нажатия кнопки «Показать», система потребует ввести логин и пароль от аккаунта пользователя компьютера.
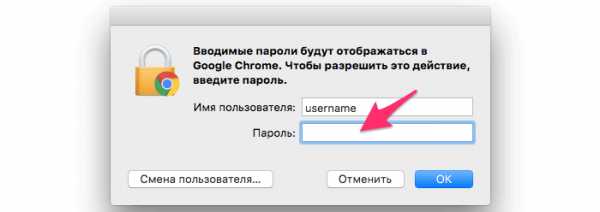
Вводим логин и пароль от аккаунта пользователя компьютера
- После подтверждения все пароли станут доступны для просмотра.
До Google Chrome 69
В старых браузерах процедура восстановления пароля была немного сложнее.
- Перейдите в меню настроек Chrome.
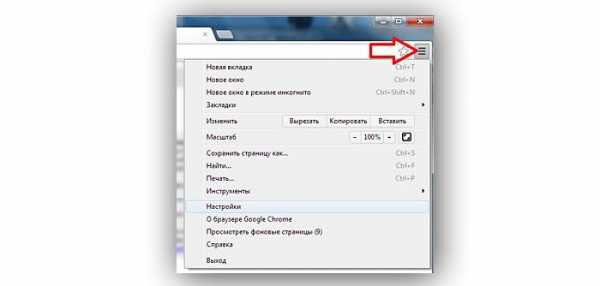
Переходим в меню настроек Chrome
- Затем найдите подсвеченную синим цветом строку «Показать дополнительные настройки». Нажмите на нее, чтобы открыть дополнительные функции.
Нажимаем на «Показать дополнительные настройки»
- В разделе «Пароли и формы» найдите строку «Предлагать сохранять пароли», кликните на кнопу «Настроить» справа от нее.
Кликаем на кнопу «Настроить»
Важно! Если снять галочку со строки, Хром перестанет выдавать сообщения о сохранении ключа. Без сохранения — хранилище паролей не будет пополняться.
Дальнейшие действия аналогичны последним версиям браузера .
Есть и более быстрый способ попасть в меню паролей. Введите в адресную строку chrome://settings/passwords для прямого перехода в нужный раздел.
Версия для смартфонов
До 2017 года телефонах функция просмотра пароля в смартфонах была убрана из соображений безопасности. Для доступа к сохраненным ключам с Android или iOS было нужно перейти по ссылке http://passwords.google.com/ и ввести свой логин/пароль от профиля пользователя.
Начиная с Chrome 62 пользователь может активировать сохранение паролей в настройках аккаунта Google.
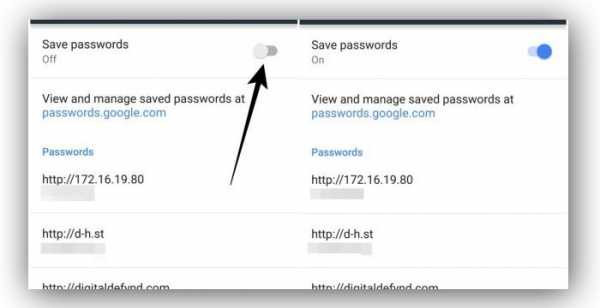
Начиная с Chrome 62 можно активировать сохранение паролей в настройках аккаунта Google
Пошагово процесс активации и просмотра выглядит так:
- Переходите в меню браузера Chrome, нажав на троеточие в правом верхнем углу.
- Выбираете строку «Настройки».

Выбираем строку «Настройки»
- Далее клик на опцию «Сохранение паролей».
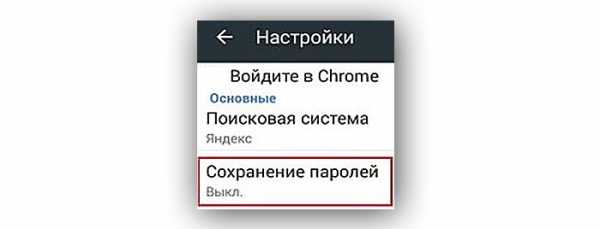
Выбираем «Сохранение паролей»
- Активируйте ползунок, сдвигая его вправо.
Активируем ползунок, сдвигая его вправо
Для удобной работы с сохраненными паролями подойдет приложение Google Smart Lock. Оно не только защитит сохраненные ключи, но и синхронизирует их с десктопной версией, добавит возможности правки и удаления.
Дополнительный функционал
Помимо просмотра, раздел с сохраненными паролями предоставляет возможность экспорта и удаления ключей.
- для удаления пароля нажмите на многоточие справа от строки м информацией и выберите пункт «Еще»;
- для экспорта нажмите на многоточие справа от «Сайты с сохраненными паролями», выберите «Экспорт паролей».
На этой же странице можно включить/отключить автоматический вход на сайты с сохраненными паролями и исправить уже существующую информацию.
Флаги
Помимо обычных настроек, в Chrome есть ряд функций для продвинутых пользователей. Большинство имеет три положения — включено, выключено, по умолчанию (один из двух вариантов). Весь список доступен по ссылке chrome://flags.
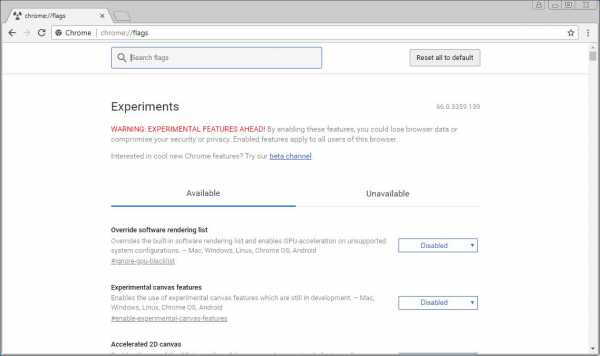
Ряд функций для продвинутых пользователей
- переход по ссылке chrome://flags/#PasswordForceSaving и переключение режима на Enabled откроет возможность сохранять пароли вручную когда это необходимо, без использования эвристического анализа менеджера;
- chrome://flags/#enable-manual-password-generation позволит не только автоматически сохранять, но и генерировать случайные пароли в соответствующих полях. Удобно для тех, кто не любит запоминать пароли и полностью полагается на автоматику;
- chrome://flags/#PasswordExport — включает и отключает функционал экспортирования паролей. По умолчанию включен. chrome://flags/#PasswordImport делает то же самое, но для импорта;
- chrome://flags/#enable-manual-password-saving — включает сохранение пароля без отправки формы, из поля ввода.
Видео — Как в Google Chrome посмотреть сохраненные пароли
Понравилась статья? Сохраните, чтобы не потерять!
pc-consultant.ru
Пароли в Гугл Хром.
Всем привет! В этой заметке хочу рассказать как посмотреть сохраненные пароли в Гугл Хром. Иногда это бывает нужно для ввода пароля в другом браузере или на другом компьютере. Гугл Хром сохраняет все пароли по Вашему выбору (особо важные пароли здесь сохранять не стоит) если эта функция включена в настройках. Если сохранение включено, то после заполнения формы с логином и паролем в верхней части появляется строка с предложением сохранить пароль или отказаться:
Если этого не происходит значит сохранение паролей отключено. Чтобы его включить идем в Настройки (гаечный ключ в верхнем правом углу):
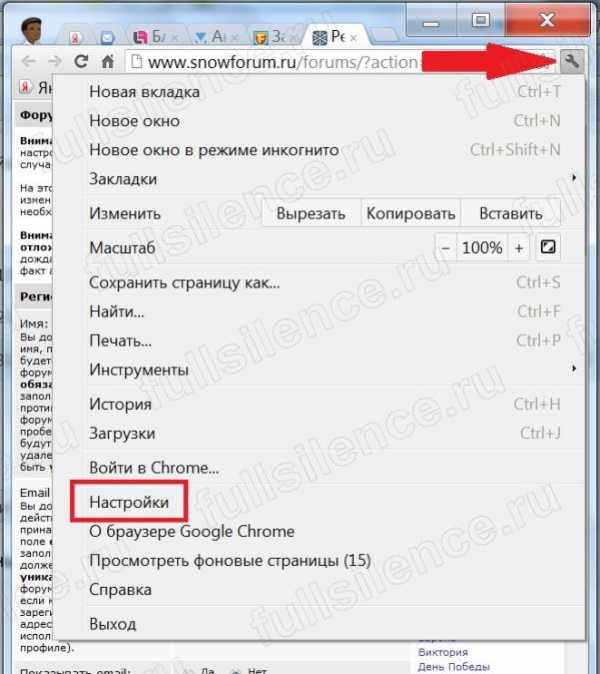
Открывается вкладка Настройки. Пролистываем ее в самый низ и кликаем по надписи Показать дополнительные настройки:
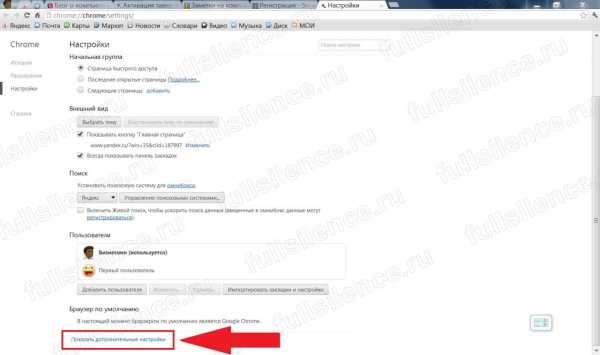
В группе настроек Пароли и формы ставим галку возле пункта Предлагать сохранение паролей:
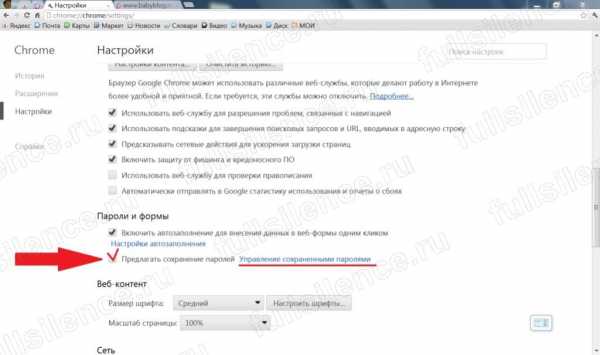
Все теперь пароли и логины должны сохраняться. Если мы кликнем Управление сохраненными паролями то откроется следующее окно:
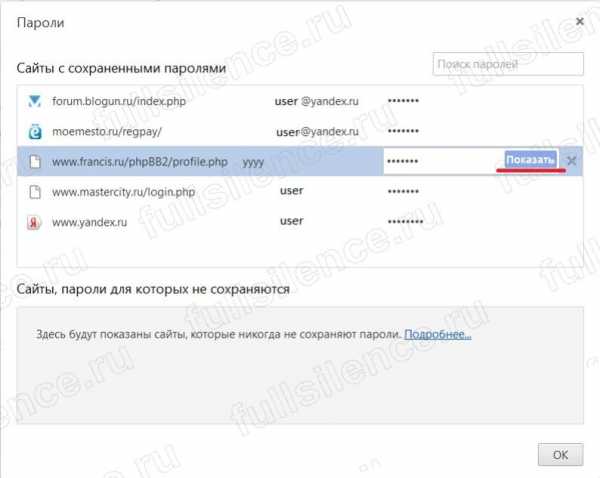
Здесь мы можем найти и посмотреть нужный пароль, кликнув по кнопке Показать:
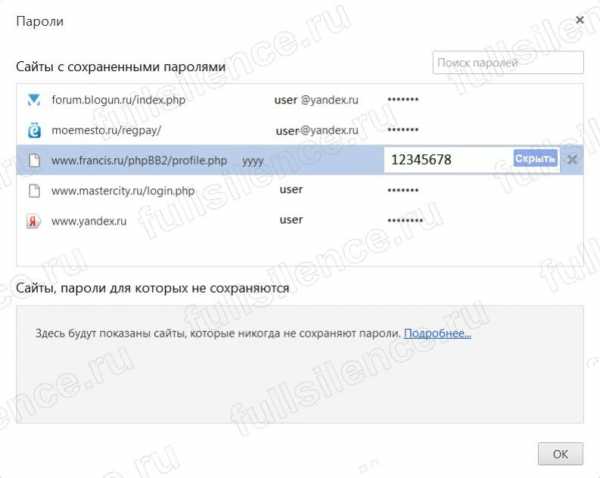
В общем здесь можно либо посмотреть сохраненный пароль, либо удалить, нажав на крестик рядом с ненужным паролем. Стоит отметить что физически пароли хранятся в файле "Login Data" в системной папке C:\Пользователи\Имя пользователя\AppData\Local\Google\Chrome\User Data\Default\" , разумеется в зашифрованном виде. Само собой при переустановке системы Вы лишитесь и сохраненных паролей. Чтобы избежать этого можно либо перенести системную папку AppData на другой диск, либо настроить синхронизацию данных браузера Гугл Хром. Есть еще один способ - использование менеджера паролей (в идеале с облачным хранением) , но эта уже отдельная тема.
Надеюсь заметка помогла Вам узнать где в гугл хром пароли.
Напоследок видео снятое каким-то юным хакером ( по голосу школьник ), где он легко добывает чужие пароли. Если школьники творят такое, то страшно представить что выделывают профи!?
Так что будьте осторожны, хакеры не спят.P.S. Если Вам понравилась заметка и Вы считаете ее полезной, то можете поделиться с друзьями в соц сетях (кнопки ниже) или нажмите сочетание горячих клавиш Ctrl+D. Буду рад прочитать Ваша мнение в комментариях.
pro-it-online.ru
как найти и посмотреть, где они хранятся
Обозреватель интернета, созданный фирмой Google, считается одним из самых актуальных и комфортных, поскольку он имеет немалое число функций, столь нужных каждому пользователю глобальной сети. В данный список возможностей входит и запоминание паролей в Гугл Хром от любых веб-страниц.
Как просмотреть комбинации символов, записанные в Chrome?
Чтобы посмотреть сохраненные пароли в Google Chrome необходимые данные от веб-ресурса на случай, когда его необходимо ввести на другом устройстве, нужно знать, где хранятся пароли в Google Chrome. Чтобы просмотреть давно «утерянную» информацию, понадобится:
- Включить обозреватель Chrome и войти в раздел параметров.
- Открыть вкладку «Дополнительные настройки».
- В графе «Пароли и формы» щелкнуть на «Настроить», находящееся рядом с фразой о предложении запоминания ключей для веб-страниц.
- В новом окошке, в строфе с именем «Сайты с сохраненными паролями», следует определить требуемый сайт, от которого нужно узнать ключ, а после щелкнуть на «Показать».
Чтобы проделать необходимые действия несколько быстрее, можно ввести в строку поиска путь «chrome://settings/passwords» (без кавычек). После нажатия на клавишу Enter вас перенаправит к менеджеру паролей.
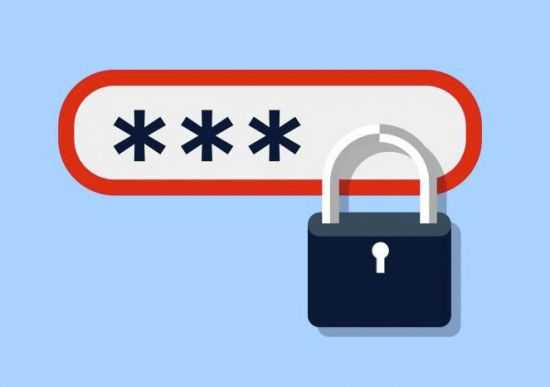
Иногда раздел с имеющимися ключами бывает незаполненным, по следующим причинам:
- Вы никогда не сохраняли информацию для входа в своем браузере при прохождении регистрации или вводе данных для входа.
- Скорее всего, стоит запрет на хранение связок данных.
Как разрешить и запретить запоминание ключей?
Для упрощения авторизации на всевозможных ресурсах, создатели Хрома внесли в свой обозреватель удобную и незамысловатую функцию – сохранение паролей, и по стандарту она задействована. Но иногда пользователи по случайности или надобности отключают ее.
Чтобы вручную включить запоминание вводимых данных, нужно:
- Включить обозреватель и кликнуть на лого «Многоточие», которое размещено справа вверху. Затем перейдите в «Настройки».
- Далее необходимо найти надпись «Пароли и формы». Укажите галочку активации рядом с пунктом «Предлагать сохранять пароли для сайтов».
Чтобы проверить, сохраняются ли вводимые данные:
- Откройте веб-ресурс, для которого необходимо запомнить информацию.
- Пройдите регистрацию или авторизацию.
- Вверху появится окошко с предложением записать данные для авто-заполнения. Щелкните «Сохранить».
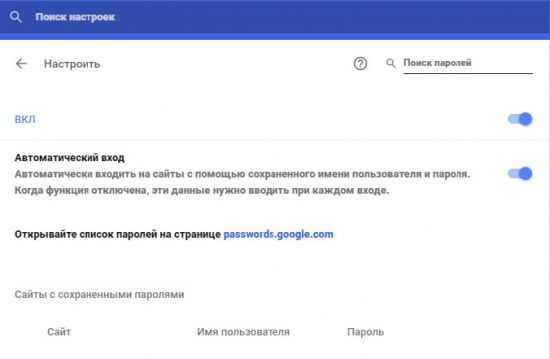 Управление автоматическим сохранением и входом
Управление автоматическим сохранением и входом Теперь, при новом открытии ресурса авторизация пройдет без вашего участия. Если же этого не произошло и информацию вновь нужно вписывать самостоятельно, выполните следующие шаги:
- Перейти к настройкам обозревателя.
- Щелкнуть по фразе «Дополнительные настройки».
- Кликнуть на кнопку «Настроить», которая находится возле пункта о предложении записывать комбинации символов для входа на веб-ресурсы.
- Найдите пункт «Автоматический вход» и отметьте возле него галочку активации. Щелкните «Готово».
- Если нужно убрать пароли в Google Chrome включите обозреватель и перейдите в меню (кнопка «Многоточие»), затем откройте «Настройки».
- Уберите галочку возле пункта «Предлагать сохранять пароли» в разделе «Пароли и формы».
Теперь попробуйте ввести данные. Обозреватель не будет запоминать их.
Как быстро удалить ненужный ключ?
Если нужно удалить некоторые данные для входа, необходимо:
- Включить обозреватель и открыть параметры, нажав на кнопку «Многоточие».
- Отыскать пункт о предложении сохранения ключа и щелкнуть «Настроить».
- Затем, в разделе «Сайты с сохраненными паролями» следует указать необходимый веб-ресурс. Далее следует щелкнуть на крестик возле него, чтобы удалить существующие сведения о данных для входа.
Если Гугл Хром не сохраняет пароли – что делать?
Что делать, если вы обнаружили, что Гугл Хром больше не запоминает информацию для нескольких (или для любых) ресурсов? Первым делом нужно узнать, стоит ли галочка активации данной функции возле пункта с предложением записывать пароли в опциях. Если автоматическое сохранение включено, а данные не запоминаются, следует попробовать новые методы решения проблемы.

Сначала стоит проверить – не указан ли ваш сайт в списке исключений. Чтобы проверить это:
- Перейдите в раздел «Настройки» обозревателя.
- Щелкните на «Дополнительные настройки».
- Кликните на «Настроить» возле пункта с предложением запоминать ключи.
- В окошке «Сайты, пароли для которых не сохраняются», браузер хранит все исключения. Поищите нужный веб-ресурс и, если он присутствует, удалите его, кликнув на «Х» возле адреса. Нажмите «Готово».
- Теперь следует перезапустить браузер, предварительно стоит почистить кэш, после чего открыть сайт и пройти процедуру авторизации и проверить, сохраняется ли связка «логин-защитный код».
Далее требуется удостовериться, что используются «Куки»:
- Перейдите в «Параметры».
- Отыщите раздел «Личные данные» и выберите «Настройки контента».
- В новом окошке следует выбрать опцию о разрешении сохранения данных.
- Перезапустите браузер и проверьте, можно ли просматривать пароли и запоминать их.
Если проблема не исчезла, остается выполнить другие методы:
- Выключите браузер и вызовите командную строку путем нажатия комбинации «Окошко» и «R».
- В поле ввода укажите «cmd /cren «%localappdata%\Google\Chrome\User Data\Default\Login Data\» *.bak» (без внешних кавычек). Щелкните «Ок».
- Вновь включите Хром, перейдите на нужную страницу и введите никнейм, но неверный пароль. Когда появится окно с предложением запоминания – напишите настоящий ключ.
Теперь удастся просматривать сохраненные пароли, а еще включать и отключать функцию сохранения.
Защита аккаунта Google Chrome
Можно надежно защитить браузер от взлома и утечки информации, но следует знать, как поставить пароль на браузер Google Chrome:
В поле адреса впишите «chrome://flags/#enable-new-profile-management». Отобразится пункт «Новая система управления профилями», активируйте ее. Далее щелкните на «Перезапустить» внизу.
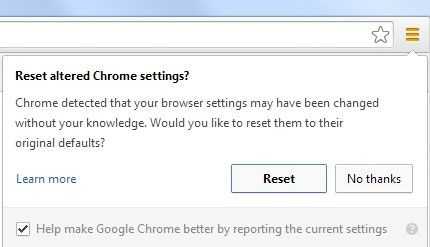 Запрос на перезапуск обозревателя Хром
Запрос на перезапуск обозревателя Хром - Перейдите к параметрам браузера.
- Во вкладке «Пользователи» щелкните «Добавить пользователя».
- Введите нужный никнейм и установите опцию «Просматривать сайты, используемые данным пользователем…». Затем щелкните «Далее» - «Ок».
- Чтобы заблокировать аккаунт новым паролем (запретить доступ к параметрам истории и другим ключам) необходимо нажать по нику пользователя в заглавии и выбрать опцию «Выйти и заблокировать».
- В итоге появится окно доступа к профилю браузера, при этом на главном аккаунте установится пароль от учетного аккаунта Гугл, и никто не сможет незаметно очистить данные или узнать важную информацию.
Импорт и экспорт паролей в Хром
Также можно импортировать и экспортировать пароли в Гугл Хром:
- В опциях браузера выберите «Импорт и экспорт паролей». Активируйте данную функцию.
- Внизу окна появится кнопка «Перезапустить» - щелкните по ней.
- Как только обозреватель перезапустится, вновь перейдите к параметрам, кликнув на лого «Многоточие» вверху справа.
- Щелкните на «Показать дополнительные…» (в Мозиле данные действия происходят по такому же сценарию).
- В строфе «Пароли и формы» нажмите на «Настроить» (пункт «Предлагать сохранять…»).
- Для перенесения паролей выберите требуемую настройку: экспорт или импорт.
- В новом окне впишите комбинацию символов для входа в профиль Windows.
- Теперь остается выбрать папку на жестком диске и сохранить ключи в файле с расширением CSV (открывается любым редактором текста).
Эти этапы подходят и для экспорта из Firefox в Google Chrome, поскольку обозреватели очень похожи.
Теперь вы знаете, как просмотреть сохраненные пароли в Google Chrome, как переносить их с разных источников и включать функцию авто запоминания.
brauzerok.ru
Синхронизация паролей везде с помощью менеджера паролей Google
Знаете ли вы, что Google имеет свой собственный менеджер паролей? С помощью данного инструмента можно не только запоминать пароли для ваших сайтов в браузере Chrome, но и иметь их под рукой на любом устройстве, и из любой точки мира.
Также менеджер паролей от Google поможет вам создавать надежный пароль для любого сайта во время регистрации. Мало кто заметил весь функционал менеджера паролей от Google, и тем более мало кто его использует, ограничив себя простым запоминанием паролей в браузере.
Как получить доступ к паролям?
Сохраненные пароли могут быть доступны на различных устройствах и операционных системах:
- Chrome на Windows, Linux, Mac OS, Chrome OS: менеджер паролей синхронизируется с браузером Chrome, по этому его можно использовать на любом устройстве в Google Chrome;
- Chrome Android, iPhone, iPad: установив на свое устройство Google Chrome - вы также сможете получить доступ к менеджеру паролей, то есть все ваши пароли будут у вас под рукой и с любого мобильного устройства;
- В интернете: а если другими словами, то вы можете с любого браузера и с любого устройства открыть https://passwords.google.com => ввести логин и пароль от вашего аккаунта => получить доступ ко всем своим сохраненным паролям.
Как использовать менеджер паролей от Google:
Чтобы начать использовать менеджер паролей от Google - вам нужно на любом устройстве зайти в браузер Google Chrome под своей учетной записью. Если у вас еще нет аккаунта Google - нужно пройти регистрацию по ссылке.
В Chrome справа вверху нажимаем на три линии и выбираем "Настройки" => Дополнительные настройки синхронизации => убедитесь что пароли синхронизируются, также можно поставить галочки на всё что вы хотите синхронизировать.
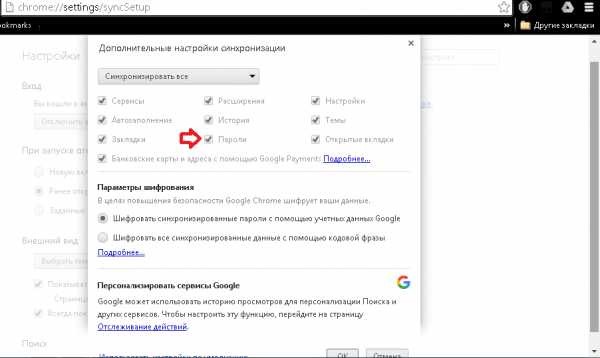
В тех же настройках Google Chrome в самом низу нажмите на "Показать дополнительные настройки" => поставьте галочку в поле "Предлагать сохранять пароли для сайтов" (если там галочки нет). Также можно поставить галочку в поле "Включить автозаполнение форм одним кликом" - это даст возможность автоматически заполнять адрес (если он введен) и данные вашей кредитной карты (если вы их добавите для синхронизации).
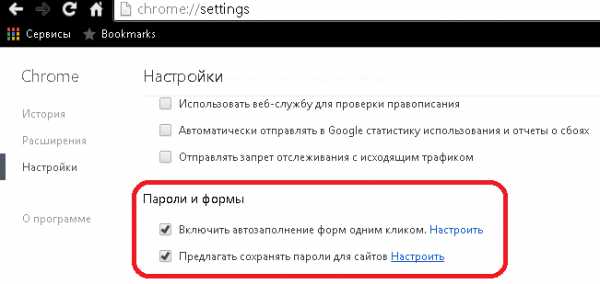
Чтобы посмотреть сохраненные пароли в браузере Chrome - в тех же настройках в пункте "Пароли и формы" напротив "Предлагать сохранять пароли для сайтов" нажмите "Настроить". Или в адресной строке вставьте chrome://settings/passwords и нажмите Enter.
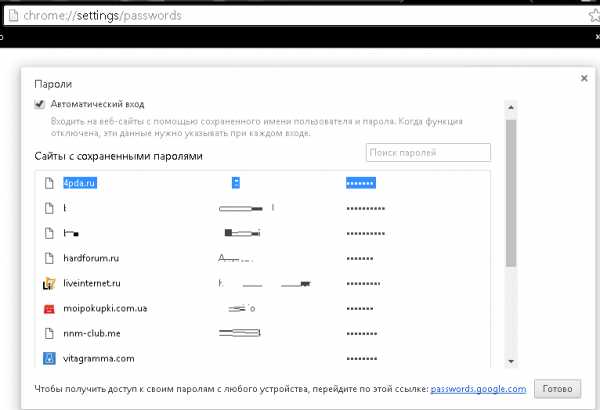
Введя на каком-то сайте логин и пароль в первый раз - вам предложит его сохранить
Если вы согласитесь на сохранение пароля, то в следующий раз заходя на этот сайт ваши данные будут заполняться автоматически.
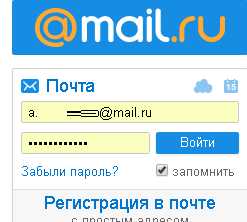
Автоматическое создание надежных паролей
Google Chrome также может генерировать пароли для любого сайта, данная функция будет полезна если вы хотите сложный пароль и не знаете какой подобрать.
По умолчанию в Chrome данный инструмент отключен, чтобы его включить в адресной строке впишите или вставьте chrome://flags и нажмите Enter => теперь найдите "Создание паролей" и поставьте "Включено". Теперь при регистрации на любом сайте должно предлагать автоматически созданный пароль.
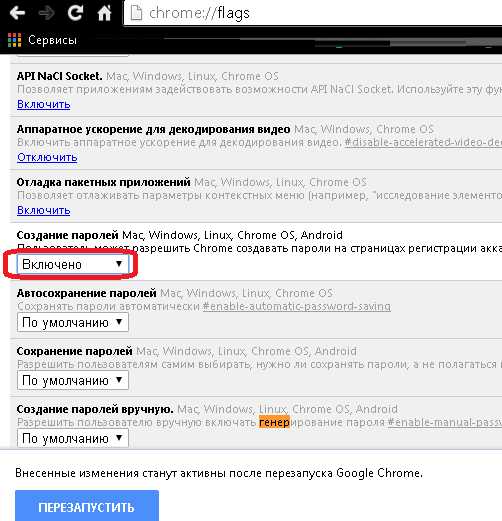
Менеджер паролей от Google прост в работе и главное всегда под рукой, может мы в будущем увидим в нём еще больше функций, но на сегодня всё! Если есть дополнения - пишите комментарии! Удачи Вам 🙂
vynesimozg.com
Как восстановить пароль google
Здравствуйте. На страницах нашего сайта вы найдете статьи о восстановлении доступа к почтовому аккаунту сервиса Яндекс, Mail.ru. Сегодня мы с вами рассмотрим процесс восстановления пароля к вашему аккаунту google.com. Ведь в жизни бывают разные случаи, вы могли просто долгое время не пользоваться этим аккаунтом или же просто пароль забыли. Это немудрено. Ведь для вашей безопасности рекомендуется придумывать сложные пароли, состоящие из специальных символов, букв и чисел.
Восстановление пароля Google у вас займет от силы минут 5. А может и того меньше.
Итак, приступим. Переходим на главную страницу Google (www.google.com) и в верхнем правом углу кликаем по кнопочке Войти
Далее мы попадаем на страницу для входа в аккаунт сервиса Google.
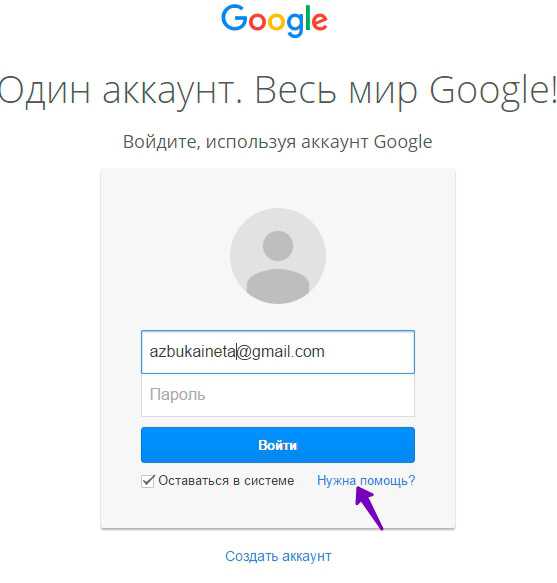
Здесь мы можем указать, если помним, свой электронный адрес. Его можно не вводить, поскольку при клике «Нужна помощь» мы переходим на следующую страницу, где мы выбираем пункт «Я не помню пароль» и в предлагаемое поле вводим наш электронный адрес, к которому мы хотим восстановить доступ.
Если вы не помните имя пользователя (email адрес), то выбираете другой пункт «Я не помню имя пользователя». И следуйте дальнейшей инструкции
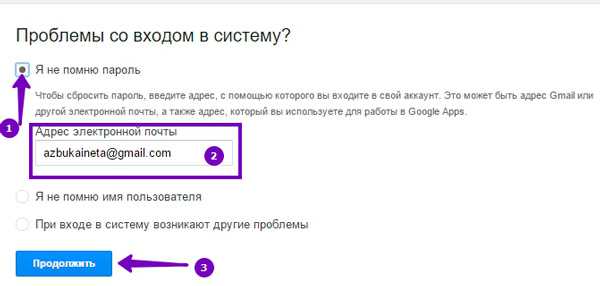 &
&
После этого жмем «Продолжить»
Читайте также "Как восстановить пароль в Яндекс почте"
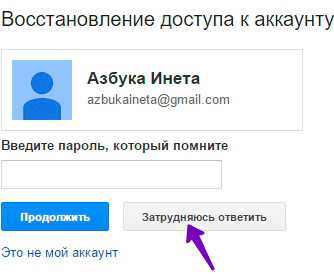
После этого нам предложат ввести пароль, который мы помним. Но в нашем случае мы договорились, что не помним свой пароль, мы его забыли. Поэтому поле оставляем пустым и нажимаем «Затрудняюсь ответить»
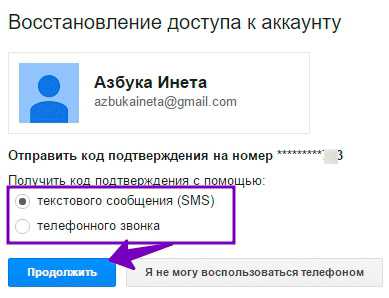
При создании аккаунта вы наверняка указали ваш номер телефона для восстановления доступа. Где и как это делается, смотрите в этой статье.
Вы можете вспомнить номер телефона по последним трем цифрам, который вы привязали к этому аккаунту. Если у вас нет доступа к указанному номеру телефона, то нажимайте «Я не могу воспользоваться телефоном» и следуйте указаниям сервиса
Выбираем способ получения кода подтверждения: либо через смс-сообщение, либо путем телефонного звонка. Затем нажимаем «Продолжить».
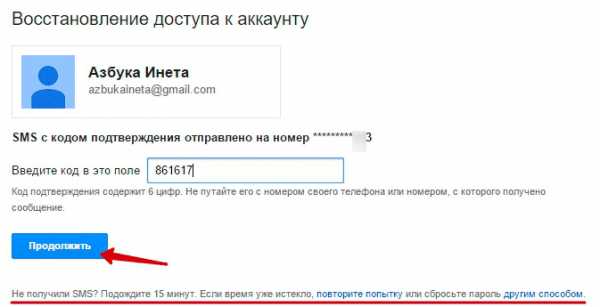
Буквально через несколько секунд на ваш телефон придет смс-сообщение, где будет указан код подтверждения, состоящий из шести цифр. Вводим их в поле и жмем «Продолжить».
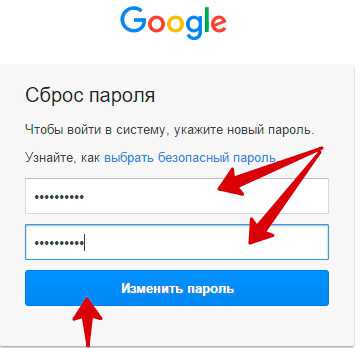
На следующем этапе восстановления нам предлагают задать новый пароль и затем его повторить. После этого кликаем по «Изменить пароль».
Вот и все, наш пароль изменен. Сервис любезно предлагает нам проверить данные для восстановления. Что ж, соглашаемся и нажимаем соответствующую кнопочку.
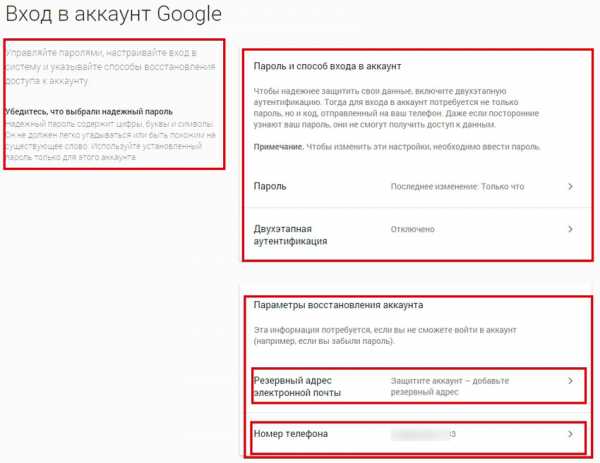
Здесь вы сможете изменить номер телефона, указать резервный электронный адрес для восстановления пароля к вашему аккаунту Google
Здесь же, на этой странице, через верхнее меню вы получаете доступ ко всем сервисам: к вашей почте, YouTube, к аккаунту, поиску, Google Play и многим другим.
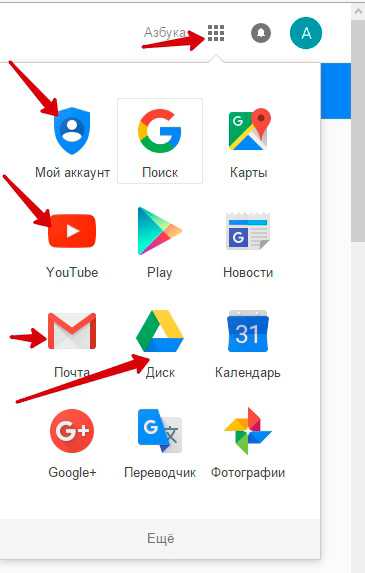
Как видим, нет ничего сложного в восстановлении пароля.
На этом сегодня все. До новых встреч.
Читайте прежде всего лучшие книги, а то вы и совсем не успеете прочесть их
Генри Дэвид Торо
Если вам понравилась наша статья, поделитесь с вашими друзьями.
azbuka-ineta.ru
Как сменить пароль Google аккаунта с телефона на Андроид или компьютера
Здравствуйте, друзья! Если у вас есть почта Gmail или телефон на Android – это значит, что у вас есть и аккаунт Гугл. Используя от него логин и пароль, вы можете получить доступ ко всем популярным сервисам компании, например, Диск, Карты, Плей Маркет и прочие. И сегодняшняя моя статья будет касаться его безопасности.
Давайте разберемся, как сменить пароль Гугл аккаунта на телефоне или с помощью ПК. Это может потребоваться, если во время регистрации была выбрана слишком простая комбинация символов, или вам пришло сообщение об активности аккаунта, хотя вы в него давно не заходили, или же его знали другие пользователи, которым теперь нужно ограничить доступ.
Как поменять на телефоне
Чтобы поменять пароль от аккаунта Гугл на Андроид, войдите в свой профиль. Для этого можете залогиниться в любом сервисе, таком как Гугл Плей, Google+, Gmail.
Через настройки Google
Зайдите в меню на телефоне или планшете и найдите в нем кнопку, подписанную «Настройки Google».
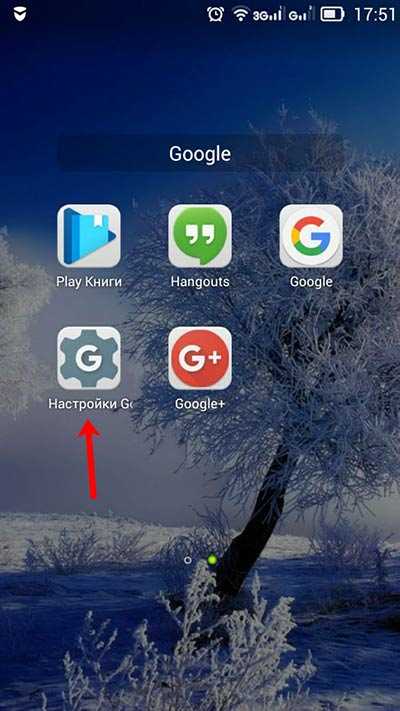
Владельцы телефонов Самсунг ее не найдут. Вам нужно зайти в «Настройки» устройства и там уже выбрать пункт «Google».
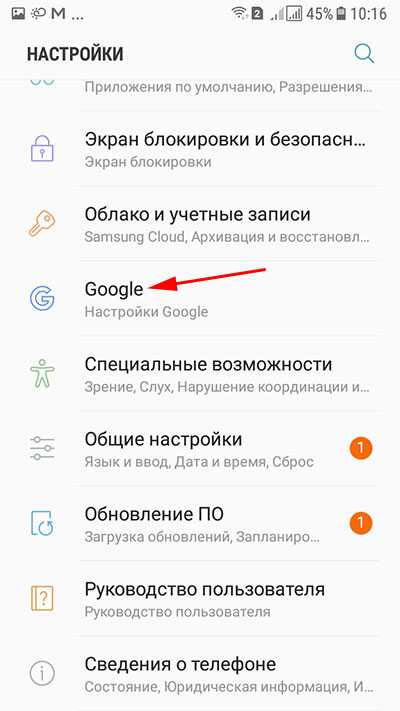
В разделе «Мой аккаунт» нажмите на пункт «Безопасность и вход».
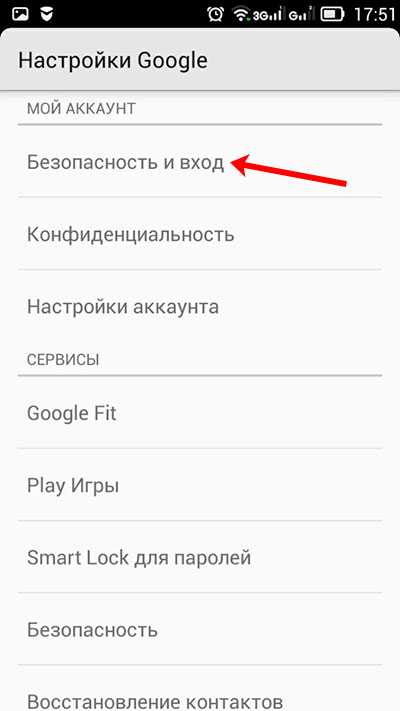
Вверху открывшегося окна посмотрите, чтобы был выбран тот ящик, для которого собираетесь поменять пароль. Затем жмите в поле с подходящим названием на кнопку «Изменить».
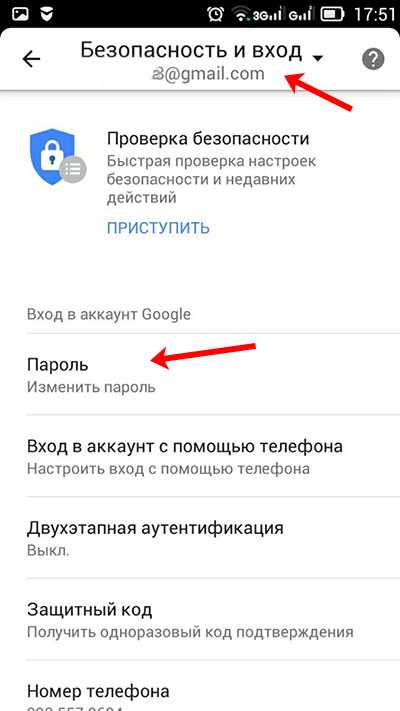
Выберите один из установленных браузеров, который хотите использовать. Чтобы подобное окошко появлялось и в последующие разы, нажмите «Только сейчас».
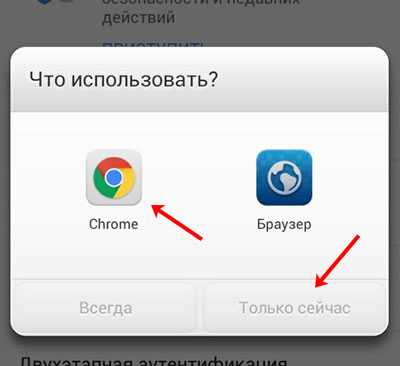
Если вы, как и я, не заходили в свой профиль через браузер на смартфоне, то это нужно сделать сейчас. Введите логин и жмите «Далее».
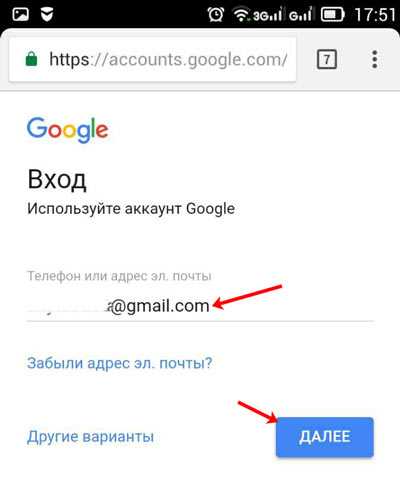
Дальше впишите пароль, чтобы посмотреть введенные символы, можете нажать на перечеркнутый глаз. Нажимайте «Далее».
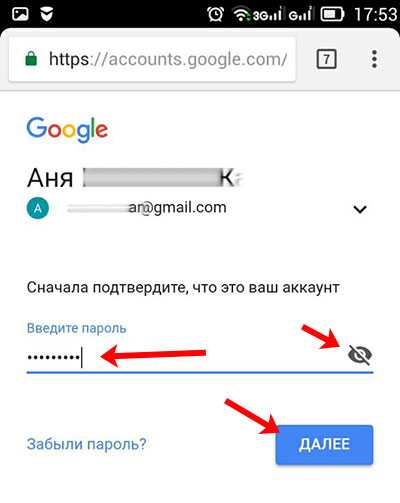
После этого вводим новую комбинацию и повторяем ее в поле ниже. Чтобы она была надежной используйте маленькие и заглавные буквы, цифры и разрешенные символы. Например, 95!Li4nfHG. Для сохранения кликайте по кнопке «Изменить».
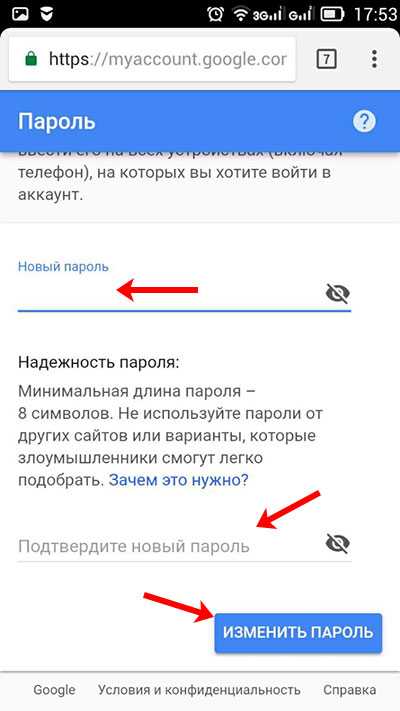
Через установленный браузер
Сменить пароль аккаунта Гугл можно и по-другому. Для этого сразу будем использовать установленный веб-обозреватель. Запускайте его.
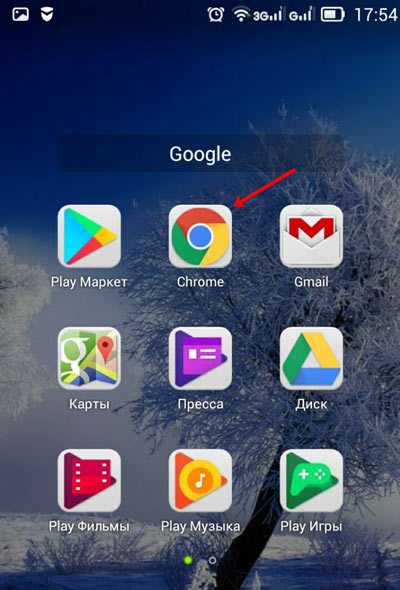
Дальше в поисковик вводим фразу «гугл аккаунт вход» и жмем по первой предложенной ссылке.
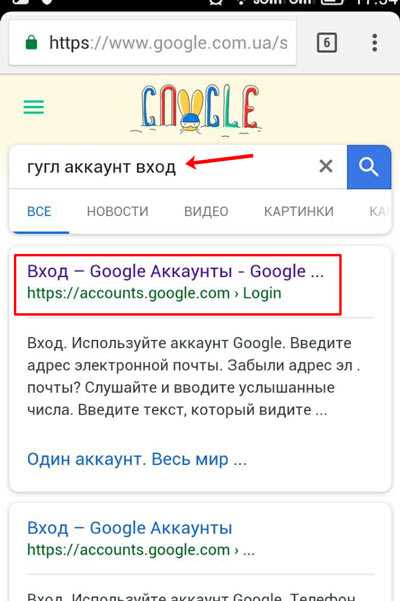
Вводите электронную почту и нажимайте «Далее».
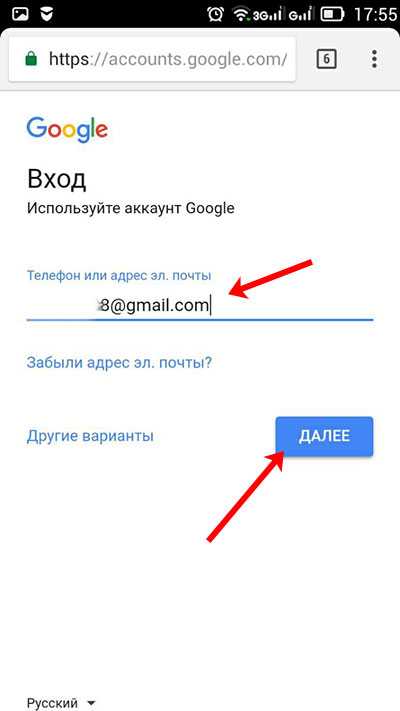
Заполните поле для пароля и продолжите.
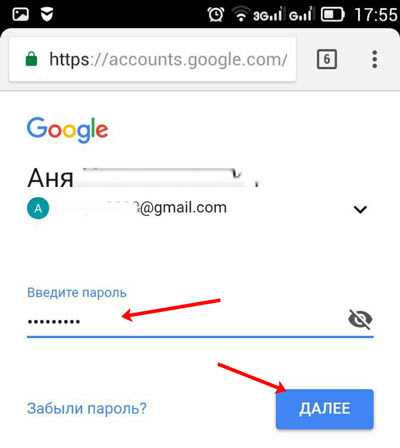
Откроется окно вашего профиля. В нем выберите «Безопасность и вход».
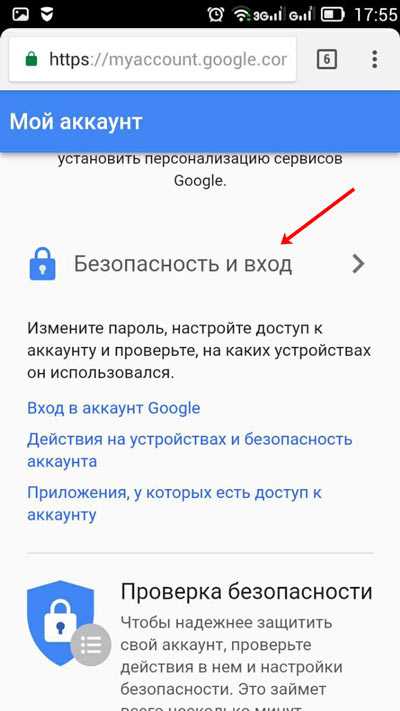
Потом нажимайте на строку с надписью «Пароль».
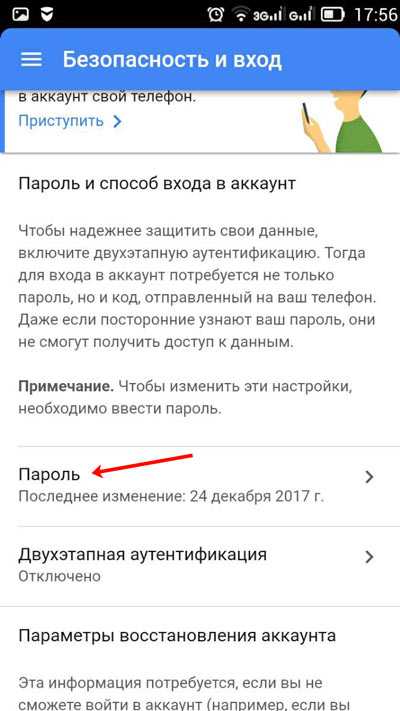
Подтверждайте, что это ваш аккаунт, и кликайте «Далее».
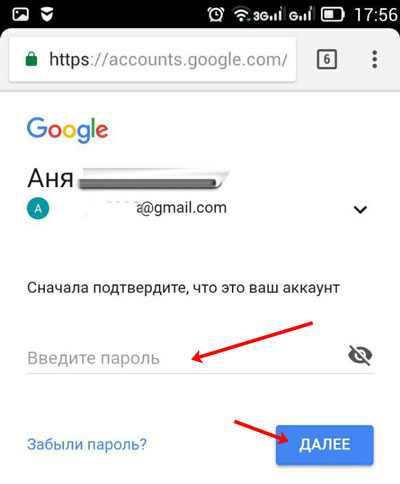
В предложенное поле введите новую комбинацию, посмотрите, чтобы она была надежной, повторите ее и кликайте «Изменить». Смена пароля на этом закончена.
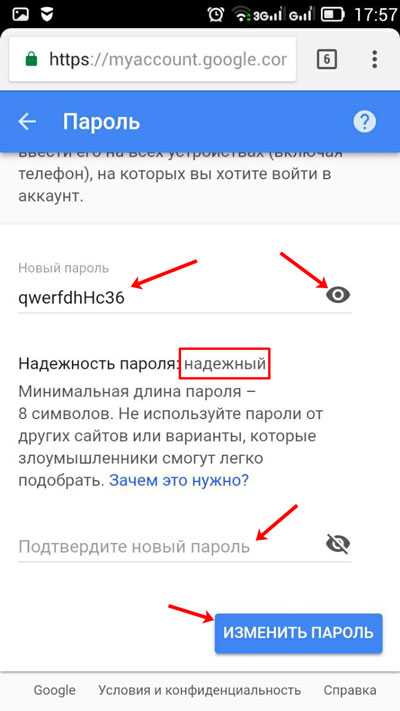
Смена пароля с компьютера
Поменять пароль Гугл аккаунта можно не только на телефоне, но и на компьютере. Для этого запустите любой браузер и перейдите на главную страницу поисковика Google по ссылке: https://www.google.com
Вверху справа нажмите на вашу аватарку и во всплывающем окне выберите «Мой аккаунт». Вместо аватарки может быть кнопка «Вход», значит сначала выполните вход в свой профиль.
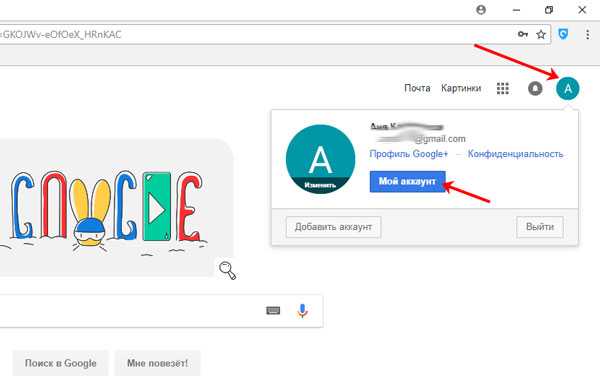
Потом открываем раздел «Безопасность и вход».
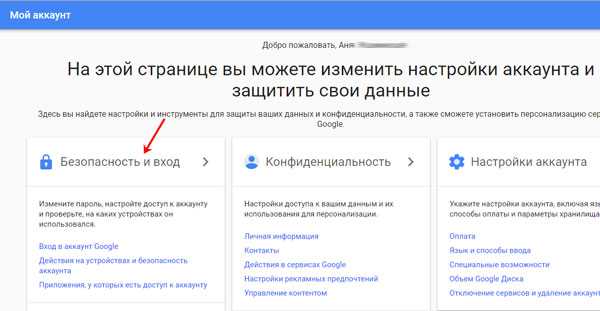
В нем кликаем по нужному нам полю.
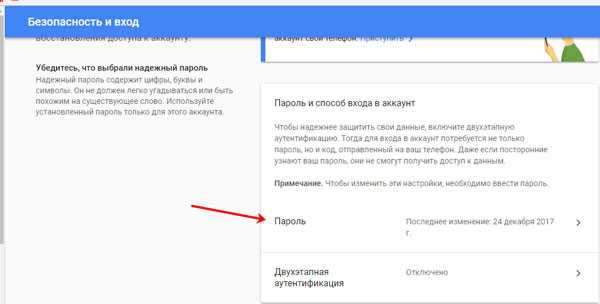
Подтверждаем, что это мы: введите старый пароль.
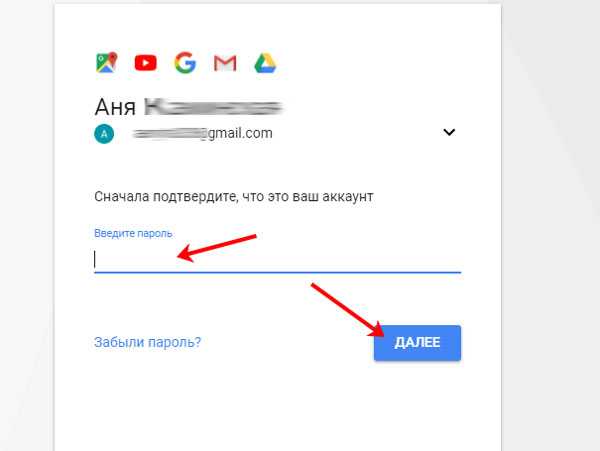
Теперь можно вводить новую комбинацию символов. Посмотрите ее, кликнув по изображению глаза. Убедитесь, что пароль надежный, состоит из более чем 8-ми символов, повторяйте его и изменяйте.
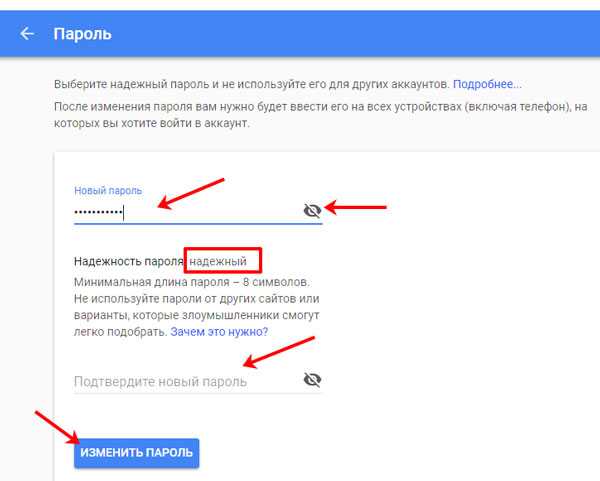
Как видите, изменить пароль Гугл аккаунта достаточно просто. Можете использовать для этого как свой телефон, так и стационарный ПК или ноутбук.
inetfishki.ru
- Какой пароль можно поставить в одноклассниках
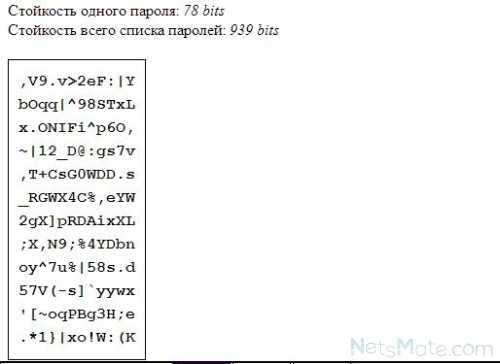
- Ubuntu linux что это такое
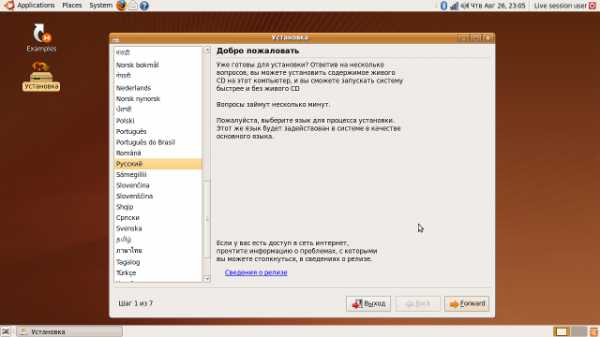
- Операторы html
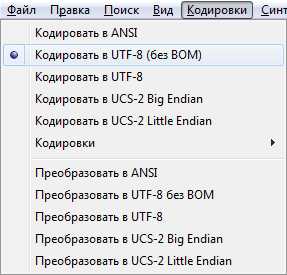
- Как замутить отдельного человека в скайпе
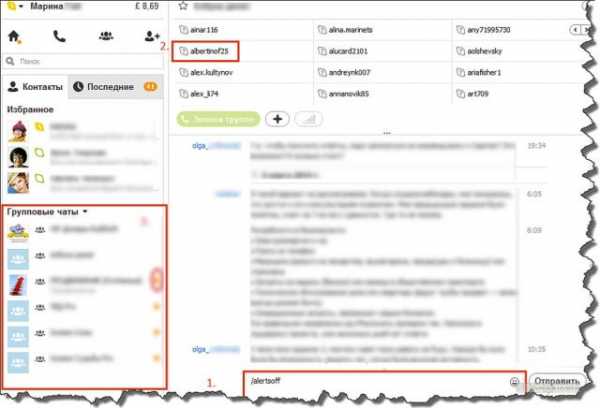
- Powershell создание файла
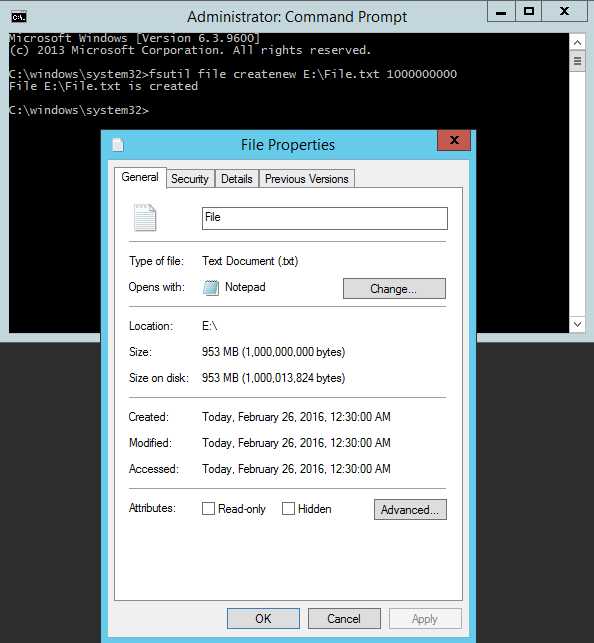
- Системные переменные windows
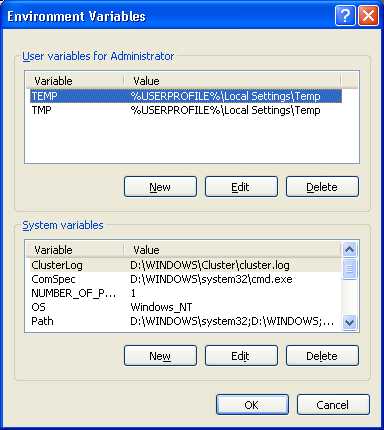
- Количество строк sql
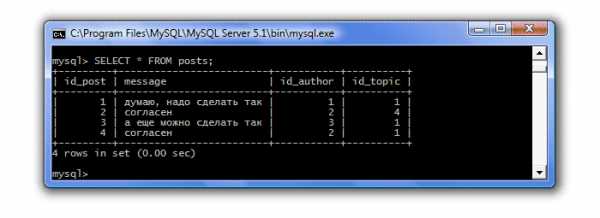
- Запросы в аксесс

- Как записать windows 10 на флешку ultraiso
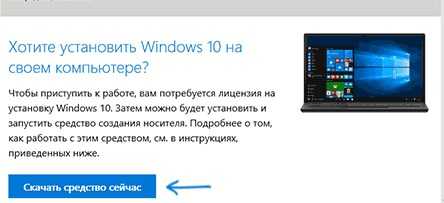
- Ccleaner не запускается на windows 7
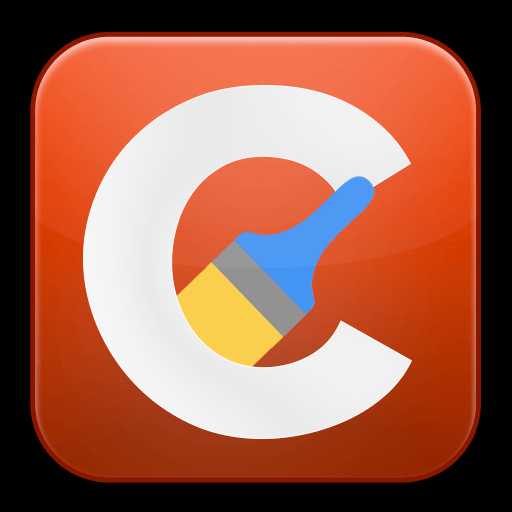
- Как отключить в одноклассниках все включено в подарках за 189

