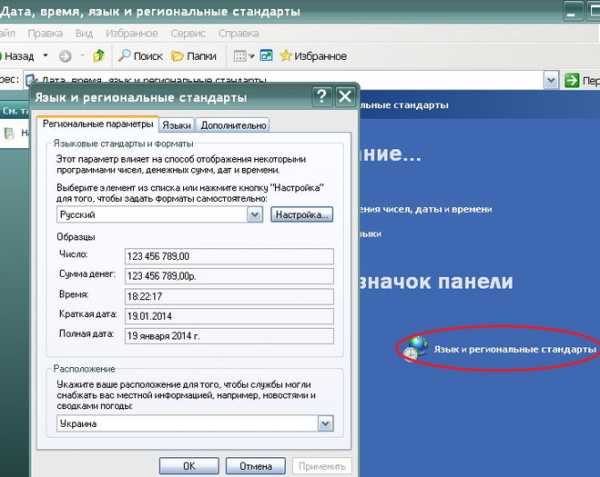Как переустановить Windows 10 с сохранением личных файлов. Как вернуть windows 10 в исходное состояние
Как windows 10 вернуть в исходное состояние
Как сбросить windows 10 в исходное состояние
Windows 10 включает в себя одну опцию Вернуть компьютер в исходное состояние, которая быстро восстанавливает Windows, его конфигурацию до заводских настроек по умолчанию. Сбросить Windows 10 быстрее и удобнее, чем переустановить Windows с нуля, воспользовавшись установочным диском или флешкой или с помощью раздела восстановления системы для Вашего устройства. Во время процесса восстановления система спросит, оставлять ли Ваши личные папки и файлы.
В отличии от десятки Windows 8 содержит две отдельные опции:
- Восстановление компьютера без удаления файлов;
- Удаление всех данных и переустановка Windows.
Но по сути все эти опции работают одинаково в обоих системах. И поэтому далее я буду показывать всё на примерах Windows 10, но которые полностью аналогичны всем процессам в Windows 8. Давайте выясним какие шаги совершает система чтобы сбросить Windows до состояния "только что установлена" в Windows 10 и Windows 8.
Что значит "сбросить Windows 10"?
При использовании функции сбросить Windows 10, Windows сбрасывается в состояние по умолчанию. Т.е. если Вы приобрели компьютер с предустановленной операционной системой Windows 10, Ваш компьютер восстановится до этого первоначального состояния как "после покупки". Установленное программное обеспечение и драйверы, поставляемые с ПК, будут находится в состоянии как на момент покупки ПК.
Если Вы установили Windows 10 самостоятельно, то сброс системы Windows будет означать откат и восстановление системы в самое первоначальное состояние сразу же после её установки.
В каждом случае Вы можете выбрать хотите ли Вы сохранить личные файлы или удалить их. При этом все установленные приложения, их параметры и настройки системы будут удалены. Это гарантирует, что Вы получите "чистую" систему. Любые проблемы, вызванные программным обеспечением сторонних производителей, сбои самой системы, вызванные вредоносными программами или ошибками пользователя при настройке системы будут полностью исправлены. Точнее они просто перестанут существовать на "чистой" системе.
Процесс сброса очень похож на установку Windows с нуля.
Шаги при сбросе системы Windows 10
Microsoft процесс сброса системы Windows поясняет следующим образом:
- Персональный компьютер перезагружается в Windows RE - среду восстановления Windows;
- Windows RE стирает и форматирует существующие разделы Windows перед установкой новой копии Windows.
- ПК перезагружается в новую копию Windows.
Причём, когда Вы выбираете опцию сохранения папок и файлов, перед удалением текущей системы Windows, Windows RE сканирует жёсткий диск на наличие личных папок и файлов. Найденные личные файлы она откладывает в сторону, устанавливает новую копию Windows, и возвращает файлы туда, где они были найдены.
Как выполнить сброс системы Windows 10?
Для сброса компьютера к заводским настройкам на Windows 10, откройте Параметры, далее выберите раздел Обновление и безопасность, затем перейдите в категорию Восстановление. Правее под Вернуть компьютер в исходное состояние нажимите кнопку Начать.
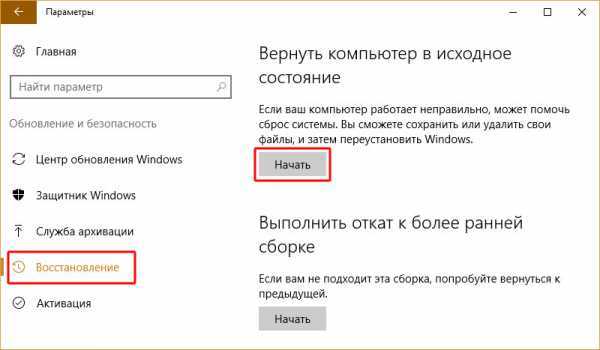
Далее нужно выбрать или Сохранить мои файлы или Удалить всё. (В Windows 8 это две отдельные кнопки Начать).

Если Вы выберете Сохранить мои файлы, Windows сбросит систему в состояние по умолчанию, удалив установленные приложения и настройки, но сохранит Ваши личные файлы. При выборе Удалить всё Windows удалит всё, включая Ваши личные файлы.
Выбирая вариант Удалить всё советую на всякий случай каждый раз делать резервную копию папок и файлов. Случаи бывают разные и лишний резервный архив файлов ещё никому не помешал, который всегда можно удалить за ненадобностью.
Сбросить систему из загрузочного меню
Если Ваш компьютер с Windows 8 или 10 не загружается, можете сбросить его из меню параметров загрузки. Это меню будет появляться автоматически, если Windows не может нормально загрузиться.
Выберите Поиск и устранение неисправностей и далее Вернуть компьютер в исходное состояние.
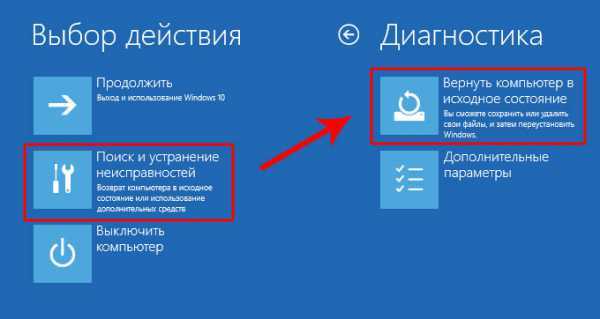
Затем будет показан знакомый Вам диалог выбора: сохранять или не сохранять личные файлы.
Сбросить Windows 10 и получить систему без дополнительного ПО
Опция Вернуть компьютер в исходное состояние очень удобная штуку, но есть одна проблема: обычно производители ПК, особенно ноутбуков, предустанавливают в систему много брендового программного обеспечения, отвечающего за восстановление системы, скачивание драйвером и рекламирующего самого производителя железа. Даже если Вы сразу после покупки системы весь этот мусор снесли, то сброс такой системы вернёт все приложения производителя в первоначальное состояние.
К счастью, с последнее обновление v1607 для Windows 10 теперь содержит дополнительный способ получить свежую систему Microsoft Windows 10. В разделе Обновление и безопасность, перейдите в категорию Восстановление и нажмите на ссылку Узнайте как начать заново с чистой установкой Windows.
На странице Новый старт с чистой установкой Windows 10 есть ссылка на бесплатный инструмент, который прямо из Вашей установленной системы скачает чистую Windows 10 прямо с сервера Microsoft и установит её на Вашей системе.Аппаратные драйверы будут автоматически загружены из Центра обновления Windows, после того, как система закончит установку. Если вдруг нужного драйвера или утилиты в Центре обновления Windows не будут найдены, Вы сможете найти их на сайте производителя Вашего ПК.
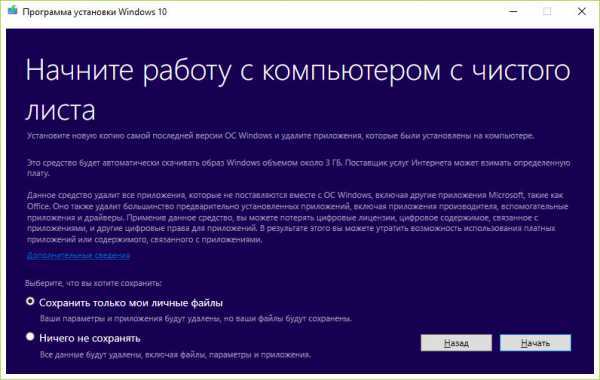
Новая опция Сбросить Windows является очень полезной для многих пользователей. Теперь не нужно вспоминать где у тебя завалялась установочная флешка или диск с операционной системой. Буквально за пару кликов теперь можно переустановить систему Windows и при этом не задумываться о временной резервации личных файлов.
userello.ru
Как вернуть Windows 10 в исходное состояние
Поговорим о том, как вернуть Windows 10 в исходное состояние. Другими словами — сделать сброс (reset).
Зачем восстанавливать Windows 10 до заводского состояния
Причины могут быть две:
- Компьютер перестал нормально работать: операционная система дает сбои, работает нестабильно, системные файлы повреждены вирусами и восстановить нормальную работу без переустановки ОС не удается.
- Вы собираетесь передать компьютер постороннему человеку: подарить, продать, утилизировать. Поэтому вам необходимо уничтожить всю личную информацию.
Зажмите клавишу shift и выберите Перезагрузку. Это можно сделать как в меню Пуск, так и на экране приветствия: 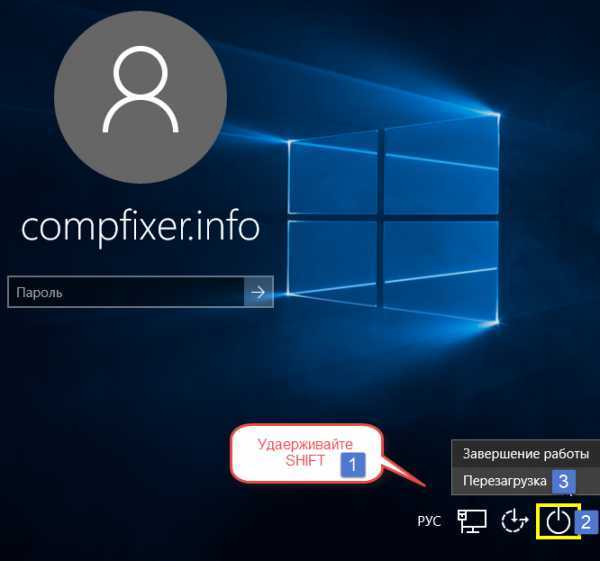
В меню Выбор действия выберите Диагностика: возврат компьютера в исходное состояние или использование дополнительных средств: 
Кликните Вернуть компьютер в исходное состояние: 
Здесь выбирайте тот вариант, который больше всего подходит вам в конкретной ситуации. В большинстве случаев стоит выбрать Сохранить мои файлы. (Выбирайте Удалить все, если ваша цель — очистить компьютер от личных данных перед его продажей): 
Войдите в учетную запись:
Нажмите кнопку Вернуть в исходное состояние:
Ожидайте окончания процесса сброса Windows 10 до заводского состояния: 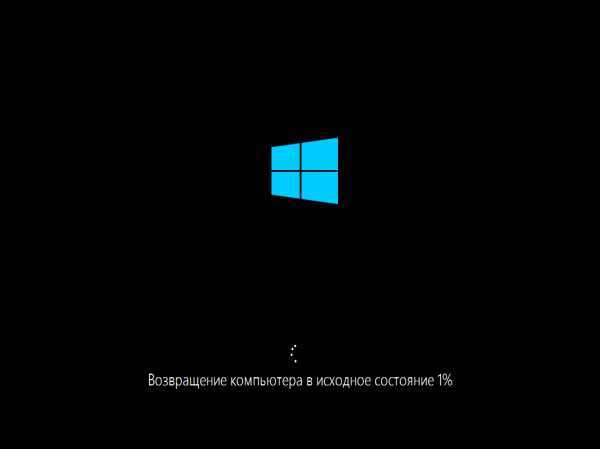
После процедуры сброса и возвращения операционной системы в первоначальное состояние ваш компьютер будет вести себя как только что купленный: вам придется создать учетную запись пользователя или войти в существующий аккаунт Майкрософт и затем установить программы.
Как вернуть Windows 10 в исходное состояние, если система не загружается
1. Скачайте официальную утилиту Microsoft MediaCreationTool.
2. Создайте загрузочную флешку с Вашим текущим изданием Windows 10:
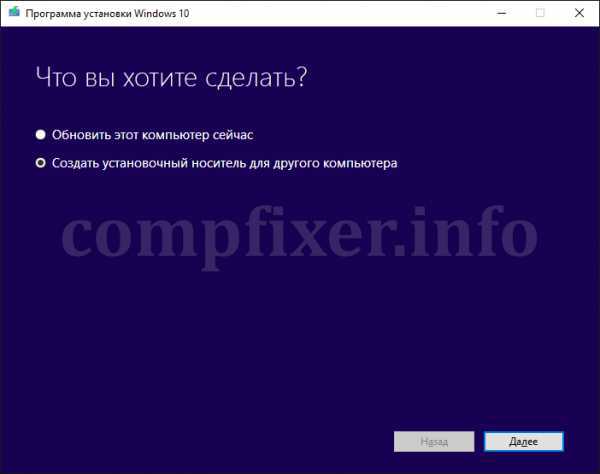
3. Загрузитесь с установочной флешки (как загрузиться с флешки):
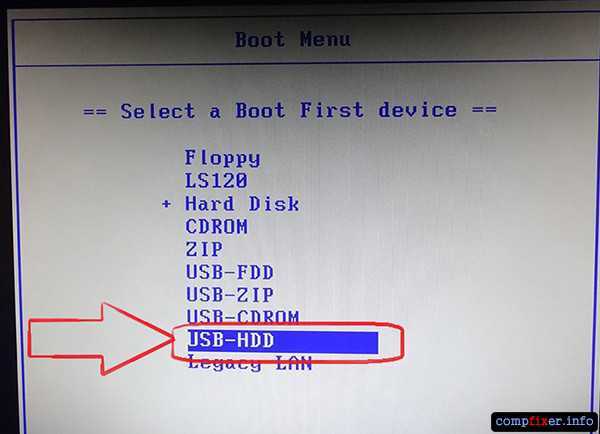
4. В первом окне нажмите Далее:
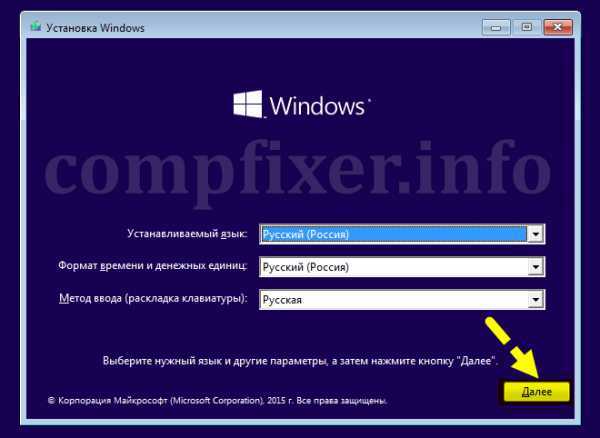
5. Теперь выберите Восстановление системы:
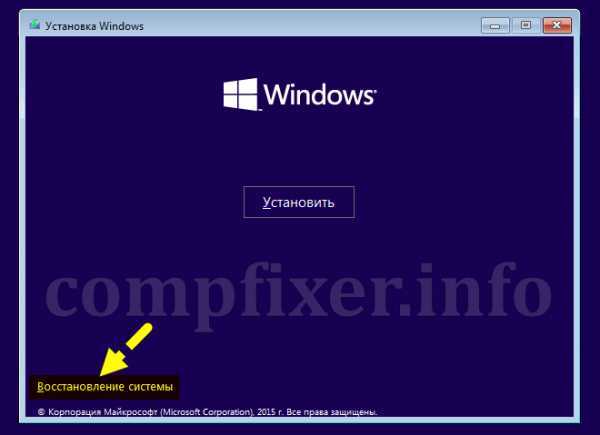
6. Кликните по пункту Диагностика:

7. Выберите пункт Вернуть компьютер в исходное состояние и действуйте согласно подсказок на экране:
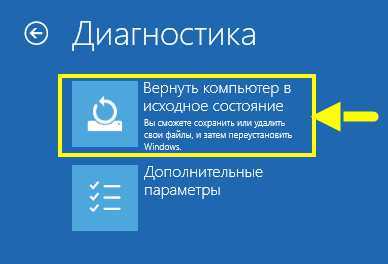
compfixer.info
Как восстановить Windows 10 к исходному состоянию, и почему для этого больше не нужен install.wim
На протяжении многих лет ноутбуки и планшеты Windows комплектовались образом восстановления для отката к заводским настройкам. Windows 10 прервала эту традицию, сэкономив гигабайты дискового пространства.
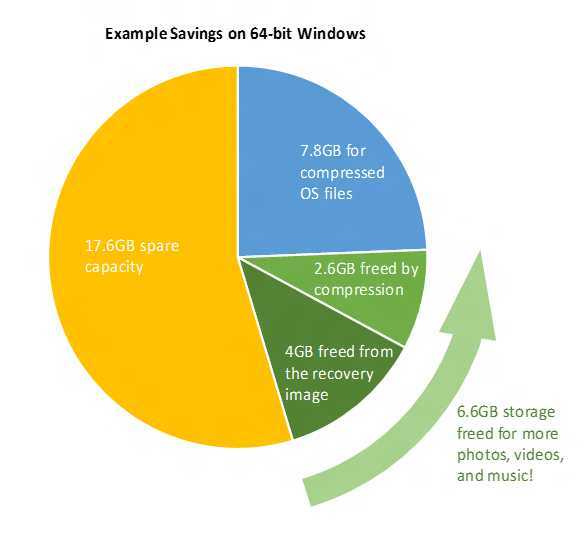
Вы уже видели эту картинку в прошлой записи блога, где я разбирал технологию Compact OS. Сегодня настал черед поговорить о более существенной экономии места на планшетах и ноутбуках (OEM ПК), которая стала возможна благодаря отказу от образа восстановления.
Нажмите здесь, чтобы быстро перейти к инструкциям по восстановлению
[+] Сегодня в программе
История вопроса
Все ноутбуки и планшеты обладают решением для отката к фабричному состоянию. Оно называется Push-Button Reset (PBR), т.е. сброс нажатием кнопки. Давайте посмотрим на его эволюцию в последние годы.
Windows 7
На картинке рекомендуемый расклад разделов в разметке GPT для изготовителей ПК с UEFI. Microsoft предлагает два пути развертывания образа восстановления, размещенного на отдельном разделе диска (Recovery).
Увеличить рисунок
Привязка к программе установки
К разделу применяется заводской WIM-образ и регистрируется утилитой reagentc, знакомой вам по материалам о среде восстановления (RE).
C:\Windows\System32\Reagentc.exe /setreimage /path S:\Rehtfi.ru
Как вернуть Windows 10 в исходное состояние с сохранением личных файлов и без / Windows 10. Практика
C выходом Windows 8 операционная система от Microsoft обзавелась двумя новыми вариантами восстановления на случай неполадок: первый из них (Refresh) позволяет вернуть систему в исходное состояние, не затрагивая личные файлы пользователя, тогда как второй вариант (Reset) является противоположностью первого и переустанавливает систему с нуля, удаляя при этом все пользовательские данные.
Спустя год после появления «восьмерки» эти функции перекочевали в версию 8.1. Разумеется, учитывая их востребованность, Refresh и Reset стали частью и новой Windows 10, где в отличие от двух предыдущих версий они объединены под одной кнопкой. Тем не менее, работают обе функции в том же самом направлении – т.е. вы можете либо «освежить» систему, сохранив свои файлы, либо полностью переустановить ее с удалением всего и вся.
На самом деле в 10-ке есть еще один вариант восстановления, который предназначен для возврата к предыдущей версии операционной системы, с которой было произведено обновление до Windows 10, но об этой функции мы поговорим в другой раз.
Сегодня вы узнаете, как переустановить Windows 10 с сохранением личных файлов; также мы проиллюстрируем процесс сброса с удалением файлов и переустановкой системы. Оба эти варианта восстановления мы будем запускать из функционирующей операционной системы. А чтобы помочь тем из вас, у кого система по каким-либо причинам не загружается, будет описан и метод возврата в исходное состояние с сохранением файлов с помощью среды восстановления (для входа в нее вам потребуется либо диск восстановления, либо установочный носитель, так что имейте это в виду).
Итак, приступим.
Возврат компьютера в исходное состояние с сохранением файлов
Откройте приложение «Параметры» (см. «5 способов открыть окно Параметры в Windows 10») и перейдите в «Обновление и безопасность» -> «Восстановление». В разделе «Вернуть компьютер в исходное состояние» нажмите кнопку«Начать».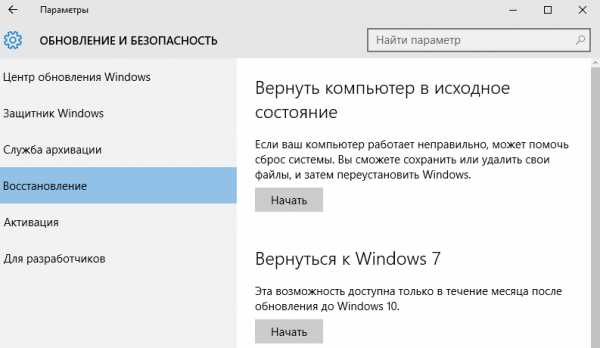
Вы увидите окно с выбором действия. Поскольку наша цель «освежить» систему с сохранением личных файлов, выбираем первый вариант: «Сохранить мои файлы».
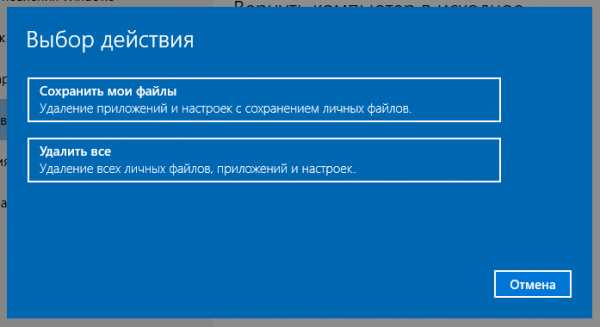
Начнется подготовка.
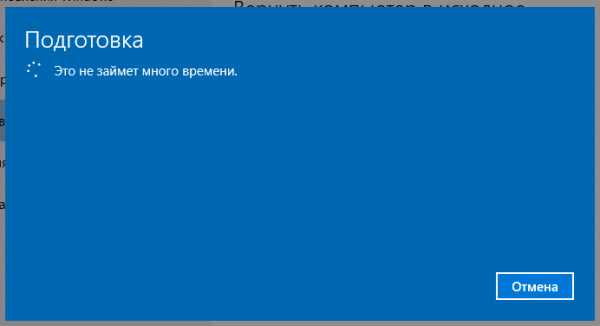
Далее система покажет список приложений, которые будут утрачены в процессе восстановления. В нашем примере в списке есть только Google Chrome, поскольку это единственная сторонняя программа, установленная на тестовой машине.
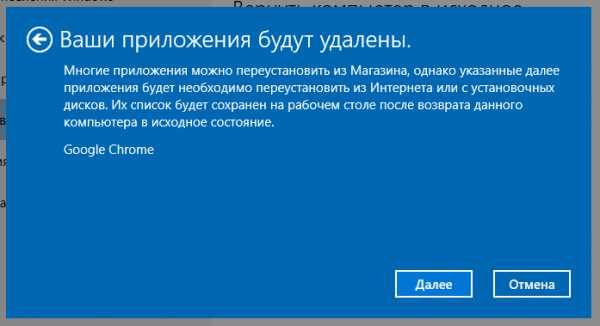
Жмем «Далее».
На следующем экране вы увидите последствия этого варианта возврата – внимательно читаем и жмем «Сброс».
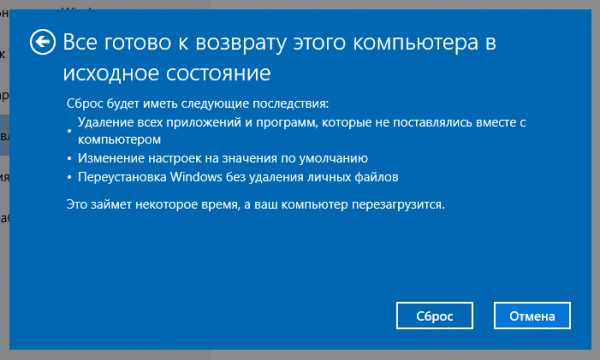
Компьютер перезагрузится.
Затем вы увидите очередной этап подготовки, а после начнется непосредственно сам процесс возврата в исходное состояние.
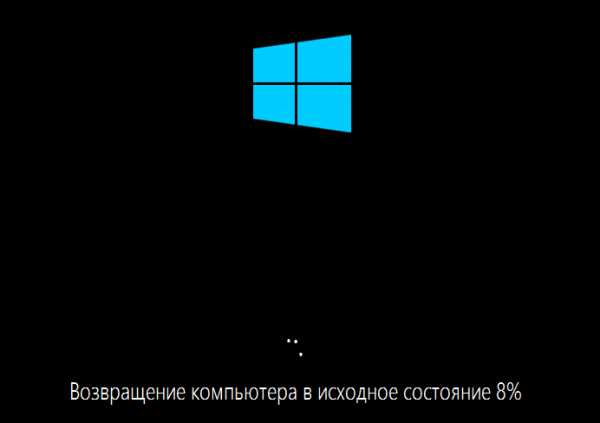
Процесс не долгий, но его продолжительность главным образом зависит от скорости компьютера, так что наберитесь терпения. Когда первый этап завершится, компьютер перезапустится и начнется процесс установки драйверов, компонентов системы и настройки параметров.
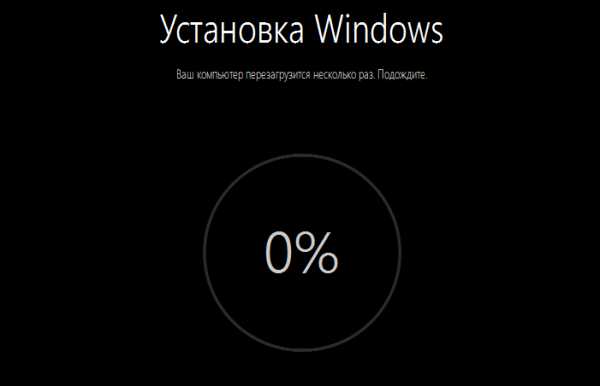
Затем еще немного настроек…

…и ваш компьютер будет готов к использованию. Система будет как новая, без установленных ранее вами программ (файл со списком приложений, удаленных в ходе восстановления, вы обнаружите на рабочем столе) и настроек, зато все ваши файлы останутся нетронутыми.
Возврат компьютера в исходное состояние без сохранения файлов
Откройте меню «Параметры», перейдите в «Обновление и безопасность» -> «Восстановление», в разделе «Вернуть компьютер в исходное состояние»нажмите «Начать».
Выберите «Удаление файлов все».
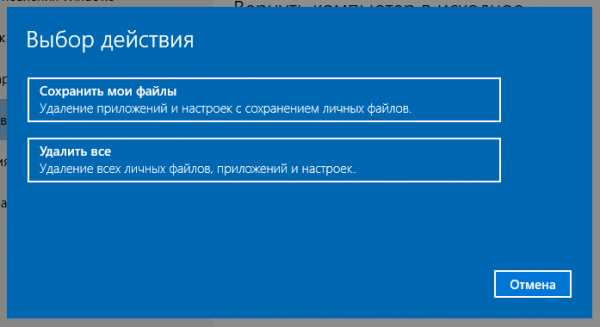
Обратите внимание, что в отличие от варианта с сохранением файлов, в данном случае наряду с вашими файлами, программами и настройками также будут удалены учетные записи пользователей.
Нажмите «Продолжить».
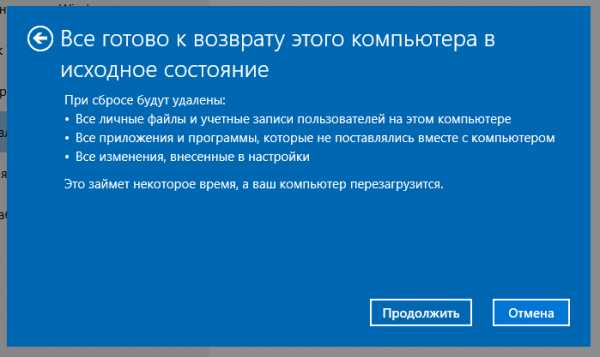
Компьютер перезагрузится и начнется процесс возврата. Все последующие этапы будут аналогичны тем, что были описаны при выполнении возврата компьютера в исходное состояние с сохранением файлов, т.е. основную работу система сделает сама без вашей помощи. Ваше участие потребуется лишь в самом конце, чтобы сделать некоторые настройки и создать новую или ввести данные уже существующей учетной записи.
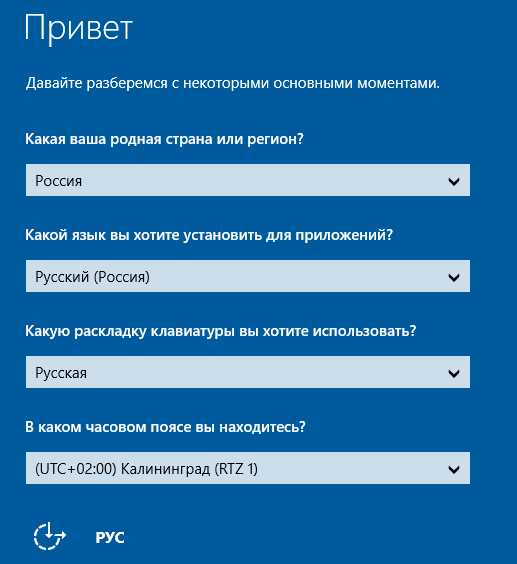
Возврат компьютера в исходное состояние, не затрагивая личные файлы, когда система не загружается
Подключите диск восстановления системы или установочный диск и запустите систему с него. (Если потребуется, настройте на своем компьютере загрузку со съемных носителей). Если ни того, ни другого у вас нет, прихватите флэшку и сходите к знакомому, чтобы создать диск восстановления системы (компьютер вашего приятеля должен работать под управлением Windows 8, 8.1 или 10).В самом начале загрузки компьютера, когда на экране появится сообщение Press any key to boot from…, нажмите любую клавишу, чтобы загрузка была произведена именно с подключенного ранее диска.
После загрузки вы увидите экран установки Windows. Выберите нужный язык и нажмите «Далее».
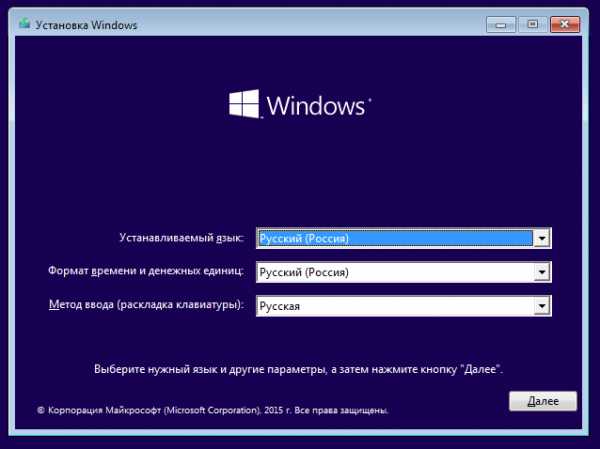
Затем нажмите «Восстановление системы».
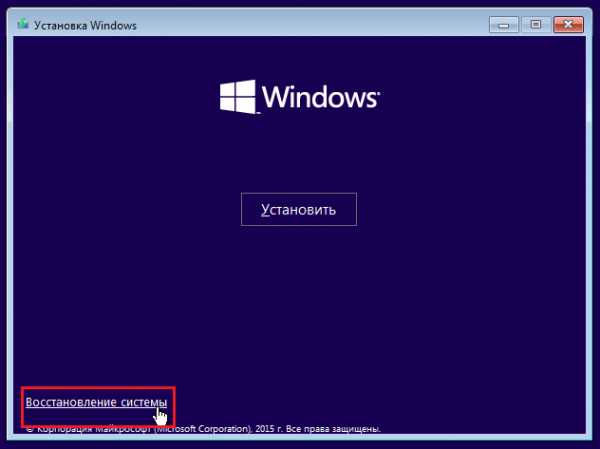
Ваши дальнейшие шаги: «Диагностика»…
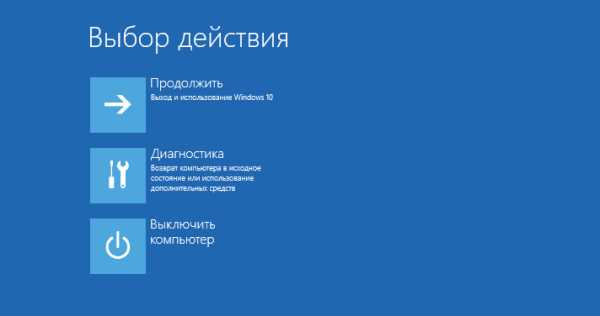
…«Вернуть компьютер в исходное состояние»…

…«Сохранить мои файлы».

Выберите вашу учетную запись.

Если потребуется, введите пароль.
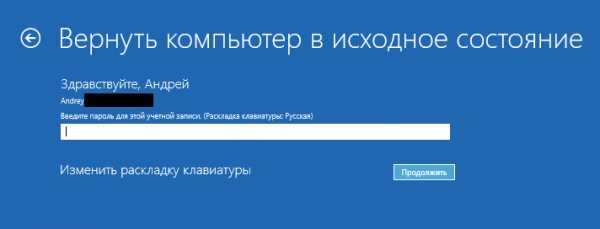
Нажмите «Вернуть в исходное состояние».
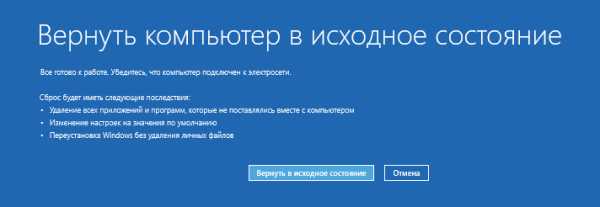
Далее, после перезагрузки, начнется процесс возврата.
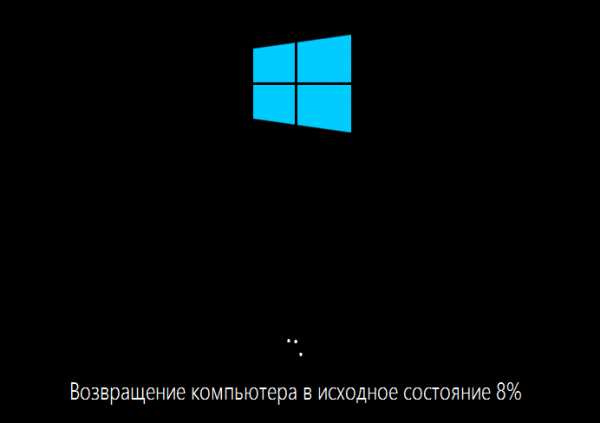
На этом все. Надеюсь, статья вам поможет.
fetisovvs.blogspot.com
Как вернуть виндовс 10 к заводским настройкам
При поиске способов возвращения компьютера до заводских настроек Интернет выдает множество результатов. Это крайний вариант, зато он способен решить многие проблемы с Windows 10/8/7.

Как вернуть виндовс 10 к заводским настройкам
Что это такое
Сброс до заводских настроек предполагает возвращение операционной системы в исходное состояние путем удаления всей информации, хранящейся на устройстве.
Этот метод часто выполняется для устранения многих неполадок с компьютером. Возможно, он испытывает проблемы с производительностью, медленно работает, подцепил вирус или вы хотите удалить все файлы, пароли, программы и другую конфиденциальную информацию, а затем выбросить устройство. Всего этого можно достичь с помощью заводского сброса.

Неполадки с операционной системой
Как вернуть Windows 10/8/7 в исходное состояние
Давайте перечислим различные методы.
Способ 1. Использование раздела для восстановления
Этот раздел нужен для сброса системы до заводских настроек в случае сбоя. Если она установлена на GPT-диске (таблица разделов с кодами GUID), тогда в средстве управления дисками Windows вы найдете специальный раздел для восстановления системы. Кроме того, существует еще один вид раздела от поставщика (производители Dell, HP, Lenovo и другие). Оба типа способны вернуть систему до заводских настроек.

Восстановление системы
Чтобы сбросить Windows 10/8/7 выполните следующие действия:
Шаг 1. Перезагрузите ноутбук.
Шаг 2. Чтобы попасть в среду восстановления во время запуска компьютера нажмите соответствующую клавишу. Фактически, у разных производителей устройств конкретная клавиша отличается. Например, Dell (F8), Acer (Alt + F10), HP (F11), Samsung (F4), Lenovo (F11), Asus (F9), Toshiba (0).
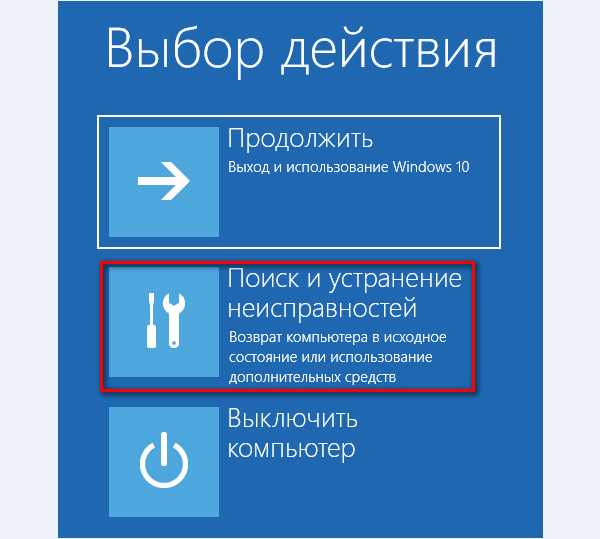
Выбираем действие «Поиск и устранение неисправностей»
Чтобы изменить порядок загрузки советуем использовать загрузочную флешку или диск.
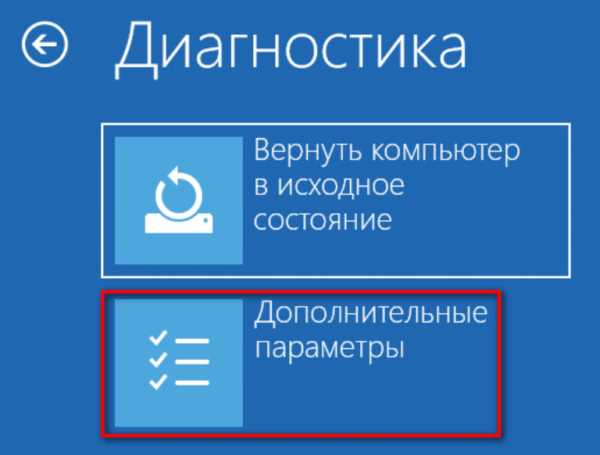
В пункте диагностика выбираем «Дополнительные параметры»

В пункте «Дополнительные параметры» выбираем «Вернуться к предыдущей версии»
Шаг 3. После этого следуйте простым указаниям мастера.
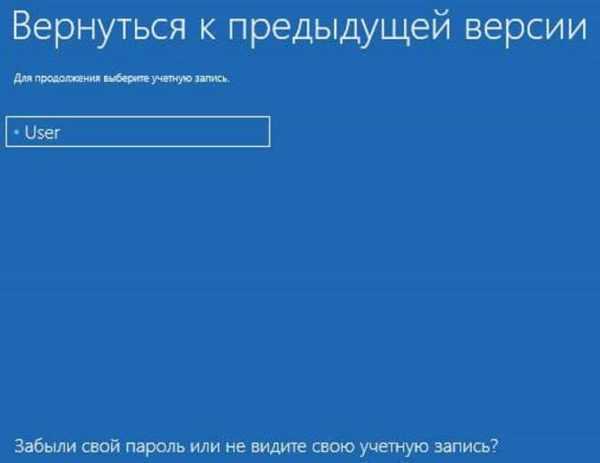
Выбираем учётную запись
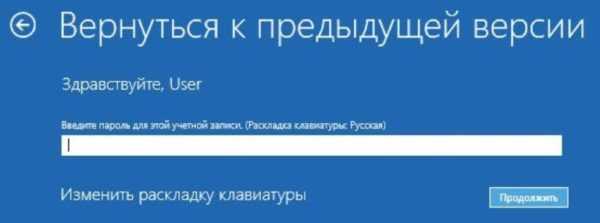
Вводим пароль, если он установлен

Выбираем «Вернуться к предыдущей версии»
Способ 2. Сброс ноутбука
Этот способ идеален в том случае, если на вашем ноутбуке нет раздела для восстановления.
Шаг 1. После нажатия кнопки «Пуск» выберите «Параметры».
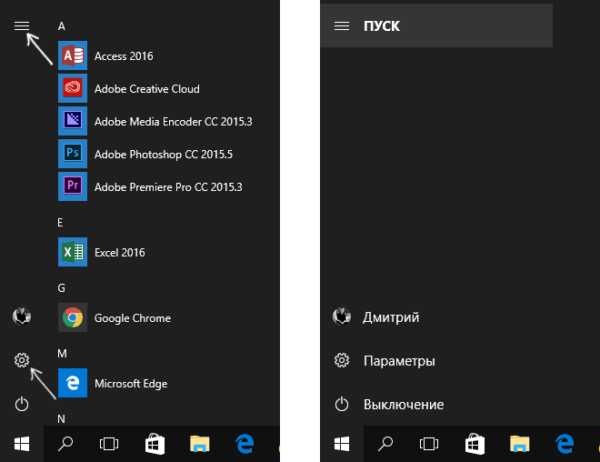
В меню «Пуск» выбираем «Параметры»
Шаг 2. Нажмите «Обновление и Безопасность».
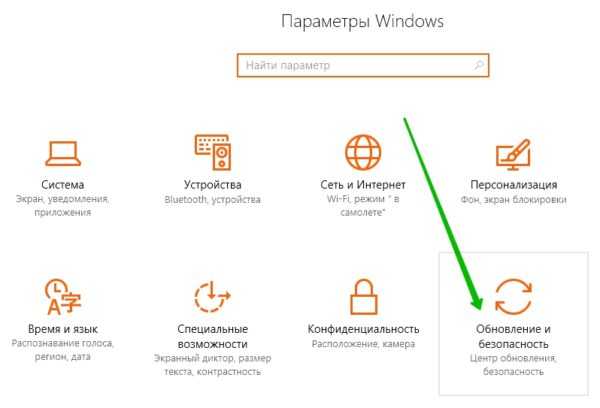
Нажимаем «Обновление и безопасность»
Шаг 3. Затем перейдите на вкладку «Восстановление». Чтобы приступить к сбросу системы до заводских настроек щелкните «Начать».
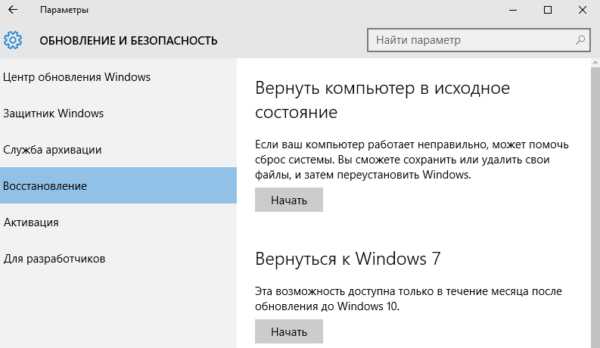
В вкладке «Восстановление» выбираем пункт «Вернуть компьютер в исходное состояние» и нажимаем «Начать»
Шаг 4. Затем отобразятся две опции, включая «Сохранить мои файлы» или «Удалить все». Сделайте надлежащий выбор.
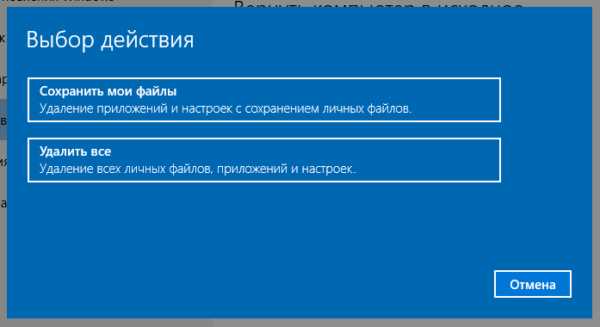
Выбираем «Сохранить мои файлы» или «Удалить все»
Шаг 5. Затем вы увидите список установленных приложений, которые удалятся после окончания процедуры сброса. Нажмите «Далее».
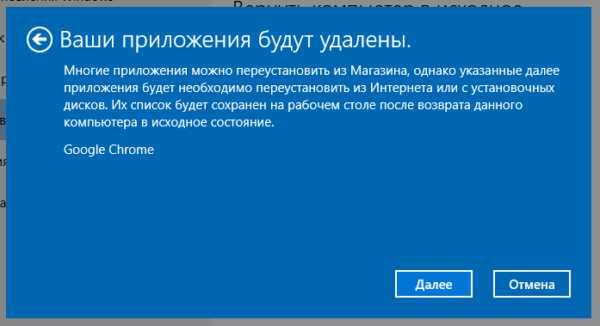
Нажимаем «Далее»
Шаг 6. Щелкните «Сброс».
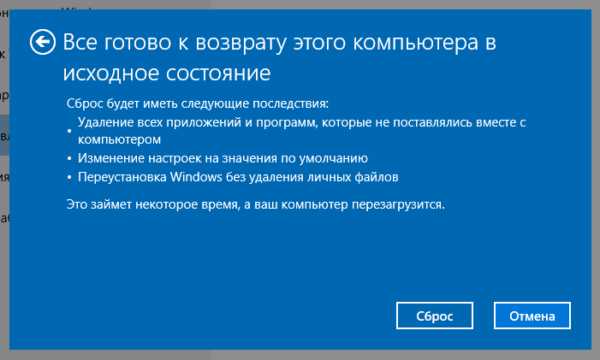
Нажимаем «Сброс»
Введите WinRE, если соответствующее окно сброса не открылось. Перейдите к разделу «Диагностика»/«Вернуть компьютер в исходное состояние»/«Сохранить мои файлы»/«Выберите учетную запись»/«Введите пароль»/«Сброс».
Способ 3. Использование точки восстановления Windows
Попробуйте выполнить сброс до заводских настроек с помощью точки восстановления системы, созданной после покупки ноутбука.
Шаг 1. При запуске устройства нажмите F8. Затем выберите «Безопасный режим» с помощью командной строки.

Выбираем «Безопасный режим»
Шаг 2. После запуска командной строки с помощью прав администратора введите в соответствующем окне «rstrui.exe». В итоге откроются параметры восстановления системы и вы сможете вернуть Windows 10 к заводским настройкам в соответствии с инструкциями.
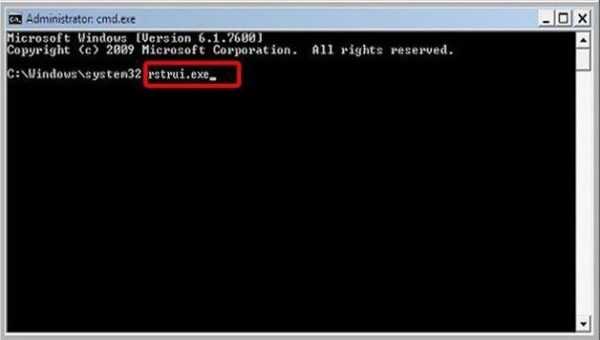
Вводим «rstrui.exe»
Необходимость резервного копирования системы
Вы можете устранить торможение ноутбука или другие проблемы, выполнив сброс одним из трех способов, однако все пользовательские данные и программы с момента покупки устройства будут удалены. Вам придется переустановить их, что отнимает много времени и сил. В этом случае рекомендуется регулярно создавать резервную копию системы. В итоге вы сбросите Windows на более раннюю дату.
Заметка! В большинстве случаев нужно воспользоваться встроенным инструментом резервного копирования. Однако, весь процесс отнимает время, а сама копия занимает слишком много места.
В этом случае рекомендуется воспользоваться сторонними сервисами.

Программа MiniTool ShadowMaker
Попробуйте программу для резервного копирования и восстановления системы под названием MiniTool ShadowMaker.
- её очень просто использовать;
- среди основных функций: резервное копирование системы, раздела, диска и восстановление Windows 10/8/7;
- программа оснащена планировщиком.
Резервное копирование Windows 10/8/7
Шаг 1. После открытия ноутбука и установки MiniTool ShadowMaker выберите управление локальным компьютером или другим устройством в той же локальной сети.
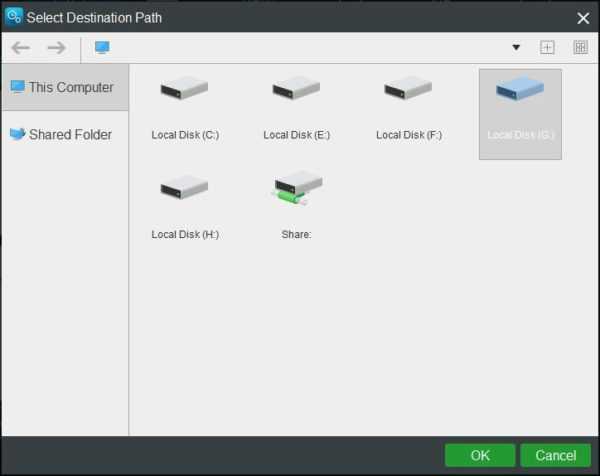
Выбираем «Управление локальным компьютером»
Шаг 2. В соответствующем окне программы найдите системные диски, которые будут использоваться для загрузки ноутбука при выполнении операции резервного копирования (по умолчанию определены системные разделы текущей ОС). Чтобы выбрать место хранения образа системы нажмите «Назначение». Лучше выбрать внешний жесткий диск, который можно подключить к ноутбуку через USB-кабель.
Затем вы увидите исходный и целевой раздел.
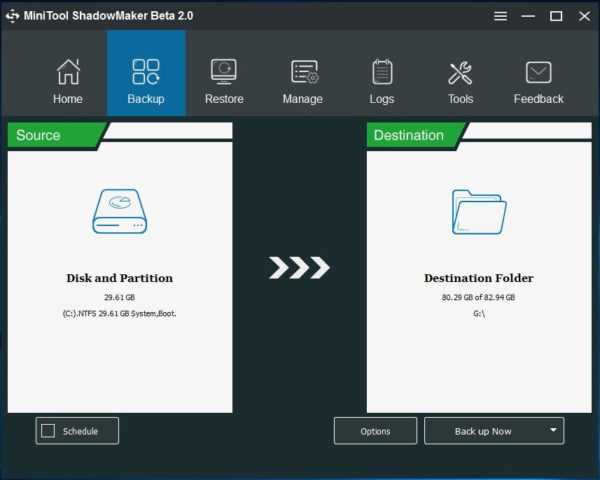
Выбираем место хранения образа системы нажимаем «Назначение»
В окне резервного копирования найдите параметр «Расписание», который позволяет выполнять задачу регулярно. Здесь доступны четыре режима, такие как «Ежедневно», «Еженедельно», «Ежемесячно» и «По событию». Сделайте надлежащий выбор.
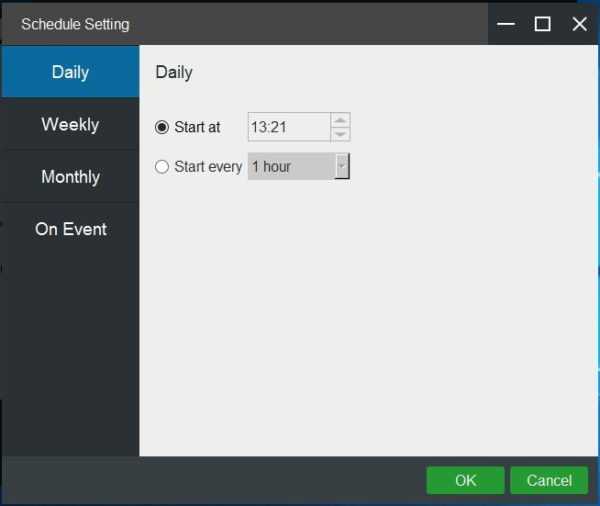
Выбираем режим выполнения копирования
Шаг 3. Выполните операцию резервного копирования системы, нажав кнопку «Создать резервную копию сейчас». Затем подождите несколько минут, пока задача не будет завершена.
Почему нужно восстановление системы
Вы знаете три способа сброса Windows 10/8/7 до заводских настроек и как сделать ее резервную копию с помощью программы MiniTool ShadowMaker.
Возвращение системы до заводских параметров стирает все пользовательские данные и программы. Затем их нужно снова загружать (израсходуется много интернет трафика) и устанавливать. Это не самый лучший способ решения системных проблем, поэтому используйте его, когда ничего не помогает.

Возвращение системы до заводских параметров
Порядок сброса до заводских настроек
Чтобы полностью очистить компьютер выполните три шага в следующем порядке:
- Сделайте резервное копирование данных, которые хотите сохранить.
- Используйте программы-шредеры для очистки компьютера.
- Выполните сброс настроек.
Исключение составляет Windows 10 со встроенной функцией удаления ненужных файлов, поэтому пропустите шаг 2.
Примечание! Сброс не гарантирует, что все данные на компьютере будут стерты. Некоторые из них скрыты в формате, который система не может прочесть. Значит, если кто-то воспользуется программой для восстановления файлов, то он легко вернет их обратно.
Видео — Как вернуть виндовс 10 к заводским настройкам
Видео — Windows 10 Сброс в исходное состояние
pc-consultant.ru
Как вернуть Windows 10 в исходное состояние с сохранением личных файлов и без
Многие пользователи привыкли переустанавливать операционную систему «ради профилактики». Как переустановить Windows 10 с сохранением личных файлов, получив на выходе не только «чистую» операционку, но и все персональные данные, введенные в систему ранее?
Апдейт системы Windows
Уже в восьмой версии операционной системы пользователям предлагалось два различных варианта восстановления. При возникновении проблем с операционкой можно обновить технические файлы Windows (Refresh). Все личные данные, введенные в компьютер, при это операции сохраняются.
Для радикального «лечения» системы пользователь мог выполнить полную переустановку — Reset. Персональные файлы при этом удалялись, как и все предыдущие настройки или изменения, внесенные в Windows.
По той же схеме выполнялось и обновление Windows 8.1. В очередном релизе системы разработчики сохранили обе команды. Теперь они «спрятаны» за одной кнопкой, выбрать подходящий вариант пользователь может самостоятельно. Логика обновления системы осталась прежней: выполняется либо «косметическая» чистка Windows, либо полная переустановка «с нуля» с потерей всей пользовательской информации.
И сброс системы, и переустановку можно выполнить из нормально функционирующей среды. Если проблемы с операционкой не позволяют загрузить Windows, «откатить» систему можно из стартового меню (отдельной среды восстановления). Правда, для такого решения потребуется установочный диск либо диск восстановления.
Обновление с сохранением данных
Перейдите в раздел «Параметры». Здесь нужно найти подраздел «Обновление и безопасность», а в нем отыскать пункт «Восстановление». Для обновления системы без удаления пользовательской информации нужно выбрать вариант «Вернуть ПК в исходное состояние» и начать процедуру.
Система предлагает два варианта во всплывающем окне. Чтобы при апдейте не были уничтожены персональные файлы, следует выбрать первый ответ: «Сохранить мои файлы».
После выбора удобного варианта Windows начнет подготовку к обновлению, это займет несколько минут.
После окончания диагностики система покажет, какие из приложений невозможно сохранить (после апдейта их придется инсталлировать заново).
По клику на кнопку «Далее» Windows сообщит, какие именно операции будут произведены с системой. Ознакомьтесь с перечнем и нажмите «Сброс» для запуска процедуры.
Компьютер отправится на перезагрузку. При старте системы выполнится еще один подготовительный этап, затем начнется непосредственно восстановление технической информации.
Скорость выполнения операции зависит от мощности ПК. По окончании первого этапа восстановления система вновь перезагрузится. Следующий шаг — установка драйверов, установка и настройка системных компонентов, а также настройка приложений.
Когда все этапы обновления завершатся, вы получите чистую систему, в которой сохранены личные файлы. Однако все программы, установленные пользователями, будут уничтожены. Их достаточно легко инсталлировать заново. Файл с перечнем всех удаленных программ система создает на десктопе, открыть его можно любым текстовым редактором.
Обновление без сохранения данных
Первый шаг — такой же, как при апдейте системы с сохранением информации. После выбора пункта «Вернуть ПК в исходное состояние» и старта процедуры следует выбрать второй из предложенных вариантов — удаление всех файлов. Помните, что при такой переустановке потеряются не только личные записи, но и все учетки пользователей.
После клика на ссылке «Продолжить» система запустит обновление.
Этапы процедуры аналогичны процессу восстановления Windows без удаления личной информации. Участие пользователя в переустановке не требуется. Оператор нужен лишь на последнем этапе, чтобы внести некоторые настройки и параметры в новую систему (например, для создания учетной записи).
Время обновления и восстановления системы зависит от аппаратного обеспечения ПК. В среднем процесс занимает несколько минут. Ждать установки полдня, как это происходило с ранними системами Windows, не потребуется.
Как восстановить Windows, если система не загружается
Если операционка не загружается, для восстановления потребуется дополнительный диск — установочный или диск восстановления. Подключите носитель к ПК и проверьте, правильно ли настроена загрузка со съемных дисков.
В качестве диска восстановления подойдет и флеш-карта. Записать диск восстановления можно на любом компьютере под управлением Windows от 8 версии и старше.
Первое сообщение, которое вы увидите после старта загрузки — требование нажать любую клавишу. Нажмите кнопку, чтобы загрузка продолжилась не с основного диска, а со съемного устройства, ранее выбранного вами в настройках.
После загрузки на экран будет выведен интерфейс инсталляции Windows. Выберите подходящий язык и жмите «Далее».
На следующем экране кликните по ссылке «Восстановление системы». Она расположена в левом нижнем углу экрана. Следующий этап — «Диагностика» и подпункт «Вернуть систему в исходное состояние». Когда система спросит, выберите ответ «Сохранить мои файлы». Для выполнения этой операции вам нужно будет выбрать свою учетную запись из списка, предложенного системой, и указать пароль от нее.
После запуска восстановления система несколько раз перезагрузится. Если процедура пройдет успешно, результат будет тем же, что и при запуске восстановления из полнофункциональной системы.
Windowss10 » Инструкции и советы » Как переустановить Windows 10 с сохранением личных файлов
windowss10.ru
- Как записать диск для автомагнитолы через неро

- Переустановить винду

- Script это

- Как сделать скриншот с монитора
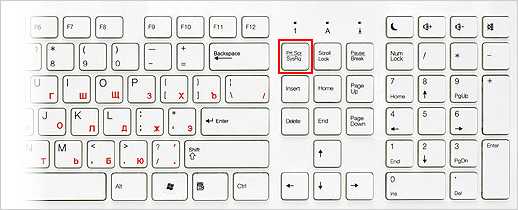
- Версии linux mint
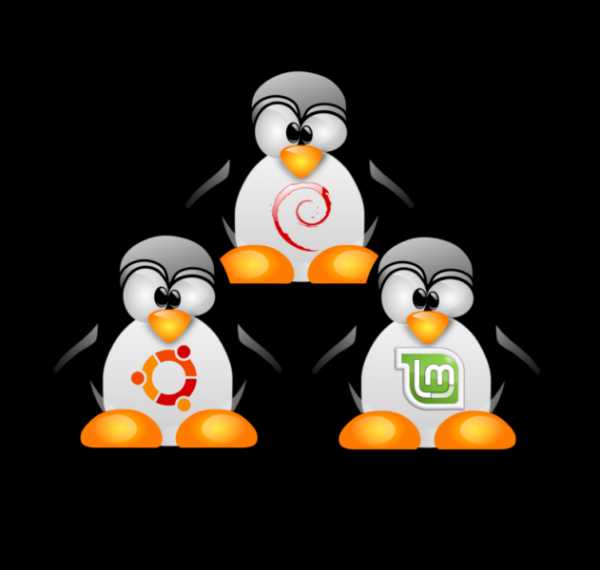
- Что такое фрагментация и дефрагментация
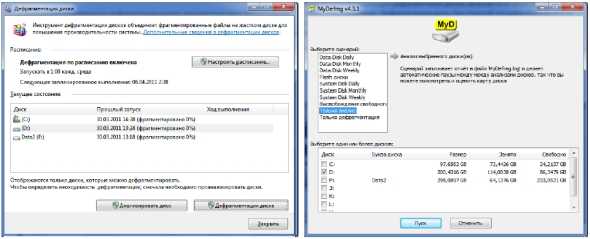
- Как записывать на компьютере видео

- Пропало все с рабочего стола что делать

- Как узнать как тратится трафик интернета
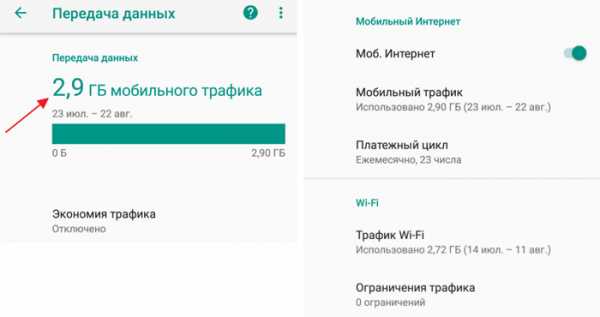
- Почему не подключается телевизор к компьютеру

- Не меняется язык на компьютере