Как подключить кабель от компьютера к телевизору. Почему телевизор не видит HDMI. Почему не подключается телевизор к компьютеру
Компьютер не видит телевизор через HDMI
Синхронизация телевизора и компьютера позволяет существенно расширить функциональные возможности техники. Пользователь сможет запускать на большом экране видеоигры, смотреть фильмы, сериалы и телепередачи. Существует несколько способов подключения, но именно HDMI остается приоритетным вариантом. В некоторых ситуациях компьютер не видит телевизор через HDMI. Что становится причиной этой проблемы? Есть несколько вариантов. Сейчас рассмотрим каждый из них, а также предоставим полезные рекомендации по восстановлению подключения.

Особенности HDMI проводов и основные причины неисправности
Аббревиатура HDMI расшифровывается как мультимедийный интерфейс высокой четкости. Это современный разъем, который одновременно передает аудио и видео. Практически вся техника оборудована этим интерфейсом. «Тюльпан» и другие популярные в прошлом кабели, предназначены для передачи аналогового сигнала. Шнур HDMI транслирует контент в цифровом контенте с разрешением Full HD или 4К (в зависимости от модификации).
Поэтому если вам нужно подсоединить к экрану телевизора компьютер, тогда лучше всего использовать именно этот интерфейс. Разъем обеспечивает передачу данных в высочайшем качестве и с минимальной задержкой. В отличие от других проводов, HDMI одновременно передает на ТВ звук и изображение.

Интерфейс HDMI был представлен еще в 2002 году. С того времени разработчики выпустили множество различных модификаций. Они постепенно увеличивают пропускную способность шнура. Разработчики стараются своевременно добавлять поддержку популярных форматов и многие другие полезные функции.
Версии HDMI старше 1.4 поддерживают передачу интернет-сигнала, 3D и разрешение 4К. Интернет-соединение через HDMI отличается от беспроводной технологии Wi-Fi увеличенной скоростью передачи данных, а также более стабильным и надежным сигналом. Самые популярные форм-факторы HDMI:
- type A – классический вариант;
- type C – mini HDMI;
- Type D – micro HDMI.
Последние два типа предназначены для подключения мобильных телефонов, фотоаппаратов и других портативных устройств. Что становится причиной поломки проводов? Преимущественно короткие замыкания и механические повреждения.
Причины неполадок и их устранение
Почему компьютер или ноутбук не видит телевизор? Существует несколько причин. Перечислим наиболее популярные:
- техника подключена неправильно;
- поврежден кабель HDMI;
- неисправен интерфейс на ПК, лэптопе или ТВ;
- проблемы с драйверами видеокарты;
- некорректные настройки монитора;
- на телевизоре установлены неверные настройки;
- вышел из строя GPU-процессор компьютера или ноутбука.
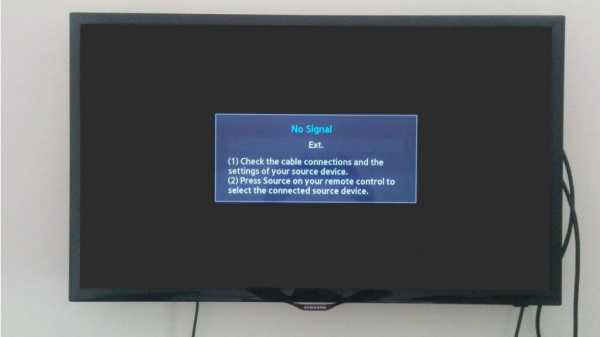
Теперь подробно изучим, почему не работает подключение компьютера к телевизору. Основные этапы диагностики оборудования:
- Оценка правильности схемы подключения и визуальный осмотр целостности проводов.
- Проверка настроек компьютера и телевизора.
- Тестирование операционной системы компьютера на предмет наличия вирусов.
- Диагностика работоспособности портов путем подключения к другим устройствам.
- Проверка обновлений для драйвера видеокарты.
Теперь подробно рассмотрим, почему телевизор не находит ПК или лэптоп. Предложим полезные рекомендации по устранению неисправностей.
Нерабочий кабель
В ситуациях, когда с ноутбука, подключенного к ТВ, изображение транслировалось корректно, а потом синхронизация оборвалась, нужно начать с проверки целостности кабеля. Возможно, отошел штекер или провод был перебит. Преимущественно проблемы возникают именно из-за того, что отходит штекер. Это могло произойти даже вследствие того, что пользователь прошел просто мимо. Механические повреждения шнура встречаются реже. Кабели бывают разной длины. Поэтому пользователи имеют возможность подобрать для себя оптимальный вариант. Это исключает перебои.

Если ноутбук к телевизору подсоединен, а изображения все равно нет, тогда сначала проверьте, правильно ли вставлены штекеры в разъемы. Если ТВ не видит HDMI кабель от телевизора, попробуйте другой шнур. Нельзя исключать, что сбои в подключении возникли в результате повреждения провода.
Не настроен ТВ
Некоторые модели телевизоров не имеют опции автоматического определения источника сигнала. В особенности если предварительно была настроена синхронизация ТВ с другими устройствами. В ситуациях, когда при подключении по HDMI телевизор не видит ноутбук или компьютер, возьмите пульт дистанционного управления, а затем выберите список доступных источников сигнала. Из предложенного списка нужно выбрать «HDMI».
Если определение сигнала при подключении кабеля не произошло автоматически, тогда нужно проделать всю работу вручную. Пошаговый алгоритм действий:
- Один штекер кабеля нужно вставить в порт, который находится сбоку или на задней панели ТВ. Второй штекер вставляется в соответствующий разъем ПК или ноутбука.

- Возьмите пульт дистанционного управления и нажмите на кнопку «Source» или «Input». Название может изменяться в зависимости от модели и производителя телевизора. Когда на экране появится список доступных источников, выбираем «HDMI».
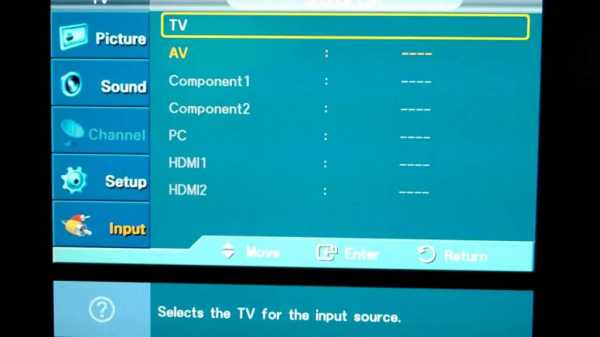
- Зайдите в настройки ТВ, чтобы выбрать определенный разъем. Телевизоры преимущественно оборудованы двумя входами HDMI. Номер разъема вы найдете непосредственно под ним. В настройках выберите тот, в который был вставлен кабель. Переключиться между портами можно с помощью специальных кнопок или цифрами 8 и 2.
- Чтобы внесенные в настройки изменения вступили в силу, нужно на пульте ДУ нажать на кнопку «Enter» или «ОК». Если таких кнопок на пульте нет, тогда просто опуститесь в меню немного нажиме, а потом выберите команду «Применить». В англоязычной версии меню она будет называться «Apply».
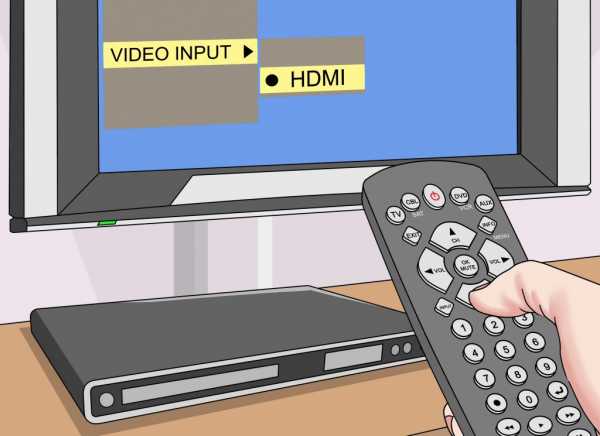
Пульты дистанционного управления многими современными телевизорами имеют кнопку «HDMI». Это означает, что второй пункт этой инструкции вы можете проигнорировать. Просто нажмите на эту клавишу. Вследствие чего произойдет переключение на этот источник сигнала. Предварительно выберите нужный порт. Как это сделать описано в третьем и четвертом пункте инструкции.
Если в процессе выбора источника сигнала возникают какие-либо трудности, внимательно изучите инструкцию, которая шла в комплекте с телевизором. Там детально описан процесс подключения дополнительных устройств с помощью разъема HDMI.
Неправильные настройки монитора
Если проблем с передачей сигнала нет, тогда нужно провести диагностику настроек ноутбука или компьютера. Очень часто компьютер не видит телевизор по HDMI именно из-за некорректных системных параметров. Специальных знаний для этого не потребуется. Достаточно просто придерживаться простой инструкции:
- Наведите мышкой на свободное пространство экрана, а потом кликните ПКМ.
- В появившемся контекстном меню необходимо выбрать «Разрешение экрана». Иногда этот пункт называется «Графические характеристики». Все зависит от версии операционной системы.
- Выберите оптимальный способ демонстрации изображения на большом экране телевизора. Придерживайтесь разрешения, которое указано в технических характеристиках ТВ.
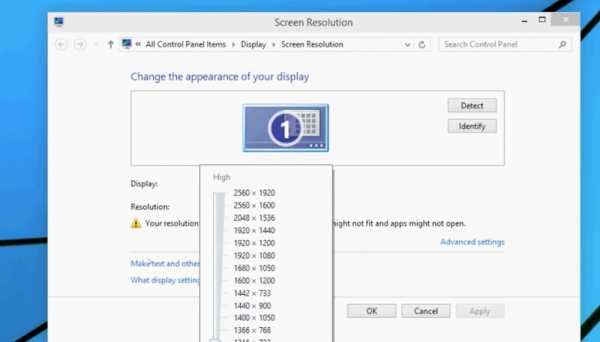
Панель настроек включается на ноуте намного проще. Зажмите комбинацию клавиш Fn+F4. Удерживайте эту комбинацию пока оптимальное разрешение не будет определено автоматически. Как только лэптоп или ПК перейдет в спящий режим, изображение потухнет. Поэтому лучше отключить автоматический переход в сон, чтобы наладить бесперебойное соединение с телевизором.
Проблема с видеокартой
Поломка видеокарты – еще одна распространенная причина, из-за которой телевизор перестал видеть ноутбук или ПК. На экране появилась надпись «Нет сигнала», что делать в таких ситуациях? Чтобы устранить неполадку, нужно обновить драйвера. Найти их в интернете не составит особого труда. Загрузить пакет обновлений можно с официального сайта производителя GPU-процессора.
Начать нужно с изучения технических параметров видеокарты. Дело в том, что далеко не все графические модули поддерживают опцию вывода изображения на несколько мониторов. Ознакомиться с подобными характеристиками можно в документации, которая идет вместе с видеокартой. Если все документы были потеряны, тогда можно воспользоваться специальным программным обеспечением.
Чтобы обновить драйвера GPU-адаптера, следуйте пошаговой инструкции:
- Зайдите панель управления.
- В графе «Отображение» необходимо выбрать «Мелкие значки».
- Перейдите в «Диспетчер устройств».
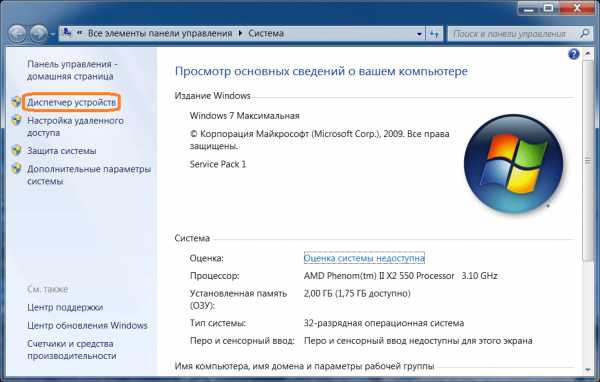
- Найдите в диспетчере устройств вкладку «Видеоадаптеры».
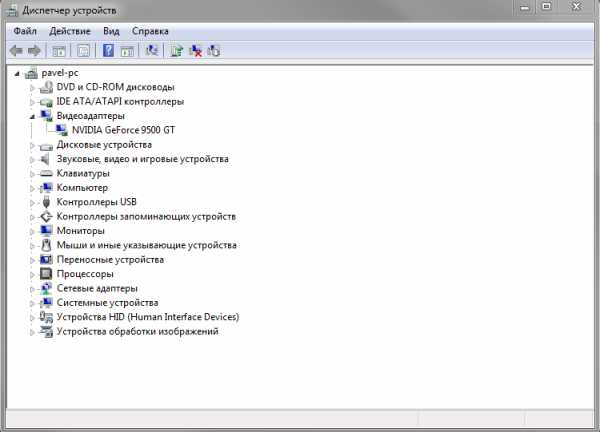
- Раскройте вкладку, чтобы ознакомиться с доступными видеокартами.
- Нажмите ПКМ по видеокарте, а потом из контекстного меню выберите «Обновить драйвера».
- Операционная система автоматически проверит наличие новых драйверов. Инсталляция осуществляется в фоновом режиме.
Как уже было отмечено ранее, драйвера можно также скачать самостоятельно. Не стоит загружать файлы с непроверенных источников. Скачивайте обновления исключительно с официального портала производителя видеокарты. Инсталляция осуществляется через автоматизированный установщик. Поэтому проблем возникнуть не должно.
Нерабочий порт подключения
Абсолютно все разъемы подвержены механическим повреждениям, и коротким замыканиям, вследствие которых перегорают контакты. Поэтому неаккуратность пользователя или резкий скачок напряжения может также привести к тому, что комп не видит телевизор. Опытные специалисты настоятельно советуют подключать провод HDMI только при условии, что вся техника обесточена.
Со временем контактная площадка выхода HDMI на компьютере окисляется. Из-за этого устройство не определяет подключение. Обратитесь в сервисный центр, чтобы квалифицированные инженеры перепаяли поврежденные контакты, восстановив тем самым функциональность разъема.

В некоторых ситуациях, проблемы с подключением возникают из-за того, что видеокарта не оснащена дополнительным источником питания. Поэтому синхронизация не осуществляется. Обычному пользователю проверить работоспособность соединения будет чрезвычайно сложно. Крайне важно предварительно проанализировать особенности графического адаптера.
Вирусы на компьютере
Иногда ноут не видит телевизор через HDMI из-за наличия на лэптопе вирусов или вредоносных программ. Подобная проблема возникает крайне редко, но полностью исключать эту причину ни в коем случае нельзя.
Чтобы повысить уровень защищенности ПК или ноутбука, скачайте антивирус. Совершенно необязательно покупать лицензию. Первое время можно обойтись бесплатной версией, действие которой ограничено по времени – в среднем около 30 дней. В качестве примера рассмотрим процесс запуска сканирования с помощью антивируса Касперского:
- Активируйте программу, а потом запустите команду сканирование, кликнув по соответствующей иконке.
- Выберите тип проверки – «Полная проверка», а потом нажмите на кнопку «Запустить проверку».
- Комплексная проверка операционной системы на вирусы может длиться около 2-3 часов. Если антивирус нашел вредоносные приложения или зараженные файлы, то об этом будет написано в отчете о проведенном сканировании.
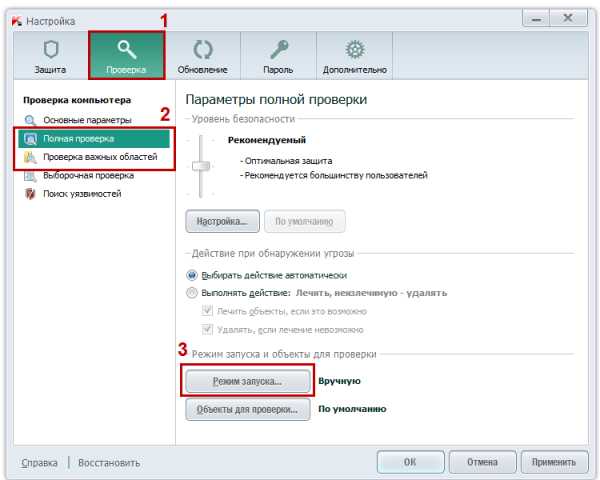
Трудности в процессе настройки соединения ПК и телевизора по HDMI возникают крайне редко, но если проблемы проявились, то их можно решить собственными усилиями. Исключением является поломка портов. Заменить интерфейс HDMI или перепаять контактную площадку без профессионального оборудования не получится.
Вас может заинтересовать:
prosmarttv.ru
Телевизор не видет подключение через HDMI к компьютеру, почему? Помогите!
Что такое HDMI? Источник информации: [ссылка заблокирована по решению администрации проекта]. ru/poleznie-sovety/kabeli-hdmi-voprosy-i-otvety убрать пробел rg. ruКак подключить компьютер к телевизору через HDMI Источник информации: [ссылка заблокирована по решению администрации проекта]. forumgrad.com/t31-topic убрать пробел ka. fo
(1) Мы соединяем компьютер и телевизор кабелем. Сразу отключаем компьютер и телевизор из сети. После соединяем разъемы HDMI компьютера и телевизора кабелем: просто вставляем одни конец шнура в HDMI-выход компьютера, соответственно другой конец в HDMI-вход телевизора. ВАЖНО! Нельзя подключать схожий и более совершенный DVI- выход компьютера к HDMI-входу телевизора (так же как и наоборот) . Оба разъема обязаны быть одинаковы. По-другому будет пропадать звук, сбиваться или расплываться изображение.
(2) Включаем оба устройства. Предварительно включаем телевизор, после компьютер (так удобнее) . Когда телевизор включен, в ходе загрузки ВИНДА на экране телевизора должна несколько раз мигнуть - чем заявляет о внешнем к нему подключении (следовательно, пока все идет правильно) . Телевизор переключаем в режим AVI - чтоб он принимал сигналы не от антенны, а от внешнего устройства (в этой ситуации - от видеокарты компьютера, подключаемой к нему ч/з HDMI-выход) .
(3) Настраиваем видеокарту. В принципе, если компьютер подключается к телевизору не впервые, этот шаг не нужен - видюха изначально скорее всего уже настроена, и на телевизоре уже будет видно изображение. Однако, если компьютер к телевизору подключается в первый раз, видеокарту необходимо все-таки настроить. Щелкаем правой кнопкой на Рабочий стол, после следуем по пути: Свойства - Характеристики - Дополнительно. В зависимости от версии Операц-й Системы и интерфейса рабочего стола, путь к видеокарте может отличаться. Наша задача - просто зайти в свойства видеокарты (видеоадаптера, адаптера) . Если наша видюха из серии Ge-Force (от Nvidia), то после щелчка на "Дополнительно" заходим на вкладку Ge-Force**** (наименование нашей модели видеокарты) , щелкаем на пункт Nview (слева) , после щелкаем на "Применить" (Apply). После этого на экране телевизора должно возникнуть изображение рабочего стола. Если же наша видюха из серии RADEON (или каждый иной серии от ATI), после щелчка на "Дополнительно" нам предстоит выполнить несложную инструкцию из 2-3 шагов по настройке подключения телевизора к компу. Просто выполняем все появляющиеся на экране руководства, и все - телевизор будет показывать рабочий стол компьютера.
otvet.mail.ru
не подключается, перестал работать, плохое изображение или нет звука
Сегодня практически к любому телевизору можно подключить компьютер или ноутбук. Это позволяет смотреть фильмы, фотографии, играть на большом экране, а также решать множество иных задач. Время от времени пользователи сталкиваются с тем, что комп не видит телевизор через HDMI. В большинстве случаев исправить такую проблему можно самостоятельно, но иногда технику приходится сдавать в ремонт по причине поврежденного разъема. Все способы устранения проблемы своими руками – далее в материале.
Особенности HDMI соединения и причины неполадок
HDMI (High-Definition Multimedia Interface – мультимедийный интерфейс высокой четкости) – современный интерфейс для передачи видео и аудиосигнала. Такими разъемами сегодня комплектуется практически вся современная техника.
В отличие от кабелей, передающих аналоговый сигнал, HDMI предназначен для трансляции контента в цифровом формате с разрешением Full HD и 4 K. Это наиболее качественные способы передачи информации на сегодня, которые невозможны через VGA, RCA, компонентный кабель или иные виды соединения. С момента выпуска в 2002 году стандарт HDMI постоянно менялся, увеличивалась пропускная способность кабеля, добавлялась поддержка новых форматов, а также дополнительные полезные функции.

На заметку! В версии HDMI 1.4 и последующих была реализована поддержка 3D, 4K и передача интернет-сигнала. Такой способ подключения к Сети отличается более высокой скоростью, чем соединение через Wi-Fi, а также стабильностью и надежностью.
Наиболее распространены 3 форм-фактора HDMI: Type A (HDMI), Type C (mini HDMI) и Type D (micro HDMI). Второй и третий типы предназначены для смартфонов, цифровых фото- и видеокамер, а также для другой мобильной и портативной техники.
При подключении компьютера или ноутбука к телевизору через HDMI, пользователь может столкнуться с тем, что изображение не выводится на экран. Причин этому может быть множество, но наиболее распространенными являются:
- неисправный кабель;
- сломанный разъем;
- сбитые настройки телевизора или монитора;
- устаревшие драйвера графического адаптера;
- наличие вирусов на ПК или ноуте.

Чтобы выявить причину неисправности и устранить проблему, пользователю потребуется выполнить диагностику техники и кабеля.
Диагностика и устранение проблем
Разобраться в ситуации, когда компьютер или ноутбук не передает изображение на экран телевизионной панели, поможет последовательная проверка всех возможных причин неисправности. Начать диагностику следует с проверки кабеля, затем — разъема, далее – переходить к настройкам техники и т.д.
Проблема в кабеле
Если нет сигнала при подключении ПК к телевизору, первое, на что нужно обратить внимание, – это состояние кабеля, особенно если он только что приобретен и не был проверен. Убедиться в его работоспособности просто – нужно попробовать подключить другой кабель или протестировать имеющийся на иной технике. Если он исправно функционирует, искать проблему нужно в телевизионной панели или в компьютере.
Проблема в разъеме
Если кабель исправен, но изображение на экране телеприемника по-прежнему отсутствует, нужно проверить целостность разъемов. Возможно, они были повреждены или перестали работать в результате скачка напряжения.
Совет! Обычно на современных телевизорах, будь то техника компании LG, Sony или изделие другого производителя, имеется несколько входов HDMI. Поэтому диагностировать разъем можно, переключив кабель в любой соседний порт, но при этом нужно не забыть выбрать на телевизионной панели соответствующий вход с помощью пульта.

Если по-прежнему ничего не работает, нужно проверить, исправен ли разъем на системном блоке или ноутбуке. Есть два варианта:
- если на компьютере имеется выход DVI, можно воспользоваться переходником DVI-HDMI и подключить технику;
- этот же кабель отсоединить от ПК и подключить к другой технике с HDMI разъемом, например, к DVD-плееру.
Если после проверки одним из вышеперечисленных способов на экране появилась картинка, значит — разъем на ПК или ноуте сломан.
Настройки телевизора
Если проверка кабеля и разъемов исключила их неисправность, далее нужно удостовериться, что телевизор правильно настроен, и на нем верно выставлен источник сигнала. Для этого необходимо посмотреть на разъем, к которому подсоединен кабель — обычно рядом с ним указывается его название и номер, если одинаковых входов несколько. Затем на ПДУ или панели управления на корпусе телевизора нужно нажать кнопку «Input» или «Source» (обозначение может отличаться в зависимости от марки телетехники) и убедиться, что не произошло ошибки, и в качестве источника сигнала выбран именно тот разъем, к которому подсоединен кабель.

Настройки монитора
Если подключение производится к компьютеру совместно с монитором, и после включения техники телевизор ничего не показывает или выводит плохое изображение, необходимо будет сделать ряд изменений в настройках на ПК. Так, в ОС Windows 7 пользователю нужно кликнуть на рабочем столе правой кнопкой мыши, вызвать контекстное меню и выбрать «Разрешение экрана».

На заметку! Для других операционных систем нужный раздел будет называться иначе: «Графические характеристики» — для Windows XP, «Параметры экрана» — для Windows 8, 8.1 и 10.
Далее нужно выбрать подходящий вариант вывода изображения на второй экран. Для этого необходимо обратиться к разделу «Несколько экранов» (дисплеев). Если на телевизоре изображение отсутствует, то, скорее всего, в указанном разделе выбран только экран монитора. Чтобы вывести картинку на дисплей телевизионной панели, нужно установить дублирование или повторение (на двух экранах будет одинаковое изображение), расширение (в этом случае второй экран становится продолжением первого), либо использование только второго экрана. Последний вариант предполагает, что картинка исчезнет с дисплея монитора и будет отображаться только на телеприемнике.
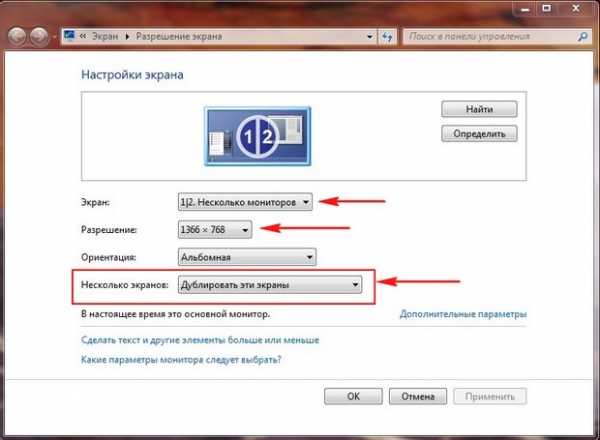
Совет! Для ОС Windows 7, 8, 8.1 и 10 есть еще один способ сменить режим экрана — необходимо одномоментно нажать клавишу Fn (с фирменным значком Windows) и клавишу P. Справа появится меню «Проецировать», в котором пользователь сможет выбрать один из четырех возможных режимов отображения картинки.
Обычно разрешение автоматически настраивается на подключенном экране, но если этого не произошло, и качество картинки не устраивает пользователя, необходимо снова перейти в «Разрешение экрана» (или в другой раздел, соответствующий установленной ОС) и выставить такое значение разрешения, которое соответствует параметрам телевизора. В этом случае ухудшится изображение на экране монитора. Получить качественную картинку на двух устройствах можно только в том случае, когда дисплей и панель имеют одинаковое разрешение.
Драйвера видеокарты
Устаревшие драйвера видеокарт производства nVidia, AMD или других фирм также могут быть причиной, из-за которой ПК не подключается к телевизору. Для ее устранения пользователю нужно открыть «Диспетчер устройств», найти видеокарту и посмотреть версию установленного драйвера. Далее следует перейти на официальный сайт производителя и скачать последнюю версию драйверов для графического адаптера.
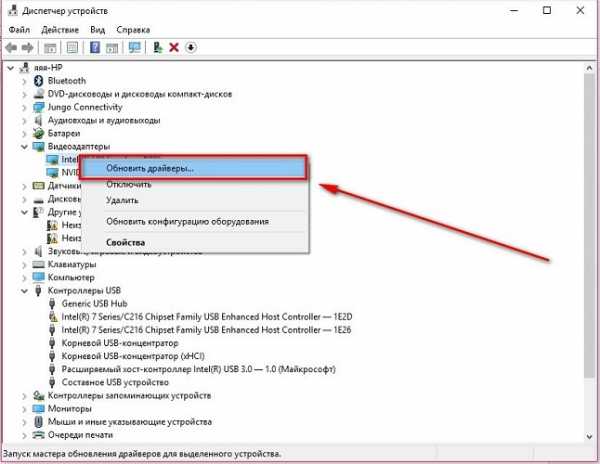
Настраивание звука
Если при подключении ноутбука либо компьютера к телеприемнику изображение на большом экране транслируется, но звук отсутствует, необходимо сделать изменения в настройках ПК Для этого пользователю следует в «Панели управления» зайти в «Оборудование и звуки», а затем перейти на вкладку «Звук» (для Windows 10 – «Панель управления» — «Звук»).
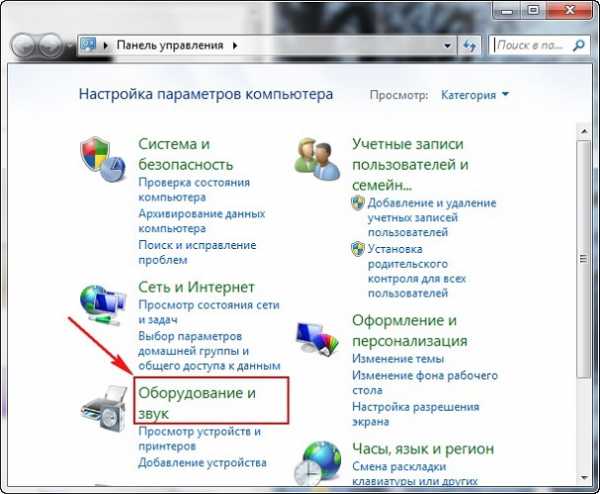
Совет! Также открыть нужный раздел можно, кликнув в трее (нижний правый угол экрана) на иконке динамика, вызвав контекстное меню и выбрав «Звуки».
Во вкладке «Воспроизведение» отображены все устройства, подключенные к компьютеру для вывода звука, в том числе и динамики телевизора. Если в этом разделе нет никаких устройств, нужно кликнуть правой клавишей мыши на любом свободном участке и назначить отображение подсоединенных и отключенных устройств, установив галочки напротив соответствующих строк.
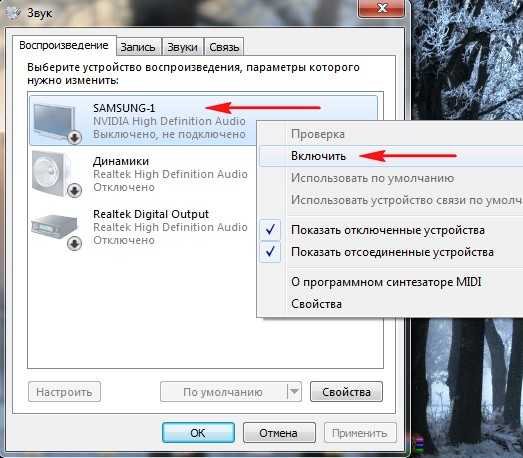
После того, как во вкладке «Воспроизведение» появились все подключенные устройства, нужно найти название телевизора, кликнуть на нем и выбрать «Включить». На остальной подсоединенной технике потребуется выполнить те же действия, но нажать на «Отключить». Клавишей «Применить» следует подтвердить выбор, после этого в динамиках телевизора должен появиться звук.

Вирусы на ПК
В очень редких случаях вирусы или вредоносное ПО препятствуют выводу изображения с компьютера на экран телевизора. Тем не менее, такую возможность не следует исключать, особенно если наиболее вероятные причины неисправности перепроверены, но результата нет. Для проверки этой версии нужно скачать и установить любой из платных или бесплатных антивирусов или воспользоваться лечащими утилитами. Преимущество последних в том, что они обычно не требуют установки и могут быть запущены с USB-носителя.
Совет! Рекомендуется выбирать полную проверку компьютера, которая занимает продолжительное время, но гарантирует, что вредоносные объекты не останутся незамеченными.
К наиболее популярным и эффективным утилитам относятся Kaspersky Virus Removal Tool и Dr. Web Curelt! После завершения сканирования и устранения угроз потребуется перезагрузить компьютер, чтобы изменения вступили в силу. Включив устройства, нужно будет снова проверить, поступает ли сигнал с компьютера на телеприемник через кабель HDMI.
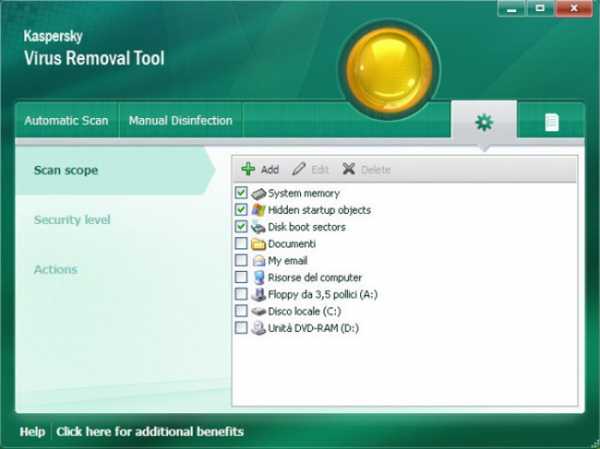
Проверка наличия сигнала
Если телеприемник перестал видеть компьютер и в результате не выводит изображение на экран, необходимо выполнить проверку сигнала, поочередно совершая следующие действия:
- осмотреть технику, определить разъемы и тип кабеля, через который будет осуществлено подключение;
- отключить телевизор и компьютер (ноутбук) от сети;
- соединить проверенным кабелем HDMI оба устройства;
- включить телевизионную панель, выбрать с помощью ПДУ разъем, к которому подключен кабель;
- включить ноутбук — при наличии сигнала на телевизионной панели появится изображение;
- если сигнал отсутствует, нужно открыть на ПК «Диспетчер устройств» и посмотреть, какие активные подключения видит компьютер;
- если устройством определяется подключение через HDMI- кабель, но изображение на экране отсутствует, нужно соединить технику кабелем VGA или DVI и выбрать на телевизоре соответствующий вход.
Если изображение на телевизионной панели так и не появилось, следует обратиться в сервисный центр, так как это свидетельствует о внутренней поломке телевизора.
Советы мастеров
Есть несколько правил и нюансов при соединении техники посредством HDMI.
- Опытные специалисты советуют подключать технику кабелем HDMI в выключенном состоянии. Согласно их утверждениям, при этом следует даже телевизионный кабель на время отсоединить от антенного гнезда.
- Внешний осмотр кабеля подразумевает проверку на наличие сломанных, заржавевших, окислившихся контактов, переломов, перегибов провода, присутствие пыли или мусора внутри. В разъемах также не должно быть нарушенных контактов, грязи, сам порт не должен болтаться. Все эти нарушения влияют на работу кабеля и препятствуют передаче сигнала.
- При обновлении драйверов видеокарты следует скачивать актуальную версию с официальной страницы производителя. Только в этом случае гарантирована установка последней рабочей версии драйверов.
- Для подключения телевизора к компьютеру стоит приобретать хороший качественный кабель HDMI. Дешевые провода значительно ухудшают качество сигнала и не отличаются надежной и стабильной работой.
Итак, если при подключении ПК к телевизору посредством HDMI на экран панели не выводится изображение, причин этому может быть множество. Некоторые из них связаны с банальной невнимательностью пользователя и могут быть устранены сразу же своими силами. Иногда ситуация гораздо более серьезная и требует замены кабеля. В редких случаях придется нести в ремонт одно из устройств. Чтобы выяснить, какой из вариантов привел к отсутствию картинки на экране телевизионной панели, необходимо провести тщательную диагностику соединения и техники. Это позволит понять, что дальше делать для устранения проблемы.
Статья добавлена: 30 сентября 2018 в 12:18
Рейтинг статьи:hitech-online.ru
Почему телевизор не видит компьютер?
В современном мире высоких цифровых технологий часто возникает необходимость подключить телевизор к компьютеру с помощью VGA или HDMI разъемов, но частенько по разным причинам эти устройства не желают видеть друг друга и, соответственно, не работают. Рассмотрим самые распространенные причины возникновения таких проблем:
- Кабель, который используется для подключения телевизора, сломан или поврежден. Это может случиться как с использовавшимся ранее кабелем, так и с новым, не стоит забывать о вероятности заводского брака. Самым простым решением будет заменить соединительный кабель.
- Кабель точно исправный, но телевизор с компьютером не работает, при этом компьютер не определяет телевизор. Возможно, в меню телевизора не настроена опция работы с компьютером посредством VGA или HDMI подключения. На компьютере могут быть проблемы с драйверами видеокарты, когда драйвера отсутствуют или нестабильны, операционная система может не реагировать на внешние видеоустройства. На компьютере могут быть вирусы, некоторые из них блокируют различные способы подключения внешних устройств.
- Телевизор, подключенный к компьютеру, выдает некие знаки о том, что он подключился к устройству, компьютер так же реагирует подобным образом, но устройства все равно не работают вместе. Причиной могут опять же быть драйвера видеокарты или их отсутствие. В таком случае следует проверить наличие последних версий драйверов для видеокарты. Так же на компьютере может быть не настроена функция работы с внешним монитором. Такую функцию можно включить в настройках вашей видеокарты.
- Телевизор и компьютер длительное время работали нормально, но в какой-то момент перестали адекватно сотрудничать. При этом могут быть разные варианты работы, например и компьютер и телевизор определяются, но не работают; только одно из устройств определяет другое; ни одно устройство не определяет другое. Причин возникновения такой ситуации есть несколько:
- излом соединительного кабеля;
- повреждения интерфейсных портов на компьютере или телевизоре;
- подгорание внутренних запчастей компьютера или телевизора (конденсаторы, диоды, мосты и т.д.), при такой поломке функция передачи изображения может частично работать, то есть устройства видят друг друга, но эффективно не работают. Истиной причиной является недостаток питания или потери части инженерной цепи.
- Все рабочее: телевизор, компьютер и соединительный шнур, а картинки все равно нет. Возможен вариант, когда в компьютере установлена съемная видеокарта, которая предполагает дополнительное питание, которое по каким-то причинам не было подключено в момент сбора компьютера. Становится ясно, что работа с внешним устройством требует дополнительного питания, а видеокарта не способна функционировать на полную мощность.
Приблизительное описание распространенных проблем позволит вам сориентироваться в сложившейся ситуации и попробовать различные варианты ее устранения. Однако, если вы не большой специалист в электронике, рекомендуется ограничиться тестированием соединительного HDMI или VGA кабеля. Если эта операция не помогла лучше всего вызвать профессиональных телемастеров из компании ТВ Сервис Центр, которые смогут быстро определить любую причину неисправности (от вирусов на компьютере до тонкой пайки микросхем) и устранят ее прямо у вас дома.
www.tvsc.ru
Как подключить кабель от компьютера к телевизору. Почему телевизор не видит HDMI
Подключение компьютера или ноутбука к ТВ может происходить разными способами:
- Кабель VGA или D-Sud. Такой разъем есть практически у всех мониторов, ПК и ТВ. Это аналоговое соединение, которое не лучшим образом передаст все нюансы видеофайлов.
- DVI. Более современный вариант. Может работать с аналоговыми и цифровыми устройствами. Имеет свои подклассы.
- S-Video. Помимо него придется приобрести переходник.
- RCA или тюльпаны. Соединение ноутбука и телевизора таким методом редко встречается.
- Scart. Популярный способ, так как такой разъем есть в современных моделях ТВ.
- HDMI кабель. Хороший вариант для подключения компьютера.

Распространенные причины неисправности соединения
Если телевизор не видит ноутбук, а соединение выполнено, то причины могут быть следующие:
- Неверно подключен кабель или он неисправен.
- Ошибка настроек монитора.
- Некорректная работа видеокарты ноутбука или ПК.
- Не настроены параметры на самом ТВ или любой другой марки.
Разберем более подробно, почему телевизор не видит HDMI и второе устройство через него.
Этапы проверки оборудования
- В первую очередь необходимо проверить качество подключения проводов и состояние разъемов.
- Далее нужно проверить правильность компьютерных настроек.
- Затем проверяется обновление драйверов и настройки видеокарты.
- Запуск антивирусной программы для сканирования вредоносных программ.
- Проверка порта. Рекомендуется выполнить подключение к другому устройству.
Проверка кабеля
Если вдруг перестал работать ТВ, подключенный к ПК, а до этого момента все было настроено исправно, значит, отошел кабель или его перебили. Первый вариант более распространен, так как можно зацепить переходник, просто проходя мимо. А вот второй реже, так как оптимальная длина кабеля HDMI не настолько большая, чтобы лежать на полу и попасть под чью-то тяжелую ногу.
Настройки ТВ
Когда телевизор не видит ноутбук через HDMI сразу же после соединения оборудования, скорее всего, неверно выбрать источник сигнала на самом ТВ.
Если нет сигнала от компьютера, то на пульте от ТВ следует найти кнопку «вход», «источник» или «Imput», может быть сразу на ТВ от LG написано «HDMI». Заходите в открывшееся окно и там, в перечне активных входов, выбираете нужный. Подтвердить действие нажатием на «ОК».

Если оборудование все равно не подключается после проделанных операций, проводим диагностику дальше.
Настройки монитора
Убедившись, что от телевизора сигнал идет по верному пути, переходим к диагностике экрана ноутбука или ПК, а точнее, к настройкам. Их провести может любой пользователь с базовым знанием своего компьютера:
- Навести мышкой на любое свободное пространство экрана и нажать на правую кнопку.
- В появившемся перечне выбрать «Разрешение экрана» или «Графические характеристики» в зависимости от типа ОС.
- Выбрать подходящий вариант для отображения картинки на ТВ. В паспорте устройств прописано допустимое разрешение, придерживаться его.
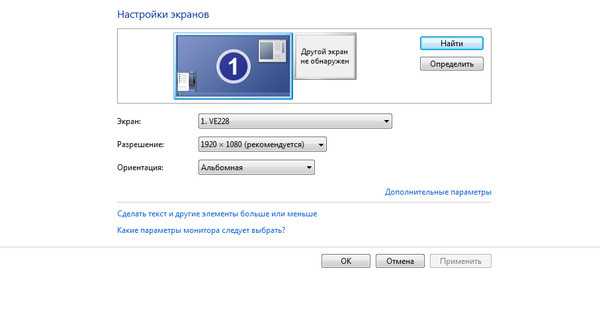
На ноуте проделать все легче. Зажать одновременно кнопку «Fm» и F4, держать до тех пор, пока не подберется оптимальный вариант. После этого ноутбук к телевизору подключится корректно и ошибка, что нет изображения, уйдет.
Ошибка видеокарты
Еще одна причина, почему не работает соединение устройств – некорректное функционирование видеокарты ПК. В таком случае ноутбук не видит другое устройство или не выводит на него изображение.
Для устранения нужно попробовать поставить новые драйвера, которые есть в глобальной сети для каждой модели устройства. Иногда может потребоваться полная переустановка или замена элемента.
Отвечаю на все вопросы подробно. Друзья! Всё, что вы делаете на компьютере, смотрите фильмы, мультфильмы, общаетесь в Skype, играете, просматриваете фотографии, слайды или страницы интернета в браузере, всё это будет показываться и на экране вашего телевизора, если телевизор будет подключен к компьютеру через кабель HDMI. Сейчас, практически в любом телевизоре присутствует вход HDMI, а в большинстве выпускаемых видеокарт присутствует выход HDMI. Интерфейс HDMI и был придуман для того, чтобы соединить между собой два высокотехнологичных цифровых устройства (ими несомненно являются ваши компьютер и телевизор) и передавать с устройства на устройство информацию без потери качества. Такой передаваемой информацией может являться изображение и многоканальный качественный звук. Если у вас на компьютере есть фильм или мультик, в любом формате HD, Blu-ray или AVI, MOV, MPG , MP4, то всё это можно посмотреть на вашем телевизоре. Есть слайды или фотографии, пожалуйста, смотрите. Про игры я и не говорю, так как не их сторонник, они отнимают много времени у молодых людей, которое можно потратить на учёбу. Подключаем телевизор к компьютеру через HDMI вторым монитором Для подключения компьютера к телевизору будем использовать кабель HDMI, выглядит он вот так и может быть длиной до 20 метров, выбирайте кабель нужной вам длины.Для примера, возьмём телевизор Samsung, не совсем новой 4 серии (тип LED), купленный несколько лет назад, но на нём уже присутствуют два разъёма для подключения устройств HDMI.

Компьютер, который мы с вами будем использовать для подключения к телевизору, тоже был приобретён около трёх лет назад, на нём установлена видеок
offlink.ru
Почему не получается подключить компьютер к телевизору. Подключение телевизора к компьютеру и ноутбуку через HDMI
Когда возникает необходимость подключить какое нибудь устройство к телевизору через HDMI, то не многие задаются вопросом «А как это сделать правильно?» К чему это может привести? Давайте разберёмся.
Предположим вам нужно подключить компьютер или ноутбук к телевизору через HDMI порты, чаще всего люди поступают так, берут кабель и соединяют всё без всяких заморочек, на горячую.
Выражение «на горячую» подразумевает подключение двух электронных устройств друг к другу без их выключения, т.е. в тот момент когда эти устройства работают. Так вот, случается что после такого подключения, вы можете серьёзно вывести из строя свою технику. А в сервисных центрах уже давно открестились от этих поломок, как от того, что попадает под гарантийный ремонт. Так что вряд ли прокатит.
Но как же такое может произойти? Ведь разработчики HDMI дали добро на такое «Горячее»подключение. Это действительно можно делать безопасно если хотя бы одно из подключаемых устройств не включено в сеть т.е. работает от аккумулятора. Если же ваш ноутбук включен в розетку, как и телевизор то вы рискуете подключая кабель сжечь HDMI порты или чего похуже. Это не всегда случается, может быть и всё в норме, но не всем и не всегда везёт, увы такие случаи есть, но почему?
Если не сильно вдаваться в подробности то дело в том, что на шинах техники подключенной к сети может быть довольно высокий потенциал напряжения, возможно вы наблюдали как при подключении к антенному входу телевизора штекера кабельного телевидения, может проскакивать искра, такая же может проскакивать и при подключении HDMI. Так при совпадении определённых условий при подключении, по цепям могут проходить довольно большие токи, которые и сжигают порты.
Конечно если в вашей квартире розетки действительно с реальным заземлением, а не просто с контактом для видимости, то вам боятся нечего, но очень многие места обитания не могут похвастаться качественным заземлением.
Итак что делать чтобы не спалить технику при подключении HDMI соединения
Если вы не уверенны в качестве заземления вашей электропроводки то нужно следовать простому порядку. А) Если одно из соединяемых устройств работает от аккумулятора и не подключено к электросети, то смело подключайте как есть.
Б) Если оба устройства питаются от розетки, то
1) Отключаем их от сети, причём нужно не просто выключить пультом в дежурный режим, этого недостаточно, а именно выдернуть из розетки или отключить кнопку сетевого фильтра если таковой используется.
2) Если телевизор подключен к кабельному телевидению то его тоже нужно отсоединить.
3) Подключаем или отключаем кабель HDMI к технике, включаем её в сеть.
Соблюдая этот простой порядок вы убережёте свою технику от нежелательного выхода из строя.
P.S. Если приходится часто делать эти соединения то чтобы избежать эти включения выключения из розетки можно соединить корпуса техники медным проводом — заземлить их между собой.
Если вы собираетесь приобрести или уже приобрели HD-телевизор, то непременно столкнетесь с необходимостью выбрать HDMI-кабель. Как HDMI-кабель подключить к телевизору – вопрос интересный, но сначала нужно приобрести кабель. Это не слишком сложная процедура, но с некоторыми ее нюансами необходимо предварительно ознакомиться.
Краткие характеристики HDMI-кабеля
Перед тем, как hdmi-кабель подключить к телевизору, важно разобраться с их основными характеристиками. HDMI – это интерфейс мультимедиа с высоким разрешением. HDMI- кабеля бывают двух видов: HDMI Standart и HDMI High Speed. С помощью кабелей HDMI Standart подключают ресиверы телевидения всех категорий: кабельного, эфирного, спутникового, включая 3D, а также обычные не (3D) Blue-Ray проигрыватели и большинство видеокамер HD. Кабеля данной категории могут иметь разную маркировку, кроме High Speed. Игровые приставки, компьютеры, проигрыватели Blue-Ray 3D. Игровые приставки, компьютеры, Blue-Ray 3D-проигрыватели целесообразно, но необязательно подключать кабелем High Speed.
Одной из основных тонкостей выбора кабеля является требование к его длине, которая не должна превышать 5м, иначе качество изображения может резко ухудшиться. Также кабель нельзя перегибать. Перед приобретением кабеля необходимо определиться – какие же разъемы есть на вашем устройстве. Относительно старые модели телевизоров и другого оборудования обладают, обычно двумя видами разъемов – RCA (иначе называемого «тюльпаном», кабеля с тройной разводкой) и S-видео, круглым выходом, имеющим 4 или 9 контактов. Более новые модели устройств оснащены интерфейсом HDMI.
Для подключения максимально эффективного подключения нужно приобрести кабель, который – с одной стороны – имеет разъем, имеющийся на панели устройства, а с другой стороны – HDMI. Найти такой кабель достаточно проблематично, и если это не удастся – нужно воспользоваться переходниками, которые могут иметь два и более разъемов различного типа.
Процесс подключения HDMI-кабеля к телевизору
Как HDMI-кабель подключить к телевизору? Перед подключ
offlink.ru
Почему у телевизора при подключении к компьютеру не работает звук?
Многие люди, купившие новый телевизор рано или поздно решают присоединить его к компьютеру, поскольку смотреть фильмы на большом экране гораздо удобнее, чем на небольшом мониторе. Да и играть на телевизоре гораздо приятнее, нежели на компьютере. Однако, присоединив телевизор к компьютеру или ноутбуку при помощи HDMI кабеля, люди достаточно часто сталкиваются с тем, что с изображением все хорошо, а вот звука по каким-то причинам нет. Попробуем разобраться, по каким причинам это происходит, и как это исправить.
- Проверьте настройки звука на своем телевизоре. Убедитесь, что телевизор настроен правильно, и громкость не стоит на нулевой отметке. Если тут все в порядке, то, скорее всего, причину неисправности стоит искать в другом месте.
- Проверьте свой HDMI кабель и убедитесь, что он исправен. Помните, что для передачи звука нужен HDMI кабель версии не ниже чем 1.3
- Если с кабелем и телевизором все хорошо, то стоит заняться настройкой компьютера. Итак, для этого нужно:
Щелкнуть правой кнопкой мыши по значку «Динамики», который расположен в правой части панели задач в области уведомлений. Здесь необходимо выбрать пункт «Устройства воспроизведения». Затем нужно щелкнуть вкладку «Воспроизведение», после чего «Цифровой выход» либо «Цифровое устройство вывода (HDMI)». После этого щелкаем на «по умолчанию», а затем на кнопку «OK». После этого звук должен появиться. Если вы не видите пунктов «Цифровой выход» и «Цифровое устройство вывода (HDMI)», то скорее всего, проблема в том, что на компьютере не установлен драйвер IntelAudio HDMI. Найдите подходящий для вашего компьютера драйвер и установите его, затем попробуйте еще раз включить телевизор.
- Проверьте, поддерживает ли ваша видеокарта передачу аудио. Если вы пытаетесь подключить телевизор через PCI-E видеокарту,то в данном случае для передачи звука необходимо, чтобы видеокарта была подключена к выходу SPDIF на материнской платепри помощи специального переходника. Если все это подключено, то в свойствах драйвера звука нужно поставить вывод звука через SPDIF.
- Если вы не знаете, какая у вас видеокарта, и не хотите нести компьютер в мастерскую, то вы можете пустить звук отдельно от видео. Для этого необходимо приобрести специальный кабель jack 3.5 (так называемые тюльпаны) и соединить аудиовыходы компьютера с аудиовыходами телевизора. После этого звук должен появиться.
- Если и после этого в телевизоре при подключении к компьютеру не работает звук, то, возможно, дело в том, что в некоторых моделях телевизора по умолчанию при включенном входе HDMI звук должен выводится только через него. И далеко не все модели могут при этом задействовать дополнительные аналоговые входы. Поэтому необходимо внимательно ознакомиться с инструкцией к телевизору. Если он не умеет задействовать аналоговые входы параллельно HDMI, то вам придется выводить звук на отдельные колонки. Это не очень приятно, но плюсом является тот факт, что звук при этом будет гораздо лучше по качеству, чем просто через телевизор.
Все вышесказанное является далеко не полным списком причин, по которым при подключении телевизора к компьютеру не работает звук, их достаточно много, поэтому точно определить, в чем дело порой бывает весьма проблематично. Поэтому вам стоит обратиться в ТВ Сервис Центр, поскольку у нас работают опытные мастера, которые помогут вам подключить телевизор к компьютеру, проведут диагностику и устранят все неполадки непосредственно у вас на дому.
www.tvsc.ru
- Не меняется язык на компьютере
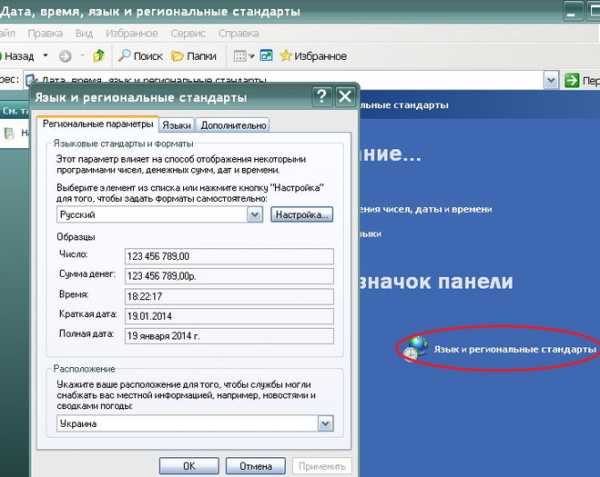
- Что отключить в windows 10 для улучшения производительности

- Как установить wifi

- Состав процессора компьютера
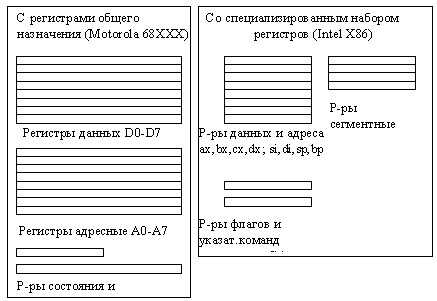
- Для чего нужен внешний ip адрес

- Как очистить жесткий диск с
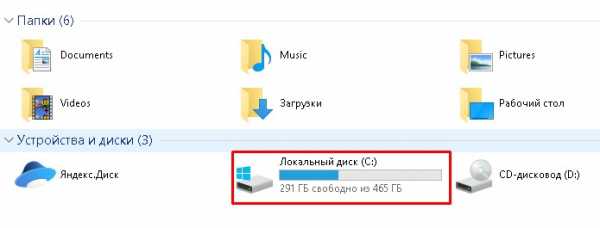
- Elements browser удалить
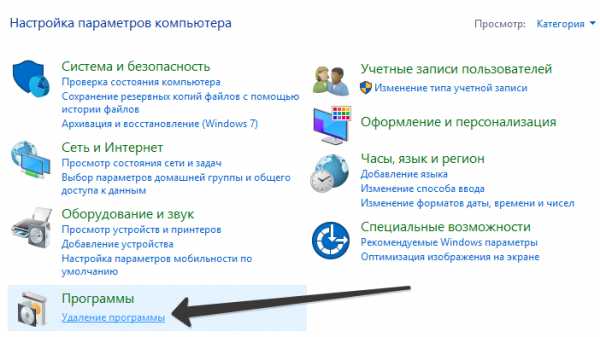
- Что делает компьютер

- Ctfmon exe в автозагрузке что это
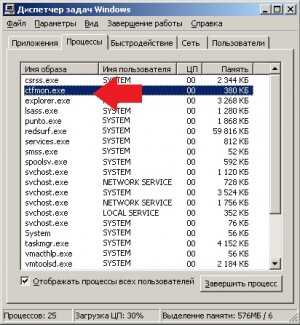
- Предпочтовая подготовка пароль
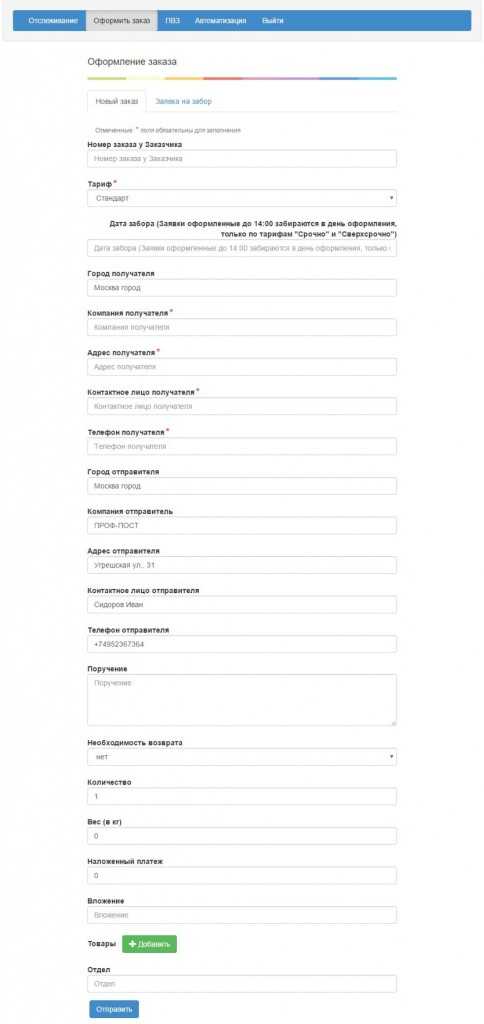
- Что делать страницу вконтакте взломали

