Как переустановить Windows 7 для чайников. Переустановить винду
Как переустановить Виндовс 7 через интернет бесплатно
Некоторые айтишники получают неплохую прибыль услугой по переустановке Windows. Прочитав эту статью, любой пользователь сможет установить операционную систему через интернет самостоятельно и бесплатно на стационарный компьютер, лэптоп или даже на нетбук.
Данная работа по переустановке не очень сложная и состоит из нескольких этапов.
Необходимо отметить, что эти этапы возможно выполнять различными методами, каждый пользователь может выбрать себе по душе.
На первом этапе с интернета необходимо скопировать себе в компьютер образ Виндовс 7 и с помощью специальной программы записать его на лазерный диск или внешний носитель памяти через USB.
На втором этапе требуется загрузиться с этих носителей и приступить к переустановке Windows 7.
На третьем этапе приступить к инсталляции необходимого программного обеспечения (если требуется).
Как найти Windows 7 в глобальной сети?
Рекомендуется не использовать пиратские Windows, широко представленные в интернете, так как это противоречит закону, однако редкие люди пользуются дома официальной виндовс.
Сначала необходимо подобрать в сети образ системы, соответствующий параметрам компьютера и скачать его. На подавляющем большинстве ресурсов это будет совершенно бесплатно.
В случае, если ОЗУ в ПК больше 4GB, то подойдет x64-битная Виндовс 7, иначе потребуется скачать x86. Для скачивания Windows 7 имеется несколько следующих отличных ресурсов в интернете:
- http://fost.ws/;
- http://nnm-club.me/;
- http://torrent-soft.net/torrent-windows-7/.
Процесс копирования образа системы с интернета
Скачивать рекомендуется через торренты. Небольшая видеоинструкция для тех, кто не знаком с процессом скачивания:
Вот ссылка на ресурс, откуда можно установить один из клиентов: http:/www.utorrent.com/intl/ru/.
Существуют и друние варианты, такие как: «vipfiles», «depositfiles», «letitbit» и т.д. Но не рекомендуется брать образ Windows 7 с них, так как, не имея VIP-привилегий, потребуется значительное время для его копирования.
Как сохранить образ на диск?
Требуется воспользоваться особым программным обеспечением. Имеются свободно распространяемые утилиты, например, «Ashampoo Burning Studio 6 Free», «UltraISO», «Nero Burning ROM». Объем памяти используемого диска не должен быть ниже 4,7 Гб. Руководства по записи:
Как сохранить образ на флешку
Необходимо, чтобы количество памяти флеш-накопителя было не менее 4 Gb.
Внимание! При этом вся информация на ней удалится.
Для сохранения Windows 7 рекомендуется воспользоваться бесплатной утилитой «UltraISO».
Перед записью требуется отформатировать флешку, например, используя приложение «HP Format Tool».
В случае, если применяется внешний винчестер, то форматировать его указанной программой не надо.
Запуск ПК с диска или внешней памяти
Для запуска компьютера с только что приготовленного диска или внешнего накопителя требуется указать ПК соответствующую опцию. Возможно, ПК сразу начнет загрузку с них, но иначе потребуется предварительно выполнить несколько манипуляций.
Необходимо войти в BIOS и указать путь загрузки, например, с DVD, с флешки и т.п. Вход в него осуществляется нажатием специальной клавиши во время загрузки системы. Для различных моделей и производителей они разные, поэтому требуется узнать способ входа в БИОС из инструкции, приложенной к компьютеру. Потом необходимо войти в закладку «Boot» и в части «Boot Option Priorities» в строке «Boot Option #1» указать путь загрузки, например, жёсткий диск, флеш-накопитель, DVD. В случае невыполнения запуска ПК с указанного устройства, требуется в закладке «Startup» установить «UEFI/Legacy Boot» на «Legacy Only». Определить требуемый путь загрузки и кликнуть клавишу «Ввод». При выходе из БИОСа требуется обязательно сохранить внесенные изменения, используя «Save and Exit».
Несколько видео в помощь:
Процесс инсталляции Windows 7
Запустившись с внешнего носителя, требуется переустановить Windows 7. Необходимые шаги, чтобы установить или переустановить систему почти одинаковые. Отличие только в том, что при переустановке не надо выполнять разметку областей на винчестере компьютера, а требуется лишь форматирование диска где выполняется переустановка. Рекомендуется прежде сохранить личные файлы на другом носителе.
Как выполнить активацию операционной системы
Переустановив систему, потребуется ее активация. Официальная Windows 7 эту операцию проходит с применением специально предусмотренной программы через интернет. Неофициальную виндовс потребуется активировать, воспользовавшись разработанными для этого приложениями.
Рекомендуется переустанавливать систему, не используя незаконные способы. Приведенная далее информация служит лишь для ознакомления.
Можно использовать специальное приложение «RemoveWAT». Требуется выполнять действия, указанные в прилагаемом к ней руководстве (обычно скачивается с торрента совместно с программой).
Далее нужно лишь установить требуемые для работы ПК программы.
Похожие записи:
windowstune.ru
Как переустановить Windows 7 на ноутбуке или компьютере. Инструкция
Содержание:
Пожалуй, самая распространенная проблема, с которой приходится время от времени сталкиваться пользователям компьютеров и ноутбуков – это переустановка операционной системы. Это необходимо, когда восстановление уже не помогает. Или же когда система засорена различными ненужными файлами, которые вызывают частые сбои в работе. Как переустановить windows 7 - ответ на этот вопрос интересует очень многих пользователей компьютеров и ноутбуков.
В целом, установка «семерки» немногим отличается от установки ее собрата XP, в некотором смысле она даже немного проще. Поэтому, если вы уже имели опыт установки XP, то «семерка» не доставит больших трудностей. Однако, если вам предстоит переустановить windows 7 в первый раз, то наша инструкция поможет вам разобраться в этой процедуре.
Что нужно знать, перед тем как переустановить Windows 7?
Для начала следует разобраться в системных требованиях, необходимых для того, чтобы переустановить «семерку». Процессор – не менее 1ГГц. Оперативная память – не менее 1 Гб, лучше – 2. Также необходимо не менее 30 Гб (учитывая место «про запас») свободной памяти на системном диске С.
Второе важное – версия устанавливаемой windows 7. Существует всего 6 различных редакций «семерки» от начальной до максимальной. Не будем подробно останавливаться на каждом из вариантов. Просто посоветуем вам выбрать версию Ultimate (максимальная). Она и есть самая полная и, соответственно, лучшая.

Версии windows 7
Что мы должны иметь в своем арсенале, чтобы переустановить windows 7?
Установочного диска с той самой «семеркой» будет вполне достаточно. Однако есть еще варианты переустановки ОС не только с загрузочного диска, а, например, с USB-носителя (флешки), с HDD или с диска аварийного восстановления. Но принципиальных отличий процесса среди этих вариантов нет. Порядок операций один и тот же, как на стационарном компьютере с диска, так и на ноутбуке без диска (с носителя USB).
Если вы решили именно переустановить windows 7 поверх старой системы, то все ваши данные сохранятся. Однако, лишний раз перестраховаться никому не помешает. Никто не застрахован, например, от резкого перепада напряжения в сети, отключения электроэнергии или просто сбоя в самой программе. Так что все же советуем вам скопировать всю ценную информацию на флешку или диск.
Также могут понадобиться драйвера (для видеокарты, для материнской платы и др.). Убедитесь в том, что имеются в наличии все диски с драйверами, которые были вместе с компьютером. Если же чего-то не хватает, то перед тем, как переустановить windows 7, недостающие драйверы следует скачать из интернета.
Подготовив все драйвера, сохранив необходимые данные на съемные носители, можем начинать ремонт компьютера.
Процесс переустановки windows 7
Все манипуляции делаем прямо с компьютера, при этом настройка биоса не требуется. Загружаем установочный диск и жмем «установить» в открывшемся окошке.

Запуск переустановки Windows 7
Программа приступает к копированию временных файлов, после чего начинается непосредственно процесс установки.

Подготовка
Далее идет сбор информации. Когда система предложит выбрать скачивать ей обновления с официального сайта или нет, то, подтверждаем скачивание обновлений, если ваша версия лицензионная, если же пиратская, то отказываемся от загрузки последних обновлений.

Выбираем, нужны ли обновления
Поставив галочку, соглашаемся с условиями лицензии.
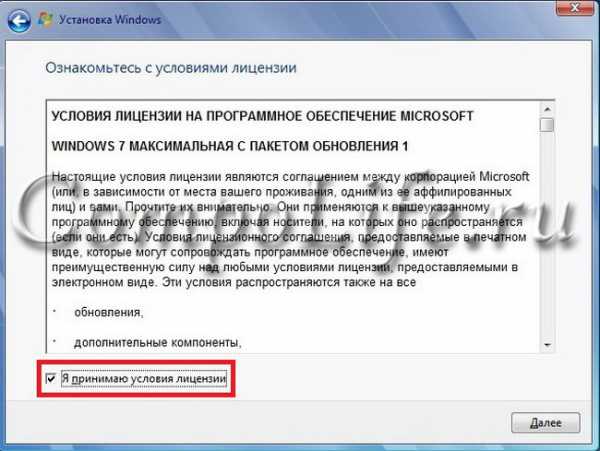
Принимаем лицензионное соглашение
Далее необходимо выбрать тип установки. Чтобы переустановить windows 7 полностью, выбираем «полную установку».

Выбираем тип установки
Далее программа предложит выбрать раздел на жестком диске, куда нужно переустановить виндовс 7. Обычно это диск С.

Выбираем диск
Чтобы переустановить windows 7 нужно пройти 5 этапов:
- Копирование файлов
- Распаковка файлов
- Установка компонентов windows
- Установка обновлений
- Завершение процесса установки

Этапы переустановки Windows 7
При этом не следует бояться, что компьютер в процессе работы несколько раз самовольно перезагрузится. После первого раза появится синее окно с надписью «установка Windows». Следующий этап – «распаковка файлов windows» и т.д.
Для того, чтобы переустановить windows 7, понадобиться около получаса. После того, как вы увидите экран с надписью «Завершение установки», выбираем языки, даем имя компьютеру. Указываем пароль (если такой необходим), если нет, то просто оставляем поле для пароля пустым.
Нажимаем «Далее». В новом окне вводим ключ продукта и жмем «пропустить», чтобы отложить процедуру активации. Устанавливаем часовой пояс и дату, после чего происходит первый запуск новой, только установленной операционной системы windows 7.
Теперь вы имеете представление о том, как переустановить windows 7. Однако если все же по каким-либо причинам вы не сможете сами это сделать, предлагаем вам обратиться в наш сервисный центр. О том, сколько стоит данная услуга можно узнать на нашем сайте.
Еще больше интересной и полезной информации
Комментарии (2)
Оставить комментарий
compolife.ru
Как переустановить Windows 7 для чайников
Как переустановить Windows 7. Подробное описание переустановки Windows 7 от начала до конца.Рекомендую, перед прочтением этой статьи, ознакомиться со статьёй что надо сделать до переустановки WindowsДля переустановки Windows 7 для чайников нам понадобится:
- Скачать Windows 7
- Записать Windows 7 на диск или флешка с Windows 7
- Выставить в биос first boot device — cd-rom
- Установить Windows 7
Шаг №1 Переустановки Windows 7. Запись диска Windows 7
Итак, допустим, вы купили ноутбук с Windows 7 или просто хотите попробовать её в использовании, а потом купить. Сперва вам нужно скачать образ Windows 7. Посмотрите внимательно, какую именно Windows 7 вам требуется скачать для того, чтобы вам подошёл ключ, который находится на ноутбуке. Обычно ключ располагается или на ноутбуке, или под ним. Выглядит это, например, так: Windows 7 basic OEM 32-bit(x86). Ищите в просторах интернета именно Windows 7 basic OEM 32-bit для того, чтобы подошёл ваш ключ! Так как распространение Windows является незаконным, мы не имеем права выкладывать здесь оригинальные iso образы с Windows 7. Но, для моих читателей я выложу ссылочку на загрузку Windows 7. В данной сборке все версии Windows 7Ссылка на загрузку Windows 7 SP1 (x86/x64) +/- Office 2016 26in1 by SmokieBlahBlah 20.09.16 [Ru] [MD5: B3A5E4306D0FB85A40C0543C7026D1A6] (поиск в гугл по MD5)После загрузки ISO образа Windows 7, его надо записать на диск.Для этого скачиваем программу для записи нашего образа на диск Portable ImgBurn Загрузить Portable ImgBurnПосле того как образ Windows и наша программа ImgBurn загрузились:
- Берём чистый DVD +-R | RW и вставляем в Dvd- ром
- ImgBurn -> нажимаем Browse -> выбираем наш образ Windows, нажимаем Открыть
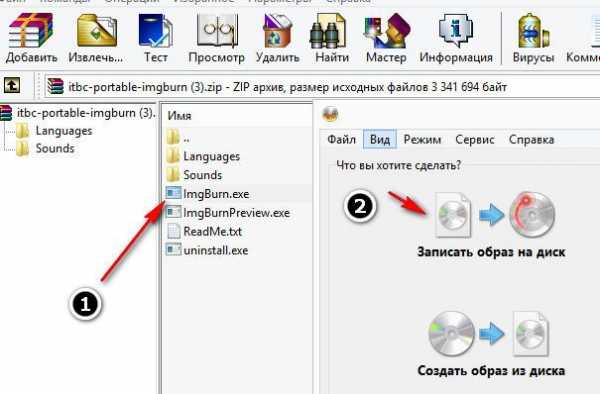
- Ставим минимальную скорость
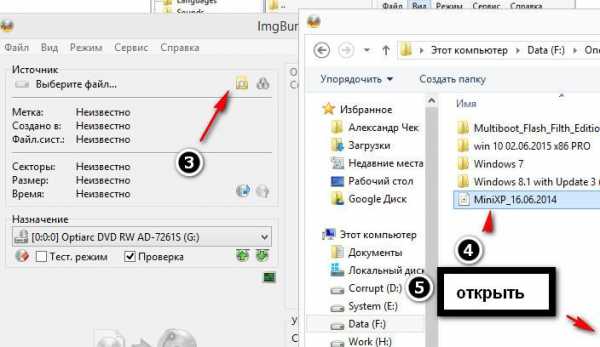
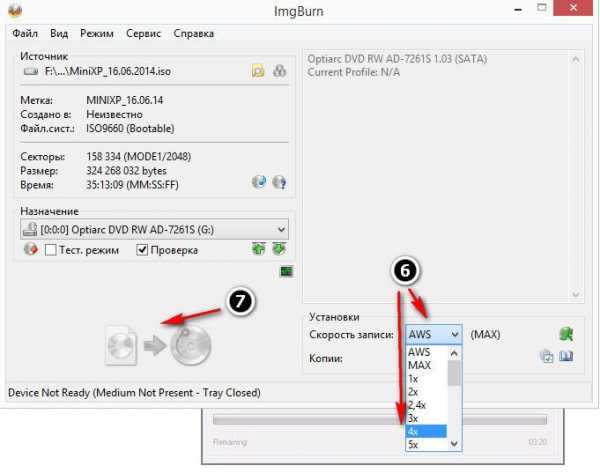
- После того как диск будет записан, выскочит окошко, что диск успешно записан, нажимаете Ок. И ваш DVD- ром автоматически откроется с записанным Windows 7
Шаг №1 успешно выполнен! Идём дальше…
Шаг №2 Переустановки Windows 7. Выставляем в БИОСе First boot device CD-Rom
Итак, после Шага №1 мы имеем диск с Windows 7. На данном этапе нашазадача попасть в БИОС и выставить чтобы первоначально грузился диск с установленным Windows 7. Для этого : Перезагружаем или включаем компьютер и жмём клавишу delete(бывают и другие варианты, напримерF1,F2,F8,Ins.)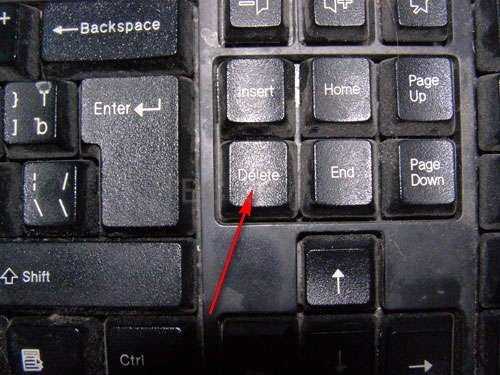 В первоначальной заставке обычно должно быть видно, какую именно клавишу нажимать для входа в BIOS
В первоначальной заставке обычно должно быть видно, какую именно клавишу нажимать для входа в BIOS В результате мы должны попасть на синий экран БИОСа, в нашем случае он выглядит так
В результате мы должны попасть на синий экран БИОСа, в нашем случае он выглядит так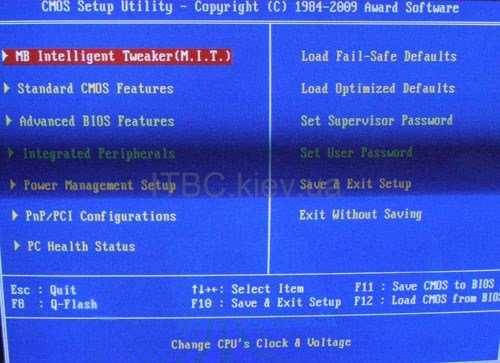 Выставляем первую загрузку с Диска для этого переходим (обычными стрелочками) на Advanced Bios Features -> First Boot Device выбираем CD-Rom нажимаем enter, далее esc, переходим на save&exit setup нажимаем enter, потом Y и ещё раз enter.
Выставляем первую загрузку с Диска для этого переходим (обычными стрелочками) на Advanced Bios Features -> First Boot Device выбираем CD-Rom нажимаем enter, далее esc, переходим на save&exit setup нажимаем enter, потом Y и ещё раз enter.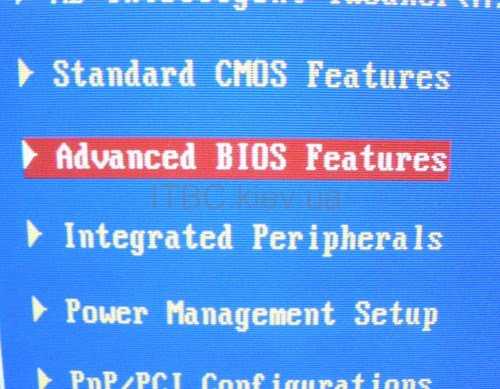
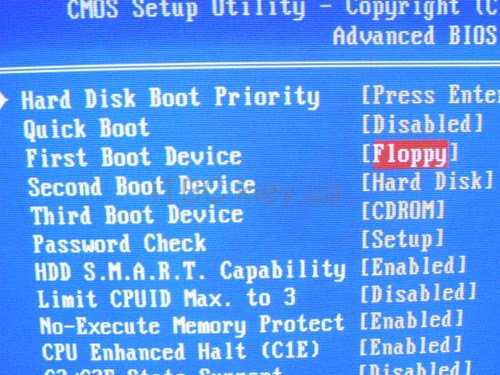
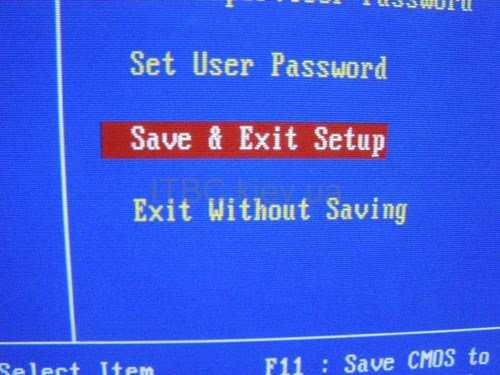
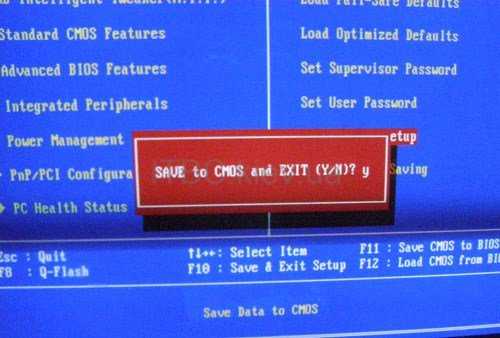 Примечание : если у вас другой БИОС суть не меняется. Главное найти First Boot Device и выбрать CD-RomПосле 2 пункта компьютер сам перезагружается и если Вы всё сделали правильно то при перезагрузке появиться надпись на чёрном фоне Boot from Cd/Dvd :
Примечание : если у вас другой БИОС суть не меняется. Главное найти First Boot Device и выбрать CD-RomПосле 2 пункта компьютер сам перезагружается и если Вы всё сделали правильно то при перезагрузке появиться надпись на чёрном фоне Boot from Cd/Dvd :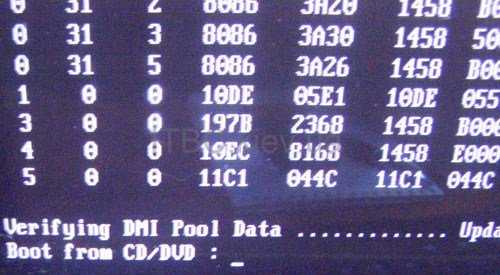 И через некоторое время Press any key to boot from Cd..
И через некоторое время Press any key to boot from Cd..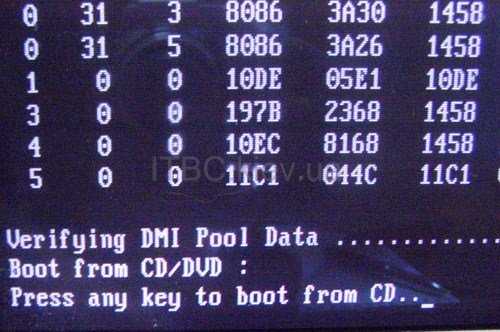 (нажмите любую клавишу на клавиатуре, чтобы загрузиться с диска), нажимаете клавишу. Если появиться чёрный экран, с полосой установки Windows 7, значит на этом этапе Вы всё сделали правильно
(нажмите любую клавишу на клавиатуре, чтобы загрузиться с диска), нажимаете клавишу. Если появиться чёрный экран, с полосой установки Windows 7, значит на этом этапе Вы всё сделали правильно
Шаг №3 Переустановки Windows 7. Форматирование раздела. Установка Windows 7
После того как выскочило окошко Windows is loading files. Ждём минут 5-7 до того как появится окошко с выбором языка. Выбираем настройки языка по своему желанию после чего нажимаем далее Нажимаем «Установить»
Нажимаем «Установить» Ждём 5-7 минут после чего выскочит окошко, с «Условиями лицензии» отмечаем галочку, жмём далее
Ждём 5-7 минут после чего выскочит окошко, с «Условиями лицензии» отмечаем галочку, жмём далее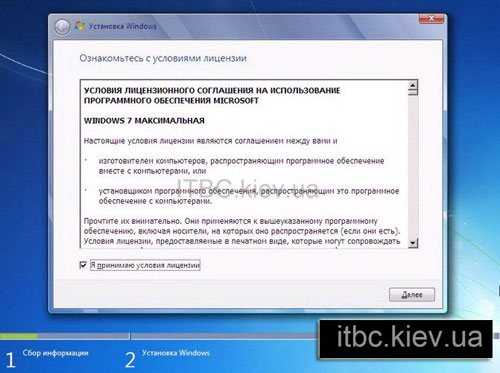 Выбираем «Полная установка»
Выбираем «Полная установка»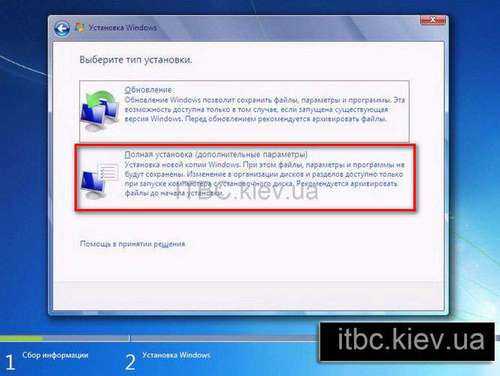 Выбираем наш диск, после чего, нажимаем «Настройка диска»
Выбираем наш диск, после чего, нажимаем «Настройка диска» Выбираем пункт «Форматировать»
Выбираем пункт «Форматировать»
Внимание (предупреждение о удалении данных с диска C. На D Всё останется):
Это действие удалит все ваши файлы с данного раздела
Нажимаем «Далее» После появления «Копирования файлов Windows» можем смело идти пить кофе, так как от нас в течении 10-20 минут никаких действий не понадобится
После появления «Копирования файлов Windows» можем смело идти пить кофе, так как от нас в течении 10-20 минут никаких действий не понадобится Ждём до появления окошка где нас попросят ввести имя пользователя. После чего вводим имя
Ждём до появления окошка где нас попросят ввести имя пользователя. После чего вводим имя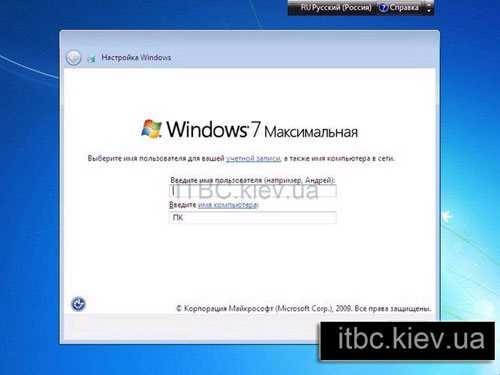 Пароль (можем не вводить а просто нажать далее)
Пароль (можем не вводить а просто нажать далее) Вводим ключ продукта(если хотите ввести позже можете нажать «Далее»)
Вводим ключ продукта(если хотите ввести позже можете нажать «Далее»)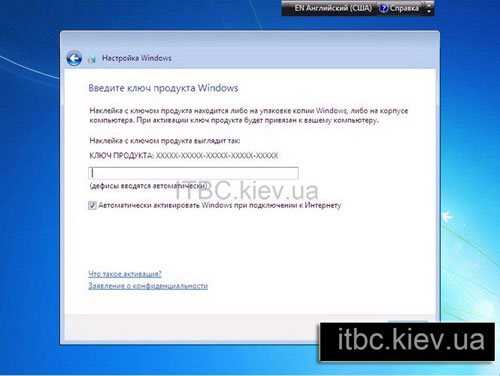 Выбираем по желанию один из трёх пунктов по обновлению! Мы рекомендуем первый!
Выбираем по желанию один из трёх пунктов по обновлению! Мы рекомендуем первый!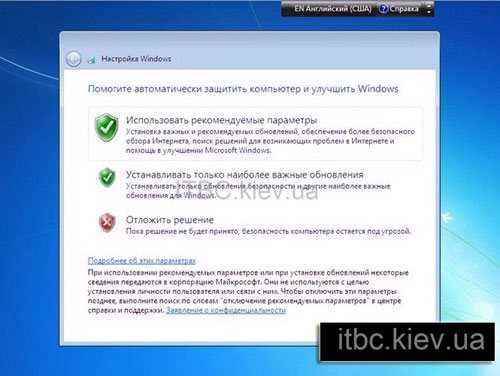 Осталось выбрать часовой пояс, что мы и делаем 🙂
Осталось выбрать часовой пояс, что мы и делаем 🙂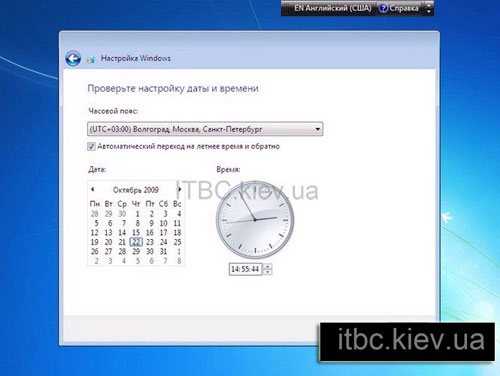 Ждём 2 минуты, после появляется магическое окошко с Windows 7. Я вас поздравляю, Windows 7 успешно установлен!Комментируем и говорим спасибо!
Ждём 2 минуты, после появляется магическое окошко с Windows 7. Я вас поздравляю, Windows 7 успешно установлен!Комментируем и говорим спасибо!
Как переустановить windows 7 для чайников. Дополнительные статьи
- Автоматическая установка драйверов
- Реально ли на флешку 2 gb поместить Windows 7 64bit Ultimate
- Какую Windows выбрать 32-разрядную или 64-разрядную
- Где скачать Windows 7 32/64-бит? Какую версию Windows 7 установить?
- Как установить/переустановить Windows Xp с диска
- Как установить/переустановить Windows Xp без диска (с флешки)
- Как установить/переустановить Windows 7 без диска (с флешки) +UEFI
- Как установить/переустановить Windows 8 с диска
- Как установить/переустановить Windows 8 с флешки +UEFI
- Как установить/переустановить Windows 10 с флешки +UEFI
- Как установить/переустановить Windows 10 с диска
lolpc.ru
- Script это

- Как сделать скриншот с монитора
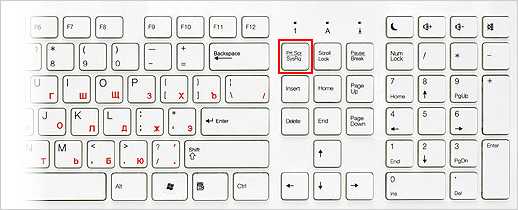
- Версии linux mint
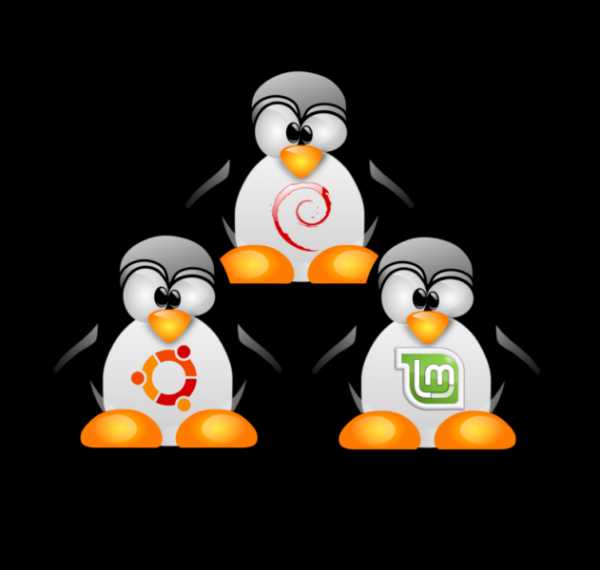
- Что такое фрагментация и дефрагментация
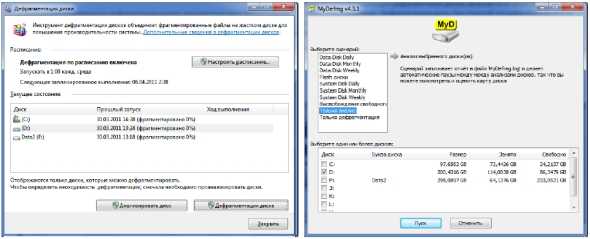
- Как записывать на компьютере видео

- Пропало все с рабочего стола что делать

- Как узнать как тратится трафик интернета
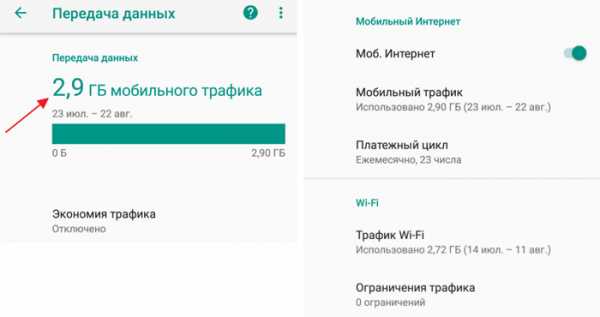
- Почему не подключается телевизор к компьютеру

- Не меняется язык на компьютере
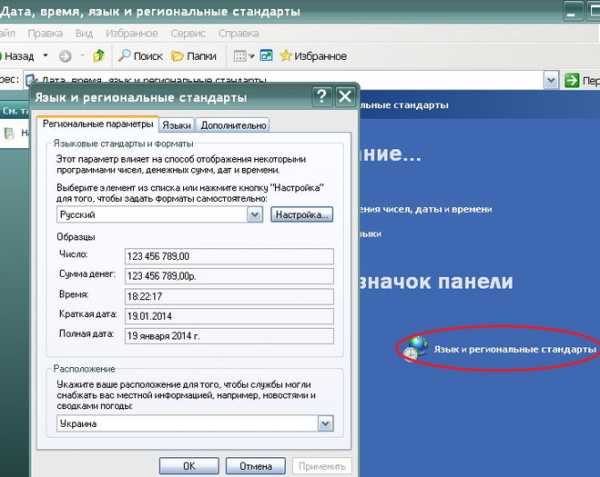
- Что отключить в windows 10 для улучшения производительности

- Как установить wifi

