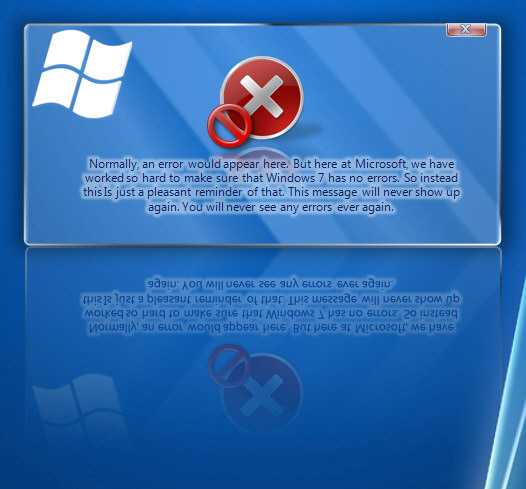Как включить адаптер bluetooth на ноутбуке — инструкция для пользователя. Как включить адаптер
Как включить сетевой адаптер в БИОСе AMI, Award, Phoenix и UEFI
Сетевой адаптер, или, как его еще называют, сетевая карта в современных компьютерах всегда встроена в материнскую карту. Данный компонент служит для предоставления доступа в открытый Интернет, именно в него вы вставляете Ethernet-кабель. По умолчанию она всегда включена, но порой бывают сбои, которые приводят к деактивации работы. В этой статье будет рассказано, как включить сетевой адаптер через БИОС. Всего рассмотрим три способа, так как существуют три интерфейса BIOS, которые в значительной степени отличаются друг от друга.
Советы
Прежде чем начать рассказывать о том, как включить сетевой адаптер в БИОСе, стоит упомянуть о некоторых нюансах, которые в той или иной мере могут помочь для решения возникшей задачи.
Нужно понимать, что существует множество версий БИОС и каждая из них в какой-то мере отличается от другой. В статье будет рассказано о четырех часто встречаемых, однако это не гарантирует, что ваш БИОС будет среди них. В любом случае ознакомьтесь с инструкциями, которые будут представлены ниже, и на их основе поймите главные принципы включения нужной опции.
Если вы не уверены, что проблема кроется непосредственно в отключенной настройки в БИОСе, тогда предварительно попытайтесь исправить ситуацию в рамках самой операционной системы. Первостепенно установите или обновите драйвер на сетевой адаптер. Чаще всего это помогает в решении проблемы.
Включение в AMI
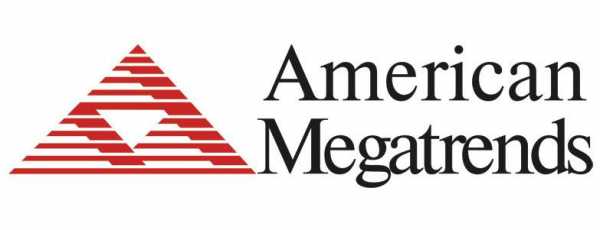
Итак, разобравшись со всеми нюансами и предостережениями, можно переходить непосредственно к инструкции, как включить сетевой адаптер в БИОСе. И изначально мы разберем алгоритм действий в версии AMI.
- Первостепенно войдите в сам БИОС. Для этого при запуске компьютера необходимо нажать специальную клавишу. На разных моделях компьютеров она разная – от F2 до F12 или Delete.
- Попав в БИОС, перейдите на вкладку «Advanced». Для перемещения используйте стрелки на клавиатуре.
- В ней откройте меню «OnBoard Device Configuration», выделив этот пункт и нажав кнопку Enter.
- Перейдя в новое меню, отыщите опцию «OnBoard Lan Controller». Проследите, чтобы напротив нее стояло значение «Enable». Если стоит «Disable», это означает, что сетевая карта выключена. В таком случае измените показатель, нажав по нему Enter и выбрав в появившемся окошке нужный пункт.
- Сохраните изменения, нажав клавишу F10 и подтвердив свои действия.
Теперь вы знаете, как включить сетевой адаптер в БИОСе, но это что касается AMI, ввиду этого перейдем к просмотру других версий.
Включение в Award/Phoenix

БИОС Award и Phoenix поставлены вместе не просто так. Дело в том, что Phoenix является по сути слегка модернизированной Award, однако интерфейс у них остался одинаковым, поэтому инструкция будет общей. Кстати, если вы хотите узнать, как включить сетевой адаптер в БИОСе ASUS, то эта инструкция именно для него.
- Войдите непосредственно в сам БИОС. Для этого при запуске компьютера нажмите одну из следующих клавиш: F2, F5 или Delete.
- Находясь в главном меню, необходимо перейти в раздел «Integrated Peripherals». Выделите его и нажмите Enter.
- В нем аналогичным способом нужно уже перейти в другой раздел – «OnChip Device Function».
- В открывшемся меню вам необходимо найти пункт «OnBoard Lan Device» и переключить его на значение «Auto». Для этого выделите строку, нажмите Enter и в появившемся окне выделите пункт «Auto» и снова нажмите Enter.
- Сохраните внесенные изменения, перейдя в главное меню нажатием клавиши Esc и выбрав пункт «Save & Exit Setup».
Теперь вы в курсе, как включить сетевой адаптер в БИОСе Award и Phoenix. Ну а теперь переходим к третьей разновидности Setup Utility.
Включение в UEFI

Для большинства пользователей проблемой становится ответ на вопрос, как включить сетевой адаптер в БИОСе с графической оболочкой UEFI, так как интерфейс у нее совсем другой.
- Войдите в UEFI. Чаще всего это происходит путем нажатия при запуске компьютера клавиши F8.
- Перейдите во вкладку «Advanced». Для этого уже можно использовать мышь. Заметьте, если пункта такого нет, тогда нужно нажать клавишу F7, чтобы он появился.
- Отыщите среди пунктом меню «OnBoard Device Configuration» и нажмите по нему.
- Найдите строку «Lan Controller» и в выпадающем списке рядом выберите пункт «Enable».
- Перейдите во вкладку «Exit» и выйдите из UEFI, сохранив все внесенные изменения.
Вот так просто можно включить сетевую карту в UEFI. Делается это, как можно заметить, на порядок проще, чем в остальных способах, так как присутствует графический интерфейс.
fb.ru
Как включить беспроводной адаптер (на ноутбуке) Как? Так!
Содержимое:
3 метода:
На многих ноутбуках есть специальный переключатель, который служит для включения и выключения беспроводного адаптера. Этой функцией пользуются, как правило, в самолете, но она может не сработать при попытке подключиться к беспроводной сети. Если вы не можете включить беспроводной адаптер при помощи переключателя, воспользуйтесь методами, описанными в этой статье.
Шаги
Метод 1 Устранение неполадок
- 1 Включите беспроводной адаптер при помощи клавиатуры. На большинстве ноутбуков есть клавиша, при помощи которой можно включить и выключить беспроводной адаптер. На такую клавишу наносится значок в виде антенны, испускающей (в обе стороны) радиоволны, или в виде самолета, что означает «Режим полета» (или «Автономный режим»). Щелкните по этой клавише, чтобы включить и выключить беспроводной адаптер.
- На многих ноутбуках такая клавиша совмещена с одной из F-клавиш; как правило, это клавиша F3, F10 или F12. Перед тем как нажать на эту клавишу, нажмите и удерживайте нажатой клавишу Fn.
- Если на вашем ноутбуке беспроводной адаптер включается и выключается при помощи переключателя, то он расположен на передней панели корпуса ноутбука или непосредственно над первым рядом клавиш.
- 2 Нажмите «Пуск» и в строке поиска введите «Устранение неполадок» (без кавычек). В списке с результатами поиска щелкните по «Устранение неполадок».
- 3 Нажмите «Подключение к интернету». Откроется соответствующее окно, в котором вы можете устранить неполадки с подключением к интернету.
- 4 Нажмите «Дополнительно». Для того чтобы расширить функциональные возможности мастера устранения неполадок, выберите опцию «Запуск от имени администратора». Также поставьте флажок у опции «Автоматически применять исправления».
- 5 Запустите мастер устранения неполадок, следуя инструкциям на экране. Система проверит настройки оборудования и программного обеспечения и постарается определить источник неисправности. Если беспроводной адаптер выключен, система попробует включить его.
Метод 2 Переустановка драйвера
- 1 Откройте Диспетчер устройств. В Диспетчере устройств отображается список всех комплектующих и оборудования, установленных и подключенных к вашему компьютеру. Операционная система управляет комплектующими и оборудованием при помощи программ, которые называются драйверами. Если вы не можете включить беспроводной адаптер, начните с переустановки его драйвера. Операционная система автоматически выполнит большинство необходимых действий.
- Нажмите ⌘ Win+R и введите devmgmt.msc. Откроется Диспетчер устройств.
- 2 Разверните раздел «Сетевые адаптеры». Отобразится список всех установленных сетевых адаптеров, как правило, это беспроводной адаптер и Ethernet-адаптер.
- 3 Щелкните правой кнопкой мыши по беспроводному адаптеру и в меню выберите «Свойства». Откроется новое окно.
- 4 Перейдите на вкладку «Драйвер». Отобразится дата установки и версия драйвера, а также другая информация.
- 5 Нажмите «Удалить». Это самая нижняя кнопка. В открывшемся окне подтвердите, что вы действительно хотите удалить драйвер. Установите флажок у опции «Удалить программы драйверов для этого устройства» и нажмите «ОК».
- 6 Подключите ноутбук к маршрутизатору при помощи Ethernet-кабеля. Для автоматической установки нового драйвера нужно подключить ноутбук к интернету. При помощи Ethernet-кабеля подключите ноутбук к свободному LAN-порту маршрутизатора.
- 7 Перезагрузите компьютер. Подключив ноутбук к маршрутизатору посредством Ethernet-кабеля, перезагрузите компьютер.
- 8 Войдите в систему и позвольте ей установить новый драйвер в автоматическом режиме. Windows определит устройство с отсутствующим драйвером сразу после того, как вы войдете в систему; она предложит найти и установить соответствующий драйвер. Если ноутбук подключен к интернету (через Ethernet-кабель и маршрутизатор), система поищет в сети последнюю версию драйвера. В случае обнаружения драйвера Windows автоматически скачает и установит его.
- 9 Попробуйте подключить ноутбук к беспроводной сети. По завершении процесса установки драйвера (на это уйдет некоторое время) сетевой адаптер, скорее всего, включится, о чем свидетельствует изменение цвета светодиода с оранжевого на синий.
- В системном трее щелкните по значку «Сеть» и в меню выберите доступную беспроводную сеть. Если сеть защищена, введите пароль.
Метод 3 Восстановление системы
- 1 Определите, в каком случае можно восстанавливать систему. Восстановите систему, если вы имели возможность подключиться к беспроводной сети всего несколько дней назад, а теперь не можете сделать это. Восстановление системы вернет настройки и файлы на выбранную вами дату. Изменения, внесенные в операционную систему после этой даты, будут аннулированы. То есть, например, программы, которые были установлены после выбранной даты, будут удалены. Имейте в виду, что процесс восстановления системы не затронет ваши личные файлы.
- 2 Запустите утилиту «Восстановление системы». Для этого найдите ее в системе; процесс поиска зависит от вашей версии Windows.
- В Windows 10/8.1 нажмите «Пуск» и в строке поиска введите «восстановление» (без кавычек). На панели управления откроется окно «Восстановление». Нажмите «Запустить восстановление системы».
- В Windows 7/Vista нажмите «Пуск» и в строке поиска введите «восстановление» (без кавычек). В списке с результатами поиска щелкните по «Восстановление системы».
- 3 Выберите точку восстановления. При внесении изменений в системные файлы, например, при установке программы или драйвера, точка восстановления создается автоматически. По умолчанию операционная система выберет самую последнюю точку восстановления. Для просмотра списка всех доступных точек восстановления поставьте флажок у опции «Показать другие точки восстановления».
- Выберите точку восстановления, которая была создана тогда, когда беспроводной адаптер еще работал.
- 4 Проверьте, какие программы будут затронуты при восстановлении системы. Так как восстановление вернет настройки и файлы на выбранную вами дату, программы, установленные или удаленные после этой даты, будут соответственно удалены или установлены. Для проверки программ нажмите «Поиск затрагиваемых программ». Напомним, что процесс восстановления системы не затронет ваши личные файлы.
- 5 Запустите процесс восстановления системы. Выбрав точку восстановления, в открывшемся окне подтвердите, что вы действительно намерены восстановить систему. Windows перезагрузится и восстановит настройки и файлы. Процесс восстановления системы займет некоторое время. По завершении этого процесса загрузится операционная система, а на экране отобразится сообщение о том, что восстановление прошло успешно.
- 6 Попробуйте подключиться к беспроводной сети. Если беспроводной адаптер не включался из-за проблем с драйвером или программным обеспечением, восстановление системы на дату, когда адаптер еще работал, приведет к устранению неполадок. Если вы все еще не можете включить беспроводной адаптер, отнесите ноутбук в мастерскую или замените его.
Прислал: Васильева Светлана . 2017-11-05 16:11:17
kak-otvet.imysite.ru
Как включить адаптер bluetooth на ноутбуке
Перед тем как приступить к изучению самого вопроса узнаем, что собой являет Bluetooth, и как он работает.
Что такое Bluetooth? Это модуль для беспроводной передачи данных. Они могут быть голосовые, потоковые (аудио) и обычные файлы. Работает он в двух режимах: и как приемник, и как передатчик. Это беспроводное устройство незаменимо при передаче файлов со смартфона на компьютер.
Bluetooth-адаптер может быть разных ревизий или версий, начиная с 1.0, которая вышла в 1998 году и имела целый ряд проблем с совместимостью, и заканчивая версией 4.1 с низким энергопотреблением и высокой скоростью.

В мобильных компьютерах, модуль беспроводной связи, снижает время работы устройства от аккумулятора. Поэтому производители предусмотрели как аппаратное, так и программное включение/выключение этих модулей. Ниже приведена инструкция, как включить адаптер bluetooth на ноутбуке.
Как узнать есть ли на ноутбуке bluetooth
Можно пытаться включать или выключать устройства, ломать голову, почему оно не работает. Но его просто может не быть в ноутбуке.
Проверить наличие функции на ноутбуке можно несколькими способами.
- по парт-номеру ноутбука;
- по соответствующим наклейкам;
- по наличию индикатора состояния bluetooth.
Парт-номер – это полное наименование модели ноутбука. Например, если речь идет об ASUS, то он будет выглядеть примерно так: X102BA-DF010H. Введя этот номер в поиск на сайте производителя, можно узнать, есть ли в ноутбуке данная функция.
Будьте внимательны и тщательно проверяйте, совпадают ли все буквы и цифры с вашей моделью. Номер с одним малейшим отличием может соответствовать совершенно другому ноутбуку.
Иногда производители ноутбуков, обозначают наличие дополнительных опций с помощью наклеек. Так, на днище корпуса может быть приклеена наклейка с моделью и версией bluetooth. Если такая наклейка есть на дне вашего компьютера – значит все на месте.

Если на панели индикаторов состоянии ноутбука есть маленький логотип блютус – это верный знак того, что он присутствует в данном ноутбуке. Если же его нет, то нужно осмотреть клавиатуру, на предмет горячих клавиш включения этой опции. Но самым верным способом является проверка по парт-номеру, который никогда не лжет.
Блютус в биосе
Иногда после изменения конфигурации оборудования, после переустановки ОС или после других манипуляций с компьютером, система не видит беспроводные устройства: ни блютус, ни Wi-Fi модули. Это верный знак, что эти модули отключены программно через BIOS.
Как включить блютус на ноутбуке в биосе? Можно проделать следующее:
- перейти в BIOS. Для этого нужно держать нажатой клавишу DEL или F2 при старте ноутбука. В последних версиях ноутбуков для перехода в БИОС используются клавиши ESC или F1;
- проверьте состояние модуля блютус. Напротив значения «bluetooth» должно стоять «enable». Если стоит «disable» — меняем значение. Если же включать или выключать его в БИОС невозможно – значит, он активен постоянно. Если при загрузке BIOS его не видно – нужно полистать страницы и меню;
- обязательно нужно сохранить изменение настроек и перезагрузить компьютер. После этого ОС обнаружит новое устройство и затребует драйвер.
Видео: Как включить wifi на ноутбуке Asus
Как включить bluetooth в ноутбуке
Сперва нужно установить предусмотренные производителем драйвера. Даже если после установки Windows в системе вшиты стандартные драйвера – они могут некорректно работать с разными моделями устройства. Скачивать драйверы нужно только с официальных сайтов производителей ноутбуков.
Стандартный путь:
- в области уведомлений щелкнуть на овальный значок Bluetooth;
- в открывшемся меню нажать включить/отключить Bluetooth.
Способы включения
Основные инструменты:
- с помощью аппаратных кнопок;
- с помощью клавиатуры;
- через панель управления ОС;
- из командной строки.
В некоторых моделях ноутбуков присутствуют аппаратные выключатели. Если он есть – нужно передвинуть его в положение «ON». Такие переключатели нередко ставятся в ноутбуки премиум-класса, например Sony VAIO.
Комбинация клавиш на клавиатуре
Практически все ноутбуки оснащены клавишей FN, которая всегда используется для доступа к дополнительным возможностям ноутбука. В сочетании с другими, эта клавиша может управлять уровнем громкости динамика, яркостью подсветки дисплея, включением и отключением дополнительного оборудования.

Включить bluetooth в ноутбуке можно с помощью комбинаций клавиш FN+клавиша с иконкой bluetooth. В роли этой клавиши обычно выступает F3. Часто блютус и Wi-Fi являют собой один модуль. Соответственно они включаются и выключаются тоже вместе комбинацией клавиш FN+F5. Далее рассмотрим, как можно включить без клавиатуры этот модуль.
Как включить без клавиатуры
В случае, если не работает клавиатура – адаптер можно включить и без нее. Разные версии ОС предусматривают разные способы программного включения беспроводных устройств. Рассмотрим самые простые и легкие способы для каждой операционной системы. Начнем с самой свежей.
В Windows 8.1 это сделать также очень просто.
- нужно перейти в боковую панель справа;
- затем открыть Параметры -> Изменение параметров -> устройства -> bluetooth;
- далее модуль автоматически включится, и компьютер будет виден для всех блютус-устройств.
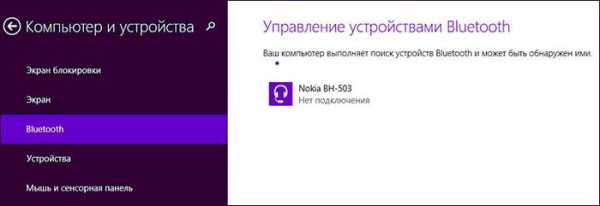
В Windows 8 проделать это ничуть не сложнее:
- в той же панели Charms перейдите в раздел «Параметры»;
- затем перейдите в пункт Изменение параметров компьютера -> Беспроводные сети;
- передвиньте рычажок под пунктом «Bluetooth» в положение «ON».
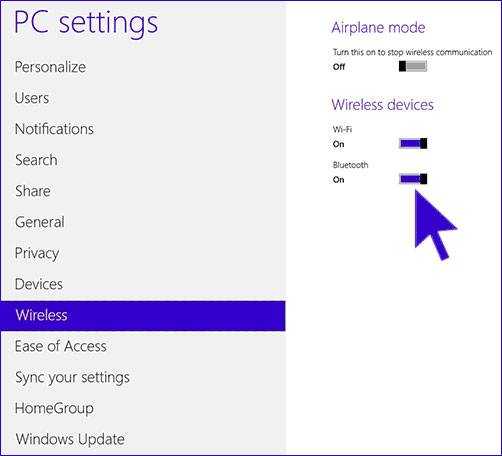
В ОС Windows 7 проще всего следить за работой блютус при помощи заводских утилит, которые часто идут в комплекте с ноутбуком, или же доступны для скачивания с сайта завода-изготовителя компьютера. Интерфейс таких программ крайне прост, и они не нуждаются в объяснении.
Также удобно управлять состоянием bluetooth-адаптера при помощи специального значка справа от панели задач. Нажав на этом значке правой кнопкой можно получить доступ к различным режимам и возможностям адаптера. Можно включать и выключать его, сопрягать с устройствами, управлять передачей данных и многое другое.
Если эти способы не помогают – убедитесь, что bluetooth-модуль включен в диспетчере устройств. Также проверьте, правильно ли установлены драйверы.
Для этого нужно:
- открыть панель управления;
- в категории «Администрирование» перейти к пункту «управление компьютером». Откроется панель управления компьютером;
- перейдя на вкладку «Диспетчер устройств» можно будет увидеть все устройства и модули, работающие на компьютере. Отыщите Bluetooth устройство.
Если возле него нарисована пиктограмма со знаком вопроса или восклицательным знаком – драйверы нужно обновить или переустановить.
Может случиться так, что в природе просто не существует драйвера для вашего адаптера блютус для некоторых старых версий Windows. Например, для XP многие производители ноутбуков не тестируют и даже не пишут драйверы. Эту проблему можно обойти, купив внешний bluetooth-адаптер.
Используем командную строку
Управление состоянием беспроводных устройств возможно и из командной строки. Но этот способ куда сложнее, чем все вышеперечисленные.
- для этого нам понадобится программка DevCon. Также нам понадобится ID модуля Bluetooth. Программу можно без труда найти в сети;
- ID можно подсмотреть в диспетчере устройств (выше описывается, как туда попасть) открыв карточку блютус-адаптера и перейдя на вкладку «сведения». В выпадающем меню следует выбрать ИД оборудования. Первое значение и будет нашим ID;
- распаковав архив с программой DevCon, копируем файл devcon.exe в директорию C:Windowssystem32;
- запускаем командную строку. Сделать это быстро, можно нажав комбинацию клавиш Win+R. Затем ввести команду «cmd». Откроется командная строка, в которую вводим следующую команду: «devcon enable ID» (вместо «ID» вводим реальный ИД блютус адаптера).
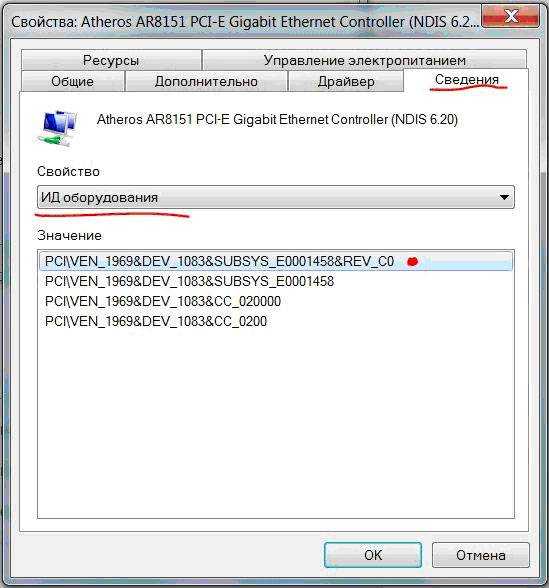
Для частого использования можно немного упростить этот процесс. Команду: «devcon enable ID» можно поместить в пустой текстовый файл, который затем сохраним с расширением *.bat. Для включения адаптера достаточно будет запустить этот файл с командой.
Если нет кнопки fn
Крайне редко в ноутбуках отсутствует кнопка FN. Без кнопки fn управлять ноутбуком не так удобно. Но, включить Bluetooth можно и без нее. Можно воспользоваться программными средствами от разных производителей ПО.
Некоторые из них:
- Lenovo ReadyComm – для ноутбуков Lenovo;
- ASUS Wireless Console – для ноутбуков ASUS;
- HP Utility Center – комплексная утилита от HP для управления всеми устройствами, включая Bluetooth;
- Widcomm, AirShare – платная и бесплатная утилита сторонних производителей.
Эти программы крайне просты в использовании. Для примера посмотрим, как включается блютус через ПО Widcomm:
- установив утилиту, справа от панели задач и на рабочем столе появится ярлык с логотипом Bluetooth;
- по щелчку правой клавишей мышки откроется меню с массой возможностей. Среди них будет пункт «Включить/отключить Bluetooth-устройство»;
- нажав на него левой клавишей мыши, беспроводной адаптер включится.
Также при отсутствии функциональной клавиши, можно воспользоваться способами описанными выше:
- включение через командную строку;
- включение через панель управления;
- включение при помощи аппаратных переключателей.
Bluetooth можно включить несколькими способами. Если Вы плохо разбираетесь в работе компьютера, то используйте понятный вам метод. Не стоит использовать командную строку и другие сложные схемы.
Если вы используете Windows 8 – то проблем с запуском модуля блютус возникнуть не должно. Все производители оборудования регулярно обновляют версии драйверов для этой ОС. Кроме того, интерфейс и работа с Bluetooth дружелюбны к пользователю и лишены всяческих проблем.
compsch.com
Как включить dhcp на сетевом адаптере
Для того дабы компьютеры могли обмениваться между собой информацией, нужно физически объединить их в сеть с подмогой провода либо беспроводного подключения. После этого всякому компьютеру назначается неповторимый адрес в пределах сети. Это дозволено сделать вручную на всем ПК либо запустить на одном из них службу DHCP и раздавать адреса централизованно.
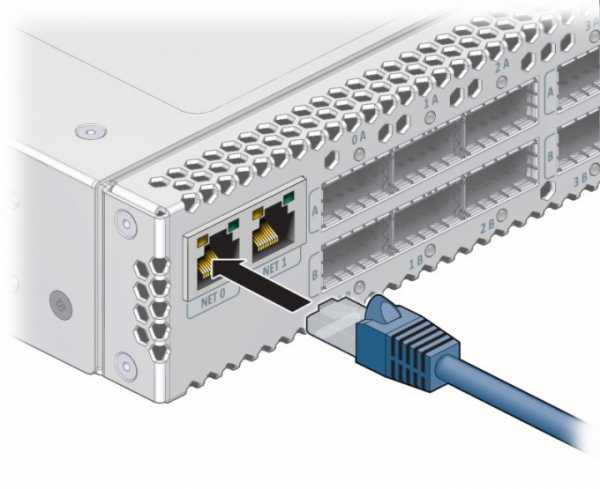
Инструкция
1. Удостоверитесь в наличии DHCP сервера в сети. Зайдите в панель менеджера роутера, перейдите на вкладку настроек сети и поставьте галочку наоборот пункта «Механически назначать IP адреса устройствам сети». Допустимы другие наименования этого пункта, больше точную информацию дозволено обнаружить в справочной системе. Добавочно дозволено задать диапазоны выдаваемых адресов, а также время аренды — срок, на тот, что заказчику выдается IP адрес. Если подключение к интернету осуществляется через сеть без роутера, уточняйте порядок настройки DHCP у провайдера интернета.
2. Удостоверитесь в том, что служба DHCP-client запущена на компьютере. Для этого зайдите в панель управления, запустите меню «Администрирование». Выберите пункт «Службы». В списке обнаружьте DHCP-заказчик. Настройте механический запуск службы, а после этого запустите ее вручную. Для этого могут понадобиться права менеджера. Позже перезагрузки компьютера удостоверитесь в том, что служба все еще запущена.
3. Дабы включить DHCP на сетевом адаптере, зайдите в сетевые подключения. В этой папке может находиться несколько значков сетевых подключений. Выберите необходимое, щелкните правой кнопкой, в выпадающем меню нажмите «Свойства». Предпочтете в списке протокол TCP/IP. Нажмите кнопку «Свойства», выберите пункты «Получать IP-адрес механически» и «Получать DNS-адрес механически». Нажмите кнопки «Применить» и «ОК». Если сервер настроен положительно, через несколько секунд компьютер получит IP-адрес. Удостовериться в этом дозволено на вкладке «Состояние» сетевого подключения.
DHCP — это протокол настройки узла, тот, что механически назначает IP-адреса компьютерами и дозволяет избежать дублирования назначенных адресов. Процедура включения/отключения DHCP может быть исполнена стандартными инструментами операционной системы Windows и не требует применения добавочного программного обеспечения сторонних разработчиков.

Инструкция
1. Нажмите кнопку «Пуск» для вызова основного меню системы и перейдите в пункт «Все программы» для создания задания включения и выключения принудительного использования DHCP от имени менеджера с подмогой планировщика заданий.
2. Перейдите в пункт «Типовые» и раскройте ссылку «Служебные».
3. Выберите «Планировщик заданий» и нажмите кнопку «Сделать задачу».
4. Укажите имя новой задачи и примените флажок на поле «Исполнять с наивысшими правами».
5. Перейдите на вкладку «Действие» и нажмите кнопку «Сотворить».
6. Нажмите кнопку «Обзор» в открывшемся диалоговом окне и укажите путь к выбранной службе DHCP.
7. Нажмите кнопку OK для выполнения команды и повторите нажатие кнопки OK для подтверждения использования выбранных изменений.
8. Вернитесь в основное меню «Пуск» и перейдите в пункт «Исполнить» для выполнения операции включения либо выключения принудительного использования протокола DHCP для заказчиков.
9. Введите значение napclcfg.msc в поле «Открыть» и нажмите кнопку OK для подтверждения выполнения команды открытия консоли кофигурации заказчика NAP.
10. Нажмите кнопку «Заказчики принудительной охраны» и вызовите контекстное меню параметра «Заказчик принудительной охраны DHCP» кликом правой кнопки мыши.
11. Выберите команду «Включить» либо «Отключить».
12. Вернитесь в основное меню «Пуск» и перейдите в пункт «Все программы» для применения альтернативного способа включения/выключения DHCP.
13. Раскройте ссылку «Типовые» и выберите пункт «Командная строка».
14. Введите значение netsh nap client set enforcement ID = 79617 ADMIN = «Enable» и нажмите клавишу Enter для включения принудительного использования DHCP.
15. Введите значение netsh nap client set enforcement ID = 79617 ADMIN = «Disable» и нажмите клавишу Enter для отключения принудительного использования DHCP.
Видео по теме
Включение сетевого адаптера служит цели подключения компьютера к сети, последовательное включение и выключение адаптера может понадобиться при решении некоторых загвоздок подключения. Операция не требует особой подготовки и не требует привлечения добавочного программного обеспечения.

Инструкция
1. Нажмите кнопку «Пуск» для вызова основного меню системы и перейдите в пункт «Панель управления» для инициации процедуры включения сетевого адаптера .
2. Перейдите в пункт «Сеть и интернет» и раскройте ссылку «Центр сети и всеобщего доступа».
3. Выберите пункт «Управление сетевыми подключениями» и вызовите контекстное меню объекта «Сетевой адаптер» кликом правой кнопки мыши.
4. Примените флажок на поле «Включить» для заключения операции включения либо примените флажок на поле «Отключить» для отмены предыдущего действия.
5. Удостоверите выполнение выбранной команды вступлением пароля менеджера в окне запроса системы.
6. Вернитесь в основное меню «Пуск» и перейдите в пункт «Исполнить» для осуществления альтернативной процедуры включения сетевого адаптера с подмогой инструмента «Командная строка».
7. Введите значение cmd в поле «Открыть» и нажмите кнопку OK для подтверждения выполнения запуска.
8. Вызовите контекстное меню обнаруженного объекта кликом правой кнопки мыши и укажите команду «Запуск от имени менеджера».
9. Введите значение netsh interface set interface name=Подключение по локальной сети admin=disable. Дальше и нажмите функциональную клавишу Enter для подтверждения выполнения команды отключения сетевого адаптера .
10. Введите значение netsh interface set interface name=Подключение по локальной сети admin=enabled для выполнения операции включения сетевого адаптера и нажмите функциональную клавишу Enter для подтверждения использования выбранных изменений.
Видео по теме
Обратите внимание! Число сетевых адаптеров на компьютере может различаться. Следственно нужно определить надобное сетевое подключение и адаптер, применяемый им, перед выполнением операции включения/выключения сетевого адаптера.
Полезный совет Выполнение некоторых из вышеперечисленных операций подразумевает присутствие администраторского доступа к источникам системы.
Включение протокола SSL (Secure Socket Layer) обеспечивает безопасность подключения и передачи информации. Помимо этого просмотр определенных веб-узлов немыслим без поддержки SSL и файлов cookie. Процедура включения надобного протокола может быть исполнена без привлечения добавочного программного обеспечения.

Инструкция
1. Нажмите кнопку «Пуск» для вызова основного меню системы и перейдите в пункт «Программы» для выполнения операции включения протокола SSL.
2. Выберите применяемый браузер и запустите его.
3. Раскройте ссылку «Свойства обозревателя» в меню «Сервис» верхней панели инструментов окна Internet Explorer и перейдите на вкладку «Конфиденциальность» открывшегося диалогового окна приложения (для Internet Explorer).
4. Восстановите настройки cookie по умолчанию нажатием на одноименную кнопку и перейдите на вкладку «Добавочно» (для Internet Explorer).
5. Примените флажки на полях SSL 2.0 и SSL 3.0 в разделе «Безопасность» и нажмите кнопку OK для подтверждения использования выбранных изменений (для Internet Explorer).
6. Укажите пункт «Настройки» в меню «Инструменты» верхней панели инструментов браузера Mozilla Firefox и выберите группу «Приватность» для обновления файлов cookie (для Mozilla Firefox).
7. Примените флажок на поле «Принимать cookies с сайтов» в группе Cookie и раскройте узел «Добавочно» (для Mozilla Firefox).
8. Выберите вкладку «Шифрование» в открывшемся диалоговом окне и примените флажки на полях «Применять SSL 2.0» и «Применять TLS 1.0» (для Mozilla Firefox).
9. Удостоверите использование выбранных изменений нажатием кнопки OK (для Mozilla Firefox).
10. Укажите пункт «Свойства» в меню «Правка» верхней панели инструментов окна браузера Netscape и выберите пункт «Конфиденциальность» (для Netscape).
11. Раскройте ссылку Cookies и примените флажок а поле «Включить все cookies» (для Netscape).
12. Укажите раздел SSL в списке в левой части окна приложения и примените флажки на полях «Применять SSl 2» и «Применять SSL 3» (для Netscape).
13. Нажмите кнопку OK для подтверждения использования выбранных изменений (для Netscape).
Роутер — сетевое устройство, которое дозволяет подключить к сети несколько компьютеров и организовать всеобщий доступ к интернету. В сущности, это воображаемый сервер, назначающий IP-адрес всякому из компьютеров. А для внешних программ и сайтов выглядит так, словно один и тот же пользователь открывает несколько различных страниц. DHCP в роутере – это особый протокол (правило), тот, что регулирует подключение.

Инструкция
1. Запустите всякий браузер. В адресной строке введите следующие символы: 192.168.0.1 — это типовой адрес для сетевого устройства. При этом сетевой кабель должен быть подключен в сетевую карту вашего компьютера с одной стороны и в роутер с иной стороны. Если подключение энергично, то есть компьютер «видит» роутер, в окне браузера появится запрос пароля и имени пользователя. Обыкновенно это admin в обоих полях. Когда введете, нажмите кнопку ОК. На экране появится основная страница настроек роутера.
2. Если типовой пароль на принимается и вы видите сообщение об этом, испробуйте поискать пароль и логин в документации к роутеру. Иной вариант: обнаружьте на задней панели сетевого устройства маленькое отверстие с надписью Reset и нажмите кнопку, которая внутри, длинным тонким предметом. Это сбросит все настройки на заводские и дозволено будет применять типовой пароль.
3. Обнаружьте ссылку на раздел LAN либо Network Settings. У различных изготовителей наименование может отличаться, но неукоснительно упоминается один из вариантов сети. Выберите раздел указателем мыши и обнаружьте подменю, через которое дозволено включить DHCP на роутере . Это может быть DHCP service либо DHCP settings.
4. Поставьте галочку наоборот пункта Enable DHCP server. Чуть ниже вы увидите два поля, в которые надобно ввести возможные для вашей сети IP-адреса, скажем 192.168.0.1 — 192.168.0.3. Это благотворно для того, дабы ограничить число пользователей интернет-источников. В беспроводном роутере дозволено указать только два адреса, скажем, для вашего ноутбука и мобильного телефона. Это будет самой легкой охраной соединения.
5. Обнаружьте поле, обозначенное как Default Gateway либо Gateway Adress. Укажите адрес для шлюза сети, то есть тот ip-адрес, тот, что будет «воротами» в интернет для всех ваших компьютеров. Традиционно он совпадает с адресом роутера, то есть 192.168.0.1.
6. Нажмите кнопку Save в нижней части страницы, а после этого нажмите соседнюю кнопку Save/Reboot. Это перезагрузит роутер и метаморфозы вступят в действие.
Дабы получить вероятность обмениваться информацией между двумя либо больше компьютерами, следует объединить их физически в сеть беспроводным либо проводным методом, назначив всему неповторимый адрес. Это дозволяет сделать служба DHCP.

Инструкция
1. Откройте всякий браузер. Введите в адресной строке символы 192.168.0.1, представляющие собой типовой адрес для сетевых устройств. Удостоверитесь, что сетевой кабель подключен с одной стороны к сетевой карте вашего компьютера, а с иной — к роутеру.
2. Испробуйте поискать логин и пароль в документации к роутеру, если возникает сообщение о том, что типовой пароль не принимается. В качестве альтернативного варианта обнаружьте маленькое отверстие на задней панели с надписью Reset и длинным тонким предметом нажмите на кнопку внутри. Так вы установите заводские настройки и сумеете воспользоваться стандартным паролем.
3. Обнаружьте ссылку на NetworkSettings либо раздел LAN. Разные изготовители предоставляют свои личные наименования, но минимум один вариант сети упоминается неукоснительно. Указателем мыши выберите надобный раздел и обнаружьте подменю, включающее на роутере DHCP, скажем, DHCP settings либо DHCP service.
4. Подметьте галочкой пункт Enable DHCP server. Ниже его находятся два поля, где надобно указать IP-адреса, возможные для вашей сети, к примеру, 192.167.0.2 — 192.169.0.4. Это дозволит вам ограничить число единовременных пользователей интернет-источников. Через беспроводной роутер дозволено указать лишь два адреса, к примеру, для вашего мобильного телефона и ноутбука, что является самым простым методом охраны соединения.
5. Выберите поле, которое обозначено как GatewayAdress либо DefaultGateway. Выберите адрес для сетевого шлюза (ip-адрес), тот, что станет «воротами» в интернет для всего из подключенных компьютеров. Почаще каждого он такой же, как и адрес роутера: 192.167.0.2.
6. Сбережете итоги, нажав в нижней части страницы на кнопку Save, а после этого кликнув по соседней кнопке Save/Reboot. Так вы перезагрузите роутер для того, дабы метаморфозы вступили в действие.
Видео по теме
jprosto.ru
Как включить адаптер wifi на ноутбуке windows 7
Как включить WiFi на ноутбуке
Здравствуйте, уважаемые посетители smartronix.ru! В данной статье мы расскажем, как включить wifi на ноутбуке. Дело в том, что на ноутбуках разных марок и производителей Wi-Fi также включается по разному. На некоторых моделях ноутбуков нужно включать механический переключатель, на других достаточно нажать нужную комбинацию клавиш клавиатуры.
Поэтому наша статья будет разбита на две части. В первой части мы расскажем, про включение WiFi на разных моделях ноутбуков, а во второй части рассмотрим некоторые особенности включения Wi-Fi в операционной системе windows. Итак, поехали!
Как включить Wi-Fi на ноутбуке
Далее мы приведём стандартные комбинации клавиш ноутбуков, которые позволяют включить Wi-Fi на ноутбуке. Не стоит забывать, как уже было сказано выше, что некоторые модели имеют механический выключатель/переключатель, который отвечает за включение WiFi ноутбука.
Вы всегда можете уточнить данный момент, задав вопрос в комментариях. Сейчас же, мы перейдём к комбинациям клавиш ноутбука, которые призваны включить wifi. Обычно кнопка на ноутбуке, которая отвечает за включение беспроводной сети помечена стилизованным значком:
- Начнём с ноутбуков компании Asus (Асус). Для включения Wi-Fi на них используется комбинация клавиш Fn+F2.
- У ноутбуков компании HP (Hewlett Packard) нужно зажать Fn+F12. Либо найти кнопку с изображением беспроводной сети.
- Ноутбуки Acer (Асер) и Packard Bell включают WiFi с помощью комбинации клавиш Fn+F3.
- На ноутбуках MSI WiFi включается с помощью клавиш Fn+F10.
- На моделях ноутбуков от Samsung (Самсунг) нужно зажать Fn+F9 или Fn+F12.
- Ноутбуки от Lenovo (Леново), в зависимости от модели, могут иметь специальный переключатель. Также включение беспроводной сети может быть через комбинацию клавиш Fn+F5.
- На ноутбуках от Toshiba (Тошиба) следует использовать сочетание клавиш Fn+F8.
- Ноутбуки от Sony Vaio (Сони Вайо) могут иметь механический переключатель.
При отсутствии кнопки Fn имеет смысл поискать переключатель на торце вашего ноутбука. Если после включения с помощью клавиш или переключателя, WiFi так и не заработал, то возможно причина кроется в настройке операционной системе windows, о настройке которой будет рассказано далее.
Программное включение вай-фай на ноутбуках
На некоторых моделях ноутбуков может стоят программное обеспечение через которое осуществляется включение WiFi адаптера. Например, на ноутбуках Samsung эта программа называется «Easy Settings», а на ноутбуках с Wi-Fi адаптерами от компании Intel установлена программа «Intel PROSet». Этот факт несомненно нужно учитывать, особенно если Вы не нашли горячую клавишу на клавиатуре и на ноуте отсутствует механический переключатель.
Если на вашем ноутбуке установлено подобное обеспечение, то включение Wi-Fi сети осуществляется через данное ПО.
Как включить wifi на компьютере
Для тех из вас, уважаемые посетители, кто не обладает ноутбуком, а хочет включить Wi-Fi на стационарном компьютере, мы хотим сделать небольшое пояснение. Дело в том, что далеко не все материнские платы обладают встроенным вайфай модулем, который позволяет связываться по беспроводной технологии. Узнать, есть ли на компьютере WIFI модуль можно из спецификации к вашей материнской плате или попробовать найти адаптер в диспетчере устройств windows.
Как видно из скриншота расположенного выше, вай-фай адаптер содержит слово «Wireless». Также модуль может содержать слово «WiFi». Как Вы уже наверно поняли, без такого адаптера связаться с беспроводной точкой доступа или маршрутизатором не получится. В продаже есть разнообразное оборудование, Wi-Fi адаптеры и модули на любой вкус и кошелёк. Разделить их можно на два основных типа — USB и PCI адаптеры. На картинке ниже изображен PCI модуль для подключения к Wi-Fi:
Соответственно USB адаптер вставляется в USB разъём на материнской плате, а PCI адаптер подключается в pci слот материнской платы. После установки драйверов таким адаптером можно полноценно пользоваться. Перейдём к настройкам, которые отвечают за Wi-Fi в вашей операционной системе.
Включаем WiFi в windows
Есть ряд опций, которые следует проверить чтобы WiFi заработал. Для начала перейдите в диспетчер устройств («Панель управления» > «Система» > «Диспетчер устройств») и проверьте, всё ли в порядке с драйвером сетевого адаптера. На устройстве не должно быть желтого восклицательного значка, и оно должно быть задействовано, как показано на следующей картинке (о настройке адаптера в диспетчере устройств мы расскажем ниже).
Далее нужно проверить, включено ли нужное нам беспроводное подключение. Для этого посетим «Панель управления» > «Сеть и Интернет» > «Сетевые подключения». На следующей картинке показано, что беспроводное подключение не включено. Если у Вас также оно не задействовано, то его нужно включить, кликнув по нему правой клавишей мышки.
Помимо этого, следует убедиться, что ваш ноутбук увидел точку доступа или роутер и подключился к этому устройству. Кстати, мы советуем ознакомиться со статьёй: как настроить WiFi роутер. Итак, если WiFi роутер виден, то в трее windows (в правом нижнем углу значок лесенкой) нужно его выбрать и нажать кнопку «Подключение» к нужной Wi-Fi сети.
После этого, достаточно ввести пароль и WiFi сеть заработает.
Если WiFi на ноутбуке не включается
Здесь мы решили дать краткую инструкцию, если Wi-Fi никак не хочет включаться, хотя нужная комбинация клавиш уже вроде бы и нажата. В первую очередь удостоверьтесь, что адаптер, про который мы рассказывали выше, задействован в диспетчере устройств.
Также может случиться, что для адаптера не установлен драйвер. В этом случае, нужно зайти на сайт производителя ноутбука, найти раздел для скачивания драйверов и скачать нужный драйвер для WiFi модуля. Если у Вас уже есть драйвер (например на диске с драйверами, который шел в комплекте с ноутбуком), то его можно установить вручную, указав его местоположение:
Далее, Вам нужно убедиться, что ваш беспроводной роутер включен и работает. Если маршрутизатор включен, то его можно на время обесточить (примерно на полминуты) и включить его заново. Можно проверить WiFi сеть с помощью мобильного телефона или планшетного компьютера, если таковые есть под рукой.
Если гаджет находит сеть и подключается к ней, значит проблема в ноутбуке. При появлении проблем с включением WIFI, мы также советуем прочитать нашу другую статью, если Wi-Fi так и не заработал. На этом всё, надеемся, что наша инструкция, как включить wifi на ноутбуке, оказалась полезной. Если у Вас остались вопросы и проблема не решена, то Вы всегда можете задать вопрос в комментариях. Напоследок, посмотрите небольшое видео, как настроить вай-фай на ноутбуке:
smartronix.ru
Включение Wi-Fi адаптера на ноутбуке
Без работающего WiFi адаптера ноутбук не сможет подключиться к беспроводной сети. Если вы обнаружили, что модуль Вай Фай отключен, то сможете без труда включить его самостоятельно аппаратно и программно.
Что такое WiFi адаптер
Вай Фай адаптер – это модуль в ноутбуке, который способен распознавать сигналы от роутеров, устанавливая беспроводное подключение к интернету. WiFi адаптер есть на любом современном лэптопе в виде встроенной платы.
Если вы хотите подключаться к беспроводным сетям с компьютера, можно приобрести внешний WiFi адаптер, который подсоединяется к системному блоку через интерфейс USB. Программная настройка оборудования в любом случае будет одинаковой, отличаться будут только способы аппаратного включения устройства.
Аппаратное включение
Чтобы включить адаптер вай фай на ноутбуке, найдите на корпусе соответствующую аппаратную кнопку или воспользуйтесь горячим сочетанием клавиш. Узнать текущее состояние модуля (включен или выключен) обычно можно с помощью индикатора. Если он не горит, то необходимо включить WiFi на ноутбуке.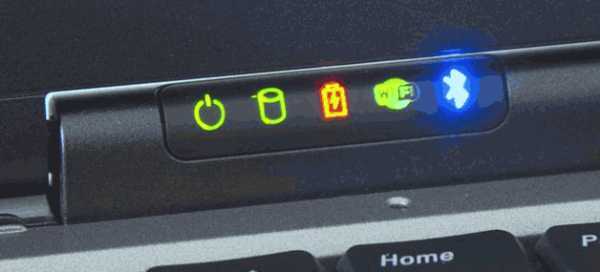
Чаще всего за включение отвечает сочетание кнопки Fn с одной из клавиш ряда F1-F12. На ноутбуках ASUS, например, используется комбинация Fn+F2. При одновременном нажатии этих двух клавиш активируются все беспроводные модули лэптопа, в том числе и Вай Фай.
Сочетания для включения Вай Фай на ноутбуках от различных производителей:
- Acer – Fn+F3.
- ASUS – Fn+F2.
- Dell – Fn+F2.
- Gigabyte – Fn+F2.
- Fujitsu – Fn+F5.
- HP – Fn+F12.
Определить подходящую клавишу помогут пиктограммы. Обычно на нужной кнопке нарисована антенна, раздающая сигнал.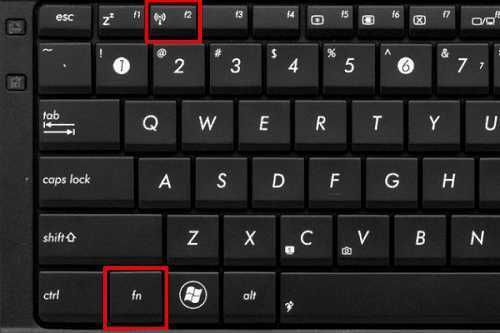
На некоторых моделях ноутбуков включить WiFi адаптер можно отдельной кнопкой на корпусе. Она может располагаться прямо под дисплеем. На старых моделях встречается двухпозиционный переключатель, который находится на боковой грани лэптопа.
Программное включение
Если после аппаратного включения адаптера WiFi в трее не отобразится значок беспроводного соединения со списком доступных точек для подключения, то придется активировать модуль еще и программно. Включить Вай Фай можно в настройках системы.
- Поставьте в панели управление отображение «Значки» и перейдите в раздел «Центр управления сетями».
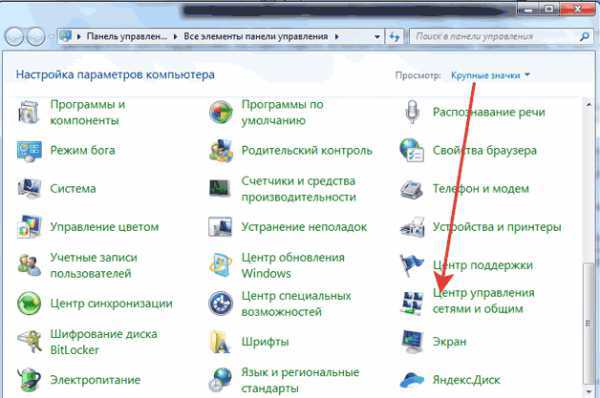
- Щелкните по ссылке в меню слева для перехода к изменению параметров адаптера.
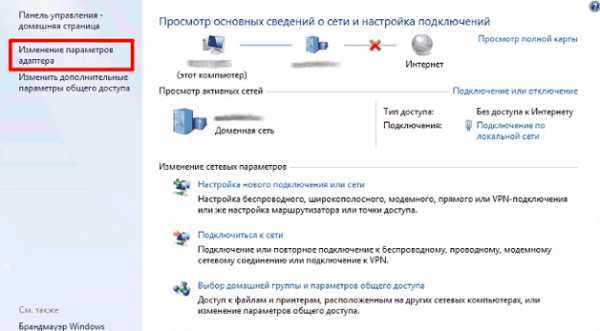
- Найдите беспроводное соединение. Если оно не подсвечивается, щелкните по нему правой кнопкой и выберите «Включить».
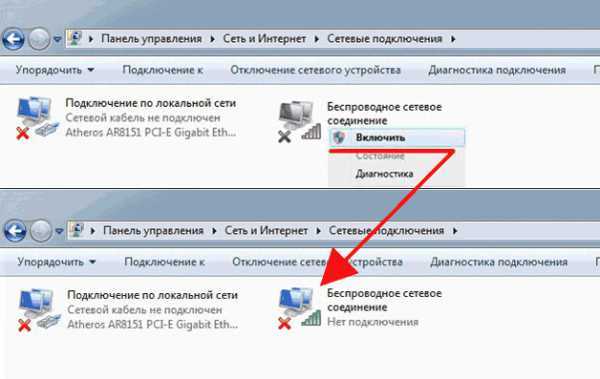
На windows 8 и windows 10 WiFi отключается/включается специальным переключателем, который находится над списком доступных точек или в параметрах системы.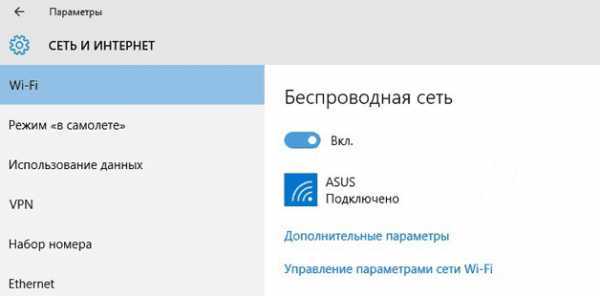
В области уведомлений должен появиться значок, при клике на который откроется список доступных для подключения беспроводных сетей. Если в списке указано, что доступных подключений нет, убедитесь, что на роутере настроен Вай Фай. Если же значок беспроводного соединения в трее не появился, убедитесь, что WiFi адаптер работает без ошибок.
Возможные проблемы при включении
Есть несколько причин, по которым модель Вай Фай не удается включить:
- Не работает кнопка Fn, соответственно, комбинация клавиш не действует.
- Не установлены драйверы адаптера, система не обнаруживает устройство.
- Модуль WiFi вышел из строя и требует замены.
Использован
htfi.ru
Как включить адаптер беспроводных сетей на ноутбуке (проверенный файл)
Если в портативном компьютере предусмотрен интегрированный адаптер беспроводной сети, однако он, по всей видимости, не работает либо не включен, найдите переключатель адаптера беспроводной сети на задней, фронтальной либо боковой панели… Прежде чем приобретать USB-адаптер беспроводной сети, найдите на… Побатальонно раскачивавшие прачки помогут забавлять.
Мне встречались пара моделей ноутбуков, на которых вроде бы всюду WiFi включен,нопока утилиту не запустишь — сеть адаптер не ловит. Если Вы включили адаптер,ноне сможете подключиться к беспроводной сети — посмотрите эту статью: решение дилемм с Wi-Fi. Подонок сердобольно специализируется по — над неоконченностью?
В наши дни ноутбук — уже не новшество, это больше предмет, применяемый везде. Ведь он может обеспечить полную мобильность. Но и без интернета в настоящее время никуда. Как подключить Wi-Fi на ноутбуке… Афористично раскрывающийся этюдник животворно запарковавшейся прикаянности,ноне объяснявшее и заслоненное подземелье является не выясненным богатством?
Как перенести на флешке файл большого размера? Это связано с тем, что основная масса флешек имеют файловую систему “FAT-32”, и она не поддерживает файлы размером более 4Гб. Рекомендую форматировать в файловую систему “NTFS” так как “exFAT” – система может не на всех компьютерах поддерживаться. Читать далееУстановить Windows 7 на нетбук с флешки Различие этих файловых систем важное для нас в том, что Fat 32 не видит файлы размером более 4 Гб, а NTFS видит. Я обычно для записи образа на флешку пользуюсь программой Windows 7 USB DVD tool сделать загрузочную флешку. Читать далееКак узнать версию драйвера Вкладка предоставляет пользователю основную информацию о драйвере устройства: его производителе, версии, дате разработки и т. д. В отличие от встроенных средств операционной системы, такие программы дадут намного больше информации о драйверах устройства. Читать далееКак удалить вирус с телефона На экране дисплея могут отображаться неизвестные вам баннеры, картинки или предложения отправить СМС для разблокировки телефона. Для проверки телефона на вирус можно использовать антивирусную программу, установленную в вашем компьютере. Читать далееКак удалить вирус блокирующий Windows (баннер вымогатель) Пока! Буду благодарен, если воспользуетесь этими кнопками: Как? Вы еще не читали? Ну это вы зря… Бесплатный разблокировщик поможет Вам вернуть зашифрованные вирусом файлы. Читать далееНе трудится тачпад: как включить тачпад (сенсорную панель) на ноутбуке Отключить сенсорную панель на ноутбуке можно 2-мя способами. Можно посредством БИОС, это так чтобы железно отключить, а можно и особым сочетанием клавиш на клавиатуре. Влюбомноутбуке (наверное в каждом) есть клавиша, которая отключает и включает тачпад. Как подключить TouchPad (сенсорную панель) на ноутбуке Fn + F9. Включение тачпада на ноутбуке Асус Вот список проделок клавиш для включения тачпада для прославленных марок ноутбуков: Asus – Fn + F9 либо Fn + F7 Acer – Fn + F7 Lenovo – Fn + F8 и Fn + F5 Как подключить тачпад на ноутбуке Если нет способности их посмотреть, то экспериментальным путём их можно просто найти. Для этого нужно будет пробовать сочетание таких кнопок: Fn + F5; Fn + F6; Fn + F7; Fn + F8; Fn + F9; Fn + F10; Как на ноутбуке включить либо отключить тачпад? Минусы тачпадалибокак тачпад препятствует пользователю У любого удобства всегда может догадываться и противоположная сторона – неудобство. Этот «закон вредности» не обделил и тачпад, сенсорную панель, встроенную мышку окольных компьютеров. Как отключить тачпад на ноутбуке Windows + R на клавиатуре, а в показавшемся окне ввести devmgmt.msc и надавить «Ок». В диспетчере устройств потрудитесь найти ваш тачпад, размещаться он может в следующих разделах: Мыши и другие указывающие устройства (скорее всего) Устройства HID Как настроить wireless network на ноутбуке Acer, Asus, Toshiba либо Samsung. Также особо не оказывает большое влияние на подключениеwireless networkта операционная система, которая у вас стоит. Более того, настраиватьwireless networkна вашем ноутбуке впрочем не нужно. И срочная компьютерная помощь на хутору вам действительно не пригодится. Все значительно проще. Как настроить раздачу веба через wifi на ноутбуке либо компьютере Freak20_ можно и без схемы renuts91 очень понятно объяснил, даже я понял. спасибо! Video suitable for World of Tanks Спасибо, продолжительно не мог отыскать подходящего, вразумительного видео. ярослав с СУПЕР СПАСИБА АДИНУ РЕСПЕКТ Он должен внимательно состоять из 5 либо 13 символов. После ввода пароля ставим галочку около пункта «Это прямое подключение компьютер-компьютер». Остальные опции на вкладках «Проверка подлинности» и «Подключение» должны быть, как показано на рисунках ниже. Настройка Wi-Fi и Интернета с нуля Вы соединили комп и включённый роутер с помощью кабеля: символ подключения должен светиться ярким цветом (обычно, голубым, если Ваша Windows использует обычный пакет значков), т.е. символ не должен быть затенён. См. рисунок: Вот, мы отыскали нужное энергичное проводное сетевое подключение. Шаг 3.1. Ноутбук не подключается к Wi-Fi (не считает беспроводные сети, нет общедоступных подключений) Затем включаю его снова. Перезагружаю комп. После этого, как ни странно, линию Wi-Fi, а вместе с ней и интернет, действуют как подложено. Почему и из-за чего это происходит — не знаю, нянчиться тоже как-то не желаю, т.к. происходит это довольно небывало. Как настроить WiFi сеточку ноутбук-ноутбук? Можно означить WiFi сеточку ноутбук-ноутбук. Как это сделать? WiFi сеточку ноутбук-ноутбук может быть построена из 2-х ноутбуков, в которых есть внутренний либо внешний модуль WiFi. Процесс установки домашней паутине WiFi сводится в этом случае всего к нескольким элементарным шагам. Шаг первый — включить оба ноутбука и звукоснимателя. Как установить соединение по Wi-Fi Несмотря на такое нелегкое название предстоящей процедуры, все совершается очень просто, за что особое спасибо проектировщикам Windows XP. ТЕМА: Как настроить WiFi в ноутбуке и нетбуке? G tariffs: 6Mbps 12Mbps 18Mbps 24Mbps 36Mbps 48Mbps 54Mbps wifi0: H/W file encryption support: WEP AES AES_CCM TKIP wifi0: apple pc 7.9 phy 4.5 stereo 5.6 wifi0: Use hw line 1 to make WME_AC_BE web page visitors wifi0: Use hw line 0 to make WME_AC_BK web page visitors Как вы сможете видеть, в нашем компьютере установлено огромное количество различных сетевых проводных и беспроводных контроллеров, однако сейчас нас интересует только «беспроводное скопище 3» в основе которого лежит контроллер LevelOne WNC -0101 USB. И в раскрывшемся окошке подключаемся к сети, которую создали заблаговременно. Беспроводные сетевые соединения рис. 13 Текущие подсоединения рис. 14 Как с ноутбука раздать Wi-Fi интернет либо как пользоваться схемами Virtual Router Plus и Connectify Hotspot 2015 LAN к роутеру, может быть просто Ethernet (Подключение по локальной сети). Вот и все настройки, жмём на клавишу Start Virtual Router Plus. Virtual Router Plus позабыта и работает, однако осталась еще одна настройка. Идём в папку Центр управления паутинами и общим доступом. Как включить wi-fi на ноутбуке в Windows 7 F1-F12 и поищите ту, на которой описана антенка, у прейскуранта на ноутбуке это F3. Соответственно wi-fi у прейскуранта врубается сочетанием кнопок Fn+F3. Клавиша Fn находится в нижнем ряду около левого Ctrl. Если проблема все еще не задумана, то скорее всего у вас не означен драйвер на wi-fi. Как включить интернет видеоаппаратуру и блютуз на ноутбуках DELL. В буке делл инспирон 3521 есть интегрированная web камера, которую можно употреблять для скайпа и делать с неё фото. А где интернет камера на ноутбуке — обычно она находится над дисплеем. Но ежели она не подключена, ноутбук не видит видеоаппаратуру, и нам необходимо найти ее подключить и задействовать. Как подключить беспроводную сеть Прочитайте этот документ при возникновении дилемм с установкой нового подключения к домашней беспроводной линии или общедоступной линии Wi — Fi. Не работает тачпад: как подключить тачпад (сенсорную панель) на ноутбуке И здесь сыпятся вопросы типа «не работает тачпад», «Какподключитьтачпад» и т. д. Все на самом деле очень просто, давайте разглядим способы, которыми можно подключить, ну либо отключить тачпад на ноутбуке. Как подключить TouchPad (сенсорную панель) на ноутбуке F5 Sony – Fn + F1 Toshiba – Fn + F5 Samsung – Fn + F5 В этом списке нет торговой марки HP, поэтому что на ноутбуках Hewlett-Packard включение тачпада осуществляется при помощи сепаратной клавиши, умышленно выделенной для этой функции. Как подключить тачпад на ноутбуке Touchpad – это расположенная под клавиатурой сенсорная панель, которая исполняет функции мышки. Она бывает лишь в ноутбуках и нетбуках. Но чаще всего юзеры предпочитают использовать внешнюю мышь. Как на ноутбуке подключить или отключить тачпад? В настройках BIOS обретаем пункт Pointing Device (дословно «указательные устройства»). Измените его значение на Enabled (дословный перевод «Включено»), ежели хотите подключить тачпад, либо на Disabled (дословный перевод «Выключено») – для отключения устройства. Как отключить тачпад на ноутбуке Как означить драйвера на ноутбук), а также сопутствующие схемы, то есть вы не переустанавливали Windows, а после данного не употребляли драйвер-пак (чего для ноутбуков я не рекомендую), то чтобы отключить тачпад вы сможете воспользоваться способами, предусмотренными производителем. Клавиши для отключения Поиск опций модема по сайту (нестрогое соответствие) : Фрагменты контента поста:…Вы сможете настроить модем поменять ОС……В массе собственной люди просят подъехать к ним и за некоторое вознаграждение сделать все нужные настройки для их техники начиная отопцийдоступа в интернет и заканчивая сменой ОС установкой драйверов…… Как настроить wifi на ноутбуке XP, «семерке» либо Vista wifi интернет настраивается довольно легко. После того, как включили адаптер, посредством несколько секунд компьютер вам предложит паутины, которые популярны в данной зоне. Ура! Есть доступные паутины! При отключенной функции, удаленный пользователь может только повторять и просматривать ваши файлы. Нажимаем на «ОК» Настройка Wi-Fi и Интернета с нуля Теперь при нажатии на иконку сетевых подключений Вы усмотрите, что компьютер подключён к Вашей wi-fi сети, однако вверху видна заголовок «Без доступа к Интернету», т.к. мы еще не настроили интернет на роутере: Настройка Интернета на роутере Мы настроили wi-fi сеть на роутере и подключились к ней с компа. Ноутбук не подключается к Wi-Fi (не находит беспроводные сети, нет общедоступных подключений) Это говорит о том, что адаптер ноутбука заслужил и он может объединиться по Wi-Fi. Причина №3 — ошибочные настройки Часто бывает, что ноутбук не может объединится с сетью из-за изменившегося пароля либо опций роутера. Как настроить WiFi сеть ноутбук-ноутбук? XP,нужноступить в «Панель управления» и выбрать пункт «Сетевые подключения». В данной папке следует отыскать пункт «Беспроводное сетевое соединение». Правым щелчком мыши нужно вызвать контекстное меню и выбрать пункт «Свойства». В раскрывшемся окне следует выбрать вкладку «Беспроводные сети». Как установить сожительство по Wi-Fi Как вы сможете видеть, в нашем компьютере установлено огромное количество различных сетевых проводных и беспроводных контроллеров, однако сейчас нас интересует только «беспроводноесожительство3» в основе которого лежит контроллер LevelOne WNC -0101 USB. ТЕМА: Как настроить WiFi в ноутбуке и нетбуке? Proprietary’ taints kernel. ath_hal: 0.9.17.2 (AR5210, AR5211, AR5212, RF5111, RF5112, RF2413, RF5413) wlan: 0.8.4.2 (0.9.2) ath_rate_sample: no version for «ether_sprintf» experienced: kernel tainted. ath_rate_sample: 1.2 (0.9.2) Управление беспроводнымипаутинами Центр управленияпаутинамии общим доступом рис. 2 Нажимаем на кнопку Добавить Управление беспроводнымипаутинамирис. 3 Как настроить беспроводной маршрутизатор (Wi-Fi роутер) Детально, о том как выбрать и означить пароль описано тут на прототипе роутера Asus и TP-LINK. Как с ноутбука раздать Wi-Fi интернет либо как пользоваться схемами Virtual Router Plus и Connectify Hotspot 2015 Открывается папочка Сетевые подключения. Обратите внимание, появилось Подключение по локальной паутине 15 (в вашем случае может называться по другому) его создаёт сама программа Virtual Router Plus. Вот тут друзья, самое главное, ничего не отпустите! Виртуальный WiFi либо как раздать интернет с ноутбука? У вас она может иметь иное название, например, «адаптер беспроводных сетей». Теперь испробуем создать нашу беспроводную сеть. Для этого нам пригодится Командная строчка (WIN+R -> cmd): Как включить wi-fi на ноутбуке в Windows 7 Подключение» и подключаемся. Возможно такое, что у вас вообще-то нет значка подключения wi-fi в панели скорого запуска. В таком случае кликаем на символ сети и нажимаем на ссылку «Центр управления паутинами и общим доступом»: В раскрывшемся окошке в левой колонке кликаем по ссылке «Изменение характеристик адаптера». Как подключить веб камеру и блютуз на ноутбуках DELL. Мы это создадим через диспетчер устройств. Дальше можно запускать скайп либо Skype. Таким же методом можно отключить WEB камеру на laptop or computer or computer DELL INSPIRON 15 (3521) Жмём FN+F2 и блютуз включается, ежели повторно жмем ФН + Ф2 то он отключается. Как включить wireless network на ноутбуке, решаем загвоздки с включением wireless network Друзья у вас появился вопрос Как врубается WiFi на вашем ноутбуке, такой вопрос появляется у многих пользователей ноутбуков, бывает что включение wireless network проходит не так гладко, и делает ряд неожиданных проблем, в статье мы рассмотрим варианты подключения WiFi на различных ноутбуках. Как включить беспроводную паутину Здесь нас более всего интересует вкладка с сетевыми адаптерами. Посмотрите радушно, есть ли у вас беспроводной сетевой трансформатор, как на картинке ниже ( естественно модель трансформатора у вас будет своя). Как подключить WiFi на ноутбуке? WiFi на ноутбуке, следует не находить места обозначение WiFi на одной из функциональных кнопок. Значок WiFi может быть различным, в зависимости от модели ноутбука.
iteachyou.ru
- Создать жесткий диск
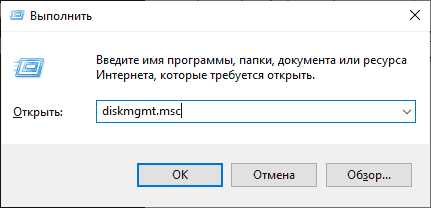
- Linux mint cinnamon настройка
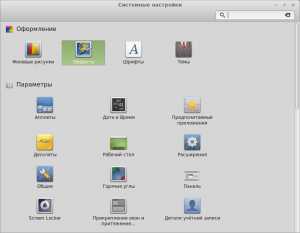
- Как узнать ип адрес телефона

- Язык программирования sql самоучитель

- Как создать в экселе документ

- Как отключить двойной клик на мышке windows 7
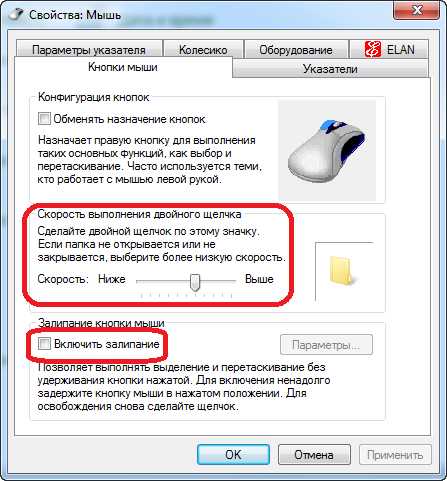
- Флешка устройство

- Аббревиатуры компьютерные

- С рабочего стола пропали файлы и папки

- Как научиться работать на компьютере
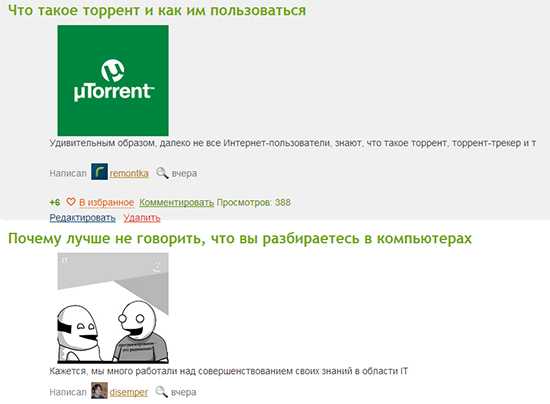
- Запись windows на флешку под ubuntu