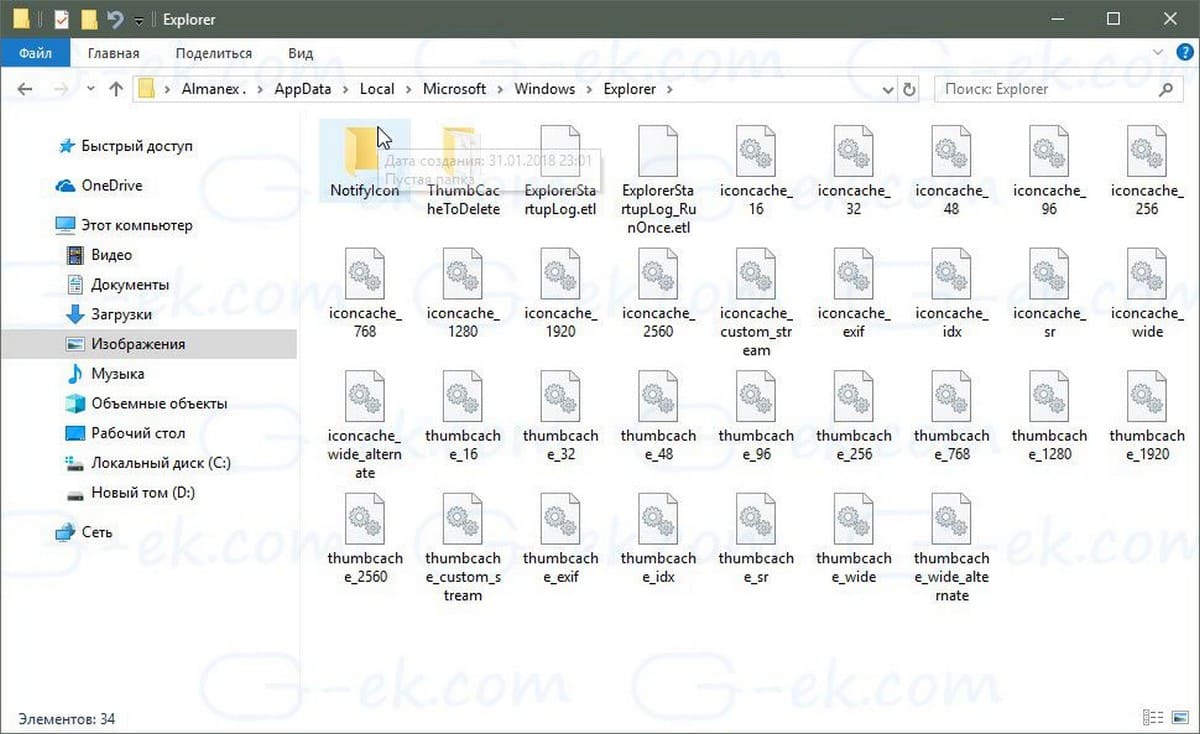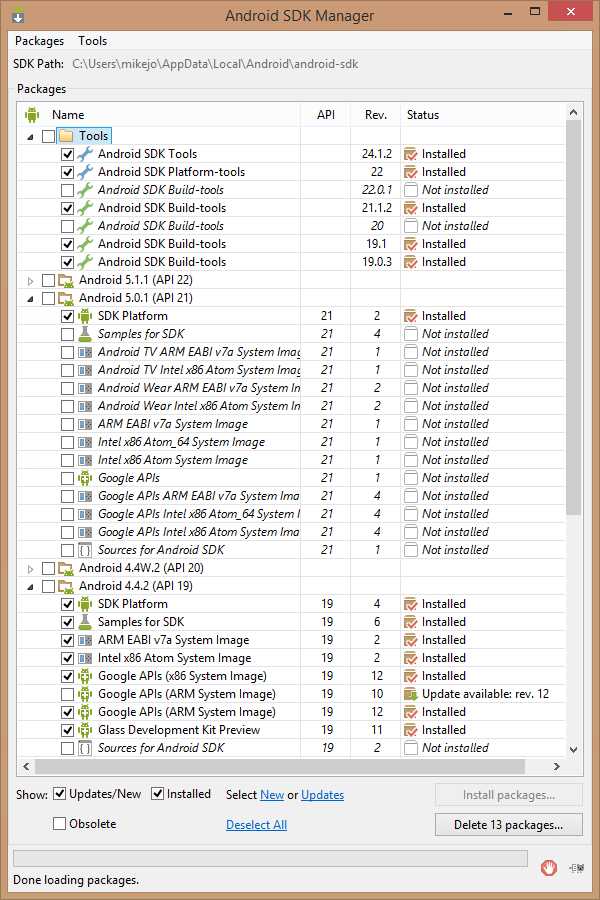Как включить отображение эскизов изображений в Проводнике Windows. Как включить эскизы изображений windows 10
Пропали эскизы изображений, значки, фото и видео файлы Windows 10.
Рейтинг: 5 / 5
Пожалуй, у каждого хоть раз, да возникала такая проблема на Windows 7, 8, 8.1, 10 — пропали все изображения фотографий на значках. Что же делать в таком случае? Как вернуть на место эскизы фотографий в папках? Решить данную проблему очень просто. Необходимо всего лишь несколько раз нажать кнопкой мыши в нужных местах.
Итак, что же от вас требуется!?
Для начала необходимо зайти в «Панель управления», а из неё перейти в «Параметры проводника». Затем во вкладку «Вид». В ней необходимо снять галочку с параметра «Всегда отображать значки, а не эскизы». Далее жмём кнопку «Применить» и наслаждаемся удобной навигаций с эскизами в вашей операционной системе.

Если вдруг не получилось вернуть эскизы изображений, то всё там же в «Параметры проводника», во вкладке «Вид» нажмите на кнопку «Восстановить значения по умолчанию». Данный метод сбросит все ваши предыдущие действия на настройки по умолчанию. PS. Смотри копии экрана.
И помните, проблемы в Windows бывают разные, но у всех есть решения. Не стоит унывать, а нужно лишь копать-копать :)
Уважаемые пользователи!Если у вас возникли вопросы по данному материалу - оставьте свой комментарий и мы постараемся вам помочь. С уважением, Администратор сайта snapcomp.ru
Дорогой друг! Возможно, тебе будут интересны следующие статьи:
Если заметили ошибку, выделите фрагмент текста и нажмите Ctrl+Enter
snapcomp.ru
Не отображаются миниатюры изображений Windows 10
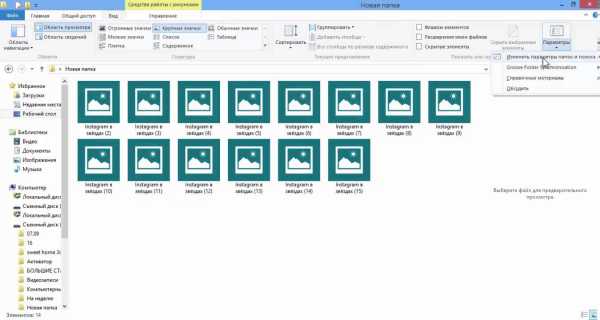 Очень часто пользователи десятой версии операционки Windows сталкиваются с проблемой, когда не отображаются миниатюры картинок и видео в директориях проводника, или вместо этого отображаются черные квадраты. Ниже представлено руководство о том, как можно устранить данную проблему и восстановить отображение миниатюр для предпросмотра в проводнике «десятки». Они появятся вместо иконок или черных квадратов.
Очень часто пользователи десятой версии операционки Windows сталкиваются с проблемой, когда не отображаются миниатюры картинок и видео в директориях проводника, или вместо этого отображаются черные квадраты. Ниже представлено руководство о том, как можно устранить данную проблему и восстановить отображение миниатюр для предпросмотра в проводнике «десятки». Они появятся вместо иконок или черных квадратов.
Стоит отметить, что миниатюры не будут отображаться, если в настройках директории активированы «Мелкие значки», показ в виде списка или таблицы. Помимо этого, миниатюры не будут показываться для уникальных форматов картинки, которые не поддерживаются операционкой, а также для видеозаписей, для которых в системе нет кодеков. Такое может произойти, если имеющийся проигрыватель инсталлирует собственные значки на видео.
Активация отображения эскизов вместо иконок в свойствахВ основном для активации отображения миниатюр вместо значков в директориях, необходимо просто откорректировать нужные настройки в «десятке». Найти их можно в нескольких местах. Выполнить это довольно легко. Стоит отметить, что если какие-то параметры не корректируются или недоступны, тогда стоит ознакомиться с последним разделом данной инструкции.
Изначально необходимо проверить, активировано отображение миниатюр в настройках проводника. Для этого нужно открыть проводник и кликнуть на «Файл». Здесь необходимо выбрать «Изменить настройки директорий и поиска». Сделать это можно и через панель управления.
Затем необходимо проверить в разделе «Вид», активирован ли пункт «Всегда включать иконки, а не эскизы». Если этот пункт активен, тогда нужно убрать с него галочку и сохранить изменения.
Кроме того, настроить показ миниатюр можно в настройках быстродействия системы. Чтобы туда попасть необходимо пройти определенный путь. Необходимо щелкнуть ПКМ по клавише «Пуск» и выбрать «Система». Затем необходимо выбрать «Дополнительные настройки операционки».
В разделе «Дополнительно» необходимо отыскать «Быстродействие», а потом нажать на «Параметры». Затем нужно найти раздел «Визуальные эффекты», где требуется выделить «Вывод миниатюр вместо значков». После этого нужно сохранить корректировки.
Удаление кэша миниатюр в «десятке»Данный метод может пригодиться, если вместо эскизов отображаются черные квадратики. В этом случае можно попытаться ликвидировать кэш эскизов, чтобы операционка снова его изготовила.
Чтобы очистить кэш, необходимо нажать Win+R. В появившемся окне необходимо прописать cleanmgr и кликнуть OK. Если выскочит предложение выбрать диск, требуется выбрать нужный. Внизу окна очистки накопителя, необходимо поставить отметку «Эскизы». Затемтребуется кликнуть OK и подождать, пока закончится очистка миниатюр. Затем можно проверить отображение миниатюр.
Другие методы активировать показ эскизовКроме того, существует еще несколько методов активировать отображение эскизов в проводнике. Для этого необходимо использовать реестр и редактор локальной политики «десятки».
Чтобы активировать демонстрацию эскизов в реестре, необходимо перейти в редактор реестра. Затем в левой части нужно выбратьHKEY_CURRENT_USER, где нужно перейти в SOFTWARE, потом открыть Microsoft, зайти в Windows, потом в CurrentVersion, выбрать Policies и Explorer.
Если в правом окне имеется параметр DisableThumbnails, тогда необходимо присвоить ему 0, что активирует отображение иконок. Если этого параметра нет, тогда нужно его создать и присвоить ему 0.
После этого все это нужно повторить, но только начать необходимо с раздела HKEY_LOCAL_MACHINE. После этого нужно выйти из реестра, корректировки должны были начать работать. Если такого не случилось, тогда стоит перезагрузить ПК.Аналогичные манипуляции можно провести в редакторе групповой политики. Правда эта возможность имеется в версии Windows 10 Pro и выше. Необходимо нажать комбинацию Win+R и прописать в окне gpedit.msc.
После этого необходимо зайти в раздел «Конфигурация пользователя». Здесь необходимо перейти в «Административные шаблоны». Потом следует выбрать «Компоненты Windows» и нажать на «Проводник».
Далее необходимо два раза щелкнуть по пункту «Активировать отображение миниатюр и отображать только значки». Необходимо поставить значение «Отключено», и сохранить изменения. После выполнения этих манипуляций миниатюры должны будут отображаться.
В общем, это все способы, которые могут помочь вернуть миниатюры в десятой версии Windows. Все они достаточно просты, поэтому справиться с ним сможет неопытный пользователь. Если какой-то из способов не смог решить проблему, то следует попробовать устранить проблему другим. Если ничего не помогло, тогда стоит обратиться за помощью к более опытным пользователям.
| При работе с папками, содержащими многочисленные изображения, в Microsoft Windows бывает удобно просматривать эскизы этих картинок в Проводнике. Эта функция есть и в Windows XP, и в Windows Vista, но способ ее включения и отключения в разных операционных системах различается. В этой статье TechRepublic мы расскажем о том, как включать функцию отображения эскизов и изменять раскладку Проводника Windows для работы с эскизами изображений. Для тех, кого заботит экономия ресурсов операционной системы, функция отображения эскизов имеет один существенный недостаток: она существенно увеличивает расход оперативной памяти и пространства на жестком диске. В зависимости от специфики системы, объема доступных ресурсов и количества изображений, неосторожное использование этой функции может привести к зависанию компьютера. Поэтому многим пользователям наш совет окажется полезным по совсем другой причине – чтобы научиться отключать отображения эскизов в Проводнике. Так или иначе, эта статья вам пригодится. Windows XP Запустите Проводник Windows (Windows Explorer) и откройте папку, в которой хотите включить отображение эскизов. В меню Проводника выберите пункт «Сервис | Свойства папки» (Tools | Folder Options), чтобы попасть в Панель управления (Control Panel). Откройте вкладку «Вид» (View), показанную на рис. A. 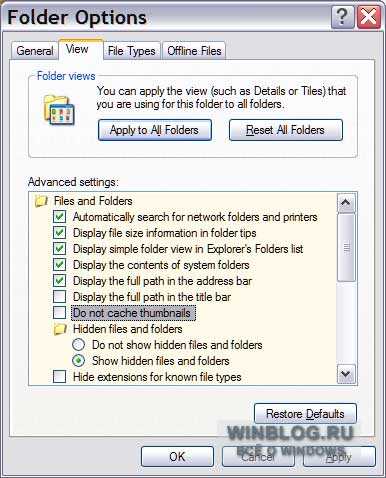 Рисунок A. Свойства папки в Windows XP – Вид Рисунок A. Свойства папки в Windows XP – ВидВ разделе «Файлы и папки» (Files And Folders) найдите пункт «Не сохранять временные файлы эскизов изображений» (Do Not Cache Thumbnails). Если этот пункт отмечен флажком, эскизы файлов отображаться не будут. Чтобы включить отображение эскизов, снимите флажок и нажмите «OK». Чтобы увидеть эскизы, измените вид Проводника. Выберите в панели меню пункт «Вид | Эскизы страниц» (View | Thumbnails), и Windows заменит обычные значки файлов эскизами изображений, а также создаст в папке новый файл Thumbs.db, в котором будет храниться информация об эскизах (рис. B). 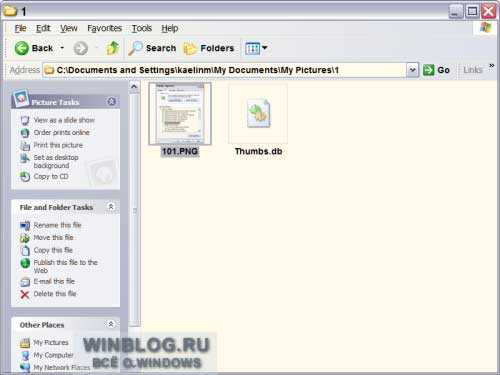 Рисунок B. Эскизы в Windows XP Рисунок B. Эскизы в Windows XPФайл Thumbs.db создается в любой папке, настроенной на отображение эскизов. Чтобы применить изменения ко всем папкам Проводника, выберите пункт «Сервис | Свойства папки» (Tools | Folder Options), откройте вкладку «Вид» (View), отметьте нужные пункты и нажмите кнопку «Применить ко всем папкам» (Apply To All Folders), прежде чем щелкнуть на «OK». |
www.winblog.ru
Как включить отображение эскизов изображений в Проводнике Windows
При работе с папками, содержащими многочисленные изображения, в Microsoft Windows бывает удобно просматривать эскизы этих картинок в Проводнике. Эта функция есть и в Windows XP, и в Windows Vista, но способ ее включения и отключения в разных операционных системах различается. В этой статье TechRepublic мы расскажем о том, как включать функцию отображения эскизов и изменять раскладку Проводника Windows для работы с эскизами изображений. Для тех, кого заботит экономия ресурсов операционной системы, функция отображения эскизов имеет один существенный недостаток: она существенно увеличивает расход оперативной памяти и пространства на жестком диске. В зависимости от специфики системы, объема доступных ресурсов и количества изображений, неосторожное использование этой функции может привести к зависанию компьютера. Поэтому многим пользователям наш совет окажется полезным по совсем другой причине – чтобы научиться отключать отображения эскизов в Проводнике. Так или иначе, эта статья вам пригодится.Запустите Проводник Windows (Windows Explorer) и откройте папку, в которой хотите включить отображение эскизов. В меню Проводника выберите пункт «Сервис | Свойства папки» (Tools | Folder Options), чтобы попасть в Панель управления (Control Panel). Откройте вкладку «Вид» (View), показанную на рис. A.
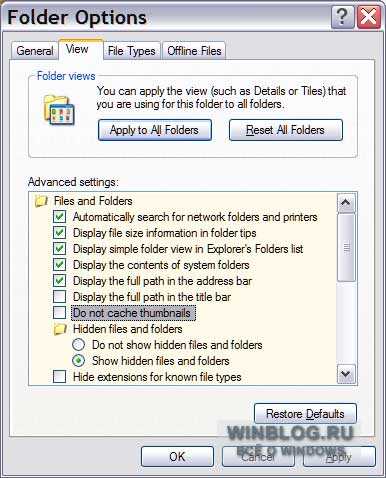 Рисунок A. Свойства папки в Windows XP –
Вид
Рисунок A. Свойства папки в Windows XP –
Вид
В разделе «Файлы и папки» (Files And Folders) найдите пункт «Не сохранять временные файлы эскизов изображений» (Do Not Cache Thumbnails). Если этот пункт отмечен флажком, эскизы файлов отображаться не будут. Чтобы включить отображение эскизов, снимите флажок и нажмите «OK».
Чтобы увидеть эскизы, измените вид Проводника. Выберите в панели меню пункт «Вид | Эскизы страниц» (View | Thumbnails), и Windows заменит обычные значки файлов эскизами изображений, а также создаст в папке новый файл Thumbs.db (http://openfileformat.ru), в котором будет храниться информация об эскизах (рис. B).
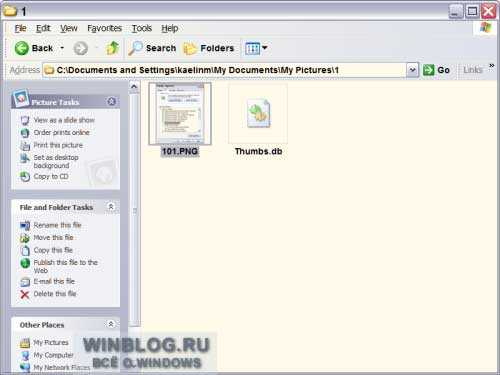 Рисунок B. Эскизы в Windows XP
Рисунок B. Эскизы в Windows XP
Файл Thumbs.db создается в любой папке, настроенной на отображение эскизов. Чтобы применить изменения ко всем папкам Проводника, выберите пункт «Сервис | Свойства папки» (Tools | Folder Options), откройте вкладку «Вид» (View), отметьте нужные пункты и нажмите кнопку «Применить ко всем папкам» (Apply To All Folders), прежде чем щелкнуть на «OK».
Windows Vista
В Windows Vista функция отображения эскизов включается немного иначе. Запустите Проводник Windows (Windows Explorer) и откройте папку, в которой хотите включить отображение эскизов. В строке меню выберите пункт «Упорядочить | Свойства папок и поиска» (Organize | Folder And Search Options). В открывшемся диалоговом окне выберите вкладку «Вид» (View) (рис. C).
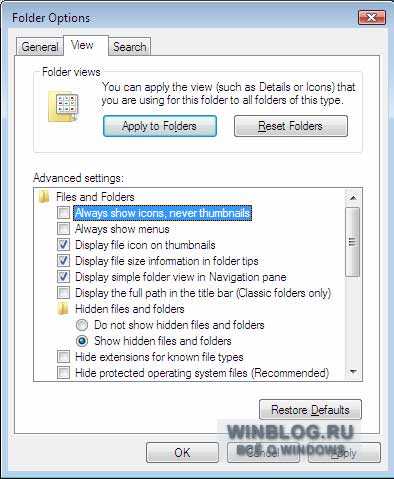 Рисунок C. Свойства папки в Windows
Vista – Вид
Рисунок C. Свойства папки в Windows
Vista – Вид
В разделе «Файлы и папки» (Files And Folders) снимите флажок с пункта «Всегда отображать значки, а не эскизы» (Always Show Icons, Never Thumbnails), чтобы включить отображение эскизов для данной папки. Если вы хотите применить изменения ко всем папкам, нажмите кнопку «Применить к папкам» (Apply To Folders). Чтобы завершить процесс, нажмите «OK».
В Vista, как и в XP, необходимо выполнить еще одно действие, чтобы увидеть эскизы изображений. Нажмите на стрелку рядом с пунктом меню Проводника «Вид» (View) и выберите любой пункт, кроме «Списка» (List) или «Таблицы» (Details) (рис. D).
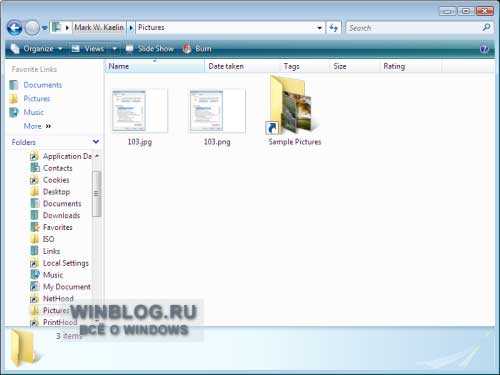 Рисунок D. Эскизы изображений в Windows
Vista
Рисунок D. Эскизы изображений в Windows
Vista
В Windows Vista есть еще один способ отображения эскизов. Выберите в меню Проводника пункт «Упорядочить | Раскладка» (Organize | Layout) и отметьте опцию «Панель просмотра» (Preview Pane). После этого в правой части окна появится специальная панель, в которой при выделении изображения будет отображаться его крупный эскиз (рис. E).
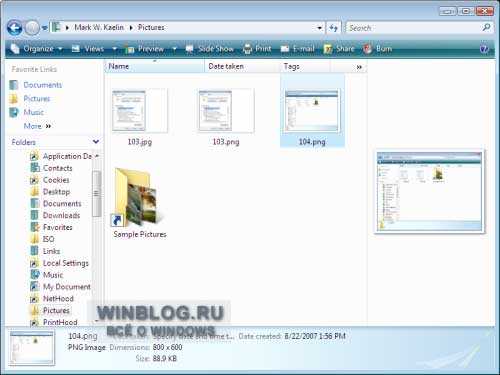 Рисунок E. Панель просмотра в Windows
Vista
Рисунок E. Панель просмотра в Windows
Vista
Не забывайте – эскизы оттягивают на себя ресурсы системы, поэтому используйте эту функцию с осторожностью. А когда вам понадобится ее отключить, просто выполните все описанные действия в обратном порядке. В Windows XP не забудьте также удалить из каждой папки файл Thumb.db.
Автор: Mark KaelinИсточник: www.winblog.ru
docwin.ru
Отображение эскизов windows 7. Как настроить эскизы страниц
Одна из распространенных проблем пользователей Windows 10 - не показываются миниатюры изображений (фото и картинок), а также видео в папках проводника, или же вместо них показываются черные квадраты.
В этой инструкции - способы исправить эту проблему и вернуть показ миниатюр (эскизов) для предварительного просмотра в проводнике Windows 10 вместо иконок файлов или тех самых черных квадратов.
Примечание: отображение миниатюр не доступно, если в параметрах папки (правый клик в пустом месте внутри папки - Вид) включены «Мелкие значки», отображение в виде списка или таблицы. Также миниатюры могут не отображаться для специфичных форматов изображений, не поддерживаемых самой ОС и для видео, для которого не установлены кодеки в системе (также подобное случается, если установленный вами плеер устанавливает свои иконки на видео файлы).
Включение показа миниатюр (эскизов) вместо значков в настройках
В большинстве случаев, для того чтобы включить отображение картинок вместо иконок в папках, достаточно просто изменить соответствующие настройки в Windows 10 (они присутствуют в двух местах). Сделать это просто. Примечание: если какие-то из указанных ниже опций оказались недоступны или не меняются, обратите внимание на последний раздел этого руководства.
Для начала проверьте, включен ли показ миниатюр в параметрах проводника.
Также настройки отображения эскизов картинок присутствуют в параметрах быстродействия системы. Добраться до них можно следующим образом.
Примените сделанные настройки и проверьте, была ли решена проблема с отображением миниатюр.
Сброс кэша эскизов в Windows 10
Этот способ может помочь, если вместо миниатюр в проводнике стали отображаться черные квадраты или что-то еще, не типичное. Здесь можно попробовать сначала удалить кэш эскизов с тем, чтобы Windows 10 создала его заново.
Для очистки эскизов выполните следующие действия:
После этого можете проверить, стали ли отображаться миниатюры (они будут созданы заново).
Дополнительные способы включить показ миниатюр
И на всякий случай еще два способа включить отображение миниатюр в проводнике - с помощью редактора реестра и редактора локальной групповой политики Windows 10. По сути, это один способ, только разные его реализации.
Для включения миниатюр в редакторе реестра, проделайте следующее:
- Откройте редактор реестра: Win+R и ввести regedit
- Зайдите в раздел (папки слева) HKEY_CURRENT_USER\ SOFTWARE\ Microsoft\ Windows\ CurrentVersion\ Policies\ Explorer
- Если в правой части вы увидите значение с именем DisableThumbnails , кликните по нему дважды и установите значение 0 (ноль), чтобы включить показ иконок.
- Если такого значение нет, можно его создать (правый клик в пустой области справа - создать - DWORD32, даже для систем x64) и установить для него значение 0.
- Повторите шаги 2-4 для раздела HKEY_LOCAL_MACHINE\ SOFTWARE\ Microsoft\ Windows\ CurrentVersion\ Policies\ Explorer
Закройте редактор реестра. Изменения должны вступить в силу сразу после изменений, но если этого не произошло - попробуйте перезапустить explorer.exe или перезагрузить компьютер.
То же самое с помощью редактора локальной групповой политики (доступно только в Windows 10 Pro и выше):
После этого изображения предварительного просмотра в проводнике должны будут показываться.
Ну а если ни один из описанных вариантов не сработал или же проблема со значками отличается от описанной - задавайте вопросы, постараюсь помочь.
На днях в ноутбуке перестали отображаться эскизы картинок в папках. То есть я открываю «Мои документы» -> «Изображения», а там…
Впрочем, такое творится не только в одной директории, а по всему диску! Поскольку ситуация является не безвыходной и решается всего за менее чем минуту, больше всего я задумался о ее происхождении. Соответственно, первым делом я не только вернул нормальный вид файлов, (как я это сделал, я опишу далее), но и проверил компьютер на ошибки и вирусы . Откат системы делать не стал, поскольку решил, что если данная проблема была вызвана случайно, — обычный человеческий фактор, то страшного ничего нет. А если будут обнаружены вирусы и серьезные сбои, тогда прибегну к восстановлению.
Благо все обошлось, — антивирус не обнаружил вредного ПО, а тест показал, что система в порядке.
Почему не отображается эскиз картинки
Все дело в настройках самой папки. Откройте любую и в правом верхнем углу перейдите во вкладку «Упорядочить» -> «Параметры папок и поиска».
В открывшемся окне «Вид» снимаем галочку с пункта «Всегда отображать значки, а не эскизы».
И заключительным этапом нажимаем кнопку «Применить» и «ОК».
Как еще можно включить отображение картинок
Для этого переходим в меню «Пуск», правой кнопкой мыши кликаем по «Компьютер» и выбираем «Свойства».
После чего идем во вкладку «Дополнительно» -> «Параметры».
Картинки отображаются, но только иконка той программы, которая используется для просмотра изображений, а ведь на много удобнее видеть эскизы фотографий. Эскизы – это уменьшенные изображения, то есть вы можете сразу из списка выбрать нужную вам фотографию, даже не открывая при этом картинку в специальной программе.
Эта проблема может возникнуть из-за изменений в реестре и неверных настроек отображения в папках. Другой причиной может быть то, что вы вместе с каким-либо приложением установили стороннюю программу, для просмотра изображений, которая в свою очередь, может не поддерживать вид в эскизах. Такая ситуация встречается не часто, так как встроенная утилита обладает достаточным функционалом, в связи с чем разрабатывать велосипед по новой смысла нет. Так что же делать, если в папках не отображаются картинки?
Сначала стоит рассмотреть более простой вариант решения задачи, обычно его достаточно, если у вас не было в использовании сомнительных приложений или всевозможных кряков.
Отображение изображений в эскизах с помощью проводника
- Перейдите в любую папку, с использованием проводника;
- Далее, если у вас Windows 7, нажмите на кнопку, в верхнем меню, которая называется «Упорядочить». Если у вас Windows XP вам нужно в любой папке нажать «Сервис», а в выпадающем меню выбрать «Параметры папок»;
- В выпадающем списке отыщите пункт «Параметры папок и поиска»;
- Перейдите в вкладку «Вид»;
- Уберите галочку «Всегда отображать значки, а не эскизы».
Подобные процедуры нужно произвести и в других версиях Windows не описанных в этом методе.
SmartScreen - что это? Изменение настроек и отключение SmartScreen
В том случае, если у вас не стоит в этом пункте галочка, установите её, примените изменения, а потом снова снимите.
Такой вариант также способен помочь, но если всё же у вас не получается восстановить правильное отображение картинок, вам придется воспользоваться вторым способом, который требует использования редактора реестра.
Восстановление эскизного вида изображений с использованием реестра
phocs.ru
Как включить отображение эскизов изображений в Проводнике Windows
Windows VistaВ Windows Vista функция отображения эскизов включается немного иначе. Запустите Проводник Windows (Windows Explorer) и откройте папку, в которой хотите включить отображение эскизов. В строке меню выберите пункт «Упорядочить | Свойства папок и поиска» (Organize | Folder And Search Options). В открывшемся диалоговом окне выберите вкладку «Вид» (View) (рис. C).
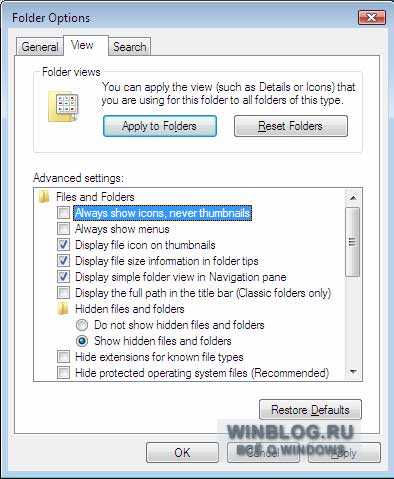 Рисунок C. Свойства папки в Windows Vista – Вид
Рисунок C. Свойства папки в Windows Vista – ВидВ разделе «Файлы и папки» (Files And Folders) снимите флажок с пункта «Всегда отображать значки, а не эскизы» (Always Show Icons, Never Thumbnails), чтобы включить отображение эскизов для данной папки. Если вы хотите применить изменения ко всем папкам, нажмите кнопку «Применить к папкам» (Apply To Folders). Чтобы завершить процесс, нажмите «OK».
В Vista, как и в XP, необходимо выполнить еще одно действие, чтобы увидеть эскизы изображений. Нажмите на стрелку рядом с пунктом меню Проводника «Вид» (View) и выберите любой пункт, кроме «Списка» (List) или «Таблицы» (Details) (рис. D).
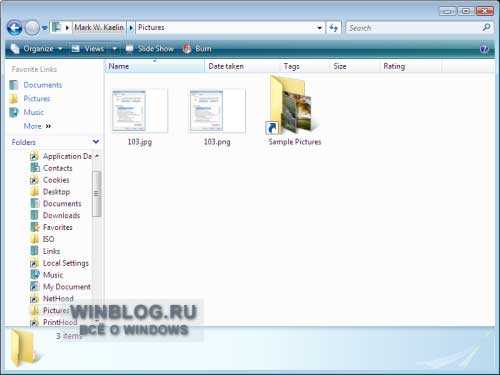 Рисунок D. Эскизы изображений в Windows Vista
Рисунок D. Эскизы изображений в Windows VistaВ Windows Vista есть еще один способ отображения эскизов. Выберите в меню Проводника пункт «Упорядочить | Раскладка» (Organize | Layout) и отметьте опцию «Панель просмотра» (Preview Pane). После этого в правой части окна появится специальная панель, в которой при выделении изображения будет отображаться его крупный эскиз (рис. E).
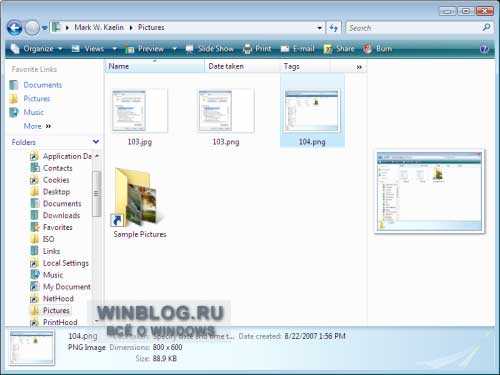 Рисунок E. Панель просмотра в Windows Vista
Рисунок E. Панель просмотра в Windows VistaНе забывайте – эскизы оттягивают на себя ресурсы системы, поэтому используйте эту функцию с осторожностью. А когда вам понадобится ее отключить, просто выполните все описанные действия в обратном порядке. В Windows XP не забудьте также удалить из каждой папки файл Thumb.db.
Автор: Mark KaelinПеревод: SVET
Оцените статью: Голосов 6www.winblog.ru
Как запретить Windows 10 удалять кеш эскизов изображений. G-ek.com
В Windows 10 Проводник может показывать небольшие предварительные эскизы, миниатюры для изображений и видео файлов, которые вы сохранили на своем компьютере. Чтобы ускорить процесс отображения миниатюры, система использует кэш файл, скрытый в каталоге профиля пользователя. Когда файлы картинок или видео кэшируется, Проводник показывает вам миниатюру файла из кеша, благодаря чему это происходит мгновенно. Некоторые пользователи заметили, что Windows 10 автоматически удаляет кеш миниатюр.
Когда это происходит, Проводник становится ужасно медленным, потому что для повторного создания миниатюры для каждого вашего файла требуется время, процесс кэширования занимает много времени и создает заметную нагрузку на Центральный процессор без каких-либо причин. Это очень раздражает, когда вы открываете папку, содержащую большое количество изображений.
По умолчанию Windows 10 хранит кеш эскизов в файлах * .db в следующей папке:
C:\Users\Имя пользователя\AppData\Local\Microsoft\Windows\Explorer
Почему Windows 10 удаляет кеш миниатюр?
Начиная с Windows 10 Fall Creators Update, операционная система будет удалять кеш миниатюр после перезагрузки или выключения, поэтому Проводник должен снова создать миниатюры для ваших папок с изображениями.
Это происходит из-за обновленной функции автоматического обслуживания Windows 10. Когда функция включена, она выполняет различные действия, такие как обновления приложений, обновления Windows, проверки безопасности и многое другое. По умолчанию автоматическое обслуживание настроено при пробуждении компьютера и выполнение задач обслуживания в 2 часа ночи.
Одна из задач удаляет временные файлы в вашем каталоге % TEMP%, временные файлы Интернета, старые версии драйверов и кеш миниатюр. Она называется «SilentCleanup» и запускает средство очистки диска с помощью специального аргумента командной строки / autoclean . Это заставляет инструмент cleamgr.exe считывать предварительные настройки очистки хранящиеся в реестре. Для каждого включенного пресета приложение выполняет очистку на системном диске.
К счастью, исключить кеш эскиза из процесса очистки - легко. Это можно сделать с помощью простой настройки реестра.
Остановить Windows 10 от удаления кеша эскизов.
Чтобы Windows 10 не удаляла кеш миниатюр, выполните следующие действия.
- Откройте приложение «Редактор реестра» .
- Перейдите к следующему ключу реестра.
- Справа измените или создайте новый параметр DWORD 32- бита с именем Autorun.
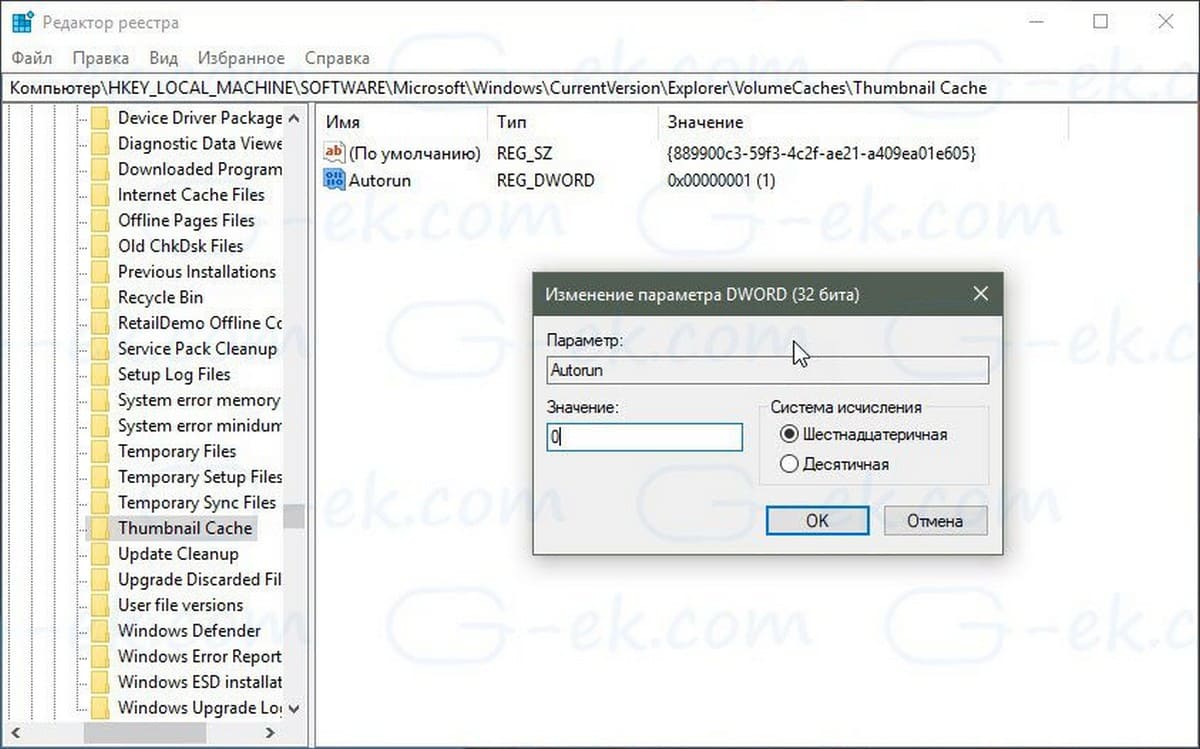
Примечание: Даже если вы используете 64-битную Windows, вы все равно должны создать 32-битный параметр DWORD.
Задайте значение для созданного параметра Autorun — равным 0.
- Если вы используете 64-битную версию Windows, вы должны установить значение Autorun равным 0 еще для одного ключа реестра
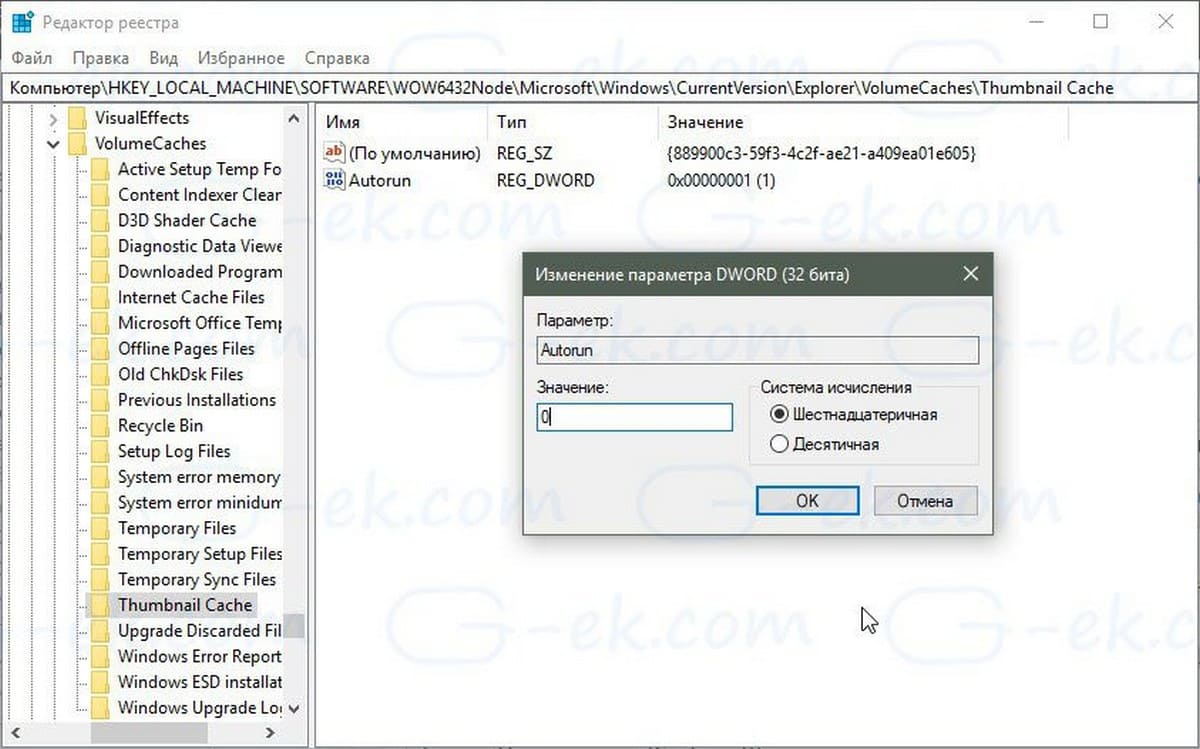
- Теперь, перезагрузите Windows 10.
Чтобы сэкономить ваше время, вы можете загрузить готовые файлы реестра.
Загрузить файлы реестра
Используйте их, чтобы остановить Windows 10 от удаления кеша эскизов. Включена возможность отмены.
Интересные статьи:
Как исправить кэш миниатюр в Windows 10.
Как отключить Автоматическое обслуживание в Windows 10.
Как очистить кэш Windows Store и исправить проблемы с магазином Windows 10
Вот и все.
g-ek.com