Графическая оболочка компиляции программ в Linux Ubuntu. Ubuntu графическая оболочка
Графические оболочки Ubuntu: определение, виды, характеристики
Операционные системы семейства "Линукс" становятся все более популярными. Немалая заслуга в этом принадлежит компании "Майкрософт". Она сделала из своей "Виндовс 10" настолько неаппетитную ОС, что все больше пользователей задумывается о переходе на альтернативные операционные системы. И первой в этом списке стоит Ubuntu. Графические оболочки к ней можно "прикрутить" самые разные. Можно даже сделать эту ОС полностью похожей на "Виндовс". Все зависит от того, какое окружение рабочего стола используется и какая тема установлена. В мире "Линукс" проблем с разнообразием нет. Однако далеко не все ДЕ подходят определенным компьютерам. Если машина слабая или ест какие-то конкретные предпочтения насчет рабочего стола, то нужно выбрать окружение, которое подойдет конкретно вам. Вот этим мы сейчас и займемся.

Итак, разберем самые популярные и качественные окружения рабочего стола. Начнем с самых популярных.
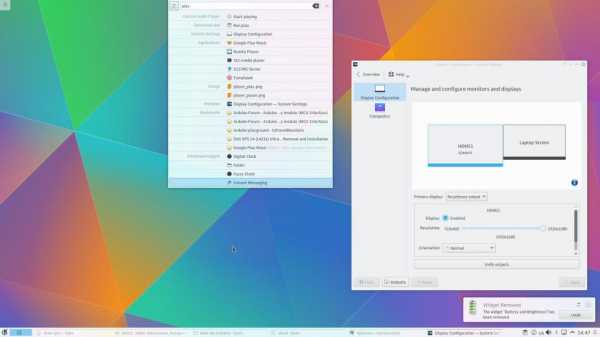
KDE Plasma
Это классические ДЕ для Ubuntu. Графические оболочки КДЕ основаны на библиотеках QT, что кардинально отличает их от других, основанных на других (более простых) библиотеках. Основное отличие КДЕ - расположение панели задач. По умолчанию она внизу. Меню "Пуск" тоже почти классчиеское. Именно поэтому КДЕ выбирают те, кто недавно мигрировал с "Виндовс". Им так проще работать. Тем не менее КДЕ - очень красивое окружение рабочего стола. Работать с ним действительно приятно. В то же время это очень гибкая графическая оболочка. Настроить здесь можно все. В прямом смысле. Такая кастомизация позволяет сделать полностью индивидуальное рабочее место. И такого точно не будет ни у кого.
Установка KDE в Ubuntu
Установить графическую оболочку в Ubuntu очень просто. В случае с КДЕ и вовсе элементарно. Достаточно набрать в терминале соответствующие команды. Итак, для установки следует ввести в консоли "sudo apt install kubuntu-desktop" и нажать на Enter. Затем перезагружаем машину. Запуск графической оболочки в Ubuntu осуществляется при старте операционной системы. Загрузчик сам предложит выбрать нужное рабочее окружение.
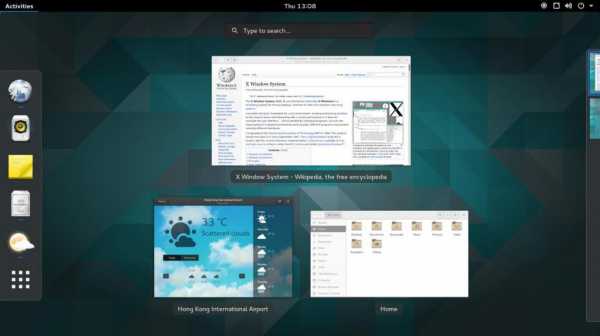
Видео по теме
Gnome
Классическая оболочка, использовавшаяся в "Убунту" вплоть до 14 версии. Затем ей на смену пришла "Юнити". Однако "лиинуксоиды" невзлюбили новое ДЕ и решили остаться на "Гноме". Но это только до тех пор, пока не вышла третья версия. После этого многие убежали с "Гнома", поскольку оболочка стала слишком навороченная и не настолько быстрая. Тем не менее "Гном" - весьма популярное ДЕ для Ubuntu Server. Графическая оболочка позволяет очень быстро добраться к различным настройкам системы. И это нравится системным администраторам. А еще "Гном" активно используется теми, кто хочет получить операционную систему, максимально отличающуюся от ненавистной "Виндовс". И в этом плане лучше "Гнома" нет ничего. Просто идеальная оболочка для тех, кто хочет выделиться. А еще она не особо нагружает компьютер.
Установка Gnome в Ubuntu
В Ubuntu 18.04 графическая оболочка Gnome установлена по умолчанию (вместо пресловутой "Юнити"). Но если нужно инсталлировать рабочее окружение Гном в другом дистрибутиве, основанном на "Убунту", то стоит обратиться к терминалу. В консоли потребуется ввести команду "sudo apt install ubuntu-gnome-desktop" и нажать на кнопку Enter. После этого набираем "sudo reboot" и перезагружаем машину. Как запустить графическую оболочку в Ubuntu7? Просто выбрать нужную при старте компьютера. Система автоматически настроит ее для первого использования.
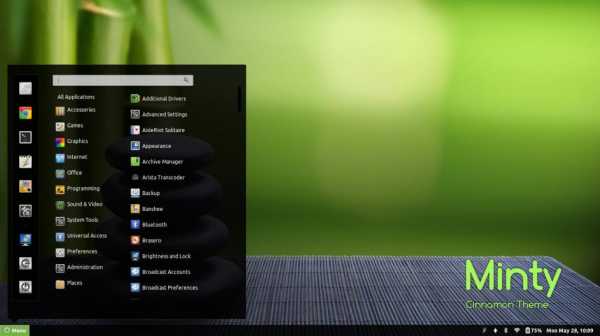
Cinnamon
Весьма популярное ДЕ в Ubuntu. Графические оболочки Cinnamon разрабатываются создателями дистрибутива Linux Mint, основанного на пакетной базе "Убунту". И в "Минте" "Корица" - стандартное рабочее окружение. Преимущество у этой оболочки много. Во-первых, она до боли напоминает рабочий стол "Виндовс". Во-вторых, у нее очень большие возможности по части настройки. В-третьих, графическая оболочка отлично ведет себя на нетбуках и прочих "кастрированных" компьютерах. А еще данная оболочка до боли напоминает старый добрый "Гном" (еще до ребрендинга). Поэтому его так любят истинные "линуксоиды". К тому же осваивать Cinnamon очень просто. Не нужно обладать каким-то специфическими навыками и знаниями.
Установка Cinnamon в Ubuntu
Установка графической оболочки в Ubuntu не так проста. Для начала потребуется добавить соответствующий репозиторий, так как в "Минте" для этого дела используются свои. А в "Убунту" нужного репозитория нет. Поэтому добавляем его при помощи команды "sudo add-apt-repository ppa:embrosyn/cinnamon". Во время процесса добавления придется несколько раз нажать Enter. Затем нужно обновить список пакетов командой "sudo apt update". Не забываем нажимать Enter. И, наконец, устанавливаем окружение при помощи команды "sudo apt install cinnamon blueberry". После этого вводим "sudo reboot" и перезагружаем компьютер. Вот так устанавливается "Корица"в Ubuntu. Запуск графической оболочки из консоли возможен и без перезагрузки,но в этом случае могут быть различные сбои. Поэтому лучше перезагрузить машину и выбрать нужное ДЕ при запуске ОС.
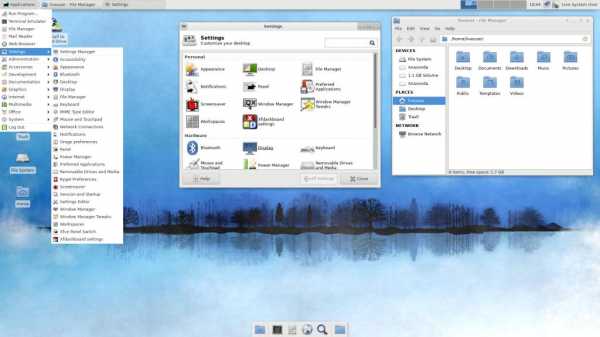
XFCE
Очередной форк пресловутого "Гнома" - XFCE (в народе - "Крыса"). Отличается легковесностью и приличным внешним видом. Также у окружения очень гибкие настройки кастомизации. Но главное - оболочка практически не нагружает центральный процессор и "кушает" до смешного мало оперативной памяти. Почти идеальная графическая оболочка для старых компьютеров. Также данное ДЕ почти идеально подходит для Ubuntu Server. Графическая оболочка, установка которой выполняется всего одной командой, дает возможность организовать быстрый доступ к нужным настройкам. И этот факт несказанно радует системных администраторов. А вообще, "крыса" прекрасно подойдет и обычному пользователю. Гибкий и продвинутый интерфейс понравится многим. А еще есть огромное количество разнообразных тем для XFCE. Так что никто внакладе не останется.
Установка XFCE в Ubuntu
В Ubuntu графические оболочки устанавливаются исключительно при помощи терминала. И XFCE не исключение. Однако для ее установки не требуется добавление репозитория, так как он уже имеется в базе "Убунту". Поэтому есть возможность установить графическую оболочку при помощи одной команды. Открываем консоль и вводим "sudo apt-get install xubuntu-desktop". Не забываем нажать Enter. После перезагрузки машины выбираем нужную оболочку в менеджере и наслаждаемся быстрой и безглючной работой пользовательского интерфейса. Многие считают "крыску" куда лучше, чем "Юнити" и 'Гном" вместе взятые. И в этом они правы.
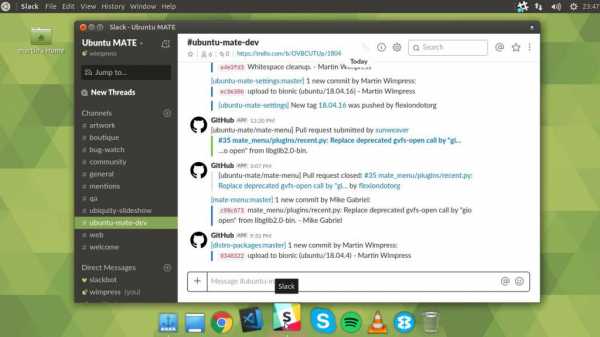
Mate
Еще один форк "Гном 2", который почти полностью сохранил его дизайн для консервативных пользователей Ubuntu. Графические оболочки такого плана мало похожи на интерфейс "Виндовс", поэтому новичкам они не рекомендуются. Но зато Мате отличается низким потреблением системных ресурсов. Для полноценной работы этого окружения достаточно 128 мегабайт оперативной памяти. При этом внешний вид оболочки ничуть не пострадал. Выглядит интерфейс пользователя просто превосходно. Но многие считают его не очень удобным. Тем не менее армия поклонников "Мате" довольно обширна. Оболочка завлекает своей простотой. Как при использовании, так и при установке. Так что есть смысл попробовать это ДЕ. Вдруг понравится?
Установка Мате в Ubuntu
Итак, как установить графическую оболочку "Мате" в Ubuntu? Очень просто. При помощи всего одной команды и терминала. Никаких репозиториев добавлять не нужно. Все есть в пакетной базе "Убунту". В консоли нужно ввести "sudo apt-get install ubuntu-mate-desktop" и нажать на Enter. Начнется процесс инсталляции. Как запустить графическую оболочку Ubuntu? Просто перезагружаем машину и при загрузке ОС в DM-менеджере выбираем нужное окружение. Вот и все дела. Кастомизация этого графического окружения также возможна. Но с этим придется повозиться, так как процесс довольно сложен.
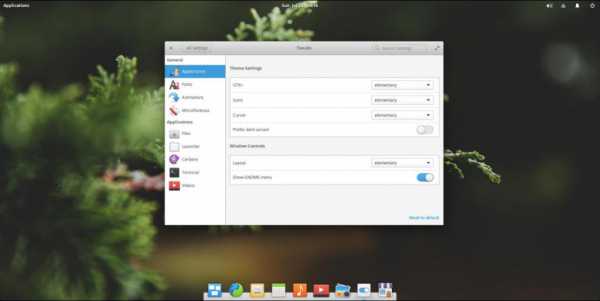
Pantheon
Итак, "олдскульные" графические оболочки закончились. Пришла пора новичков. И первым в этом списке значится Pantheon. Графическая оболочка, которая используется по умолчанию в дистрибутиве Elementary OS. Пантеон вобрал в себя все лучшее от классического Гнома и его обновленной версии. Пантеон имеет в комплекте док-панель "Планк" для более удобной организации рабочего пространства. Есть также боковая панель, как в "Виндовс 8". Только более функциональная. С кастомизацией в графическом окружении не все так хорошо. Но зато имеются гибкие настройки интерфейса и высокая скорость работы. Но главное, данное ДЕ отлично себя ведет в Ubuntu. Графические оболочки такого плана часто устанавливают исключительно в порядке эксперимента. Но потом почему-то остаются именно на них. Так почему бы не попробовать?
Установка Pantheon в Ubuntu
Здесь "простых чисел" не будет. Придется добавлять репозитории и делать все по правилам. Так как эта оболочка относится к совершенно другой ОС, то пакетов в списке "Убунту" нет и быть не может. Поэтому первая команда будет такой: "sudo add-apt-repository ppa:elementary-os/daily". После нажатия Enter эта команда добавит нужный репозиторий в пакетную базу "Убунту". Далее следует обновить список командой "sudo apt-get update". И только после этого можно приступать к установке. Вводим "sudo apt install elementary-desktop" и жмем Enter. Затем перезагружаем машину и выбираем нужную графическую оболочку уже знакомым нам способом. Многие на ней и остаются, удалив штатную оболочку "Убунту" (которая называется "Юнити").
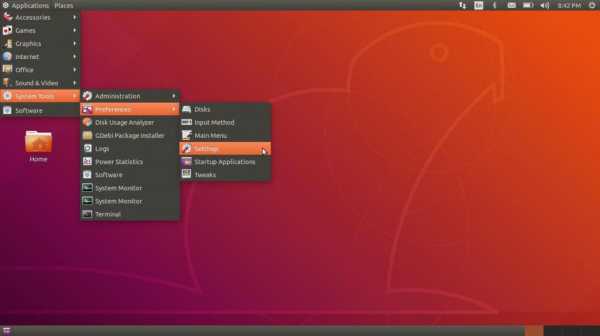
Gnome Flashback
Графическая оболочка для "Убунту", которая появилась сразу после того, как нативный "Гном" свернул с пути истинного. В этом ДЕ разработчики попытались совместить классический интерфейс "Гнома" с новыми возможностями. Получилось довольно неплохо. Но главное, что рабочее окружение потребляет действительно мало ресурсов. Для его полноценной работы достаточно 256 мегабайт оперативной памяти. А центральный процессор данное ДЕ вообще практически не нагружает. И это повышает общую скорость работы Ubuntu. Графические оболочки такого типа весьма популярны среди пользователей. Они считают их лучшими. И видимо, не зря. Попробуем установить данное графическое окружение. Много времени это не займет, так как репозиториев добавлять не нужно.
Установка Gnome Flashback в Ubuntu
Итак, приступим к установке. Для этого нам понадобится терминал "Линукс" и соответствующая команда. Здесь главное - ничего не напутать в команде, ибо последствия могут быть непредсказуемыми. Вводим в консоли "sudo apt install gnome-session-flashback" и нажимаем на Enter. Начнется процесс скачивания необходимых файлов и библиотек и их последующая установка. Нужно немного подождать. Как только процесс будет завершен, нужно будет ввести в терминале команду "sudo reboot", которая начнет перезагрузку компьютера. Затем следует дождаться загрузки DM-менеджера и в нем уже выбрать подходящее графическое окружение для работы. Если такой "Гном" придется вам по душе, то можно будет запросто удалить стандартное окружение Убунту и использовать старый добрый "Гном".
Заключение
Итак, возможностей для настройки рабочего стола очень много в Ubuntu. Графические оболочки бывают самые разные. Они могут отличаться как самой конструкцией, так и используемыми библиотеками. Но одно ясно точно: в "линуксоподобных" ОС гораздо больше возможностей по настройке внешнего вида. Да и проблем с установкой использованием того или иного окружения, как правило, не возникает.
Источник: fb.ru Компьютеры Графические оболочки Linux: определение, виды, характеристики, ресурсоемкость, инструкция по установке, особенности запуски и нюансы смены оболочкиLinux – не обычная графическая операционная система, такая, например, как Windows. Ее графическая среда выполнена в виде дополнительного компонента, что дает возможность изменять вид рабочего стола и технические...
Образование Каналы коммуникации: определение, виды, характеристика. Каналы маркетинговой коммуникации. Каналы личной коммуникацииНе секрет, что коммуникация – очень важный, даже неотъемлемый момент общественных отношений. Это понятие прежде всего означает обмен различного рода информацией между субъектами.Еще у истоков человеческог...
Благодаря массовой коммуникации одна новость может быстро распространиться в сети Интернет и СМИ. Причем источником информации является только одно новостное агентство, а остальные просто копируют и распространяют дал...
Закон Что такое ДТП - определение. ДТП: основные виды, характеристика, причиныАвтомобиль давно перестал быть роскошью и стал средством передвижения для большого количества россиян. Но вместе с комфортом, к сожалению, значительно возросло и количество дорожно-транспортных происшествий.Поэ...
Автомобили Бульдозер - это... Определение, технические характеристики и видыБульдозер – это универсальная землеройно-транспортная техника, включающая в свою конструкцию гусеничный или пневмоколесный трактор со специальным навесным оборудованием и органами управления. Рабочие приспособле...
Самосовершенствование Перцептивные действия: определение, виды, свойства характеристика, этапы формирования и развитияЧеловек за свою жизнь совершает огромное количество действий, вся его жизнь — это сплошные действия. От рождения и до самой смерти он как вечный двигатель, постоянно что-то делает. В этом круговороте действий су...
Домашний уют Уличное освещение на солнечных батареях: определение, виды и типы, технические характеристики, нюансы работы и применениеПроблемы экологии и истощения природных запасов все чаще заставляют человечество задумываться об использовании альтернативных источников энергии. Одним из способов решения проблемы является применение уличного освещен...
Домашний уют Этажность здания: определение, виды, классификация, характеристики, обеспечение безопасности и выполнение законодательных норм при строительствеЭтажность зданий - показатель, который используется для характеристики сооружений в плане их высотности. Он применяется в ряде нормативных документов (о них - далее) для обозначения технических характеристик создаваем...
Автомобили Автомобильная лампа Н1: виды, характеристикиФары – это один из важнейших элементов в конструкции любого автомобиля. И дело здесь не только в том, что без света трудно, даже практически невозможно двигаться по дорогам в темное время суток. Осветительное об...
Автомобили h4-лампочка для автомобиля: виды, характеристикиВ конструкции современного автомобиля насчитывается более сотни светодиодов и лампочек. Задачи этих элементов самые разные – от подсветки пространства салона и приборной панели до обеспечения видимости дорожной ...
monateka.com
Графическая оболочка компиляции программ в Linux Ubuntu
Как часто в поисках какой-нибудь программы Вы заходите на официальный сайт проекта, а там размещается только исходный код? Большинство новичков теряются и считают, что компилировать программы из исходного кода в Linux трудно, а в этом нет ничего сложного.
Программное обеспечение Open Source принято распространять в виде исходного кода, т.к. программу можно скомпилировать и запустить на любой ОС и при необходимости можно внести изменения в исходный код, тем самым легко усовершенствовать ПО.
Для того, чтобы установить программу из исходного кода, потребуется ее скомпилировать, после чего она автоматически "установится".
В пакетных дистрибутивах, а Ubuntu - это пакетный дистрибутив, идеологически правильнее устанавливать программы из DEB-пакетов, а не компилировать напрямую. Такую программу, при необходимости, очень легко удалить.
В статье Создание DEB / RPM пакета из исходников или как использовать checkinstall уже рассматривался этот вопрос, но облегчить его нам поможет пакет GiftWrap, который выполнен в виде "мастера установки Windows".
Установка пакета GiftWrap в Ubuntu
Пакет GiftWrap в стандартном официальном репозитории отсутствует, поэтому следует подключить сторонний репозиторий:
# echo "deb http://ppa.launchpad.net/giftwrap/ppa/ubuntu `lsb_release -cs` main" | sudo tee -a /etc/apt/sources.list# sudo apt-key adv --recv-keys --keyserver keyserver.ubuntu.com 7CA7665B207CAD03 && sudo apt-get update
# sudo apt-get install giftwrapГрафическая оболочка компиляции программ в Linux Ubuntu
Программа GiftWrap представляет собой "мастер установки Windows", который пошагово проведет по всему процессу компиляции программ в Linux.
Чтобы оценить возможности GiftWrap рекомендуется к просмотру видеоролик автора ПО:
Программа GiftWrap представляет собой графическую оболочку, которая избавляет начинающего пользователя от использования консольной утилиты checkinstall, при компиляции программ в Linux и создании DEB-пакетов.
Недавно узнал, что на устройствах считывания штрих-кодов установлена Windows CE. Почти каждый терминал сбора данных обрабатывает поступающие данные посредством процессора Intel® Xscale™. Всегда думал, что на таких устройствах все процессы зашиты в микросхемы и их выполнение строго ограничено последней.
Случайные 7 статей:
- Устанавливаем Adobe Flash последней версии в Ubuntu
- Как изменить имя интерфейса с eth0 на eth2 в Debian?
- Замена стандартного диспетчера задач Windows
- Вызываем системный монитор по нажатию Ctrl+Alt+Delete
- Красивые темы для Gnome в Ubuntu
- Горячие клавиши GNOME и Nautilus
- Быстрый хостинг для требовательных клиентов
Комментарии [8]
itshaman.ru
Gnome - графическая оболочка Ubuntu
Ну вот мы и загрузились в первый раз. Перед нами рабочая среда Gnome.
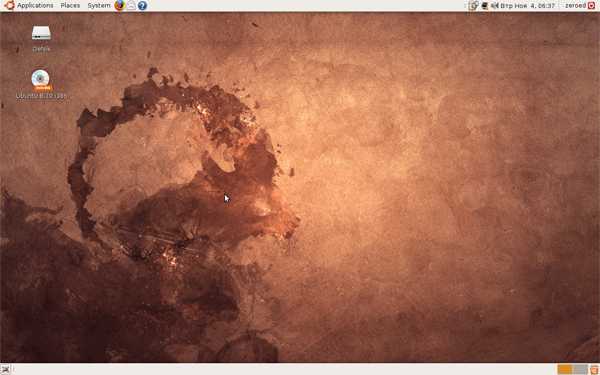
В этой статье мы рассмотрим основные элементы графической оболочки Gnome и сравним ее с элементами Windows.
Сразу несколько слов о локализации. Мы выбрали русский язык при установке и тем не менее видим английский интерфейс вперемешку с русским. Причина тут в том что диск один, а языков очень много и, как я полагаю, просто напросто не хватило места на то, чтобы добавить поддержку всех языков, поэтому изначально поддерживается полностью только английский, как универсальный. О том, как установить полноценный русский язык читайте в статье о локализации.
Итак, начнем.
Сразу бросается в глаза то, что панелей тут две, в отличие от Windows: сверху и снизу. Это очень удобно, поверьте, особенно когда мы добавим апплеты, настроим погоду и т.д. и т.п.
Главное меню
На верхней панели слева находится главное меню. Оно состоит из трех пунктов.
Первый пункт: Applications (Программы). Это аналог Пуск - Программы в Windows.
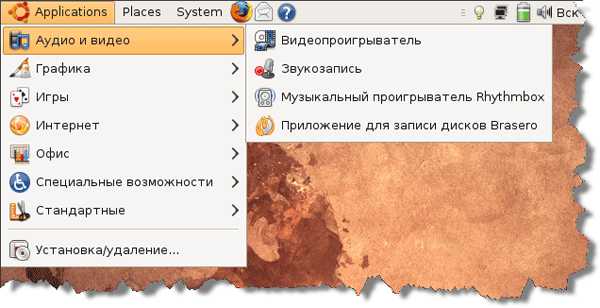
Мало того, программы отсортированы по категориям, что значительно облегчает их поиск. Каждый раз когда вы будете ставить новую программу, она появится тут. По-крайней мере та, что имеет графический интерфейс. Конечно, есть исключения из правил, но мы их пока рассматривать не будем. Здесь находится не полный список того, что установлено, некоторые элементы спрятаны (например архиватор), но их можно отобразить. Мы вернемся к этому в другой статье.
Следующее меню: Places (Переход).
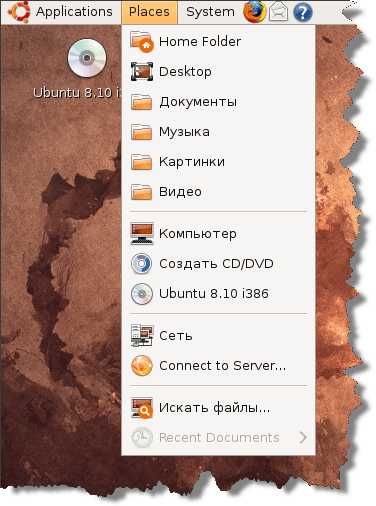
В этом меню содержатся ярлыки на быстрый переход к определенным каталогам в вашем домашнем каталоге, на диски Windows, сеть, последние документы и т.д...
Третий пункт меню: System (Система).
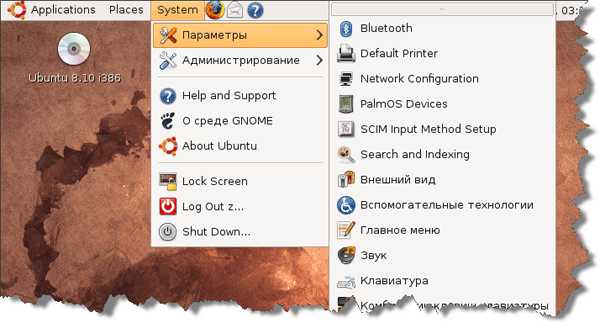
Аналог ему - панель управления Windows. Только здесь все управление разделено на две категории: параметры и администрирование. Разница между ними в том, что настройки из первой категории носят персональный характер, в то время как настройки из категории "администрирование" влияют на всю систему в целом.
Панель быстрого запуска приложений
Справа от меню можно увидеть иконки, при нажатии на которые открываются приложения. Это аналог панели запуска приложений. Разница состоит в том, что никакой панели тут нет, это просто три разных иконки.
Для сравнение тоже самое в Windows:
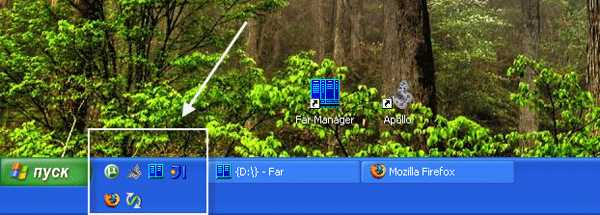
Иконки запуска приложений можно добавлять, удалять, перемещать... Мы вернемся к этому в статье, описывающей апплеты.
Монтированные устройства
Чуть ниже, на рабочем столе вы можете видите иконки (а можете и не видеть, конечно же).
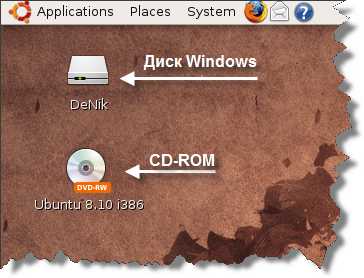
На этапе установки мы видели, как сделать так, чтобы диск Windows (D: в моем случае) автоматически монтировался каждый раз. Вот его то вы и видите на картинке. Чтобы открыть диск C:\, например, или любой другой, загляните в меню Places (Переход) и кликните на нем. Он сразу же автоматически примонтируется и новый значок появится на рабочем столе.
Второй значок - это CD-ROM, в котором по прежнему стоит инсталляционный диск Ubuntu.
Тоже самое касается любых внешних накопителей, которые вы подключите к системе. Например, если вы прямо сейчас подключите флешку или внешний USB-винчестер, спустя некоторое время вы увидите соответствующие значки. Обычно иконки называются по имени метки файловой системы, если такая имеется.
Вернемся к теме монтирования. Каждый раз, когда вы вставляете какое-нибудь внешнее запоминающее устройство (или подключаете логический диск Windows) - устройство монтируется в файловую систему. Для вас это значок на рабочем столе, но на самом деле, все подобные устройства подключаются в каталог /media/метка_устройства.
Знайте это на случай, если вам придется искать полный путь к какому-нибудь файлу на этом устройстве. Что я имею в виду? Вот вы принесли на флешке документ. Открыли почту и хотите отправить его по почте. Вызываете диалог открытия файла. А где его искать? В директории /media/метка_вашего_устройства.
Теперь поговорим об обратном, не менее важном процессе - отмонтировании устройств.
Вспомните, как вы делаете в Windows: вы подключили флешку, записали файлы и не выдергиваете ее сразу. Вы нажимаете специальную иконку, прежде чем отключить флешку, чтобы не потерять записанные файлы.
Тоже самое нужно делать и в Ubuntu, только многие не находят с первого раза. Кликните правой кнопкой мыши на том устройстве, которое вы хотите отмонтировать и выберите соответствующий пункт.
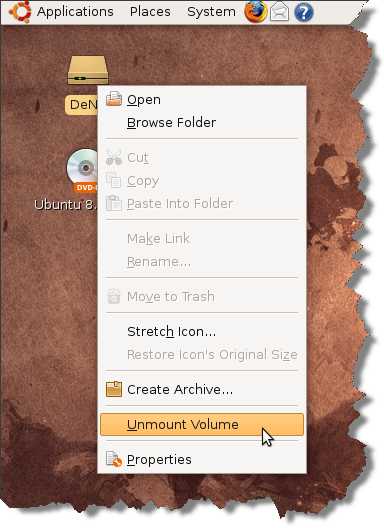
Всякий раз, когда вы используете внешнее запоминающее устройство (флешку, внешний USB-винчестер, и т.д.) - отмонтируйте устройство, прежде чем вынимать его физически, чтобы избежать потери данных.
Tray
Теперь обратим внимание на верхнюю панель справа. Это область уведомлений, некоторых программ и служебных апплетов. Tray, одним словом.

Аналог Windows:
Слева обычно идут уведомления системы: если требуется рестарт или найдены обновления для системы.
Далее вы видите менеджер сети. С помощью него можно настроить сеть.
Затем идут статус батареи ноутбука, настройка звука, текущее время...
Выход из системы
И самая последняя иконка в трее - выход из системы, при нажатии на которую у вас появляется выбор, что делать дальше.
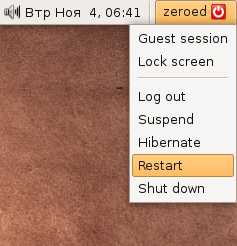
И тоже самое после локализации

После того, как вы включите клиент мгновенных сообщений pidgin, в апплете выхода можно будет выбирать ваш текущий статус. Вроде бы ничего особенного, а очень удобно.
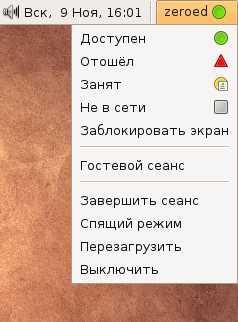
Рассмотрим элементы нижней панели.
Панель задач
Когда запущены приложения, нижняя панель отображает их. Это аналог панели задач в Windows. Также слева имеется иконка, нажав на которую вы свернете все окна и увидите рабочий стол (Win+D в Windows или аналогичная иконка).
Переключатель рабочих столов
И наконец, самое интересное находится справа на нижней панели. Самая последняя иконка, это корзина. А вот до нее - переключатели рабочих столов. Да, в Gnome несколько рабочих столов! И это, поверьте мне, очень удобно. По умолчанию их 2, но количество можно менять.
Попробуйте запустить пару приложений и переключиться на другой рабочий стол. Вы увидите что все запущенные приложения исчезнут как с рабочего стола, так и с панели задач. При возвращении назад - все вернется на свои места.
Nautilus
В главном меню выберите Places (Переход) - Home Folder (Домашняя папка).
Перед вами файловый менеджер Nautilus.
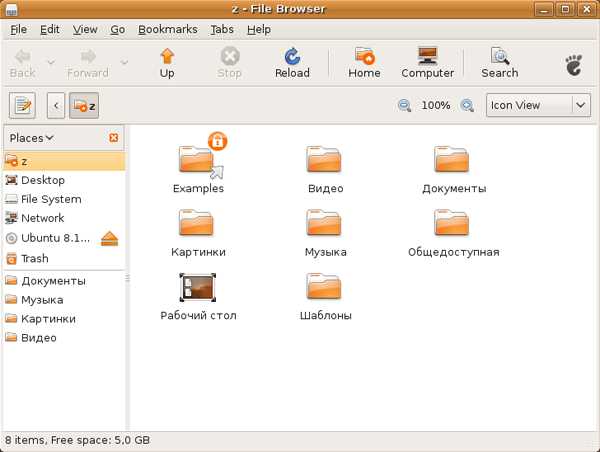
Ничего не напоминает? =)
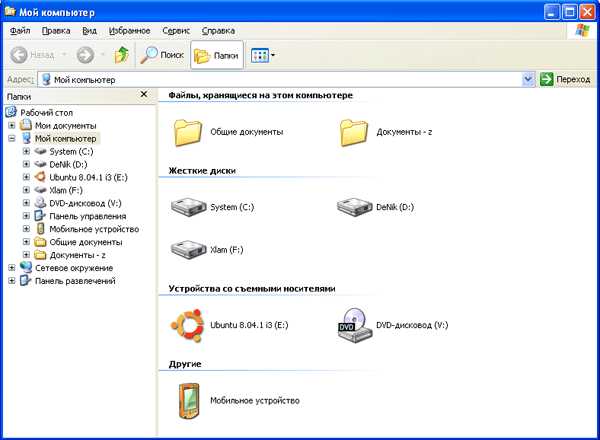
Это убунтовский "эксплорер". В нем можно делать все тоже самое, что и в виндовом и многое другое. Например, для nautilus можно написать скрипты, которые будут выполнять самые разнообразные действия: работа с svn, монтирование iso одним кликом и многое другое.
Перезагрузка X-сервера
Вы можете смело поэкспериментировать, зайти в папку Examples в вашей домашней директории (мы позже обсудим что это такое) и попробовать запустить различные приложения. Если вдруг что-то зависнет - есть волшебное средство. Нажатием клавиш 'Правый Alt'+'Print Screen'+K вы можете перегрузить X-сервер ("графическая оболочка") и попадете в меню ввода логина.
fap.nsc.ru
- Что такое специалист

- Visual studio настройка
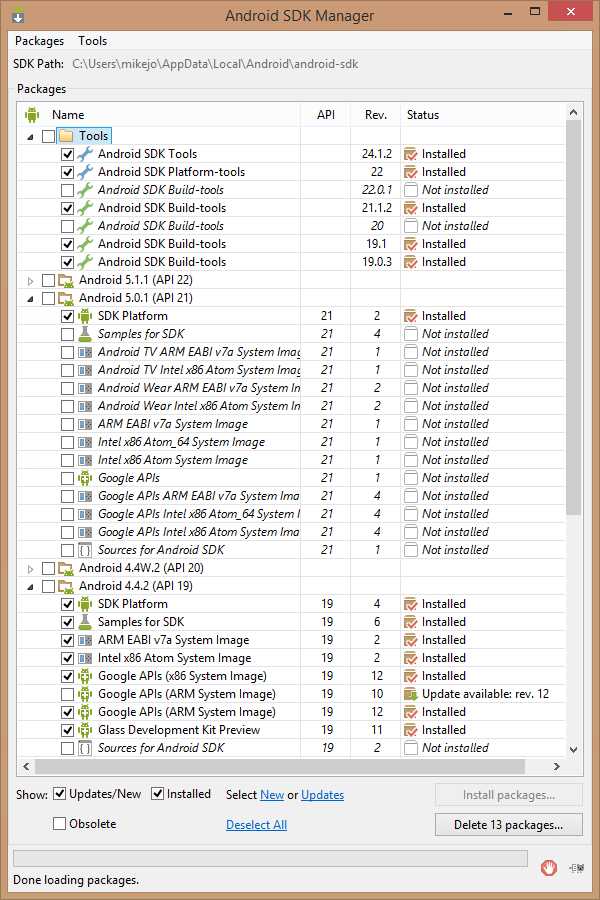
- Уроки powershell

- Функция replace sql

- Как создать исо образ виндовс 7 с помощью ультра исо

- Почему глючит

- Ос windows server 2018 server

- Виндовс медиаплеер как удалить

- Что папка это

- Как закрыть портал

- Настроить роутер стоит сколько

