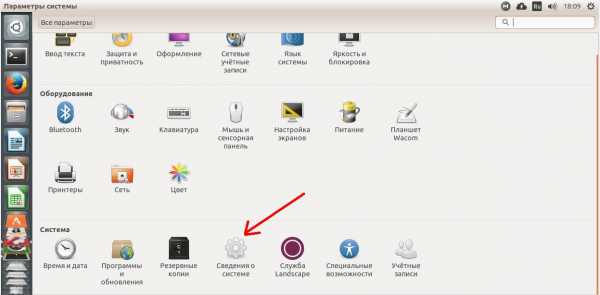Как на windows 7 настроить hdmi кабель. Как включить hdmi на компьютере
Как на windows 7 настроить hdmi кабель
Подключить и настроить HDMI на компьютере.
Главная » 2014 » Ноябрь » 1 » Как подключить HDMI к компьютеру.
В этой статье вы узнаете как подключить HDMI к компьютеру. Прежде всего, следует определить, какой у вас видеоадаптер. При отсутствии HDMI выхода обычно применяют DVI канал с переходником или коннектором DVI-HDMI. Этот канал способен пропускать звук любого качества. Для настройки HDMI необходимо разобраться в инструкции, которая прилагается к телевизору. Далее необходимо удостовериться, что звуковой сигнал поступает на телевизор. Когда вы подключаете телевизор и видеокарту компьютера, то потребуется HDMI - HDMI кабель. Чтобы изображение на экране телевизора и дисплея компьютера были одинаковыми нужно отметить опцию синхронного взаимодействия данных устройств. При этом выполним следующие действия: 1) найти Панель управления предварительно открыть Пуск 2) найти значок Экран и щёлкнуть мышью на Настройках разрешения экрана. 3) выполнить активацию «Дублировать экран». При желании, чтобы эти два устройства функционировали отдельно, то для этого необходимо включить пункт «Расширить экран». Монитор должен быть главным устройством. Следующее действие, которое надо осуществить – регулировка звукового сигнала. Необходимо выполнить следующее: 1) найти Панель управления; 2) нажать на иконке оборудование и звук; 3) щёлкнуть мышью на управление звуковыми устройствами; 4) в открывшемся окне, открыть управление звуковыми устройствами; 5) сделать по умолчанию. HDMI-выход; 6) нажать Применить. Чтобы проверить выполненные настройки и, что HDMI-выход функционирует как надо, открыть любой видео фрагмент. 1) с высоким разрешением; 2) с разрешением HDTV. 1) с высоким разрешением; 2) с разрешением HDTV.Встречаются шнуры от 1 до 10 м. Чем длиннее шнур, тем выше степень потери звукового сигнала. Лучше всего использовать активные HDMI- кабели, которые «не боятся» расстояния. Если вы приобрели такой шнур, будьте внимательны, и просмотрите все его разъёмы. |
| Категория: Настройка компьютера | Просмотров: 6813 | Добавил: Спец-комп | Теги: настроить, подключить, компьютер, компьютер не видит hdmi, HDMI | Рейтинг: 5.0/1 |
| Всего комментариев: 7 Есть вопросы? Задавайте их на форуме. | |
spec-komp.com
Как настроить HDMI
Прежде всего нужно сказать, что таким выходом оборудуются все современные видеокарты для персональных компьютеров, кроме того, HDMI можно встретить на ноутбуках, даже на тех моделях, которые используют встроенную видеокарту.
Для начала рекомендуется изучить возможности вашего видеоадаптера. Если на вашей видеокарте отсутствует выход HDMI, можно воспользоваться каналом DVI с использованием специального переходника, который еще называют коннектором DVI-HDMI. Особенностью таких переходников является способность передачи звукового сигнала.
Для того чтобы настроить HDMI, понадобится изучить технические характеристики телевизора, к которому выполняется подключение. Обязательно следует убедиться, что его вход HDMI предназначен для приема звукового сигнала. Для подключения понадобится лишь кабель HDMI-HDMI, один конец которого вставляется в видеокарту компьютера, а второй — в разъем телевизора.
Если вы хотите, чтобы телевизор и монитор работали одновременно, необходимо установить опцию синхронной работы этих устройств. Для этого нужно открыть меню «Пуск» и войти в «Панель управления». Далее необходимо выбрать «Экран» и щелкнуть на пункт «Настройки разрешения экрана».
В появившемся диалоговом окне необходимо активировать функцию «Дублировать экран». Теперь компьютер будет передавать одинаковое изображение на все устройства. Если же вам необходимо, чтобы оба дисплея работали независимо друг от друга, следует активировать режим «Расширить экран». В этом случае понадобится предварительно назначить дисплей компьютера основным устройством.
Чтобы настроить HDMI, также необходимо отрегулировать передачу звукового сигнала. Для этого нужно открыть «Панель управления» и выбрать пункт «Оборудование и звук». Далее необходимо кликнуть на «Управление звуковыми устройствами». На экране появится диалоговое окно, в котором следует перейти на вкладку «Управление звуковыми устройствами». Здесь нужно отметить оборудование HDMI Output, нажав на его иконку левой кнопкой мыши, а после этого нажать на кнопку «По умолчанию».
Далее необходимо нажать на кнопку «Применить» и закрыть диалоговое окно. Теперь в качестве проверки можно запустить какой-нибудь видеоролик и убедиться в том, что HDMI-выход правильно работает. Стоит отметить, что при отключении кабеля от порта стандартный звуковой порт включится автоматически.
Как вы смогли убедиться, настроить HDMI-выход довольно просто и для этого не нужны какие-либо специальные знания. Напоследок стоит рассказать о том, как правильно выбрать HDMI-кабель.
Такие кабели бывают двух типов: для поддержки высокого разрешения, а также для поддержки разрешения HDTV. Что касается длины проводов, то она может варьироваться от 1 до 10 метров. Однако следует помнить, что чем больше длина кабеля, тем большая вероятность потери сигнала. Поэтому некоторые производители предлагают так называемые активные HDMI-кабели, которые используют различные технологии для передачи данных на большие расстояния. При покупке кабеля обязательно обратите внимание не только на качество провода, но и на разъемы.

strana-sovetov.com
Почему нет звука через HDMI на телевизоре, при подключении ноутбука (ПК) на windows 7 и windows 10
Уже подготовил несколько инструкций по подключению телевизора к компьютеру по HDMI кабелю, и заметил, что есть одна очень популярная проблема, с которой сталкиваются многие. Проблема заключается в том, что после подключения телевизора к компьютеру, или ноутбуку, нет звука на телевизоре. То есть, звук не воспроизводится через HDMI кабель, а продолжает звучать с динамиков ноутбука, или акустической системы.
Мы знаем, что через HDMI кабель, звук передается. Значит, он должен звучать с динамиков телевизора. Да и как правило, звук на телевизоре намного лучше и качественнее, чем на том же ноутбуке. Поэтому, есть смысл все таки настроить звук через HDMI кабель на телевизоре. Я когда писал инструкции по подключению, сам сталкивался с проблемой, когда не было звука на телевизора. Но, решается эта проблема очень просто. Нужно всего лишь сменить некоторые настройки на вашем ноутбуке, или ПК. Причем, в windows 7 и windows 10 эти настройки практически одинаковые.
Сразу даю ссылки на подробные статьи, по подключению телевизора по HDMI:
Кстати, в этих статьях, я писал о проблемах со звуком. Там все подробно описано. В одной статье на примере windows 7, а во второй, на примере windows 10.
Настройка звука по HDMI для телевизора в windows 7
В windows 10, эти настройки выглядят точно так же.
Соедините свой компьютер с телевизором с помощью HDMI кабеля. Выберите на телевизоре нужный HDMI вход в качестве источника, что бы появилось изображение с компьютера. Проверьте, не скручен и не выключен ли звук на самом телевизоре.
Дальше, на компьютере, нажмите правой кнопкой мыши на значок управления звуком на панели уведомлений. Выберите пункт "Устройств воспроизведения".
В новом окне, в списке доступных устройств, вы увидите свой телевизор, или устройство «Цифровое аудио (HDMI)». У меня, например, Philips. У вас там может быть написано LG, Samsung, Sony и т. д. Нажмите на него правой кнопкой мыши, и вы
htfi.ru
Как настроить HDMI
Выход HDMI (High-Definition Multimedia Interface) необходим для передачи цифрового сигнала высокого качества. Используется он для трансляции видео и звука. В этой статье мы расскажем, как настроить HDMI.
Прежде всего нужно сказать, что таким выходом оборудуются все современные видеокарты для персональных компьютеров, кроме того, HDMI можно встретить на ноутбуках, даже на тех моделях, которые используют встроенную видеокарту.
Для начала рекомендуется изучить возможности вашего видеоадаптера. Если на вашей видеокарте отсутствует выход HDMI, можно воспользоваться каналом DVI с использованием специального переходника, который еще называют коннектором DVI-HDMI. Особенностью таких переходников является способность передачи звукового сигнала.
Для того чтобы настроить HDMI, понадобится изучить технические характеристики телевизора, к которому выполняется подключение. Обязательно следует убедиться, что его вход HDMI предназначен для приема звукового сигнала. Для подключения понадобится лишь кабель HDMI-HDMI, один конец которого вставляется в видеокарту компьютера, а второй — в разъем телевизора.
Если вы хотите, чтобы телевизор и монитор работали одновременно, необходимо установить опцию синхронной работы этих устройств. Для этого нужно открыть меню «Пуск» и войти в «Панель управления». Далее необходимо выбрать «Экран» и щелкнуть на пункт «Настройки разрешения экрана».
В появившемся диалоговом окне необходимо активировать функцию «Дублировать экран». Теперь компьютер будет передавать одинаковое изображение на все устройства. Если же вам необходимо, чтобы оба дисплея работали независимо друг от друга, следует активировать режим «Расширить экран». В этом случае понадобится предварительно назначить дисплей компьютера основным устройством.
Чтобы настроить HDMI, также необходимо отрегулировать передачу звукового сигнала. Для этого нужно открыть «Панель управления» и выбрать пункт «Оборудование и звук». Далее необходимо кликнуть на «Управление звуковыми устройствами». На экране появится диалоговое окно, в котором следует перейти на вкладку «Управление звуковыми устройствами». Здесь нужно отметить оборудование HDMI Output, нажав на его иконку левой кнопкой мыши, а после этого нажать на кнопку «По умолчанию».
Далее необходимо нажать на кнопку «Применить» и закрыть диалоговое окно. Теперь в качестве проверки можно запустить какой-нибудь видеоролик и убедиться в том, что HDMI-выход правильно работает. Стоит отметить, что при отключении кабеля от порта стандартный звуковой порт включится автоматически.
Как вы смогли убедиться, настроить HDMI-выход довольно просто и для этого не нужны какие-либо специальные знания. Напоследок стоит рассказать о том, как правильно выбрать HDMI-кабель.
Такие кабели бывают двух типов: для поддержки высокого разрешения, а также для поддержки разрешения HDTV. Что касается длины проводов, то она может варьироваться от 1 до 10 метров. Однако следует помнить, что чем больше длина кабеля, тем большая вероятность потери сигнала. Поэтому некоторые производители предлагают так называемые активные HDMI-кабели, которые используют различные технологии для передачи данных на большие расстояния. При покупке кабеля обязательно обратите внимание не только на качество провода, но и на разъемы.

strana-sovetov.com
Как включить HDMI на ноутбуке
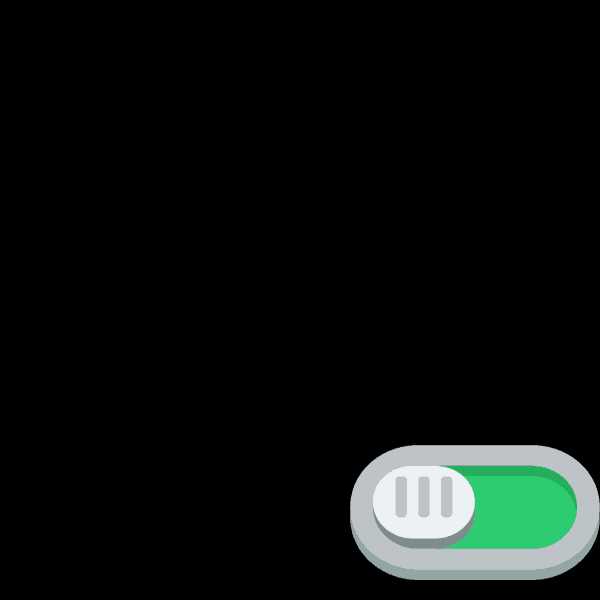
С помощью подключения через интерфейс HDMI передаются мультимедийные данные в хорошем качестве и высокой скоростью. Передача информации осуществляется через специальные кабели, соединенные с двумя или более необходимыми устройствами. HDMI является самым популярным цифровым интерфейсом и заменил старый аналоговый. В этой статье мы подробно расскажем все об этом типе подключения и разберем, как включить его на ноутбуке.
Основная роль HDMI-входов
Появлению новых цифровых интерфейсов типа HDMI поспособствовало устаревание используемого ранее популярного VGA. Он не только передавал изображение с более низким качеством, но и искажал его, что часто вызывало трудности в работе. Рассматриваемое подключение имеет большую пропускную способность и поддерживает передачу звука.

Помимо HDMI пользуются популярностью еще несколько типов цифровых интерфейсов передачи данных – DVI и DisplayPort. У всех них отличаются разъемы и некоторые характеристики, что позволяет использовать необходимое соединение для разных ситуаций. Подробнее о сравнении этих интерфейсов читайте в наших статьях по ссылкам ниже.
Подробнее:Сравнение DVI и HDMIСравнение HDMI и DisplayPort
Разновидности HDMI-кабелей
Как уже было сказано раньше, соединение двух устройств производится при помощи специальных кабелей. Они бывают разных размеров, стандартов и поддерживают работу только с определенным оборудованием. Кроме этого у них бывают разные типы разъемов и спецификации. Подробнее об этом вы можете прочитать в других наших материалах.

Подробнее:Какими бывают HDMI-кабелиВыбираем HDMI-кабель
Включение интерфейса HDMI
На всех устройствах, поддерживающих подключение через интерфейс HDMI, он автоматически включен. Пользователям же нужно только выполнить несколько простых настроек, чтобы соединение двух устройств прошло успешно, а на экране появилась четкая картинка и звук.

Обычно достаточно изменить всего несколько параметров операционной системы и сразу можно приступать к работе за оборудованием. Подробные инструкции по подключению компьютеров и ноутбуков к монитору через HDMI читайте в наших статьях по ссылкам ниже.
Подробнее:Подключаем компьютер к телевизору через HDMIИспользуем ноутбук в качестве монитора для компьютера
Причины неисправности HDMI
Иногда в работе устройств возникают неполадки, связано это может быть и с интерфейсом подключения. При использовании HDMI часто наблюдаются две проблемы – отсутствие изображения и звука. Основными причинами появления неисправностей считаются неправильные настройки устройств, устаревшие драйверы или физические поломки. В таких случаях рекомендуется прибегнуть к одному из нескольких методов решения возникших проблем. Подробнее о них читайте далее.
Подробнее:Что делать, если HDMI не работает на ноутбукеТелевизор не видит компьютер через HDMI
Выше мы подробно рассмотрели основную функцию интерфейса HDMI, ознакомились с типами кабелей, разобрались с включением данного разъема на ноутбуке и поговорили о возможных неисправностях. Надеемся, наша статья была полезна и вы узнали все необходимое о подключении устройств через HDMI-разъем.
Мы рады, что смогли помочь Вам в решении проблемы. Задайте свой вопрос в комментариях, подробно расписав суть проблемы. Наши специалисты постараются ответить максимально быстро.Помогла ли вам эта статья?
Да Нетlumpics.ru
Как настроить HDMI?
HDMI-выход (High-Definition Multimedia Interface) нужен для передачи цифрового сигнала высочайшего качества. Он используется для видео- и звуко-трансляции. Итак, HDMI, как настроить его? Сначала немного предисловия. Нужно сказать, что практически все персональные компьютеры оборудуются видеокартами с таким выходом, как HDMI, кроме того, HDMI довольно часто встречается даже на тех моделях ноутбуков, где используется стандартная встроенная видеокарта. Давайте, для начала, мы постараемся изучить возможности вашего видеоадаптера. В том случае, если на вашей видеокарте будет отсутствовать выход HDMI, вы можете воспользоваться каналом DVI или VGA применив специальный переходник, который еще называют коннектором DVI-HDMI. Особенность таких переходников - это способность передачи звукового сигнала.
Как настроить телевизор через HDMI? Для настройки HDMI вам понадобится инструкция от телевизора, к которому будет выполняться подключение, где будут написаны технические характеристики. Обязательно убедитесь, чтобы вход HDMI был предназначен для приема звукового сигнала. Для подключения к телевизору вам понадобится лишь кабель вида HDMI-HDMI, один конец из которого надо вставить в видеокарту компьютера, а второй нужно будет вставить в разъем телевизора. Если вам требуется, чтобы монитор и телевизор работали единовременно, вам будет необходимо включить такую функцию, как синхронная работа этих устройств.
Синхронная работа устройств
Вам понадобится для этого открыть меню «Пуск» и перейти в «Панель управления» (можете зайти туда и любым удобным для вас способом). Далее необходимо будет выбрать «Экран» и перейти на пункт «Настройки разрешения экрана». В появившемся диалоговом окне вам будет необходимо активировать такую функцию, как «Дублировать экран». С нынешнего момента компьютер будет передавать одно и то же изображение на все устройства, подключенные к видеокарте. Если же у вас возникла необходимость того, чтобы оба дисплея начали работать раздельно друг от друга, вам потребуется активировать режим «Расширить экран». В данном случае вам потребуется предварительно назначить дисплей основным устройством компьютера.
Как настроить звук через HDMI
elhow.ru
Как найти hdmi на ноутбуке. Настройка HDMI.Как это сделать
Сегодня будем решать задачу подключения телевизора к компьютеру, будет ли это стационарный PC или ноутбук – особой разницы нет. Вариантов, вернее, способов подключения существует несколько, мы же воспользуемся самым современным интерфейсом – HDMI. Именно с его помощью, использовав только один кабель, мы передадим на большой экран и изображение, и звук.
Причем, вывод будет осуществляться с максимальным разрешением, на которое способен телевизор и которое сможет обеспечить компьютер. Некоторое время назад, мы рассказывали . Теперь перейдем на большой экран.
Перед подключением
Прежде, чем мы начнем отвечать на вопрос, как подключить телевизор к компьютеру через HDMI, необходимо убедиться, что выполнены некоторые условия, а именно:
– На вашем компьютере должен быть выход HDMI.
– На ТВ должен быть вход HDMI . Все современные телеприемники хоть один такой разъем, а имеют, но, как правило, их устанавливают несколько. Понадобится любой свободный.

– Необходимо приобрести кабель HDMI . Длину, фирму производителя, модель кабеля выберите самостоятельно исходя из физической удаленности устройств друг от друга, ваших предпочтений, финансовых возможностей. Желательно, чтобы кабель соответствовал версии интерфейса 1.3, а лучше – не ниже 1.4.
– Крайне желательно, чтобы на вашем ПК стояли свежие версии драйвера видеокарты . Это может помочь обойти возможные проблемы.Если все эти пункты выполнены, наличие разъемов установлено, кабель присутствует, можно приступать непосредственно к подключению.
Сразу скажем, что коммутацию разных устройств (а компьютер и телевизор пока что между собой никак, кроме электрической сети, не связаны) рекомендуется выполнять при выключенном их электропитании . Или, хотя бы, выключив одно из них. Это не обязательное требование, но его выполнение может уберечь от возникновения возможных неисправностей, как то: выход из строя HDMI-интерфейса видеокарты, телевизора, проблемы с материнской платой и т. д. Ремонт может оказаться весьма дорогим.
Предупредим заранее еще об одном возможном подводном камне. Телевизор поддерживает разрешение, как минимум, HD (1280×720), но, скорее всего, FullHD (1920×1080). Что отнюдь не всегда можно сказать о разрешении монитора компьютера, а тем более ноутбука. В этом случае в режиме «Дублирование экранов» на втором устройстве будет выводиться «картинка», аналогичная по параметрам отображаемой компьютерным монитором. Об этом будет упомянуто ниже.
Подключаем и настраиваем
Итак, все подготовительные действия выполнены, приступаем к подключению. Как уже говорилось, чтобы избежать возможных проблем, выключим телевизор и, желательно, ПК. После этого можно подсоединять HDMI-кабель к соответствующим разъемам обоих устройств.
Современные телевизоры, в большинстве случаев, оснащаются несколькими HDMI входами, какой использовать – дело вкуса. Используйте тот, до которого легче дотянуться, только не забудьте посмотреть номер HDMI входа.
Теперь можно включать устройства. Тут следует сказать еще об одной тонкости, которая может проявиться. Случается, что подключенный к работающему компьютеру телевизор им «не видится». Поэтому желательно соблюдать такую последовательность включения: сначала телевизор, затем компьютер.
Пульт любого телеприемника, как правило, оснащен кнопкой выбора источника сигнала. Нажав эту кнопку, высветится список доступных входов. Их количество, названия, зависят от производителя телеприемника, но HDMI входы есть у всех (обычно их называют HDMI1, HDMI2 и т. д.) Выбираем тот, к которому только что подключили кабель.
В большинстве случаев, при загрузке компьютера на втором экране вы сразу увидите изображение рабочего стола. Естественно, с параметрами, соответствующими возможностям монитора вашего ПК.
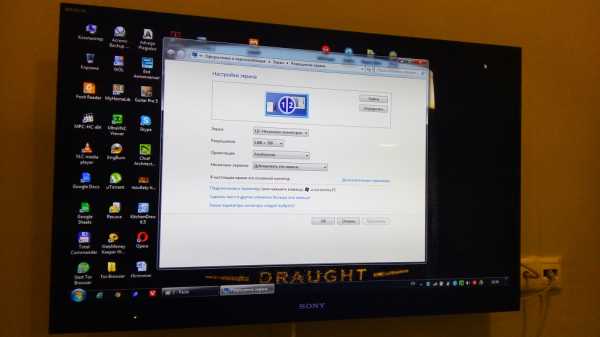
Если такое изображение есть, то можно сказать, что почти вся работа сделана. Осталось немного: проверить передачу звука с компьютера на ТВ и, возможно, изменить режим работы, если необходимо, чтобы разные экраны показывали разную информацию. Например, компьютерный монитор используется для работы, а большой экран транслирует фильм.
Чтобы посмотреть и, при необходимости, изменить параметры работы второго экрана, нужно щелкнуть правой кнопкой мыши на рабочем столе, в появившемся меню выбрать пункт «Разрешение экрана ».

Начнем с режимов работы. Их может быть несколько (далее варианты из меню “Разрешение экрана”):
– Дублирование экранов . В этом случае оба устройства отображения работают
bazava.ru
Как включить hdmi на windows 10
Как подключить компьютер или ноутбук к телевизору через HDMI?
Многие люди, имеющие большой плазменный либо жидкокристаллический телевизор, в определенный момент задумываются о подключении его к своему компьютеру либо ноутбуку. Возможность посмотреть кино на большом экране у многих пользователей вызывает большой интерес.Сначала ознакомимся с возможными способами соединения этих устройств, затем разберемся с настройками видеокарты, а в конце рассмотрим, каким образом можно вывести через HDMI звук. Для самого простого соединения вышеупомянутых устройств необходимо иметь только HDMI кабель, на концах которого имеются одинаковые разъемы. Подходит любой, даже самый недорогой кабель, однако учтите, если вы собираетесь использовать 3D режим, версия кабеля должна быть HDMI 1.4 либо выше.Найдите гнездо HDMI на корпусе компьютера, а также на задней панели своего телевизора. Так выглядит это гнездо на задней стенке телевизора:
Подходит любой, даже самый недорогой кабель, однако учтите, если вы собираетесь использовать 3D режим, версия кабеля должна быть HDMI 1.4 либо выше.Найдите гнездо HDMI на корпусе компьютера, а также на задней панели своего телевизора. Так выглядит это гнездо на задней стенке телевизора: А это изображение гнезда на боковой стенке:
А это изображение гнезда на боковой стенке: А вот такое гнездо следует искать на задней поверхности системного блока компьютера:
А вот такое гнездо следует искать на задней поверхности системного блока компьютера: Располагается такое гнездо, непосредственно, на видеокарте, рядом с разъемом для подключения монитора DVI или VGA. Если же дискретная видеокарта в вашем системном блоке не установлена, гнездо будет располагаться на материнской плате, около USB-портов.С ноутбуками легче, HDMI-гнездо в них выглядит всегда одинаково, просто в различных моделях может находиться с разных сторон:В портативных компьютерных устройствах (планшетах, нетбуках, фотокамерах и пр.) устанавливают mini-HDMI разъёмы, которые в три раза меньше обычного разъема, поэтому нуждаются в кабеле стандарта mini-HDMI.
Располагается такое гнездо, непосредственно, на видеокарте, рядом с разъемом для подключения монитора DVI или VGA. Если же дискретная видеокарта в вашем системном блоке не установлена, гнездо будет располагаться на материнской плате, около USB-портов.С ноутбуками легче, HDMI-гнездо в них выглядит всегда одинаково, просто в различных моделях может находиться с разных сторон:В портативных компьютерных устройствах (планшетах, нетбуках, фотокамерах и пр.) устанавливают mini-HDMI разъёмы, которые в три раза меньше обычного разъема, поэтому нуждаются в кабеле стандарта mini-HDMI.
У многих современных пользователей жидкокристаллический телевизор висит на стене, что вызывает сложности с подключением к его задней поверхности массивного кабеля.
Для подобных случаев предусмотрены кабели, штекер в которых располагается под прямым углом. Можно также при желании приобрести специальный HDMI-уголок: При помощи такого уголка к телевизору можно подключиться сзади либо сбоку. Некоторые переходники даже поддерживают возможность регулировки угла и изгиб в них не прямой, а в какую-либо сторону. Перед покупкой определитесь, в какую сторону кабель выйдет после подключения его через уголок. Имейте в виду, что разные модели кабелей ориентированы в различные стороны.
При помощи такого уголка к телевизору можно подключиться сзади либо сбоку. Некоторые переходники даже поддерживают возможность регулировки угла и изгиб в них не прямой, а в какую-либо сторону. Перед покупкой определитесь, в какую сторону кабель выйдет после подключения его через уголок. Имейте в виду, что разные модели кабелей ориентированы в различные стороны.Подключиться без HDMI разъемов у вас не получиться (правда, при наличии разъема для монитора DVI вы можете использовать переходник DVI-HDMI).
Итак, для подключения компьютера к телевизору через разъем HDMI вставляем до упора в оба эти разъема кабель. Перед соединением не забудьте отключить от электросети оба устройства, если не хотите, чтобы ваш HDMI порт случайно сгорел! Более того, совпадение ряда негативных факторов способно даже привести к поломке телевизора, компьютера либо ноутбука!Если свободных портов на телевизоре нет, можете приобрести «switcher» (специальный HDMI переключатель). Подключается он к одному из входов на телевизоре и поддерживает подключение сразу нескольких источников, переключаться между которыми можно при помощи кнопки либо отдельного пульта:Не обязательно покупать в интернет-магазине дорогой свитчер за 50-100 долларов или дороже, отлично работают и обычные китайские модели, которые не нуждаются даже во внешнем блоке питания. Более дорогостоящие модели нужны только тем пользователям, которые планируют смотреть кинофильмы в высоком разрешении 1080p.Настройка HDMI
Если вы подключили только один телевизор, картинка должна появиться сразу. Обратите внимание: чтобы картинка выводилась на экран телевизора, монитор необходимо отключить от системного блока, а не просто выключить!После того, как загрузится Windows, выберете подходящее разрешение экрана. Для этого нажмите правой кнопкой мыши по пустому месту на своем рабочем столе и затем выберите подходящее вам «Разрешение экрана».
 Здесь вы можете выбрать подходящее разрешение. Более высокое разрешение обеспечивает более четкую картинку, однако все на экране будет иметь более мелкие размеры. Система по умолчанию выбирает максимальное разрешение, поддерживаемое устройством. Если вам все подходит, нечего не меняйте. Если же работать с подобным разрешением вам не комфортно: шрифт чересчур мелкий и трудночитаемый, можете уменьшить разрешение, учитывая при этом некоторые нюансы.Некоторые мониторы и телевизоры рассчитаны показывать строго определенное количество пикселей по вертикали, а также горизонтали. Если вы выставите нестандартное разрешение, ваш телевизор вынужден будет его масштабировать, чтобы отобразить его на своей матрице, что способно привести к замыливанию картинки и ухудшению качества изображения.
Здесь вы можете выбрать подходящее разрешение. Более высокое разрешение обеспечивает более четкую картинку, однако все на экране будет иметь более мелкие размеры. Система по умолчанию выбирает максимальное разрешение, поддерживаемое устройством. Если вам все подходит, нечего не меняйте. Если же работать с подобным разрешением вам не комфортно: шрифт чересчур мелкий и трудночитаемый, можете уменьшить разрешение, учитывая при этом некоторые нюансы.Некоторые мониторы и телевизоры рассчитаны показывать строго определенное количество пикселей по вертикали, а также горизонтали. Если вы выставите нестандартное разрешение, ваш телевизор вынужден будет его масштабировать, чтобы отобразить его на своей матрице, что способно привести к замыливанию картинки и ухудшению качества изображения.Если телевизор ваш поддерживает Full HD разрешение (1920×1080), не менее хорошо он будет воспроизводить и 1280×720, однако все шрифты и детали при этом будут иметь больший размер. Реальное разрешение телевизора HD Ready составляет 1366×768, в нем нет смысла выставлять разрешение 1920×1080.
На вкладке монитор, расположенной в «Дополнительных параметрах», вы можете установить необходимую частоту обновления экрана. Можете поставить 60 Гц либо больше (если ваш телевизор это поддерживает):
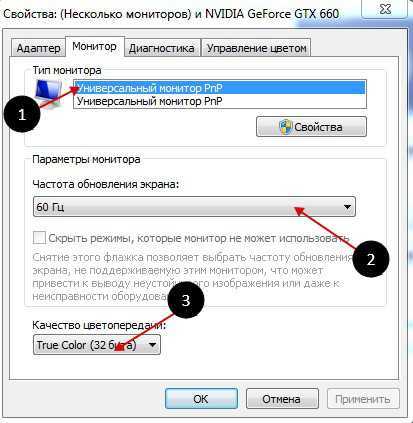 Если видео при просмотре идет недостаточно плавно или дрожит, можете поэкспериментировать с данным параметром, изменяя его значение. Качество цветопередачи установите «True Color (32 бита)».
Если видео при просмотре идет недостаточно плавно или дрожит, можете поэкспериментировать с данным параметром, изменяя его значение. Качество цветопередачи установите «True Color (32 бита)».При любом изменении разрешения, глубины цвета либо частоты появляется окно, в котором нужно подтвердить изменения. Если с новыми параметрами ваше устройство не заработало, увидеть это окно и подтвердить свои действия вы не сможете. Не волнуйтесь, через пятнадцать секунд будут восстановлены прежние настройки системы вашего компьютерного устройства.
Особенности настройки нескольких дисплеев
При одновременном подключении телевизора и монитора Windows 7/8 посчитает, что к компьютеру подключено несколько дисплеев. Существуют 2 режима одновременной работы нескольких дисплеев: клонирование (дублирование), а также расширение рабочего стола. Данный параметр выбирается в той же вкладке, где вы устанавливали разрешение.Дублирование экрана
Режим клонирование предусматривает демонстрацию одинаковой картинки рабочего стола на обоих воспроизводящих устройствах. Для использования данного режима желательно, чтобы монитор и телевизор обладали одинаковыми разрешениями, в противном случае одному из устройств придется работать с неподходящими настройками. По крайней мере, устройства должны принадлежать к одному формату (к примеру, оба широкоформатники) В случае, если монитор будет квадратным (5:4 либо 4:3), а телевизор широкоформатным (16:9 и пр.), справа и слева от картинки на экране будут располагаться черные полосы.Расширение рабочего стола
Данный режим дает возможность иметь 2 рабочих стола либо больше. То есть если оба используемых дисплея установить рядом, при движении курсор мыши будет переходить из телевизора в монитор и обратно.Система каждому из подключенных устройств присваивает свой номер, отображаемый перед его названием. Если вы не можете понять, какое устройство находится под каким номером, нажмите кнопку «Определить», после чего на каждом дисплее отобразится цифра с его номером: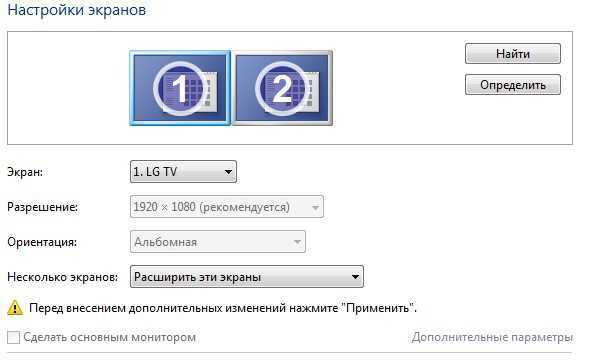 Сверху видны картинки устройств с нанесенными на них номерами, обозначающими расположение этих дисплеев в пространстве. Перетаскивая мышкой эти изображения, вы сможете изменять их очередность. При помощи соответствующей галочки вы сможете сделать какое-либо из подключенных устройств основным монитором.
Сверху видны картинки устройств с нанесенными на них номерами, обозначающими расположение этих дисплеев в пространстве. Перетаскивая мышкой эти изображения, вы сможете изменять их очередность. При помощи соответствующей галочки вы сможете сделать какое-либо из подключенных устройств основным монитором.Для компьютера и подключенного к нему через HDMI телевизора можно настроить отдельно частоту и разрешение экрана. В настройках видеокарт AMD (ATI), NVidia и пр. имеются свои возможности, связанные с установкой нескольких дисплеев. К примеру, при использовании видеокарты NVidia GeForce правой кнопкой следует нажать на свободном месте рабочего стола, после чего выбрать строчку «Панель управления NVidia». Настроить свои мониторы можно в разделе «Дисплей»:
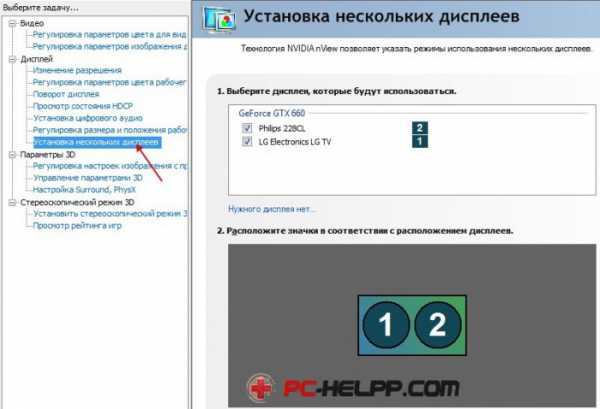
Как через HDMI вывести на телевизор звук?
- Необходимо, чтобы были установлены все необходимы
htfi.ru
Как включить звук на телевизоре через HDMI

Последние версии HDMI-кабеля поддерживают технологию ARC, с помощью которой возможна передача как видео, так и аудиосигналов на другое устройство. Но многие пользователи устройств с HDMI-портами сталкиваются с проблемой, когда звук идёт только от отдающего сигнал устройства, например, ноутбука, а от принимающего (телевизора) звука нет.
Вводная информация
Перед тем, как попытаться воспроизвести одновременно видео и аудио на телевизоре от ноутбука/компьютера нужно помнить, что HDMI не всегда поддерживал ARC-технологию. Если у вас на одном из устройств находятся устаревшие разъёмы, то для вывода видео и звука одновременно придётся покупать специальную гарнитуру. Чтобы узнать версию, нужно просмотреть документацию на оба устройства. Первая поддержка ARC-технологии появилась только в версии 1.2, 2005 год выпуска.
Если с версиями всё в порядке, то подключить звук не составит труда.
Инструкция по подключению звука
Звук может не идти в случае неисправности кабеля или неправильных настроек операционной системы. В первом случае придётся проверить кабель на наличие повреждений, а во втором провести простые манипуляции с компьютером.
Инструкция по настройке ОС выглядит так:
- В «Панели уведомлений» (там показывается время, дата и основные индикаторы – звук, заряд и т.д.) нажмите правой кнопкой мыши по значку звука. В выпавшем меню выберите «Устройства воспроизведения».
- В открывшемся окошке будут стоять устройства воспроизведения по умолчанию – наушники, динамики ноутбука, колонки, если они ранее подключались. Вместе с ними должна появится иконка телевизора. Если таковой нет, то проверьте правильность подключения ТВ к компьютеру. Обычно, при условии, что на ТВ передаётся изображение с экрана, иконка появляется.
- Щёлкните ПКМ по иконке телевизора и в выпавшем меню выберите «Использовать по умолчанию».
- Нажмите «Применить» в правой нижней части окна, а затем на «ОК». После этого звук должен пойти и на телевизоре.

Если иконка телевизора появилась, но она подсвечена серым цветом или при попытке сделать это устройство для вывода звука по умолчанию ничего не происходит, то просто перезагрузите ноутбук/компьютер, не отключая HDMI-кабель от разъёмов. После перезагрузки всё должно нормализоваться.
Также попробуйте обновить драйвера звуковой карты по следующей инструкции:
- Перейдите в «Панель управления» и в пункте «Просмотр» выберите «Крупные значки» или «Мелкие значки». Найдите в списке «Диспетчер устройств».
- Там разверните пункт «Аудио и аудиовыходы» и выберите иконку динамика.
- Нажмите по ней правой кнопкой мыши и выберите «Обновить драйвера».
- Система сама произведёт проверку на наличие устаревших драйверов, при необходимости скачает и установит актуальную версию в фоновом режиме. После обновления рекомендуется перезагрузить компьютер.
- Дополнительно можно выбрать «Обновить конфигурацию оборудования».
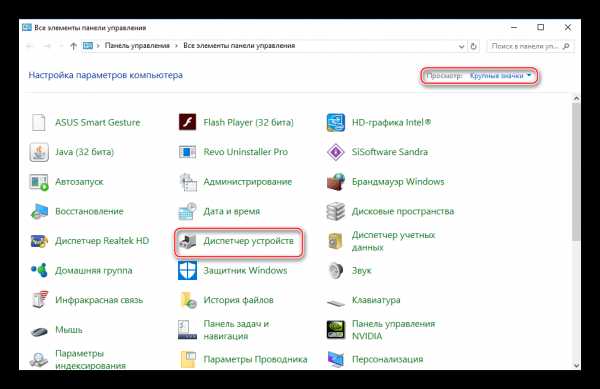

Подключить звук на телевизоре, который будет передаваться от другого устройства через HDMI-кабель несложно, так как это можно сделать в пару кликов. Если приведённая выше инструкция не помогает, то рекомендуется сделать проверку компьютера на вирусы, проверить версию HDMI-портов на ноутбуке и телевизоре.
Мы рады, что смогли помочь Вам в решении проблемы. Задайте свой вопрос в комментариях, подробно расписав суть проблемы. Наши специалисты постараются ответить максимально быстро.Помогла ли вам эта статья?
Да Нетlumpics.ru
- Платные антивирусные программы
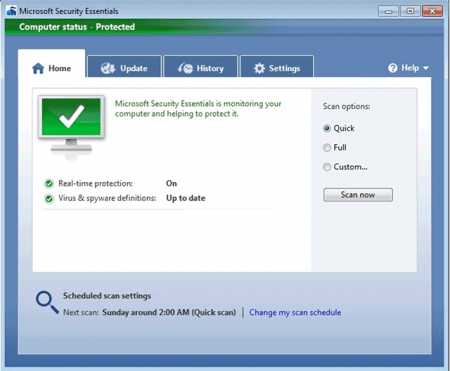
- Javascript в скайпе
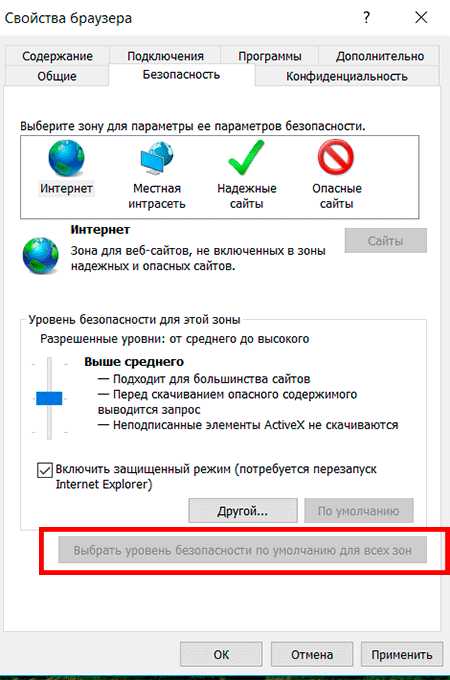
- Simplex windows 7
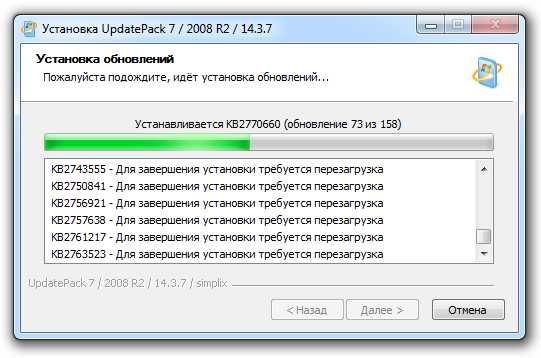
- Скайп людей которые в сети
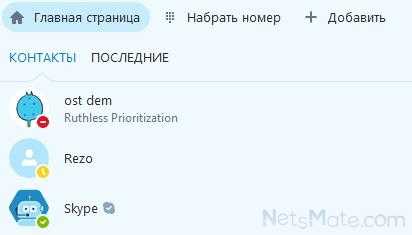
- Защита от вирусов

- Oracle database установка
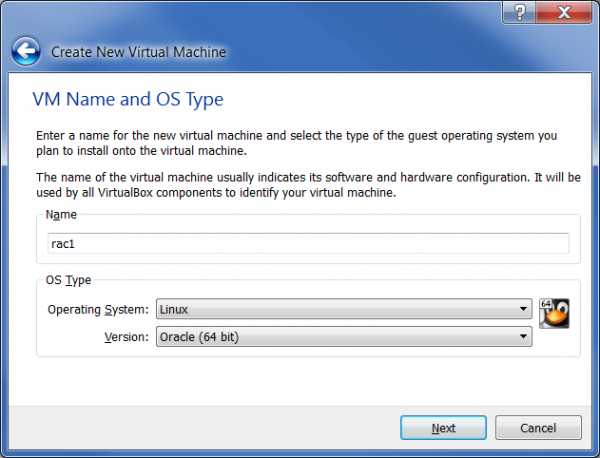
- Что такое dhcp клиент
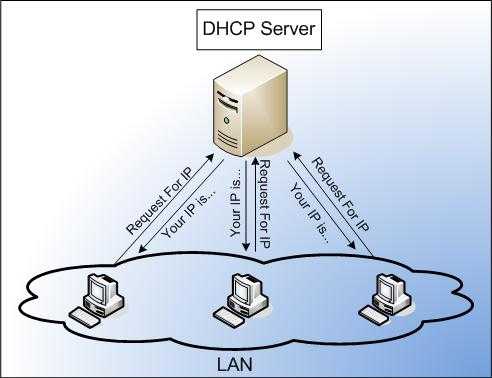
- Thunderbird mail ru настройка
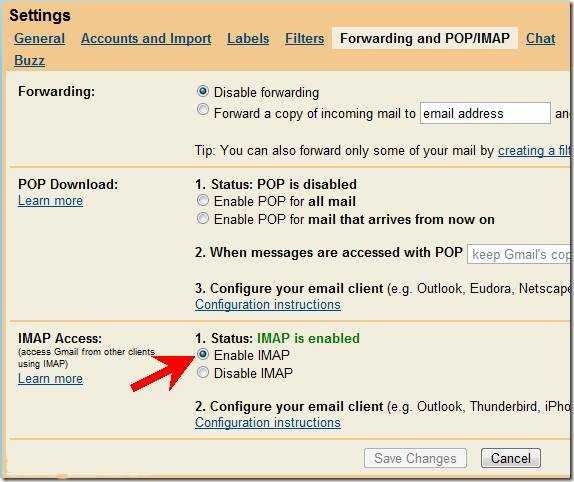
- Как бесплатно получить вип в одноклассниках

- Обучение windows
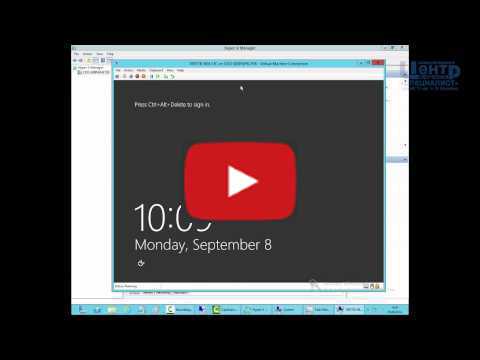
- Ubuntu последняя версия какая