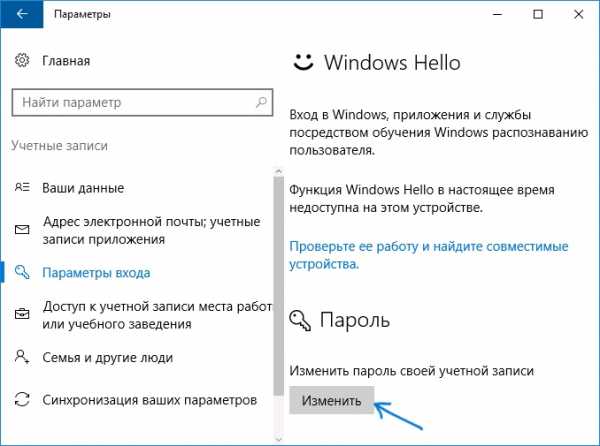Настройка почтового клиента - Mozilla Thunderbird. Thunderbird mail ru настройка
Thunderbird настройка gmail
Как настроить Mozilla ThunderBird и добавить в него почту Gmail?
Какие SMTP и POP3 сервера писать, не пойму.
Для настройки в почтовом клиенте Mozilla ThunderBird почтового ящика Gmail сначала включаем в самом ящике протокол POP3:
1. В окне предложения получить новый адрес электронной почты жмем кнопку «Пропустить это и использовать мою существующую почту», поскольку мы настраиваем уже имеющийся у нас ящик.
2. В следующем окне вводим имя, адрес электронной почты вместе с доменом gmail и пароль.
У меня вообще интерфейс другой, там же при добавлении аккаунта он не находит настроек гугла автоматом, предлагает ввести все настройки вручную, SSL порты и так далее((
Ничего, введите адреса портов как это сделано на картинке выше.
Уважаемый автор! Честь вам и хвала! Вы единственный во всём интернете, кто написал, что нужно включить получение почты клиентом в настройках самого ящика! Сколько не бился по рекомендациям других аффтаров, так и не мог настроить клиента, пока не прочитал вашу инструкцию! Мой вам респект!
Как настроить почту Gmail в почтовом клиенте Thunderbird
Количество просмотров: 6051
Thunderbird является почтовым клиентом Mozilla, хорошая бесплатная альтернатива Outbook. Вы можете легко настроить почту Gmail, если вы предпочитаете проверять почту из почтового клиента. Эта статья представляет собой пошаговое руководство по настройке почты Gmail в Thunderbird — почтовом клиенте.
1. Войдите на Gmail (yourname@gmail.com).
2. Выберите «Настройки» в правом верхнем углу.
3. Открыть «Пересылка и POP / IMAP» на вкладке. Выберите «Включить IMAP» вариант. Нажмите на кнопку «Сохранить изменения». (Ознакомьтесь с нашим руководством по POP и IMAP, чтобы узнать больше об этих настройках.). 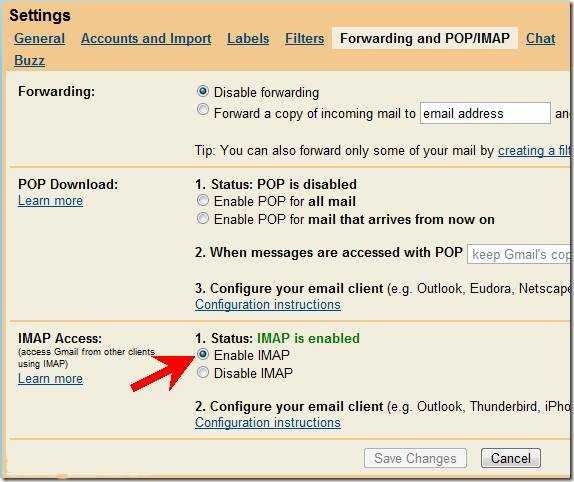
4. Скачать Mozilla Thunderbird и установить его на свой компьютер.
5. Откройте его и перейдите в меню Сервис -> Параметры учетной записи. 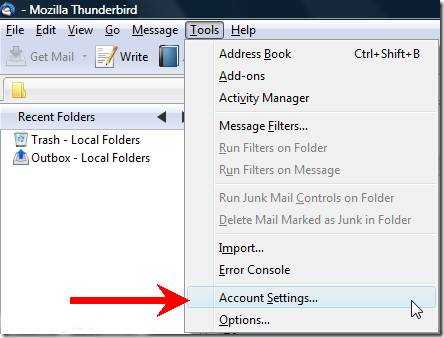
6. В выпадающем меню Выберите «Добавить аккаунт почты».
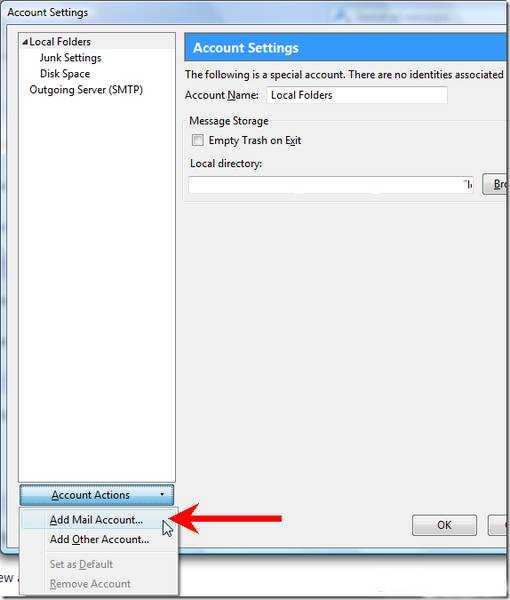
7. Введите имя в данном окне. Укажите свой адрес электронной почты и пароль и нажмите на кнопку «Продолжить».
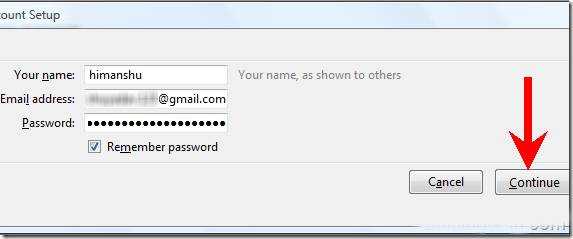
8. Thunderbird автоматически пытается настроить параметры учетной записи электронной почты. Во время тестирования я обнаружил, что Thunderbird автоматически находит настройки для учетной записи Gmail. Чтобы заполнить правильные настройки вручную, нажмите на кнопку «Стоп» справа.
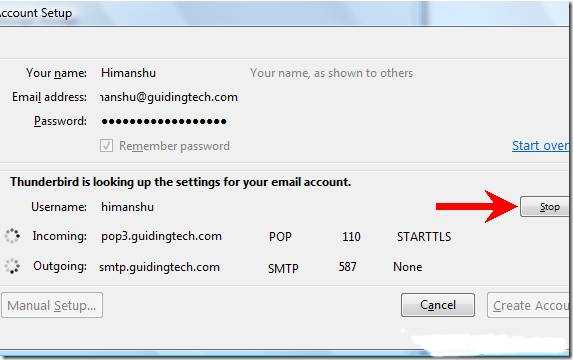
9. Теперь нажмите на «Ручная настройка» кнопку, чтобы заполнить вручную.
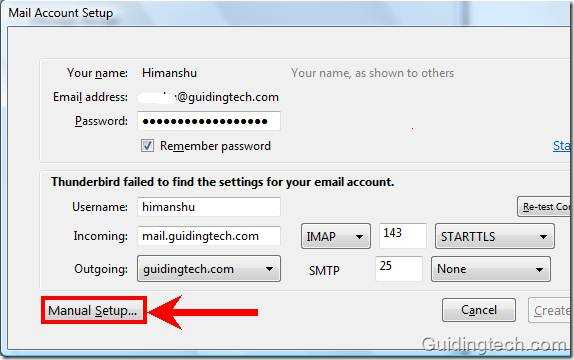 10. Теперь введите вручную настройки. Посмотрите скриншот ниже для правильной настройки для Gmail.
10. Теперь введите вручную настройки. Посмотрите скриншот ниже для правильной настройки для Gmail.
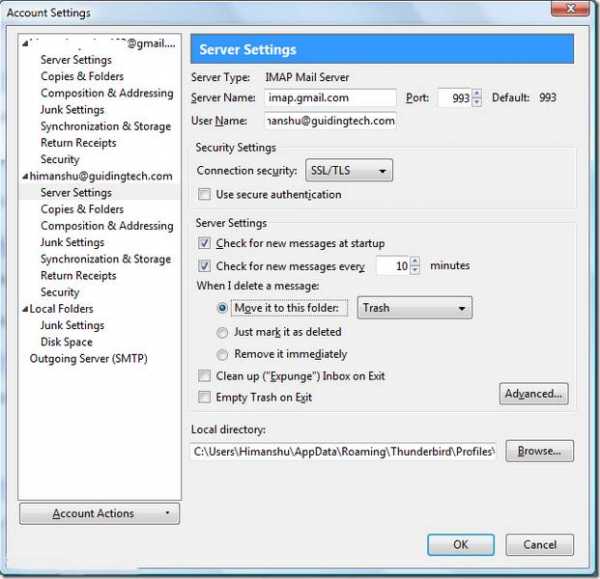
11. Нажмите на Сервер исходящей почты (SMTP), заданные на левой панели. Выберите smtp.gmail.com (По умолчанию) из списка и нажмите кнопку «Изменить». Небольшой сервер SMTP окно. Настройте необходимые параметры, как указано на скриншоте ниже. Заменить «test@guidingtech.com» с собственным адресом электронной почты.
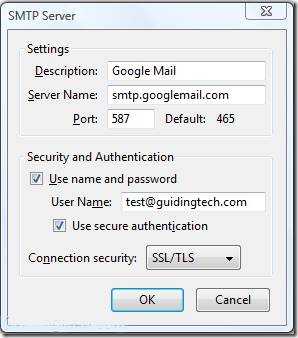
12. На левой панели щелкните по первому варианту, то есть имя — Ваш адрес электронной почты (test@guidingtech.com в моем случае). С правой стороны, заполните ваш адрес электронной почты. На Сервер исходящей почты — (SMTP). Нажмите на кнопку ОК.
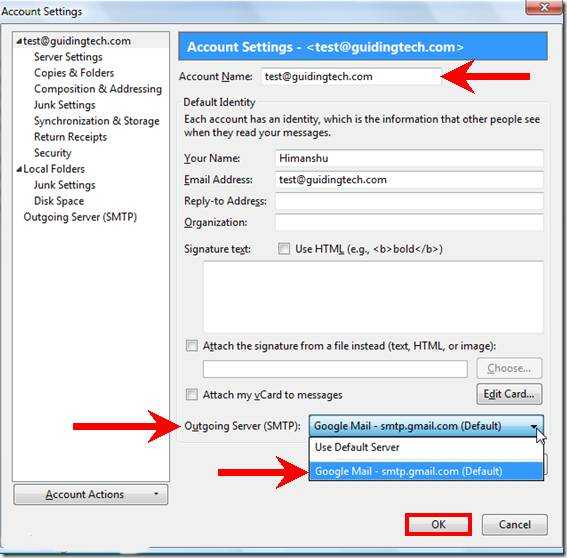
Вот и все. Thunderbird будет проверять все настройки и скачивать всю вашу почту с сервера мгновенно.
Теперь вы можете использовать получать почту Gmail прямо в почтовый клиенте Thunderbird. Вы можете создавать новые сообщения, отправлять почту, перемещать письма, использовать поиск почты и гораздо больше.
Thunderbird может быть настроен на бесшовную работу со службой Gmail от Google. Сообщения будут синхронизироваться между локальной версией Thunderbird и веб-интерфейсом Gmail.
Чтобы настроить Thunderbird для работы с Gmail, сначала включите IMAP в учетной записи Gmail. Прочтите инструкции Gmail для получения помощи. (для новых учетных записей Gmail IMAP включен по умолчанию).
Двойным щелчком включите «Доступ для непроверенных приложений». Для получения справки прочтите статью Google о «непроверенных приложениях».
Далее выберите Файл > Создать > Настроить мою учетную запись почты . Появится диалог «Настройка учетной записи почты». После того как вы введёте информацию об учетной записи (настоящее имя, email адрес и пароль), Thunderbird автоматически настроит соединение с Gmail. Щёлкните Готово , войдите в свой аккаунт Google, если будет предложено и все! Thunderbird начнёт загружать существующие сообщения и ваш Gmail будет готов к использованию.
Для получения более подробной информации, пожалуйста, прочитайте:
Для того, чтобы соответствовать поведению Gmail, Thunderbird архивирует ваши сообщения в папке «Вся Почта», а не в папке «Архивы», как для других учетных записей (как описывается в статье Архивирование Сообщений).
Заметьте, что кнопка Настройки архивации. отключена для учетной записи Gmail, так как нет необходимости определять настройки архивации для Gmail.
Gmail использует специальную реализацию протокола IMAP. В этй реализации метки Gmail преобразуются в папки Thunderbird. Когда вы применяете метку к сообщению в Gmail, Thunderbird создает папку с тем же именем, что и метка, и помещает сообщение в эту папку. Также, если вы переместите сообщение в некую папку в Thunderbird, Gmail создаст метку с именем папки и присвоит её сообщению.
В примере, показанном ниже, папки уровня «»[Gmail]»» («g+», «Personal», «Receipts», «Travel» и «Work») соответствуют меткам Gmail.
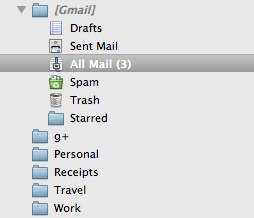
Есть также набор специальных вложенных папок «»[Gmail]»»:
- Вся почта: содержит все сообщения учетной записи Gmail, включая отправленые и архивированные сообщения. Любые сообщения, которые вы увидите во входящих, также будут видны в папке [Gmail]/Вся почта.
- Черновики: содержит все черновые сообщения.
- Отправленные: содержит все отправленные сообщения.
- Спам: содержит сообщения, помеченные Gmail или Thunderbird как спам.
- Избранное: содержит сообщения, помеченные Gmail или Thunderbird как избранные.
- Корзина: содержит удалённые сообщения.
- Важные: содержит сообщения, которые Gmail пометил как «важные». (Смотрите обзор Стиль «Приоритетные» для получения большей информации об этой возможности Gmail.)
Заметьте, что сообщения могут иметь несколько меток (например, «Личное», «Путешествие», «Вся почта» и «Избранное»). В этом случае будет загружена одна копия сообщения, но оно будет отображено во всех соответствующих папках Thunderbird.
Вы можете выбрать, какие папки Gmail будут отображаться в Thunderbird. По умолчанию все папки Gmail отображаются так, как описано выше. Чтобы настроить отображение папки, щёлкните правой кнопкой мыши по названии учётной записи и выберите Подписаться .
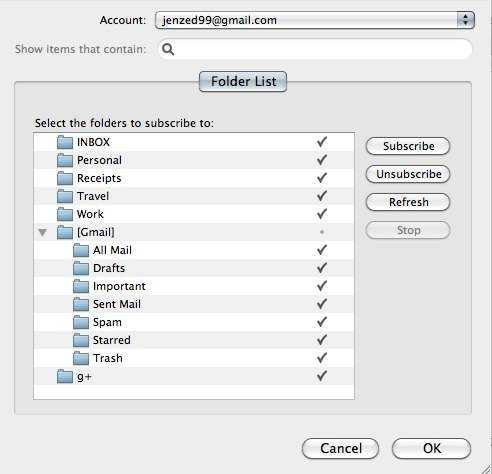
Снимите галочки с тех папок, которые не нужно отображать в Thunderbird. Сообщения по прежнему будут загружаться и будут доступны в папке «Вся Почта». Они также будут показаны в результатах поиска. Однако, метка Gmail (папка Thunderbird) показана не будет.
Если вы хотите видеть все метки и сообщения Gmail в Thunderbird, но не хотите, чтобы все сообщения загружались в систему, то вам нужно изменить настройки синхронизации. Это позволит определить, какая папка будет синхронизирована. Если не синхронизировать папку, то заголовки сообщений по прежнему будут отображаться в Thunderbird, но содержимое будет загружено только когда вы щёлкните по заголовку сообщения.
Чтобы определить как сообщения будут загружаться, нужно установить настройки синхронизации для учетной записи и для отдельных папок. ( Инструменты > Параметры учетной записи. Правка > Параметры учетной записи. ) Прочтите статью Синхронизация IMAP для получения большей информации.
Как настроить Mail.ru и Gmail.com в Mozilla Thunderbird
Еще одна периодически забываемая мной настройка для Буревестника: настройка почты для Mail.ru и Gmail.com. Для отправки и получения достаточно правильно заполнить настройки Параметры сервера и Сервер исходящей почты.
Итак, Параметры учетной записи у меня такие, как на картинке. Можно добавить текст подписи, да и другие настройки сделать, какие душе угодны.
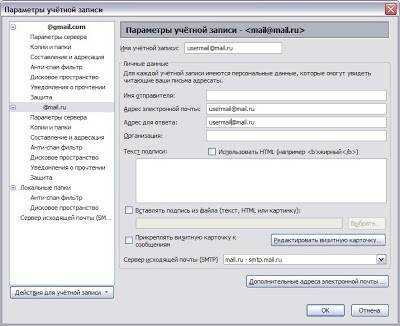

Имя сервера входящей почты: pop.mail.ru — порт 110 Имя пользователя usermail Защита соединения — нет Метод аутентицикации — Пароль без защиты передачи Остальные настройки как угодно.
Настройки сервера исходящей почты как на картинке.

Имя сервера smpt.mail.ru порт — 25 Защита соединения — нет Метод аутентицикации — Пароль, без защиты передачи имя пользователя — usermail@mail.ru
Параметры учетной записи — ничего необычного, все как на картинке
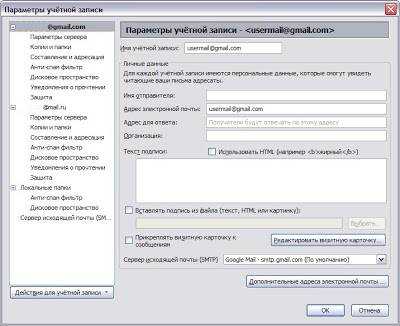
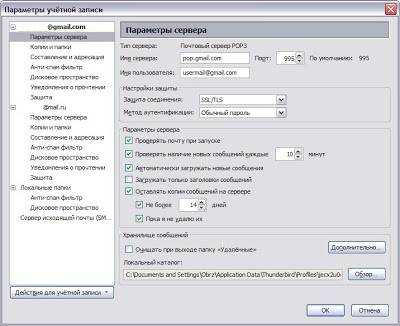
Имя сервера входящей почты: pop.gmail.ru — порт 995 Имя пользователя usermail@gmail.com Защита соединения — SSL/TLS Метод аутентицикации — Обычный пароль.
Настройки сервера Исходящей почты следующие:

Имя сервера smpt.gmail.ru порт — 465 Защита соединения — SSL/TLS Метод аутентицикации — Обычный пароль имя пользователя — usermail@gmail.ru
Пароль для отправки и получения Thunderbird запросит при первой отправке и получении письма. Там нужно поставить галочку «Сохранить пароль» чтобы окошко с запросом не появлялось.
В наше время, accessing Gmail in Thunderbird is somewhat tricky . Google’s new authentication system implementation forces users to upgrade their Thunderbird into version 38 или позже. Если не, any Gmail account can’t be used in Thunderbird . Here some steps to connect your Thunderbird to Gmail account .
We’ve explained how to upgrade Thunderbird вчера. You should have at least version 38.
To access Gmail , open menu File > новый > Existing Account .
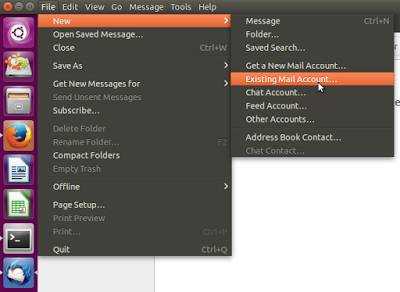
Then enter your account credentials firstto the text boxes .
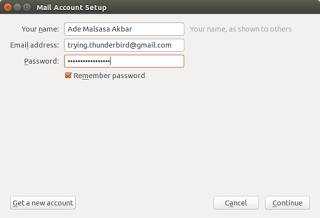
Then Select the protocol you like (the method of saving your emails) whether it is IMAP or POP3 .
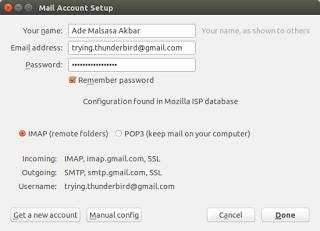
A new browser window appears , asking you to enter your credentials . For you didn’t know , this new behavior is caused by a new policy (2-factor authentication using OAuth3 implementation) from Google . For later usage , this will be not too comfortable . This has been discussed in Thunderbird bugzilla 849540.
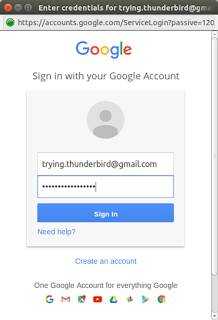
While finished successfully , Thunderbird will download your emails into local inbox folder .
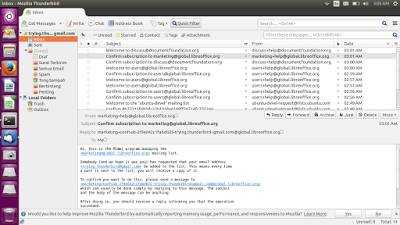
For later settings with Gmail service in Thunderbird , you can refer to Gmail official support page . Mozilla also has official page for Gmail set up in Thunderbird .
Рядом экспериментальных извращений (надо было мне все-таки в тестеры идти) выяснил, что для комфортной работы с IMAP’ом хорошая программа TheBat! не совсем подходит. Защитников летучих мышей хочу сказать сразу — я не имею ничего против этого клиента, просто конкретно под мои задачи он не подошёл.
А задачи мои были довольно просты — Сделать в почтовом клиенте так, чтобы мои Аккаунты на Gmail комфортно работали посредством IMAP. Для этих целей идеально подошёл клиент, под названием Thunderbird. Но обо все по порядку …
“— Автор а зачем тут так много букв?”
Все дело в том что создать почтовый ящик в почтовом клиенте много ума не надо, тем более что в Thunerbirde это сделано вообще в 2 клика. Да и аккаунтом в Гугле пользоваться могу почти все. Только вот работать это все будет по протоколу POP, а вот если разобаться и понять, что в IMAP‘е работать гораздо удобнее — можно столкнуться с проблемой, т.к. о грамотной настройке IMAP-протокола не так уж и много написано, тем более, что Gmail имеет ряд особенностей в этом вопросе. Ниже я решал задачу, ответы на которую мне не дала ни одна поисковая система, и ни один знакомый, мало-мальски разбирающийся в этой мути. Поэтому изрядно помучившись я решил дать подробное разъяснение по этому вопросу.
Для начала я установил сам Thunderbird и создал в нем аккаунт электронной почты. Сразу предупреждаю — при создании аккаунта вам предоставят возможность создать аккаунт непосредственно для почты Gmail, не делайте этого — создаваемый этим способом аккаунт работает по протоколу POP, а наша цель — IMAP. Поэтому:
- создаем простую “Учетную запись электронной почты”,
- далее указываем свое имя, …
- … адрес электропочты …
- выбираем сервер входящей почты IMAP
- прописываем сервер входящей почты “imap.gmail.com” (кстати, если ваша почта расположена на “Гугл сервис” — настройки будут абсолютно аналогичные)
- если вы заводите первый ящик — вас также попросят указать сервер исходящей почты. он будет “smtp.gmail.com“
- в качестве имени пользователя используем Ваш адрес электропочты (полностью, с указанием сервера и домена, например pupkin@gmail.com)
- Указываем имя учётной записи (произвольно, это имя, как ящик будет отображаться в программе)
- на последней страничке проверяем введенные данные и клацаем кнопку “Готово”
Следующий этап — настройка почтового ящика. Изначально “птица” попытается сразу получить почту и попросит ввести пароль — отказыаем ему в этом удовольствии — один фиг он ничего получить не сможет, т.к. порты не настроены. Начнем пожалуй, именно с них …
Для начала нас интересует пункт “Параметры сервера” в настройках ящика. Там мы указыавем следующие значения:
- Имя сервера — imap.gmail.com
- Имя пользователя — pupkin@gmail.com
- В настройках защиты ставим буллет на “SSL”
- После переключения защиты на SSL пот должен переключиться на 993, проследите за этим
Сервер входящей почты настроили, теперь настроим исходящую. В боковой панели переходим на пункт “Сервер исходящей почты (SMTP)”. Учтите, что на каждый ящик должна быть своя учтеная запись, поэтому создавать или изменять — ваше дело, я просто подскажу настройки.
- Описание — (название записи, можно оставить пустым)
- Имя сервера — smtp.gmail.com
- Порт — 587
- Флажок “Имя пользователя и пароль”
- Имя пользователя — pupkin@gmail.com
- Использовать защищённое соединение — TLS
Через боковую панель переходим в “Параметры учетной записи” (корневая папка настроек) и в нижней части указыаем созданную нами учетную запись в SMTP. Так-с, вроде все. Внимание , при первом получении почты рекомендую воздержаться от сохранения пароля — это создаст некоторые неудобства при дальнейшей настройке. Теперь можно нажать на кнопочку “ОК” и получить почту. Вводите пароль и если левая рука у вас растет из левого плеча, а правая из правого — все должно заработать. Загрузится дерево папок, заголовки писем, при выборе письма оно сразу будет подгружаться … только все как-это это немного кривовато выглядит, надо бы настроить по-человечески …
Конкретно меня очень сильно напрягают 2 вещи:
- Основные рабочие папки находятся в не в корне, а в подпапке “Gmail”
- В Thundenbirde папка, куда перемещаются удалённые письма называется “Удалённые”, а в Gmail’е — “Корзина” … посему синхронизировать их не представляется никакой возможности.
С первым пунктом справиться достаточно просто: идем в свойства ящика, оттуда в “Параметры сервера“, далее нажимаем кнопочку “Допольнительно…” и в поле “Каталог IMAP-сервера” вписываем [Gmail] (обратите внимани — вписывать именно так, как указано в примере, с квадратными скобками и с большой буквы) .
У данного решения есть один минус — если вы просматриваете почту и через веб-интерфейс (помимо почтового клиента) ярылки, присвоенные письмам будут выглядеть не очень привлекательно. Т.е. Если в почтовой программе создать во “входящей” папке подпапку “Test”, то при просмотре почты через браузер ярылк будет выглядеть как “[Gmail]/INBOX/Test” . Но если вас это не напрягает … Кстати, когда я сказал “у данного решения есть один минус”, я имел ввиду не программу “Thundenbird”, а сам почтовый сервис “Gmail” — не одобряю я их идею с ярлыками, вернее сказать не продмали они ее до конца.
После перезагрузки ящики должны обновиться и все, что было в подпапке “Gmail” появится в коренном каталоге. Рекомендую убрать подписку (правой кнопкой по ящику → “Подписаться…” с папок “вся почта” и “отмеченные” — это будет только путаницу создавать (тем более, что гораздо удобнее в программе для этого просто сделать виртуальные папки с назначенными фильтрами)
Ура! Сделали! Теперь пойдем разбираться с “Мусором”
Здесь все не так просто. Для начала, надо выяснить, какой номер присвоен данной учетной записи в системе. Под номером я имею ввиду запись в реестре программы. Делается это достатончо просто: “Инструменты” → “Настройки” → “Дополнительно” → “Редактор настроек…”. (Здесь будте аккуратны — это системные настройки и шутить с ними не надо). В фильтре указыаем mail.server.server#.name, где вместо занчка # ставим цифры, подбирая значение своего ящика. Расчет начинается с цифры 2. То есть если мы создали наш первый ящик в программе, тогда он будет указан в фильтре “mail.server.server2.name“, следующий ящик среагирует на фильтр “mail.server.server3.name” и т.д. … Допустим этот ящик для нас первый и его цифра в системе будет 2. Клацаем правой кнопкой в в этом окне настроек, далее “Создать” → “Строка”. Имя настройки указыаем mail.server.server2.trash_folder_name, где вместо цифры 2 вы подставляете номер своего ящика. В следущем поле указыаем значение данной строки — “Корзина” (без кавычек). Все, “ОК”, закрыаем окно насроек и перезагрузаем программу. Иногда требуется перезагрузить “птицу” несколько раз, или для пользы дела удалить одно письмо, чтобы задейстовать настройки. Если все сделано правильно — папка “Корзина” будет иметь значок корзины, а папка “удаленные” станет обычной папкой “Trash”, которую можно просто удалить.
После всего вышеперечисленного можно ассоциировать остальные папки с аккаунтом в Gmail, только это уже будет сделать гораздо проще. Достаточно в свойствах ящика на вкладках “Копии и папки” и “Настройки анти-спам фильтра” указать на данном ящике, какие папки за что отвечают.
Вот и все! Теперь в нашем распоряжении действительно дружественный интерфейс, плюс полная синхронизация всех папок!
(Способ настройки корзины взят у Meg@DED’а и доведен до ума …)
Мы проделали действительно большую работу, а именно полностью синхронизировали почту “Gmail” с почтовым клиентом “Thundenbird”. Однако это далеко не предел возможностей Thundenbird’а (еще один плюс), т.к. он имеет в арсенале достаточно большой ряд дополнений, которые увеличат функциональность нашего почтвого ящика и уровень его мобильности. Вобщем поговорим об расширениях и их настройке.
Синхронизация контактов Gmail с почтой Thundenbird
В этом нам поможет расширение Google Contacts которое синхронизирует контакты Gmail с контактами Thundenbird и наоборот. Расширение обладает огромных количеством плюсов, а именно:
- Без проблем понимает русскую кодировку (т.е. имена и фамилии правильно отображаются)
- Расширение понимает, что такое контакт и что такое группы контактов и прекрасно их загружает
- Все изменения происходят в режиме он-лайн (опционально)
… ну минусы все-же есть. На данный момент расширение криво синхронизирует изменение в адресной книге черзе Thundenbird групп контактов. То есть если вы создаете контакт и/или вносите в нем изменения проблем нет, ради бога. Если вы создаете список контактов — тоже все в порядке, он создаётся … а вот когда вы добавляете контакты в этот список, тут начинаются проблемы. Дело в том, что расширение не расценивает добавлени контактов в список (почему-то) как изменение списка. А без регистарции изменения в списке он не будет обнавлен на сервере. Выход есть — тупо переименовываем список, а потом переименовываем его обратно, как был. Во и вся история.
Синхронизация календаря Google с почтой Thundenbird
Да, “Thundenbird” способен и на это. Для этих целей нам понадобятся сразу 2 расширения:
- Lightning — расширение, которое добавляет в Thundenbird календарь
- Provider for Google Calendar — расширение, отвечающее за синхронизацию календарей в “Lightning” и “Gmail”
(Способ настройки синхронизации календаря взят у Meg@DED’а и полностью разжеван)
… и получаем почтовый клиент, имеющий дружественный интерфейс, работающий с почтой, календарем и адресной книгой в режиме он-лайн.
Установка и настройка почтовой программы Mozilla Thunderbird
Эта замечательная почтовая программа, которая отлично работает с разными почтовыми сервисами и при этом она распространяется абсолютно бесплатно. Также имеет русский язык и интуитивна понята, даже если вы никогда не работали с подобными программами.
Лично от себя хочу сказать, что я раньше, как и многие пользователи не использовал клиентские программы для почты, но установив один раз, я теперь не могу отказаться от такой эффективности уже никогда. Делать вывод, устанавливать или нет, конечно же вам, но могу только посоветовать, попробовать временно попользоваться такой программой хотя бы пару недель.
Mozilla Thunderbird –является безопасной почтовой программой, которая не использует ни одной строчки кода браузера Internet Explorer. Так же программа имеет возможность хранить почту, как в отдельных папках для каждого ящика, так и в общей для всех. Одним словом, если вам нужна хорошая программа для работы с почтой, то выбрав её, вы не пожалеете.
Чтобы установить программу сначала ее скачем на компьютер по ссылке тут . Теперь можно приступить к установке программы. Запускаем скаченный файл, откроется окно приветствия, где нажимаете кнопку «Далее».
После этого нужно будет выбрать «Тип установки» и оставляем галочку внизу программы «Использовать Thunderbird как мою почтовую программу по умолчанию». Нажимаете кнопку «Далее».
Все готово для установки, следующим действием, нажимаете на кнопку «Установить» и произойдет установка программы на компьютер.
Когда программа установится на компьютер, появится окно, в котором будет сказано, что установка программы Mozilla Thunderbird завершена. Оставляем галочку, которая выбрана по умолчанию «Запустить Mozilla Thunderbird» и жмем «Готово».
Для настройки электронной почты буду использовать почтовый сервис от gmail.com. Чтобы добавить учетную запись почты в программу, переходим в «Инструменты» — «Параметры учётной записи». Откроется окно, в котором внизу слева, нажимаем на кнопку «Действия для учетной записи» и выбираем «Добавить учетную запись почты…».
Примечание: при первой установки программы, вам, скорее всего не надо будет заходить в данные настройки, так как при первом запуске программы вас сразу попросят ввести все необходимые данные почты.
Теперь вводим данные: ваше имя, адрес электронной почты и пароль. Если хотите чтобы программа запомнила пароль для почты, оставляем галочку «Запомнить пароль». Это делается для того, чтобы вы не вводили его каждый раз при открытии программы. Когда введёте все данные, нажимаем на кнопку «Продолжить».
Начнется поиск конфигурации провайдера электронной почты, после этого вам будет предложено выбрать IMAP (удаленный доступ к папкам) или POP3 (хранить почту на вашем компьютере), выбираю IMAP и нажимаю на «Создать учетную запись».
Вот и все, настройка Mozilla Thunderbird для Gmail закончена! Как вы поняли, программа неприхотлива в настройках, она делает почти все действия на автомате, что так же является большим плюсом для пользователей. Теперь вы знаете, как настроить Mozilla Thunderbird.
Thunderbird от Mozilla является (на мой взгляд) одним из удобных почтовых клиентов, которые существуют на данный момент.
В этом совете я рассмотрю настройку Thunderbird для получения почты с Gmail.com.
Дата: 07.11.2010 г.
Метки: thunderbird, настройка thunderbird, gmail, электронная почта
Для того, чтобы настроить Thunderbird для получения почты с Gmail.com, Вам необходимо выполнить следующие действия:
- Убедитесь, что ваш компьютер подключен к Интернет.
- Запустите Thunderbird, нажав на ярлык, расположенный на рабочем столе:
- При первом старте Thunderbird появится окно:
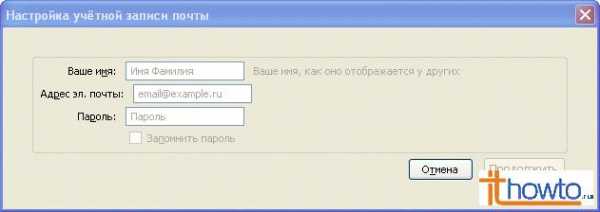
- Введите ваши имя и фамилию (они будут отображаться у получателя ваших писем), адрес электронной почты и пароль. После ввода корректных данных, нажмите на «Продолжить»:
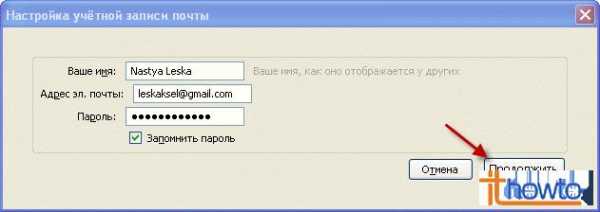
- Начнется проверка введенных данных:
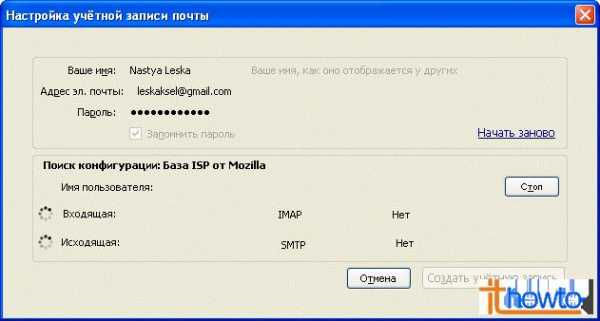 которая, если вы ввели корректные данные, завершится успехом. Я предпочитаю получать почту через IMAP, поэтому выбрала соответствующий пункт. Осталось нажать на кнопку «Создать учетную запись»:
которая, если вы ввели корректные данные, завершится успехом. Я предпочитаю получать почту через IMAP, поэтому выбрала соответствующий пункт. Осталось нажать на кнопку «Создать учетную запись»: 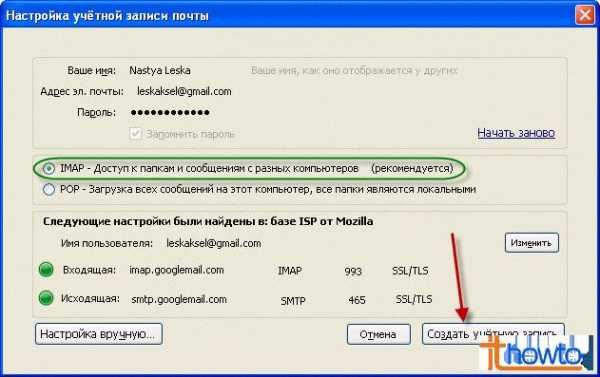
- В левой части окна Thunderbird, вы увидите созданную учетную запись:
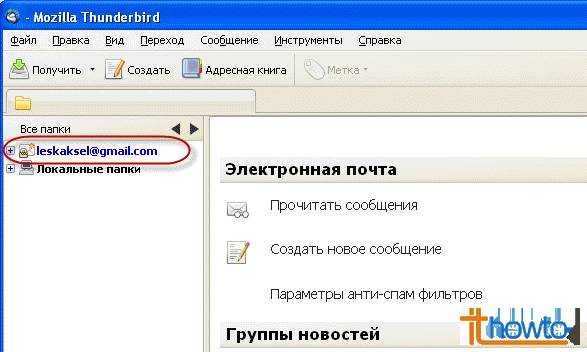 li>Раскройте ее, нажав на знак «+» рядом с ее названием и, при наличии писем в почтовом ящике, вы увидите их во Входящих:
li>Раскройте ее, нажав на знак «+» рядом с ее названием и, при наличии писем в почтовом ящике, вы увидите их во Входящих: 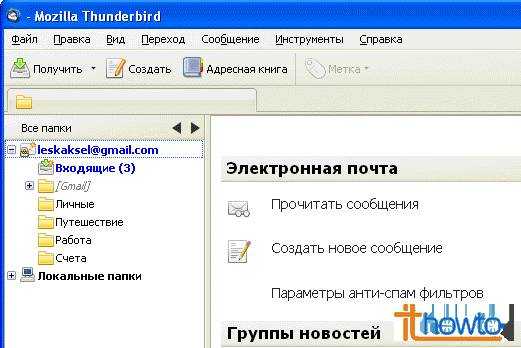
Thunderbird от Mozilla является (на мой взгляд) одним из удобных почтовых клиентов, которые существуют на данный момент.
В этом совете я рассмотрю настройку Thunderbird для получения почты с Gmail.com.
Дата: 07.11.2010 г.
Метки: thunderbird, настройка thunderbird, gmail, электронная почта
Для того, чтобы настроить Thunderbird для получения почты с Gmail.com, Вам необходимо выполнить следующие действия:
- Убедитесь, что ваш компьютер подключен к Интернет.
- Запустите Thunderbird, нажав на ярлык, расположенный на рабочем столе:
- При первом старте Thunderbird появится окно:
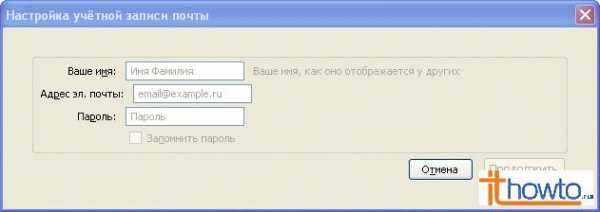
- Введите ваши имя и фамилию (они будут отображаться у получателя ваших писем), адрес электронной почты и пароль. После ввода корректных данных, нажмите на «Продолжить»:
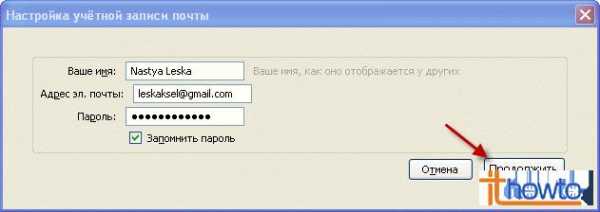
- Начнется проверка введенных данных:
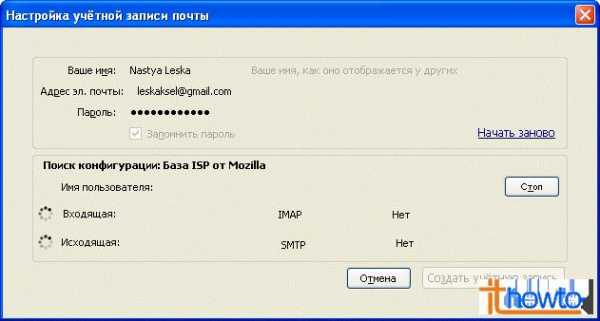 которая, если вы ввели корректные данные, завершится успехом. Я предпочитаю получать почту через IMAP, поэтому выбрала соответствующий пункт. Осталось нажать на кнопку «Создать учетную запись»:
которая, если вы ввели корректные данные, завершится успехом. Я предпочитаю получать почту через IMAP, поэтому выбрала соответствующий пункт. Осталось нажать на кнопку «Создать учетную запись»: 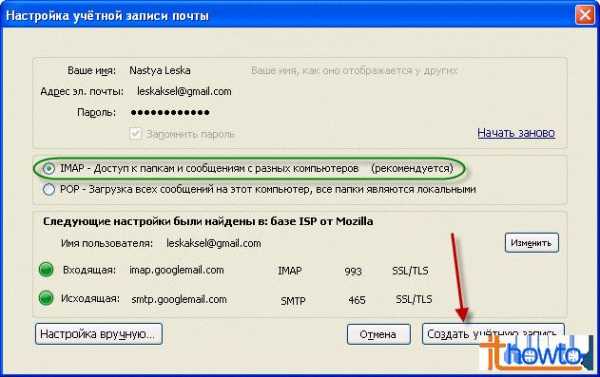
- В левой части окна Thunderbird, вы увидите созданную учетную запись:
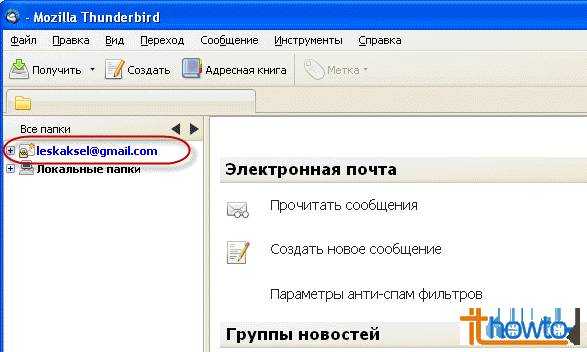 li>Раскройте ее, нажав на знак «+» рядом с ее названием и, при наличии писем в почтовом ящике, вы увидите их во Входящих:
li>Раскройте ее, нажав на знак «+» рядом с ее названием и, при наличии писем в почтовом ящике, вы увидите их во Входящих: 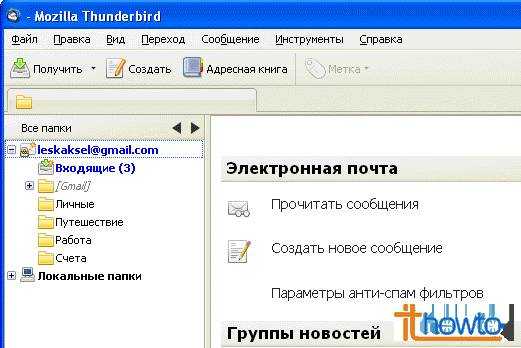
Thunderbird is a desktop email client from Mozilla, a nice free alternative to Microsoft’s Outlook. You can easily set up gmail in that if you prefer desktop email apps.
This article is a step by step guide to setting up gmail in Thunderbird. You can also setup your Google apps account (yourname@yourdomain.com) in the similar way.
1. Sign in to Gmail (yourname@gmail.com) or your Google apps account (yourname@yourdomain.com).
2. Click on “Settings” given at the top right.
3. Open “Forwarding and POP/IMAP” tab. Select “Enable IMAP” option. Click on “Save changes”. (Read our guide on POP and IMAP to know more about those settings.)
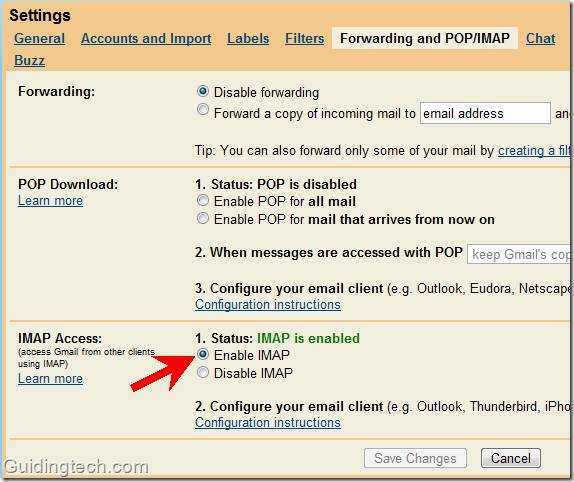
4. Download Mozilla Thunderbird and install it on your computer.
5. Open it and go to Tools –> Account Settings.
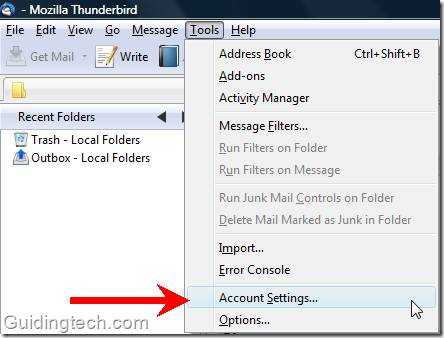
6. Under “Account Actions” drop down (given at the bottom left) select “Add mail account”.
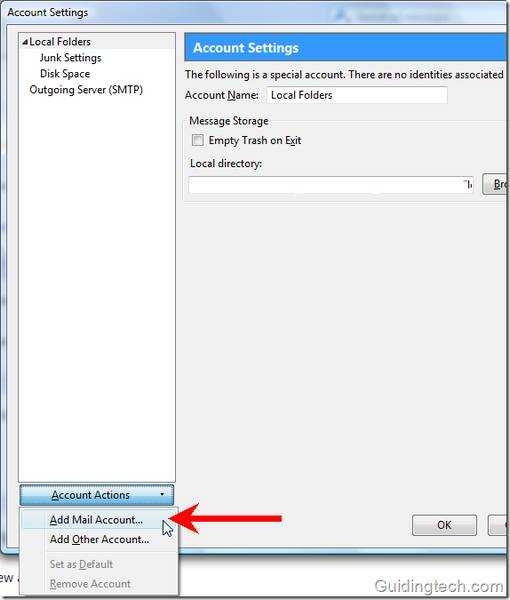
7. Enter your name in the given box. Provide your email address and password in the required field and click on “continue” button.
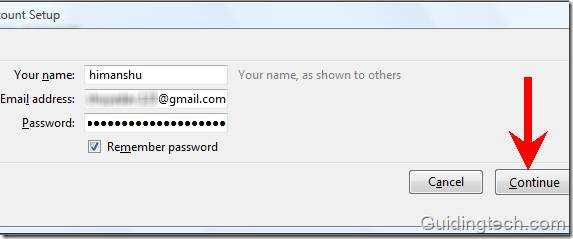
8. Thunderbird will automatically try to configure your settings for your mail account. While testing I found that Thunderbird automatically finds settings for Gmail account, but it is unable to find settings for Google apps account (yourname@yourdomain.com) . To fill the correct setting manually, click on “Stop” button given on the right.
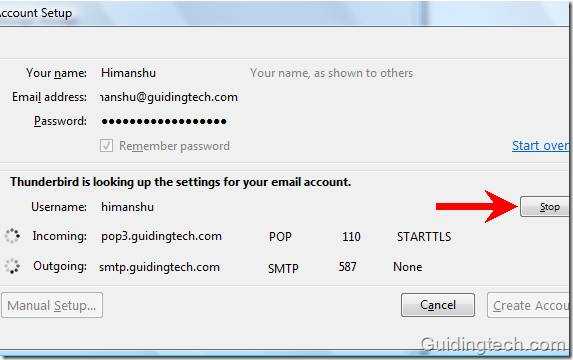
9. Now click on “Manual Setup” button to fill the settings manually.
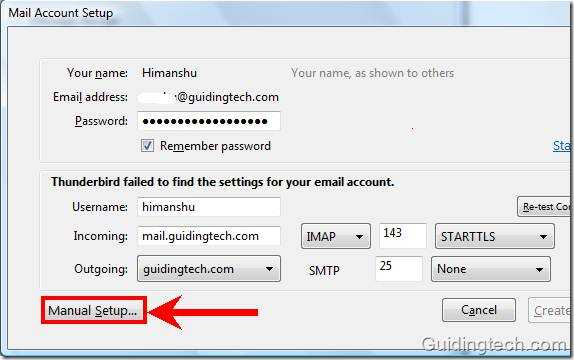
10. Now enter the settings manually. Check the screenshot given below for the correct settings for Gmail.
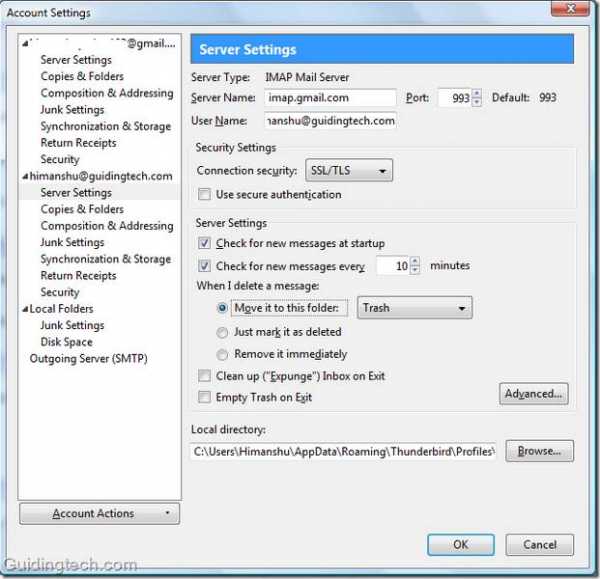
11. Click on Outgoing Server (SMTP) given on the left pane. Select the smtp.gmail.com (Default) from the list and click “Edit” button. A small SMTP Server window will appear. Now enter the settings as given in the below screenshot. Replace “test@guidingtech.com” with your own email address.
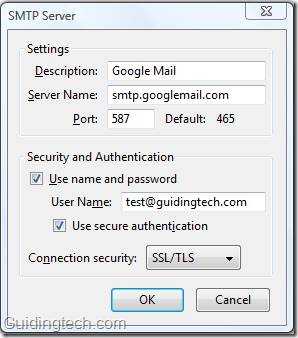
12. On the left pane, click on the first option, i.e. name of your email (test@guidingtech.com in my case). On the right side, fill your email address in the “Account name” field. On Outgoing Server (SMTP) drop down select the server setting you configured in step 11. Click on OK.
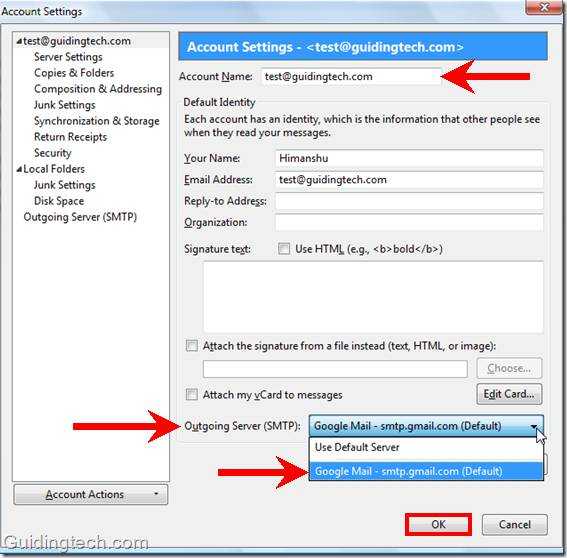
That’s it. Now click on Read Message link on the right. Thunderbird will check all the settings and download all your mail instantly.
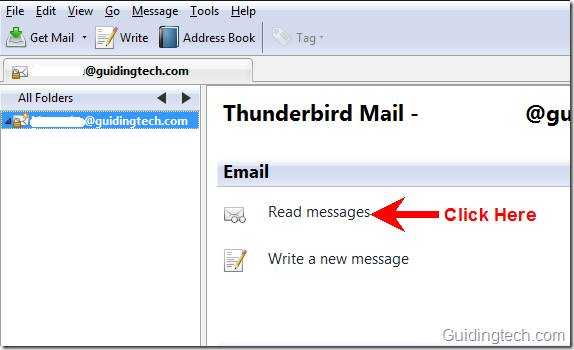
Now you can use Gmail right inside the Thunderbird mail client. You can compose new mail, send mail, move mails to folders, star the mails, search for mails and do much more.
You could also set up gmail under POP instead of IMAP, but we prefer IMAP and recommend the same.
i-fix-it.ru
Help - Настройки в Mozilla Thunderbird
Синхронизация календарей
Чтобы выполнить синхронизацию Календаря Mail.Ru с календарями в Mozilla Thunderbird:
- Откройте программу Mozilla Thunderbird.
- Активируйте вкладку «Календарь», нажав значок .
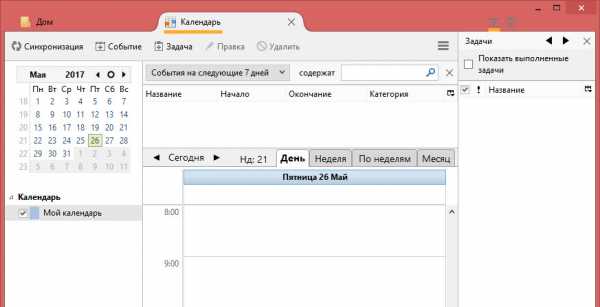
- Правой кнопкой мыши кликните на свободном месте в разделе «Календарь» и выберите «Новый календарь».
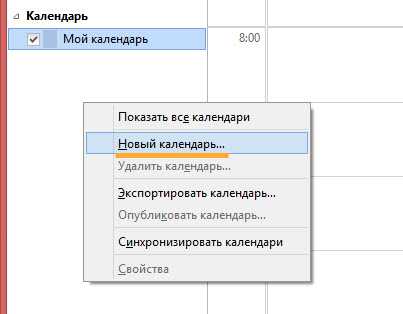
- В открывшемся окне выберите «В сети» и нажмите «Далее».
- Оставьте окно открытым и перейдите в Календарь Mail.Ru.
- В Календаре Mail.Ru наведите курсор мыши на имя календаря, который вы хотите синхронизировать с Mozilla Thunderbird, и нажмите на значок .
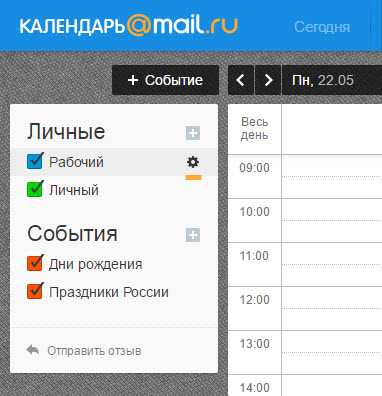
- Во всплывающем окне кликните «Ссылка для CalDav» и нажмите на кнопку «Копировать» под полем с ссылкой для синхронизации.
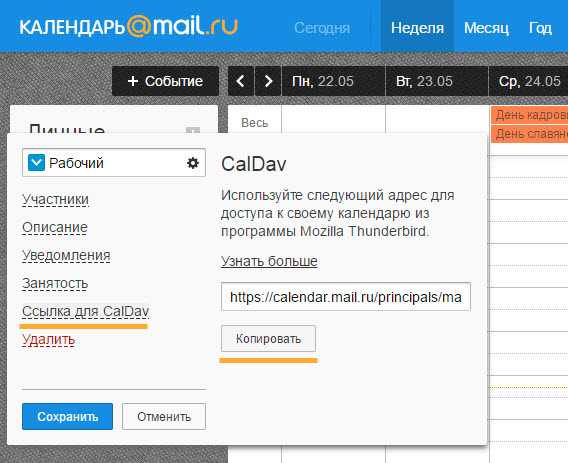
- Вернитесь в Mozilla Thunderbird. В открытом окне напротив «Формат» выберите CalDav, в поле «Адрес» вставьте скопированную ссылку и нажмите «Далее».

- Введите название, выберите цвет и укажите, хотите ли вы получать оповещения о событиях. В поле «Эл. Почта» укажите, от какого почтового ящика вы будете отправлять приглашение на встречи другим участникам. Если оставить в поле значение «Нет», приглашения будут отправляться с ящика, подключенного к Mozilla Thunderbird. Нажмите «Далее».

- Введите логин и пароль от вашего ящика.
Если в Календаре Mail.Ru у вас создано несколько календарей, каждый нужно добавлять в Thunderbird отдельно.
Настройка при включенной двухфакторной аутентификации
Если у вас в ящике включена двухфакторная аутентификация, вам нужно создать пароль для внешнего приложения.
- Перейдите в ваш ящик → «Настройки почты» → «Пароль и безопасность».
- В разделе «Двухфакторная аутентификация» нажмите «Настроить».
- Нажмите кнопку «Добавить приложение».
- Назовите пароль «Календарь на Mac», чтобы не забыть, и введите пароль от ящика.
- Сгенерированный код введите вместо основного пароля, когда будете синхронизировать календари.
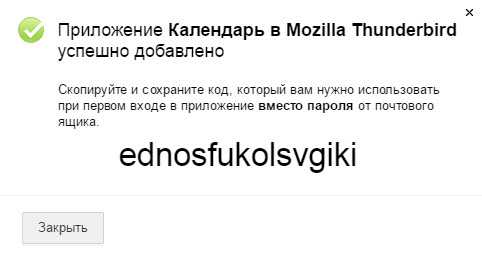
help.mail.ru
Помощь | Почта KM.RU - бесплатный почтовый сервис
Чтобы настроить программу Mozilla Thunderbird для работы cо своим почтовым ящиком, необходимо добавить новую учетную запись.
Для настройки новой учетной записи Вам понадобятся следующие данные:
- Ваше имя, которое будет отображаться в поле "От кого" для получателей Вашей корреспонденции.
- Адрес эл.почты: адрес Вашего почтового ящика полностью с указанием домена (например, user@km.ru).
- Пароль: пароль к Вашему почтовому ящику.
- Входящая почта (POP3): например, pop.km.ru / Порт: 110.
- Входящая почта (IMAP): например, imap.km.ru / Порт: 993.
- Исходящая почта (SMTP): например, smtp.km.ru / Порт: 25 для работы с протоколом "POP3" и порт: 465 для работы с протоколом "IMAP". SMTP-сервер для отправки почты требует авторизацию, ее необходимо включить в настройках сервера исходящей почты.
- Возможно использование шифрования STARTTLS, а также шифрования SSL для портов: 465 и 993.
- Имя пользователя: имя Вашего почтового ящика без домена (например, user).
Процесс добавления новой учетной записи для разных версий программы Mozilla Thunderbird схож. Различия могут быть в организации основного интерфейса и некоторых названиях полей настроек. Ниже приведен пример настройки почтового ящика в интерфейсе Mozilla Thunderbird 24.2.0.
Если Вы используете другую версию программы, Вам также будет полезно ознакомиться с примером, настройки будут схожи с приведенным примером.
Настройка Mozilla Thunderbird 24.2.0
-
Откройте Mozilla Thunderbird. Возможно два варианта: Вы первый раз запускаете программу после установки или Вы уже пользовались программой ранее.
-
Если Вы настраиваете первую учетную запись, то при запуске сразу появится окно для настройки программы (см. Рис.1).
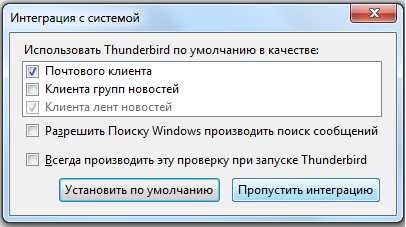 Рис. 1. Настройка интеграции Mozilla Thunderbird.
Рис. 1. Настройка интеграции Mozilla Thunderbird.Вы можете выбрать Mozilla Thunderbird почтовым клиентом по умолчанию или пропустить интеграцию, для этого нажмите кнопку "Пропустить интеграцию". При этом рекомендуем снять галочку "Всегда производить эту проверку при запуске Thunderbird". После этого откроется окно приветствия (см. Рис.3).
-
Если Вы уже пользовались программой, то при запуске откроется основное рабочее окно программы. Выберите в разделе "Учетные записи" рабочей области окна ссылку Создать учётную запись: Электронная почта" (см. Рис.2).
Рис. 2. Добавление новой учетной записи.
В следующем окне приветствия нажмите кнопку "Пропустить это и использовать мою существующую почту" (см. Рис. 3).
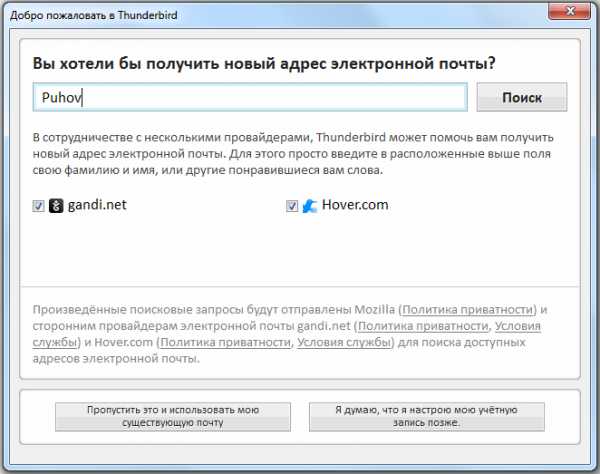 Рис. 3. Приветствие Mozilla Thunderbird.
Рис. 3. Приветствие Mozilla Thunderbird. -
-
Вы перейдете непосредственно к настройке нового почтового ящика, укажите данные (см. Рис.4):
- В поле "Ваше имя" - Ваше имя и фамилию, это то имя, которое будут видеть получатели Вашей корреспонденции.
- В поле "Адрес эл.почты" - полный адрес Вашего почтового ящика c указанием домена.
- В поле "Пароль" - пароль к Вашему почтовому ящику.
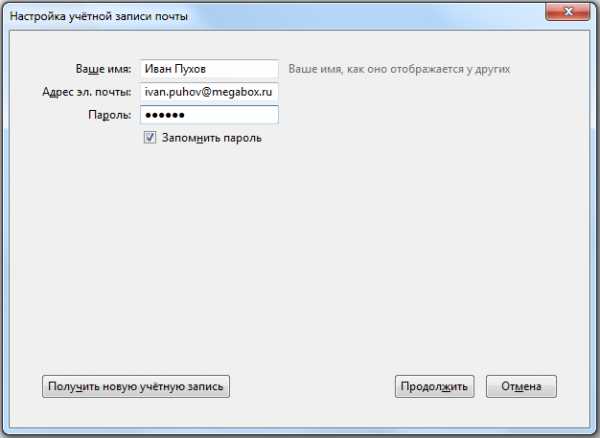 Рис. 4. Создание новой учетной записи - Шаг 1.
Рис. 4. Создание новой учетной записи - Шаг 1.Нажмите кнопку "Продолжить".
Программа запустит автоматическую настройку параметров соединения (см. Рис.5). Вы можете выполнить автоматическую настройку параметров соединения или настроить их вручную.
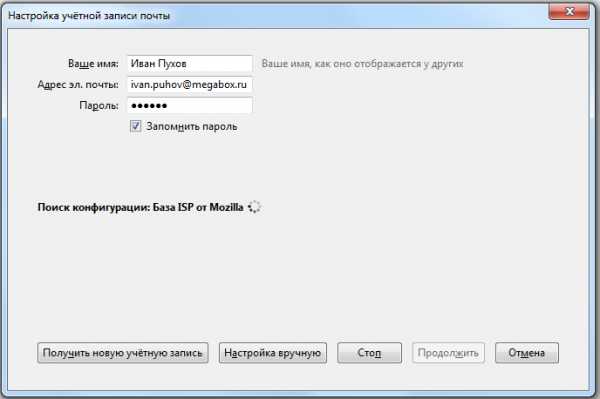 Рис. 5. Создание новой учетной записи - Шаг 2.
Рис. 5. Создание новой учетной записи - Шаг 2.-
Автоматическая настройка
Автоматическая настройка - наиболее простой способ настройки соединения, просто дождитесь окончания процесса настройки. По окончании процесса программа отобразит установленные параметры соединения и кнопка "Готово" станет активной (см. Рис.6).
 Рис. 6. Создание новой учетной записи - Автоматическая настройка.
Рис. 6. Создание новой учетной записи - Автоматическая настройка.Для окончания создания новой учетной записи достаточно нажать кнопку "Готово". Программа добавит указанный Вами почтовый ящик, теперь Вы можете перейти к работе с почтовым ящиком.
Для загрузки писем и проверки соединения нажмите кнопку "Получить новые сообщения" (см. Рис.7).
Рис. 7. Получить новые сообщения.Программа загрузит письма, которые хранятся на сервере вашего почтового ящика.
-
Настройка параметров соединения вручную
Если Вы не уверены в автоматических настройках и хотите выполнить настройку самостоятельно, нажмите кнопку "Настройка вручную" (см. Рис.5).
Далее необходимо указать параметры соединения:
- Настройка соединения по протоколу "POP3"(см. Рис.8):
- Входящая почта:
- В выпадающем списке "Входящая" выберите значение "POP3".
- В поле "Имя сервера" введите имя сервера в соответствие с шаблоном pop.[домен].ru (например pop.megabox.ru). В качестве домена может быть km.ru, bossmail.ru, boymail.ru, girlmail.ru, freemail.ru, megabox.ru, safebox.ru - используйте домен Вашего почтового ящика.
- В выпадающем списке "Порт" выберите значение "110".
- В выпадающем списке "SSL" выберите значение "STARTTLS". В программе Thunderbird можно использовать шифрование для всех доменов, но в случае выбора шифрования "STARTTLS" для доменов, отличных от km.ru, необходимо будет добавить исключение безопасности - об этом будет написано далее в примечании.
- В выпадающем списке "Аутентификация" выберите значение "Обычный пароль".
- Исходящая почта:
- В поле "Имя сервера" введите имя сервера в соответствие с шаблоном smtp.[домен].ru (например, smtp.megabox.ru). В качестве домена может быть km.ru, bossmail.ru, boymail.ru, girlmail.ru, freemail.ru, megabox.ru, safebox.ru - используйте домен Вашего почтового ящика.
- В выпадающем списке "Порт" выберите значение "25".
- В выпадающем списке "SSL" выберите значение "STARTTLS". В программе Thunderbird можно использовать шифрование для всех доменов, но в случае выбора шифрования "STARTTLS" для доменов, отличных от km.ru, необходимо будет добавить исключение безопасности - об этом будет написано далее в примечании.
- В выпадающем списке "Аутентификация" выберите значение "Обычный пароль".
- В поле "Имя пользователя" - имя Вашего почтового ящика без указания домена, подставляется автоматически.
-
- Настройка соединения по протоколу "IMAP"(см. Рис.8.1):
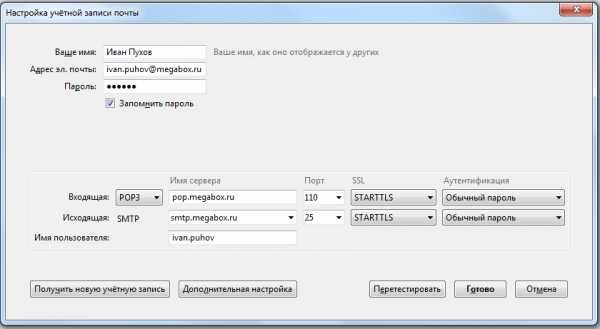 Рис. 8. Создание новой учетной записи - Настройка вручную.
Рис. 8. Создание новой учетной записи - Настройка вручную.- Входящая почта:
- В выпадающем списке "Входящая" выберите значение "IMAP".
- В поле "Имя сервера" введите имя сервера в соответствие с шаблоном imap.[домен].ru (например imap.megabox.ru). В качестве домена может быть km.ru, bossmail.ru, boymail.ru, girlmail.ru, freemail.ru, megabox.ru, safebox.ru - используйте домен Вашего почтового ящика.
- В выпадающем списке "Порт" выберите значение "993" для домена km.ru и "143" для остальных доменов.
- В выпадающем списке "SSL" выберите значение "SSL/TLS", если вы используете домен km.ru, для всех остальных выберите "STARTTLS". В программе Thunderbird можно использовать шифрование для всех доменов, но в случае выбора шифрования "STARTTLS" для доменов, отличных от km.ru, необходимо будет добавить исключение безопасности - об этом будет написано далее в примечании.
- В выпадающем списке "Аутентификация" выберите значение "Обычный пароль".
- Исходящая почта:
- В поле "Имя сервера" введите имя сервера в соответствие с шаблоном smtp.[домен].ru (например, smtp.megabox.ru). В качестве домена может быть km.ru, bossmail.ru, boymail.ru, girlmail.ru, freemail.ru, megabox.ru, safebox.ru - используйте домен Вашего почтового ящика.
- В выпадающем списке "Порт" выберите значение "465" для домена km.ru и "25" для остальных доменов..
- В выпадающем списке "SSL" выберите значение "SSL/TLS", если вы используете домен km.ru, для всех остальных выберите "STARTTLS". В программе Thunderbird можно использовать шифрование для всех доменов, но в случае выбора шифрования "STARTTLS" для доменов, отличных от km.ru, необходимо будет добавить исключение безопасности - об этом будет написано далее в примечании.
- В выпадающем списке "Аутентификация" выберите значение "Обычный пароль".
- В поле "Имя пользователя" - имя Вашего почтового ящика без указания домена, подставляется автоматически.
 Рис. 8.1. Создание новой учетной записи - Настройка вручную.
Рис. 8.1. Создание новой учетной записи - Настройка вручную.Для окончания создания новой учетной записи нажмите кнопку "Готово". Программа добавит указанный Вами почтовый ящик, теперь Вы можете перейти к работе с почтовым ящиком.
Для загрузки писем и проверки соединения нажмите кнопку "Получить новые сообщения" (см. Рис.7).
Примечание:
Если Ваш почтовый ящик размещен в доменах bossmail.ru, boymail.ru, girlmail.ru, freemail.ru, megabox.ru, safebox.ru, при первой загрузке почты появится окно для добавления исключения безопасности. Нажмите кнопку "Подтвердить исключение безопасности". Аналогичное правило безопасности нужно будет подтвердить при первой отправке почты.
Если при работе с почтовым ящиком возникнут ошибки соединения, кликните правой кнопкой мыши на названии почтового ящика и откройте параметры почтового ящика (см. Рис.8). Внимательно проверьте все настройки, возможно где-то Вы допустили ошибку.
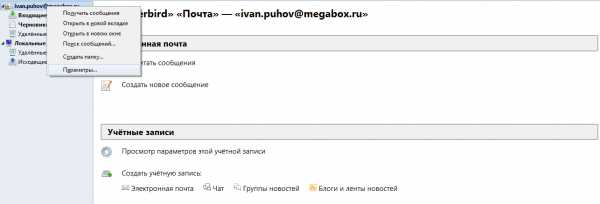 Рис. 8. Меню почтового ящика.
Рис. 8. Меню почтового ящика.При возникновении проблем с настройкой почтовой программы обращайтесь в Службу технической поддержки.
mail.km.ru
Настройка почты Mozilla Thunderbird. Установка Mozilla Thunderbird
Почтовые клиенты позволяют неплохо сэкономить время на проверке почты. Однако не всегда ясно, как ими пользоваться. Давайте разберем на примере Mozilla Thunderbird (далее – МТ) все этапы установки и настройки по порядку.
Содержание статьи:
1. Установка MT
Вначале необходимо скачать установочный пакет с официальной страницы проекта. Выбираем подходящую Вам сборку – они разнятся не только языками, помимо этого для каждой ОС есть своя версия. Предположим, русский язык это то, что Вам нужно и ваша ОС – Windows (совершенно любая, сайт автоматически подберет для вас нужный пакет). Кликаем и начинаем загрузку.
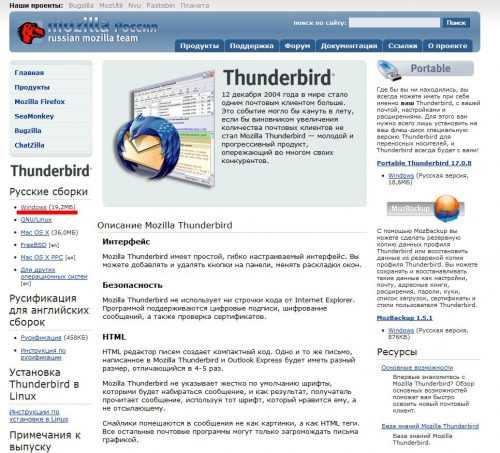
Внимание! Если у Вас уже был установлен этот почтовый клиент, настоятельно рекомендуется его удалить.
Запускайте скаченный *.exe файл и нажимайте далее. На выбор предлагается установить МТ в стандартной комплектации (флажок напротив «Обычная») или в выборочной. Второй способ установки следует выбрать в том случае, если стандартный путь «c:\program files\mozilla thunderbird\» чем-то Вас не устраивает. Нажимайте далее.
Установка завершается практически мгновенно, теперь запустите клиент. Переходим к следующему пункту.
2. Настройка МТ
При первом запуске всплывает окно интеграции с системой. Оно предлагает использовать МТ по умолчанию в качестве почтового клиента, клиента групп новостей и клиента лент новостей. Что удобно – можно тут же настроить поиск Windows так, чтобы он мог производить поиск сообщений. Выбирайте всё, что подходит под Ваши нужды. Чтобы это окно Вас не доставало при каждом запуске – снимите соответствующий флажок. Нажимайте «Ок» и идём дальше.

Тут же выскакивает окошко настройки учётной записи. Если Email у вас уже есть – делать новый не следует. Нажмите на «Пропустить это и использовать мою существующую почту».
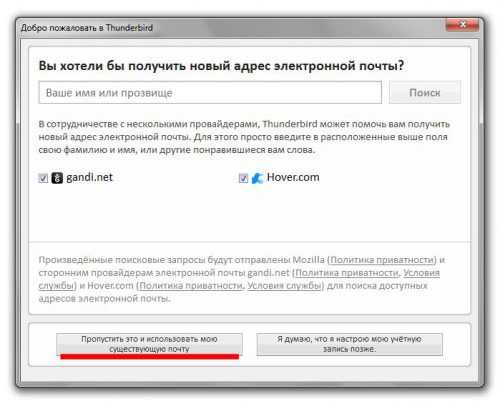
В этом окне вводите всю необходимую информацию. Имя может быть любым, а пароль и адрес точно такими, какие вы указывали при регистрации в почтовом сервисе (google, rambler, yandex, mail.ru и т.п.).
Настройка происходит автоматически в большинстве случаев. По завершении предлагается выбрать между IMAP и POP3. Здесь, опять-таки, как Вам удобнее. Если доступ к интернету стабильный – выбирайте первый, если нет – второй. Нажмите готово, если автоматическая настройка прошла успешно.
Если нет, прибегните к ручной настройке. Все необходимые данные обычно можно найти на сайте, предоставляющем услуги электронной почты. По завершении нажмите готово.
Если у Вас несколько почтовых ящиков, Вы можете их объединить – просто кликните на «Создать новую учётную запись» и проделайте вышеуказанные манипуляции. Ничего сложного.
Если всё прошло успешно, окно клиента будет выглядеть примерно так:
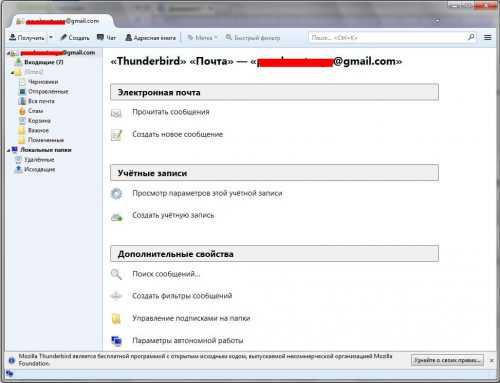
3. Дополнительные настройки
Настроить МТ под себя можно кликнув на «Просмотр параметров этой учётной записи». Они довольно гибкие, здесь есть и периодичность проверки новых сообщений, и способы их хранения. Также можно включить подпись, отредактировать форму ответа.
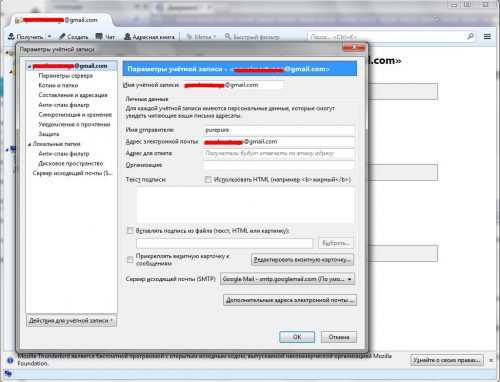
Анти-спам фильтр по умолчанию уже включен, большинство назойливых рекламных кампаний обойдут Вас стороной, однако проверять вкладку «Спам» иногда стоит – любая система не может быть совершенной. Время от времени и спам-фильтры подводят, «сжигая» сообщения, которые являются нужными.
3.1. Проверка функциональности
Чтобы проверить работоспособность клиента, кликните на вкладку «Входящие», в том случае, если они есть (даже если аккаунт новый, сервисы обычно присылают приветственные сообщения). Если же сообщений нет, Вы можете попробовать отправить письмо самому себе. В верхнем левом углу есть вкладка «Создать», смело нажимайте её.
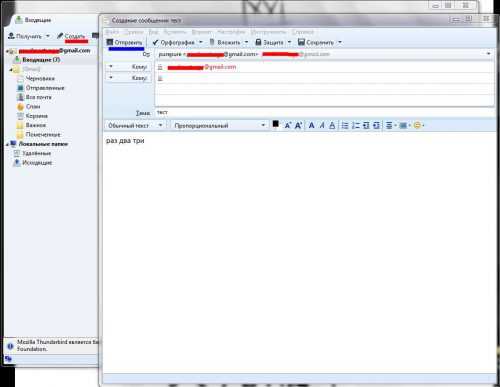
В окне «Создание сообщения: %название%» заполните графы следующим образом:
- Кому: свой адрес
- Тема: любая, например – тест.
- В поле для ввода текста письма наберите, что придет в голову. Предположим, «раз два три».
- Нажмите кнопку «Отправить» в левом верхнем углу.
- Если всплыло окошко уведомления о новом полученном сообщении (или можно настроить звуковое уведомление!) – вы справились с настройкой почтового клиента, если нет – попробуйте повторить все пункты, но на этот раз будьте внимательнее.
4. Возможные проблемы. Их решение.
- Обычно проблемы возникают в том случае, если пользователь устанавливает всевозможные темы и дополнения для почтового клиента. Он может очень сильно «тормозить» или вовсе не запускаться. Тогда следует «выбросить» недавно скаченные обновки и постараться найти им альтернативу стабильнее.
- Ещё одна распространенная проблема – ошибка при запуске программы. При этом не помогают переустановка или перезагрузка – все усилия, казалось бы, тщетны. Выход есть, причем довольно простой. Найдите в корне установленного клиента файл profiles.ini, кликните по нему правой кнопкой мыши, запустите через какой-нибудь текстовый редактор, например Notepad, далее нажмите Ctrl+f, найдите строчку «Default=1» и удалите её. Сохраните файл и закройте. Письма и профиль останутся на месте, а программа снова будет запускаться. Если не помогает – удалите файл, но тогда придется создавать новую учетную запись.
- Бывает, что после обновления программа перестает корректно работать — в этом случае поможет простая переустановка.
поделитесь с друзьями:
ВКонтакте
OK
Google+
wd-x.ru
Настройка почты Mail.ru в почтовом клиенте

Чтобы работать с сообщениями, приходящими на ваш почтовый аккаунт Mail.ru, можно и нужно использовать специальное программное обеспечение — почтовые клиенты. Такие программы устанавливаются на компьютер пользователя и позволяют принимать, передавать и хранить сообщения. В данной статье мы рассмотрим, как настроить почтовый клиент на Windows.
Клиенты электронной почты имеют ряд преимуществ над веб-интерфейсами. Во-первых, почтовый сервер никак не зависит от веб-сервера, а это значит, что при падении одного, вы всегда сможете воспользоваться другим сервисом. Во-вторых, используя мейлер, вы сможете работать одновременно с несколькими учетными записями и с совершенно разными почтовыми ящиками. Это довольно существенный плюс, ведь собрать всю почту в одном месте довольно удобно. Ну и в-третьих, вы всегда можете самостоятельно настроить внешний вид мейл-клиента так, как вам захочется.
Настройка почтовика The Bat
Если вы пользуетесь специальным ПО The Bat, то рассмотрим подробную инструкцию по конфигурации данного сервиса для работы с электронной почтой Маил.ру.
- Если у вас уже есть один подключенный к мейлеру электронный ящик, то в панели меню в пункте «Ящик» щелкните на необходимую строку для создания новой почты. Если же вы запускаете программное обеспечение впервые, то у вас автоматически откроется окно создания почты.
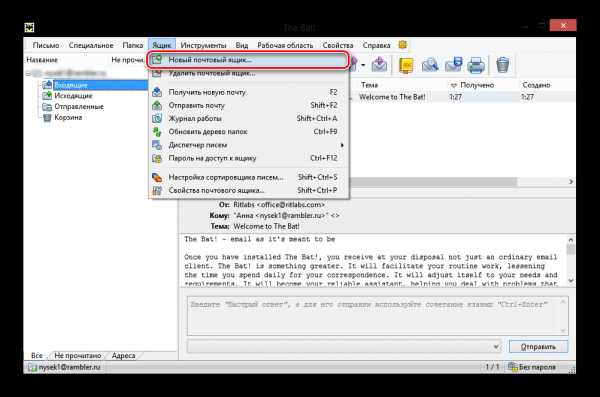
- В окне, которое увидите, заполните все поля. Вам необходимо будет ввести имя, которое будут видеть пользователи, получившие ваше сообщение, полное название вашей почты на Mail.ru, работающий пароль от указанной почты и в последнем пункте необходимо выбрать протокол — IMAP или POP.
После того, как все будет заполнено, кликните на кнопку «Далее».
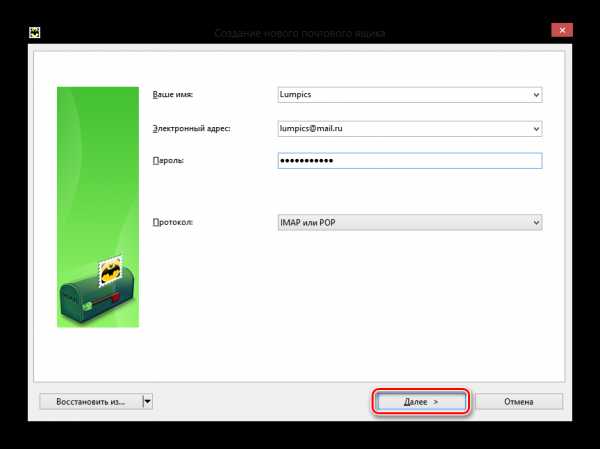
- В очередном окне в разделе «Для получения почты использовать» отметьте любой из предлагаемых протоколов. Разница между ними заключается в том, что IMAP позволяет работать вам полностью со всей почтой, которая есть на вашем почтовом ящике в режиме онлайн. А POP3 считывает с сервера новую почту и сохраняет ее копию на компьютере, а затем разрывает соединение.
Если вы выбрали IMAP протокол, то в поле «Адрес сервера» введите imap.mail.ru;В другом случае — pop.mail.ru.
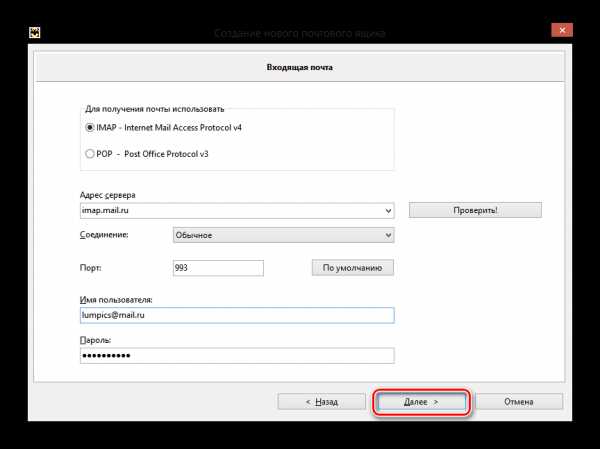
- В следующем окне в строке, где просят ввести адрес сервера исходящей почты впишите smtp.mail.ru и нажмите «Далее».
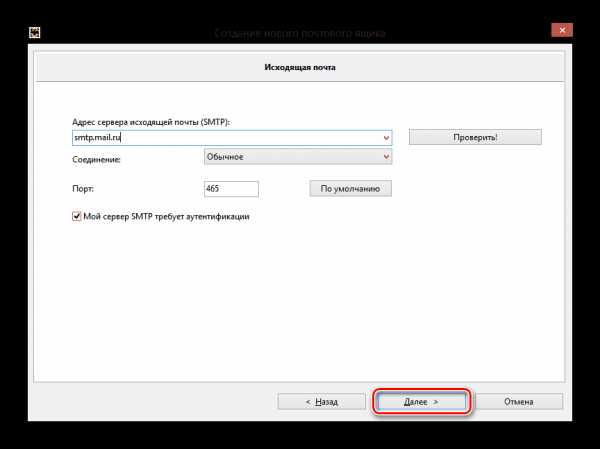
- И, наконец, завершите создание ящика, предварительно проверив сведения о новой учетной записи.
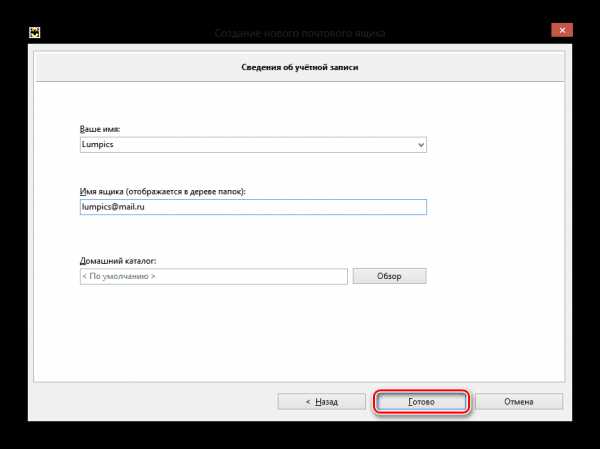
Теперь в The Bat появится новый почтовый ящик, и если вы все сделали правильно, то вы сможете получать все сообщения используя данную программу
Настройка клиента Mozilla Thunderbird
Также настроить почту Маил.ру вы сможете и на почтовом клиенте Mozilla Thunderbird. Рассмотрим, как это сделать.
- В главном окне программы кликните на пункт «Электронная почта» в разделе «Создать учетную запись».
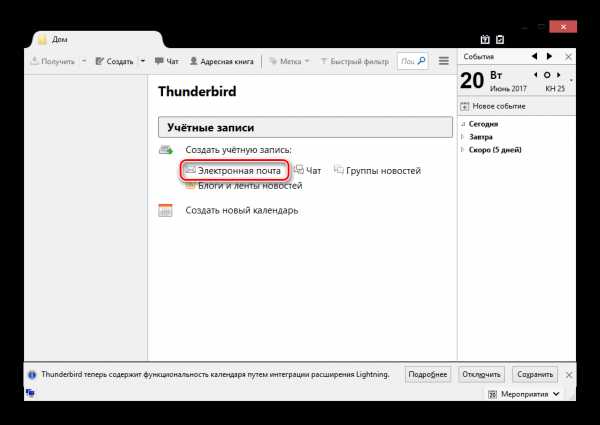
- В окне, которое откроется, нас ничего не интересует, поэтому пропустим данный шаг, нажав на соответствующую кнопку.
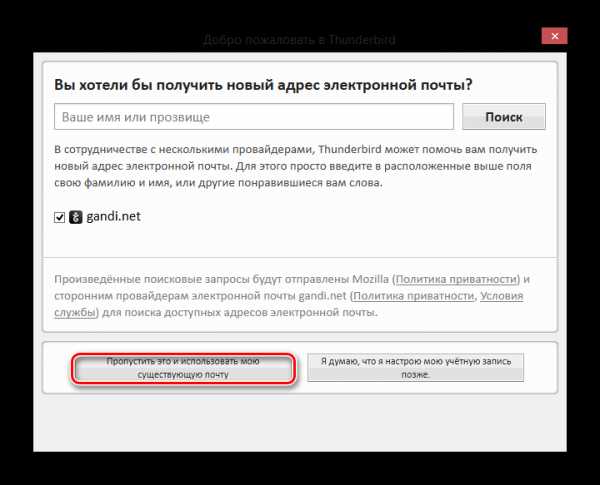
- В следующем окне введите имя, которое будет указано в сообщениях для всех пользователей, и полный адрес подключаемой электронной почты. Также необходимо записать ваш действующий пароль. Затем нажмите «Продолжить».
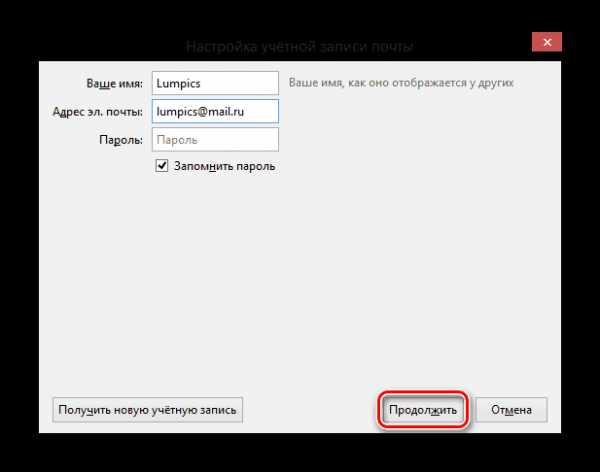
- После этого, в том же окне появятся несколько дополнительных пунктов. В зависимости от ваших нужд и предпочтений, выберите протокол соединения и кликните «Готово».
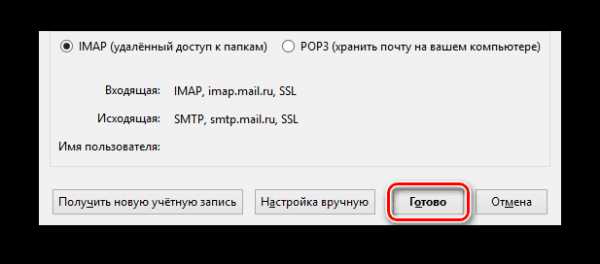
Теперь вы можете работать со своей почтой используя клиент электронной почты Мозилла Тандерберд.
Настройка для стандартного клиента Виндовс
Мы рассмотрим, как настроить почтовый клиент на Windows используя стандартную программу «Почта», на примере версии операционной системы 8.1. Вы можете использовать данную инструкцию и для других версий данной ОС.
Внимание!Воспользоваться данным сервисом можно только с обычной учетной записи. С аккаунта администратора вы не сможете настроить почтовый клиент.
- Для начала откройте программу «Почта». Сделать это вы можете, используя поиск по приложениям или же просто найдя необходимое ПО в «Пуске».
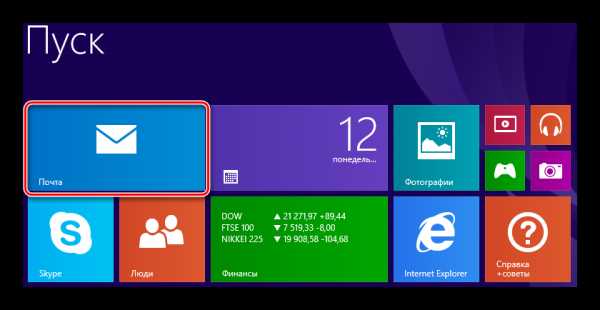
- В окне, которое откроется, необходимо перейти к дополнительным настройкам. Для этого щелкните на соответствующую кнопку.
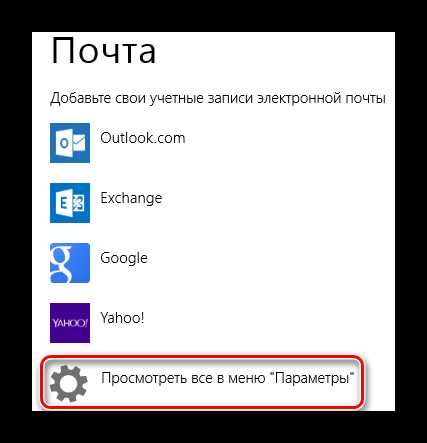
- Справа появится выплывающее меню, в котором необходимо выбрать пункт «Другая учетная запись».
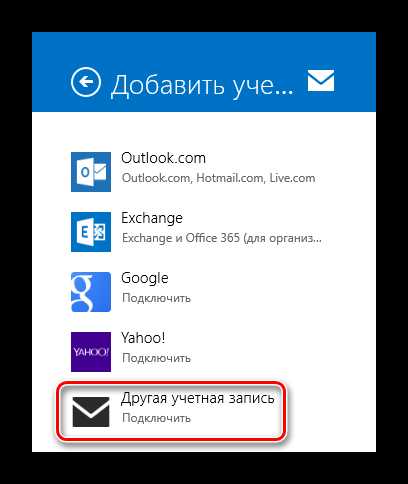
- Появится панель, на которой отметьте чекбокс IMAP и кликните на кнопку «Подключиться».
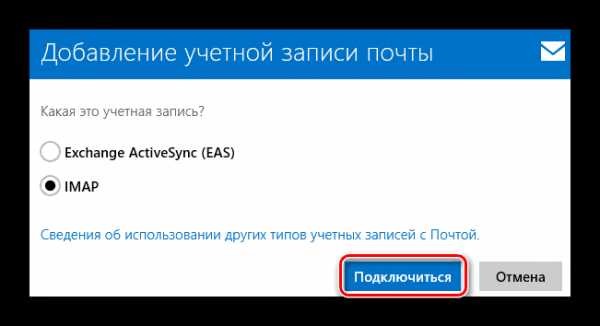
- Затем нужно просто ввести почтовый адрес и пароль к нему, а все остальные настройки должны выставиться автоматически. Но что если этого не произошло? На всякий случай рассмотрим этот процесс более подробно. Нажмите на ссылку «Показать больше сведений».
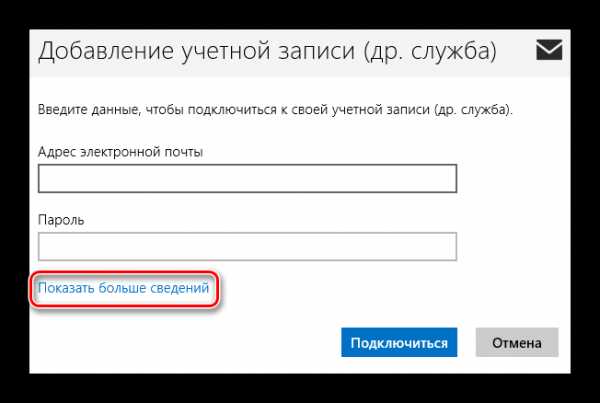
- Развернется панель, в которой нужно вручную указать все настройки.
- «Адрес электронной почты» — полностью ваш почтовый адрес на Mail.ru;
- «Имя пользователя» — имя, которое будет использоваться как подпись в сообщениях;
- «Пароль» — настоящий пароль от вашего аккаунта;
- Сервер входящей электронной почты (IMAP) — imap.mail.ru;
- Установите поинт на пункте «Для сервера входящей почты требуется SSL»;
- «Сервер исходящей электронной почты (SMTP)» — smtp.mail.ru;
- Отметьте чекбокс «Для сервера исходящей почты требуется SSL»;
- Отметьте «Сервер исходящей электронной почты требует проверку подлинности»;
- Установите поинт на пункте«Использовать для отправки и получения почты одно и то же имя пользователя и пароль».
Как только все поля будут заполнены, нажмите «Подключиться».
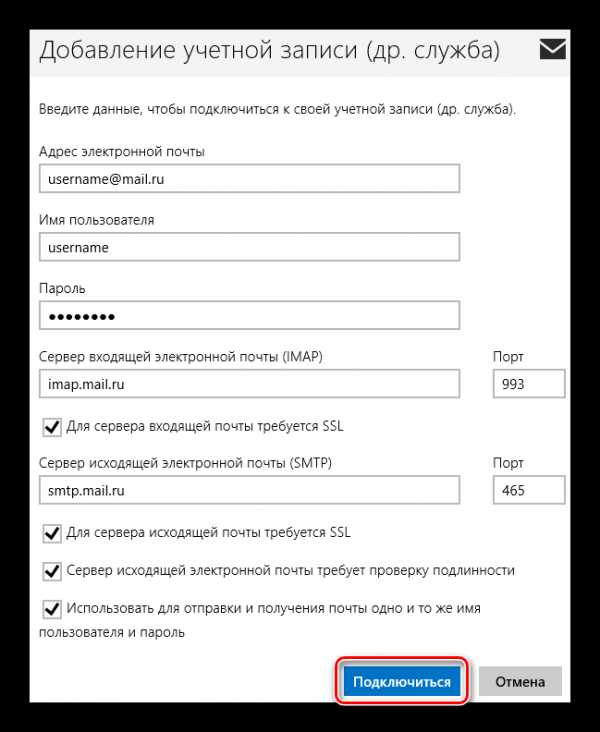
Дождитесь появления сообщения об успешном добавлении учетной записи и на этом настройка окончена.
Таким образом вы сможете работать с почтой Mail.ru, используя штатные средства Виндовс или же дополнительное программное обеспечение. Данная инструкция подойдет для всех версий Виндовс, начиная с Windows Vista. Надеемся, мы смогли вам помочь.
Мы рады, что смогли помочь Вам в решении проблемы. Задайте свой вопрос в комментариях, подробно расписав суть проблемы. Наши специалисты постараются ответить максимально быстро.Помогла ли вам эта статья?
Да Нетlumpics.ru
Настройка почтового клиента - Mozilla Thunderbird | Info-Comp.ru
Сегодня практически у каждого пользователя Интернета есть свой почтовый ящик, и поэтому для удобства многие используют программы «Почтовые клиенты», одним из которых и является Mozilla Thunderbird.
Mozilla Thunderbird - бесплатная, кроссплатформенная, свободно распространяемая программа для работы с электронной почтой и группами новостей. Здесь мы с Вами настроим эту программу чтобы она у нас забирала почту с таких сервисов как: yandex.ru, mail.ru и другие, ведь принцип один.
Итак, приступим, для начала скачайте саму программу и начинайте устанавливать ее, в конце процесса установки у Вас спросят «запустить программу» поставьте галочку (или просто не убирайте) и жмите готово. И при первом запуске программы вам предложат настроить первую учетную запись почты, Вы вводите «Ваше имя», «сам адрес электронной почты» и «пароль от этой электронной почты» и жмете «Продолжить». Далее программа сама проанализирует Ваш адрес электронной почты и выдаст Вам те настройки, которые есть в самой программе для этого почтового сервиса (обычно правильные). Можете посмотреть на картинку ниже.

Но если Вас что-то не устроит, то можно изменить самим настройки с помощью кнопки «изменить» и в появившемся окне прописать сервера для получения и отправки почты, а также порты. Ниже приведен список самых популярных почтовых серверов:
Yandex.ru:Входящие – Pop3.yandex.ru или imap. yandex.ruИсходящие - smtp.yandex.ru
Mail.ru:Входящие - pop3.mail.ruИсходящие - smtp.mail.ru
Google.ru (gmail.com):Входящие - pop.gmail.comИсходящие - smtp.gmail.com
Если вдруг Вы хотите настроить несколько почтовых ящиков, то просто в программе нажмите в меню «Инструменты->Параметры учетной записи», в появившемся окне снизу увидите «Действия для учетной записи» и нажимайте на «Добавить учетную запись почты» и действуете по тому же принципу как описано выше.
Если Вы поняли весь смысл настройки почтового клиента, то Вы сможете настроить практически любую почтовую программу не только Mozilla Thunderbird.
Похожие статьи:
info-comp.ru
Лучший почтовый клиент: настройка
Сейчас одним из самых популярных почтовых клиентов является Thunderbird от компании Mozilla (как установить браузер Firefox от этой же компании можно прочесть здесь). О настройке этого клиента и пойдет речь в данной статье.
В Thunderbird есть возможность автоматической и ручной настройки под любую, существующую нынче электронную почту.
Автоматическая настройка
Вам потребуется ввести имя юзера, пароль и адрес почты. А все остальные данные клиент найдет сам (в базе данных, использованного вами провайдера электронной почты).
- Откройте Mozilla Thunderbird и откройте “Окно настройки учетной записи почты”.
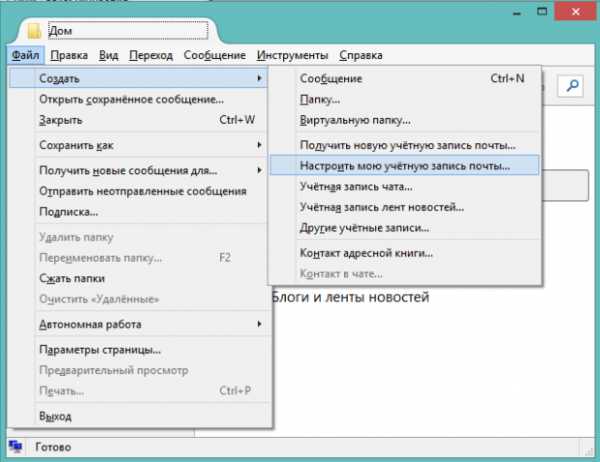
- В окне введите ваши учетные данные.
- Через некоторое время, чуть ниже вы сможете увидеть найденные настройки. Нажмите “Готово”.
Важно! Вы можете выбрать протокол для входящей почты (IMAP, POP3). На картинке в круглых скобках указаны их отличия.

Важно! Для автоматической настройки ваш компьютер обязательно должен быть подключен к сети Интернет.
- Вы можете увидеть созданную учетную запись. Теперь вам доступно ее содержимое.
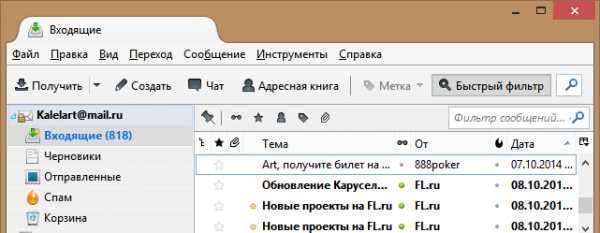
Настройка вручную
Ручная настройка рекомендуется более опытным пользователям для изменения нужных им параметров.
Важно! Рядовым юзерам тоже может понадобиться эта функция (если доступ в Интернет осуществляется на очень медленных скоростях или программа не может найти нужных данных).
 В этом окне нужно выбрать пункт “Настройка вручную”. Тут вы должны самостоятельно указать названия серверов, портов, методов шифрования и аутентификации.
В этом окне нужно выбрать пункт “Настройка вручную”. Тут вы должны самостоятельно указать названия серверов, портов, методов шифрования и аутентификации.
Настройка Thunderbird для mail.ru вручную
Нужно настроить все параметры входящей и исходящей почты так, как показано на рисунке. Это настройки, которые бы взял с сервера Thunderbird.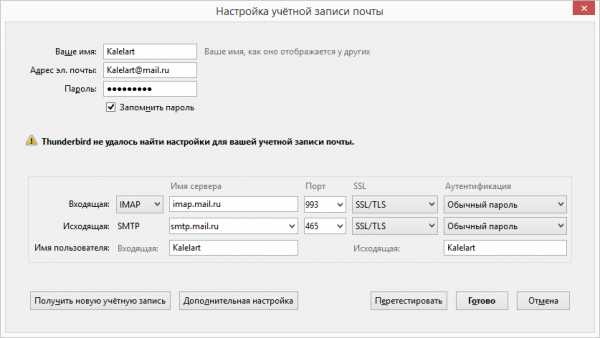
Нажать “Перетестировать”.
Примечание: настроить по протоколу POP3 очень просто – поменять название сервера и тип на POP3.
Настройка Thunderbird для gmail.com вручную
В этом случае все настройки точно такие же, как и в предыдущем. Все порты стандартные (993, 465), тип шифрования у всех SSH/TLS. Отличаются только сервера входящей и исходящей почты.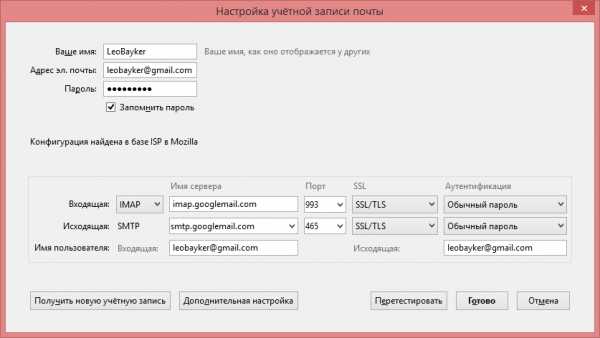
Настройка других почтовых сервисов
В настройке других почтовых серверов ничего не меняется кроме сервера входящей и исходящей почты, но есть исключения.
Для beget.ru: меняются сервера, порты (110, 25), тип шифрования (STATTLS).
Перенос профиля Thunderbird
Иногда нужно запустить Thunderbird на ином рабочем месте. Чтобы это все не перенастраивать, можно просто скопировать существующий профиль и вставить его в папку Thunderbird на нужном компьютере.
- Заходим в папку приложений и ищем Thunderbird.
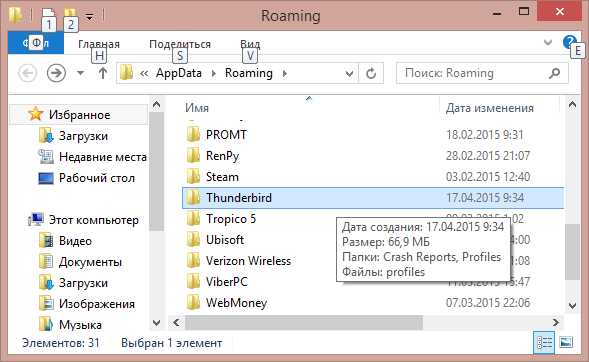
- Найдите папку с профилями и скопируйте оттуда свой.
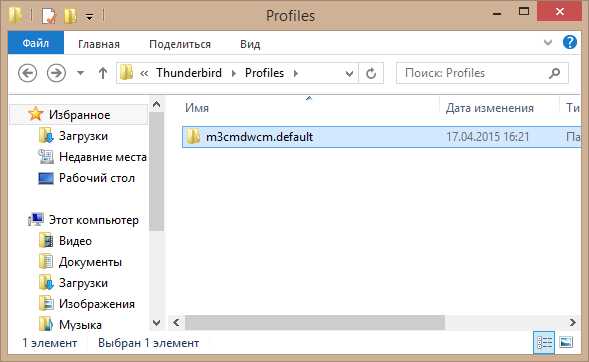
- На новом рабочем месте создайте через Thunderbird новый профиль. В той же папке найдите его, удалите содержимое и переместите туда содержимое скопированного ранее.
Когда я пытался настроить Thunderbird, было немного не понятно. Мне нужно было настраивать вручную. Теперь вы знаете, как это делается, и имеете подробную инструкцию. Надеюсь, эта статья поможет вам сохранить время и нервы.
computerologia.ru
- Как бесплатно получить вип в одноклассниках

- Обучение windows
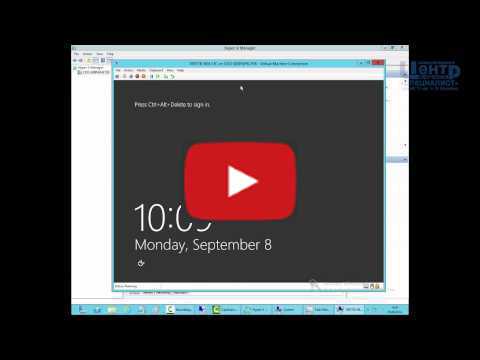
- Ubuntu последняя версия какая
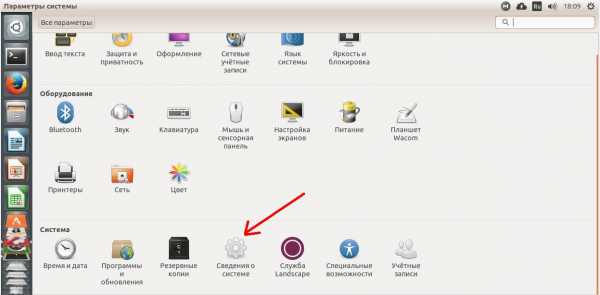
- Не работает сенсор windows 10 на планшете
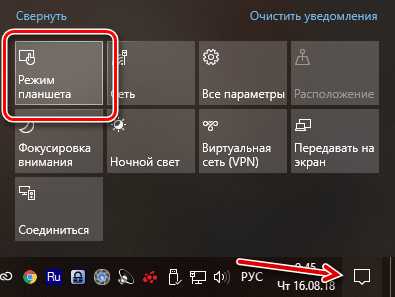
- Настройка debian 9 stretch
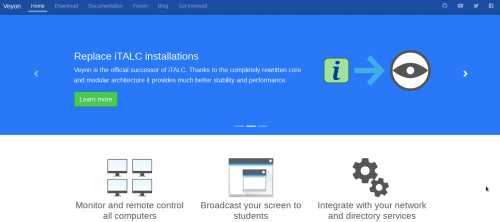
- Комбинация клавиш выделить все
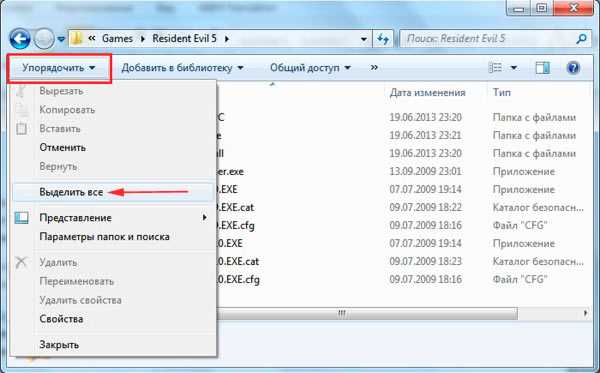
- Как восстановить пароль skype
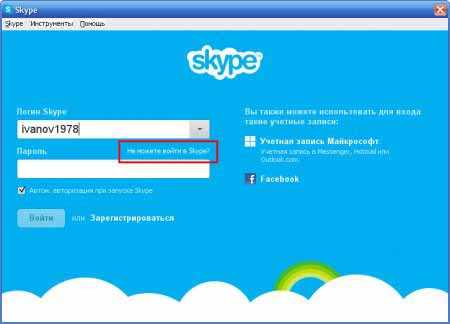
- Зачеркнутый текст горячие клавиши

- Быстрая проверка на вирусы компьютера

- Как зайти в телефон с компьютера
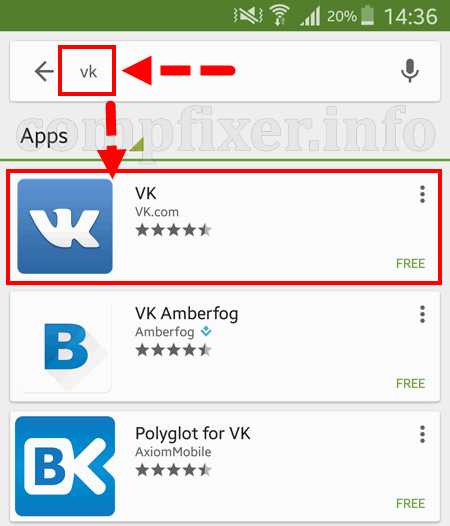
- Изменить пароль пользователя windows 10