Как узнать, какая версия Ubuntu была установлена на компьютере? Ubuntu последняя версия какая
Как узнать версию дистрибутива Ubuntu
Canonical выпускает новые версии своего дистрибутива Linux Ubuntu дважды в год, в апреле и октябре. Таким образом, номер каждой версии состоит из двух последних цифр года и номера месяца. например: 13.04, 14.10, 16.04 и т д. Также каждая версия получает кодовое имя, состоящее из двух слов начинающихся на одинаковую букву. Первым кодовым именем было Warty Warthog (Бородавчатый Бородавочник) его получил дистрибутив с номером версии 4.10.
Бывают случаи когда вам нужно узнать версию Ubuntu. Конечно, если систему ставили вы сами то наверняка знаете что ставили. Но если компьютер не ваш, или сервер хостинга, а нужно установить специфическое программное обеспечение, обновить систему или подключить сторонний репозиторий, нужно искать решение. В этой статье мы рассмотрим как узнать версию Ubuntu в терминале, в графическом интерфейсе, а также как узнать версию ядра используемого в системе.
Содержание статьи:
Как узнать версию установленной Ubuntu в GUI
Без установки дополнительных программ версию Ubuntu можно посмотреть с помощью утилиты Параметры системы. Запустите ее кликнув по значку на панели Unity:
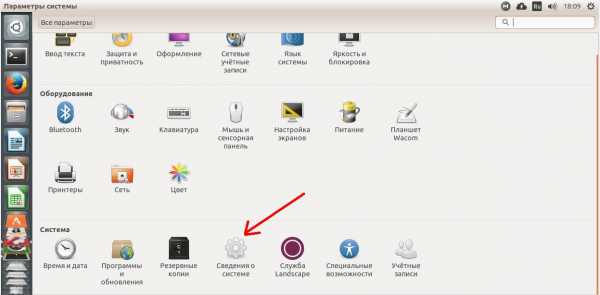
Затем выберите пункт Сведения о системе:
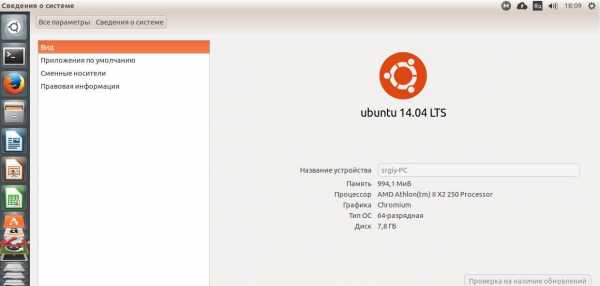
Здесь будет отображена не только версия Ubuntu, но и марка процессора, количество оперативной памяти, разрядность системы и размер диска. Это что-то вроде окна свойства системы в Windows. В предыдущих версиях дистрибутива еще была возможность посмотреть версию в мониторе ресурсов, но в Ubuntu 14.04 ее уже нет.
Еще одним способом есть справка Ubuntu. Наберите в меню Dash справка, или выполните в терминале:
yelp
Откроется вот такое окно:
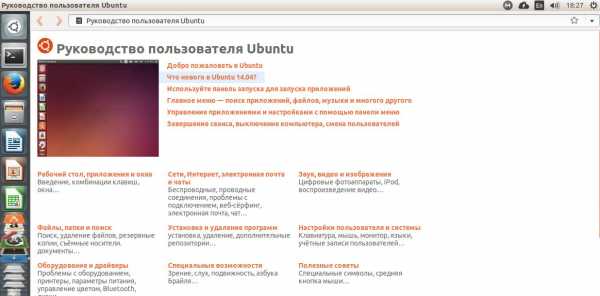
Как узнать версию Ubuntu в терминале
А здесь уже способов намного больше. Первый и самый простой - команда lsb_release:
lsb_release -a
Distributor ID: UbuntuDescription: Ubuntu 14.04 LTSRelease: 14.04Codename: trusty
Опция -a заставляет утилиту показать всю информацию, r - только номер версии, -c только кодовое имя. Хотя можно просто посмотреть содержимое файла /etc/lsb_release:
cat /etc/lsb-release
DISTRIB_ID=UbuntuDISTRIB_RELEASE=14.04DISTRIB_CODENAME=trustyDISTRIB_DESCRIPTION="Ubuntu 14.04 LTS"
Следующий способ узнать версию ubuntu в терминале - файл /etc/issue и /etc/issue.net. В этих файлах хранится текст приветствия, которое будет отображаться после входа в систему, но если вы ничего не меняли тут будет версия Ubuntu:
cat /etc/issue.net
Ubuntu 14.04 LTS
Следующий способ не такой удобный, но тоже работает:
awk '/^Description: Ubuntu [0-9]/ {print "Ubuntu",$3; exit;}' /usr/share/python-apt/templates/Ubuntu.info
Ubuntu 14.04
И еще один универсальный способ, работает не только в Ubuntu но и в других дистрибутивах. С помощью него можно наиболее точно узнать какой дистрибутив установлен на компьютере:
gcc -v
...
linux-gnu --host=x86_64-linux-gnu --target=x86_64-linux-gnuThread model: posixgcc version 4.8.4 (Ubuntu 4.8.4-2ubuntu1~14.04)
В самом низу, после информации о флагах и режимах компилятора будет строчка с информацией о системе, для которой он собран.
Как узнать версию ядра в Ubuntu
Для решения этой задачи служит утилита uname:
uname -a
Linux srgiy-PC 3.13.0-24-generic #46-Ubuntu SMP Thu Apr 10 19:11:08 UTC 2014 x86_64 x86_64 x86_64 GNU/Linux
Здесь мы видим всю доступную информацию - версию, имя компьютера, дату сборки и архитектуру. Если нужно посмотреть только версию наберите:
uname -r
3.13.0-24-generic
А для архитектуры:
getconf LONG_BIT
64
Еще немного информации о процессоре и архитектуре можно узнать из вывода утилиты lscpu:
lscpu
Архитектура:x86_64CPU op-mode(s): 32-bit, 64-bitПорядок байтов:Little EndianCPU(s): 1On-line CPU(s) list: 0Потоков на ядро:1Ядер на сокет:1Сокет(ы): 1NUMA node(s): 1Vendor ID: AuthenticAMDСемейство CPU:16Модель: 6Stepping: 3CPU МГц: 3013.298BogoMIPS: 6026.59L1d cache: 64KL1i cache: 64KL2 cache: 1024KNUMA node0 CPU(s): 0
Чтобы узнать с какими параметрами было загружено ядро наберите:
cat /proc/cmdline
BOOT_IMAGE=/boot/vmlinuz-3.13.0-24-generic root=UUID=d4ad2385-72f4-4929-a11f-256aa00d61f9 ro quiet splash vt.handoff=7
Здесь тоже мы тоже можем узнать версию ядра ubuntu.
Выводы
Вот и все. Как видите, это не такая уж сложная задача. Вы можете очень просто посмотреть какая система установлена на вашем компьютере или сервере. Если у вас остались вопросы, спрашивайте в комментариях!
Оцените статью:
Загрузка...losst.ru
обзор, особенности, виды и отзывы. Как узнать версию Ubuntu?
Релизы Ubuntu происходят каждое полугодие от Ltd - изначального разработчика. Каждая новая версия «Убунту», помимо названия, использует год и месяц выпуска в качестве ее порядкового номера. Первый релиз оболочки, к примеру, назывался Ubuntu 4.10 и был выпущен 20 октября 2004 года. Следовательно, номера для будущих версий являются предварительными; если релиз задерживается до другого месяца (или даже года) относительно запланированного, номер дистрибутива изменится соответствующим образом.

Как происходят релизы?
Версии Ubuntu традиционно приурочены к релизам GNOME (примерно через месяц), которые, в свою очередь, выпускаются приблизительно через месяц после выпусков X.Org. В результате этого в каждом выпуске «Убунту» присутствует новая версия GNOME и X.
Каждый четвертый выпуск, выходящий во втором квартале каждого четного года, выступает в качестве дистрибутива с долгосрочной поддержкой. Это означает, что эти релизы ОС развиваются и получают обновления в течение пяти лет и обладают технической поддержкой со стороны Canonical Ltd. К таковым относятся версии Ubuntu 6.06, 8.04, 10.04, 12.04, 14.04 и 16.04. Однако все дистрибутивы, вышедшие до «Убунту 12.04»? поддерживались только в течение только трех лет.
Остальные версии, выпускаемые до 13.04, как правило, поддерживались в течение 18 месяцев и обычно не оказывались устаревшими до выхода очередного «долгоиграющего» дистрибутива. Это изменилось, однако, начиная с Ubuntu13.04 - период поддержки был уменьшен вдвое, до 9 месяцев.

Какая версия Ubuntu является новейшей?
На сегодняшний день новейшим выпуском этой ОС является Ubuntu 16.04 LTS Xenial Xerus. 21 октября 2015 года разработчиками было объявлено, что Ubuntu 16.04 LTS будет называться XenialXerus, или «дружественная земляная белка». Эта оболочка вышла 21 апреля 2016 года и сразу же была по достоинству оценена специалистами. Как можно ее охарактеризовать?
Среда рабочего стола по умолчанию продолжает оставаться прежней - Unity 7, с возможностью обновления до версии 8. Релиз добавляет поддержку цефалометрических и ZFS-файловых систем, LXD-гипервизор (с использованием Seccomp) для OpenStack, а также поддержку пакетов Snappy. Кроме того, эта операционная система использует Systemd вместо Upstart в качестве системы инициализации.
Этот релиз заменил программное обеспечение центра Ubuntu с GNOME Software, а также устранил недостатки из файла ISO. Как следует из отзывов специалистов, Ubuntu Software Center был неудачным инструментом в течение очень долгого времени. Текущее обновление позволило значительно улучшить «Убунту» для каждого пользователя.

Также стоит отметить, что Ubuntu 16.04 LTS не поддерживает драйвер AMD Catalyst (fglrx) для видеокарт AMD/ATI, и вместо этого рекомендует бесплатное программное обеспечение amdgpu Radeon. Однако они не могут обеспечить оптимальную производительность графики.
Первый выпуск этой версии Ubuntu - 16.04.1 - будет доступен для всех пользователей с 21 июля 2016 года.
Следующий ожидаемый релиз «Убунту»
21 апреля 2016 года было объявлено, что Ubuntu 16.10 будет называться Yakkety Yak, и версия будет выпущена 20 октября 2016 года. Этот релиз будет включать версию Unity 7, но предложит на выбор версию 8, входящую в ISO, чтобы пользователи могли определиться самостоятельно. Другие объявленные улучшения включают в себя новую версию программного обеспечения Ubuntu, которая будет поддерживать более быструю загрузку, лучшую поддержку для установки командной строки (только для приложений без графического интерфейса), поддержку установки шрифтов и мультимедийных кодеков, а также улучшенное продвижение платных приложений.

Как узнать версию Ubuntu на своем устройстве?
Иногда пользователи забывают, какой именно вариант Ubuntu запущен на их устройстве. Выяснить это не составит большого труда. Ниде будут описаны способы, как сделать это из командной строки и графического интерфейса пользователя.
Проверка версии «Убунту» с терминала
Данный метод будет работать независимо от того, с какой версией ОС и с каким окружением рабочего стола вы работаете в Ubuntu Linux. Русская версия при этом проверяется точно так же.
В первую очередь откройте терминал. Если вы используете Unity или другой графический интерфейс, вы можете найти приложение под названием Terminal в LaunchPad.
После того как вы откроете командную строку, существует простая команда, которую вы можете использовать, чтобы найти вашу версию «Убунту».Эта команда выглядит следующим образом: lsb_release –a.
После этого в строке отобразятся сведения о вашей операционной системе, в том числе о номере дистрибутива.
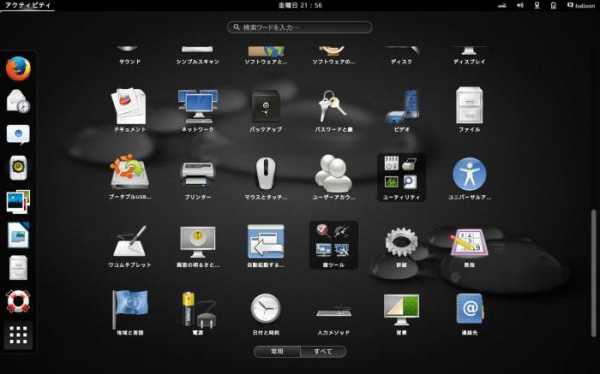
Проверка версии Ubuntu с Unity
Если вы используете Unity, эта задача существенно упрощается. Для начала откройте пункт «Настройки системы» с рабочего стола, расположенного в главном меню Unity. Можно также зайти «Параметры системы» в LaunchPad Unity, если это проще для вас. Как узнать версию Ubuntu этим способом?
Меню настроек системы представляет собой удобный способ выполнить много функций командной строки прямо из графического интерфейса пользователя. Добавление пользователей, установка обновлений, изменение времени и так далее - все это может быть сделано из этого меню. Нажмите на кнопку «Подробнее», расположенную под вкладкой «Системные настройки».
Так у вас отобразятся все сведения об используемой вами версии «Убунту». Это отличное место, чтобы не только увидеть информацию о номере ОС, но и узнать, сколько оперативной памяти имеется на устройстве, каков ваш тип CPU (процессора) и GPU (графика), а также общий объем жесткого диска.
Однако если вам нужен полный номер вашей Linux Ubuntu версии (например, «14.04.3 LTS», а не просто «14.04 LTS»), вам нужно будет использовать метод командной строки, описанный выше. Графический интерфейс не сможет вам помочь.

Как обновлять «Убунту» до следующей версии
Большинство пользователей заинтересованы в том, чтобы на их устройстве имелась обновленная и актуальная на сегодняшний день ОС. Как же происходит обновление версии Ubuntu?
В первую очередь вы должны помнить о том, что любая модернизация, связанная с основными выпусками операционной системы, несет в себе риск неудачи, потери данных или нарушенной конфигурации программного обеспечения. Комплексное резервное копирование и обширное тестирование настоятельно рекомендуется в любом случае, даже если вы являетесь продвинутым пользователем.
Ниже приведенное руководство предполагает, что ваше устройство работает на Ubuntu 15.10, сконфигурированной с Sudo-привилегиями для административных задач.
Хотя многие системы могут быть обновлены моментально без затруднений, более безопасным решением будет перейти к загрузочному файлу новой версии, установив дистрибутив с нуля и выполнив настройку служб с тщательным тестированием и импортом данных приложений в качестве отдельного шага.

Что нужно знать перед обновлением?
Имейте в виду, что библиотеки, языки и системные службы могут существенно измениться. В Ubuntu 16.04 произошли важные изменения, по сравнению с предыдущим выпуском LTS, которые включают в себя переход к инициализации системы Systemd вместо Upstart, и акцент на поддержку Python 3 и PHP 7 вместо PHP 5.
Прежде чем приступить к серьезной модернизации в любой системе, вы должны убедиться, что не потеряете данные, если обновление пойдет неправильно. Лучший способ достижения этой цели - сделать резервную копию всей файловой системы. Используя Digital Ocean Droplet, можно использовать самый простой подход - выключить систему и сделать ее образ.
Перед началом обновления релиза, безопаснее всего будет установить последние версии всех пакетов для текущей версии. Начните с обновления списка пакетов: Sudo update APT-Get.
Вам будет показан список обновлений, которые можно осуществить. Выберите ответ «да» и нажмите Enter. Этот процесс может занять некоторое время. После его завершения используйте команду Dist-Upgrade, которая будет выполнять обновления, связанные с изменением настроек, добавлением или удалением новых пакетов по мере необходимости. На все системные запросы отвечайте «да» и дождитесь завершения процесса.
Теперь, когда у вас есть новейшие обновления для Ubuntu 15.10, вы можете заменить ОС на версию16.04. Загрузите инструмент для выполнения обновлений «Убунту». Для этого выполните следующую команду: sudo apt-get update.
Традиционно релизы Debian были наделены возможностью расширения путем изменения /etc/apt/sources.list APT, который определяет репозитории пакетов. Ubuntu по-прежнему работает по принципам Debian, поэтому этот процесс, скорее всего, все еще работает без затруднений. Вместо этого, однако, желательно использовать инструмент, предоставляемый проектом «Убунту», который обрабатывает все проверки для новой версии, осуществляет обновление sources.list, а также выполняет ряд других задач. Это официально рекомендованный путь для обновления сервера, который должен быть выполнен через удаленное соединение.
Начните с запуска обновления без каких-либо опций: sudo apt-get dist-upgrade.
Если вы подключены к вашей системе через SSH (скорее всего, у вас имеется Digital Ocean Droplet), у вас спросят, хотите ли вы продолжить. В командной строке введите Y и нажмите Enter для продолжения.
Далее вы можете быть предупреждены, что запись зеркало не было найдено. На Digital Ocean системах, можно смело игнорировать это предупреждение и продолжить обновление, так как локальное зеркало для 16.04 на самом деле доступно.
У вас появится вопрос «Вы хотите переписать файл 'sources.list'»? Если вы выбираете «Да», произойдет полное обновление операционной системы. При выборе «Нет» обновление будет отменено.
После того как новые списки пакетов будут загружены и изменения протестируются, вам будет предложено начать обновление. Нажмите Y, чтобы продолжить.
Загрузка
Установка обновления может занять несколько часов. После окончания загрузки процесс не может быть отменен.
После того как новые пакеты завершат свою установку, вы получите вопрос, готовы ли вы удалить устаревшие пакеты. В командной строке без пользовательской конфигурации эта процедура должна быть безопасной. Нажмите «да». Если же вы обновили всю систему в значительной степени, вы можете ввести d и проверить список пакетов, которые будут удалены.
Наконец, если все прошло хорошо, вы будете проинформированы о том, что обновление завершено и требуется перезагрузка. Введите Y для продолжения.
Завершение
Подождите, пока компьютер загрузится заново и выполните повторное подключение. При загрузке системы вы должны увидеть сообщение, подтверждающее, что вы в настоящее время перешли на Xenial Xerus Ubuntu (стабильная версия с поддержкой).
Теперь вы должны настроить рабочую установку Ubuntu 16.04. Вероятно, вам придется исследовать необходимые конфигурационные изменения служб и развернутых приложений.
fb.ru
Какую версию Ubuntu выбрать
Итак, настал тот момент, когда вы твёрдо решили поставить на свой компьютер Убунту. Однако, как выяснилось, дистрибутивов, содержащих в названии это африканское слово, отнюдь не мало. Мы попробуем объяснить, чем различаются те или иные сборки, чтобы вы могли понять, какую версию Ubuntu выбрать.

Какую версию Ubuntu выбрать? Есть разные редакции Ubuntu с разными окружениями стола Unity, Gnome, XFCE, к тому же есть две основные архитектуры — 32 и 64 бит
Самые популярные дистрибутивы
Сегодня существует множество самых разных сборок, предназначенных под очень рознящиеся нужды, но гордо носящих имя Ubuntu. Или хотя бы его часть. Если вы пока что не собираетесь внедрять эту систему в учебный процесс или крупный бизнес, то выбирать удобнее всего из трёх самых популярных дистрибутивов: Unity, Kubuntu и Gnome. О них и стоит узнать подробнее.
Unity
Unity или просто Ubuntu — это классическая сборка, выпускаемая компанией Canonical. Вернее, даже Unity — это название свободной оболочки для графической среды. Она является традиционной для этой операционной системы. Если вы хотите пользоваться Убунту в том виде, в каком она задумывалась изначально, то эта версия как раз самое то.
Некоторые уповают на то, что такой интерфейс неудобен или непривычен. Да, непривычен, особенно после Windows. Но если в вас есть хоть малейшая тяга к прекрасному, желание оптимизировать рабочий процесс, а также небольшое желание потратить буквально пару часов на то, чтобы разобраться: что, как и к чему — то непривычность забудется быстро. Как и тоска по Windows.
В плане системных требований эта редакция является «середнячком».
- Оперативная память в среднем где-то 1–2 Гб будет оптимальной. Пойдёт и меньше. Естественно, если у вас четыре и больше гигабайт, то это только плюс.
- Жёсткий диск объёмом от пяти Гб.
- Видеокарта, которая не досталась в наследство от папиного первого компьютера, а купленная за последние 3–5 лет. Хотя на самом деле она играет довольно малую роль.
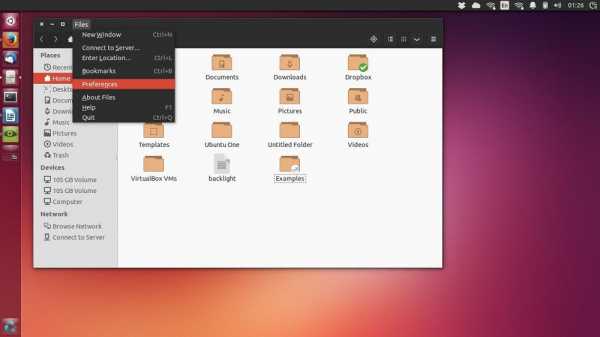
Это основной дистрибутив, подходит для большинства современных компьютеров
Gnome
Среда Gnome используется и в классической Ubuntu. Однако эту версию отличает иной подход к рабочему столу. Если вам нравится интерфейс, который использует Apple в Mac OS, то Gnome будет отличным вариантом. Существенных недостатков по сравнению с классической дистрибутив не имеет. А также поставляется с набором программ GTK.
Это приложения, которые, проще говоря, хорошо уживаются на разных платформах (речь идёт скорее о платформах Linux). Минимальные системные требования у Gnome чуть повыше, чем у Unity, но большинство современных компьютеров легко потянет.
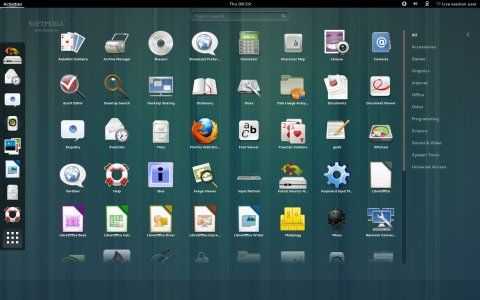
В этой редакции Ubuntu используется окружение рабочего стола Gnome по умолчанию без всяких замен оболочки
Kubuntu
Эта версия уже существенно отличается от предыдущих. Буква «K» в начале Kubuntu взята, очевидно, от аббревиатуры KDE. KDE — это собственное графическое окружение Kubuntu. Как раз тем, кого больше всего одолевает ностальгия по Windows, стоит задуматься о KDE. Ведь именно этот дистрибутив внешне наиболее напоминает детище от Microsoft. Этот же факт может и оттолкнуть часть пользователей. Однако в остальном это та же система Linux, что и другие версии Ubuntu. Заточена под работу с QT-приложениями.
О Kubuntu также следует знать, что последние её версии гораздо мощнее традиционных. А значит, у них более высокие системные требования. Эту систему уже не так просто поставить на бабушкин старый компьютер.
- Оперативная память от одного Гб.
- От 5–10 Гб места на диске.
- Двухъядерные процессоры новых поколений (последние три–пять лет). Видеокарте тоже лучше быть в таком же возрасте.
Кроме различных дистрибутивов, следует знать о таком параметре как архитектура. Но перед этим ещё несколько интересных сборок, которые могут заинтересовать некоторых пользователей.
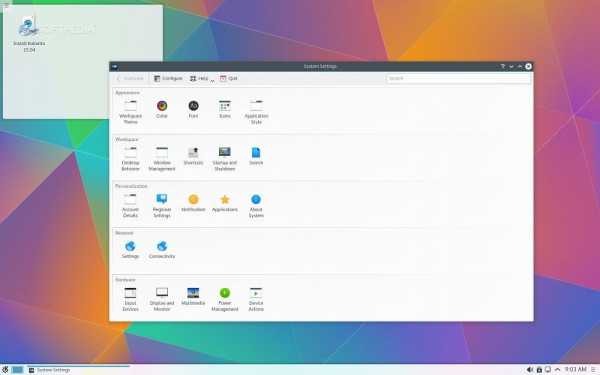
Это редакция Ubuntu с очень мощным, тяжеловесным и красивым окружением рабочего стола KDE
Другие интересные версии
- Xubuntu и Lubuntu. Две эти системы используют свои окружения рабочего стола: XFCE и LXDE соответственно. Интерфейс у них более простой и также отдалённо напоминает Виндовс. Применяются дистрибутивы на стареньких компьютерах. Причём Lubuntu наиболее подходит для самых маломощных ПК.
- Ubuntu Server. Версия Server неизменно сопровождает каждый новый выпуск классической Ubuntu компанией Canonical. Используется для серверных ПК. Некоторые крупные интернет проекты ставят себе как раз Ubuntu Server для хранения данных. Графического интерфейса не имеет вообще.
- Mint. Mint — ещё одна попытка сделать продукт, похожий на Windows. В особенности это касается версии рабочего стола Cinnamon. Привыкать к чему-то новому после Windows вам почти не придётся. Ещё один вариант рабочего стола.
- Edubuntu. Очень классный и красивый продукт. Но подходит он для школьных компьютеров, поскольку предназначен для образовательных целей. Управление максимально упрощено, чтобы быть интуитивно понятным любому ребёнку. Кстати говоря, в Грузии и Македонии, а также в ряде европейских стран в школах перешли на эти ОС. Остаётся надеяться, что и российские дети со временем смогут обучаться таким способом.
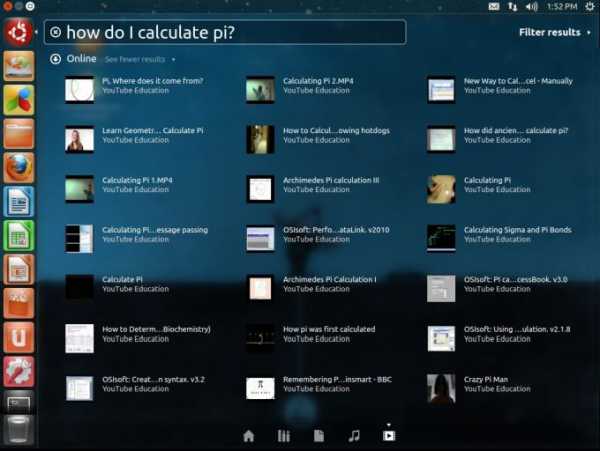
Это редакция для образования и школ, с большим количеством приложений учебного назначения
- Интересная редакция, предназначающаяся для того, чтобы сделать из ПК или другого устройства медиацентр. Графический интерфейс тут значительно отличается, чтобы им было удобно управлять не только мышью, но и пультом. Вместе с редакцией идёт очень много специализированных драйверов.
Архитектура
Немаловажной является и архитектура системы. Она может быть 32-битной либо 64-битной. Чем они отличаются? 32-битные системы являются устаревающими на сегодняшний день. Они не могут использовать более 3,5 Гб оперативной памяти. То есть следует сделать вывод, что целесообразно их использовать только на компьютерах с оперативкой ниже четырёх Гб.
64-битные системы наиболее перспективные. Однако в сравнении с 32-битными они потребляют гораздо больше мощности компьютера. Поэтому если ставить их на ПК с малой оперативной памятью, то все процессы начнут подтормаживать. Напрашивается вывод, что 32-битная архитектура идеально подходит для обладателей ПК постарше, а 64-битная для тех, чьи машины помоложе. Однако убедитесь, что процессор поддерживает 64 бита. Если у вас до этого стояла Windows, то всё очень просто — узнайте её разрядность. Вряд ли бы кто-то стал намеренно ставить меньшую разрядность для современного процессора.
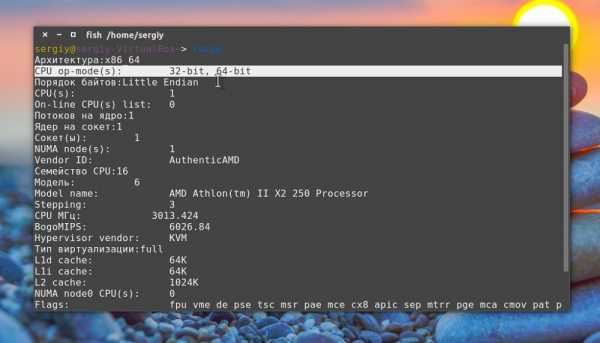
Посмотреть какие архитектуры поддерживает ваш процессор в Linux можно командой $ lscpu
Но всё же обладателям компьютеров с новой архитектурой повезло больше. И не только потому, что она новая. Не все программы, предназначенные для 64-битной версии, запускаются на 32 битах. В то время как наоборот всё очень даже неплохо работает: 64 бита, как правило, без проблем запускают программы для 32 бит.
Дерзкая Саламандра или Болтливый Як?
Наконец, помимо редакции и архитектуры имеет значение и версия дистрибутива. Здесь всё очень просто. Номер каждой версии состоит из двух чисел, разделённых точкой. Первое число — год, второе — месяц. Например, 11.04 — версия была выпущена в апреле 2011-го года. Кроме номеров каждая версия имеет своё имя, причём довольно необычное. Кстати, верный ответ на вопрос в заголовке — Болтливый Як — сегодня это самое последнее обновление.
Скачивать старые обновления не стоит хотя бы потому, что во всех из них уже прекращена поддержка. С выходом нового обновления срок поддержки истекает довольно быстро. А глупо отказываться от неё, учитывая, что система распространяется бесплатно.
Но не у всех версий маленький срок поддержки. Есть специальные LTS (Long Term Support) версии, срок поддержки по которым составляет три года. Однако после определённого периода поддержка становится платной.
Не только версия от Canonical регулярно выпускает обновления для Ubuntu и Ubuntu Server (server в скобочках рядом с номером версии означает, что это обновление как раз для серверной системы). Это же делает Kubuntu и некоторые другие редакции, признанные официальными. Причём номера у них те же самые.
Как обновлять
Когда вы ставите новое обновление, вы зачастую получаете практически другую систему. Это может повлечь за собой последствия в виде потери персональных данных. Поэтому всегда на всякий случай делайте резервную копию перед обновлением. Благо сделать её не займёт много времени. Да и этот процесс не сильно загружает процессор на Ubuntu.
Другое менее важное правило, к которому всё же стоит прислушаться: обновляйтесь только онлайн. На всех последних версиях система сама предложит скачать обновление, когда будет такая возможность. Не отказывайтесь от неё. Не пытайтесь найти обновление в интернете, сделать образ, перекинуть на флешку и установить самостоятельно. Это лишь займёт дополнительное время, при этом результатом может стать неправильная установка системы. Система отлично справится со всем без вашей помощи.
С версиями LTS советуют обновляться не сразу после выхода нового обновления. А только тогда, когда появится корректирующее. Например, с 11.04 обновляться не на 13.04, а на 13.04.1.
Несколько непривычных, но удобных вещей
Если вы уже твёрдо решили пополнить ряды пользователей Ubuntu, вам будет неплохо заранее узнать некоторые особенности. Многие обвиняют за них эту систему. Но недостатками их назвать точно нельзя.
- Команды. Да, действий, выполняемых с помощью терминала здесь гораздо больше, чем на Windows. Но:
а) с каждым обновлением всё больше полномочий берёт на себя графический интерфейс, б) нет ничего неудобного в командах.
Последнее утверждение может показаться абсурдным. Но многие пользователи, причём не только программисты, понимают всю быстроту управления, когда не надо несколько десятков раз тыкать мышкой, а достаточно вписать пару коротких слов. В особенности это касается установки пакетов и приложений.
- Быстрые клавиши. Здесь всё то же самое. С клавишами гораздо удобнее управлять компьютером, чем если делать это только при помощи мышки. Это уже почувствовали на себе многие пользователи Word, да и других программ на Windows.
- Модульный принцип. Многие программы, а также возможности системы в целом строятся как конструктор Lego. Вы сами определяете, что нужно вам от ОС или даже от конкретного приложения. Это позволяет оставить только необходимое. Благодаря чему Ubuntu, как правило, гораздо меньше «тормозит».
- Много решений для одного вопроса. Это присуще всем ОС на Linux и может усложнить жизнь новичкам. Но это позволяет смотреть на каждую проблему с совершенно иной стороны и позволит понимать их гораздо лучше.
Итог
И напоследок, суммируя всё, что описано выше, можно вывести рекомендации по выбору версии Ubuntu.
- Желание сохранить интерфейс Windows + старый ПК: Xubuntu или Lubuntu 32-битные.
- Желание сохранить интерфейс Windows + новый ПК: Kubuntu 64-битная.
- Интерфейс MacOS + средний или новый ПК: Gnome (разрядность в зависимости от оперативки).
- Классический интерфейс Ubuntu + практически любой ПК с оперативной памятью от 512 Мб: Unity (разрядность в зависимости от оперативки).
- Потребность в сервере: Ubuntu Server.
Не забывайте, что находить и скачивать всегда стоит только последние версии.
Надеемся, теперь у вас сформировалось представление о разных вариантах Убунту. Как видите, выбрать то, что нужно именно вам и вашему компьютеру довольно просто. Операционная система гибко подстраивается под разные системные требования и имеет различный внешний вид в зависимости от предпочтений.
nastroyvse.ru
обзор, особенности, виды и отзывы. Как узнать версию Ubuntu?
Релизы Ubuntu происходят каждое полугодие от Ltd - изначального разработчика. Каждая новая версия «Убунту», помимо названия, использует год и месяц выпуска в качестве ее порядкового номера. Первый релиз оболочки, к примеру, назывался Ubuntu 4.10 и был выпущен 20 октября 2004 года. Следовательно, номера для будущих версий являются предварительными; если релиз задерживается до другого месяца (или даже года) относительно запланированного, номер дистрибутива изменится соответствующим образом.
Как происходят релизы?
Версии Ubuntu традиционно приурочены к релизам GNOME (примерно через месяц), которые, в свою очередь, выпускаются приблизительно через месяц после выпусков X.Org. В результате этого в каждом выпуске «Убунту» присутствует новая версия GNOME и X.
Каждый четвертый выпуск, выходящий во втором квартале каждого четного года, выступает в качестве дистрибутива с долгосрочной поддержкой. Это означает, что эти релизы ОС развиваются и получают обновления в течение пяти лет и обладают технической поддержкой со стороны Canonical Ltd. К таковым относятся версии Ubuntu 6.06, 8.04, 10.04, 12.04, 14.04 и 16.04. Однако все дистрибутивы, вышедшие до «Убунту 12.04»? поддерживались только в течение только трех лет.
Остальные версии, выпускаемые до 13.04, как правило, поддерживались в течение 18 месяцев и обычно не оказывались устаревшими до выхода очередного «долгоиграющего» дистрибутива. Это изменилось, однако, начиная с Ubuntu13.04 - период поддержки был уменьшен вдвое, до 9 месяцев.

Какая версия Ubuntu является новейшей?
На сегодняшний день новейшим выпуском этой ОС является Ubuntu 16.04 LTS Xenial Xerus. 21 октября 2015 года разработчиками было объявлено, что Ubuntu 16.04 LTS будет называться XenialXerus, или «дружественная земляная белка». Эта оболочка вышла 2016 года и сразу же была по достоинству оценена специалистами. Как можно ее охарактеризовать?
Среда рабочего стола по умолчанию продолжает оставаться прежней - Unity 7, с возможностью обновления до версии 8. Релиз добавляет поддержку цефалометрических и ZFS-файловых систем, LXD-гипервизор (с использованием Seccomp) для OpenStack, а также поддержку пакетов Snappy. Кроме того, эта операционная система использует Systemd вместо Upstart в качестве системы инициализации.
Этот релиз заменил программное обеспечение центра Ubuntu с GNOME Software, а также устранил недостатки из файла ISO. Как следует из отзывов специалистов, Ubuntu Software Center был неудачным инструментом в течение очень долгого времени. Текущее обновление позволило значительно улучшить «Убунту» для каждого пользователя.

Также стоит отметить, что Ubuntu 16.04 LTS не поддерживает драйвер AMD Catalyst (fglrx) для видеокарт AMD/ATI, и вместо этого рекомендует бесплатное программное обеспечение amdgpu Radeon. Однако они не могут обеспечить оптимальную производительность графики.
Первый выпуск этой версии Ubuntu - 16.04.1 - будет доступен для всех пользователей с 21 июля 2016 года.
Следующий ожидаемый релиз «Убунту»
21 апреля 2016 года было объявлено, что Ubuntu 16.10 будет называться Yakkety Yak, и версия будет выпущена 20 октября 2016 года. Этот релиз будет включать версию Unity 7, но предложит на выбор версию 8, входящую в ISO, чтобы пользователи могли определиться самостоятельно. Другие объявленные улучшения включают в себя новую версию программного обеспечения Ubuntu, которая будет поддерживать более быструю загрузку, лучшую поддержку для установки командной строки (только для приложений без графического интерфейса), поддержку и мультимедийных кодеков, а также улучшенное продвижение платных приложений.

Как узнать версию Ubuntu на своем устройстве?
Иногда пользователи забывают, какой именно вариант Ubuntu запущен на их устройстве. Выяснить это не составит большого труда. Ниде будут описаны способы, как сделать это из командной строки и графического интерфейса пользователя.
Проверка версии «Убунту» с терминала
Данный метод будет работать независимо от того, с какой версией ОС и с каким окружением рабочего стола вы работаете в Ubuntu Linux. Русская версия при этом проверяется точно так же.
В первую очередь откройте терминал. Если вы используете Unity или другой вы можете найти приложение под названием Terminal в LaunchPad.
После того как вы откроете командную строку, существует простая команда, которую вы можете использовать, чтобы найти вашу версию «Убунту».Эта команда выглядит следующим образом: lsb_release -a.
После этого в строке отобразятся сведения о вашей операционной системе, в том числе о номере дистрибутива.
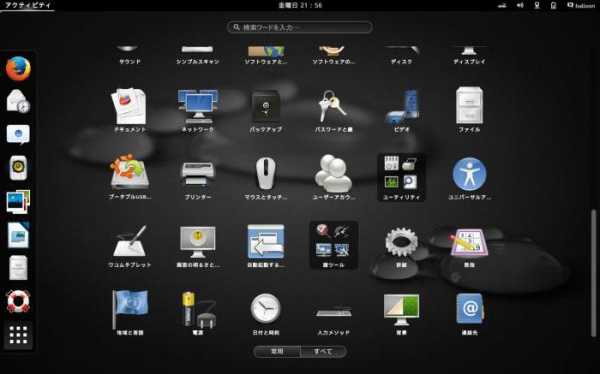
Проверка версии Ubuntu с Unity
Если вы используете
bazava.ru
Как узнать версию Ubuntu и версию ядра системы
Очень часто бывают такие ситуации, например, когда вы скачали приложение из сторонних источников или у вас возникли проблемы со стороны работоспособности OS, и вам нужно срочно, как бы то ни было, узнать версию Ubuntu, которая в настоящий момент установлена на вашем ПК. Ведь от этого будет зависеть дальнейшая работа программы или «операционки» без всевозможных ошибок. В этой статье мы разберём парочку простых и распространённых решений определения характеристик Убунту и ядра системы.

Существует несколько способов узнать номер сборки дитрибутива
Каким образом происходит нумерация версий Ubuntu
Нумерация Убунту происходит в таком виде: Год.Месяц (YY.MM). По дате можно определить выпуск релиза. Кроме того, каждый релиз содержит своё кодовое название. К примеру, они будут написаны в таком стиле: Jaunty Jackalope или Lucid Lynx.
Как узнать версию Убунту, используя функцию командой строки
С помощью команды lsb_release
Эта команда выводит данные текущих параметров OS Ubuntu. Для того чтобы выяснить интересующую нас информацию, мы просто-напросто прописываем код по адресу lsb_release –a, и в итоге получаем данные такого типа:
$ lsb_release -aDistributor ID: UbuntuDescription: Ubuntu 9.10Release: 9.10Codename: karmic
Исходя из этого, можно с уверенностью сказать, что у нас на руках имеется достоверная информация о нашем дистрибутиве. Например, в строчке Release — можно узнать номер сборки, а в строчке Codename — соответственно кодовое название.
Воспользовавшись командной строкой, вы сможете вывести данные о версии ОС
С помощью файла /etc/lsb-release
Помимо этого, вы можете узнать системные параметры одним простым способом — с помощью открытия файла /etc/lsb-release, в котором хранится полная информация о нашей OS. Для вывода существующих данных вводим по следующему адресу код cat /etc/lsb-releas, после чего появляется информация наподобие такого:
$ cat /etc/lsb-releaseDISTRIB_ID=UbuntuDISTRIB_RELEASE=9.10DISTRIB_CODENAME=karmicDISTRIB_DESCRIPTION=»Ubuntu 9.10″
С помощью файла /etc/issue
Одним из самых незамысловатых методов того, как выяснить системные черты дистрибутива, является открытие файла /etc/issue. Как правило, этот файл применяется совсем для иных целей. Но это не помешает нам узнать то, что нас интересует. Достаточно ввести в командной строке коротенький код:
$ cat /etc/issue
Ubuntu 9.10 \n \l
Как посмотреть версию Ubuntu без использования командой строки
На сегодняшний день существует несколько лёгких и быстрых способов определения параметров Убунту без ввода специальных команд, о которых сейчас мы и поговорим.
Функция системного монитора в Убунту
Чтобы открыть окошко системного монитора, и узнать полностью всю информацию об OS, достаточно зайти в панель управления Gnome, затем «Система» — «Администрирование» — «Системный монитор».
С помощью справки в Убунту
Чтобы определить параметры нашего дистрибутива с помощью функции справки, вам нужно выполнить похожие действия в управлении Gnome: «Система», далее «О системе Ubuntu». После чего начнётся процесс загрузки материала. При просмотре главной страницы вы увидите все характеристики OS Ubuntu.
Как определить версию ядра
Теперь мы уже ознакомились с тем, как узнать версию ядра Ubuntu при помощи системного монитора. Нам хотелось бы рассказать вам ещё об одном довольно необычном и не таком популярном решении определения параметров ядра системы, используя простую команду uname. Всё, что нужно, это ввести вот такой код:
$ uname -r
2.6.31-20-generic
С использованием варианта -r нам выведутся точные данные о текущем ядре системы. Таким же образом можно вывести полную информацию о нашей OS Убунту, для этого мы просто вводим аналогичный код uname, но с параметром -a:
$ uname -a
Linux yuriy 2.6.31-20-generic #58-Ubuntu SMP Fri Mar 12 05:23:09 UTC 2010 i686 GNU/Linux
Как обновить Убунту до последней версии
Зачастую у многих пользователей возникает желание обновить установленный дистрибутив до последней версии. Но какие действия нужно выполнить, чтобы это сделать, мало кто знает. Для того чтобы обновить наш дистрибутив, нужно произвести последующие действия команд: «Система», далее «Администрирование», далее «Менеджер обновлений». Откроется специальное окошко обновлений, в котором нужно нажать на кнопку «Проверить» (Check) и дождаться процесса поиска файлов, при обнаружении новых компонентов появится кнопка «Установить обновления» (Install Updates). Нажимаем на неё, ждём загрузку и установку всех обновлений, после чего наша OS успешно обновится.
В итоге мы с вами разобрались с тем, как же правильно проверить параметры нашей операционной системы Убунту и решили вопрос с её обновлением. Если у вас остались какие-то вопросы, то пишите их ниже в комментариях.
nastroyvse.ru
Как узнать, какая версия Ubuntu была установлена на компьютере? Ubuntu Linux
У меня есть несколько машин, которые я обновляю от версии к версии в течение нескольких лет.
Мне любопытно узнать, какая версия Ubuntu была установлена на компьютере.
Запустите эту команду с терминала:
cat /var/log/installer/media-infoили, если файл не существует, попробуйте:
cat /var/log/installer/lsb-releaseЕще один вариант: по умолчанию /etc/apt/sources.list содержит имя компакт-диска, с которого была установлена система:
> cat /etc/apt/sources.list|grep cdrom # deb cdrom:[Kubuntu-KDE4 8.04 _Hardy Heron_ - Release amd64 (20080423)]/ hardy main restrictedкоторый даже работает на VPS, который, как я уверен, никогда не был установлен из cdrom:
# deb cdrom:[Ubuntu-Server 10.04.2 LTS _Lucid Lynx_ - Release i386 (20110211.1)]/ lucid main restrictedКонечно, /etc/apt/sources.list относительно менее скрыт, чем что-либо в /var/log/installer , поэтому, скорее всего, он был отредактирован вручную, и запись cdrom была изменена / удалена.
Эти же данные можно увидеть в диалоговом окне «Источники программного обеспечения»:
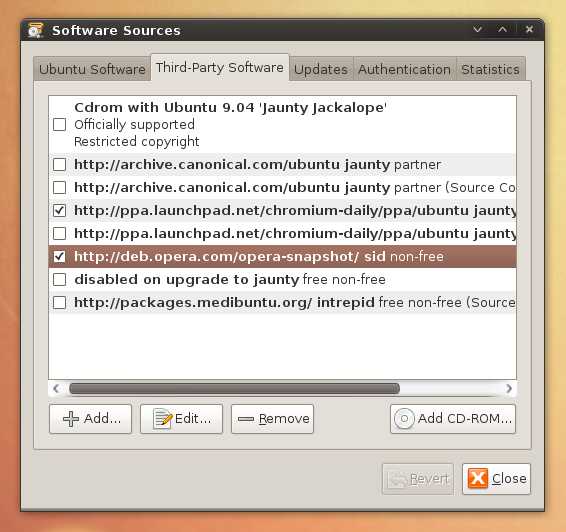
Вы можете видеть, что когда вы сообщаете об ошибке с помощью ubuntu-bug . Например, вы можете нажать Alt + F2 и ввести ubuntu-bug firefox . Он начнет собирать информацию о вашей системе, которую вы можете просмотреть. Среди них – «Установочный носитель», который покажет, как он был изначально установлен. Тогда вы просто отмените отчет об ошибке, конечно.
Я не уверен, где apport получает эту информацию, поэтому кто-то, вероятно, опубликует лучший ответ. Но это работает, и это что-то значит, я думаю. 🙂
Вероятно, вариант, рассматриваемый здесь, может заключаться в том, чтобы судить о возрасте через использование штампов времени. Посмотрите и посмотрите, какие метки времени находятся на некоторых из самых старых файлов. Например, файл с последним измененным датированным июнем 2010 года может указывать на Ubuntu 10.04.
Очевидно, что это не надежная система, потому что некоторые файлы можно скопировать в систему со старыми датами, чем наличие установленной операционной системы. Поэтому вы должны использовать свое лучшее суждение.
ubuntu.fliplinux.com
Какая версия ubuntu отлично работает с драйвером sis 671 771 Ubuntu Linux
В настоящее время не поддерживается версия Ubuntu, которая поддерживает карты SiS 671/771 (это ошибка # 301958 ). Ваши варианты:
-
Используйте устаревшую неподдерживаемую версию Ubuntu и никогда не обновляйте ее. Не рекомендуется, так как вы не получите обновлений безопасности, но если вы хотите попробовать, то 12.04.2, как сообщается, работает.
-
Попробуйте Linux Mint 13. Появились сообщения о том, что он содержит старый модифицированный драйвер SiS, который работает.
-
Откажитесь и купите ноутбук с поддержкой графики. Старый Thinkpad с графикой ATI можно купить за $ 50 на Ebay, и он хорошо запустит Xubuntu / Lubuntu.
-
Если вы разработчик, вы можете исправить источник. Проблема была поднята в списке рассылки Xorg, и разработчик Xorg ответил ( 1 2 )
Если они все еще не работают, получите руки грязными … если какие-либо конкретные строки появляются в сообщениях об ошибках, найдите эти строки в источнике и выясните, какая функция не работает. Затем сравните исполнение сломанной копии с последней рабочей копией, которую вы запомнили. Если API некоторой зависимости изменился, используйте git bisect для многократной компиляции ядра или Xserver, пока не найдете точную строку кода в зависимости, которая сделала разницу. Взлом драйвера может звучать тяжело, но это не так сложно, что вы должны заплатить кому-то за это.
Проблема здесь не в том, что необходимы гигантские усилия по обратному проектированию. Проблема в том, что потребовалось несколько крошечных дьянаториальных исправлений. И это легко пропустить, когда разработчик, внедряющий исправления, не имеет карты SiS для тестирования.
В основном никто не знает, что представляет собой настоящая проблема, поэтому кому-то с затронутым аппаратным обеспечением нужно git-bisect источник драйвера Xorg и выяснить, как он сломался.
Связанный:
- Как включить 3D-ускорение с помощью Sis Vga 771/671 на Ubuntu 12.04
- Низкое разрешение экрана Ubuntu 14.04 (графическая карта SiS 671)
- Как установить видеоигры SiS 671/771 в ubuntu?
- Как установить видеодрайверы SiS 771/671 на 13.10?
Я только что закончил загрузку Ubuntu на тонкий клиент Dell fx160, в котором в качестве стандартного видеоадаптера SiS 771/617. Я изначально загрузил 16.04, и он действовал как собака, вы могли видеть переплетение, и вся система была завалена.
Просматривая Xorg.0.log я заметил, что драйвер SIS, родной в Xorg, не был оценен для 771/617, и единственный драйвер, который я смог найти для 771/671, был отмечен здесь: https://sites.google. com / site / easylinuxtipsproject / sis Один разработан Антонио Дж. де Оливейра, большая часть работы которого теперь отсутствует в Интернете. Жаль, потому что он единственный парень, который, похоже, много сделал с картами SiS. И, возможно, из-за возраста его драйвера он был скомпилирован против ядра, используемого в Ubuntu 12.04. 1 . (обратите внимание на версию 1. Я загрузил 12.04.4, что мне было удобно, и это не сработало. Мне пришлось вернуться в архивы Ubuntu и получить v1).
Bunged sis671_drv.so в /usr/lib/xorg/modules/drivers отредактировал xorg.conf так, чтобы у Device Section был sis671 качестве драйвера и его выпустили. Нет проблем! и множество разрешений на выбор в настройках дисплея.
По какой-то причине настройки не могут обнаружить монитор и настаивают на том, чтобы назвать его ноутбуком, и я не могу заставить работать два монитора. Они работали как настольные компьютеры в одной тестовой итерации, поэтому это можно сделать, но два монитора были разными разрешениями, и я не мог найти способ их самостоятельно изменить. Более крупный монитор, на dvi, не был выровнен правильно, и это решение было неуместным. Я попробовал определение виртуального монитора в xorg.conf, но это просто заставило его запереть, и мне пришлось бы вернуться к корневому кли, чтобы переименовать xorg.conf, чтобы он начинался по умолчанию, а не conf. В fx160 есть vga и dvi на одной плате SiS. В конце концов, мне пришлось поставить основной монитор на выход vga. Я не знаю, имеет ли sis671_drv функциональность для dvi или двух мониторов. Я знаю, что это делает журнал xorg в десять раз нормальной длиной, так что там много чего происходит. В конце концов, водитель более 500kb.
Если кто-то получит двойную голову на Ubuntu FX160, мне будет интересно услышать.
Это то, что я нашел. Я работаю с Kubuntu 14.04 на ASUS K50C, и у меня такая же проблема.
Драйвер на http://zatherz.cba.pl/sis/ можно загрузить и установить. Я не использовал процедуру установки на веб-сайте, но я просто нажал на нее в каталоге, и процесс установки запустился. (Простой способ. :-))
У меня есть правильное решение прямо сейчас. Надеюсь, у меня не будет новых проблем, время покажет это.
Удачи.
ubuntu.fliplinux.com
- Не работает сенсор windows 10 на планшете
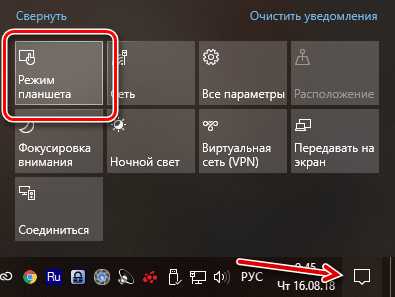
- Настройка debian 9 stretch
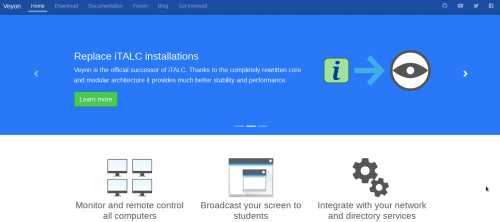
- Комбинация клавиш выделить все
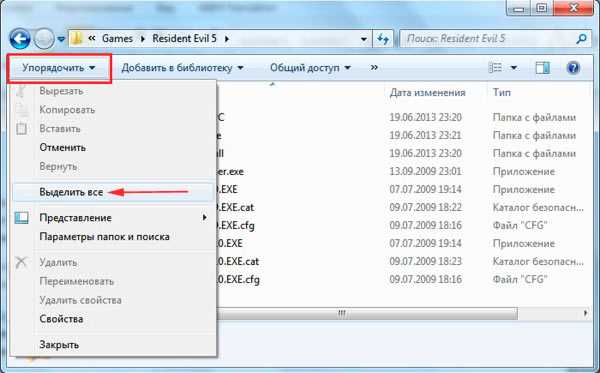
- Как восстановить пароль skype
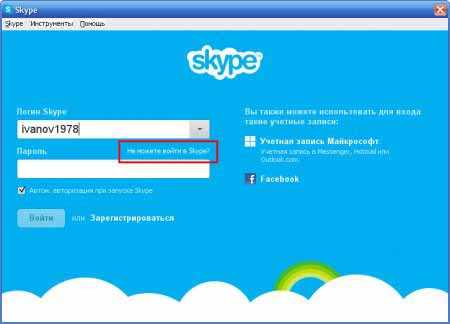
- Зачеркнутый текст горячие клавиши

- Быстрая проверка на вирусы компьютера

- Как зайти в телефон с компьютера
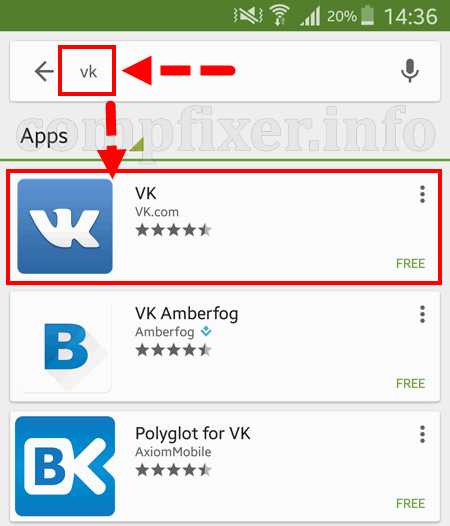
- Изменить пароль пользователя windows 10
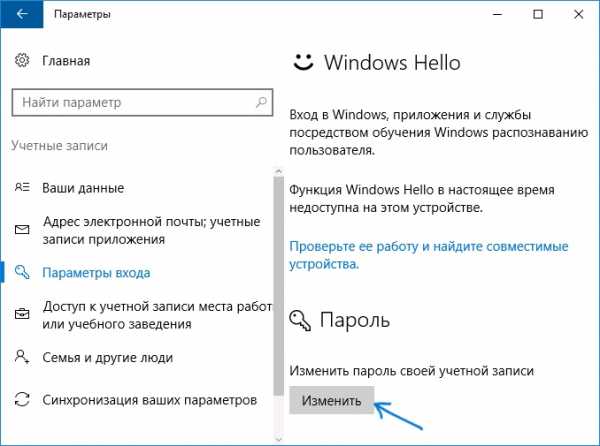
- Открыть порт 80 centos 7
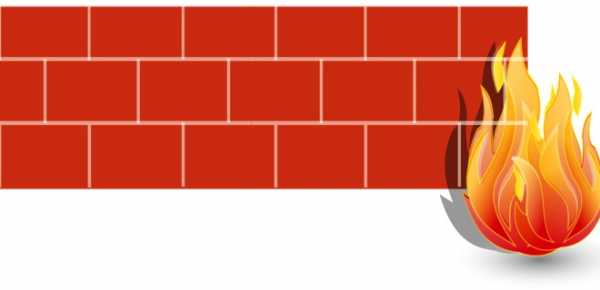
- Разбить диск

- Девиз программистов

