Как включить камеру ноутбука asus, acer, lenovo или hp на windows 7, 8, 10: что делать, если не работает встроенная веб камера. Как включить камеру на ноутбуке леново виндовс 10
Как включить встроенную веб камеру на ноутбуке lenovo |
Сегодня почти каждый мини компьютер оснащается видеокамерой, включая ноутбуки lenovo: g570, b560, z570, g550, g575, b570e, g580, z575, z580, g560e, g550.
Выше перечисленные относиться к самым распространенным (покупаемым) моделям, на которых можно включить камеру и делать снимки.
Только возникает проблема, «новички» не знают, как включить встроенную веб камеру на ноутбуке lenovo. Думаю в этой статье я смогу им помочь.
Первое что вы должны уяснить, так это то, что для того, чтобы включить камеру на вашем ноутбуке lenovo обязательно должна быть установлена специальная программа.
Сама камера без программы вам никогда не включается, разве что в скайпе или альтернативном приложении.
Если свой ноутбук Lenovo, вы купили с предустановленной виндовс 7, виндовс 8 или уже уже с новой windows10, то программка должна быть.
Если же установили самостоятельно (знакомые) то и ее придется устанавливать самостоятельно. Теперь давайте по порядку.
Драйвера для веб камеры ноутбука lenovo
Для камеры ноутбука lenovo драйвера почти всегда устанавливаться правильные, при установке виндовс.
Если вы попали в исключение, тогда пишем в поисковике google «леново суппорт» и переходим по ссылке показанной на рисунке ниже.

Далее нажмите на ссылку быстрый поиск.

Перед вами возникнет сплывающееся окно.
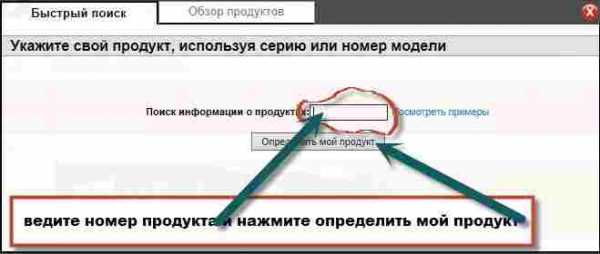
Ведите в нем номер своего ноутбука lenovo. Он находиться на днище.

Теперь поищите, скачайте и установите драйвер для встроенной камеры вашего переносного компьютера.
Сразу хочу заметить, что поддержка lenovo, самая худшая изо всех выпускаемых ноутбуков. Например, для hp pavilion все намного проще.
Как запасной вариант можно воспользоваться программой «DriverPack Solution», только она очень большая, для скачивания обязательно понадобиться скоростной интернет.
Программа для встроенной камеры ноутбука lenovo
Как я писал выше без спец. программы включить камеру на ноутбуке lenovo, вам также не удастся.
Чтобы скачать и установить перейдите на страницу бесплатная программа для встроенной камеры и выполните все по имеющейся там инструкции.
Вот и все. Если же у вас операционка предустановлена, тогда поищите на клавиатуре клавишу с нарисованным фотоаппаратом.Обычно в lenovo F1. Когда найдете ее, то удерживая кнопку fn (снизу слева) нажмите на нее, точнее две вместе – камера должна включиться.
Если не получилось — пишите в комментариях — в причинах разберемся обязательно. Удачи.
vsesam.org
Как включить камеру ноутбука asus, acer, lenovo или hp на windows 7, 8, 10: что делать, если не работает встроенная веб камера |

Сейчас, практически все модели ноутбуков, любого производителя, оснащены встроенной веб-камерой. Но есть и такие старые модели, где камер не было, или возможно произошли сбои в операционной системе, и веб-камера не работает. Что делать в таких случаях? Как запустить камеру, куда нажать?
Как включить камеру ноутбука — действенный алгоритм
На сегодня существует несколько способов, запустить видеокамеру. Причем пользователь должен сразу определить для себя, для чего ему нужна камера на ноуте:
- для общения
- для сьемок видеороликов или фотографий.
Есть небольшие нюансы в выборе программ для того или иного вида применения камеры. Сразу хотелось бы оговорится, что любая камера на ноутбуке должна работать по умолчанию. Никаких дополнительных действий производить не нужно. Любое видеопереговорное приложение должно активировать камеру без дополнительных движений.
Для запуска данного приложения, прежде всего, его нужно скачать и установить на ноутбук. Сделать это лучше на официальном сайте разработчика по ссылке — skype .
Все, что нужно пользователю, это нажать кнопку скачать. Причем ниже есть кнопки, которые позволяют скачать приложение для других операционных систем.
После этого сам сайт пошагово подскажет пользователю, что делать, чтобы подключить программу и начать общаться с друзьями.

Пошаговая инструкция
Итак, приложение загружено на ноутбук. Как включить камеру, при работе со скайп? Тут важно отметить, что это приложение предназначено, прежде всего для бесплатных видео и аудиозвонков. То есть пользователь может не только фото делать и видео-поздравления записывать.
После двойного щелчка по значку скайп, пользователь набирает пароль и логин своей учетной записи. Если он не выходил из своей учетной записи, перед закрытием скайп, то он загрузится без дополнительных вопросов.
Для проверки работы веб-камеры достаточно совершить такую последовательность действий — нажать звонки, выбрать видео, и нажать правой кнопкой мыши и выбрать настроить видео.

Настройка видеопараметров
После этого камера автоматически подключиться и в открывшемся окошке пользователь автоматически увидит себя или то, что в этот момент будет находится перед камерой. Здесь же есть опция изменить аватар, что поможет сделать несколько фотоснимков прямо с камеры, и настройки видео помогут подкорректировать видео-сигнал. Ничего специально для подключения камеры не понадобилось.
Встроенной утилиты для подключения веб камеры программное обеспечение хоть 7, хоть 8 версии Windows не имеет. Нужно только скачивать приложение. Кроме скайпа, можно воспользоваться другим сторонним приложением, например, Live web cam .
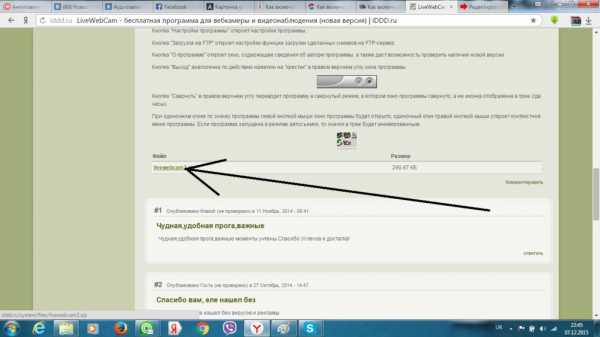
Загрузка установочного файла
Для загрузки достаточно нажать загрузочный файл, и затем распаковать его. После этого программа просит пользователя, хочет ли он разрешить скачанной программе изменить настройки на компьютере. Следует ответить да.
После этого пользователю следует нажать кнопку с принятием лицензионных соглашений.

Принятие соглашений
После этого пользователь выбирает, что он собирается совершить с программой и где ее сохранить, и после этого нажимает далее.
После этого программа предложит выбрать место, где будут сохраняться снимки и видео. Пользователю, достаточно будет указать путь к папке. После этого откроется простейший интерфейс, в котором можно и настройки изменить, снимок сделать и запустить автосьемку.
Вторая самая частая причина не включения вебкамеры на ноутбуке, отсутствующие драйвера. Тут проблема состоит в том, что после того, как система полетела в следствие поломки или атаки вирусов, и кто-то из знакомых восстанавливал операционную систему пользователю, половина драйверов просто не была установлена. Операционку могли установить старую или недоработанную.
Для проверки полноты и правильности работы драйверов, нужно запустить диспетчер устройств. Для этого достаточно одновременно нажать клавиши Win и R. И в появившемся окне набрать devmgmt.msc. Как это указано на рисунке.

Запуск диспетчера
После этого откроется диалоговое окно для всех устройств для операционных систем 7 и 8. После этого пользователю следует просмотреть все устройства в открывшемся окне. Там не должно быть устройств с желтым восклицательным знаком.
Если таких значков нет, то все драйвера на ноутбуке присутствуют, и обновлять ничего не нужно. А вот если есть, то нужно выделить этот элемент, нажать правую кнопку мыши, и выбрать команду — обновить драйверы.
Если драйвера не обновятся, то нужно зайти на сайт производителя ноутбука и в разделе — поддержка, скачать нужные драйвера.
Для самых популярных ноутбуков драйвера можно скачать по ссылкам:
После загрузки драйверов, достаточно будет перезагрузить ноутбук, камера должна заработать.
Еще один вариант проблемы -вебка не задействована, т.е. отключена. Если в диспетчере устройств напротив модели веб-камеры стоит стрелочка с указателем вниз, то камера не подключена на данном устройстве.
Значит нужно выделить вебку и правой кнопкой вызвать диалоговое окно и в нем пользователь выбирает команду — задействовать. После этого веб камера должна заработать.
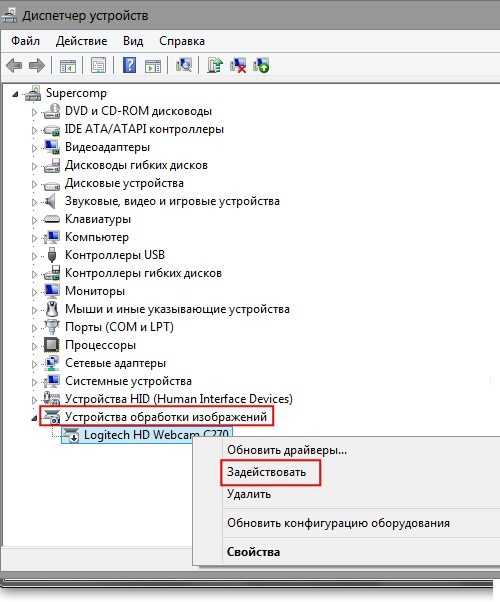
Исправление задействования камеры
Запустить веб-камеру при операционной системе Windows 10 можно с помощью приложения Камера. О том, как это сделать, куда, что нажать, а так же задать свой вопрос пользователь может по этим ссылкам на оф. сайте компании-производителя ПО — Камера .
Есть определенный набор клавиш, которые помогают быстро запустить веб-камеру на разных ноутбуках. Это один из самых простых вариантов активировать и проверить работу веб-камеры без посторонних сервисов.
Для каждого производителя свои комбинации, но иногда они могут совпадать:
- FN и V, или через меню пуск — Acer Crystal Eye (ПО при этом должно быть лицензированным устанавливаться на ноут заводом-изготовителем)
- FN и V или 3 простеньких проги, которые идут в комплекте ПО к ноуту Asus — ECap Camera и пр.
- FN+кнопка с фотоаппаратом — для ноутов HP или же стандартное сочетание кнопок, или через программку по умолчанию — HP Camera
- Fn и Ecs для ноутбуков Леново.
Если ни один из выше перечисленных способов запустить камеру не работает, то следует проверить ноутбук у специалиста. Возможно, что-то не так с самим оборудованием и потребуется ремонт. Или же нужно проверить на наличие вирусных атак.
Камера на ноутбуке с Windows 10: как включить?
Камера на ноутбуке с Windows 10: как включить?
Подробности Обновлено 01.11.2017 16:00 Опубликовано 02.09.2017 09:34 Автор: nout-911
Многие, кто приобрёл эти устройства, ещё не знают, как на ноутбуке 10 включить камеру. Бывают ещё проблемы, которые связаны с программными средствами и здесь камера может тоже не быть работоспособной.
Скажем сразу, что ремонт камеры – это дело непростое. Часто приходится убеждаться в том, что ПО стабильно работает. Сегодня пользователи Windows 10 сталкиваются с различными вопросами относительно камер.
Камера на ноутбуке 10 как включить: порядок действий
На начальном этапе нужно проверить включение самой камеры. Для этого нужно войти в меню "пуск". Потом переходим в "параметры". Выбирается "конфиденциальность". Потом отыскиваем "камера". Нужно кликнуть на нее. Здесь на экране появится надпись, которая сообщает о разрешении ее использовать. Ползунок нужно сдвинуть вправо и выполнить включение. Когда переключатель выключен, то никакое программное обеспечение камеру не сможет использовать.
Бывает и так, что выполняются обновления, и она перестает работать. Здесь уже требуется настраивать саму систему. Многие сегодня проблемы решаются просто. Например, есть возможность войти в диспетчер устройств (ДУ). В списке требуется найти "устройства обработки изображений". Именно там находится камера. Правой частью мышки, необходимо нажать на неё и в появившемся окне нажать "удалить". После этого нужно обновить конфигурацию устройств. Скорее всего, в таком случае камера будет работать.
Если же здесь нет ее отображения в ДУ, и появился восклицательный знак, то тогда требуется уже обновить драйверы. Сейчас есть возможность воспользоваться интернетом и зайти на ресурс самого разработчика. Дальше можно выбрать драйвер для вашей модели. Очень часто используют и id оборудование, чтобы искать драйверы. Войти в ДУ и нажать правой частью мышки на камеру. Дальше нужно отыскать "свойства". Потом найти "сведения". Далее нажать на "описание устройства".
Если есть необходимость, то найти драйвера можно и через специальное id оборудование. Его копируют в поисковик, и дописывается скачать драйвер. Установить здесь все просто: достаточно выполнить запуск исполняемого файла. Иногда возникают с камерами проблемы по разным причинам: бывают сбои в работе ОС Windows. Кстати, может сломаться не только, камера, но и шлейф.
Возможно, она просто отключена в BIOS. При таком положении дела его настраивают. Если ноутбук старый, то обычно включение и выключение производится переключателем. Иногда проблемой становится вирус, который попадает операционную систему. На компьютере всегда должна стоять антивирусная система. Только лишь она позволит найти вредоносный код.
Если у кого-то перестал работать такой лэптоп, то необходимо провести его ремонт. Звоните нам, и мастера за короткое время найдут причину поломки и ее устранят. Каждый пользователь может сейчас позвонить по телефону и заказать диагностику ноутбука в сервисе НОУТ-911.
nout-911.ru
Как включить камеру на ноутбуке Lenovo

Веб-камера очень часто встраивается в корпуса ноутбуков, поэтому она считается чем-то вроде неотъемлемого элемента данного устройства. На некоторых моделях по умолчанию она может быть отключена, поэтому в статье будет рассказано как включить камеру на ноутбуках Леново.
Если даже встроенной камеры в вашем ноутбуке нет, то вам все равно будет полезно прочитать инструкцию, так как всегда можно приобрести съемную USB вебку.
Тестируем веб-камеру
Если камера не функционирует, то прежде нужно убедиться в том, что ей ничего не мешает. К примеру, иногда вебка может быть закрыта наклейкой. Если таковая имеется, то нужно удалить ее.
Далее можно попробовать открыть Skype или подобное приложение. Зайдите в настройки видео и посмотрите, отображается ли изображение, сделанное вашей камерой. Если появится сообщение «Камера не обнаружена», то для ее включения нужно воспользоваться способами, описанными ниже.

Способ № 1. Сочетание клавиш.
На многих моделях ноутбуков Леново веб-камера включается посредством нажатия на кнопку Fn. Отыскать ее на клавиатуре не составит труда. Если это не помогает, то попробуйте зажать клавиши Fn и Esc. Камера по-прежнему не функционирует? Тогда переходим к другим способам.

Способ № 2. Диспетчер устройств.
Для того чтобы попасть в него нужно кликнуть правой кнопкой мыши по ярлыку «Мой компьютер» и далее выбрать соответствующий пункт, который называется «Диспетчер устройств». Далее просматриваем список. Если веб-камера правильно подключена к ноутбуку, то она будет присутствовать в списке как «Устройство обработки изображений» или т.п.

Важно! Если возле устройства будет отображен значок с восклицательным знаком, то скорее всего нужно установить драйвера для камеры.
Как установить драйвера для веб-камеры Lenovo?
Инсталлировать пакет драйверов для вебки может любой пользователь, который обладает даже минимальными познаниями в компьютерной сфере.
Последовательность действий такова:
- В поисковой строке вбиваем запрос наподобие «скачать драйвера для ноутбука Леново», не забыв указать модель устройства.
- Скачиваем драйвера (желательно с официального сайта).
- Устанавливаем программное обеспечение.
- Перезагружаем ноутбук.
- Проверяем функционирование веб-камеры в Skype (если операция выполнена успешно, то устройство будет нормально работать).
Как видите, включить камеру не так то сложно. Прежде всего нужно установить почему она отказывается работать. Если вебка отключена, то нужно просто включить ее, если же она не функционирует — следует установить драйвера.
lenovomania.org
Как включить камеру ноутбука asus, acer, lenovo или hp на windows 7, 8, 10: что делать, если не работает встроенная веб камера |
Опубликовал: admin в Ноутбук 05.06.2018 64 Просмотров

Сейчас, практически все модели ноутбуков, любого производителя, оснащены встроенной веб-камерой. Но есть и такие старые модели, где камер не было, или возможно произошли сбои в операционной системе, и веб-камера не работает. Что делать в таких случаях? Как запустить камеру, куда нажать?
Как включить камеру ноутбука — действенный алгоритм
На сегодня существует несколько способов, запустить видеокамеру. Причем пользователь должен сразу определить для себя, для чего ему нужна камера на ноуте:
- для общения
- для сьемок видеороликов или фотографий.
Есть небольшие нюансы в выборе программ для того или иного вида применения камеры. Сразу хотелось бы оговорится, что любая камера на ноутбуке должна работать по умолчанию. Никаких дополнительных действий производить не нужно. Любое видеопереговорное приложение должно активировать камеру без дополнительных движений.
Для запуска данного приложения, прежде всего, его нужно скачать и установить на ноутбук. Сделать это лучше на официальном сайте разработчика по ссылке — skype .
Все, что нужно пользователю, это нажать кнопку скачать. Причем ниже есть кнопки, которые позволяют скачать приложение для других операционных систем.
После этого сам сайт пошагово подскажет пользователю, что делать, чтобы подключить программу и начать общаться с друзьями.

Пошаговая инструкция
Итак, приложение загружено на ноутбук. Как включить камеру, при работе со скайп? Тут важно отметить, что это приложение предназначено, прежде всего для бесплатных видео и аудиозвонков. То есть пользователь может не только фото делать и видео-поздравления записывать.
После двойного щелчка по значку скайп, пользователь набирает пароль и логин своей учетной записи. Если он не выходил из своей учетной записи, перед закрытием скайп, то он загрузится без дополнительных вопросов.
Для проверки работы веб-камеры достаточно совершить такую последовательность действий — нажать звонки, выбрать видео, и нажать правой кнопкой мыши и выбрать настроить видео.

Настройка видеопараметров
После этого камера автоматически подключиться и в открывшемся окошке пользователь автоматически увидит себя или то, что в этот момент будет находится перед камерой. Здесь же есть опция изменить аватар, что поможет сделать несколько фотоснимков прямо с камеры, и настройки видео помогут подкорректировать видео-сигнал. Ничего специально для подключения камеры не понадобилось.
Встроенной утилиты для подключения веб камеры программное обеспечение хоть 7, хоть 8 версии Windows не имеет. Нужно только скачивать приложение. Кроме скайпа, можно воспользоваться другим сторонним приложением, например, Live web cam .
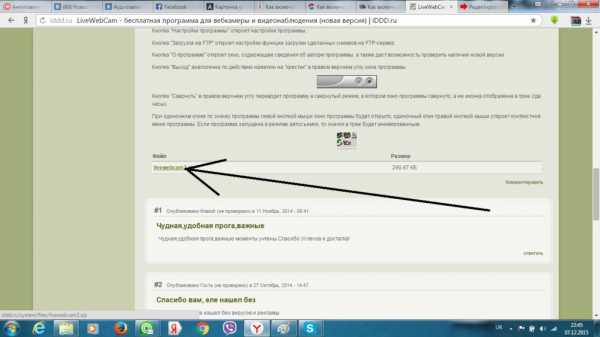
Загрузка установочного файла
Для загрузки достаточно нажать загрузочный файл, и затем распаковать его. После этого программа просит пользователя, хочет ли он разрешить скачанной программе изменить настройки на компьютере. Следует ответить да.
После этого пользователю следует нажать кнопку с принятием лицензионных соглашений.

Принятие соглашений
После этого пользователь выбирает, что он собирается совершить с программой и где ее сохранить, и после этого нажимает далее.
После этого программа предложит выбрать место, где будут сохраняться снимки и видео. Пользователю, достаточно будет указать путь к папке. После этого откроется простейший интерфейс, в котором можно и настройки изменить, снимок сделать и запустить автосьемку.
Вторая самая частая причина не включения вебкамеры на ноутбуке, отсутствующие драйвера. Тут проблема состоит в том, что после того, как система полетела в следствие поломки или атаки вирусов, и кто-то из знакомых восстанавливал операционную систему пользователю, половина драйверов просто не была установлена. Операционку могли установить старую или недоработанную.
Для проверки полноты и правильности работы драйверов, нужно запустить диспетчер устройств. Для этого достаточно одновременно нажать клавиши Win и R. И в появившемся окне набрать devmgmt.msc. Как это указано на рисунке.

Запуск диспетчера
После этого откроется диалоговое окно для всех устройств для операционных систем 7 и 8. После этого пользователю следует просмотреть все устройства в открывшемся окне. Там не должно быть устройств с желтым восклицательным знаком.
Если таких значков нет, то все драйвера на ноутбуке присутствуют, и обновлять ничего не нужно. А вот если есть, то нужно выделить этот элемент, нажать правую кнопку мыши, и выбрать команду — обновить драйверы.
Если драйвера не обновятся, то нужно зайти на сайт производителя ноутбука и в разделе — поддержка, скачать нужные драйвера.
Для самых популярных ноутбуков драйвера можно скачать по ссылкам:
После загрузки драйверов, достаточно будет перезагрузить ноутбук, камера должна заработать.
Еще один вариант проблемы -вебка не задействована, т.е. отключена. Если в диспетчере устройств напротив модели веб-камеры стоит стрелочка с указателем вниз, то камера не подключена на данном устройстве.
Значит нужно выделить вебку и правой кнопкой вызвать диалоговое окно и в нем пользователь выбирает команду — задействовать. После этого веб камера должна заработать.
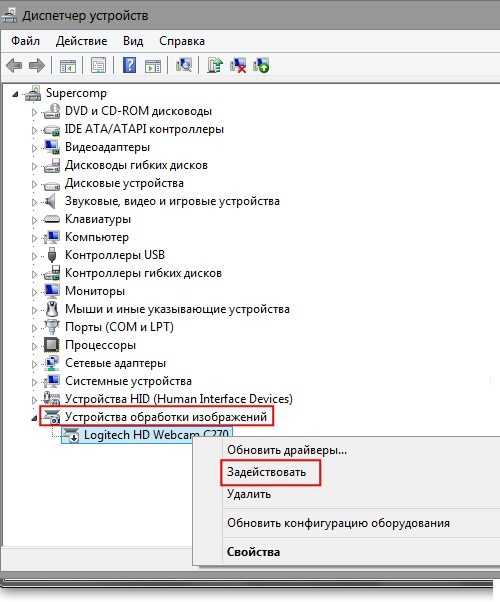
Исправление задействования камеры
Запустить веб-камеру при операционной системе Windows 10 можно с помощью приложения Камера. О том, как это сделать, куда, что нажать, а так же задать свой вопрос пользователь может по этим ссылкам на оф. сайте компании-производителя ПО — Камера .
Есть определенный набор клавиш, которые помогают быстро запустить веб-камеру на разных ноутбуках. Это один из самых простых вариантов активировать и проверить работу веб-камеры без посторонних сервисов.
Для каждого производителя свои комбинации, но иногда они могут совпадать:
- FN и V, или через меню пуск — Acer Crystal Eye (ПО при этом должно быть лицензированным устанавливаться на ноут заводом-изготовителем)
- FN и V или 3 простеньких проги, которые идут в комплекте ПО к ноуту Asus — ECap Camera и пр.
- FN+кнопка с фотоаппаратом — для ноутов HP или же стандартное сочетание кнопок, или через программку по умолчанию — HP Camera
- Fn и Ecs для ноутбуков Леново.
Если ни один из выше перечисленных способов запустить камеру не работает, то следует проверить ноутбук у специалиста. Возможно, что-то не так с самим оборудованием и потребуется ремонт. Или же нужно проверить на наличие вирусных атак.
potta.ru
Как подключить веб камеру на ноутбуке Lenovo и проверить ее функционирование
Видео-урок о том, как включить и проверить веб камеру на ноутбуке Lenovo
Простая и понятная инструкция о том, как включить камеру на ноутбуке Lenovo

Ноутбук – это устройство, которое имеет широкие возможности связи. Почти все ноутбуки оснащены камерой, с помощью которой, можно осуществлять видео звонки, или, передавать любую информацию в режиме реального времени. Веб камера не может работать отдельно от компьютера, этим она отличается от других камер. Но иногда, пользователи сталкиваются с трудностями, связанными с ее включением. В этой статье мы расскажем вам про основные способы, как включить камеру на вашем ноутбуке. Если же нижеописанные действия не помогут, возможно, что ваша камера имеет серьезные поломки, в таком случае нужно обратиться в сервисный центр по ремонту ноутбуков Lenovo.
Первый способ включения: через «Диспетчер устройств».
Заходим в данное меню и ищем в списке устройство обработки изображений, щелкаем правой кнопкой мыши и находим строку с названием вашей веб аппаратуры, далее нажимаем «задействовать».

Если такой строки нет, значит, необходимо установить драйвера на ваш портативный компьютер. Когда вы убедитесь, что драйвера работают, то можно переходить к активации камеры.
Второй способ: с помощью сочетания клавиш.
Самый простой способ включить камеру на ноутбуке – включение с помощью сочетания клавиш «Fn» и «F1». Но этот способ доступен не на всех моделях ноутбуков, на некоторых устройствах может быть предусмотрено другое сочетание клавиш. Например, на некоторых девайсах ,в частности на Lenovo g580, включить аппаратуру можно сочетанием клавиши «fn» с «Esc». Подробную информацию, как это сделать, вы сможете узнать, изучив информацию о вашей модели.

Третий способ: с помощью программы Skype.
Как правило, при запуске данной программы камера активируется автоматически. Для этого нужно:
- запустите Skype;
- в открывшемся окне нужно зайти во вкладку «Инструменты»;
- далее выберите пункт «Настройки»;
- в данном пункте нажмите на «Настройки видео».

После этого появится окно с вашим изображением, а индикатор устройства загорится красным.
С помощью этих действий, вы можете установить в режим активации и дезактивации веб устройство на вашем Леново. Если все три способа оказались безрезультатными, камера так и не начала работать, то возможно она неисправна, и вам нужно обратиться к специалистам.
Источник: http://lenovremservice.ru/
lenovremservice.ru
Как включить камеру ноутбука asus, acer, lenovo или hp на windows 7, 8, 10: что делать, если не работает встроенная веб камера
Опубликовал: admin в Ноутбук 05.06.2018 440 Просмотров

Сейчас, практически все модели ноутбуков, любого производителя, оснащены встроенной веб-камерой. Но есть и такие старые модели, где камер не было, или возможно произошли сбои в операционной системе, и веб-камера не работает. Что делать в таких случаях? Как запустить камеру, куда нажать?
Как включить камеру ноутбука — действенный алгоритм
На сегодня существует несколько способов, запустить видеокамеру. Причем пользователь должен сразу определить для себя, для чего ему нужна камера на ноуте:
- для общения
- для сьемок видеороликов или фотографий.
Есть небольшие нюансы в выборе программ для того или иного вида применения камеры. Сразу хотелось бы оговорится, что любая камера на ноутбуке должна работать по умолчанию. Никаких дополнительных действий производить не нужно. Любое видеопереговорное приложение должно активировать камеру без дополнительных движений.
Для запуска данного приложения, прежде всего, его нужно скачать и установить на ноутбук. Сделать это лучше на официальном сайте разработчика по ссылке — skype .
Все, что нужно пользователю, это нажать кнопку скачать. Причем ниже есть кнопки, которые позволяют скачать приложение для других операционных систем.
После этого сам сайт пошагово подскажет пользователю, что делать, чтобы подключить программу и начать общаться с друзьями.

Пошаговая инструкция
Итак, приложение загружено на ноутбук. Как включить камеру, при работе со скайп? Тут важно отметить, что это приложение предназначено, прежде всего для бесплатных видео и аудиозвонков. То есть пользователь может не только фото делать и видео-поздравления записывать.
После двойного щелчка по значку скайп, пользователь набирает пароль и логин своей учетной записи. Если он не выходил из своей учетной записи, перед закрытием скайп, то он загрузится без дополнительных вопросов.
Для проверки работы веб-камеры достаточно совершить такую последовательность действий — нажать звонки, выбрать видео, и нажать правой кнопкой мыши и выбрать настроить видео.

Настройка видеопараметров
После этого камера автоматически подключиться и в открывшемся окошке пользователь автоматически увидит себя или то, что в этот момент будет находится перед камерой. Здесь же есть опция изменить аватар, что поможет сделать несколько фотоснимков прямо с камеры, и настройки видео помогут подкорректировать видео-сигнал. Ничего специально для подключения камеры не понадобилось.
Встроенной утилиты для подключения веб камеры программное обеспечение хоть 7, хоть 8 версии Windows не имеет. Нужно только скачивать приложение. Кроме скайпа, можно воспользоваться другим сторонним приложением, например, Live web cam .
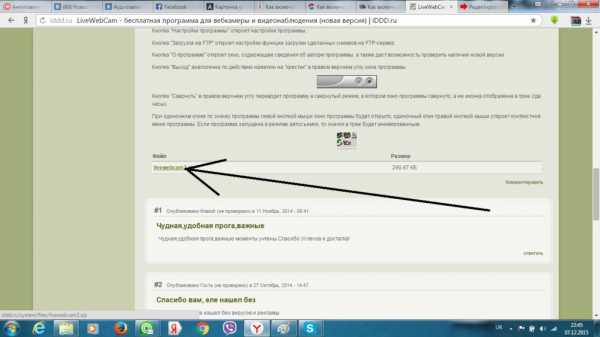
Загрузка установочного файла
Для загрузки достаточно нажать загрузочный файл, и затем распаковать его. После этого программа просит пользователя, хочет ли он разрешить скачанной программе изменить настройки на компьютере. Следует ответить да.
После этого пользователю следует нажать кнопку с принятием лицензионных соглашений.

Принятие соглашений
После этого пользователь выбирает, что он собирается совершить с программой и где ее сохранить, и после этого нажимает далее.
После этого программа предложит выбрать место, где будут сохраняться снимки и видео. Пользователю, достаточно будет указать путь к папке. После этого откроется простейший интерфейс, в котором можно и настройки изменить, снимок сделать и запустить автосьемку.
Вторая самая частая причина не включения вебкамеры на ноутбуке, отсутствующие драйвера. Тут проблема состоит в том, что после того, как система полетела в следствие поломки или атаки вирусов, и кто-то из знакомых восстанавливал операционную систему пользователю, половина драйверов просто не была установлена. Операционку могли установить старую или недоработанную.
Для проверки полноты и правильности работы драйверов, нужно запустить диспетчер устройств. Для этого достаточно одновременно нажать клавиши Win и R. И в появившемся окне набрать devmgmt.msc. Как это указано на рисунке.

Запуск диспетчера
После этого откроется диалоговое окно для всех устройств для операционных систем 7 и 8. После этого пользователю следует просмотреть все устройства в открывшемся окне. Там не должно быть устройств с желтым восклицательным знаком.
Если таких значков нет, то все драйвера на ноутбуке присутствуют, и обновлять ничего не нужно. А вот если есть, то нужно выделить этот элемент, нажать правую кнопку мыши, и выбрать команду — обновить драйверы.
Если драйвера не обновятся, то нужно зайти на сайт производителя ноутбука и в разделе — поддержка, скачать нужные драйвера.
Для самых популярных ноутбуков драйвера можно скачать по ссылкам:
После загрузки драйверов, достаточно будет перезагрузить ноутбук, камера должна заработать.
Еще один вариант проблемы -вебка не задействована, т.е. отключена. Если в диспетчере устройств напротив модели веб-камеры стоит стрелочка с указателем вниз, то камера не подключена на данном устройстве.
Значит нужно выделить вебку и правой кнопкой вызвать диалоговое окно и в нем пользователь выбирает команду — задействовать. После этого веб камера должна заработать.
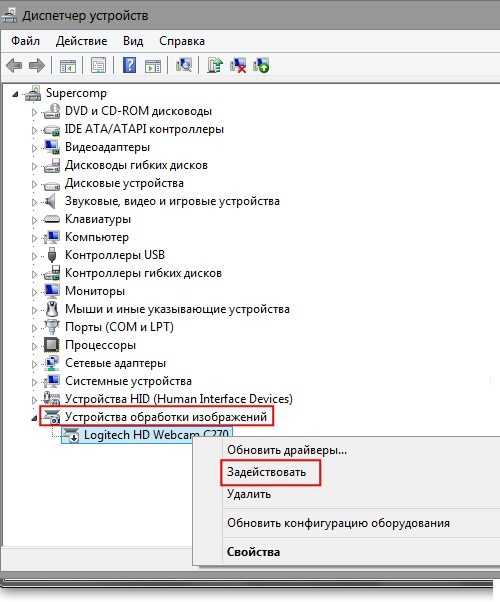
Исправление задействования камеры
Запустить веб-камеру при операционной системе Windows 10 можно с помощью приложения Камера. О том, как это сделать, куда, что нажать, а так же задать свой вопрос пользователь может по этим ссылкам на оф. сайте компании-производителя ПО — Камера .
Есть определенный набор клавиш, которые помогают быстро запустить веб-камеру на разных ноутбуках. Это один из самых простых вариантов активировать и проверить работу веб-камеры без посторонних сервисов.
Для каждого производителя свои комбинации, но иногда они могут совпадать:
- FN и V, или через меню пуск — Acer Crystal Eye (ПО при этом должно быть лицензированным устанавливаться на ноут заводом-изготовителем)
- FN и V или 3 простеньких проги, которые идут в комплекте ПО к ноуту Asus — ECap Camera и пр.
- FN+кнопка с фотоаппаратом — для ноутов HP или же стандартное сочетание кнопок, или через программку по умолчанию — HP Camera
- Fn и Ecs для ноутбуков Леново.
Если ни один из выше перечисленных способов запустить камеру не работает, то следует проверить ноутбук у специалиста. Возможно, что-то не так с самим оборудованием и потребуется ремонт. Или же нужно проверить на наличие вирусных атак.
lubovnaya.ru
- Windows 10 powershell вместо cmd
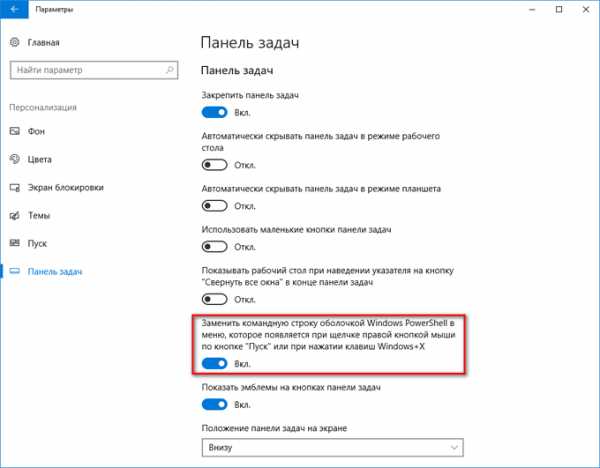
- Установить скайп на линукс

- Linux lite os русский

- Инкогнито это что

- Антивирусы какие существуют

- Очистка обновлений виндовс можно ли удалить

- Вирус компьютерный это

- Тотал секьюрити 360 что такое
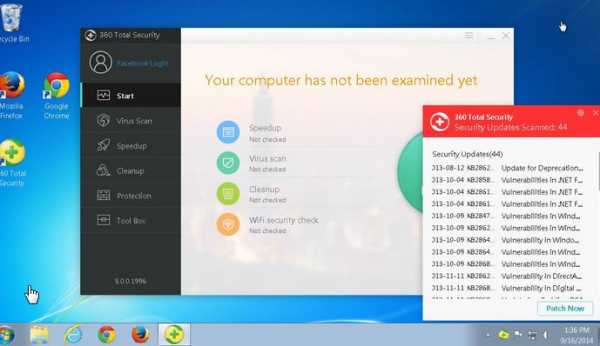
- Вконтакте взломщик

- Уроки виндовс 7 для чайников

- Ит инженер это

