Командлеты PowerShell для подготовки Windows 10 (справочник). Windows 10 powershell вместо cmd
Windows PowerShell заменяет Командную строку в Windows 10
В результате PowerShell заменит командую строку в меню “Windows + X”. Теперь при клике правой кнопкой мыши по меню Пуск, пользователи смогут запустить только Windows PowerShell. Дополнительно, в контекстном меню проводника Windows (при нажатии Shift + правый клик мышью) старая командная строка больше не будет доступна.
Команда “cmd” в диалоговом меню “Выполнить” также будет запускать именно PowerShell. Таким образом, Microsoft сделала серьезные шаги по отказу от традиционной командной строки.
Командная строка еще доступнаНа данный момент Редмонд предоставляет пользователям возможность по-прежнему использовать командную строку, но скорее всего в будущем от нее полностью откажутся.
Руководитель программы Windows Insider Дона Саркар сообщила о доступности обычной командной строки:
“Если вы предпочитаете использовать традиционную командную строку, то можете перейти в приложение "Параметры > Персонализация > Панель задач" и отключить опцию “Заменить командную строку оболочкой Windows PowerShell в меню, которое появляется при щелчке правой кнопкой мыши по кнопке “”Пуск” или при нажатии клавиш "Windows +X”.
Упразднение командной строки является логичным шагом, потому что PowerShell предлагает расширенные функциональные возможности, которые стали результатом плодотворной работы Microsoft при разработке Windows 10.
На этой неделе Windows PowerShell отмечает свой 10-летний юбилей, и это отличный повод для осуществления перехода, хотя нововведение может понравится не всем пользователям.
Источник
safezone.cc
Как открыть PowerShell в Windows 10. G-ek.com
В статьях на нашем сайте, вы часто видите инструкции в которых используется PowerShell от имени администратора. В Windows 10 вам иногда придется его использовать, поэтому я хотел бы поделиться с вами различными способами открытия PowerShell от имени Администратора.

Как открыть PowerShell из меню «Win + X»
Этот способ очень удобен в Windows 10. Начиная с Windows 8, Microsoft внедрила меню «Power Users», которое содержит много полезных элементов, таких как «Панель управления», «Сетевые подключения» и т. Д. Конечно и в Windows 10 также есть такое меню. Оно содержит элемент PowerShell и PowerShell (администратор), последний именно то, что нам нужно.

Чтобы получить доступ к этому меню в Windows 10, нажмите сочетания клавиш Win + X на клавиатуре.
В открывшимся меню кликните мышкой пункт PowerShell (администратор).
Открытие PowerShell с помощью Поиска в Windows 10.

В Windows 10 вы можете использовать значок поиска на панели задач. Кликните мышкой на значок поиска и Введите PowerShell, нажмите CTRL + SHIFT + ENTER, чтобы запустить PowerShell от имени администратора.
Это также работает в меню «Пуск», просто начните печатать PowerShell, затем кликните правой кнопкой мыши на появившемся представлении Windows PowerShell и выберите Запуск от имени Администратора.
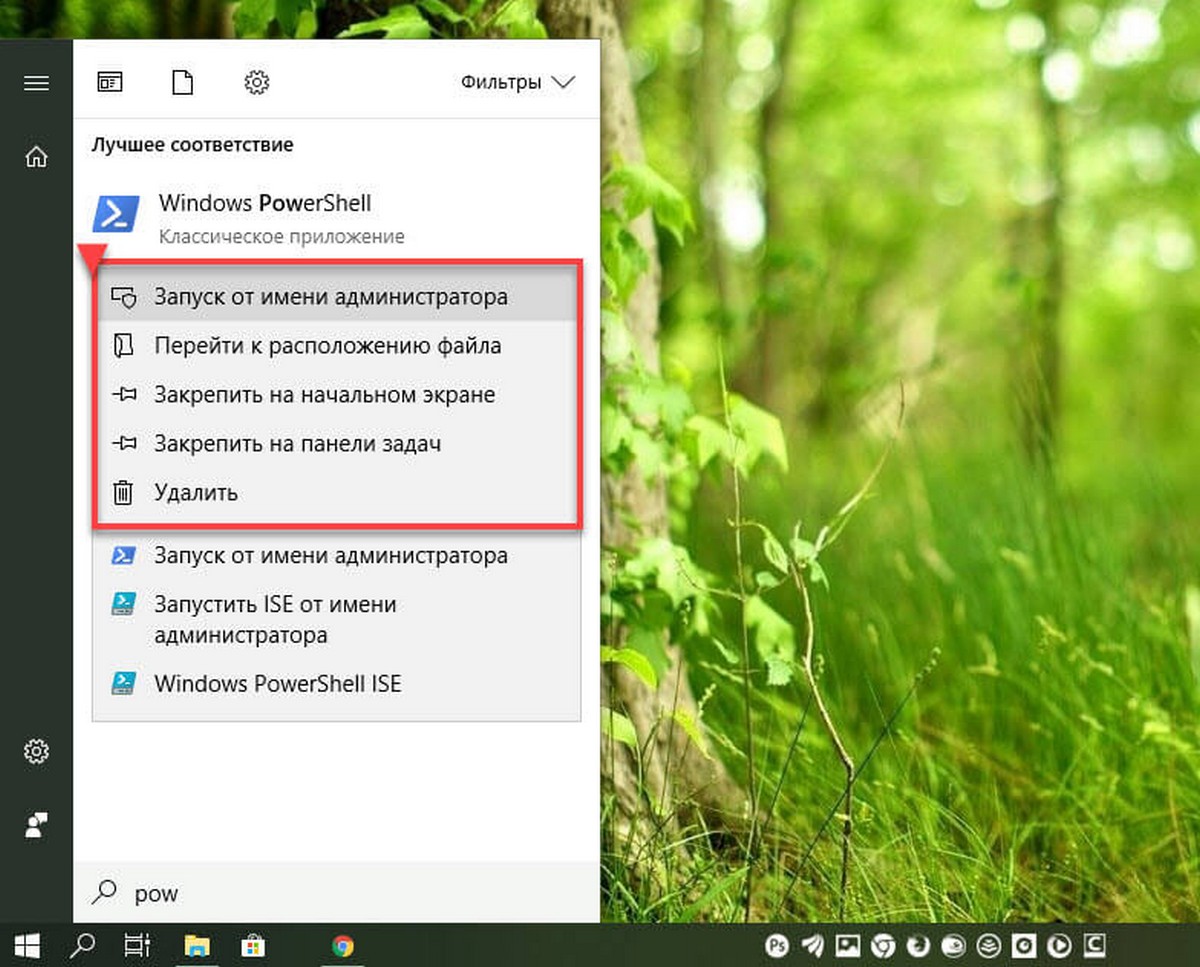
Запустить экземпляр PowerShell из Проводника Windows 10
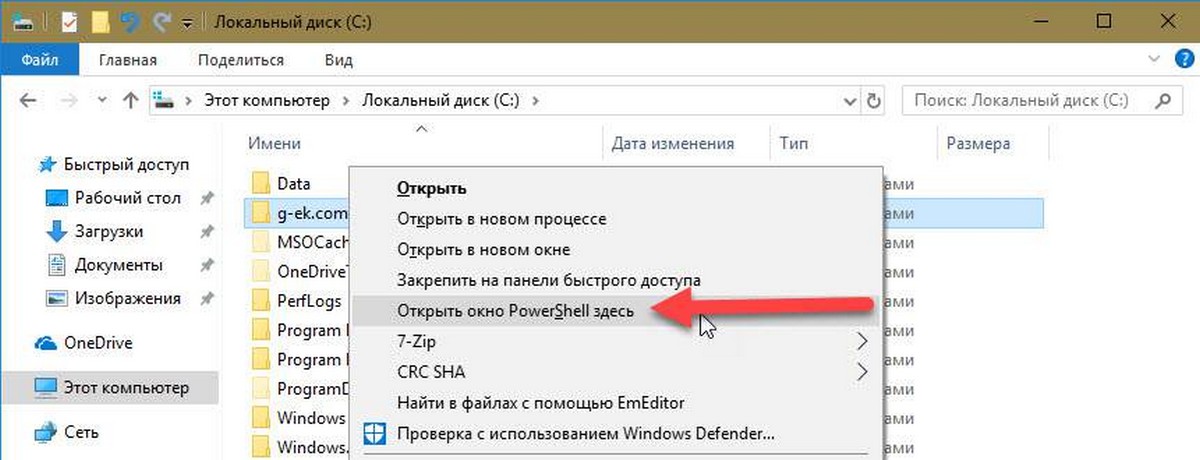
Вы можете запустить PowerShell из Проводника. Вы можете задаться вопросом, зачем вам это нужно. Позвольте мне показать вам примерный сценарий.
Всякий раз, когда вы нажимаете клавишу SHIFT и удерживаете ее, а затем кликаете правой кнопкой мыши по папке в проводнике, вы получите пункт в контекстном меню «Открыть окно PowerShell здесь». Это очень удобно, вы просто открыли окно PowerShell по желаемому пути.
Все!
Командлеты PowerShell для подготовки Windows 10 (Windows 10)
- 07/27/2017
- Время чтения: 2 мин
- Соавторы
В этой статье
Область применения:
- Windows 10
- Windows10 Mobile
Windows 10 версии 1703 поставляется с командлетами Windows PowerShell для подготовки. Эти командлеты облегчают создание сценариев для следующих функций.
КомандлетКомандлет используется дляСинтаксис| Add-ProvisioningPackage | Применение пакета подготовки | Add-ProvisioningPackage [-Path] <string> [-ForceInstall] [-LogsFolder <string>] [-WprpFile <string>] [<CommonParameters>] |
| Remove-ProvisioningPackage | Удаление пакета подготовки | Remove-ProvisioningPackage -PackageId <string> [-LogsFolder <string>] [-WprpFile <string>] [<CommonParameters>] |
| Remove-ProvisioningPackage -Path <string> [-LogsFolder <string>] [-WprpFile <string>] [<CommonParameters>] | ||
| Remove-ProvisioningPackage -AllInstalledPackages [-LogsFolder <string>] [-WprpFile <string>] [<CommonParameters>] | ||
| Get-ProvisioningPackage | Получение сведений об установленном пакете подготовки | Get-ProvisioningPackage -PackageId <string> [-LogsFolder <string>] [-WprpFile <string>] [<CommonParameters>] |
| Get-ProvisioningPackage -Path <string> [-LogsFolder <string>] [-WprpFile <string>] [<CommonParameters>] | ||
| Get-ProvisioningPackage -AllInstalledPackages [-LogsFolder <string>] [-WprpFile <string>] [<CommonParameters>] | ||
| Export-ProvisioningPackage | Извлечение содержимого пакета подготовки | Export-ProvisioningPackage -PackageId <string> -OutputFolder <string> [-Overwrite] [-AnswerFileOnly] [-LogsFolder <string>] [-WprpFile <string>] [<CommonParameters>] |
| Export-ProvisioningPackage -Path <string> -OutputFolder <string> [-Overwrite] [-AnswerFileOnly] [-LogsFolder <string>] [-WprpFile <string>] [<CommonParameters>] | ||
| Install-TrustedProvisioningCertificate | Добавляет сертификат в хранилище доверенных сертификатов | Install-TrustedProvisioningCertificate <path to local certificate file on disk> |
| Get-TrustedProvisioningCertificate | Список всех установленных доверенных сертификатов подготовки. Используйте этот командлет для получения отпечатка сертификата для использования с командлетом Uninstall-TrustedProvisioningCertificate | Get-TrustedProvisioningCertificate |
| Uninstall-TrustedProvisioningCertificate | Удаление ранее установленного сертификата подготовки | Uninstall-TrustedProvisioningCertificate <thumbprint> |
Примечание
Чтобы получить сведения об использовании любой команды можно использовать Get-Help. Пример. Get-Help Add-ProvisioningPackage
Журналы трассировки регистрируются при помощи командлетов. Следующие журналы доступны в папке журналов после завершения командлета:
- ProvTrace.<timestamp>.ETL — файл трассировки (ETL), без фильтра
- ProvTrace.<timestamp>.XML — файл трассировки (ETL), преобразованный в необработанные события трассировки, без фильтра
- ProvTrace.<timestamp>.TXT — текстовый файл, содержащий выходные данные, отформатированные для удобного чтения, отфильтрованные таким образом, чтобы отображать только события, зарегистрированные поставщиками в файле WPRP
- ProvLogReport.<timestamp>.XLS — файл Excel, содержащий выходные данные трассировки, отфильтрованные таким образом, чтобы отображать только события, зарегистрированные в файле WPRP
Примечание
При применении пакетов подготовки с помощью командлетов Powershell, поведением по умолчанию является подавление запроса, который появляется при применении неподписанного пакета подготовки. Это сделано намеренно, чтобы пакеты подготовки можно было применять как часть имеющихся сценариев.
Связанные разделы
docs.microsoft.com
Газета сайта / Windows PowerShell заменяет Командную строку в Windows 10
Windows PowerShell заменяет Командную строку в Windows 10
В результате PowerShell заменит командую строку в меню “Windows + X”. Теперь при клике правой кнопкой мыши по меню Пуск, пользователи смогут запустить только Windows PowerShell. Дополнительно, в контекстном меню проводника Windows (при нажатии Shift + правый клик мышью) старая командная строка больше не будет доступна.
Команда “cmd” в диалоговом меню “Выполнить” также будет запускать именно PowerShell. Таким образом, Microsoft сделала серьезные шаги по отказу от традиционной командной строки.
Командная строка еще доступнаНа данный момент Редмонд предоставляет пользователям возможность по-прежнему использовать командную строку, но скорее всего в будущем от нее полностью откажутся.
Руководитель программы Windows Insider Дона Саркар сообщила о доступности обычной командной строки:
“Если вы предпочитаете использовать традиционную командную строку, то можете перейти в приложение "Параметры > Персонализация > Панель задач" и отключить опцию “Заменить командную строку оболочкой Windows PowerShell в меню, которое появляется при щелчке правой кнопкой мыши по кнопке “”Пуск” или при нажатии клавиш "Windows +X”.Упразднение командной строки является логичным шагом, потому что PowerShell предлагает расширенные функциональные возможности, которые стали результатом плодотворной работы Microsoft при разработке Windows 10.
На этой неделе Windows PowerShell отмечает свой 10-летний юбилей, и это отличный повод для осуществления перехода, хотя нововведение может понравится не всем пользователям.Автор: -=(C)DRU987=- / 3 Сент 2017 в 09:39 / Просмотров: 347
masteram.us
Как открыть командную строку в Windows 10
При работе на компьютере, некоторые пользователи не понимают, как открыть командную строку в Windows 10. Дело в том, что вызов командной строки в Windows 10, после обновления Windows 10 Creators Update, стал неочевидным для многих пользователей.
После обновления операционной системы, Microsoft изменила некоторые параметры Windows 10, в частности это касается вызова командной строки. Сейчас, по умолчанию в Windows 10 вместо командной строки, открывается Windows PowerShell, более мощный компонент ОС, чем командная строка.
После открытия меню «Пуск» правой кнопкой мыши, вместо привычных пунктов командной строки, вы увидите другие пункты: Windows PowerShell, Windows PowerShell (администратор).
Как же быть тем, кто привык, что командная строка в Windows 10 доступна, и не знает, как теперь вызвать командную строку в Windows 10? Где командная строка в Windows 10?
Не беспокойтесь, командная строка не исчезла из операционной системы, этим компонентом Windows всегда можно воспользоваться при необходимости.
Командную строку в Windows 10 можно запустить следующими способами:
- из меню «Пуск» при помощи правой кнопки мыши (вместо Windows PowerShell)
- используя клавиши «Windows» + «X» (вместо Windows PowerShell)
- из меню «Пуск» из папки «Служебные»
- используя «Поиск Windows»
- из системной папки System32
- при помощи Диспетчера задач
В статье рассмотрены только те способы, при которых командная строка запускается в том числе, от имени администратора.
Как запустить командную строку на Windows 10 из меню «Пуск»
Командную строку без труда можно вернуть на прежнее место. Для этого, войдите в меню «Пуск» => «Настройки» => «Панель задач».
В пункте настроек «Заменить командную строку оболочкой Windows PowerShell в меню, которое появляется при щелчке правой кнопкой мыши по кнопке “Пуск” или при нажатии клавиш Windows + X», переставьте переключатель в положение «Отключено».
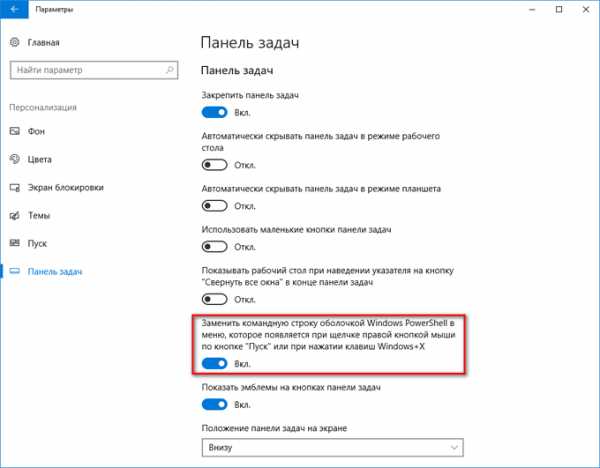
После этого, командная строка вернется в меню «Пуск», которое открывается правой кнопкой мыши, или при одновременном нажатии на сочетание клавиш клавиатуры «Windows» + «X».
Для открытия Windows PowerShell теперь придется делать лишние движения. Поэтому можно оставить Windows PowerShell в меню «Пуск», запускаемой правой кнопкой мыши, а командную строку вызвать другими способами, в том числе из меню «Пуск».
Как зайти в командную строку в Windows 10 из меню «Пуск»
Командную строку можно запустить из меню «Пуск», после нажатия левой кнопки мыши. После открытия папки «Служебные», вы увидите там командную строку.

После клика по приложению, командная строка откроется в обычном режиме. Для запуска от имени администратора, кликните правой кнопкой мыши, нажмите «Дополнительно», а затем «Запуск от имени администратора».
Как включить командную строку в Windows 10 помощи «Поиска Windows»
Для запуска поиска командной строки введите в «Поиск Windows» выражение «cmd» (без кавычек), или просто «командная строка» на русском языке.
В результатах поиска отобразится классическое приложение Командная строка.

Далее запустите интерпретатор командной строки левой кнопкой мыши в обычном режиме, или кликните по приложению правой кнопкой мыши, а затем выберите «Запуск от имени администратора».
Запуск командной строки из системной папки Windows
Командную строку можно запустить непосредственно из месторасположения приложения, из системной папки Windows. Для этого откройте Проводник, войдите на диск «С», перейдите в папку «Windows», а затем в папку «System32». Командную строку в Windows 10 x64 можно запустить также из папки по пути: C:\Windows\SysWOW64, но все равно будет открыт интерпретатор командной строки из папки «System32».
Здесь вы увидите приложение cmd.exe, которое можете запустить непосредственно из папки «System32». Для запуска от имени администратора используйте контекстное меню правой кнопки мыши.

Запуск командной строки при помощи Диспетчера задач
Откройте Диспетчер задач, войдите в меню «Файл», в контекстном меню нажмите на «Запустить новую задачу».
В окне «Создание задачи», в поле «Открыть» введите: «cmd» (без кавычек), а затем нажмите на кнопку «ОК».

После этого, на Рабочем столе компьютера откроется командная строка.
Выводы статьи
Командную строку можно запустить в Windows 10 разными способами: запустить из меню «Пуск», найти и открыть при помощи «Поиска Windows», зайти в командную строку из системной папки в Проводнике, при помощи Диспетчера задач.
Похожие публикации:
vellisa.ru
- Установить скайп на линукс

- Linux lite os русский

- Инкогнито это что

- Антивирусы какие существуют

- Очистка обновлений виндовс можно ли удалить

- Вирус компьютерный это

- Тотал секьюрити 360 что такое
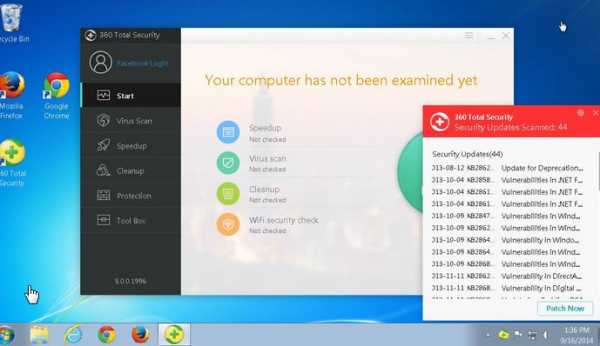
- Вконтакте взломщик

- Уроки виндовс 7 для чайников

- Ит инженер это

- Как переустановить виндовс если компьютер не загружается

