Microsoft занялась уборкой. Очищаем системный диск от устаревших обновлений Windows 7. Очистка обновлений виндовс можно ли удалить
Windows 7 очистка обновлений - как и для чего это делать
Здравствуйте, мои уважаемые друзья, читатели и соратники в компьютерной тематике!
Недавно я ставил несколько апдейтов для системы и заметил, что она начала изрядно тормозить. Скорость работы снизилась, стали замедляться видеоролики, а про игры я вообще молчу, просадка частоты кадров вообще ужасная. Для решения этой проблемы мне пришлось удалить некоторые сервис паки. И я решил рассказать вам, как проходит в windows 7 очистка обновлений, и как это может ускорить ваш компьютер! Поехали!
Содержание статьи
Что это может дать?

Давайте представим, вы поставили обновление, и теперь идёт бесконечно загрузка системы. это уже конкретный баг. Или же другая ситуация, после установки сервис пака возникает конфликт при запуске игры, который ссылается на графическую библиотеку. Тоже не комильфо, согласитесь? К сожалению, порой апдейты устанавливаются криво или же они скачиваются с битыми сегментами, или изначально они сделаны не качественно.
Все это может очень сильно испортить систему. Она начнет тормозить, некоторый софт перестанет открываться, загрузка процессора будет максимальна, да и температура внутри корпуса может существенно подняться.

В таких сложных случаях следует грамотно удалить обновления одно за другим, пока не будет виден существенный прирост скорости и стабильности работы. Сделать это можно и вручную, но это очень сложно, и для пользователей, не имеющих специализированных навыков, такая операция не под силу. Но есть и более простой и надежный вариант. Вот его то мы и рассмотрим ниже.
Через панель управления
Стандартный метод, который потянут все, кто хоть раз переустанавливал винду. Итак открываем пуск и идем в панель управления.

Переходим в раздел программ.
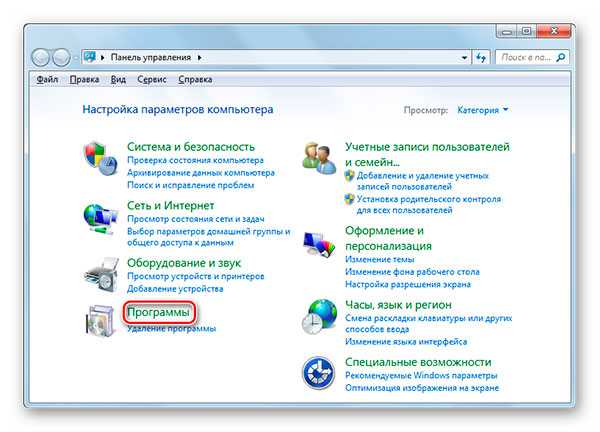
Дальше нужно выбрать вот этот блок просмотра установленных обновлений на вашем персональном компьютере.

Можно сделать все по-другому. Открываем строку выполнить и пишем туда команду – wuapp.
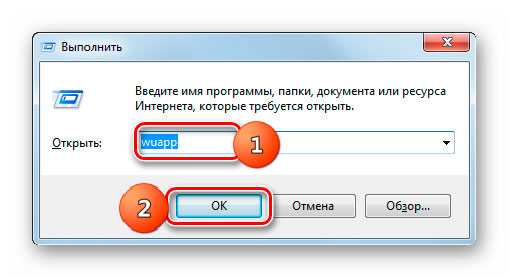
В центре обновлений нажимаем на вот эту вот строчку.

Откроется интерфейс со всеми инсталлированными сервис паками и апдейтами.

Выбираем нужно левой кнопкой и жмем появившуюся кнопку удаления.

Или же выбираем любое и жмем такую же кнопку в верхней строчке.
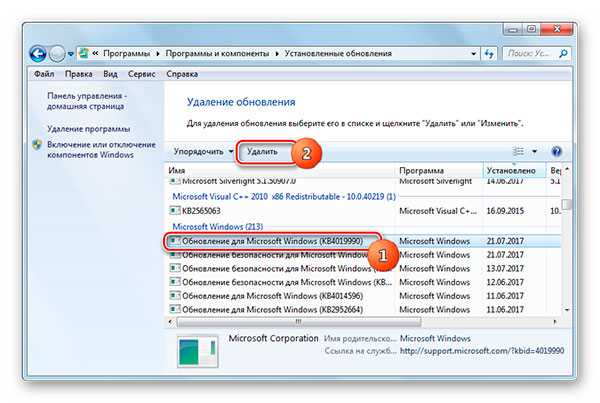
Появится окошко с предупреждением, в нем мы нажимаем «да».
Дожидаемся окончания процесса.
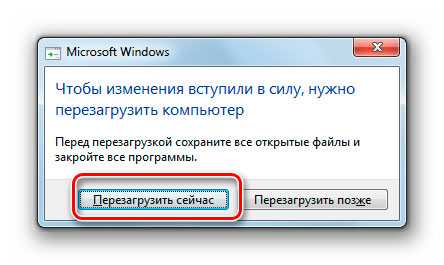
Далее жмем на кнопку перезагрузки системы. Или делаем это вручную.

Вот и все.
Через командную строку
Открываем меню пуск и идем во вкладку все программы.

Дальше в папку стандартные.

Теперь по вкладке командной строки щелкаем правой кнопкой и выбираем в списке запуск от имени администратора.

В черном окошке командной строки вводим вот такую команду — wusa.exe /uninstall /kb:*******. Вместо звездочек нужно указать серийный номер пакета апдейта microsoft. Например — KB4025341.

Дальше пойдет распаковка уже вмонтированных в систему файлов.

Как только пакет будет найден, будет предложено его снести.

Дальше система предложит перезагрузить комп.

Кстати, если ввести команду — wusa.exe /uninstall /kb:4025341 /quiet, то файлы будут удаляться в фоновом режиме без предупреждения пользователя.

Удаление через очистку диска
Что делать, если у вас не получился ни первый ни второй вариант? Тыкаем на кнопку пуск и открываем мой компьютер.
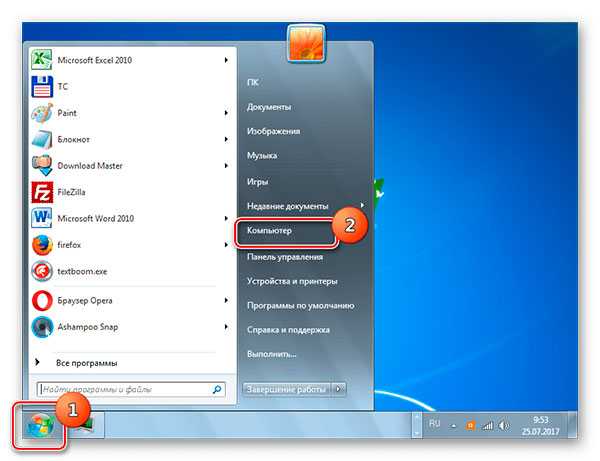
На логическом разделе с операционной системой щелкаем правой кнопкой. Дальше переходим в свойства такового.

Выбираем вкладку общие и там клацаем по кнопочке очистки диска.

Теперь нажимаем на очистку системных файлов.

Пойдет процесс подсчета всех данных.

Теперь ставим галочки в этих дух разделах и жмем ОК.

В появившемся окошке нажимаем на удаление.

Пойдет очистка харда.

Готово. Это почти то же самое, что удаление через dism.
Ручное удаление
Можно ли удалить файлы другим способом? Можно, вручную. Идем в пуск и дальше в панель управления.
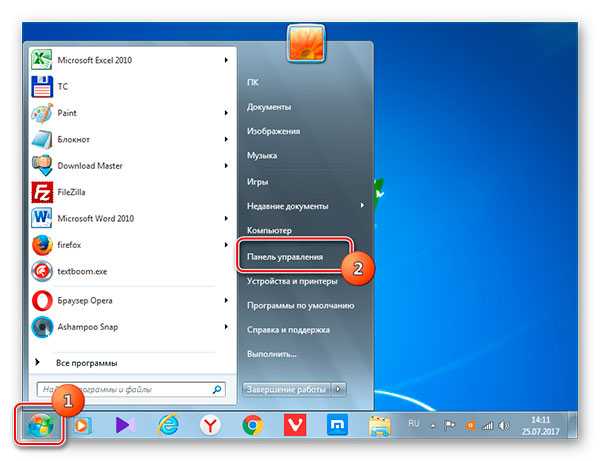
Там перебираемся в систему и безопасность.

Там переходим в блок администрирование и после ищем блок службы.

Далее сортируем службы по имени, выбираем центр обновления и просто останавливаем его вот этой командой.
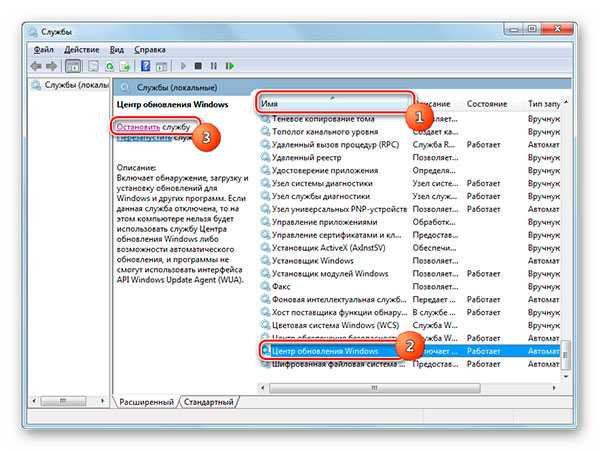
Теперь в строке проводника прописываем вот такой путь. Внимательно копируйте — C:\Windows\SoftwareDistribution\.
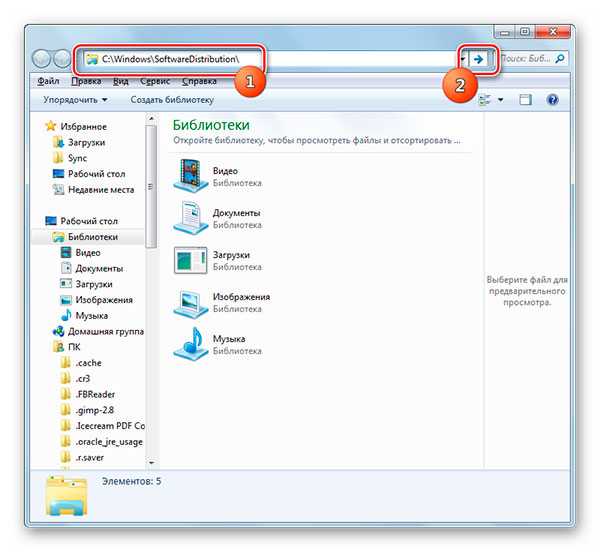
Нам нужны две вот этих папочки.

Выбираем одно или все обновы и сносим их стандартным удалением.

Делаем это в обоих папках.
Заключение
Ну вот и все, теперь вы знаете то делать, если вам понадобится снести апдейты, которые сильно тормозят ваш комп. Все эти методы я проверил сам, они на сто процентов рабочие и любой из них вам поможет. Вот кстати отличное видео по этому поводу.
Ну и на этом я буду заканчивать данный материал. Делитесь им в социальных проектах с друзьями и группами по интересам. Подписывайтесь на блог, и всегда будете знать о публикациях новых статей. Всего хорошего и до встречи на сайте!
Материалы по теме
windwix.ru
Как удалить старые обновления Windows 7 или любой другой системы: несколько простых методов
К сожалению, очень многими пользователями отмечается, что некоторые обновления, выпущенные для популярной у нас ОС Windows 7, зачастую (чаще всего вследствие своей недоработки) могут вызвать появление непредвиденных сбоев и ошибок, причем не только самые свежие, но и явно устаревшие. Кроме того, и сами апдейты на жестком диске занимают уж слишком много места. Как удалить старые обновления Windows 7 «Максимальной», «Домашней» или любых других модификаций, выпущенных позже? По большому счету, в этом нет ничего невозможного. Вопрос только в том, насколько целесообразны такие действия. В большинстве случаев это касается очистки места на диске при его нехватке для пользовательских нужд или для предотвращения появления всевозможных конфликтов.
Можно ли удалять старые обновления Windows 7 и аналогичных версий системы?
Говоря о возможности полного удаления не нужных пользователю устаревших апдейтов, можно отметить, что избавиться от них действительно можно. Вреда системе это не нанесет, тем более что во всех модификациях, для которых выпуск апдейтов постоянно анонсируется корпорацией Microsoft, такая возможность предусмотрена изначально. Беда только в том, что вручную выполнить такие операции практически невозможно.

При поиске апдейтов файлы помещаются в специальную директорию WinSxS, которая находится непосредственно в главном каталоге системы на диске «С», а вот подпапки и файлы обычным способом в «Проводнике» удалить нельзя хотя бы потому, что доступ к ним, будь пользователь хоть трижды администратором, бывает полностью заблокирован. Как удалить старые обновления Windows 7 «Домашней» или любой другой версии ОС, включая и более ранние, и более поздние? Рядовому пользователю можно предложить минимум три варианта действий, которые можно выполнить самостоятельно.
Как удалить старые обновления Windows 7: простейший метод
Итак, для начала можно воспользоваться штатными средствами очистки системного раздела. В «Проводнике» через меню ПКМ на системном диске выберите пункт свойств и на сразу же представленной вкладке общих параметров нажмите кнопку очистки диска.

После того как система выполнит сканирование объектов, от которых можно безболезненно избавиться, нажмите дополнительно кнопку очистки системных файлов, а в появившемся расширенном списке отметьте нужные пункты. За удаление апдейтов отвечает пункт предыдущих установок системы или пункт обновлений. после этого останется просто подтвердить выполнение очистки. Процесс может занять достаточно много времени, так что, придется потерпеть.
Выборочное удаление апдейтов средствами системы
Теперь несколько слов о том, как удалить старые обновления Windows 7 выборочно. Для этого можно воспользоваться не менее простой методикой.

В «Панели управления» (control) выберите раздел программ и компонентов, в окне с представленным списком приложений перейдите к пункту просмотра установленных апдейтов, который расположен в меню слева, пролистайте список, отметьте ненужный более пакет (все названия системных обновлений начинаются с литер «КВ»), после чего просто нажмите кнопку удаления вверху. По завершении всех действий не забудьте выполнить перезагрузку системы.
Использование программ-деинсталляторов
Теперь давайте посмотрим, как удалить старые файлы обновления Windows 7, используя для этого автоматизированные приложения. Для примера возьмем программу iObit Uninstaller, которая считается одной из самых мощных в своем классе.
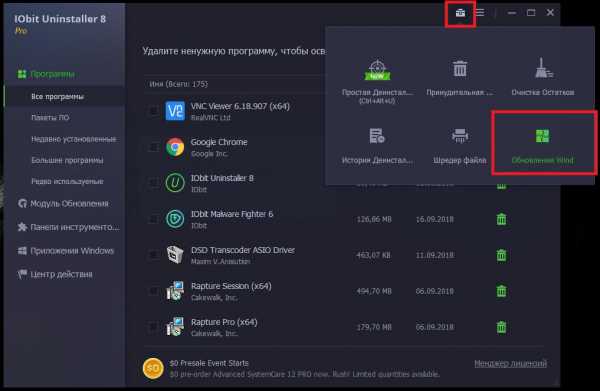
В меню приложения перейдите к разделу обновлений Windows (он может вызываться либо из списка слева, либо через нажатие кнопки справа вверху), затем отсортируйте пакеты по дате установки, отметьте ненужные и нажмите кнопку деинсталляции. Использование таких утилит удобно тем, что избавиться от апдейтов можно в пакетном режиме, то есть удалить несколько штук за раз. Стандартными средствами системы выполнить такую операцию невозможно (обновления придется удалять по одному).
Примечание: вторым и третьим способом также можно избавиться от ненужных самостоятельно устанавливающихся пакетов «Офиса».
Как полностью отключить установку апдейтов?
Как удалить старые обновления Windows 7, разобрались. Но ведь основная проблема состоит как раз в том, что при активированной автоматической установке апдейтов, система все равно будет их искать и инсталлировать, независимо от того, нужны они пользователю или нет. Тут можно поступить двояко. В первом случае в «Центре обновления» можно активировать ручной поиск и исключить из списка ненужные пакеты (особенно часто это необходимо для предотвращения установки сбойных апдейтов, вызывающих критические ошибки).

Во втором варианте можно отключить «Центр обновления» и вовсе, воспользовавшись для этого разделом служб (services.msc), где нужно остановить указанные на изображении выше службы и в поле типа старта выставить ручной запуск. Опять же, после сохранения опций желательно выполнить полный рестарт компьютера (не выход из системы или учетной записи, а именно перезагрузку).
Примечание: для отключения инсталляции апдейтов только офисных приложений достаточно деактивировать пункт поиска и установки обновлений для других программных продуктов корпорации Microsoft.
Итог
В принципе, проблема того, как удалить старые обновления Windows 7, может быть решена и за счет создания специальных ключей в системном реестре с последующим запуском автоматизированного процесса из командной консоли или при помощи инструментария PowerShell, но такие процедуры для рядового пользователя могут показаться слишком сложными в освоении, поэтому они и не рассматривались. Кроме того, можно ведь и в реестре натворить бед, причем таких, что и вся система откажется работать (если кто не знает, все изменения сохраняются автоматически, а возможности отменить или откатить выполненные действия нет абсолютно никакой). Но, возвращаясь к основному вопросу, можно сказать, что и трех перечисленных методов обычным юзерам хватит, что называется, с головой. К тому же именно применением таких методик, как бы вы ни старались, ущерба функциональности самой системы вы не нанесете, даже несмотря на то, что практически все выпускаемые апдейты ориентированы на устранение проблем с безопасностью.
fb.ru
Microsoft занялась уборкой. Очищаем системный диск от устаревших обновлений Windows 7
Не секрет, что со временем любая Windows система старается отхватить себе как можно больше места на вашем жестком диске. И аппетиты её только растут от версии к версии. Если периодически не давать ей по рукам (или что там у Windows вместо рук), подчищая TEMP каталоги с временными файлами, о которых у самой системы видимо нет времени заботится, а также ставить все обновления без разбора, то Windows сперва захватит ваш винчестер, а потом примется за вас. Шутка.
При установке любых обновлений Windows, системные файлы заменяются новыми, а их старые версии сваливаются в каталог WinSxS (C:\Windows\WinSxS\), благодаря чему в любой момент можно безопасно удалить любое обновление и откатиться до исходного состояния. Расплатой за это естественно служит увеличение в размерах каталога WinSxS. Надо заметить, что со временем одни обновления заменяются на новые, и все эти обновления обновлений так же складываются и хранятся.
И вот наконец Microsoft предоставила нам в очередном обновлении KB2852386 инструмент, позволяющий удалять устаревшие обновления. Оно не является обязательным и добавляет новый параметр стандартному мастеру очистки диска Windows 7. Следует заметить, что в Windows 8/8.1 аналогичный мастер очистки устаревших обновлений (Windows Update Cleanup) присутствует с самого начала.
Обновление KB2852386 можно установить через службу Windows Update или скачать вручную с сайта Microsoft (http://support.microsoft.com/kb/2852386).
Однако есть некоторые нюансы. Дело в том, что установить данное исправление получится только на Windows 7 SP1 и в процессе установки запустится проверка подлинности Windows.
Удаление устаревших обновлений Windows 7, очистка WinSxS
Будем считать что обновление KB2852386 успешно установлено. Запускаем командную стоку от имени Администратора и в ней вызываем мастер очистки диска (Cleanup Manager):
cleanmgrВ открывшемся окне указываем диск, на котором установлена Windows и нажимаем кнопку «Очистить системные файлы» (Clean up system files).

Запустится сканирование системы, после чего в списке появится новая опция «Очистка обновлений Windows», недоступная при первом запуске. Дальше, полагаю, сами догадываетесь что делать.

Примечание. Опция очистки обновлений Windows может быть не доступна, если мастер очистки диска не обнаружит обновлений, которые могут быть удалены.
Если считаете статью полезной,не ленитесь ставить лайки и делиться с друзьями.
mdex-nn.ru
Удаление ненужных файлов обновлений для очистки Windows
Как известно, при установке обновлений Windows, файлы обновлений сначала скачиваются в системные папки, и после установки обновлений... там и остаются. Поэтому, размер папки Windows все время растет. За год папка толстеет на 6-10 Гбайт. Это же происходит, когда вы ставите программы, дистрибутив которых выполнен в виде msi файла. И это помимо массы временных файлов, которые создаются во время установки. Как удалять временные файлы, я думаю, вы знаете.
А как бороться с файлами обновлений, которые не так просто найти и удалить вручную, а зачастую даже невозможно, так как они находятся в защищенных папках?
Где искать файлы обновлений?
Все обновления Windows и ряда прочих программ доставляются пользователю на компьютер в виде msi или msp файлов. После скачивания из Интернет они хранятся в папке C:\Windows\SoftwareDistribution\Download. А после установки необходимые системе файлы помещаются в скрытой папке «c:\Windows\Installer».
Папку C:\Windows\SoftwareDistribution\Download можно чистить смело вручную или написав простейший файл с расширением bat или cmd и поместив в него строку:
| del c:\Windows\SoftwareDistribution\Download\*.* /f /s /q |
del c:\Windows\SoftwareDistribution\Download\*.* /f /s /q
Также растет папка «c:\Windows\Prefetch». Файлы, которые хранятся в папке prefetch, содержат информацию, о приложениях, которые запускаются на компьютере. Эта информация используется службой Prefetch для более быстрого запуска программ повторно. Если вы часто устанавливаете и удаляете различные программы и приложения, то папка prefetch переполняется лишней информацией, которая уже никак не используется, а просто занимает место на жестком диске. Соответственно если удалить все содержимое папки prefetch, то нужную информацию программы запишут в нее заново, а ненужная удалится навсегда. Если вы полностью удалите все файлы с папки prefetch, то первая загрузка Windows 7 после удаления немного замедлится, пока программы заново внесут свои данные.
| del c:\Windows\Prefetch\*.* /f /s /q |
del c:\Windows\Prefetch\*.* /f /s /q
Также, если у вас версия Windows 7 Корпоративная (Enterprise), то у вас может быть включена служба Shadow Copy для теневеого резервного копирования данных. Удалить данные этой службы можно командой:
| vssadmin delete shadows /All /Quiet |
vssadmin delete shadows /All /Quiet
Сохраненный bat файл с этими 3 строками можно подключить в Планировщик задач и выполнять по расписанию.
А как же папка c:\Windows\Installer?
Как мы сказали, эта папка растет в результате установки программ и обновлений. И просто так её содержимое удалять нельзя, потому что часть данных используется потом для удаления того, что было установлено. Но часть данных бесполезна. Например, одни обновления заменяются другими, более полными, старые становятся не нужны. Как выполнить чистку этой папки грамотно, ничего не повредив?
Я долгое время в работе использую уникальную программу PatchCleaner. Эта утилита обнаруживает такие уже неиспользуемые бесполезные файлы, которые называются orphaned. Как она их находит? Используя WMI запросы к системе можно получить список используемых инсталяторов и патчей и дальше его сравнить со списком файлов в директории Installer.
Утилита имеет возможности использования в режиме командной строки через CLI (Command Line Interface). Запустив утилиту с ключом /d, она автоматически определит все ненужное и удалит такие файлы. Как вы поминаете, её после установки можно также добавить в планировщик и запускать, например, раз в месяц после установки обновлений.
Она прекрасно работает со всеми версиями Windows Vista. Единсвтенное условие для работы — установленный .Net Fframework 4.5.2. Кстати, утилита имеет portable версию.
Что не нужно удалять?
Папка C:\Windows\WinSxS, или Windows Side by Side, присутствует в ОС, начиная с Windows XP. Microsoft создала систему, позволяющую сохранять несколько версий одинаковых библиотек (DLL) и использовать при необходимости именно ту, что требует конкретная программа. Папка предназначена для защиты пользователей от не совсем прямых рук некоторых программистов. При установке некоторые программы пытаются заменить виндосовские dll-файлы на свои собственные, что не всегда есть хорошо и может привести к отказу системы. Компания Microsoft решила эту проблему. Windows направляет dll-файл программы в WinSxS, и программа считает, что все заменено, и спокойно работает. Windows в свою очередь тоже продолжает спокойно работать.
Короче говоря, содержимое этой папки удалять не нужно. Что можно с ним сделать? Да, Windows 8.1 и более новые версии поддерживают сжатие этой папки. Как это можно сделать описано в статье Microsoft на TechNet.
WinSxS, или Windows Side by Side, является еще одним новшеством Windows XP. Microsoft создала систему, позволяющую сохранять несколько версий одинаковых библиотек (DLL) и использовать при необходимости именно ту, что требует конкретная программа. Папка предназначена для защиты пользователей от не совсем прямых рук некоторых программистов. При установке некоторые программы пытаются заменить виндосовские dll-файлы на свои собственные, что не всегда есть хорошо и может привести к отказу системы. Компания Microsoft решила эту проблему. ХР направляет dll-файл программы в WinSxS, и программа считает, что все заменено, и спокойно работает. Windows в свою очередь тоже продолжает спокойно работать.Источник: http://www.windxp.com.ru/files.htm
Command Line Interface
(Посещений: 979, из них сегодня: 8)
ОСи, СофтInstaller, Prefetch, windows, WinSxS, обновления, очистка, папки, размер, сжатие, система, удалить, уменьшитьПонравилась публикация? Почему нет? Оставь коммент ниже или подпишись на feed и получай список новых статей автоматически через feeder.
hww.ru
Как удалить устаревшие обновления в Windows 7?

Проблема нехватки свободного пространства на системном диске – одна из самых животрепещущих тем для любого пользователя, особенно для пользователей Windows 7, которые пользуются центром обновления Windows. При регулярном обновлении Windows можно заметить, что объем свободного места на системном диске заметно уменьшается. А все дело в том, что все установленные обновления сохраняются в специальной системной папке «WinSxS» на случай отката установленного обновления. По сути, файлы неиспользуемых обновлений не нужны системе и их можно смело удалить без вреда для Windows, тем более, что они занимают много места.
Как правильно удалить эти файлы, чтобы очистить систему и не навредить ей?
До недавнего времени приходилось прибегать к разного рода ухищрениям при помощью утилиты DISM.
В октябре прошлого года компания Microsoft выпустила специальное обновление, которое позволяет удалять устаревшие файлы обновления Windows без ущерба для работоспособности системы. Обновление имеет обозначение KB2852386 и его можно скачать с официального сайта Microsoft вручную: http://support.microsoft.com/kb/2852386 либо воспользоваться "Центром обновления WIndows". Обновление устанавливается только на Windows 7 SP1 и не подходит для владельцев Windows Vista или Windows 8. Стоит отметить, что обновление проверяет подлинность используемой Windows и данное обновление уже вполне возможно установлено.
После загрузки и установки обновления откройте проводник нажав на ярлык Компьютер и откройте свойства системного диска (обычно диск С), для этого кликнете правой кнопкой мыши по диску и в контекстном меню выберете «Свойства». Во вкладке «Общие» кликнете по кнопке «Очистка диска».

Также для запуска утилиты очистки диска достаточно в командной строке набрать команду cleanmgr и нажать на клавишу Enter.

После чего начнется работа системной утилиты по очистке диска.
После того как утилита просканирует диск на наличие неиспользуемых файлов и папок, высветится окно с перечнем файлов, которые можно безболезненно удалить. Стоит отметить галочкой пункт «Очистка обновлений Windows» и нажать кнопку «ОК». Если у вас такого пункта нет, значит обновление о котором говорилось выше не установлено.

Система начнет удаление ненужных и неиспользуемых обновлений, этот процесс может занять длительное время. После удаления перезагрузите компьютер и дождитесь окончания удаления обновлений.
Появление системной утилиты для очистки неиспользуемых обновлений Windows позволит пользователям значительно эффективнее использовать место системного раздела особенно это актуально для владельцев системных SSD-дисков.
Также для очистки системных файлов, в том числе и старых обновлений Windows можно воспользоваться сторонними утилитами, такими как Slim Cleaner и Auslogics BoostSpeed. зритель
загрузка...
Еще записи по теме
tomcomp.com.ua
Как удалить обновления Windows 10 и их файлы через командную строку, удаление старых, последних, скачанных и установленных обновлений с помощью программ, а также очистка журнала
Скачанные, зависшие и установленные обновления хранятся в памяти компьютера. Со временем они занимают большое количество памяти и дают сбои в работе системы. Одну часть обновлений Windows удаляет автоматически, а вторую половину придётся очищать вручную.
Чистим компьютер: пути и способы
Удаление установленных обновлений
Уже установленные обновления можно удалить, тем самым откатив версию операционной системы до того момента, когда эти обновления ещё не были получены. Для полного удаления определённого обновления, как и для установки, в конце процесса компьютер нужно перезагрузить. Удаление некоторых обновлений приведёт к тому, что система установит предыдущую версию обновления, ту, которая использовалась до установки удаляемого обновления.
Существует несколько встроенных способов, позволяющих избавиться от установленных версий. Варианты удаления через дополнительные программы будут рассмотрены в отдельном пункте, поэтому, если стандартные методы вам не подойдут, можете воспользоваться сторонним приложением. Итак, рассматриваем внутренние средства удаления.
При помощи центра обновлений
- Раскройте параметры компьютера.
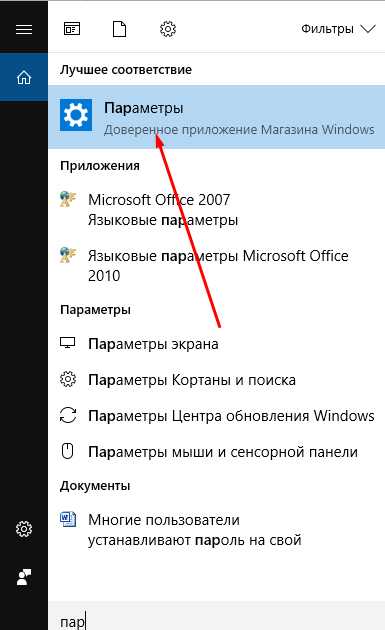 Открываем параметры компьютера
Открываем параметры компьютера - Выберите вкладку «Обновление и безопасность».
 Переходим в раздел «Обновление и безопасность»
Переходим в раздел «Обновление и безопасность» - Перейдите к журналу обновлений, в котором находится вся информация об установленных обновлениях.
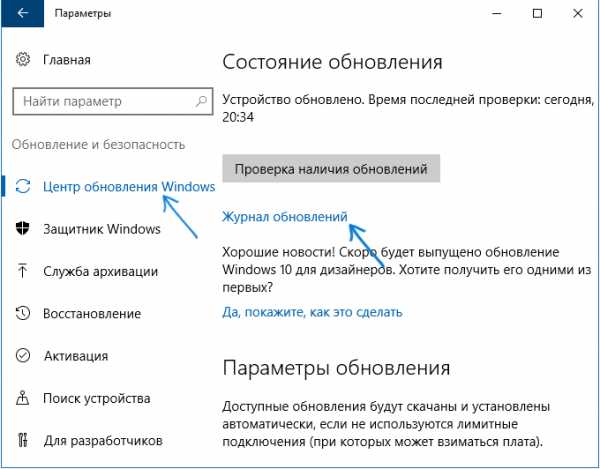 Открываем журнал обновлений
Открываем журнал обновлений - Кликните по кнопке «Удалить обновления».
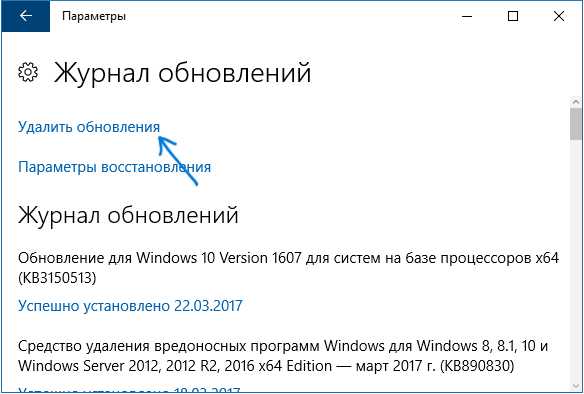 Нажимаем кнопку «Удалить обновления»
Нажимаем кнопку «Удалить обновления» - Откроется панель управления. На экране появится список установленных обновлений, его можно отсортировать по одному из столбцов. Чтобы стереть обновление, выделите его и используйте кнопку «Удалить».
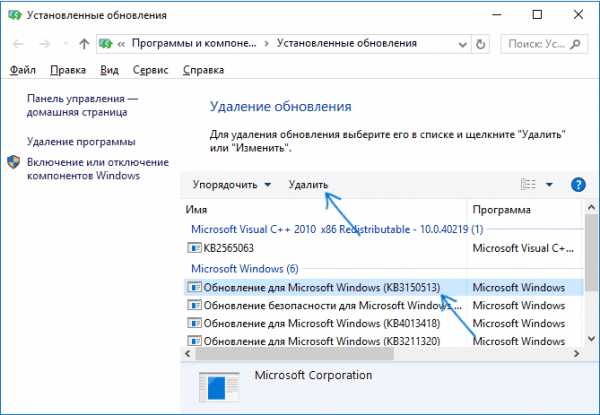 Выбираем обновление и нажимаем на кнопку «Удалить»
Выбираем обновление и нажимаем на кнопку «Удалить» - Вас попросят подтвердить действие, сделайте это, нажав кнопку «Да». После удаления всех ненужных обновлений перезагрузите компьютер.Нажимаем кнопку «Да»
Видео: удаление обновлений с помощью центра обновлений
При помощи панели управления
В предыдущем пункте мы попадали в нужный раздел панели управления через параметры компьютера, теперь рассмотрим способ, как это сделать напрямую:
- Разверните панель управления.
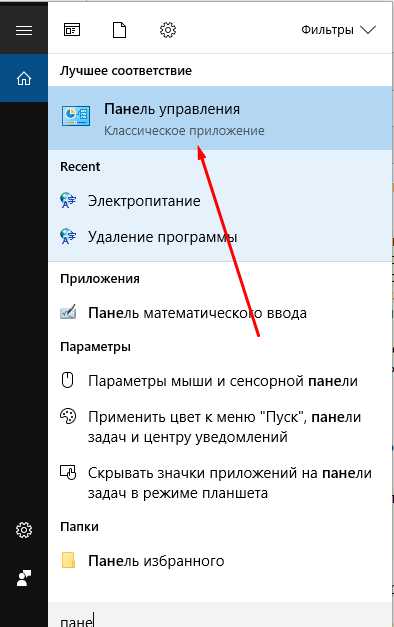 Открываем панель управления
Открываем панель управления - Выберите вкладку «Программы и компоненты».
 Открываем раздел «Программы и компоненты»
Открываем раздел «Программы и компоненты» - В левой боковой панели нажмите кнопку «Просмотр установленных обновлений».
 Кликаем по кнопке «Просмотр установленных обновлений»
Кликаем по кнопке «Просмотр установленных обновлений» - Готово, теперь выделите лишнее обновление, примените функцию «Удалить», чтобы стереть его. Перезагрузив устройство, вы подтвердите завершение удаления.
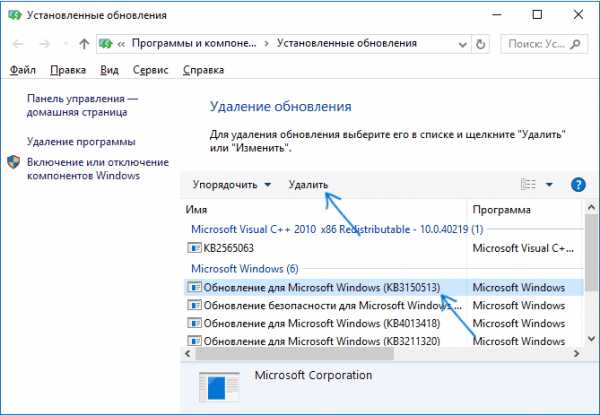 Используем кнопку «Удалить»
Используем кнопку «Удалить»
Видео: удаление обновлений с помощью панели управления
При помощи командной строки
- Найдите и откройте строку, используя права администратора.
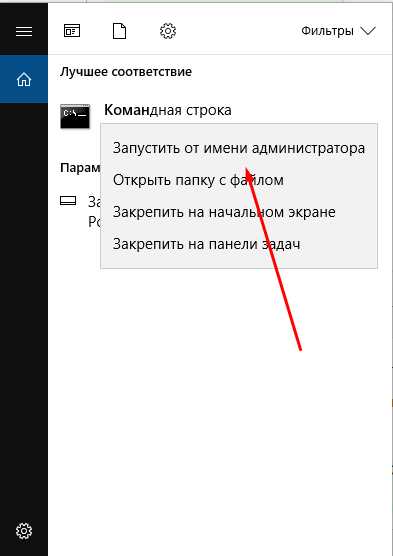 Открываем командную строку от имени администратора
Открываем командную строку от имени администратора - Учтите, чтобы удалить обновления через команду, вы должны заранее выяснить уникальный номер этого обновления. Он всегда начинается с KB, найти его можно в журнале обновлений, при просмотре списка установленных обновлений, на официальном сайте Microsoft или с помощью команды wmic qfe list brief /format:table, вызывающей таблицу с датами и номерами обновлений.
 Выполняем команду wmic qfe list brief /format:table
Выполняем команду wmic qfe list brief /format:table - После того как вы узнаете нужные цифры, используйте команду wusa /uninstall /kb:уникальный_код, чтобы начать удаление определённого обновления.
 Выполняем команду wusa /uninstall /kb:уникальный_код
Выполняем команду wusa /uninstall /kb:уникальный_код - Возможно, вас попросят подтвердить удаление, сделайте это, нажав кнопку «Да».
 Выбираем параметр «Да»
Выбираем параметр «Да» - Чтобы завершить процедуру, необходимо перезагрузить компьютер. Это можно сделать сразу или позже.Выбираем, перезагрузить компьютер сейчас или потом
Очищение папки со старыми обновлениями и копиями
Точки восстановления и версии предыдущих обновлений хранятся в памяти компьютера, чтобы в случае, когда новое обновление вызывает ошибку или любую другую проблему, систему можно было откатить. Удалять папку WinSxS ни в коем случае нельзя, так как это может привести к тому, что Windows перестанет запускаться, а откатить или восстановить её без этой папки возможности не будет. Очищать папку рекомендуется только тогда, когда её вес превысит 8 ГБ.
- В командной строке, запущенной с правами администратора, выполните команду Dism.exe /online /cleanup-image /AnalyzeComponentStore, чтобы система решила за вас, стоит ли удалять содержимое папки или нет. Результат диагностики будет выдан в предпоследней строке результата команды. Даже если результат отрицательный, т. е. компьютер не рекомендует очищать папку, вы можете поступить по-своему, но лучше послушать систему.
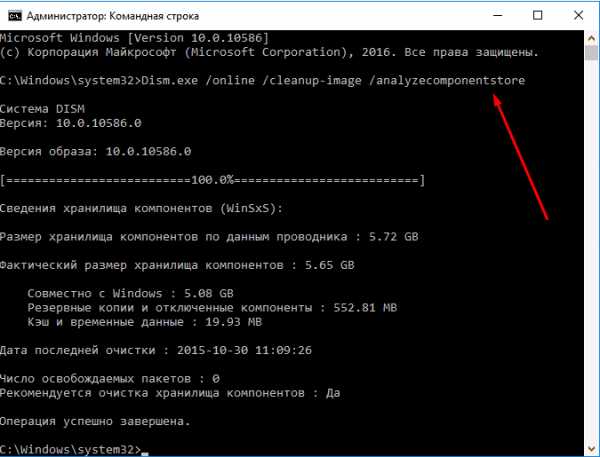 Выполняем команду Dism.exe /online /cleanup-image /AnalyzeComponentStore
Выполняем команду Dism.exe /online /cleanup-image /AnalyzeComponentStore - Для удаления содержимого папки используется та же самая команда, но последнее значение, которое запускало диагностику, меняется на /StartComponentCleanup, запускающее очищение. После окончания операции перезагрузите устройство.
 Выполняем команду Dism.exe /online /cleanup-image /StartComponentCleanup
Выполняем команду Dism.exe /online /cleanup-image /StartComponentCleanup
Очищение скачанных обновлений и кэша
Скачанные, но ещё по каким-либо причинам не установленные или установленные недавно обновления также хранятся в памяти компьютера. Некоторые скачанные обновления зависают, из-за этого не могут установиться. Все такие обновления находятся в папке Основного_диска:\Windows\SoftwareDistribution\Download. Перейдя в эту папку, вы найдёте подпапки с длинными именами, можете удалить их все или только определённые, ориентируясь на код в названии и дату создания. Удаление осуществляется обычным перемещением в корзину, то есть кликните по ним правой клавишей мыши и примените функцию «Удалить».
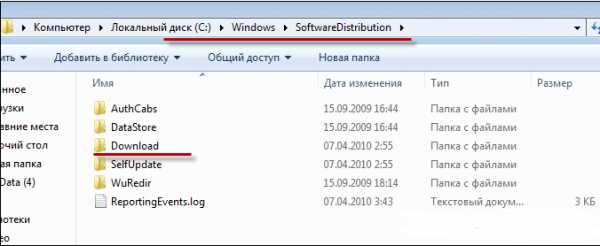 Удаляем содержимое папки в Основном_диске:\Windows\SoftwareDistribution\Download
Удаляем содержимое папки в Основном_диске:\Windows\SoftwareDistribution\DownloadСтоит очистить подпапку DeliveryOptimization, находящуюся в той же папке SoftwareDistribution, в ней хранится кэш обновлений. Удалять саму папку нельзя, только её содержимое.
 Очищаем папку в Основном_диске:\Windows\SoftwareDistribution\DeliveryOptimization
Очищаем папку в Основном_диске:\Windows\SoftwareDistribution\DeliveryOptimizationОчищение от предыдущей сборки
После установки юбилейного обновления версия сборки системы меняется. Чтобы у пользователя была возможность отменить переход на новую глобальную версию операционной системы, создаётся папка Windows.old, содержащая в себе все нужные файлы в течение 30 дней. После окончания этого срока папка самоуничтожится, но если вам не хочется ждать, выполните следующие действия:
- Запустите программу по очищению диска.
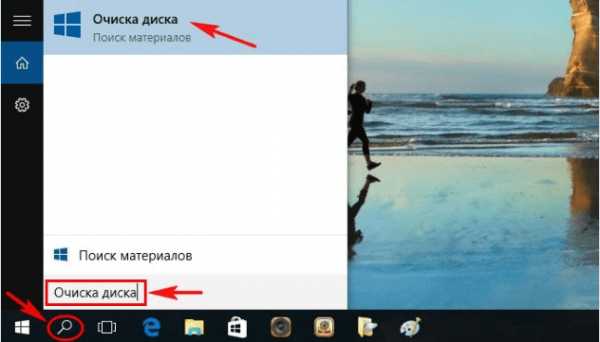 Открываем программу «Очистка диска»
Открываем программу «Очистка диска» - Выберите диск C и дождитесь, пока он будет просканирован.Выбираем диск для очищения
- Перейдите к очищению системных файлов, для этого потребуются права администратора. Windows повторно запросит выбор диска, требующего сканирование.
 Нажимаем кнопку «Очистить системные файлы»
Нажимаем кнопку «Очистить системные файлы» - Отметьте галочками пункты «Предыдущие установки Windows» и «Временные файлы установки».
 Отмечаем галочками пункты «Предыдущие установки Windows» и «Временные файлы установки»
Отмечаем галочками пункты «Предыдущие установки Windows» и «Временные файлы установки» - Начните процесс удаления и согласитесь со всеми предупреждениями, появляющимися на экране.
 Указываем, что все-равно хотим удалить файлы
Указываем, что все-равно хотим удалить файлы
Отмена автоматического обновления
По умолчанию все доступные обновления скачиваются и устанавливаются автоматически, уведомляя вас лишь о том, что система обновлена. Отрицательные стороны этого действия заключаются в том, что в любой момент может появиться нагрузка на интернет. Трафик, потраченный на загрузку обновлений, при этом не контролируется. Есть несколько способов деактивировать автоматическое обновление системы, самый простой и быстрый — завершить работу центра обновлений:
- Используя поисковую системную строку, найдите программу «Службы».
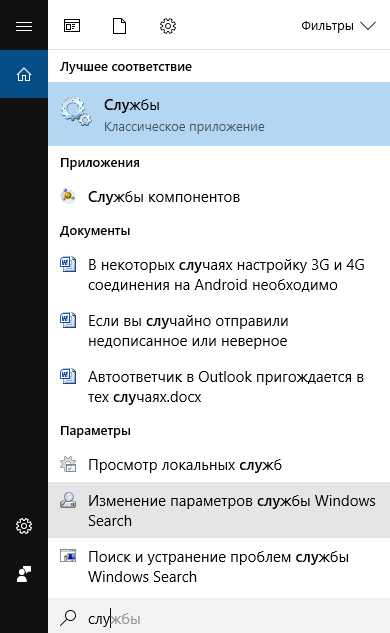 Открываем приложение «Службы»
Открываем приложение «Службы» - В общем списке найдите службы центра обновлений и откройте её.
 Открываем службу «Центр обновлений Windows»
Открываем службу «Центр обновлений Windows» - Остановите процесс. Чтобы избежать его повторного запуска после перезагрузки системы, установите значение «Отключена» в типе запуска. Готово, центр обновлений деактивирован, а это значит, что устанавливать обновления будет некому.
 Завершаем службу «Центр обновлений Windows»
Завершаем службу «Центр обновлений Windows»
Сторонние программы для управления обновлениями
Существует несколько сторонних программ, помогающих управлять обновлениями, одна из них — Windows Update MiniTool. В ней можно выбрать обновления для скачивания и установки, удаление установленных и скачанных версий, блокирование определённых обновлений. В приложении установлен русский язык, практически все действия выполняются в главном меню с помощью списка и иконок действий в левой части окошка. Скачивать программу, распространяемую бесплатно, рекомендуется с официального сайта разработчика.
 Управляем обновлениями через Windows Update MiniTool
Управляем обновлениями через Windows Update MiniToolЕщё одна программа — IObit Uninstaller, предназначена для удаления различных компонентов Windows, в том числе и обновлений. В приложении встроена поддержка русского языка. Ознакомительную версию можно скачать бесплатно с официального сайта разработчика. В разделе «Обновления Windows» вы можете удалять каждое обновление отдельно или стирать их по несколько сразу. Приложение позволяет создавать точки восстановления, которые помогут вам настроить систему, если после удаления очередного обновления произойдут сбои.
 Удаляем обновления через IObit Uninstaller
Удаляем обновления через IObit UninstallerОшибка удаления обновлений
Обновления могут не удаляться по следующим причинам:
- в настоящий момент они находятся на стадии загрузки или установки;
- удаляемое обновление задействовано каким-либо процессом или приложением;
- обновление зависло.
Первым делом отключите все лишние процессы, программы и разорвите соединение с интернетом. Если это не поможет, то загрузитесь в безопасном режиме и попробуйте удалить обновление через него. Попробуйте удалять обновления разными способами, описанными выше в статье: через панель управления, командную строку, сторонние приложения и очищение папок.
Чтобы войти в безопасный режим, выполните следующие шаги:
- Запустите программу быстрого доступа «Выполнить» с помощью комбинации Win+R, а после пропишите команду msconfig.
 Выполняем команду msconfig
Выполняем команду msconfig - В открывшемся окошке разверните вкладку «Загрузка» и установите галочку напротив значения «Безопасный режим».
 Включаем загрузку в безопасном режиме
Включаем загрузку в безопасном режиме - Перезагрузите компьютер, он автоматически войдёт в безопасный режим. Попробуйте все способы, описанные выше, чтобы удалить ненужное обновление. Чтобы вернуться к обычному режиму работы, проделайте предыдущие два шага, сняв галочку со значения «Безопасный режим».
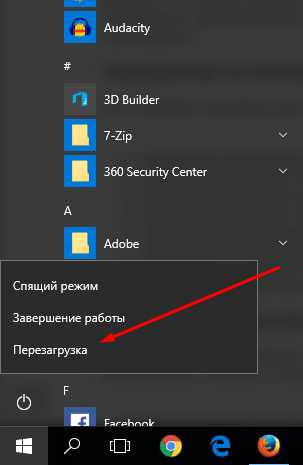 Перезагружаем компьютер для входа в безопасный режим
Перезагружаем компьютер для входа в безопасный режим
Если ничего не помогло, то остаётся два выхода: выполнить откат системы до того момента, когда обновление ещё не было установлено, или переустановить систему, используя образ нужной версии. Когда вам удастся удалить обновление, не забудьте деактивировать его автоматическую установку, иначе при первом же подключении к интернету обновление встанет снова.
Если обновления Windows или недостаток памяти приводят к дискомфортной работе, то стоит удалить вредные обновления. Для этого в Windows 10 существует много системных способов, таких, как удаление с помощью центра обновлений, удаление с помощью панели управления и с помощью командной строки. А также подойдут сторонние программы, функции которых на этом не ограничиваются. Помните, при неотключённых автообновлениях данные снова попадут на ваш компьютер.
Оцените статью: Поделитесь с друзьями!dadaviz.ru
Удаление обновлений в Windows 10
Обновление системы — необходимость или излишество? Отлаженный механизм швейцарских часов или хаотичный поток данных? Иногда возникают ситуации, когда необходимо удалить обновления, которые, по идее, должны стабилизировать работу Windows 10 или других систем. Причины могут быть разные, будь то некорректно установленный апгрейд или нежелание вносить изменения, чтобы сохранить место на жёстком диске.
Как удалить последние установленные обновления в Windows 10
Нередко бывает, что свежеустановленное обновление ОС вредит производительности компьютера. Неполадки могут возникнуть по ряду причин:
- обновление могло установиться с ошибками;
- обновление не поддерживает драйверы, которые установлены для корректной работы вашего ПК;
- при установке обновлений случились неполадки, которые повлекли за собой критические ошибки и нарушение работы операционной системы;
- обновление устарело, не установилось;
- обновление установилось два и больше раз;
- возникли ошибки при скачивании обновлений;
- возникли ошибки жёсткого диска, на который устанавливается обновление, и т. д.
Фотогалерея: ошибки при установке обновлений Windows 10
Ошибки повреждения базы данных «Центра обновления Windows» Дублирующееся обновление Windows 10 в «Журнале обновлений» Ошибка обновлений из-за неисправности жёсткого дискаУдаление обновлений через «Панель управления»
- Открываем «Панель управления». Для этого щёлкаем правой кнопкой мыши по значку Windows в левом нижнем углу экрана и выбираем пункт «Панель управления».

Щёлкаем правой кнопкой мыши по меню «Пуск» и открываем «Панель управления»
- В открывшемся окне среди набора элементов для управления вашей ОС находим пункт «Программы и компоненты».

В «Панели управления» выбираем элемент «Программы и компоненты»
- Слева вверху находим ссылку «Просмотр установленных обновлений».

В колонке слева выбираем «Просмотр установленных обновлений»
- Щёлкаем по необходимому вам обновлению. По умолчанию стоит сортировка по дате, а это значит, что нужное обновление будет в числе верхних, если установилось сразу несколько апгрейдов, или верхнее, когда был установлен только один. Его и нужно удалить, если именно из-за него возникли проблемы. Щёлкаем левой кнопкой мыши по элементу, тем самым активируя кнопку «Удалить».

Выбираем из списка необходимое обновление и удаляем его, нажав на соответствующую кнопку
- Подтверждаем удаление и перезагружаем компьютер. Для некоторых обновлений перезагрузка может не требоваться.
Удаление обновлений через «Центр обновления Windows»
- Открываем меню «Пуск» и выбираем элемент «Параметры».

Выбираем элемент «Параметры», открыв меню «Пуск»
- В открывшемся окне выбираем среду «Обновление и безопасность».

Щёлкаем по элементу «Обновление и безопасность»
- Во вкладке «Центр обновления Windows» щёлкаем на «Журнал обновлений».
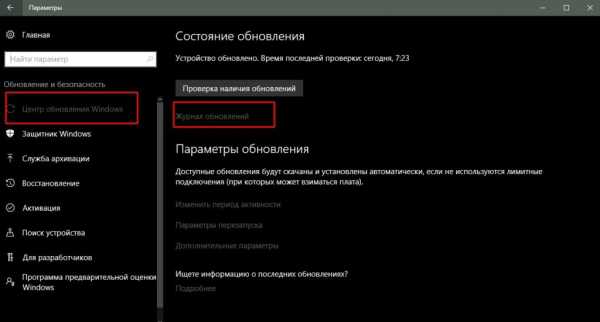
В «Центре обновления Windows» просматриваем «Журнал обновлений»
- Нажимаем кнопку «Удалить обновления». Выбираем интересующий вас апгрейд и удаляем его, нажав на соответствующую кнопку.

Нажимаем «Удалить обновления» и удаляем некорректные апгрейды
Удаление обновлений через командную строку
- Открываем командную строку. Для этого щёлкаем правой кнопкой мыши на «Пуск» и выбираем пункт «Командная строка (администратор)».

Через контекстное меню кнопки «Пуск» открываем командную строку
- В открывшемся терминале вводим команду wmic qfe list brief /format:table и запускаем её в действие кнопкой Enter.
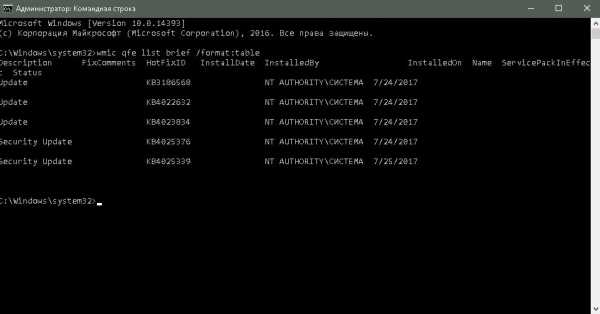
Команда wmic qfe list brief /format:table выводит все установленные обновления таблицей
- Вводим одну из двух команд:
- wusa /uninstall /kb:[номер обновления];
- wusa /uninstall /kb:[номер обновления] /quiet.
Вместо [номер обновления] вводим цифры из второй колонки списка, выведенного командной строкой. Первая команда удалит обновление и перезагрузит компьютер, вторая сделает то же самое, только перезагрузка произойдёт в случае необходимости.
Все обновления удаляются аналогичными способами. Вам нужно только выбрать, какой именно апгрейд некорректно воздействует на работу ОС.
Как удалить папку с обновлениями Windows 10
Волшебная папка имеет имя WinSxS, именно в неё загружаются все обновления. После долгого срока службы операционной системы эта директория всё больше обрастает данными, которые не спешат удаляться. Недаром искушённые люди говорят: Windows занимает ровно столько места, сколько ей предоставят.
Не стоит обольщаться, считая, что проблему можно решить одним нажатием на клавишу Delete. Простое, грубое удаление папки с обновлениями в любой версии Windows может привести к ухудшению работы ОС, замедлению, зависанию, отказу от других обновлений и прочим «радостям». Данную директорию следует зачищать инструментами операционной системы. Эта безопасная операция освободит максимальный объём памяти.
Есть несколько способов для оптимизации папки с обновлениями:
- утилитой «Очистка диска»;
- при помощи командной строки.
Рассмотрим по порядку оба способа.
- Вызываем необходимую утилиту при помощи команды cleanmgr в терминале командной строки или же в поиске Windows, рядом с кнопкой «Пуск».

Команда cleanmgr запускает утилиту «Очистка диска»
- В открывшемся окне просматриваем, какие элементы можно удалить, не повлияв на работу системы. Важно заметить, что если программа очистки диска не предлагает удалить обновления Windows, значит, все файлы в папке WinSxS необходимы для корректной работы ОС и их удаление в данный момент недопустимо.

После сбора всех данных утилита предложит вам варианты очистки диска
- Нажимаем OK, дожидаемся окончания процедуры очистки, после чего перезагружаем компьютер.
Второй способ ещё быстрее, однако он не чистит весь системный или другой диск и занимается исключительно обновлениями ОС.
- Открываем командную строку (см. выше).
- В терминале вводим команду Dism.exe /Online /Cleanup-Image /StartComponentCleanup и подтверждаем оптимизацию клавишей Enter.

При помощи команды Dism.exe /Online /Cleanup-Image /StartComponentCleanup чистим папку с обновлениями
-
После того как команда закончит свою работу, желательно перезагрузить компьютер.
Как отменить обновление Windows 10
К сожалению или к счастью, отменить обновления ОС Windows 10 не так просто. В простых настройках вы не найдёте пункта об отказе от получения новых апгрейдов. Подобная функция не включается в «Десятку», потому что разработчики обещают пожизненную поддержку этой системы, а значит, гарантируют её стабильность. Однако угрозы, новые вирусы и тому подобные «неожиданности» появляются ежедневно — соответственно, ваша ОС должна обновляться параллельно с ними. Потому не рекомендуется отключать обновление системы, хотя это и возможно сделать обходным путём.
- Щёлкаем правой кнопкой мыши по иконке «Этот компьютер» на рабочем столе и выбираем пункт «Управление».
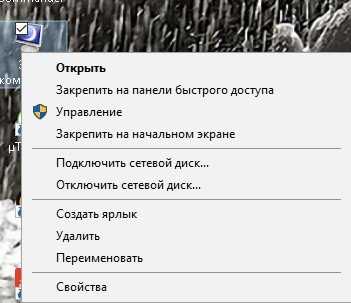
Через контекстное меню значка «Этот компьютер» переходим в «Управление»
- Выбираем вкладку «Службы и приложения». В ней входим в «Службы».

Открываем «Службы» компьютера через вкладку «Службы и приложения»
- Пролистываем список до требуемой службы «Центр обновления Windows» и запускаем её двойным щелчком мыши.

Открываем свойства «Центра обновления Windows» двойным щелчком мыши
- В открывшемся окошке меняем фильтр в графе «Тип запуска» на «Отключена», подтверждаем изменения кнопкой OK и перезагружаем компьютер.

Меняем «Тип запуска» службы на «Отключена», сохраняем изменения и перезагружаем компьютер
Видео: как отменить обновление Windows 10
Как удалить кэш обновлений Windows 10
Ещё один вариант для очистки и оптимизации вашей системы — это очистка файлов кэшированной информации. Переполненный кэш обновлений может влиять на производительность системы, приводить к постоянному поиску новых обновлений и т. д.
- Прежде всего отключаем службу «Центра обновления Windows» (см. инструкцию выше).
- С помощью «Проводника» или любого файлового менеджера заходим в директорию по пути C:\Windows\SoftwareDistribution\Download и удаляем всё содержимое папки.

Очищаем директорию, в которой хранится кэш обновлений Windows
- Перезагружаем компьютер. После чистки кэша желательно снова включить службу обновления Windows.
Видео: как очистить кэш обновлений Windows 10
Программы для удаления обновлений Windows 10
Windows Update MiniTool — бесплатная и простая в управлении программа, которая поможет вам настроить среду обновлений в Windows 10 по своему вкусу.

Windows Update MiniTool — программа для работы с обновлениями Windows
Эта утилита ищет актуальные обновления, может удалять старые, переустанавливать апгрейды и многое другое. Также этот программный продукт позволяет отказаться от обновлений.
Revo Uninstaller — мощная программа-аналог службы Windows «Установки и удаления программ».
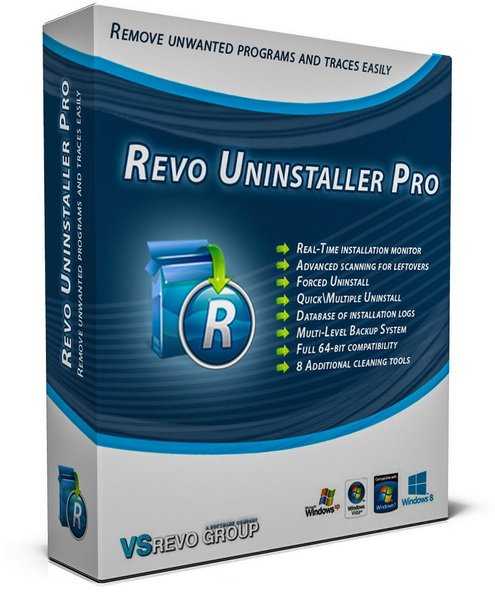
Revo Uninstaller — программа для работы с обновлениями ПО и ОС
Это функциональный менеджер приложений, который позволяет отслеживать, как и когда обновилась операционная система или же любое отдельно взятое приложение. Среди плюсов — возможность удалять обновления и приложения списком, а не по одному, что значительно сокращает время очистки вашего девайса. В минусы можно записать сложный интерфейс и общий список для программ и обновлений, который в службе Windows разделен.
Почему не удаляется обновление
Обновление не может удалиться только из-за ошибки или ряда ошибок, возникших во время установки или работы патча-обновления. Система Windows не является идеальной: то и дело возникают неполадки из-за нагрузки на ОС, неточностей в работе сети, вирусов, аппаратных сбоев. Так, критические ошибки при установке обновления могут находиться в реестре, в котором записаны данные об обновлении, или в секторе жёсткого диска, где хранятся файлы обновления.
Как удалить неудаляемые обновления
Стандартных методов для удаления «неудаляемого» не существует. Возникновение подобной ситуации означает, что на вашем девайсе присутствуют критические ошибки, которые мешают корректной работе операционной системе. Необходимо предпринять целый комплекс мер для решения этой проблемы:
- проверить компьютер на наличие вирусных программ несколькими программами-защитниками;
- провести комплексную диагностику жёсткого диска специализированными программами;
- запустить утилиту для очистки реестра;
- провести дефрагментацию жёстких дисков;
- запустить службу восстановления Windows с установочного диска.
Если все эти меры не привели к желаемому результату, обратитесь к специалистам или же переустановите операционную систему. Последняя мера, пусть и кардинальная, точно решит проблему.
Обновление системы — это не страшно. Однако для поддержания высокой производительности компьютера необходимо отслеживать, чтобы все обновления устанавливались своевременно и правильно.
Оцените статью: Поделитесь с друзьями!pcpro100.info
- Вирус компьютерный это

- Тотал секьюрити 360 что такое
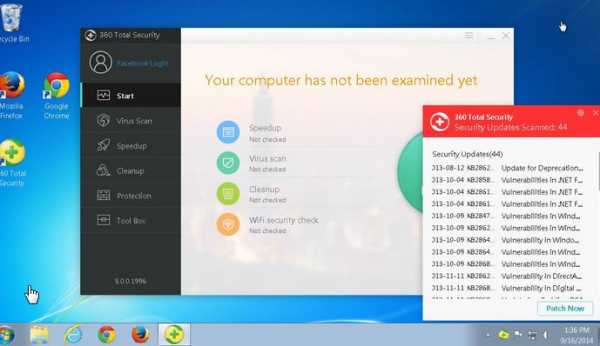
- Вконтакте взломщик

- Уроки виндовс 7 для чайников

- Ит инженер это

- Как переустановить виндовс если компьютер не загружается

- 1С шринк что это

- Как работать в бейсике

- Чистка пк от пыли

- Как переустановить windows xp без потери данных для чайников

- Можно ли удалять загрузки

