Как вообще отключить обновления в windows 7: 4 способа, как отключить обновление Windows 7 — Виктор Зверев
Содержание
Как полностью отключить обновление Windows
Содержание
- Как отключить обновление Windows
- Какотключить автоматическое обновление Windows 7
- Включение автоматического обновления Windows 7
- Как отключить обновления в Windows XP
- Включение автоматического обновления Windows XP
- Практическое задание к этому уроку
- Ваш отчет по данному уроку
Это девятый урок тренинга: Как навести идеальный порядок в компьютере.
Данный урок я решил включить в этот тренинг, так как в некоторых случаях знания из него пригодятся, чтобы дополнительно оптимизировать работу компьютера.
Дело в том, что у некоторых пользователей операционная система может постоянно загружать из Интернета и потом начинать устанавливать свои разные обновления.
Конечно, обновления делаются для того, чтобы улучшить программное обеспечение (функциональность и безопасность), но довольно часто это наоборот может вызывать не только неудобства, но и даже серьезные проблемы.
На счет последнего упомяну лишь немного. Бывают случаи, когда после очередного обновления операционной системы что-то начинает работать с проблемами или вообще перестает загружаться Windows.
И если пользователь не позаботился заранее о резервном копировании системы, то в некоторых случаях кому-то приходится даже полностью переустанавливать всю систему.
А это уже действительно для многих может стать серьезной проблемой!
Только уже по этой причине некоторые пользователи решают не использовать автоматическое обновление Windows.
Но, даже, если и при очередных обновлениях никаких сбоев не происходит, многим очень не нравится, что система постоянно что-то загружает и обновляет. На это порой уходит очень много времени, пока система перезагрузится, пока изменения вступят в силу!
Кроме того, не у всех быстрый и (или) безлимитный Интернет, чтобы позволять себе такие постоянные обновления. И действительно, — ведь не видно, что обновления загружаются и можно вообще не понимать, куда деваются деньги за Интернет (если оплата за трафик).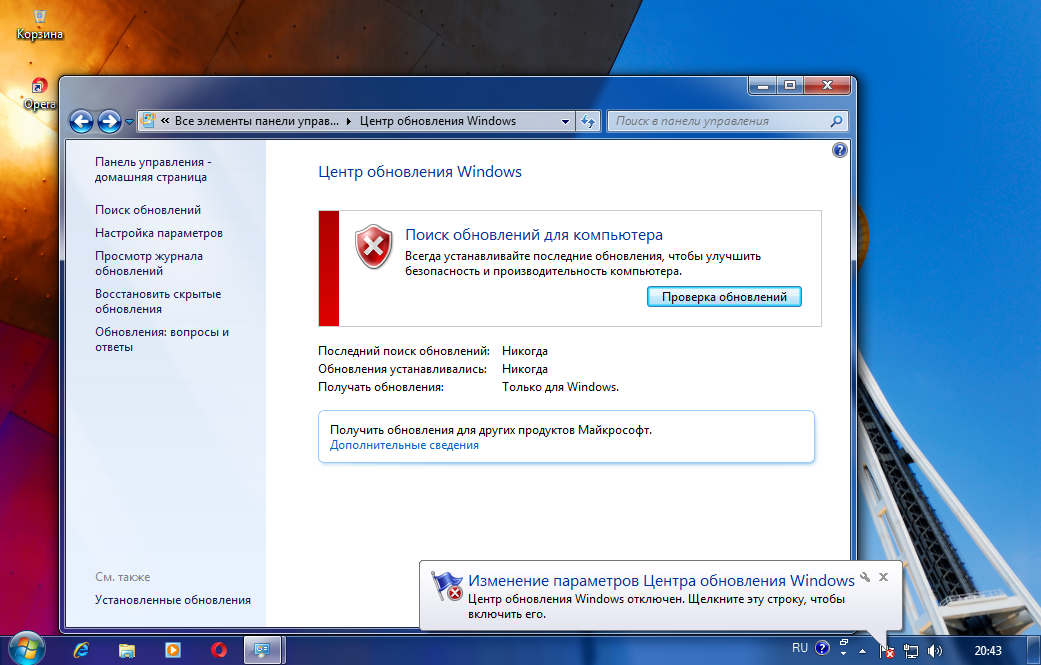 Или почему так медленно загружаются страницы в Интернете (если и без того Интернет слабый).
Или почему так медленно загружаются страницы в Интернете (если и без того Интернет слабый).
Оказывается, просто в этот момент система загружает очередные обновления, забирая тем самым порой сотни мегабайт трафика.
Поэтому очень многие решают не использовать автоматическое обновление Windows и по этим причинам.
И еще одна для некоторых важная причина. Не у всех установлена лицензионная операционная система. Не секрет, что официальная лицензия стоит дороговато.
Конечно, если приобретается компьютер в компьютерном магазине, то в большинстве случаев лицензия на использование операционной системы уже входит в состав и система уже установлена.
Но, если компьютер приобретается «с рук», то нужно понимать, что не все используют официальную лицензию и поэтому у многих пользователей установлена «взломанная» или по-другому еще называют «пиратская» система.
Обновления Windows решают также и задачу пресекать незаконное использование их системы, поэтому после очередного обновления компьютер может выдать черный экран (без заставки на рабочем столе) с надписью: «Ваша копия Windows не является подлинной» или что-то в этом роде:
В этот тренинг не входит задач разбираться с лицензионными и нелицензионными системами.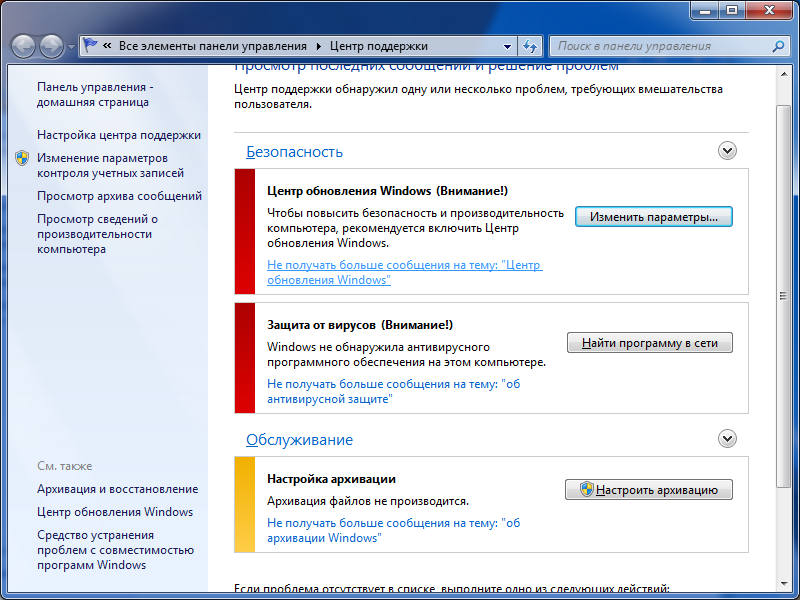 Но, вкратце скажу, — если Вы используете свой компьютер уже долгое время, а такого черного экрана не появлялось, значит, скорее всего, либо у Вас официальная лицензия, либо просто обновления уже отключены, т.е. нет связи с Майкрософтом и у него нет возможности проверить систему Вашего компьютера на подлинность.
Но, вкратце скажу, — если Вы используете свой компьютер уже долгое время, а такого черного экрана не появлялось, значит, скорее всего, либо у Вас официальная лицензия, либо просто обновления уже отключены, т.е. нет связи с Майкрософтом и у него нет возможности проверить систему Вашего компьютера на подлинность.
В этом уроке я обратил внимание на эту причину отключения обновления Windows, чтобы Вы знали об этом, и в случае если решите оказывать кому-то помощь в оптимизации компьютера и увидите, что у кого-то автоматическое обновление отключено, то может быть причина именно в этом. Получается, если Вы ее включите, то при очередном обновлении у Вашего «клиента» система может выдать такой черный экран и Вы с этим уже, возможно, ничего не сделаете.
Так что, просто имейте ввиду этот нюанс.
Итак, о причинах отключения автоматического обновления поговорили. Подошла пора перейти непосредственно к тому, как его отключить.
Как отключить обновление Windows
Чтобы отключить загрузку обновлений, конечно, было бы здорово, если бы все обошлось простыми действиями, которые можно сделать через Панель управления.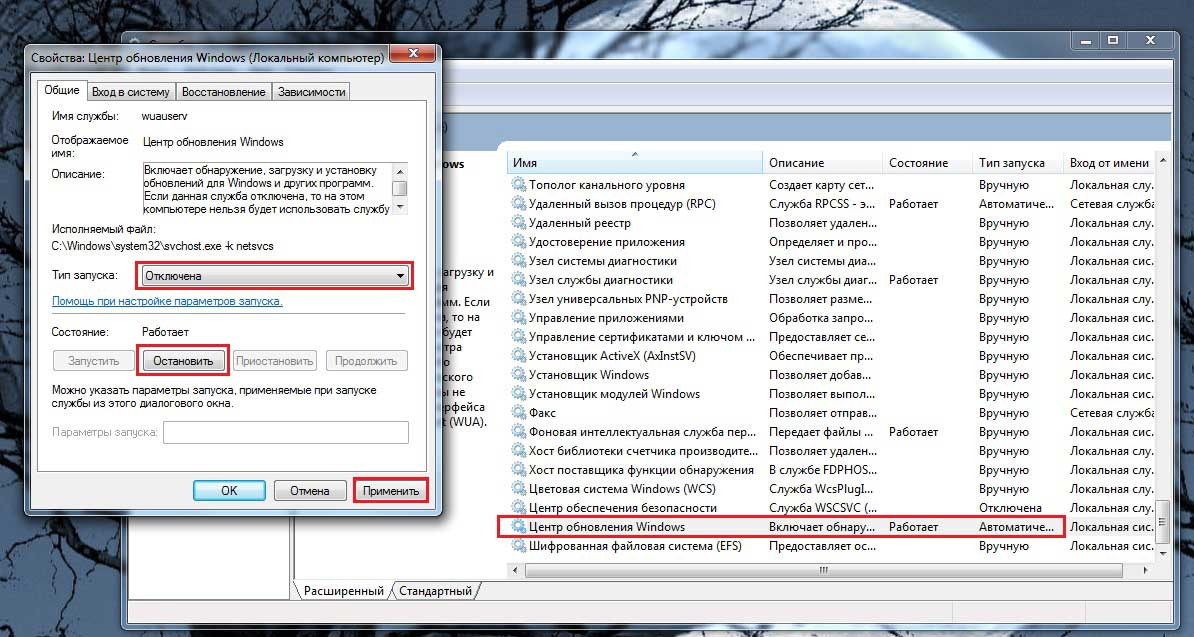
Т.е. меню Пуск –> Панель управления:
Выбираем Система и безопасность:
Далее Центр обновления Windows:
Затем в левой части открывшегося окна Настройка параметров:
И в открывшемся окне раздела Важные обновления выбрали бы пункт «Не проверять наличие обновлений», а также убрали бы птички с пунктов, которые находятся ниже:
Нажали бы «ОК» и после перезагрузки системы изменения вступили в силу.
Конечно, таким образом уже не будут идти основные обновления, но, к сожалению, такой простой способ полностью не отключает обновления.
Чтобы полностью отключить обновления Windows, требуются дополнительные действия, которые мы рассмотрим ниже.
И, так как некоторые пользователи пользуются еще Windows XP, поэтому рассмотрим, как полностью отключить обновление и в этой системе.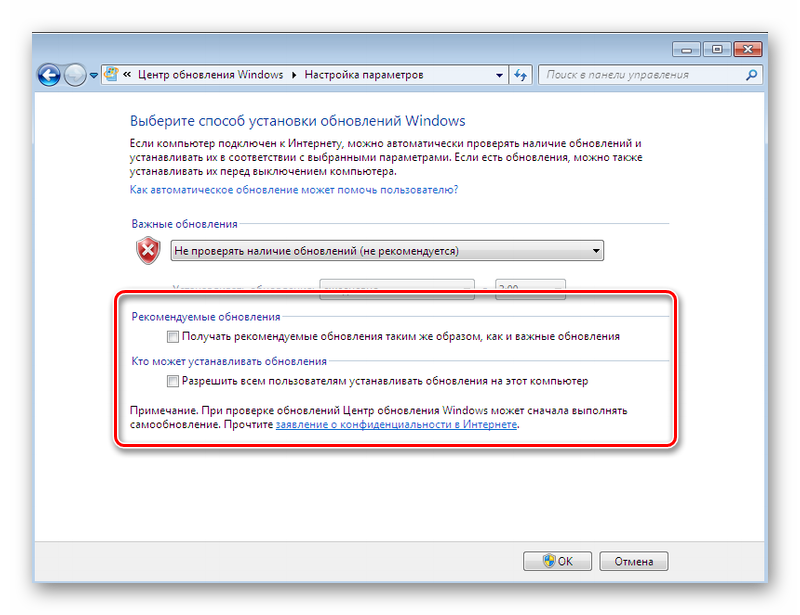
Начнем с Windows 7
Как отключить автоматическое обновление Windows 7
Сначала нужно попасть в Управление компьютером.
Посмотрите на рабочем столе, есть ли ярлык Компьютер? Если да, то нажмите на него правой кнопкой мыши и в контекстном меню выберите любой кнопкой Управление, как показано на снимке:
Если такого ярлыка нет, тогда зайдите в Управление по-другому. Нажмите меню Пуск левой кнопкой мыши и выберите правой кнопкой Компьютер. А далее, также, как и в первом случае -> Управление:
Откроется окно Управление компьютером и для того, чтобы проверить и отключить автоматическое обновление Windows 7, выполняем несколько действий, как показано на снимке ниже:
- Находим в окне Управления компьютером раздел Службы;
- В списке всех служб Windows, используя прокрутку экрана до конца, находим Центр обновления Windows;
- Если в строчке Центр обновления Windows, указано Работает и стоит Автоматически, чтобы отключить обновления Windows нажимаем на эту строчку левой кнопкой мыши (двойной клик):
После двойного нажатия левой кнопкой мыши на Центр обновления Windows откроется дополнительное окно.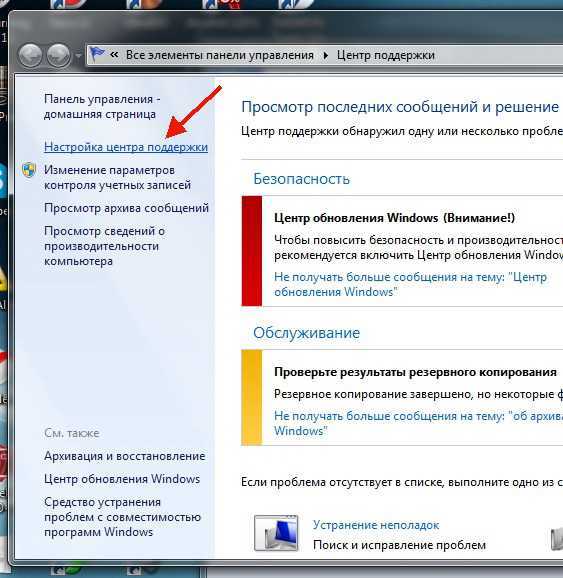 И теперь, чтобы отключить автоматическое обновление Windows 7, выполняем 4 простых действия, как показано на снимке ниже:
И теперь, чтобы отключить автоматическое обновление Windows 7, выполняем 4 простых действия, как показано на снимке ниже:
- В поле Тип запуска через выпадающий список выбираем Отключена;
- Нажимаем на кнопку Остановить;
- Нажимаем на кнопку Применить;
- Нажимаем на кнопку Ок:
Готово! Автоматическое обновление Windows 7 отключено и это мы можем увидеть по показателям этой службы:
Включение автоматического обновления Windows 7
Если понадобится заново включить автоматическое обновление Windows 7, заходим в эту же службу Windows, как описывалось выше. и снова запускаем Центр обновления Windows, только теперь порядок включения такой:
- В поле Тип запуска через выпадающий список выбираем Автоматически;
- Нажимаем на кнопку Применить;
- Нажимаем на кнопку Запустить;
- Нажимаем на кнопку Ок:
Готово! Автоматическое обновление Windows 7 включено заново!
Как отключить обновления в Windows XP
Заходим в меню Пуск и идем в Панель управления (нажатием левой кнопкой мыши):
Переключаемся к классическому виду отображения панели управления:
Переходи в раздел Администрирование:
Переходим в Службы:
Находим службу Автоматическое обновление.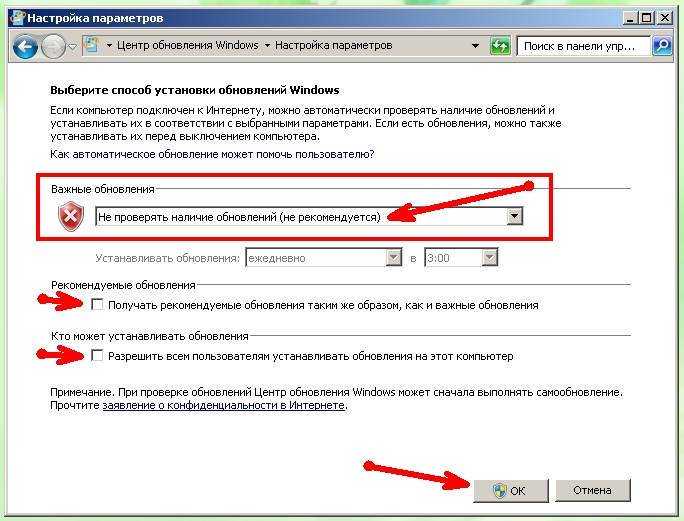 Здесь же можно увидеть текущее состояние этой службы:
Здесь же можно увидеть текущее состояние этой службы:
Двойным кликом левой кнопкой мыши запускаем дополнительное меню:
- В поле Тип запуска через выпадающий список выбираем Отключено;
- Нажимаем на кнопку Стоп;
- Нажимаем на кнопку Применить;
- Нажимаем на кнопку Ок:
Вот и всё! Мы отключили автоматическое обновление Windows XP. И это мы видим по показателям этой службы:
Включение автоматического обновления Windows XP
Если нужно будет снова включить автоматическое обновление Windows XP, заходим в эту же службу Windows, как показывалось в описании выше и снова запускаем службу обновления Windows, только теперь порядок включения следующий:
- В поле Тип запуска через выпадающий список выбираем Авто;
- Нажимаем на кнопку Применить;
- Нажимаем на кнопку Пуск;
- Нажимаем на кнопку Ок:
Готово! Мы включили автоматическое обновление Windows XP заново!
Вот и все, что касается данного урока.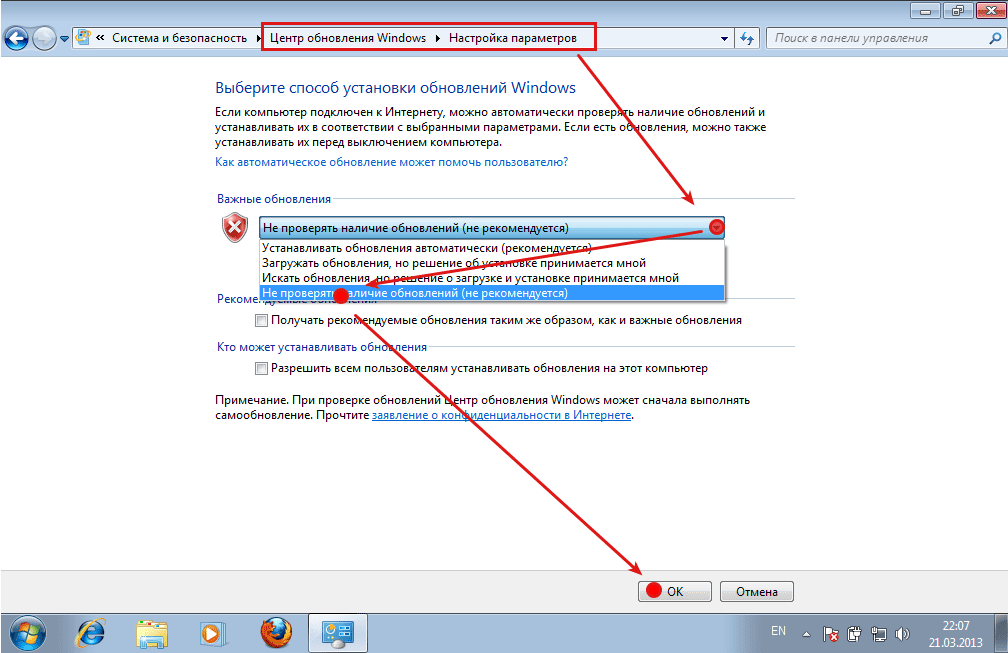
Практическое задание к этому уроку
В этом уроке не будет обязательного задания, так как, возможно, в Вашем случае Вы решите не отключать автоматическое обновление Windows.
Тогда просто хорошенько усвойте этот урок, потому что в дальнейшем может быть будут такие ситуации, когда эти знания понадобятся: интернет будет слабый или дорогой, надоест ждать постоянных обновлений, пока они вступят в силу или может быть кому-то будете оказывать услуги оптимизации компьютера.
Ваш отчет по данному уроку
В отчете просто укажите, насколько полезен был Вам этот урок?
Это был последний из основных уроков. Но есть еще бонусный урок:
На вот этой странице описано, как его получить.
Как отключить автоматическое обновление Windows 7
Приветствую всех тех, кто пользуется операционной системой Windows 7, поскольку в сегодняшней статье речь пойдет о том, как отключить автоматическое обновление Windows 7.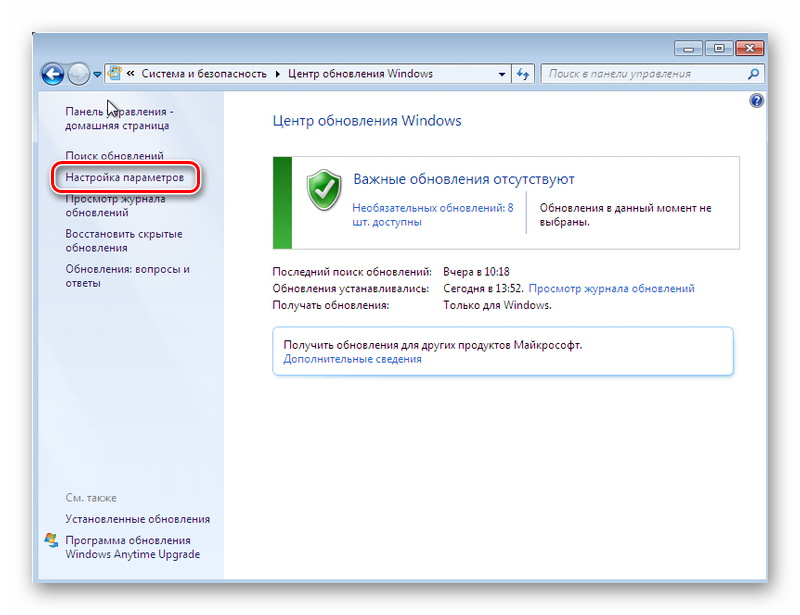
Вообще, в большинстве случаев это необходимо тем людям, кто пользуется пиратской версией операционной системы, чтобы Windows не пытался подключиться к своим серверам. Результатам таких обновлений, надпись на рабочем столе, что ваш Windows не лицензионный. Однако многие пользователи, кто пользуется лицензией, также мечтают отключить обновления, поскольку не у всех есть нелимитированный интернет или по собственным соображениям. Однако если у вас безлимитный интернет и лицензионный Windows, то я вам рекомендую настроить автоматическое обновление для вашей же безопасности.
Теперь давайте разберемся наглядно, кто собирается отключить обновления Windows.
Первым делом заходим в меню «Пуск», затем в «Панель управления». Мы попадаем в окно, которое называется «Настройка параметров компьютера». Немного дальше, справа от этой надписи, есть еще одна – «Просмотр». Устанавливаем там параметр «Мелкие значки» (можете выбрать «Крупные», просто мне так больше нравится).
Далее находим «Центр обновления Windows», для открытия настроек, нажмите по нему левой кнопкой мыши.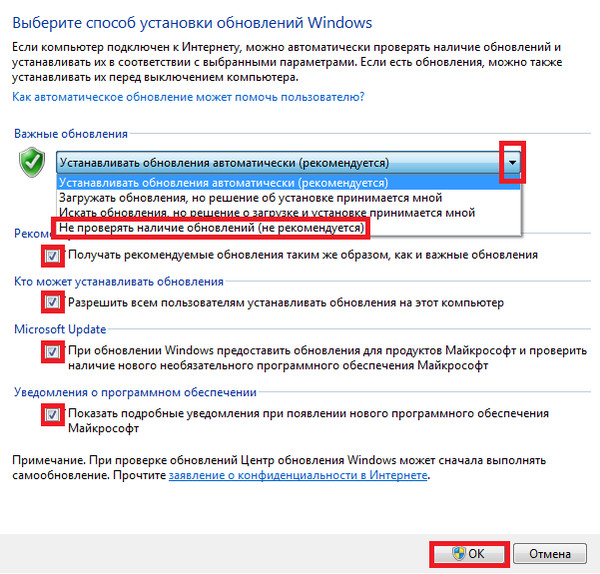
Итак, чтобы приступить к настройкам для отключения обновлений, нажмите слева: «Настройка параметров».
Перед нами появляется список способов обновлений. Для полного отключения обновлений в каждом из ниже перечисленных разделов должны быть установлены соответствующие параметры:
Важные обновления. В выпадающем списке выбираем: «Не проверять наличие обновлений (не рекомендуется)».
Рекомендуемые обновления. Галочку отключаем.
Кто может устанавливать обновления. Оставьте все по умолчанию.
Итак, сейчас вы на практике поняли, как отключить автоматическое обновление Windows 7, но для того чтобы быть полностью спокойным, что Windows точно не будет производить скачивание обновлений, отключите службу, которая за это отвечает. Процедура следующая: кликаем правой кнопкой мыши по значку «Компьютер» на рабочем столе. Если он у вас отсутствует, найдите одноименную надпись в меню «Пуск». Далее нужно щелкнуть по пункту: «Управление».
Хочу обратить внимание на то, что если вы пытаетесь сделать это под учетной записью без прав администратора, то эти действия совершить вы не сможете. После того как вам удалось зайти в «Управление», слева можно будет заметить список. Ищем там «Службы и приложения», а в ней – «Службы».
После того как вам удалось зайти в «Управление», слева можно будет заметить список. Ищем там «Службы и приложения», а в ней – «Службы».
Теперь обращаем наше внимание уже на список, появившийся справа. Ищем там «Центр обновления Windows». Данная служба находится почти в самом конце списка.
Кликаем по ней два раза левой кнопкой мыши и выбираем «Тип запуска»: «Остановлена» нажимаем «Остановить». После чего нажмите на кнопку «ОК».
На сегодня это все! Всем удачи, всем пока!
Остановить автоматическое обновление Windows в меню загрузки или в последовательности запуска
У моей подруги поврежден жесткий диск под управлением Windows Vista. Она получает новый жесткий диск, а также приобрела внешний жесткий диск для резервного копирования своих данных. Однако Windows загрузила автоматическое обновление и продолжает зависать и перезапускаться, когда пытается применить обновление.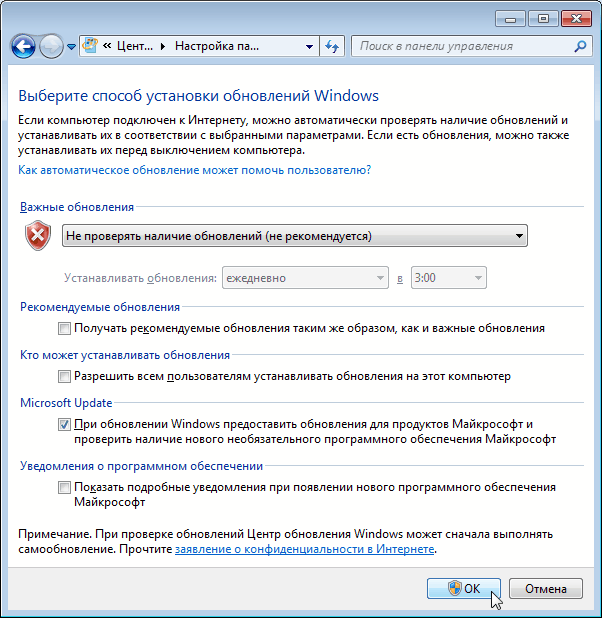
Есть ли способ отключить это из меню загрузки или последовательности запуска?
- Windows-Vista
- загрузочный
2
Обновлено — полный ответ
Если это системный диск что поврежден и вы не делаете уже сделали резервную копию файлов , пока не сделали это18, не пользуйтесь компьютером 9 с live cd (например, ubuntu, ubcd4win), подключив жесткий диск к другому компьютеру или установив новую ОС на другой жесткий диск .
Тем не менее, чтобы остановить обновление Windows:
Запустите в безопасном режиме ( F8 при загрузке, сразу после экрана биоса; или нажмите несколько раз F8 с самого начала и до тех пор, пока не появится выбор безопасного режима. Если у вас есть другие варианты загрузки (жесткий диск, DVD-ROM и т.
 д.), выберите (первый) жесткий диск и продолжайте нажимать F8)
д.), выберите (первый) жесткий диск и продолжайте нажимать F8)Теперь, когда вы загрузились в безопасном режиме, нажмите Win + R
Введите
services.mscВведитеЩелкните правой кнопкой мыши
Автоматические обновления, выберите Свойства.Нажмите кнопку «Стоп»
Измените тип запуска на «Отключено».
Если безопасный режим не работает, попробуйте безопасный режим
с командной строкой , где вы можете:
Если даже безопасный режим с командной строкой не работает, вы можете:
загрузитесь с установочного DVD-диска Vista, чтобы использовать параметры восстановления системы (вы можете использовать ту же команду chkdsk, что и в безопасном режиме с командной строкой…) или выполнить ремонтную установку (или новую)
загрузите DVD/CD для восстановления от производителя компьютера (но в большинстве случаев можно выполнить только новую установку, без вариантов восстановления)
если с компьютером вообще не поставлялся DVD, вы можете использовать один из них, с ними невозможно выполнить ремонт или новую установку, но вы можете использовать все другие варианты восстановления системы
Загрузитесь в безопасном режиме (клавиша F8), перейдите в Панель управления->Администрирование->Службы и отключите службу автоматического обновления.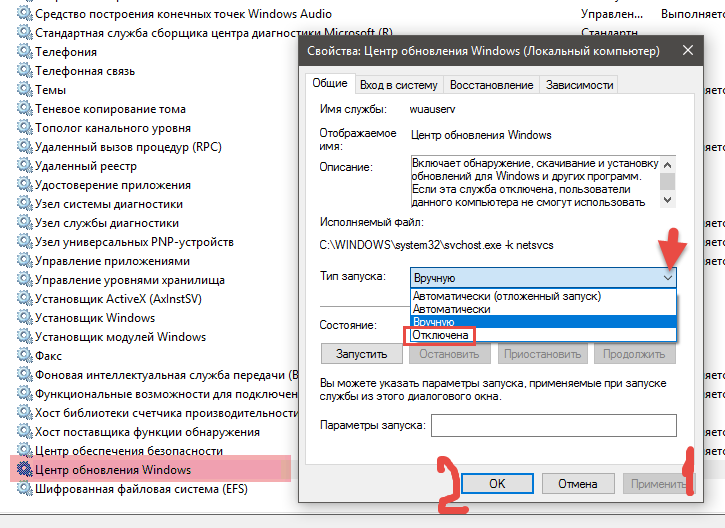
Я бы также запустил chkdisk из консоли восстановления (используйте DVD-диск Vista, если он у вас есть) или загрузился в безопасном режиме и запустил chkdisk из командной строки. Установите его для запуска при следующей перезагрузке.
Это не Центр обновления Windows, я согласен с тем, что Центр обновления Windows неприятный, но НЕ неуважительный: P Загрузитесь с загрузочного диска Hiren или диска с предустановленной средой и запустите McAfee Stinger в системе. Вы найдете виновного. Ссылка на Стингера: http://vil.nai.com/vil/stinger/
Зарегистрируйтесь или войдите в систему
Зарегистрируйтесь с помощью Google
Зарегистрироваться через Facebook
Зарегистрируйтесь, используя электронную почту и пароль
Опубликовать как гость
Электронная почта
Требуется, но не отображается
Опубликовать как гость
Электронная почта
Требуется, но не отображается
Нажимая «Опубликовать свой ответ», вы соглашаетесь с нашими условиями обслуживания, политикой конфиденциальности и политикой использования файлов cookie
.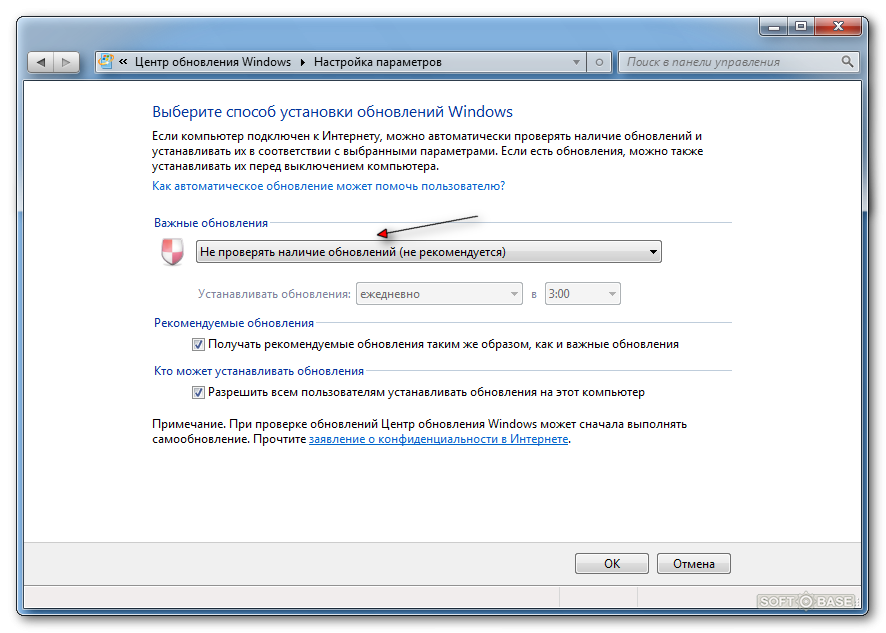
обновлений — Windows 7 обновляется каждый раз, когда я выключаю компьютер
спросил
Изменено
3 года, 11 месяцев назад
Просмотрено
32к раз
В последние несколько дней каждую ночь, когда я выключаю компьютер, устанавливается обновление (1). В программе обновления Windows написано, что это «обновление для Windows 7 для x64-систем» (дословно в переводе с немецкого). Кто-нибудь знает, нормально ли это?
- окна
- обновления
1
Это может быть связано с вашими настройками «Центра обновления Windows». Если он настроен на частый запуск (ежедневно), то доступные обновления загружаются во временную папку и устанавливаются при выключении компьютера.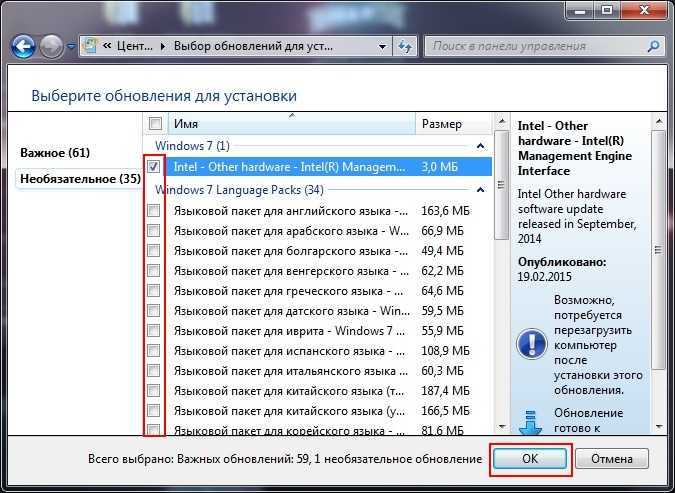
Настройте параметры «Центра обновления Windows» в соответствии с удобным временным окном и убедитесь, что другие процессы не задерживаются из-за частых обновлений.
Перейдите в Панель управления > Центр обновления Windows > Изменить параметры > сейчас измените свой выбор в раскрывающемся списке.
Начать выполнение Тип «services.msc»
В открывшемся окне (Службы) на правой панели найдите следующую запись:
«Центр обновления Windows»- Дважды щелкните эту запись.
см. изображение ниже - В окнах, которые открываются первыми «Остановить» службу.
- Установить тип запуска как «Отключено».
- Нажмите «ОК» для подтверждения.
У меня было то же самое; как и вы, я не думал, что это «нормально», и что, возможно, по какой-то причине установка обновления не удалась, а затем повторилась при следующем выключении. Вы можете следить за обновлениями через Пуск/Все программы/Центр обновления Windows, затем выберите «просмотреть историю».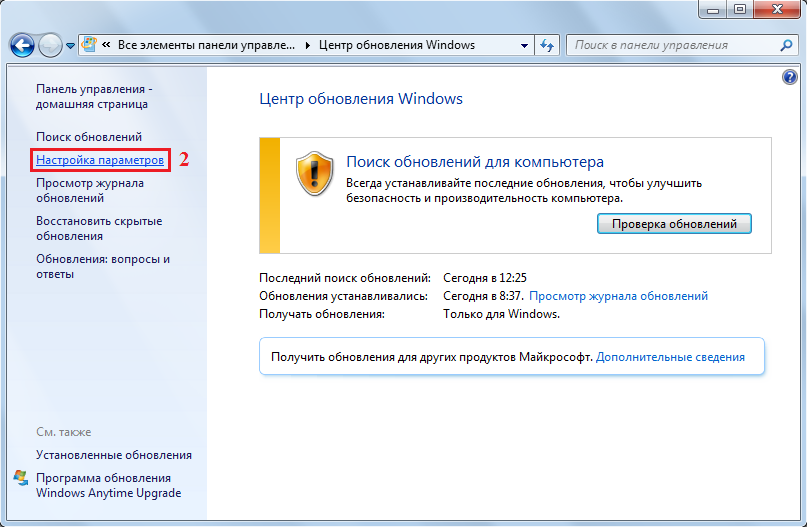
 д.), выберите (первый) жесткий диск и продолжайте нажимать F8)
д.), выберите (первый) жесткий диск и продолжайте нажимать F8)