Универсальные способы восстановления удаленных файлов. Как восстановить удаленные файлы без программ
Как восстановить удаленные файлы и папки — ТОП программ
Множество пользователей персональных компьютеров сталкиваются с вопросом — «я удалил файлы, как их теперь восстановить?». Нередко эта проблема возникает в связи с удалением информации по ошибке или с со сбоями в работе системы.
Если и у вас возник такой вопрос — не паникуйте, потому что, практически любой удаленный файл или папку можно восстановить, как с самого компьютера, так, например, и с флешки.

Сегодня мы рассмотрим самые популярные и действенные способы восстановления удаленных данных с помощью специализированного софта и не только. А еще совсем недавно мы рассматривали — как удалить неудаляемые файлы.
Что нужно знать, если вы удалили нужные файлы или папки
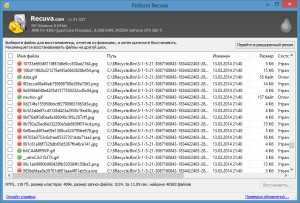
Ни в коем случае не записывайте никакую информацию на носитель, где хранились удаленные файлы, это существенно снизит вероятность их дальнейшего восстановления. Так, например, если данные были на флешке, постарайтесь не использовать ее до момента восстановления.
Часто при восстановлении файлов при помощи программ, их названия могут меняются в нечитаемые, поэтому, смотрите на папки, где они находились в момент удаления и на их расширения. Также многие программы описываемые в этой статье имеют функцию предпросмотра — используйте ее.
Восстановление удаленных файлов внутренними средствами Windows
1. Восстановление файлов из корзины
Первое, что нужно знать, это, что в системе Windows уже встроена защита от ошибочного удаления данных, называется она — «Корзина». Чтобы вы ненароком не удалили файл или папку «навсегда», они вначале попадают, как раз в «Корзину», откуда их в дальнейшем можно с легкостью восстановить.
Корзина должна находиться на рабочем столе и, если ее там нет, то проделайте следующие действия:
- Кликните мышкой (правой кнопкой) по месту рабочего стола, где ничего нет и из контекстного меню выберите пункт «персонализация»
- В левой колонке открывшегося окна, кликните по ссылке «Изменение значков рабочего стола»
- В последнем окошке найдите пункт «Корзина», поставьте напротив него галочку и примените настройки
- После проделанных действий вы увидите значок корзины на рабочем столе
Чтобы восстановить файлы или папки из корзины, откройте ее и найдите их там, далее, кликните по ним мышкой (правой кнопкой) и выберите пункт «Восстановить» из контекстного меню, они восстановятся в том месте откуда были удалены.
Как включить показ корзины
Восстановить из корзины
Но часто происходит так, что корзина оказывается пустой, и соответственно восстанавливать нечего, если у вас так, то читайте следующий пункт.
2. Восстановление файлов, которые хранились на рабочем столе
Важно! Данный метод работает только при включенной функции «Восстановлении системы» и к сожалению Microsoft отключила такую возможность в графическом интерфейсе Windows 8.
Откройте проводник, в левой колонке перейдите по пункту «Избранное», найдите значок рабочего стола, откройте его «Свойства» кликнув по нему мышкой (правой кнопкой) и выбрав соответствующий пункт контекстного меню.

Куда кликать
Откроется окно «Свойства: Рабочий стол», перейдите в нем по вкладке «Предыдущие версии», тут вы увидите все версии отсортированные по времени. Вспомните примерное время удаления ваших файлов и выберите его из списка, далее нажмите на кнопку «Открыть» (смотрите картинку).
Откроются файлы и папки за выбранный период времени, щелкните по необходимым мышкой (правой кнопкой) и выберите пункт «Отправить» из контекстного меню, и выберите нужное вам расположение. Так же, их можно просто скопировать в любую папку или на свой рабочий стол.

Версии

Восстановить
Закончим с внутренними средствами Windows для восстановления стертых файлов и перейдем к специализированному софту, т.к. не все файлы можно восстановить описываемыми выше способами, и если они вам не помогли, то читайте далее.
Программы для восстановления удаленных файлов
Recuva
Скачать бесплатно Recuva
Наверное самая популярная, бесплатная и часто упоминаемая программа по восстановлению удаленных данных.
По умолчанию, после запуска программы, автоматически включается «Мастер Recuva», я бы вам не рекомендовал отключать его, т.к. с ним проще работать.
Щелкните по кнопке «Далее» и выберите тип файлов, которые требуется восстановить, если требуется восстановить файлы разных форматов, то выберите самый нижний пункт «Прочее». После выбора типа, также, щелкните по кнопке «Далее».

Мастер Recuva

Выбор формата
В следующем окне выберите расположение ранее удаленных данных, также можно выбрать и восстановление с флешки.
В последнем окошке нажмите кнопку «Начать» и, при желании, поставьте галочку напротив пункта «Включить углубленный анализ», данная функция значительно улучшает качество поиска удаленных данных, но и заметно увеличивает и время на эту операцию.

Выбор расположения

Начать поиск
После того, как программа проведет поиск, появится окошко со списком найденных стертых файлов, поставьте галочки около тех, которые следует восстановить и щелкните по кнопке «Восстановить» в нижнем правом углу программы. Далее выберите место куда вы хотите их восстановить.

Как это сделать
Программа Recuva довольно хорошо и точно восстанавливает данные, если вы не нашли, то что искали при простом поиске, попробуйте сделать углубленный анализ.
R.saver
Скачать бесплатно R.saver
Еще одна бесплатная и довольно хорошая программа для восстановления потерянной информации, с разнообразных носителей, в том числе и с флешек.
После запуска программы, в левом столбце вы увидите разделы, кликните левой кнопкой мышки по тому разделу, на котором была удаленная информация и щелкните по пункту «Сканировать» в правом столбце. Программа предложит выбрать тип сканирования, как и в программе Recuva, полное сканирование намного качественнее, но и времени занимает намного больше.
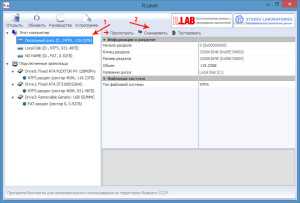
Как это сделать
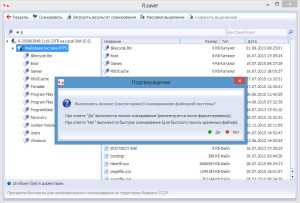
Выбор типа сканирования
Запустится поиск удаленной информации. По его завершению, откроется окошко с полным списком файлов и папок, которые можно восстановить. Кликните по нужным мышкой (правой кнопкой), потом по пункту «Копировать в…» и выберите расположению куда их требуется восстановить.

Копировать в…
R.saver работает довольно быстро, полностью на русском языке и имеет довольно неплохой алгоритм поиска.
Handy Recovery
Скачать бесплатно Handy Recovery
Данная программа в отличие от своих конкурентов уже платная. При запуске программа предложит выбрать диск на котором требуется произвести поиск, выберите нужный и щелкните по кнопке «Анализ».
После проведения анализа раздела на присутствие удаленных данных, достаточно кликнуть мышкой (правой кнопкой) по требуемому файлу или папке и выбрать пункт «Восстановить…». Не забудьте выбрать папку для восстановления. Также можно провести расширенный анализ кликнув по соответствующей ссылке в нижней части левой колонки программы.
Выбор диска
Восстановить
Handy Recovery работает довольно быстро и имеет очень качественный и понятный интерфейс. Программа бесплатна лишь 30 дней после ее установки и позволяет восстанавливать в течение этого времени лишь 1 файл в день.
В заключение
Из данной статьи вы узнали несколько методов восстановления удаленных данных самых разнообразных носителей, как вы могли понять, в этом нет ничего сложного. Надеюсь эта информация была вам интересна и полезна, до встречи на страницах этого сайта.
Рассказать друзьямВконтакте
Одноклассники
Google+
Похожие записиanisim.org
Восстановление удаленных файлов для начинающих
30.10.2013  восстановление данных | для начинающих
Это происходит почти с каждым пользователем, будь он опытный или не очень: вы удаляете файл, и через какое-то время оказывается, что он снова нужен. Плюс к этому, файлы можно удалить по ошибке, случайно.
На remontka.pro было уже множество статей о том, как восстановить файлы, потерянные различными способами. В этот раз я планирую описать общие «стратегии поведения» и основные действия, необходимые, чтобы вернуть важные данные. При этом, статья предназначена, в первую очередь, для начинающих пользователей. Хотя не исключаю того, что и более опытные владельцы компьютеров найдут для себя что-то интересное.
А он точно удален?
Нередко бывает так, что человек, которому потребовалось восстановить что-то, на самом деле не удалил файл, а случайно переместил его или же просто отправил в корзину (а это не является удалением). В этом случае, прежде всего, загляните в корзину, а также воспользуйтесь поиском для того, чтобы попробовать найти удаленный файл.
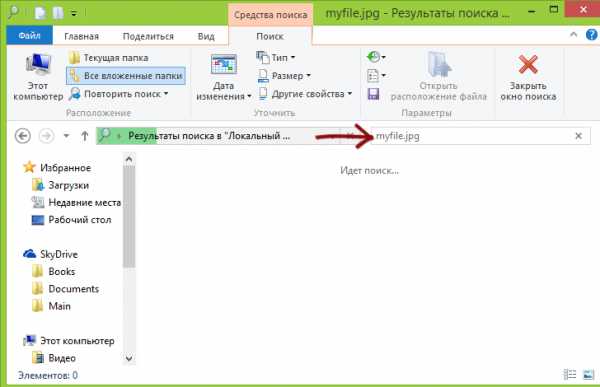
Поиск удаленного файла
Более того, если вы использовали какой-либо облачный сервис для синхронизации файлов — Dropbox, Google Drive или SkyDrive (не знаю, применимо ли к Яндекс Диск), зайдите в свое облачное хранилище через браузер и загляните в «Корзину» там. Все указанные облачные сервисы имеют отдельную папку, куда временно помещаются удаленные файлы и, даже если его нет в корзине на ПК, он вполне может оказаться в облаке.

Проверьте наличие резервных копий в Windows 7 и Windows 8
Вообще, в идеале следует регулярно делать резервные копии важных данных, так как вероятность того, что они будут потеряны при самых разных событиях совсем не равно нулю. И не всегда будет возможность их восстановить. В Windows есть встроенные инструменты для резервного копирования. В теории, они могут быть полезны.
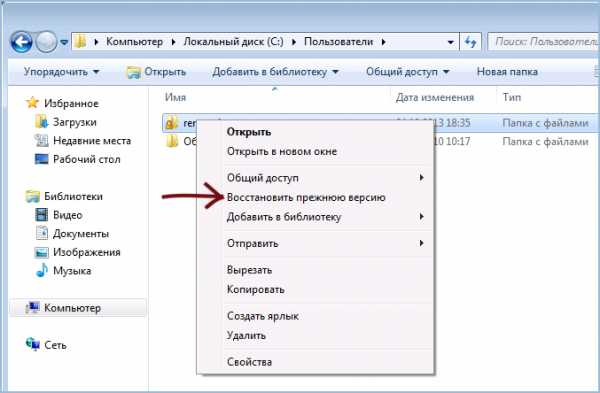
В Windows 7 резервная копия удаленного файла может быть сохранена даже в том случае, если вы ничего специально не настраивали. Для того, чтобы узнать, имеются ли предыдущие состояния той или иной папки, кликните по ней (именно по папке) правой кнопкой мыши и выберите пункт «Показать предыдущую версию». 
После этого, вы сможете увидеть резервные копии папки и нажать «Открыть» для того, чтобы посмотреть ее содержимое. Возможно, вы сможете найти там важный удаленный файл.
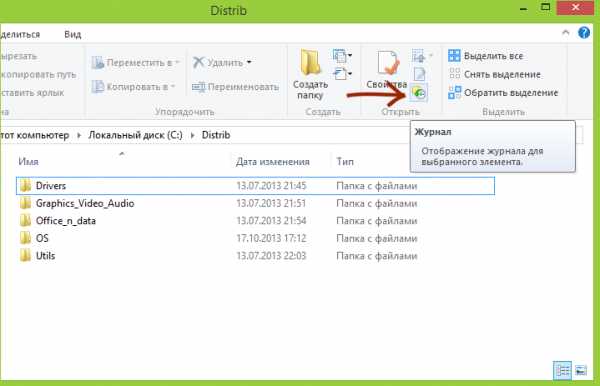
В Windows 8 и 8.1 имеется функция «История файлов», однако, если вы ее специально не включали, вам не повезло — по умолчанию эта функция отключена. Если же все-таки история файлов задействована, то просто перейдите в ту папку, где располагался файл и нажмите кнопку «Журнал» на панели.
Жесткие диски HDD и SSD, восстановление файлов с флешки
Если все, что описано выше уже проделано и вам не удалось восстановить удаленный файл, придется воспользоваться специальными программами для восстановления файлов. Но тут придется учесть пару моментов.

Восстановление данных с флешки или жесткого диска, при условии, что данные не были перезаписаны «сверху» новыми, а также нет физических повреждений накопителя, с большой вероятностью пройдет успешно. Дело в том, что на самом деле, при удалении файла с такого накопителя, он просто помечается как «удаленный», но на самом деле продолжает находиться на диске.
Если же вы используете SSD, тут все куда печальнее — на современных твердотельных дисках SSD и в современных операционных системах Windows 7, Windows 8 и Mac OS X при удалении файла задействуется команда TRIM, которая в буквальном смысле удаляет соответствующие данному файлу данные с тем, чтобы повысить производительность SSD (в последующем запись в освободившиеся «места» будет происходить быстрее, так как их не придется заранее затирать). Таким образом, если у вас новый SSD и не старая ОС, никакая программа для восстановления данных не поможет. Более того, даже в фирмах, оказывающих такие услуги вам, скорее всего, не смогут помочь (за исключением тех случаев, когда данные не удалялись, а сам накопитель вышел из строя — тут шансы есть).
Быстрый и простой способ восстановить удаленные файлы
Использование программы для восстановления файлов — один из самых быстрых и простых, а также часто бесплатных способов вернуть утраченные данные. Список такого программного обеспечения вы можете найти в статье Лучшие программы для восстановления данных.

Один из важных моментов, на который следует обратить внимание: никогда не сохраняйте восстановленные файлы на тот же носитель, с которого они восстанавливаются. И еще один момент: если ваши файлы действительно очень ценные, а удалены они были с жесткого диска компьютера, то лучше всего сразу выключить ПК, отключить жесткий диск и процедуру восстановления произвести на другом компьютере с тем, чтобы на HDD не производилась никакая запись ни операционной системы ни, например, при установке той самой программы для восстановления.
Профессиональное восстановление данных
В случае, если ваши файлы были важны не в той степени, как фотографии из отпуска, а представляют собой необходимую информацию для деятельности компании или еще что-то более ценное, то имеет смысл не пытаться что-то сделать самостоятельно, возможно, это впоследствии выйдет дороже. Лучше всего выключить компьютер и ничего не предпринимать, обратившись в фирму, профессионально занимающуюся восстановлением данных. Единственная сложность — в регионах достаточно сложно найти профессионалов именно по восстановлению данных, а многочисленные фирмы компьютерной помощи на дому и специалисты в них в большинстве случаев не являются специалистами именно по восстановлению, а просто используют те же программы, о которых говорилось выше, чего часто недостаточно, а в редких случаях может и навредить. То есть если решили обратиться за помощью и ваши файлы действительно очень важны, ищите фирму именно по восстановлению данных, те из них, что специализируются на этом, не занимаются ремонтом компьютеров или помощью на дому.
А вдруг и это будет интересно:
remontka.pro
как сделать и используемое ПО
Решение проблемы, как восстановить удалённые файлы, зависит от операционной системы и метода, которым удалялись файлы. В простых случаях и при наличии некоторых минимальных знаний по принципам хранения информации в компьютере или носимом устройстве восстановление возможно средствами операционной системы или вручную. В сложных случаях могут помочь специальные программы – восстановители удалённых файлов, в безнадёжных случаях затраты времени и денег на восстановление могут значительно превысить стоимость утерянной информации.
Файлы могут быть ошибочно удалены из устройства несколькими способами, которые перечислены ниже:
1) Обычное удаление файлов средствами ОС «в корзину»;2) Окончательное удаление средствами ОС «мимо корзины»;3) Удаление программными средствами, предназначенными для соблюдения режима секретности;4) Быстрое форматирование носителя;5) Полное форматирование носителя;6) Смена типа файловой системы на носителе;7) Файлы удалены вирусом.

Восстановление, после случайного удаления средствами ОС
Восстановление при использовании «Корзины»
Настройки операционной системы «по умолчанию» предполагают удаление файлов не безвозвратно, а в специальную папку «Корзина», из которой любой файл можно восстановить через пункт меню этой папки.
Удалённые таким образом файлы можно восстановить не обращаясь к «Корзине», а просто отменив удаление стандартным сочетанием клавиш «Отмена последнего действия». Для MS Windows это «Ctrl+Z» для Mac OS «Command-Z». Метод отмены работает, если Вы применили его немедленно после удаления.
В последних релизах ОС может присутствовать функция «Восстановить предыдущую версию», находящаяся в контекстном меню, вызываемом щелчком левой клавиши мыши на папке. Выбор этой опции меню восстанавливает последние удалённые файлы, если они помещены в «Корзину»
В устройствах, работающих под Андроид, «Корзина» не предусмотрена, но эта функция доступна при установке внешних дополнительных программ, например, «ES Проводник». Восстановление файла из «Корзины» под управлением ОС Андроид не отличается от восстановления в компьютере.
«Корзина» ограничена размером удаляемых файлов. Файлы свыше 1 GB сразу удаляются окончательно.
Восстановление при окончательном удалении
Если Вы не пользуетесь «Корзиной» или недавно очистили её, то восстановить удалённые файлы можно, применив специальные программы.
Эффективное восстановление возможно только при недавнем удалении файлов. Операционная система использует освободившееся место для записи новой информации и через некоторое время остатки удаленного файла будут полностью уничтожены новыми данными, записанными поверх него.
Список популярных программ для восстановления, их достоинства и недостатки, будут рассмотрены ниже.
Использование программ под Mac Os и MS Windows схоже, а для Андроид-устройств есть важное замечание: в ОС Android нельзя восстанавливать файлы в тот же каталог, откуда они удалены. Если это условие не соблюсти, то файл начнёт записываться поверх своей ещё не восстановленной части, и сделает полное восстановление невозможным. Лучше всего проводить восстановление на другой том памяти.
Восстановить данные на съёмном носителе в устройстве под Андроид можно программами, установленными на компьютере, сняв флешку и подключив её к компьютеру, или специальными программами для мобильных устройств. Для восстановления файлов, удалённых из внутренней памяти носимого устройства, применение специальных программ для Андроид может оказаться единственным методом.
Восстановление случайно удалённых программ
Если Вы случайно удалили папку с программой, то её можно восстановить так же, как и другие файлы, принципиальной разницы нет.
Если Вы деинсталлировали программу, то простое восстановление не поможет, необходимо провести полную переустановку программы с дистрибутива. Вторым способом является «откат» операционной системы в состояние до деинсталляции. Такая возможность предусмотрена, например, в MS Windows, но этот метод не всегда работает корректно.
Восстановление файла после удаления программами – «секретчиками»
Существует разновидность программ, предназначенных для качественного стирания информации с носителя. Они не только удаляют файл, но и записывают на его месте нули или произвольный бессмысленный набор цифр. После удаления файла такой программой – восстановление невозможно.
Восстановление после форматирования носителя или смены типа файловой таблицы
Восстановить файлы после случайного форматирования, удаления логического раздела диска или при изменении типа файловой таблицы можно только с применением специальных восстанавливающих программ.
Для успешного восстановления данных ни в коем случае нельзя производить операции записи на пострадавший диск и применять программы типа ChkDsk или ScanDisk, так как они окончательно уничтожают следы удалённых файлов.
Популярные восстанавливающие программы
Общий обзор возможностей некоторых программ (чтобы увеличить, кликните по таблице)
Важно!
При восстановлении данных с отформатированного диска или после переустановки операционной системы необходимо запускать восстанавливающую программу или с внешнего загрузочного устройства (привод CD или загрузочная флешка) или с флешки. Инсталляция программы на восстанавливаемый диск, скорее всего, приведёт к значительной потере данных.
Описание некоторых программ
Бесплатные программы
Recuva
Одна из самых популярных бесплатных программ.
К достоинствам можно отнести:
— Интуитивно понятный интерфейс;— Полная русификация;— Гибкая настройка функциональности;— Работает под старыми ОС, а также Win XP, Win 7, Win 8;— Есть potable — версия для работы без инсталляции.
Из недостатков – не восстанавливает разделы.
Область применения: домашний компьютер
Pandora Recovery
Достоинства:
— Отличные возможности восстановления данных после форматирования диска или повреждения файловой системы;— Работает со сжатыми файлами и файлами в архивах;
Область применения: для дома
PC Inspector File Recovery
Достоинства:
— Работает с использованием сети;— Функция Special Recovery для восстановления файлов, на которые нет ссылок в каталоге;— Обширный список поддерживаемых типов файлов;
Недостатки – работает только с жёсткими дисками
Область применения — удалённое восстановление данных через сети
Платные программы
MiniTool Power Data Recovery
Достоинства:
— Работает со всеми носителями информации – жёсткие диски, флешки, карты типа SD;— Восстанавливает «тяжёлые случаи» потери данных – нарушенный boot- сектор, после разбивки диска на разделы, форматированные носители;— Восстанавливает данные при механических повреждениях;— Восстанавливает разделы;— Восстанавливает данные после вирусной атаки.
Недостатки – бесплатная версия ограничена 1GB восстанавливаемых данных
Область применения — для восстановления изображений (например, фотостудии)
Hetman Partition Recovery
Достоинства:
— Работает с любыми типами носителей;— Не требует целостности таблицы файлов;— Высокий процент восстановления;— Восстановление разделов и дерева каталогов;— Отличная техническая поддержка;
Недостатки — не работает с физически повреждёнными носителями
Область применения — любая. Лидер по функциональности.
R-Studio
Достоинства:
— Поддержка всех файловых систем — Apple Mac OS, FreeBSD, Solaris, Linux, FAT, NTFS;— Обширные инструменты восстановления файлов и набор дополнительных утилит;— Создание образа диска;
Недостатки — цена.
Область применения-экзотические ОС и Мак
Wondershare Data Recovery
Достоинства:
— Работает со всеми типами носителей;— Лидер среди аналогов по скорости работы;— Низкая цена;
Недостатки – только англоязычный интерфейс
Область применения — для восстановления данных в условиях сжатых сроков.
Recovery My Files
Достоинства:
— Работа со всеми типами носителей;— Анализ внутренней структуры файлов при поиске;— Восстановление файлов после вирусной атаки;— Программа актуальна при восстановлении мультимедиа, текстов, таблиц, изображений;
Область применения — офисы
GetDataBack
Достоинства:
Работает со всеми типами носителей, включая дискеты;Восстанавливает файлы с образов диска, динамических дисков, съёмных носителей;
Недостатки:
Для файловых систем FAT и NTFS нужны разные версии программы, нет русского интерфейса.
Область применения — удалённое восстановление данных
Tenorshare Android Data Recovery
Область применения — восстановление данных в устройствах под ОС Андроид через компьютер
Заключение
Потеря доступа к файлам с важной информацией, их случайное удаление или повреждение может произойти с каждым. Не нужно паниковать и считать, что всё потеряно. Даже если Вы не знаете, как подступиться к восстановлению, ничего страшного – в любом городе есть специалисты, которые Вам помогут.
Но чтобы не попасть в такую ситуацию можно принять несколько простых предупредительных мер:
— Важную информацию желательно дублировать и хранить на отдельном носителе или в «облачном сервисе»
— Не забывать обновлять и синхронизировать резервные данные с теми, которые хранятся на Вашем устройстве;
— Создать и периодически проверять на работоспособность аварийную флешку, или CD, или другой носитель, с установленными программами восстановления информации.
Всегда сохраняйте оптимизм – непоправимых ситуаций не бывает.
hddiq.ru
Как восстановить файлы удаленные с компьютера
Часто бывает, кто важные для нас объекты (файлы, документы) случайно удаляются. Тогда возникает вопрос можно ли восстановить удаленные файлы? Иногда их реально вернуть, а изредка они полностью теряются безвозвратно. Существует ряд методов, ка это сделать. Самые быстрые и удобнее варианты производить восстановление рассмотрим далее.
Как из корзины вернуть удаленные файлы
Объекты, которые удаляются с компьютера, на компьютере перемещаются в специально созданный раздел под названием «Корзина». Представляет он собой значок на Рабочем столе. Именно туда отправляются все файлы, которые мы убираем с компьютера. Поэтому все удаленный элементы можно легко вернуть. При необходимости их можно удалить полностью и насовсем. Чтобы воспроизвести восстановление, необходимо открыть «Корзину». Там можно увидеть все объекты, которые ранее были стертыми с ПК. Для их восстановления, то есть их возврата обратно в ту папку, где он и раньше находился на компьютере. Понадобится щелкнуть по интересующему файлу ПКМ. После чего откроется список различных команд, из которых нужно выбрать пункт «Восстановить».После этого выбранный объект исчезнет из Корзины. Это говорит о том, что он вернулся обратно, откуда когда-то его удалили. Например, если он раньше был в «Документах», то он возвратится обратно именно в «Документы».
Чтобы воспроизвести восстановление, необходимо открыть «Корзину». Там можно увидеть все объекты, которые ранее были стертыми с ПК. Для их восстановления, то есть их возврата обратно в ту папку, где он и раньше находился на компьютере. Понадобится щелкнуть по интересующему файлу ПКМ. После чего откроется список различных команд, из которых нужно выбрать пункт «Восстановить».После этого выбранный объект исчезнет из Корзины. Это говорит о том, что он вернулся обратно, откуда когда-то его удалили. Например, если он раньше был в «Документах», то он возвратится обратно именно в «Документы».
Но вить не всегда пользователь помнит, где первоначально находился удаленный файл, как найти его тогда? Открыв «Корзину», увидев там элемент, который необходимо вернуть на старое место, которое неизвестно, нужно нажать на этот интересующий объект, который находится в «Корзине», затем посмотреть в низ папки. Так будет найденный адрес его расположения.Там будет указано место положения, из которого он был удален. При восстановлении он туда же и вернется.Восстанавливать таким образом можно только те элементы, которые были убраны из компьютера. Удаленные с CD/DVD диска, флешки, таким способом вернуть не получится.
Использовать точку восстановления
Откатив к ранней точке восстановления нельзя вернуть такие объекты как: программа, документы и файлы. Так можно возвратить на место только удаленные ярлыки с рабочего стола.Чтобы вернуть их, понадобится зайти в меню главной папки компьютера, щелкнув по значку на рабочем столе, затем выбрать «Свойства системы».Слева открывшегося окна находится пункт «Восстановление системы», который обычно сразу и откроется.Затем перейти во вкладку под названием «Защита системы». Щелкнуть кнопку «Восстановить».В новом окне появится предложение восстановиться до самой ранней контрольной точки. Если существует необходимость, то возможный откат к любой другой точки, которая доступна для восстановления.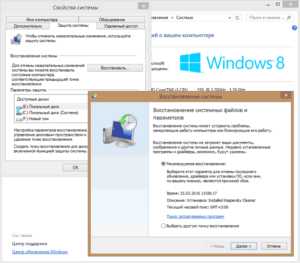
Как восстановить удаленную папку при помощи сторонних программ
Как восстановить файлы? Для этого создано огромное количество специальных программ. Именно с их помощью можно легко это сделать. Например, Magic Unerase, Symantec Norton Utilites, MunSoft Easy File Undelete, PC Inspector File Recovery.
Как восстановить удаленные папки при помощи бесплатной утилиты Recuva
Для начала понадобится скачать файл, находящийся на официальном сайте разработчика. Обычному пользователю доступно к скачиванию бесплатная и платная версия, которые отличаются набором функций и возможностей. После загрузки начать процесс установки приложения на ПК. Сразу после запуска утилиты будет предложено восстановить файлы. Нажать «Далее».
Сразу после запуска утилиты будет предложено восстановить файлы. Нажать «Далее». В новом окне для удобства, упрощения работы будет предложен выбор типа файла (картинки, музыка, документы и т.д.). По умолчанию там выбран универсальный тип «Все файлы».
В новом окне для удобства, упрощения работы будет предложен выбор типа файла (картинки, музыка, документы и т.д.). По умолчанию там выбран универсальный тип «Все файлы». Чтобы повысить скорость работы будет доступна директория, где ранее хранились удаленные с компьютера данные.
Чтобы повысить скорость работы будет доступна директория, где ранее хранились удаленные с компьютера данные. Чтобы получить более точные результаты, понадобится в следующем окне поставить птичку возле пункта, который находится напротив строчки для включения углубленного анализа. Нажать «Начать».
Чтобы получить более точные результаты, понадобится в следующем окне поставить птичку возле пункта, который находится напротив строчки для включения углубленного анализа. Нажать «Начать». По окончанию проверки мастер восстановления покажет весь список утерянных документов. Это все объекты, которые утилите получилось обнаружить. Приложение сможет восстановить без потерь только те, которые отмечены зеленым кружком. Обозначены красным цветом, наверное, не получится возвратить, так как на них уже были записаны другие элементы, большая часть сведений об объекте были утеряны окончательно.
По окончанию проверки мастер восстановления покажет весь список утерянных документов. Это все объекты, которые утилите получилось обнаружить. Приложение сможет восстановить без потерь только те, которые отмечены зеленым кружком. Обозначены красным цветом, наверное, не получится возвратить, так как на них уже были записаны другие элементы, большая часть сведений об объекте были утеряны окончательно.
Поставив галочку в квадратике рядом с интересующем нас файлом и нажав кнопку «Восстановить…» начнется процесс обработки указанной задачи.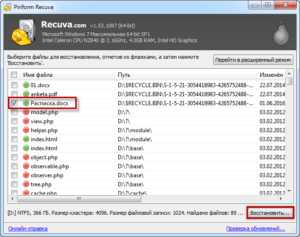 По окончанию появится окошко. В нем выбрать место, в которое нужно отправить восстановленный файл. Затем нажать кнопку «ОК».
По окончанию появится окошко. В нем выбрать место, в которое нужно отправить восстановленный файл. Затем нажать кнопку «ОК».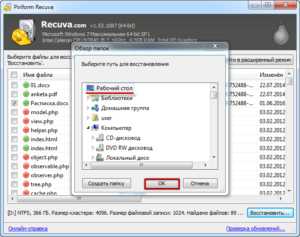 Если у пользователя ПК все получится, то по окончанию процесса появится окошко с сообщением об удачном завершении процесса.После этого открыть место, в которое возвратили и проверить элемент на функционирование.
Если у пользователя ПК все получится, то по окончанию процесса появится окошко с сообщением об удачном завершении процесса.После этого открыть место, в которое возвратили и проверить элемент на функционирование.
secretwindows.ru
Как восстановить удаленные файлы
Наверное, каждый попадал в ситуацию, когда очень нужный файл оказывался удаленным. Оказавшись в подобной ситуации, пользователю приходится переделывать всю работу заново. Но, есть и другой способ. В большинстве случаев сохраняется возможность просто восстановить удаленный файл. В данной статье мы расскажем о том, как восстановить удаленные файлы с помощью бесплатной программы Piriform Recuva.
Программа полностью бесплатна Piriform Recuva. Вы можете скачать ее с официального сайта. При этом данная программа обладает всеми необходимыми функциями, а также простым и интуитивно понятным интерфейсом. Разобраться с данной программой смоет любой пользователь.
Перед тем как приступать к восстановлению удаленных файлов, нужно отметить один очень важный момент. После того, как вы полностью удалили файл (очистили корзину или использовали комбинацию клавиш Shift-Delete) место, которое раньше занимал данный файл, помечается как свободное. Таким образом, любой новый файл, который вы сохраните на тот же диск, может занять то же место, что и удаленный файл. В такой ситуации данные будут полностью перезаписаны, то есть физически удалены с диска.
Поэтому очень важно, чтобы после того как вы удалили файл никакие новые файлы не сохранялись на тот же диск. Если после удаления файлов вам нужно скачать программу для восстановления (например, Piriform Recuva), то вы должны ее скачивать на другой диск. Устанавливать программу для восстановления удаленных файлов также нужно на другой диск. Иначе вы рискуете полностью уничтожить удаленные файлы.
Как восстановить удаленные файлы с помощью программы Recuva
Итак, теоретическую подготовку можно считать законченной, приступаем к восстановлению файлов, которые были удалены из корзины. На диске F было создано и удаленно три документа Microsoft Word. Сейчас мы попытаемся их восстановить. Запускаем программу Recuva. При запуске вы увидите окно «Мастер Recuva», нажимаем на кнопку «Далее».
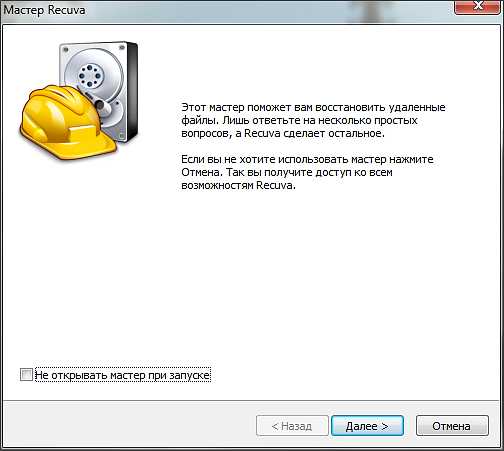
В следующем окне нужно выбрать тип файлов, которые мы хотим восстанавливать. Выбираем нужный тип и жмем на кнопку «Далее». Если вашего типа файлов нет в списке – выбирайте «Прочее». В этом случае вы увидите файлы всех типов.
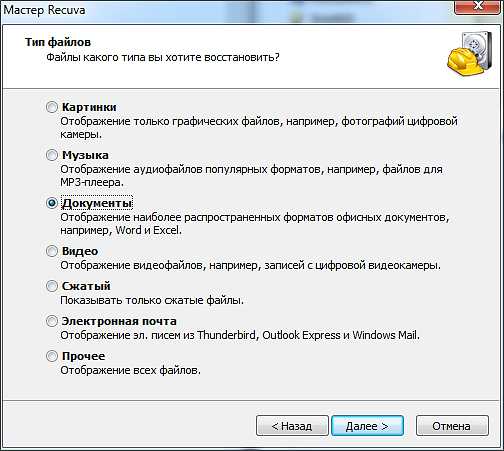
Далее нужно указать место, в котором раньше находились удаленные файлы. В нашем случае это диск F. Указывая место расположения файлов, старайтесь быть максимально точными. Если вы укажете конкретную папку, то поиск удаленных файлов пройдет очень быстро.

На последнем этапе нужно просто нажать на кнопку «Начать». Также здесь можно включить функцию глубокого анализа. Ее следует использовать, если обычный поиск удаленных файлов не дал результатов.
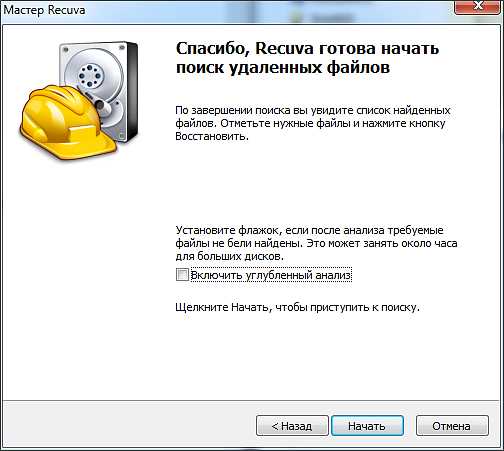
Бинго! После недолгих поисков программа выдала список удаленных файлов.
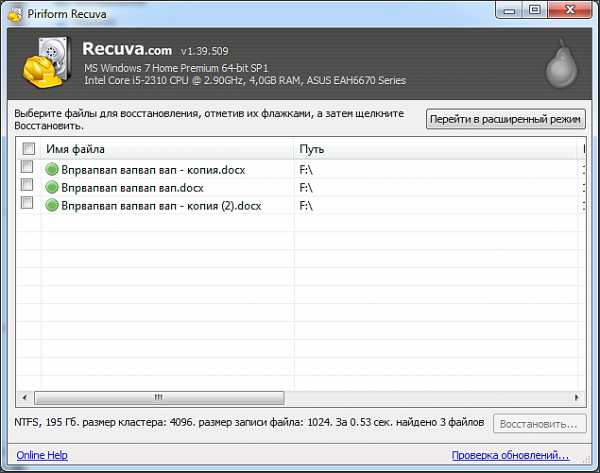
Отмечаем файлы, которые нужно восстановить, и жмем на кнопку «Восстановить».
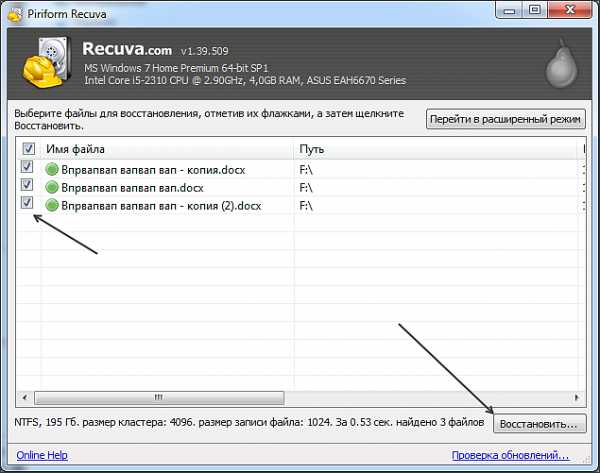
После нажатия на кнопку «Восстановить» вы увидите окно, в котором нужно выбрать папку для сохранения восстановленных файлов.
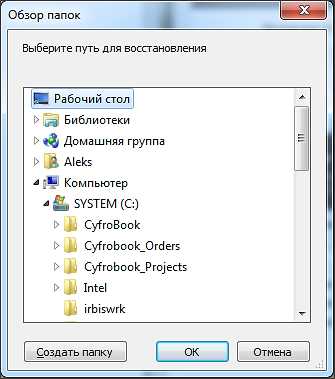
После завершения восстановления удаленных файлов программа Piriform Recuva выдаст соответствующее сообщение.
Проверяем восстановленные файлы – все как новые. Никаких повреждений. Восстановление удаленных файлов прошло на ура.
Другие программы для восстановления удаленных файлов
Кроме Piriform Recuva есть и другие достойные программы для восстановления удаленных файлов. Среди бесплатных это: PC INSPECTOR File Recovery и Restoration.
Платных программ такого рода намного больше: Undelete Plus, Recover My Files, O&O UnErase, EasyRecovery, Runtime GetDataBack, Active@ File Recovery, Wondershare Data Recovery и многие другие.
comp-security.net
Восстановление удаленного файла или папки
Думаю у многих была ситуация в которой вы случайно или кто то преднамеренно удалил файл или папку с очень важной информацией. И естественно сам собой возникал вопрос- Как восстановить удаленный файл или папку? Первое что необходимо сделать- это не огорчаться и не расстраиваться, потому что практически любую информацию удаленную с компьютера/ ноутбука, USB носителя, можно легко восстановить самому, но для успешного восстановления необходимо уяснить одно правило:
- Не нужно записывать файлы или устанавливать программы на жесткий диск или USB флешку на котором находится информация, которую вы хотите восстановить. Это связанно, с принципом удаления информации, дело в том, что информация при нажатии на кнопку "удалить" на самом деле не удаляется, а лишь затирается ее заголовок, сам файл или папка остаются, но при следующей записи на диск или USB на место где находится удаленный файл или папка записывается новая информация, старая соответственно уже не восстановима.
Способы восстановить удаленный файл или папку.
1) Проверить корзину
Первое и самое простое, что необходимо сделать это проверить Корзину, нет ли там удаленного файла или папки. Для этого нажимаете на ярлыке Корзина на рабочем столе и если там вы увидели файл или папку, которую вы случайно удалили нажимаете на ней правой кнопкой мыши и выбираете "Восстановить". Данные будут восстановлены в то же место где находились до удаления.

Если вам не посчастливилось и в корзине вы не нашли удаленного файла или папки, в таком случае необходимо воспользоваться одной из программ восстановления описанный ниже
2) Воспользоваться бесплатной программой для восстановления данных Recuva.
Первым делом заходим на сайт Recuva и скачиваем последнюю версию программы. Затем запускаете установку скачанной программы, процесс установки весьма прост, первым шагом необходимо выбрать язык установки.
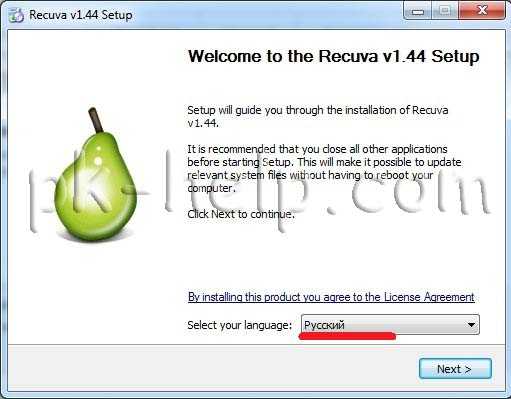
Затем указываем дополнительные параметры (создавать ли ярлык на рабочем столе, искать ли обновления программы...), можно оставить по умолчанию. Учтите, если удаленный файл находился на диске где установлена операционная система (зачастую диск С), то программу Recuva не следует устанавливать на этот диск иначе ее установкой можете затереть файл и его нельзя будет восстановить. Для того, что выбрать другой диск для установки программы нажмите кнопку "Дополнительно" и укажите другой путь установки программы.

После этого будет предложено установить браузер Google Chrome, если не хотите устанавливать снимите галочку.

После установки будет запущен мастер Recuva, который поможет вам восстановить файлы или папку. Настоятельно рекомендую пользоваться именно мастером, поскольку он более понятен и удобен. Нажимаем "Далее"

Выбираем тип восстановленного файла
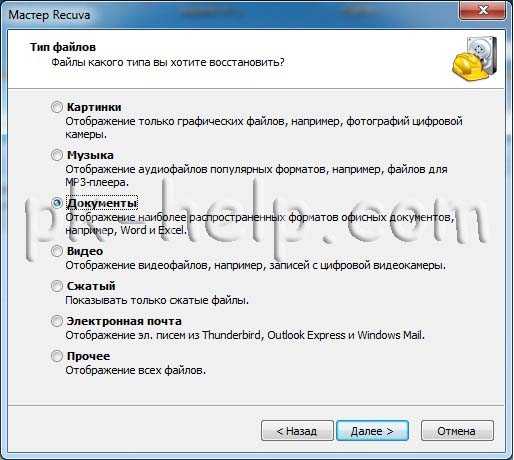
Выбираем место где находился файл или папка.

Ставим галочку "Включить углубленный анализ", нажимаем "Начать".
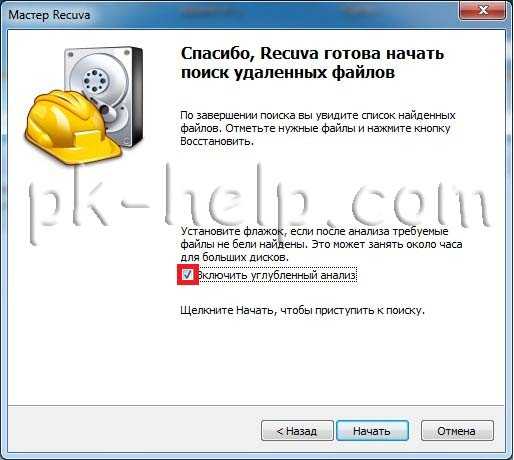
После этого начнется поиск файлов, это может занять до нескольких десятков минут, зависит от многих факторов (мощности компьютера, объема диска или USB устройства, скорости работы диска, USB устройства и т. д.).
После поиска вы увидите список файлов, которых можно восстановить. Если вы хотите получить более подробную информацию о файлах, можете нажать на кнопку "Перейти в расширенный режим".
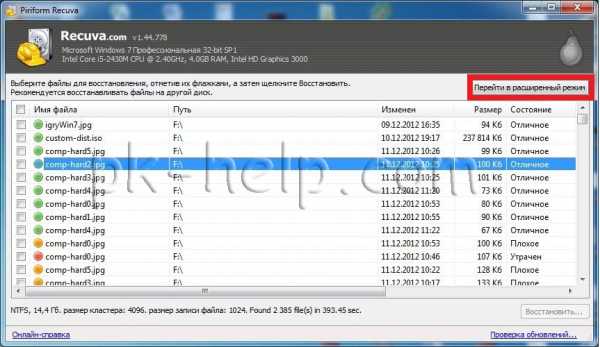
Для восстановления файла установите напротив них галочки и нажмите кнопку "Восстановить", после этого укажите куда восстановить файл и в течении нескольких секунд файл будет восстановлен.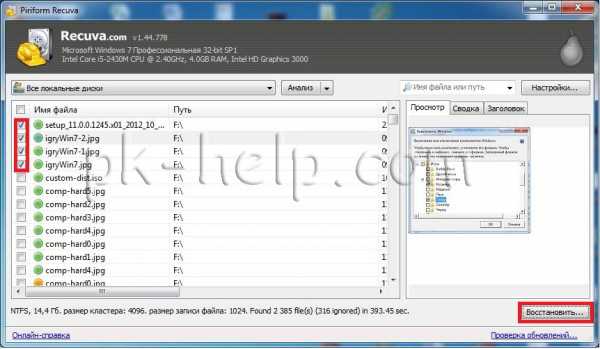
3) Использование платной программы EasyRecovery.
Я, как и многие, за бесплатное программное обеспечение, но в данной статье опишу восстановление файлов и с помощью платной программы, поскольку при моих тестовых восстановлениях эта программа увидела больше удаленных файлов, чем Recuva (2385 файлов против 2461). Я бы рекомендовал использовать эту программу в случае если бесплатная не помогла. Вы все равно ничего не потеряете, поскольку этой программой вы можете бесплатно найти удаленные файлы, вот только для восстановления этих найденных файлов и папок понадобиться лицензионный ключ.
Итак, первым делом скачиваем свежую версию программы EasyRecovery (в данном примере я буду использовать Home версию). Устанавливаем... процесс не сложный, со всем соглашаемся и нажимаем "Next", напомню, что программу нужно устанавливать на том (диск) с которого вы не будете восстанавливать файл или папки, поскольку вы можете затереть восстанавливаемый файл или папку. После установки запускаем программу, первым окном появиться окно лицензирования, которое можно пропустить если нажать "Run as a DEMO". Перед нами появилось первое окно EasyRecovery нажимаем "Continue".
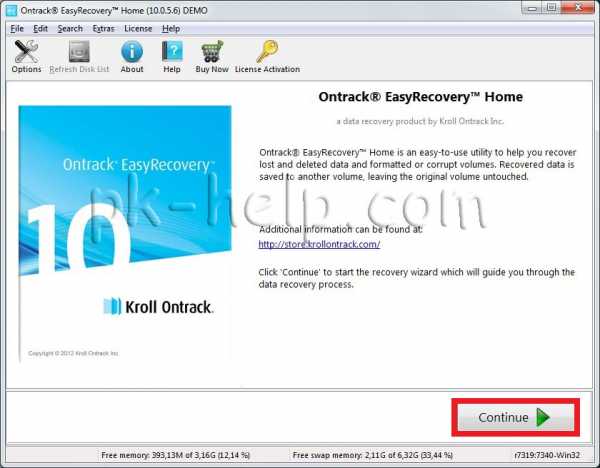
В следующем окне выбираем место где находится файл, который необходимо восстановить.
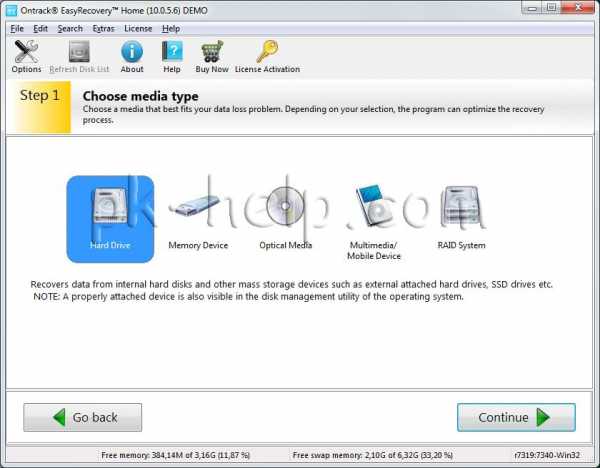
Следующим шагом выбираем сценарий восстановления. Если файл или папка была просто удалена рекомендуется выбрать "Deleted File Recovery", если жесткий диск/ USB флешка были отформатированы необходимо выбрать "Formatted Media Recovery".

После этого появиться информационное окно в котором указаны все указанные настройки поиска, если вы ничего не напутали, нажимаете "Continue".

Начнется поиск файлов, этот процесс может занять довольно много времени, зависит от размера тома жесткого диска или USB устройства, мощности компьютера и т. д. После того как весь диск или USB флешка отсканированны, перед вами появятся все удаленные файлы разбитые по группам в зависимости от расширения. Если вы нажмете на файл и попытаетесь открыть файл (Open) или сохранить его (Save as) вам будет предложено ввести лицензионный ключ, без него восстановить файл не удастся.
Я надеюсь данное пошаговое руководство помогло вам восстановить ваши файлы и папки, сэкономив не мало времени, а возможно и денег. В дальнейшем рекомендую использовать бекап важных файлов, если есть возможность храните важные файлы на нескольких носителях ну или хотя бы в разных папках.
Я очень надеюсь, моя статья помогла Вам! Просьба поделиться ссылкой с друзьями:
pk-help.com
Как восстановить удаленные файлы - лучшие программы

Восстановление случайно удаленных данных с жесткого диска, которые удалены, в том числе из корзины – это не всегда простая процедура. Но необходимость в ней, к сожалению, довольно часто возникает. Но одно дело, если информация была утрачена вследствие поломки самого устройства, и совершенно другое – если речь идет о нескольких случайно удаленных файлах (которых в корзине уже нет, ведь корзина часто очищается автоматически или «машинально»). В последнем случае можно скачать одну из нескольких бесплатных программ, предназначенных для операционной системы Windows. При правильном использовании одной из них, можно довольно быстро восстановить все случайно удалённые документы даже тогда, когда вы удалили их не только из корзины, но даже из жесткого диска (путем форматирования).
Если работать над восстановлением данных самостоятельно, то делать это, конечно, можно, но очень важно помнить, что даже продвинутое программное обеспечение не всегда решает проблему. В случае когда утерянная или удаленная информация представляет собой большую ценность, все же лучше обратиться за помощью к специалистам с опытом работы в данной сфере, после чего квалифицированная помощь гарантирована.
Итак, как восстановить удаленные файлы (те, которые удалены даже из корзины), какие программы самые лучшие для восстановления после очистки?
Бесплатная программа на русском языке Recuva
В настоящее время одной из самых распространенных и популярных давно известных программ для восстановления удаленных файлов после очистки является Recuva. По мнению многих опытных пользователей, эта программа слишком раскручена для своих реальных возможностей. Но у неё есть такие очевидные преимущества, такие как возможность скачать бесплатно и легкость в управлении. Даже неопытному пользователю Windows можно после загрузки без труда разобраться в интерфейсе и функционале. При этом Recuva может восстанавливать случайно утерянные файлы не только с жесткого диска компьютера, но и с флеш-карты. Возможность программы заключается в том, что с её помощью можно вернуть файлы определенного указанного пользователем типа, например, фотографии или текстовые документы.
Собственно, простота Recuva состоит, главным образом, в наличии простого мастера восстановления. Но файлы можно восстанавливать и вручную. Зайдя на официальный сайт разработчиков, мы найдем не только установщик, но и портативную версию. Что касается возможностей, то со стопроцентной «уверенностью» Recuva работает только с теми файлами, которые были удалены с носителей и корзины пользователями. Но наверняка удаленные файлы возвращаются, только если диск или флеш-накопитель практически не работал. Если же диск был отформатирован в иной файловой системе, то о легкости возврата данных с помощью Recuva стоит забыть. Скачивать необходимо только версию 2016 года, так как она уже успела показать себя с лучшей стороны.
Бесплатная утилита для восстановления файлов на Windows – PhotoRec
PhotoRec – это русскоязычная программа для компьютера, скачать её разрешено бесплатно. Многие пользователи игнорируют эту утилиту для восстановления удалённых данных, поскольку их смущает название. Однако, несмотря на это, с помощью PhotoRec можно восстановить не только фотоснимки, но также и случайно утраченные файлы других типов. Алгоритм работы программы существенно отличается от другого подобного софта. Именно поэтому ее эффективность может быть как очень высокой, так и очень низкой. Как показала практика, в большинстве случаев PhotoRec довольно успешно справляется с работой по восстановлению файлов Windows, удалённых с жёсткого диска компьютера и из корзины.
Первые версии программы работали только в командной строке, что в значительной степени отпугивало неопытных пользователей. Пользовательский интерфейс графического типа GUI появился только с седьмой версии. После этого утилитой пользоваться стало очень просто.
Программа для восстановления R-studio
R-studio выгодно отличается тем, что может реально работать с самыми разными накопителями в рамках ОС Windows. Минус программы заключается в том, что она является изначально платной, но официальный сайт предоставляет 30-дневную триал версию, после этого требуется оплата.
R-studio может не только восстанавливать удалённую информацию с разных носителей, но и восстанавливать уже поврежденные жесткие диски, а также переформатированные разделы. Для опытных пользователей полезной покажется функция восстановления массивов RAID и поддержки всех разделов Windows. Для работы программа создает образы дисков, так что впоследствии она взаимодействует именно с ними.
R-studio – это одна из лучших в Интернете профессиональных программ для восстановления удаленных данных, доступ к которой можно получить бесплатно, пусть и на время. Для неё не является препятствием даже сообщения Windows о том, что диск не отформатирован. Запуск R-studio возможен, даже если ОС не подлежит загрузке. Для этого необходима загрузочная флешка или CD-диск.
instcomputer.ru
- Расшифровка синего экрана windows 7
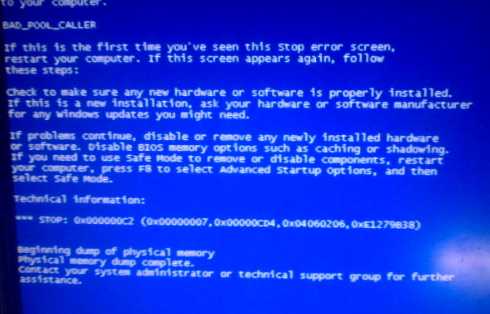
- Сертификат одноклассники

- Установка mysql ubuntu
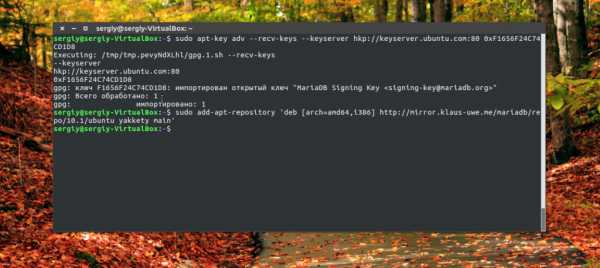
- Забивается место на диске с
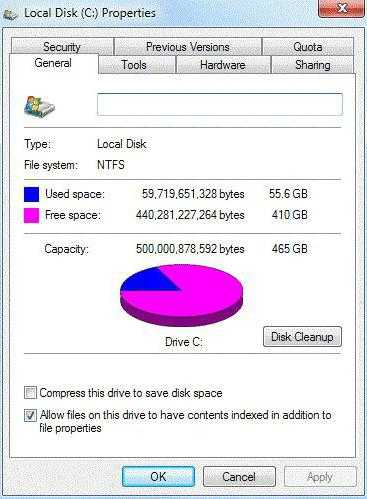
- Виндовс медиа проигрыватель не воспроизводит видео

- Как пользоваться коннект мтс

- Какие отечественные языки программирования были специально разработаны для учебных целей

- Не открывается видео с флешки

- Виндовс медиа не воспроизводит звук

- Очистка рекламы в браузере
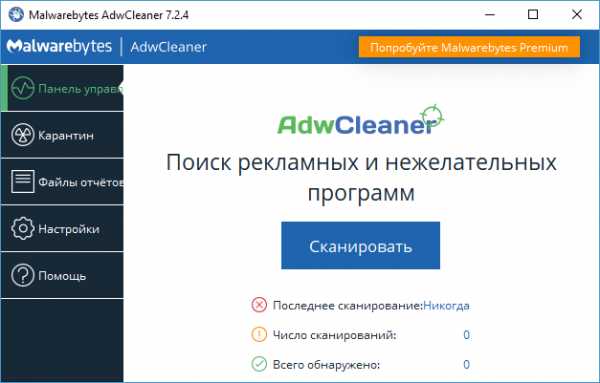
- Прописать айпи адрес как

