AdwCleaner для удаления рекламных и нежелательных программ с компьютера. Очистка рекламы в браузере
AdwCleaner — удаление нежелательных программ
Бесплатная программа AdwCleaner предназначена для удаления с компьютера рекламного и потенциально нежелательного программного обеспечения. После удаления подобного софта повысится безопасность вашего компьютера.
Многие пользователи часто сталкивались с неявной установкой на свой компьютер различного ненужного софта. Тулбары и надстройки к браузерам, рекламные модули и баннеры, панели инструментов, и тому подобные программы, проникают на компьютер при установке или после запуска программ, загруженных из интернета.
Пользователь предполагает установить на свой компьютер конкретную программу, а в итоге получает такой неожиданный «подарок», которому он будет совсем не рад. В некоторых случаях, сам пользователь пропускает подобные программы на свой компьютер, не снимая флажки в соответствующих пунктах, не обращая на это внимания при установке программы. В других случаях, подобный нежелательный софт проникает на компьютер тайно, без всякого уведомления пользователя.
Для предотвращения установки ненужных программ можно воспользоваться программой Unchecky, которая будет предупреждать о попытке установки на компьютер подобного нежелательного ПО.
Зачастую такое нежелательное ПО, после установки на компьютер, ведет себя довольно агрессивно. Меняются домашние страницы в браузерах, появляются новые поисковые системы, например, такие, как печально известная Webalta, рекламные баннеры и т. п. Webalta скрытно проникнув на компьютер, меняет стартовую страницу в браузере, делает себя поисковой системой по умолчанию, меняет свойства ярлыка для открытия своей страницы в установленных на компьютере браузерах.
Для борьбы с такими нежелательными программами можно будет использовать программу AdwCleaner. Программа AdwCleaner просканирует компьютер на наличие рекламного и потенциально опасного софта. Затем вы получите отчет, далее вам будет предложено удалить найденные рекламные, вредоносные, и другие потенциально нежелательные программы после перезагрузки компьютера.
AdwCleaner успешно справляется с удалением тулбаров, панелей инструментов, рекламных блоков, hijacker-программ, которые меняют домашнюю страницу браузера, с другим подобным ПО. После завершения очистки ваш компьютер будет в большей безопасности.
Программа AdwCleaner не требует установки на компьютер. Она может запускаться с любого места на компьютере, с подключенного диска или флешки. Утилита AdwCleaner имеет поддержку русского языка, и используется в операционной системе Windows.
AdwCleaner скачать
Программу AdwCleaner приобрела известная антивирусная компания Malwarebytes. после этого в интерфейсе и настройках приложения произошли изменения.
Статья дополнена обзором новой версии Malwarebytes AwdCleaner.
Настройки Malwarebytes AwdCleaner
Запустите программу Malwarebytes AwdCleaner. В главном окне приложения на боковой панели расположены несколько разделов: «Панель управления», «Карантин», «Файлы отчетов», «Настройки», «Помощь».
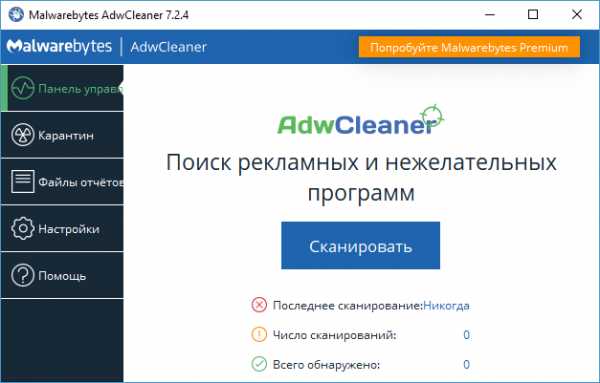
Для изменения параметров приложения, откройте раздел «Настройки». В разделе «Настройки» имеется три вкладки: «Приложение», «Исключение», «Подробности».
Во вкладке «Приложение» находятся опции для применения тех или иных параметров программы, при восстановлении во время базовой очистки системы. Здесь имеется возможность задать более строгие правила для сканирования и очистки системы, в зависимости от степени возникших проблем на данном компьютере. Отсюда можно удалить AdwCleaner.

Во вкладке «Исключения» пользователь добавляет приложения в исключения для того, чтобы AdwCleaner игнорировала эти данные при сканировании и очистке.
В разделе «Карантин» находятся файлы, помешенные в карантин.
Из раздела «Файлы отчетов» можно скопировать отчет в Блокнот для сохранения на компьютере, или для передачи другим лицам.
В разделе «Помощь» находятся ссылки на полезную информацию. Отсюда можно отправить образец (подозрительный файл) на исследование в Malwarebytes.
Поиск рекламных и нежелательных программ в Malwarebytes AwdCleaner
В главном окне Malwarebytes AwdCleaner, в разделе «Панель управления» нажмите на кнопку «Сканировать» для запуска поиска нежелательного и рекламного программного обеспечения на ПК.
После завершения проверки компьютера, в окне AdwCleaner отобразится информация об обнаруженных угрозах.

Сначала нажмите на кнопку «Посмотреть отчет сканирования» для получения детальной информации об обнаруженных объектах. Я советую ознакомится с отчетом, так как программа заносит в нежелательные, приложения, связанные с Mail.Ru.
Удаление нежелательных и рекламных программ в Malwarebytes AwdCleaner
В главном окне Malwarebytes AwdCleaner можно снять галки, напротив найденных файлов и папок, которые не следует удалять по вашему мнению.
После ознакомления с полученной информацией, нажмите на кнопку «Очистить и восстановить».
В окне с предупреждением о перезагрузке нажмите на первую кнопку, перезагрузка произойдет после очистки системы от нежелательного софта.

Затем откроется еще одно окно, в котором нужно нажать на кнопку «Перезагрузить».
Вам также может быть интересно:
После запуска Windows, откроется окно Malwarebytes AwdCleaner с информацией о результатах очистки. В случае необходимости, можно снова повторить поиск и удаление нежелательных приложений.

Удаление нежелательных программ в AdwCleaner (старя версия)
После скачивания на компьютер, запустите исполняемый файл AdwCleaner. В открывшемся окне необходимо будет нажать на пункт «J’accepte/I Agree», для принятия условий лицензионного соглашения.

Сразу после запуска будет открыто главное окно программы AdwCleaner. Программа уже работает и находится в режиме «Ожидание действия».

Для запуска поиска потенциально нежелательных и вредоносных программ, в программе AdwCleaner необходимо будет нажать на кнопку «Сканировать». Программа начнет процесс поиска нежелательного ПО, сканируя службы, папки, файлы, измененные ярлыки, реестр, браузеры.
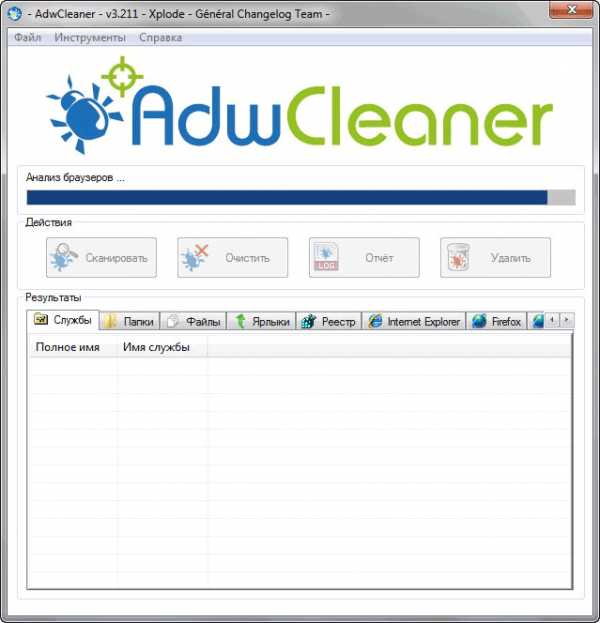
После завершения процесса сканирования, можно будет посмотреть на результаты поиска найденных угроз. Для этого необходимо будет открыть по очереди вкладки «Службы», «Папки», «Файлы», «Ярлыки», «Реестр», «Internet Explorer» и другие установленные браузеры, для того, чтобы ознакомится с обнаруженными данными.
Внимательно ознакомьтесь с результатом сканирования в каждой вкладке. Программа может предлагать для удаления папки и файлы, которые не следует удалять с компьютера. Это, в основном, относится к сервисам, программам и расширениям Яндекса и Mail.Ru.
В программе AdwCleaner настройки сделаны таким образом, что наряду с удалением ненужных тулбаров, панелей и дополнений, будет предлагаться к удалению другое программное обеспечение, которое имеет отношение к Яндексу и Mail.Ru. Например, программа-клиент Яндекс.Диск или расширение визуальные закладки от Яндекса.
Поэтому внимательно посмотрите на список найденного, чтобы не удалить с компьютера дополнения или расширения, которыми вы пользуетесь в своем браузере. Перед удалением элементов, снимите флажки напротив соответствующих пунктов, чтобы предотвратить удаление нужных вам программ.

На этом изображении видно, что я снял флажки напротив соответствующих пунктов, для того, чтобы не удалять расширение «Alexa Toolbar», которое я сам установил в свой браузер Mozilla Firefox.

Для того, чтобы посмотреть общую информацию о найденных данных, можно будет нажать на кнопку «Отчет».

Отчет о сканировании вашего компьютера будет открыт в блокноте. При необходимости, вы можете сохранить этот отчет на своем компьютере. Для этого нужно будет войти в меню «Файл», выбрав в контекстном меню пункт «Сохранить как…».

Для удаления потенциально нежелательных программ, в главном окне программы AdwCleaner нужно будет нажать на кнопку «Очистить».
Далее откроется окно «AdwCleaner – завершение программ». Вам предложат закрыть все запущенные программы, а также сохранить открытые документы на своем компьютере. После завершения программ и сохранения документов нажмите на кнопку «ОК».
Затем будет открыто окно «AdwCleaner – Информации» с информацией, в которой вам будут даны советы по предотвращению установки нежелательного программного обеспечения на свой компьютер. После ознакомления с этой информацией нажмите на кнопку «ОК».
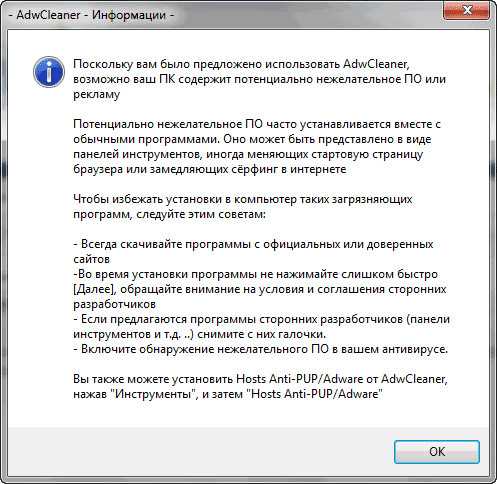
Далее будет открыто окно, в котором вам предложат перезагрузить свой компьютер, для завершения процесса удаления нежелательных программ. Нажмите в окне «AdwCleaner – Требуется перезагрузка» на кнопку «ОК».
После этого компьютер завершит свою работу, далее произойдет процесс перезагрузки компьютера. После нового запуска операционной системы, будет открыт блокнот с отчетом о проделанной в программе AdwCleaner работе. При необходимости, вы можете сохранить этот отчет на своем компьютере.

Удаленные с компьютера данные программа AdwCleaner помещает в карантин. При необходимости, вы можете восстановить ошибочно удаленные данные из карантина.
Восстановление данных из карантина
Для восстановления данных из карантина, в меню «Инструменты» нажмите на пункт «Менеджер карантина». После этого будет открыто окно «AdwCleaner – Управление карантином».
Для восстановления ошибочно удаленных элементов, сначала необходимо будет отметить флажком соответствующие элементы, а затем нужно будет нажать на кнопку «Восстановить».

Вы можете удалить программу AdwCleaner со своего компьютера из главного окна программы одним кликом мыши. Для удаления программы необходимо будет нажать на кнопку «Удалить», после этого программа AdwCleaner будет удалена с вашего компьютера.
Выводы статьи
При помощи бесплатной программы AdwCleaner с компьютера пользователя будет удалено рекламное, вредоносное и потенциально нежелательное программное обеспечение. После удаления нежелательных приложений, будет повышена безопасность компьютера.
AdwCleaner для удаления рекламных и нежелательных программ (видео)
Похожие публикации:
vellisa.ru
Программы для удаления рекламы в браузере

Нежелательные панели инструментов в браузере, которые были установлены по незнанию или неосторожности, в значительной мере тормозят работу браузеров, отвлекают на себя внимание и занимают полезное пространство программы. Но как оказывается, удалить подобные дополнения не так-то просто. Ещё сложнее обстоит дело с настоящими вирусными приложениями рекламного характера.
Но, к счастью пользователей, существуют специальные приложения, которые сканируют браузеры или всю операционную систему, и удаляют нежелательные плагины и панели инструментов, а также рекламные и шпионские вирусы.
Toolbar Cleaner

Приложение Toolbar Cleaner является типичной программой, основная задача которой – очистка браузеров от нежелательных тулбаров (панелей инструментов) и дополнений. Благодаря интуитивно понятному интерфейсу программы, данная процедура окажется не очень сложной даже для новичка.
Одним из главных недостатков приложения является то, что если не внести соответствующие настройки, программа Тулбар Клинер, вместо удаленных тулбаров, может установить в браузеры собственные.
Скачать Toolbar Cleaner
Урок: Как убрать рекламу в Мозиле программой Toolbar Cleaner
AntiDust
Приложение AntiDust тоже отличная программа для чистки браузеров от рекламы в виде панелей инструментов, и различных дополнений. Но это является, в буквальном смысле слова, единственной функцией данного приложения. В управлении программа ещё проще, чем предыдущая, так как вообще не имеет интерфейса, и весь процесс поиска и удаления нежелательных элементов производит в фоновом режиме.
Очень большим недостатком является то, что разработчик отказался от дальнейшей работы над ней, поэтому у программы вряд ли будет возможность удалять те тулбары, которые выйдут после прекращения поддержки данной утилиты.
Скачать AntiDust
Урок: Как убрать рекламу в браузере Google Chrome программой AntiDust
AdwCleaner
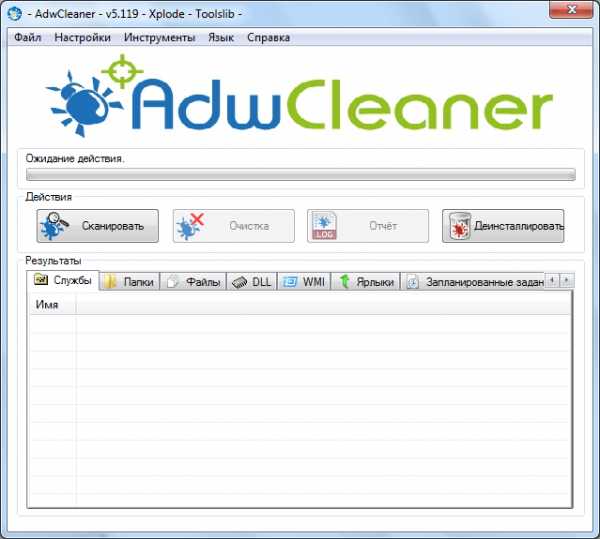
Программа для удаления рекламы и всплывающих окон AdwCleaner является намного более функционально сложной утилитой, чем предыдущие два приложения. Она ищет не только нежелательные дополнения в браузерах, но и рекламный, и шпионский софт по всей системе. Зачастую Адв Клинер может достичь того, что не могут отыскать многие другие аналогичные утилиты. В то же время, данная программа тоже довольно проста в работе для пользователя.
Единственное неудобство при пользовании данной программой – это принудительная перезагрузка компьютера для окончания процесса лечения системы.
Скачать AdwCleaner
Урок: Как в Опере убрать рекламу программой AdwCleaner
Hitman Pro
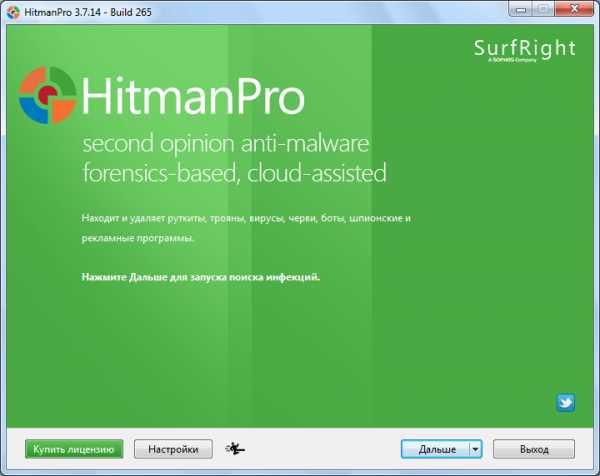
Утилита Hitman Pro довольно мощная программа для удаления рекламных вирусов, шпионских программ, руткитов, и другого вредоносного софта. У данного приложения значительно шире круг возможностей, чем просто удаление нежелательной рекламы, но большинство пользователей использует его именно для этих целей.
При сканировании программа применяет облачную технологию. Это одновременно её плюс и минус. С одной стороны, данный подход позволяет использовать антивирусные базы сторонних разработчиков, что значительно увеличивает вероятность верного определения вируса, а с другой стороны – для нормального функционирования программа требует обязательного подключения к интернету.
Из минусов данного приложения следует отметить наличие рекламы в самом интерфейсе программы Хитман Про, а также ограниченную возможность пользования бесплатной версией.
Скачать Hitman Pro
Урок: Как убрать рекламу в Яндекс Браузере программой Hitman Pro
Malwarebytes AntiMalware
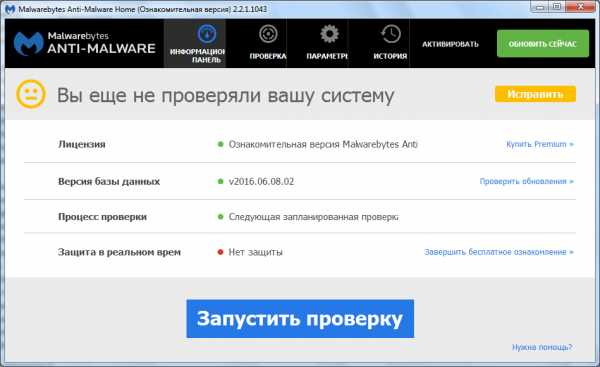
Приложение Malwarebytes AntiMalware имеет ещё более широкий функционал, чем предыдущая программа. По сути, по своим возможностям оно мало чем отличается от полноценных антивирусов. Malwarebytes AntiMalware имеет в своем арсенале все средства для сканирования компьютера на наличие вредоносных программ, начиная от рекламных панелей инструментов в браузерах, и заканчивая руткитами и троянами, обосновавшимися в системе. В платной версии программы даже имеется возможность включения защиты в реальном времени.
Фишкой программы является специфическая технология, которая применяется при сканировании компьютера. Она позволяет найти даже такие угрозы, которые не смогли определить полноценные антивирусы и другие антивирусные утилиты.
Недостатком приложения является лишь то, что многие его функции доступны только в платной версии. Кроме того, если в ваши задачи входит только удаление рекламы из браузера, то следует подумать, стоит ли сразу использовать такой мощный инструмент, или может лучше сразу попробовать решить вопрос с помощью более простых и узкоспециализированных программ?
Скачать Malwarebytes AntiMalware
Урок: Как удалить рекламу Вулкан в браузере программой Malwarebytes AntiMalware
Как видим, выбор программных продуктов для удаления рекламы в браузерах чрезвычайно разнообразен. Даже среди тех самых популярных приложений для очистки интернет-обозревателей от стороннего софта, на которых мы тут остановились, можно увидеть как простейшие утилиты, не имеющие даже собственного интерфейса, так и мощнейшие программы, по функционалу приближающиеся к полноценным антивирусам. В общем, выбор за Вами.
Мы рады, что смогли помочь Вам в решении проблемы. Задайте свой вопрос в комментариях, подробно расписав суть проблемы. Наши специалисты постараются ответить максимально быстро.Помогла ли вам эта статья?
Да Нетlumpics.ru
Как убрать рекламу в браузере

Многие люди уже не раз сталкивались ситуацией, когда вирус, попавший в браузер, изменяет его настройки и поиск по умолчанию, устанавливает нежелательные тулбары, перенаправляет на конкретные сайты, активирует всплывающие окна рекламного характера. Естественно, все это пользователю очень не нравится. Но, без сторонних инструментов собственными усилиями удалить данный тип вирусной рекламы довольно сложно. К счастью, существуют специализированные программы, которые позволяют убрать всплывающую рекламу в браузере намного проще.
Удаление рекламы программой AntiDust
Самой простой утилитой для удаления рекламы в браузерах является AntiDust. Её прямое предназначение – удаление нежелательных панелей инструментов рекламного характера в различных браузерах. Эта программа не имеет даже собственного интерфейса.
Скачать AntiDust бесплатно
После запуска, в случае отсутствия подозрительных тулбаров у интернет-обозревателей, данное приложение никак не проявляет свою деятельность и тут же закрывается. Если же панели инструментов были найдены, то AntiDust инициирует процедуру их удаления. Если вы, действительно хотите удалить тулбар, то должны подтвердить это.
Удаление происходит практически моментально.
Подробнее: как убрать рекламу в браузере Google Chrome программой AntiDust
Скачать программу AntiDust
Удаление рекламы программой Toolbar Cleaner
Программа Toolbar Cleaner также специализируется на удалении панелей инструментов и плагинов, но имеет более сложную конфигурацию, чем предыдущая утилита.
Для обнаружения нежелательных тулбаров и плагинов, прежде всего, запускаем сканирование системы.
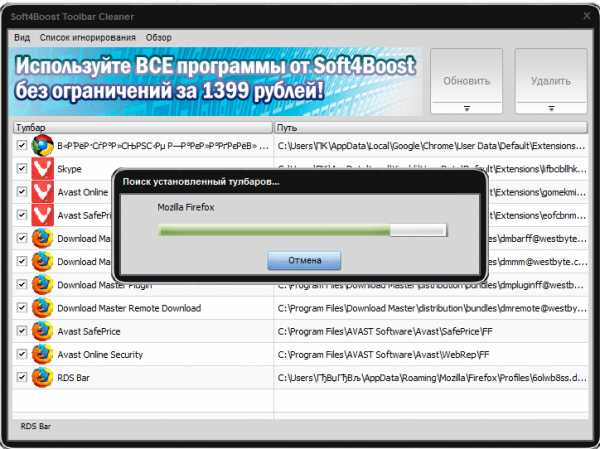
После того, как список подозрительных модулей сформирован, и сняты вручную пометки с тех элементов, которые мы планируем оставить, запускаем процедуру удаления плагинов и тулбаров.

После окончания удаления, нежелательные панели инструментов в браузерах будут отсутствовать.
Подробнее: как убрать рекламу в браузере Мозила программой Toolbar Cleaner
Скачать программу Toolbar Cleaner
Удаление рекламы программой AdwCleaner
Приложение AdwCleaner способно находить и убрать рекламу из браузера, даже в тех случаях, если очаг заражения хорошо скрыт.
Как и с предыдущей программой, сразу выполняется сканирование.
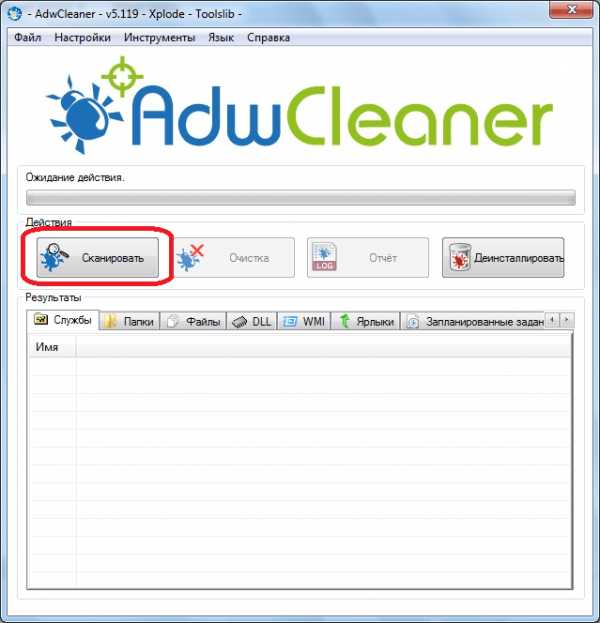
Результаты сканирования выстраиваются в список, и распределяются по категориям в отдельных вкладках. В каждой вкладке можно снять выделение с конкретного элемента, тем самым отменив его удаление.
Над оставшимися элементами проводится процедура их удаления.

Перед очисткой нужно закрыть окна всех приложений, так как AdwCleaner произведет принудительную перезагрузку компьютера.
Подробнее: как убрать рекламу в браузере Опера программой AdwCleaner
Скачать программу AdwCleaner
Удаление рекламы программой Hitman Pro
Программа Hitman Pro выполняет более глубокий поиск вирусов внедренных в браузеры, и их следов деятельности. Для того, чтобы удалить рекламу в интернет-обозревателях с помощью этого приложения, также предварительно следует произвести сканирование.
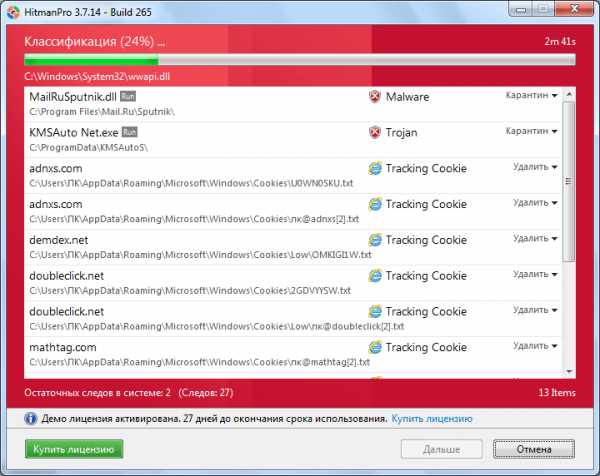
Затем программа предложит удалить помеченные подозрительные элементы. Впрочем, если вы уверены в их надежности, то можно пометку снять.

После этого, выполняется процедура очистки системы и браузеров от рекламных и шпионски приложений.

После завершения работы с Hitman Pro для окончательной очистки системы, следует перезагрузить компьютер.
Подробнее: как убрать рекламу в Яндекс Браузере программой Hitman Pro
Скачать программу Hitman Pro
Удаление рекламы программой Malwarebytes AntiMalware
Наиболее мощной антивирусной программой, среди перечисленных утилит, является Malwarebytes AntiMalware. Данное приложение производит сканирование системы на наличие различных вирусных приложений. В том числе тех, которые инициируют появление всплывающей рекламы в браузерах. При этом применяются самые передовые технологии поиска, в том числе эвристический анализ.
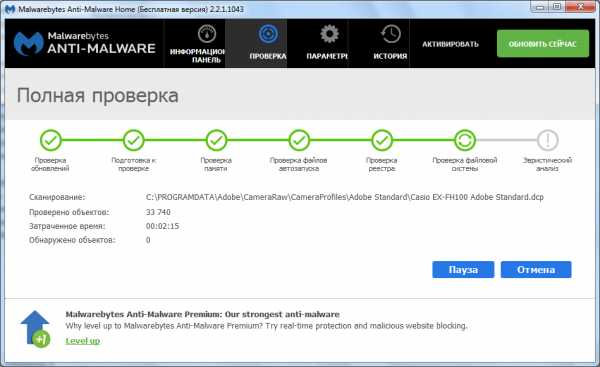
После проведения сканирования, следует процедура перемещения в карантин подозрительных объектов, которые теоретически являются вирусными, и могут способствовать образованию окон с всплывающей рекламой в браузерах.
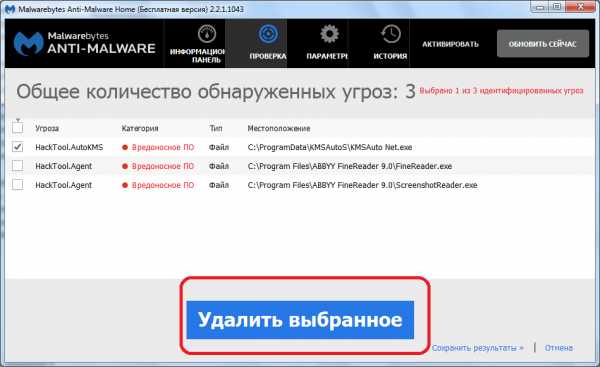
Подробнее: как убрать рекламу казино Вулкан программой Malwarebytes AntiMalware
Скачать программу Malwarebytes AntiMalware
Как видим, существует целый комплекс программ, благодаря которым можно избавиться от рекламы в интернете в Яндекс Браузере, Опере, Мозиле, Гугл Хром и в других популярных браузерах.
Мы рады, что смогли помочь Вам в решении проблемы. Задайте свой вопрос в комментариях, подробно расписав суть проблемы. Наши специалисты постараются ответить максимально быстро.Помогла ли вам эта статья?
Да Нетlumpics.ru
Реклама в браузере. Как убрать?
Здравствуйте, Друзья! В этой статье разберемся, что делать если появляется реклама в браузере там, где ее быть не должно. Если вам нужно убрать простую рекламу, то рекомендую использовать расширение Adblock (без «+»). Как его поставить в Google Chrome написал здесь. Для Opera — здесь. В других браузерах Adblock ставится так же. Если установка Adblock не дала результата, то, скорее всего у вас вирус или Adware с которым мы будем здесь бороться.
Ранее написал статьи про удаление поисковой системы Webalta, iWebar и Ads by Sense. Если у вас один из этих случаев читайте вышеприведенные статьи. Если у вас баннер на рабочем столе, то читайте эту статью.
Удаление программы
Первое, что необходимо сделать это удалить программы которые транслируют рекламу в браузере. Заходим в меню Пуск и выбираем Панель управления. Переключаемся в просмотр по Категориям и выбираем «Удаление программы»

Сортируем установленные программы по дате установки (кликаем по столбцу «Установлено»). Находим программу которую мы не устанавливали и удаляем. На рисунке ниже показал принцип удаления. Выделяем программу и жмем «Удалить». (Программа на рисунки ниже взята для примера. Это полезная программа.)
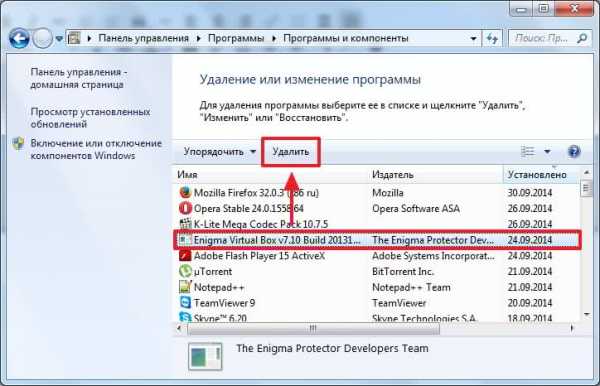
Вы удаляете программу которую вы не устанавливали. Обычно такие программы, транслирующие рекламу в браузерах, устанавливаются с какой-нибудь полезной программой.
Проверка компьютера на вирусы
Если компьютер начал вести себя неадекватно, то обязательно, проверяем его на вирусы. Нужно проверить свой компьютер сторонним антивирусом (не тем который установлен у вас).
Как очистить компьютер с помощью различных утилит можно прочитать по ссылкам ниже:
У меня установлен и автоматически обновляется антивирус от Microsoft. Для проверки своих компьютеров обычно использую Dr.Web Cureit и после проверяю Kaspersky Virus Removal Tool.
Dr.Web Cureit почистит файл host если вредоносная программа туда прописала лишнее.
AdwCleaner
Портативная программа на русском языке для очистки рекламы в браузере. Скачиваем по ссылке
https://toolslib.net/downloads/viewdownload/1-adwcleaner/Запускаем скачанный файл.
Жмем «Сканировать»

Ждем пока сканирование завершиться и просматриваем во всех вкладках найденное вредоносное ПО. Если у вас нашлось несколько элементов, просмотрите все и снимите галочки с тех утилит, в которых вы на 100% уверены. Жмем «Очистить»

Выходит предупреждение о необходимости закрыть все окна. Закрываем и жмем «ОК»
Произойдет очистка системы и выйдет окошко с информацией. Нужно стараться выполнять рекомендации приведенные в этом окошке. Жмем «ОК»

Жмем еще раз «OK» для перезагрузки компьютера
После перезагрузки компьютер будет очищен и реклама в браузере показываться не должна. Если реклама показывается — читаем дальше.
Убираем рекламу в браузере с помощью Hitman Pro
Программой бесплатно можно пользоваться в течении 30 дней. Как очистить свой компьютер с помощью Hitman Pro написал подробно здесь.
Убираем рекламу с помощью Malwarebytes Antimalware
Бесплатная программа поддерживающая русский язык. Как с помощь нее почистить свой компьютер написал — здесь.
Сброс настроек браузеров
Прежде чем сбрасывать настройки желательно сохранить свои закладки в браузере.
Google для своего браузера разработал специальную утилиту для очистки. Скачиваем ее по адресу ниже
https://www.google.ru/chrome/srt/Запускаем ее и жмем «Continue» — «Продолжить»
Откроется новая вкладка с настройками Google Chrome. Во всплывающем окошке жмем «Сбросить»

И Google Chrome у вас будет чистый. Все расширения будут отключены.
Если, после сброса реклама в браузерах не показывается, значит дело в расширениях. Проверьте каждое (почитайте о нем информацию в Google или Яндекс) и только затем включайте.
Как сбросить настройки Google Chrome вручную и других популярных браузеров можно прочитать в предыдущей статье.
Чистим ярлыки браузеров
Последнее эффективное средство это проверить ярлыки браузеров. Как это сделать подробно написал здесь. Суть в том, что в самом ярлыке может содержаться ссылка на сайт с рекламой. Проверив ярлыки мы избавимся от него.
Заключение
Выше написал все, что буду делать для удаления рекламы в браузере. Надеюсь написанное выше понятно и будем вам полезно. Если будут вопросы задавайте их в комментариях. Если вам интересно как можно убрать рекламу в Skype — смотрите здесь.
В завершении приведу еще раз рекомендации AdwCleaner, чтобы избежать установки программ транслирующих рекламу в браузерах

Благодарю, что поделились статьей в социальных сетях. Всего Вам Доброго!
С уважением, Антон Дьяченко
youpk.ru
Как почистить компьютер от рекламы, удалить мусор и ускорить работу Windows
В первых же строках хочу предупредить, что в статье рассматриваются лишь самые простые и доступные способы, которые смогут при необходимости воспроизвести даже дети. Поэтому прошу всех крутых хакеров не беспокоиться и приберечь свои ценные советы для другого случая.
Как почистить компьютер от рекламы
Итак, вы недавно купили новенький компьютер или ноутбук. Вашей радости нет предела: программы запускаются, музыка играет, сайты открываются. Однако проходит немного времени, и от былой скорости не остаётся и следа. Загрузка операционной системы занимает десять минут, отовсюду вываливаются какие-то рекламные окна, на компьютере сами собой появляются новые программы, некоторые сайты перестают загружаться или выглядят как-то странно.
Если вам знакомы эти симптомы, то диагноз однозначен: ваш компьютер заражён рекламным программным обеспечением. В погоне за наживой некоторые недобросовестные компании снабжают свои продукты целым букетом различных рекламных модулей, которые ведут себя на компьютере жертвы подобно вирусам. При этом вирусами в буквальном смысле слова они не являются и поэтому просачиваются через все системы безопасности.
Самостоятельно удалить эти вредные программы может быть сложно. Их создатели сознательно препятствуют этому и используют разные сложные технологии для маскировки и автоматического восстановления.
Однако есть отличная утилита, которая может буквально за пару минут избавить вас от многих проблем. Называется она AdwCleaner и распространяется совершенно бесплатно здесь.
Скачайте и запустите AdwCleaner. Программа не требует установки, поэтому достаточно просто сделать двойной клик на загруженном файле.
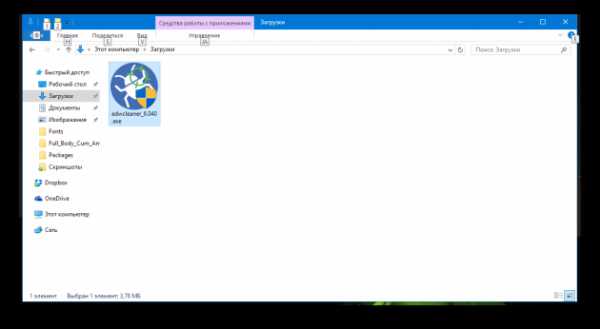
После согласия с условиями использования перед вами появится вот такое окно.

Нажмите на кнопку «Сканировать». После непродолжительного ожидания утилита представит результаты поиска рекламных модулей на вашем компьютере. Обратите внимание, что AdwCleaner способна находить и обезвреживать не только самостоятельные вредоносные утилиты, но и те, которые паразитируют в браузере. Например, подменяют стартовую страницу, устанавливают свой сервис поиска, демонстрируют спонсорскую рекламу и так далее.
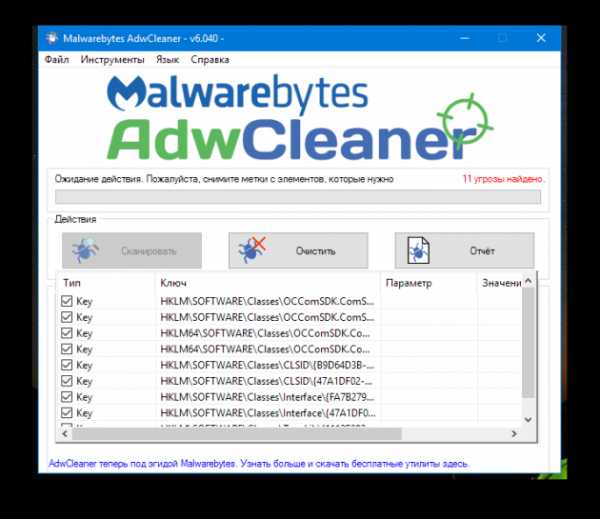
Если не хотите заморачиваться с анализом каждой имеющейся в отчёте записи, просто нажмите на кнопку «Очистить» и подождите, пока программа завершит свою работу. Учтите только, что, возможно, придётся закрыть все программы и перезагрузить компьютер, поэтому заранее сохраните все необходимые данные.
Сразу после перезагрузки вы должны ощутить изменения. Избавившись от многочисленных паразитов, ваш компьютер сможет наконец вздохнуть свободно и начать работать как новенький. Не забывайте только время от времени проделывать вышеописанную процедуру, чтобы поддерживать операционную систему в идеальном состоянии.
AdwCleaner →
Как почистить компьютер от мусора
Кроме рекламных и шпионских зловредов, быстрой работе компьютера может мешать банальная захламлённость операционной системы. С течением времени Windows может накопить много временных файлов, остатков удалённых программ, дубликатов и другого мусора.
Избавиться от него можно двумя простыми способами. Для начала запустите встроенную системную утилиту очистки жёсткого диска. Для этого введите в строку поиска меню «Пуск» cleanmgr и нажмите на первый полученный результат.

Перед вами появится окно «Очистка диска». Программа произведёт поиск ненужных для работы операционной системы файлов и предложит их удалить. В следующем окне следует просто отметить флажками все позиции и нажать на кнопку «Очистить системные файлы». После непродолжительного ожидания операционная система освободится от всего накопленного за время своей работы хлама.

В некоторых случаях описанной выше меры может быть недостаточно. Тогда стоит прибегнуть ко второму способу: использовать популярную утилиту CCleaner. Просто запустите эту программу и нажмите на кнопку «Анализ». CCleaner выдаст вам список файлов и папок, которые можно безопасно удалить.

После этого остаётся только нажать на кнопку «Очистка». Буквально за несколько секунд ваша операционная система будет очищена от мусора, который замедлял её работу. Выполняйте эту операцию хотя бы раз в месяц, и ваш компьютер будет работать как новенький.
CCleaner →
lifehacker.ru
Три программы чтобы удалить рекламу в браузерах на компьютере
Огромной проблемой для пользователей интернета является навязчивая реклама в браузере. Конечно, интернет не может существовать без рекламы, те же Google или Яндекс зарабатывают и стали популярными только за счет своих рекламных сетей, однако, в последнее время появилось множество программ — вирусов, единственной целью которых является показ пользователю непрошеной рекламы.
Всплывающая реклама постоянно выскакивает на всех страницах и во всех браузерах, независимо от сайта. При попытке перейти по любой ссылке сами собой открываются непрошенные окна, например с рекламой казино Вулкан, ставшим уже легендарным. Меняются стартовые страницы на совершенно посторонние, например на instasurf. Сами устанавливаются программы вроде SearchProtect.
 Как убрать рекламу в браузере
Как убрать рекламу в браузереКак избавится от рекламы в браузере
Adwcleaner — небольшая и очень удобная программа для удаления рекламных модулей. Вот тут ее можно скачать
Открываем программу, соглашаемся с лицензионным соглашением. В следующем окне жмем «Сканировать»
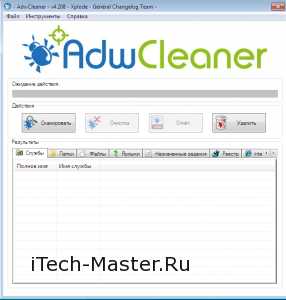 Adwcleaner — программа для удаления рекламы в браузере
Adwcleaner — программа для удаления рекламы в браузереЧерез непродолжительное время программа выдаст список всех подозрительных служб, файлов, папок, ключей реестра и т.п. Для удаления зловредных файлом жмем «Очистить». После завершения очистки ваш ПК будет перезагружен.
2 Следующая программа, которая поможет избавится от всплываюшей рекламы — это Malwarebytes Antimalware. Скачать ее можно здесь
Установите и просканируйте ваш компьютер. В моем случае программа нашла нежелательную программу.
malwarebytes — программа для удаления рекламы в браузере3 Hitman Pro — это еще одна отличная программа для удаления различного рекламного мусора. Скачиваем на этой странице. После запуска в настройках нужно выбрать — «Запустить один раз без установки». Завершив сканирование, программа покажет найденные вирусы и рекламные модули. Для их удаления нажмите Дальше (Для активации бесплатной 30 дневной версии программы вам понадобится ввести свой емайл адрес). Удалив вредоносное ПО перезагрузите ПК и проверьте, решена ли проблема.
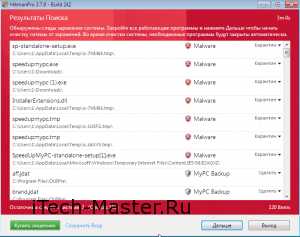 hitmanpro — программа для удаления рекламы в браузере
hitmanpro — программа для удаления рекламы в браузере
Имеет смысл использовать все три программы, поочередно, для большей надежности.
Бывает, что реклама появляется в браузере из-за установленных в нем сторонних расширений. Необходимо проверить список установленных расширений и удалить все подозрительное.
Удаление рекламы в браузере Google Chrome
- Откройте браузер Google Chrome и копируйте в адресную строку адрес — chrome://extensions/
- Удалите все подозрительные расширения, например такие как instant yandex. Помогает также полное удаление профиля пользователя
- Проверьте ярлык программы, они также могут быть «заражены».
Удаление рекламы в браузере Mozilla Firefox
- Действуйте аналогично Chrome — заходите в браузер и копируйте в адресную строку about:addons
- Удалите все подозрительные расширения
- Проверьте ярлык запуска программы
Удаление рекламы в браузерах Opera и Яндекс аналогичны предыдущим. Проверьте ярлыки, по возможности создайте их заново.
Советы напоследок
Также рекомендую заглянуть в раздел «Установка и удаление программ» ОС Windows. Если реклама в браузерах появилась совсем недавно, имеет смысл проверить последние установленные программы и удалить их. На моем опыте мне приходилось удалять у клиента более ДВАДЦАТИ различных программ, которые установлены были за 1 день. Причем человек хотел установить только какую-нибудь одну, совершенно безобидную, а ему вдогонку установились остальные.
Если ничего не помогает
Проверьте настройки DNS сервера как в ПК, так и в роутере, если он стоит. Также проверьте файл hosts
itech-master.ru
Как удалить рекламу с браузера. Несколько примеров.
Привет всем! Недавно я написал статью, как отключить рекламу в браузере и на днях был у человека, у которого уже было поздно что-то отключать, нужно было удалить рекламу с браузера. Сегодня рассмотрим несколько способов удаления.
Сейчас рекламный маркетинг на столько развит, что можно быть достаточно хорошим специалистом в ИТ области и все-равно установить рекламу.
Как это происходит? А вот так! Даже антивирус не понимает этого! Один из безобидных примеров, это ищешь программу, вроде хорошая программа, все рекомендуют… Устанавливаешь… А тут бац! И всякая фигня поставилась!
Обманывают на каждом шагу сейчас! Уже встречаются программы, где хочешь не хочешь, были галочки, не были, при установки, всякая фигня поставится! Ужас!
Конечно в большинстве случаев люди просто невнимательны при установке программ, не замечают некоторые галочки и вместе с программой ставится много чего ненужного… Но вот есть и без спросу ставят! Вообще я возмущен, т.к. у самого несколько раз так было. Маил ру взял и понаставил всякую хренотень мне и даже не спрашивал! Но ничего, главное уметь удалять рекламу.
Как удалить рекламу с браузера?
Способы удаления:
1. В свойствах ярлыка браузера
2. JavaScript браузера
3. Расширения в браузере
4. Реестр
5. Автозагрузка системы
6. Удаление сторонних приложений
7. Настройки браузера
Вот на столько сейчас развит рекламный маркетинг… Ну что же, приступим к удалению?
1. В свойствах ярлыка браузера
Самая распространенная ситуация и самая безопасная, почти ничего не портит в системе) Скорее эта реклама пропишется в вас во всех браузерах, я покажу на одном как исправить, а вы на всех поправите.
На рабочем столе к примеру есть ярлык к вашему браузеру. Жмем правой кнопкой мыши и свойство. В нем скорее все будет прописана реклама. Убираем все, оставляем только путь к программе и применяем.
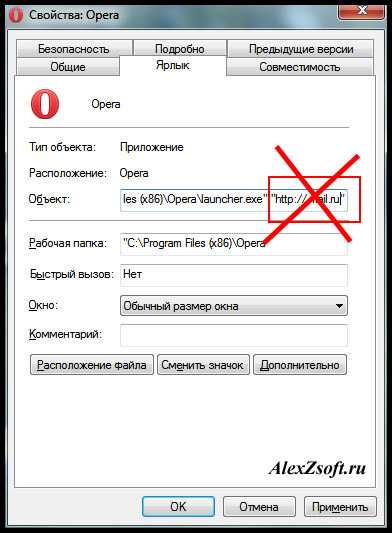
Недавно так же столкнулся, применяю, а не применяется, пишет прав нет… Не пугаемся, смотрим путь к браузеру и создаем новый ярлык.
2. JavaScript браузера
Не знаю как правильно это назвать, но в этой ситуации проблема кроется где-то очень глубоко и не стоит тратить время, на проблему, которую вы скорее всего не найдете! Сбрасываем ваш браузер! Будьте внимательны, из него удалиться все!
Вот так можно сбросить Internet Explorer
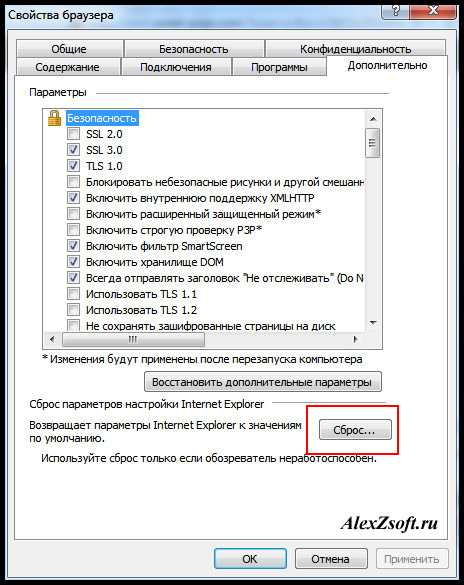
А вот так например хром или яндекс. Это находится в настройках — дополнительные настройки.
3. Расширения в браузере
Тоже одна из популярных проблем… Ничего плохого не делали, а реклама… Открываем ваши расширения и снимаем галочки… Если какие-то нужны, то отключаем по очереди, пока не пропадет реклама.
Вот например в Опере…
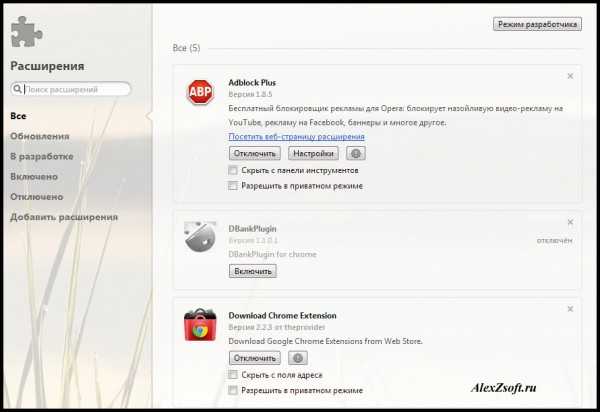
А вот в Яндексе…

4. Реестр
Эта хрень и там может быть…. Нажимаем Win + R и вводим regedit. Правка — найти и водим адрес сайта, который у вас открывается постоянно. Все что найдете удаляйся все, что связанно с этим сайтом!

5. Автозагрузка системы
Нажимаем Win + R, пишем msconfig — переходим в раздел автозагрузки и убираем все лишнее (с умом). У меня выглядит так:

6. Удаление сторонних приложений
Реклама могла появится от приложений, который беспалева установились… По этому переходим в панель управление и идем в пункт удаление программ.
Сортируем по дате установки и удаляем последние ненужные программы…
7. Настройки браузера
И напоследок, смотрим настройки браузера. Не появилось ли ничего лишнего, какая стоит домашняя страница… И вообще если ничего не надо сохранять можно сбросить браузер…
И конечно же, чтобы такой ситуации больше с вами не было, установить хороший антивирус и средство отключения рекламы… Конечно и это вас может не спасти, по этому держите всегда по рукой статью как удалить рекламу в браузере.
alexzsoft.ru
- Прописать айпи адрес как

- Не работает тачпад packard bell

- Создание макросов в excel
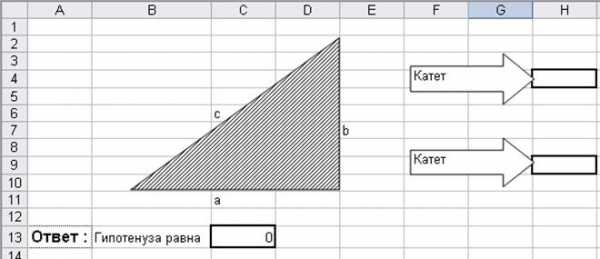
- Ошибка 0х00000050 синий экран
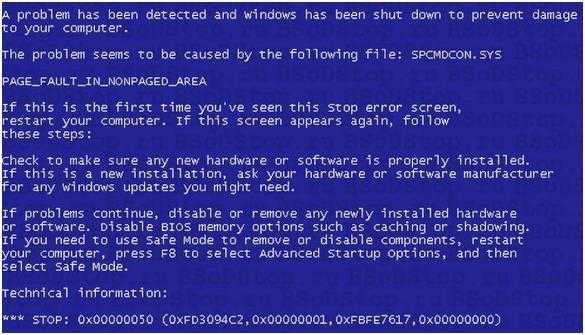
- Как печатать текст на компьютере
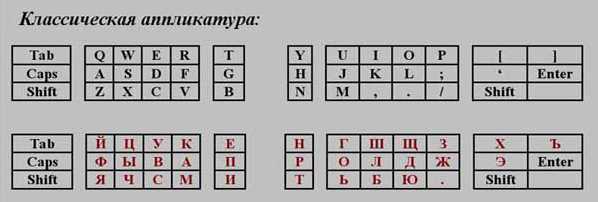
- Настройка и установка роутера

- Заменить символ в строке sql

- Как переустановить на виндовс 7 на хп
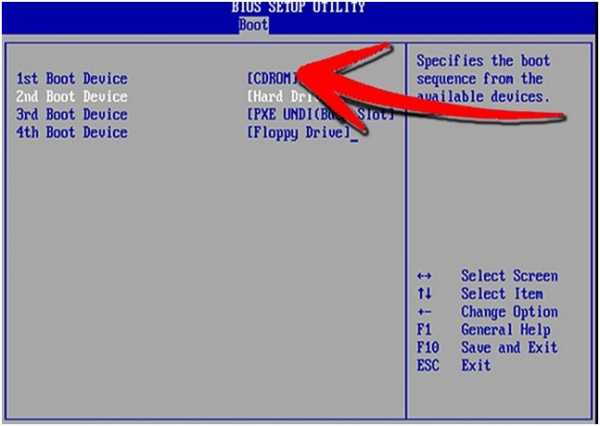
- Функции сервера локальной сети

- Создать файл через командную строку
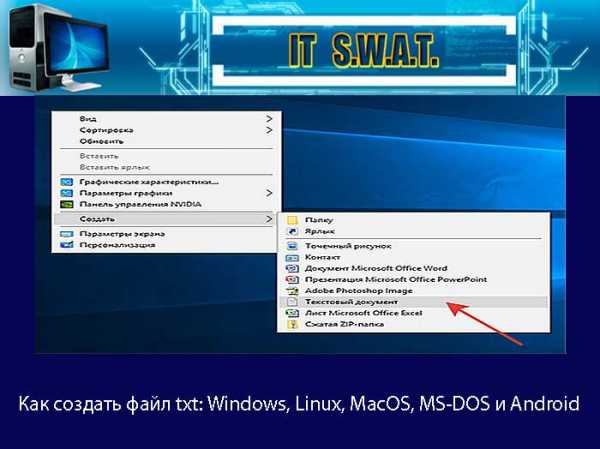
- Сбросить настройки принтера

