#2 — Как включить макросы в Excel (7 способов). Как вставить макрос в 2018 excel
Как разрешить выполнение макросов в Excel?
Как запустить макрос в Excel? Разрешение выполнения макросов в зависимости от версии Excel. Параметры макросов.
- Разрешение выполнения макросов в Excel 97-2003
- Разрешение выполнения макросов в Excel 2007-2016
- Описание параметров макросов
Чтобы разрешить в Excel выполнение макросов, необходимо снизить уровень безопасности. Порядок действий зависит от версии вашей программы.
Разрешение выполнения макросов Excel 97-2003
В меню «Сервис» выберите «Макрос», в открывшемся вложенном меню нажмите «Безопасность...». В открывшемся окне установите средний или низкий уровень безопасности.
При выборе среднего уровня - решение о запуске макросов придется каждый раз принимать пользователю, при выборе низкого уровня - Excel будет автоматически запускать все макросы.
После установки уровня безопасности полностью закройте Excel и запустите снова, чтобы изменения вступили в силу.
Разрешение выполнения макросов Excel 2007-2016
На ленте выберите меню «Файл», в нем - кнопку «Параметры», в открывшемся окне «Параметры Excel» выберите строку «Центр управления безопасностью», на открывшейся странице нажмите кнопку «Параметры центра управления безопасностью». В открывшемся окне «Центр управления безопасностью» выберите строку «Параметры макросов» и отметьте пункт «Включить все макросы».
После установки уровня безопасности полностью закройте Excel и запустите снова, чтобы изменения вступили в силу.
Описание параметров макросов
(с сайта «support.office.com»)
- Отключить все макросы без уведомления. Этот параметр отключает макросы и связанные с ними оповещения безопасности.
- Отключить все макросы с уведомлением. Этот параметр отключает макросы без отключения оповещений системы безопасности, которые будут появляться при их наличии. Это позволяет включать макросы, когда это требуется.
- Отключить все макросы кроме макросов с цифровой подписью. Этот параметр отключает макросы без отключения оповещений системы безопасности, которые будут появляться при их наличии. Однако при наличии у макроса цифровой подписи надежного издателя он запускается, если этому издателю выражено доверие. В противном случае выводится уведомление о необходимости включить макрос, содержащий цифровую подпись, и выразить доверие издателю.
- Включить все макросы (не рекомендуется, возможен запуск опасной программы). Если задан этот параметр, выполняются все макросы. Компьютер становится уязвимым для потенциально опасных программ.
Чтобы избежать заражения компьютера, проверяйте файлы, скачанные из неизвестных источников, антивирусной программой. Архивные файлы перед проверкой антивирусом лучше не распаковывать, чтобы случайно не запустить самораспаковывающийся архив до проверки.
vremya-ne-zhdet.ru
Как в excel вставить текст
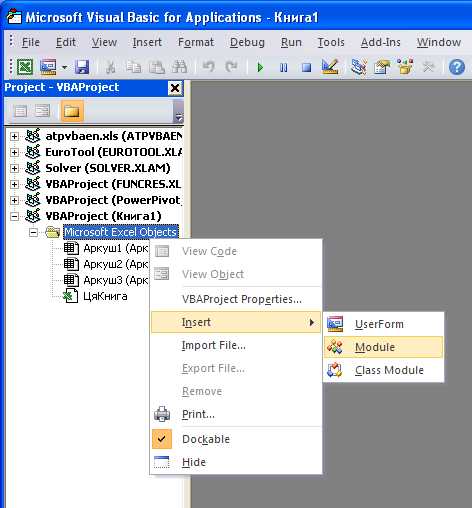
Нам в работе иногда не хватает стандартных возможностей Эксель и приходится напрягать мозг, чтобы написать какую-то свою функцию или найти уже готовый макрос для решения данной задачи. Отсюда возникает вопрос: Что такое макрос, как писать и куда его вставлять
Макрос - это специальная программа, написанная на встроенном в Excel языке программирования VBA (Visual Basic for Application ). Данный язык разработан компанией Microsoft. специально для приложений MS Office. Как писать макросы - это отдельная большая тема, по которой написаны сотни книг и существует множество сайтов, поэтому мы не будем рассматривать это в данной статье. Давайте, все-таки, разберем куда макросы нужно вставлять, чтобы они работали в Excel 'е.
Предположим
мы имеем готовый макрос для объединения ячеек с текстом (напомним, что стандартно Excel при сочетании ячеек оставляет только текст крайней левой верхней ячейки). Для этого нужно открыть редактор Visual Basic (Alt + F11 ), правой кнопкой мыши нажать на Microsoft Excel Objects. выбрать Insert - Module :
Копируем туда код нашего макроса:

Нажимаем сохранить и возвращаемся к Excel. Выделяем необходимые ячейки и выбираем в меню Вид - Макросы (Alt + F8) название нашего макроса:

Жмем Выполнить и получаем необходимый нам результат:
Источник: moonexcel.ho.ua
Категория: Программное обеспечение
Похожие статьи:
Как вставить музыку в презентацию
Как вставить ячейки и выровнять их размер в таблице Word?
Сделать надпись на прозрачном фоне и вставить на фото как логотип МК
Как вставить видеоклип в документ Word
Вставить видео и аудио в joomla просто! AllVideos Reloaded: установка, настройка, создание плейлистов.
mykomputers.ru
Как включить макросы в Excel на видеокурсе от Loftblog
Всем привет!!! Продолжаем курс по написанию макросов Excel. На сегодняшнем видеоуроке вы узнаете, как включить макросы в Excel 7-ью различными способами. В процессе прохождения уроков вы познакомитесь как минимум еще с 2 способами включения макросов, но для начала вполне достаточно семи. Как показывает практика, вы будете пользоваться не всеми, поэтому сразу присмотритесь к тому, что вам по душе.
Как включить макросы в Excel: первый способ – кнопка «Макросы»Нажимаем на ячейку –> заходим во вкладку «Разработчик» -> Кнопка «Макросы» -> диалоговое окно с содержащимися макросами –> Кнопка «Выполнить».
Как включить макросы в Excel: второй способ – горячие клавиши
Выделяем ячейку –> нажимаем Alt+F8 –> выбираем нужный макрос -> нажимаем Enter.
Как включить макросы в Excel: третий способ – панель «Вид»
То же самое окно «Макросы» находится во вкладке «Вид».
Как включить макросы в Excel: четвертый способ – элемент управления «Кнопка»
Нажимаем на ячейку –> заходим во вкладку «Разработчик» -> панель элементов управления –> кнопка «Вставить» –> выбираем элемент управления «Кнопка» -> устанавливаем элемент –> выбираем макрос. Теперь можно выбирать ячейку –> нажимать кнопку –> макрос выполняется.
Как включить макросы в Excel: пятый способ – графический элемент
Можно вместо «Кнопки» вставить любой графический элемент. Например, вставляем фигуру прямоугольник –> правой кнопкой мыши выбираем пункт «Вставить макрос» –> Выполнить. Теперь при выборе ячейки и нажатии на графический элемент будет вставляться макрос.
Как включить макросы в Excel: шестой способ – редактор VBE
Переходим в редактор Visual Basic. Подробнее об этом редакторе мы будем говорить на следующем видеоуроке. Нажимаем на ячейку –> заходим во вкладку «Разработчик» –> Кнопка «Visual Basic» –> Module1–>щелкаем в тело макроса –> кнопка «Play» (F5).
Как включить макросы в Excel: седьмой способ – событие листа
Переходим в редактор Visual Basic. Нажимаем на ячейку –> заходим во вкладку «Разработчик» –> Кнопка «Visual Basic» –> заходим в Лист1 –> выбираем Worksheet –> событие Activate –> вписываем название макроса.
Более подробно про работу с событиями мы поговорим на следующих видеоуроках.
Итак, сегодня вы узнали, как включить макросы в Excel при помощи 7 способов. На следующих видеоуроках мы рассмотрим еще 2 способа работы с макросами, а также поговорим о редакторе Visual Basic. До скорой встречи, ваш LoftBlog!
Приятного всем просмотра! Учитесь с удовольствием!
Рекомендуемые курсы
loftblog.ru
Как вставить текущую дату в Excel? Макрос для вставки текущей даты в активную ячейку
Многие ведут реестры учета всевозможных документов в таблицах Excel, проставляя в них даты различных этапов согласования и подписания. При этом не все знают, что ввести текущую дату в ячейку Excel можно нажатием сочетания горячих клавиш. Кроме того, для этой же цели можно использовать макрос VBA.
Для быстрого ввода текущей даты в ячейку предусмотрено стандартное средство Excel - нажатие сочетания горячих клавиш Ctrl+; (либо Ctrl+Ж, кому как удобнее запомнить). В случае, если кому-то такое сочетание клавиш не вполне удобно, то можно сохранить в личной книге макросов процедуру (код которой приведен ниже) и закрепить ее за более удобным сочетанием клавиш, например Ctrl+d (о том как это сделать можно прочитать подробнее), а для того чтобы это сочетание срабатывало независимо от раскладки клавиатуры, можно сохранить не одну, а две идентичных процедуры и привязать их к разным сочетаниям клавиш, например одну к Ctrl+d, а другую к Ctrl+в.
Sub InsertDate() ' Вставка текущей даты в активную ячейку ' Сочетание клавиш: Ctrl+d ActiveCell.Value = Format(Now, "dd.mm.yyyy") End Sub '------------------------------------------------------- Sub Вставка_Даты() ' Вставка текущей даты в активную ячейку ' Сочетание клавиш: Ctrl+в ActiveCell.Value = Format(Now, "dd.mm.yyyy") End SubДля того, чтобы перенести этот программный код на свой компьютер, наведите курсор мыши на поле с программным кодом, нажмите на одну из двух кнопкок в правом верхнем углу этого поля, скопируйте программный код и вставьте его в модуль проекта на своем компьютере (подробнее о том, как сохранить программный код макроса).
Другие материалы по теме:
- Режим инкогнито в мозиле горячие клавиши
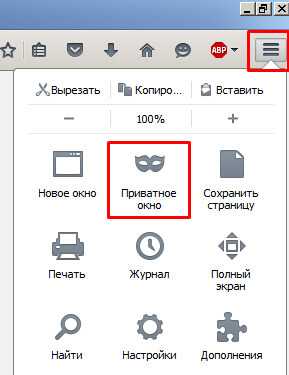
- Онлайн проверить компьютер на ошибки

- Зарегистрировать почту майл
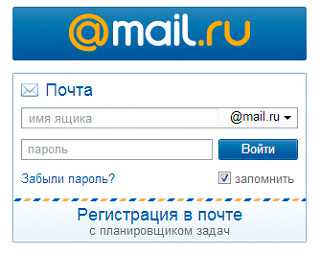
- Очень медленно работает комп что делать

- Создание запросов в access

- Непрерывный сигнал при включении компьютера

- Как полностью удалить яндекс браузер с компьютера

- Не запускается windows media player
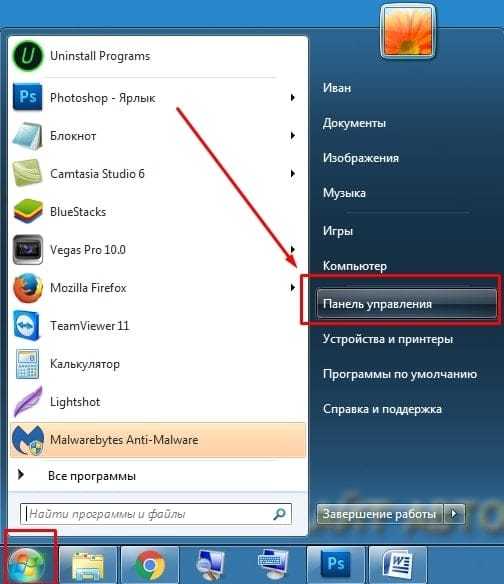
- Подключить антивирус

- Как восстановить языковую панель в windows xp в нижнюю панель
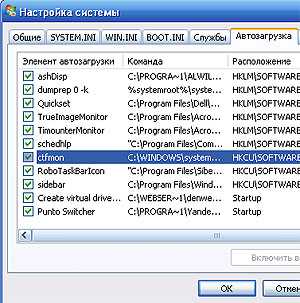
- Mysql centos 7 настройка

