Как восстановить языковую панель на рабочем столе в Windows. Как восстановить языковую панель в windows xp в нижнюю панель
Что делать, если пропала языковая панель в Windows XP?
Все мы знаем, что на компьютере рядом со значком часов находится значок раскладки клавиатуры, так называемая языковая панель. Так вот, бывают случаи, когда эта самая панель куда то пропадает и мы не знаем какая у нас раскладка – английская или русская. Что делать, если пропала языковая панель в Windows XP, или Windows 7, как вернуть ее обратно? Ниже я описал некоторые действия, которые помогут вам вернуть значок языковой панели.
Первым делом кликаем правой кнопкой мыши по свободному месту на панели задач и в появившимся контекстном меню переходим в «Панели инструментов» и ставим галочку на «Языковая панель». Должна появиться языковая панель. Если же нет, то переходим ко второму методу.
Если первый способ не помог, то есть и второй – добавить элемент ctfmon в автозагрузку. Чтобы это сделать рекомендую установить хорошую и полезную программу Ccleaner, которая вам еще не раз пригодится в будущем. В общем, запускаем программу, заходим в «Сервис» > «Автозагрузка». Откроется список всех элементов, которые находятся у нас в автозагрузке. Среди них ищем такой параметр ctfmon. Он должен там присутствовать.
Если у вас нет возможности установить Ccleaner можно воспользоваться и другим методом. Переходим в меню «Пуск» > «Выполнить» и в строку вводим msconfig. В появившимся окне переходим во вкладку «Автозагрузка» и ищем параметр ctfmon. Он должен быть включен (отмечен галочкой).
class="eliadunit">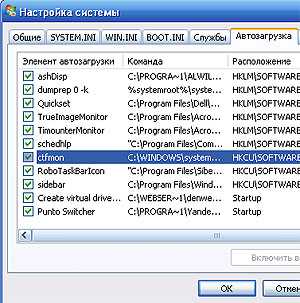
Если такого элемента нет в списке автозагрузки, то следует его туда добавить. Для этого идем C:\WINDOWS\system32 (первая буква - раздел диска, на котором установлена ОС, в моем случае это диск C), находим известный нам элемент ctfmon и копируем его в буфер обмена (правый клик и копировать). Далее заходим диск C > DocumentsandSettings > имя пользователя > Главное меню > Программы > Автозагрузка и вставляем туда скопированный файл. Все, теперь у нас иконка раскладки будет загружаться автоматически с запуском системы.
И последний способ – заходим в «Пуск» > «Панель управления» > «Язык и региональные стандарты», в появившимся окне переходим во вкладку «Языки» и жмем кнопку «Подробнее». Находим здесь кнопку «Языковая панель», далее в следующем окошке выставляем нужные нам галочки. Все, можно перезагрузить систему, чтобы необходимые изменения вступили в силу.

info-bestlife.ru
Пропала панель выбора языка. Как вернуть языковую панель в Windows 7 или XP.
Языковая панель в Windows предназначена для того, чтобы помочь пользователю — показывает, какой язык на данный момент в активном окне, помогает переключать языки с помощью установленной комбинации клавиш.
Языковая панель расположена в панели задач справа, возле системных часов. Но иногда языковая панель исчезает. И пользователь задаётся вопросом, куда пропала языковая панель Windows 7.
Куда пропала языковая панель Windows 7
Причины пропадания языковой панели самые разные — проблемы с файлами операционной системы, действия вируса или использование сторонних программ, способных нарушить работу системных приложений. В зависимости от причины пропажи языковой панели, разными будут способы её восстановления.
Сперва, необходимо проверить в настройках, включена ли панель. Наводим курсор на панель задач, правой кнопкой мыши вызываем контекстное меню панели. В списке панелей для отображения напротив языковой панели должен быть установлен флажок. Если отметки нет, нажимаем левой кнопкой мыши на «Языковая панель» в списке.
Если галочка установлена, а языковой панели нет на панели задач, возможно, она была перемещена на рабочий стол. Следует внимательно проверить этот вариант.
Если и это не помогло, возможно, в настройках языковой панели установлен флажок «скрыть» в свойствах отображения. Посмотреть, так ли это, настроить показ языковой панели можно через панель управления компьютера.
Заходим в панель управления, далее — раздел язык и региональные стандарты. Открываем вкладку «Языки и клавиатуры». Нажимаем кнопку «Изменить». Появится окно настроек языковой панели. Проверяем установленные параметры отображения.
Если эти способы не помогли восстановить показ языковой панели в Windows, то альтернативным решением будет копирование приложения ctfmon в автозагрузку. За отображение языковой панели в Windows отвечает системное приложение ctfmon, которое находится в папке windows/system32 на системном диске. Копируете данное приложение в автозагрузку и перезагружаете компьютер. Если языковая панель пропала, но не появилась, следует попробовать еще один вариант решения проблемы.
Атака вируса на языковую панель в Windows
Так как файл языковой панели является исполняемым (имеет разрешение .exe), то он подвержен действию вирусов. Косвенным признаком того, что языковая панель не отображается из-за вируса, может быть время изменения файла ctfmon.exe. Следует проверить системные каталоги компьютера антивирусной программой. Если файл ctfmon.exe окажется зараженным и будет вылечен, но панель не отобразится, следует заменить поврежденный файл оригинальным — с рабочего компьютера или с установочного диска скопировать ctfmon.exe в системный каталог windows/system32
Открываем папку автозагрузки
Открываем системную папку windows/system32, находим файл ctfmon.exe. Копируем его в папку автозагрузки или создаем в автозагрузке ярлык на этот файл.
Перезагружаем компьютер, если панель языков не отобразилась, следует обратиться к специалисту, чтобы восстановить оригинальные файлы windows или выяснить причину.
Вам интересно узнать?
sam-elektronik.ru
Как восстановить языковую панель
Наиболее распространенной проблемой с которой сталкиваются пользователи является пропажа значка выбора языка расположенного в панели задач. Почему же исчезает языковая панель? Причин может быть достаточное множество, например какая либо из недавно установленных программ, сбой настроек языковой панели либо какой нибудь вирус. В версиях операционной системы Windows восстановление языковой панели может немного отличаться.
Для начала рассмотрим как восстановить языковую панель в Windows XP.
Первое что нужно попробовать, дак это просто щелкнуть правой кнопкой мыши по панели задач и в контекстном меню выбрать - «Панели инструментов» → «Языковая панель». Если после этих действий языковая панель появилась, то значит все отлично.

Если все же не удалось восстановить панель по первому методу, то пробуем так - «Пуск» → «Панель управления» → «Язык и региональные стандарты». Откроется окно где нужно выбрать вкладку «Языки», далее нажимаете на кнопочку «Подробнее» после чего клац на «Языковая панель». Ставим галочку возле надписи «Отображать языковую панель на рабочем столе» и нажимаете ОК.
Также отмечу, что кнопка «Языковая панель» может быть деактивирована, в таком случае нужно на вкладке «Дополнительно» снять галочку с «Выключить дополнительные текстовые службы» и принять изменения.
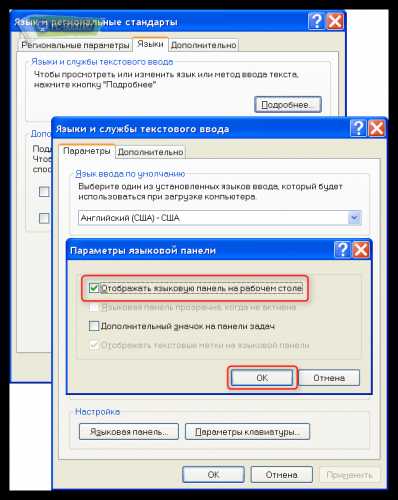
Еще одна из причин исчезновения языковой панели может являться повреждение системного поврежден файла ctfmon.exe находящийся в папке C:\Windows\System32 либо же он отсутствует в автозагрузке. Системный файл ctfmon.exe можно восстановить с помощью установочного диска операционной системы.
Так же попробуем поискать в реестре параметр автозагрузки языковой панели. Для этого выполняем действия строго инструкции, ибо новичкам вообще не рекомендуется рыться в файлах и параметрах реестра. Переходим «Пуск» → «Выполнить» (либо комбинация клавиш WIN+R), набираете regedit и нажимаете Ок. Ищем HKEY_CURRENT_USER\Software\Microsoft\Windows\CurrentVersion\Run, где должен быть строковый параметр CTFMON со значением C:\Windows\System32\ctfmon.exe. При его отсутствии создайте новый параметр, щелкнув правой кнопкой мыши на свободном месте редактора реестра.
Теперь перейдем к восстановлению языковой панели в Windows 7.
Аналогично как и в Windows XP щелкаем правой кнопкой мыши по свободному месту панели задач и в контексном меню ставим галочку напротив «Панель» → «Языковая панель».
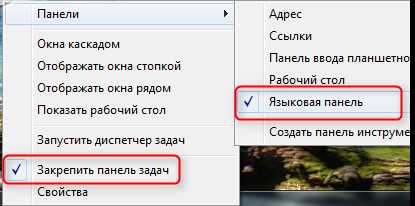
В случае неудачи, делаем следующие действия - «Пуск» → «Панель управления» → «Язык и региональные стандарты» либо другой способ открыть то же самое путем нажав комбинация клавиш WIN+R, ввести команду «intl.cpl» и после этого нажать кнопку OK. Переходим на вкладку «Языки и клавиатуры» и жмём «Изменить клавиатуру». В новом открывшемся окне открываем вкладку «Языковая панель» и отмечаем пункт «Закреплена в панели задач», после сохраняем изменения.
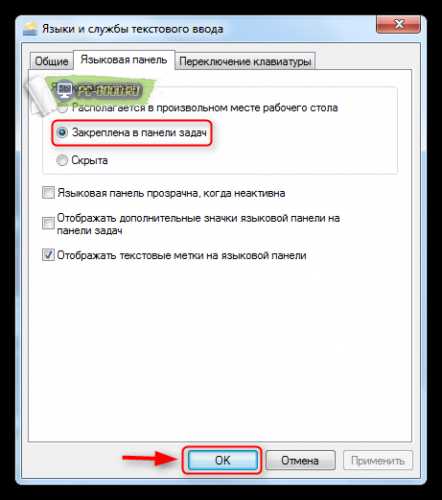
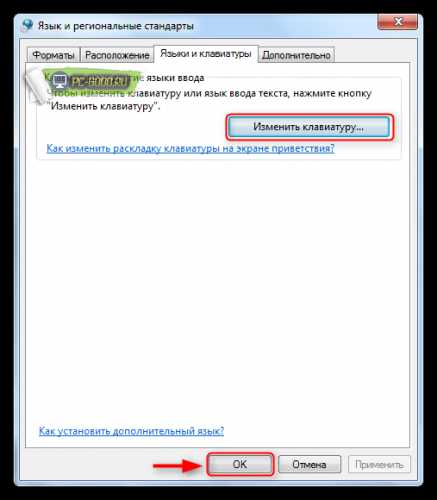
По материалам сайта pc-good.ru
Похожие статьи:
< Назад Вперед >f1.beatle.net.ua
Что делать если пропала языковая панель в Windows 7 или XP
Языковая панель призвана помогать пользователю в переключении языков текстового ввода, используя заданные сочетания клавиш, либо выбором языка на самой панели. По умолчанию расположена она в трее рабочего стола в правом нижнем углу. Столкнувшись с проблемой ее исчезновения, пользователь сразу задается вопросом «Почему пропала языковая панель в Windows7»?
Панель может пропадать по причинам разного рода: от вируса до проблем с операционной системой, Естественно, и способы устранения этой проблемы будут также различны.
Начать нужно с самого простого – проверки включения панели как таковой, Стоя на панели задач, правой кнопкой мыши вызываем контекстное меню, пункт «Панели». В выпадающем списке напротив значения «Языковая панель» по умолчанию должна стоять галочка.

Если ее нет – ставим. Если она есть, а панели вы не видите, то возможно случайным образом она была перемещена на рабочий стол – проверьте и этот вариант.
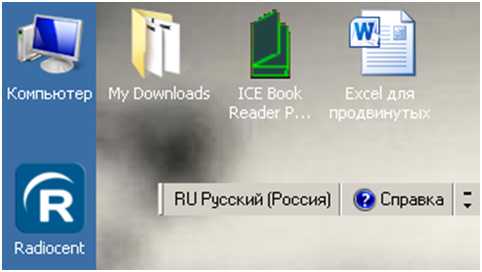
Если панелька не вернулась на место, идем дальше.
Жмем «Пуск», в строке поиска вводим команду intl.cpl. Это программный вызов языковой панели. Если вас пугает слово «команда», тогда придется прогуляться по недрам вашего компьютера. Последовательность действий для Windows 7 – перемещаемся в левый нижний угол экрана, кнопка «Пуск», Переходим на «Панель управления», ищем в ней «Язык и региональные стандарты», далее «Языки и клавиатуры», закладка «Изменить клавиатуру».

На первой вкладке «Общие» убеждаемся в том, что у нас присутствуют минимум два варианта раскладки языков, например, русская и английская. Если это не так, добавляем нужную раскладку кнопкой «Добавить».
На следующей вкладке под названием «Языковая панель» обращаем внимание на наличие галочки возле функции «Закреплена в панели задач». Остальные вы можете поставить на свое усмотрение.

Для Windows XP восстановление пропавшей языковой панели аналогично. Через «Панель управления» заходим в пункт «Язык и региональные стандарты». Среди вкладок ищем «Языки», на ней кнопку «Подробнее», «Языковая панель». Проверяем наличие галочек в нужных местах.
Если после проделанных действий ситуация не изменилась, то дело в самом приложении для загрузки языковой раскладки. Приложение носит название ctfmon, и расположено в системной папке Windows, в директории System32. По поиску вы можете его найти и скопировать в папку автозагрузки вашего компьютера.

Перезагружаем компьютер и проверяем, появилась ли наша панелька.
Имеют место случаи вирусной атаки на файл языковой панели по причине его расширения .exe. В этом случае, следует запустить антивирусник и понаблюдать, будет ли излечен этот файл. Если нет, необходимо раздобыть исходную версию ctfmon.exe, например, с установочного диска операционной системы. Скопировать его и вставить в папку system32.
Это может быть интересно:
tehno-bum.ru
Пропала языковая панель. Восстановление языковой панели
Описание
В нижнем-правом углу, возле часов, может исчезнуть языковая панель.
Причина
Нечаянное удаление именно самой панели или файла из автозагрузки ctfmon.exe. Чуть реже, виной ставится даже вирус.
Решение
Восстановить языковую панель в Windows 7 (Vista):
- Необходимо нажать на меню «Пуск» после чего «Панель управления» далее «Язык и региональные стандарты».
Переходим на вкладку «Языки и клавиатуры» и кликаем «Изменить клавиатуру…».
Необходимо совершить переход «Языковая панель» и выбрать переключатель в положение «Закреплена в панели задач».
Подтверждаем кнопкой «Применить»;
- Нажимаем на «Пуск» -затем на «Компьютер» нажимаем правой кнопкой мыши, где выбираем вкладку «Управление».
Открываем «Планировщик заданий» после этого, выбираем «Библиотека планировщика заданий» далее «Microsoft» далее «Windows» и необходимо выделить «TextServicesFramework» где, в правом окне вы сможете обнаружить задание «MsCtfMonitor». При необходимости, его можно включить — для этого выбираем правой кнопкой мыши «Включить».
После чего жмем «Пуск» — в появившейся поисковой форме пишемservices.msc и нажимаем (Ввод) Enter.
Находим «Диспетчер задач» где стоит убедиться в его работоспособности и в том, что она включена. Если она не имеет возможности запускаться автоматически, то нажимаем «Пуск» — где в появившейся форме пишем regedit и жмем (Ввод) Enter.
Ищем ключ HKEY_LOCAL_MACHINE\SYSTEM\CurrentControlSet\services\Schedule открываем параметр Start и это значение меняем на 2.Выполняем перезагрузку;
| Если в диспетчере задач, такого нет или нет возможности выполнить включение авто запуска, то нажимаем «Пуск» — в появившейся форме поиска пишемregedit далее подтверждаем «OK». Ищем ключ HKEY_USERS\.DEFAULT\Software\Microsoft\Windows\CurrentVersion\RunПравой кнопкой мыши в правом окне необходимо нажать — «Создать» далее «Строковый параметр». Назвать его необходимоCTFMON.EXEпосле чего открыть для редактирования. В «Значение:» необходимо ввести C:\WINDOWS\system32\CTFMON.EXE и и выполнить перезагрузку. |
- Если никакой из данных вариантов, вам не помог, необходимо установить утилиту PuntoSwitcher. Один из самых современных переключателей языков ОС Windows.
Восстановить языковую панель в Windows XP:
- Нажимаем правой кнопкой мыши по панели снизу и раскрываем «Панели инструментов» где выбираем «Языковая панель»;
- Кликаем меню «Пуск» далее «Панель управление» далее «Язык и региональные стандарты». Выполняем переход на «Языки» и кликаем «Подробнее…». На разделе «Дополнительно» стоит убедиться, чтобы не было отмечено «Выключить дополнительные текстовые службы».

После чего, на вкладке «Параметры» необходимо нажать «Языковая панель» и отметить «Отображать языковую панель на рабочем столе»;
- Нажимаем меню «Пуск»далее «Выполнить» где вводим msconfigи подтверждаем «OK». Выполняем переход «Автозагрузка» — и ставим галочку на ctfmon.
Выполняем перезагрузку.
| В случае, если ctfmon не существует msconfig, нажимаем меню «Пуск» далее «Выполнить» где вводим regedit после чего подтверждаем «OK». Ищем ключ HKEY_USERS\.DEFAULT\Software\Microsoft\Windows\CurrentVersion\RunПосле чего снова в правом окне нажимаем правой кнопкой машина — «Создать» далее «Строковый параметр». Называем уже новый параметр CTFMON.EXEпосле чего открываем его для редактирования. В необходимом поле «Значение:» пишем C:\WINDOWS\system32\CTFMON.EXE и выполняем перезагрузку. |
- В том случае, если никакой из вариантов не помог, то необходимо установить утилиту PuntoSwitcher. Это самый современный переключатель языков для ОС Windows.
computest.ru
Как восстановить языковую панель на панели задач
 Языковая панель – встроенный инструмент, позволяющий наглядно видеть, какой язык используется в данный момент, а также переключаться между ними с помощью мыши. По умолчанию языковой блок отображается в системном трее.
Языковая панель – встроенный инструмент, позволяющий наглядно видеть, какой язык используется в данный момент, а также переключаться между ними с помощью мыши. По умолчанию языковой блок отображается в системном трее.
Примечание: формально в разных версиях Windows расположение языковой панели неодинаково. Допустим, в XP она представляет собой выделенное окно, которое интегрировано в панель задач, а в Windows 7 значок выбранного языка располагается в области уведомлений.
Однако на процедуру восстановления это никак не влияет – действия необходимо выполнять одни и те же. Отличие лишь одно – в Windows XP, чтобы восстановить языковой блок в панели задач, можно нажать на него правой кнопкой мыши, выбрать пункт «Панель инструментов», а затем нажать на строку «Языковая панель». В Windows 7 или 8 такой способ не работает.
Восстановление в Windows 7
- Выберите пункт «Язык» в панели управления.
- Выберите слева вкладку «Дополнительные параметры».
- Отметьте пункт «Использовать языковую панель». Нажмите кнопку «Параметры», которая будет рядом с этим пунктом.
- Настройте необходимые опции. Рекомендуется выбрать строку «Закреплена в панели задач», чтобы языковой блок никуда больше не пропадал.
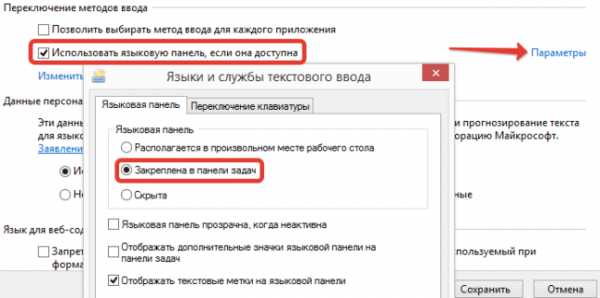
Использование реестра
Если первый способ не помог восстановить языковой блок в панели задач Windows, придется искать решение проблемы в системном реестре.
- Откройте реестр, набрав в Пуске «regedit».
- Выберите в нем ветку «LOCAL-MACHINE».
- Затем перейдите в «SOFTWARE»
- Далее: «Microsoft» — «Windows» — «CurrentVersion» — «Run»
Проверьте, есть ли строка «CTFMon». Если её нет – создайте. Для этого:
- Нажмите правой кнопкой на ветку «Run».
- Выберите пункты «Создать» — «Строковый параметр».
- Дайте ему имя «CTFMon».
- Нажмите на него правой кнопкой, затем кликните «Изменить».
- Впишите значение «C:\Windows\system32\ctfmon.exe»
- Перезагрузите систему – языковой блок появится в строке задач.

Полезная информация
Раскладку клавиатуры можно менять и без использования панели – достаточно использовать известное сочетание клавиш «Alt-Shift» или «Shift-Ctrl». Однако лучше все же её восстановить, чтобы всегда можно было видеть, какой язык используется.
Кстати, говоря о смене раскладки, нельзя оставить без внимания программу Punto Switcher. Она распространяется бесплатно, никак не влияет на быстродействие системы, но обладает весьма полезной опцией.
Если вы начали печатать не на том языке, Punto Switcher автоматически изменит раскладку клавиатуры и переведет написанный фрагмент. Функцию эту можно настроить под свои нужды, добавив исключения или назначив горячую клавишу для изменения раскладки. В любом случае, эта маленькая программа сделает работу с текстом чуть более удобной.
mysettings.ru
Как восстановить языковую панель в Windows
- 07.05.2014
- Просмотров: 3487
Если на вашем компьютере по той или иной причине исчезла языковая панель windows и вы не знаете что делать, то спокойной, в этом уроке мы по шагам рассмотрим процесс восстановления языковой панели windows.
Первым делом нам необходимо на панели задач нажать на кнопку "Пуск", а затем в раскрывшемся меню выбрать "Панель управления".

После открытия окна "Панель управления", необходимо выбрать "Язык и региональные стандарты" (В данном случае выбран режим просмотра "Мелкие значки")

В открывшемся окне переходим на вкладку "Язык и клавиатуры" и выбираем опцию "Изменить клавиатуру"
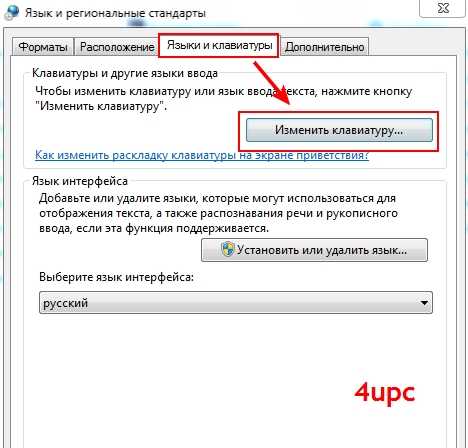
Во вновь открывшемся окне выбираем вкладку "Языковая панель" и ставим крыжык напротив пункта "Закреплена в панели задач". Теперь осталось нажать на кнопку "Применить" и "Ок".

Вот таким не мудреным способом можно восстановить языковую панель в windows.
Не забудьте поделиться ссылкой на статью ⇒
В данном уроке мы по шагам рассмотрим процесс восстановления языковой панели в windows.
- 07.05.2014
- Просмотров: 3487
В этом уроке расскажу как добавить и убрать двойной клик мыши.
- 11.10.2015
- Просмотров: 56066
- Видеоурок
Сегодня рассмотрим как отключить удаленного помощника и удаленный доступ к компьютеру.
- 15.03.2015
- Просмотров: 85848
Сегодня я покажу процесс создания загрузочной флешки Windows 7 с помощью программы Windows 7 USB/DVD Download Tool.
- 17.06.2015
- Просмотров: 2509
- Видеоурок
Если на вашем компьютере включен защитник windows и вы не знаете как его отключить, то этот урок как раз для вас.
- 18.05.2014
- Просмотров: 2051
4upc.ru
- Mysql centos 7 настройка

- Не работает на рабочем столе правая кнопка мыши
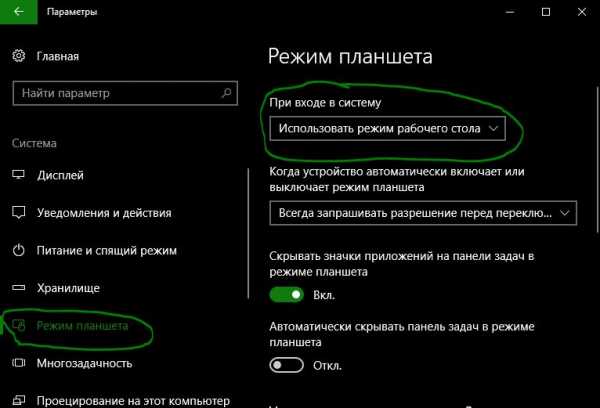
- Для чего нужна оперативка

- Аякс что это

- Как удалить не удаляющийся файл с компьютера

- Удаленное слежение за компьютером
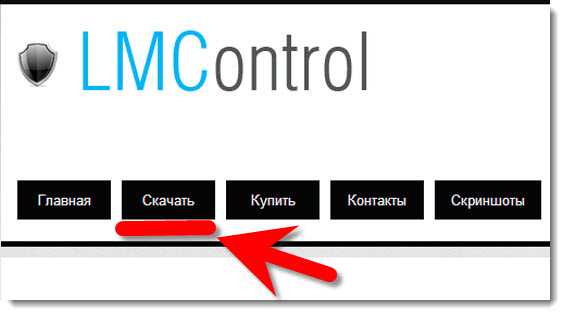
- Почему компьютер

- Загрузка вк видео
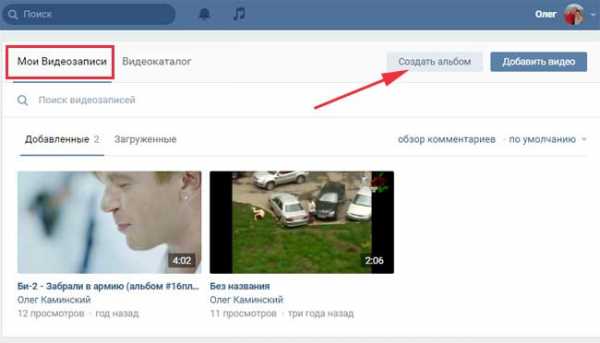
- Как подключить интернет на компьютер с телефона через usb

- Флешку исправить

- Nexmo sms что это такое пришло на телефон

