Как проверить компьютер на ошибки стандартными средствами. Онлайн проверить компьютер на ошибки
Профилактика ПК: проверка, чистка и лечение
1. Проверка диска на наличие ошибок:
Так уж повелось, что при работе операционной системы бывают различного рода сбои и ошибки, некоторым образом они могут повлиять на работу ваших жестких дисков. В операционной системе Windows есть механизм автоматического исправления этих ошибок при сбоях системы.
Но я рекомендую время от времени делать такую проверку вручную с автоматическим исправлением системных ошибок, если они конечно есть.
Так же для выполнения тщательной проверки диска можно выбрать проверку и восстановление поврежденных секторов. Это сканирование попытается найти и исправить физические ошибки на самом жестком диске, но для этой операции потребуется гораздо больше времени. Можно ограничится обычной проверкой, если нету явных признаков в нарушении работы жесткого диска.
Чтобы проверить свои жесткие диски на наличие ошибок зайдите в Пуск->Компьютер
Выберете нужный диск для проверки и щелкните по нему правой кнопкой мышки затем зайдите в Свойства, где появится окошко с общими свойствами вашего диска. Щелкните на вкладку Сервис. Нажмите Выполнить проверку…, установите галочку напротив Автоматически исправлять системные ошибки и нажмите кнопку Запуск.

По завершении проверки будет выдано сообщение об окончании сканирования и исправлении или отсутствии ошибок на вашем жестком диске.

Для проверки системного диска, на который установлена операционная система, потребуется произвести перезагрузку компьютера, а проверка затем будет выполнена до загрузки и входа в Windows.
2. Удаление ненужных программ и чистка реестра Windows.
Удалять старые и ненужные программы, а так же чистить реестр Windows’а не только полезно из за освобождения дополнительного места на диске, но и так же потому что очищается система от всякого хлама что делает ее работу быстрее и стабильнее на какой-то процент.
Для удаления программ можно воспользоваться стандартными средствами.
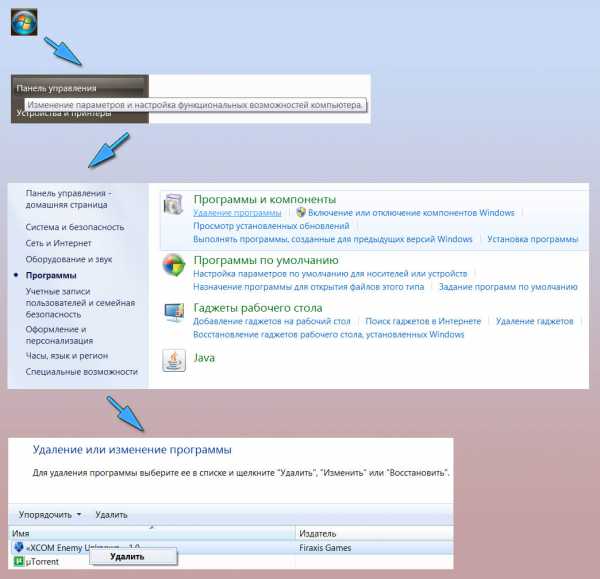
Зайдя в Пуск->Панель управления, а там в Программы->Удаление программ
Вы увидите список программ установленных на вашем компьютере, для того чтобы удалить какую либо программу нужно нажать на нее правой кнопкой мышки и нажать удалить.
Посоветовать какие программы удалять именно вам, я не могу, потому что это индивидуально для каждого компьютера. Постарайтесь вспомнить, может быть, это какие-то старые игры или программы, которые вам не нужны или вы ими уже не пользуетесь и другой мусор, который скопился у вас за время пользования компьютером. От всего этого можно смело избавляться.
Так же для очистки от разного мусора и ненужных приложений можно посоветовать коммерческое ПО Ashampoo UnInstaller – оно удаляет и следит за вновь установленными приложениями гораздо эффективней чем стандартные средства. Но эта программа платная.
Очистка системного реестра Windows – достаточно сложное занятие, если делать его вручную, но благодаря программам, которые находят старые и не нужные или лишние записи в реестре это дело можно автоматизировать. И одна из таких программ это RegCleaner. Но перед этим определимся, что такое реестр Windows’а – это база данных параметров и настроек где хранятся все настройки операционной системы. Так вот со временем при установки или при удалении программ в реестре накапливается ненужный мусор. Этот мусор так же необходимо удалять для нормальной работы системы.
И так находим и скачиваем программу для очистки реестра от мусора RegCleaner. Устанавливаем на свой компьютер. Запускаем иконку с рабочего стола.
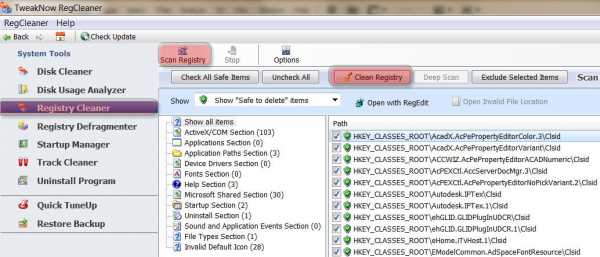
Щелкаете в левом меню на Registry Cleaner и справа нажимаете кнопочку Scan Registry. Все процесс пошел. Программа просканирует реестр вашего Windows и выдаст результаты. После чего вам останется лишь нажать на кнопку Clean Registry(очистить реестр). И ненужные записи из реестра будут удалены.
Маленькое предупреждение: С одной стороны эта программа находит и удаляет ненужные записи в реестре, что оптимизирует вашу операционную систему, но с другой стороны она может удалить какую либо нужную запись/настройку из за чего может возникнуть ошибка. Хотя в целом она работает нормально :).
Еще полезно убрать лишние приложения из автозагрузки, так как они грузят систему и не дают ей быстро загружаться. Для этого нужно зайти в Пуск-> и в графе Найти программы и файлы написать msconfig и нажать ввод. Высветится окно Конфигурация системы в нем щелкните на вкладку Автозагрузка. Вы увидите все те программы, которые загружаются в систему автоматически при старте. Чтобы не загружать какую либо программу достаточно снять галочку с нее и перезагрузиться.

Какие именно программы убрать из списка рекомендовать сложно, потому что у каждого пользователя установлены свои программы. Но в целом это разного рода мессенджеры, приколы и другие ненужные приложения.
Полезно время от времени очищать корзину от мусора.
3. Сканирование компьютера на поиск вредоносных программ.
Да! Современные антивирусные системы по идее должны блокировать и удалять вирусы с вашего компьютера при малейшем подозрении того или иного файла либо сайта с вирусом. Но это не всегда так. Поэтому я рекомендую делать полную проверку всего вашего компьютера на вирусы. Перед этой процедурой полезно обновить ваш антивирус, чтобы проверка происходила со свежими антивирусными базами. Я для этих целей использую Avira Free Antivirus, но можно это делать и любым другим популярным приложением. Например, Касперским или NOD32. Главное это выполнить полную проверку вашего компьютера.
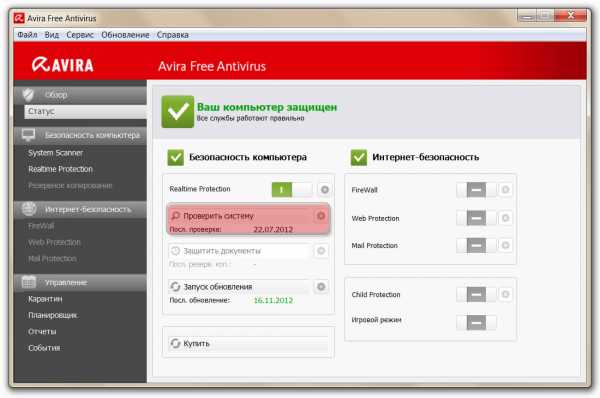
4. Дефрагментация жестких дисков.
Ну и напоследок после удаления программ, чистки реестра и других манипуляций, можно сделать дефрагментацию всех жестких дисков. Что такое дефрагментация? Как разъясняет нам Википедия – это процесс обновления и оптимизации логической структуры раздела диска с целью обеспечить хранение файлов в непрерывной последовательности кластеров. В общем, это упорядочивание или оптимизация всей вашей информации на диске, после которой ускоряется работа с файлами, и дает еще один небольшой плюс в быстродействие всей системы.
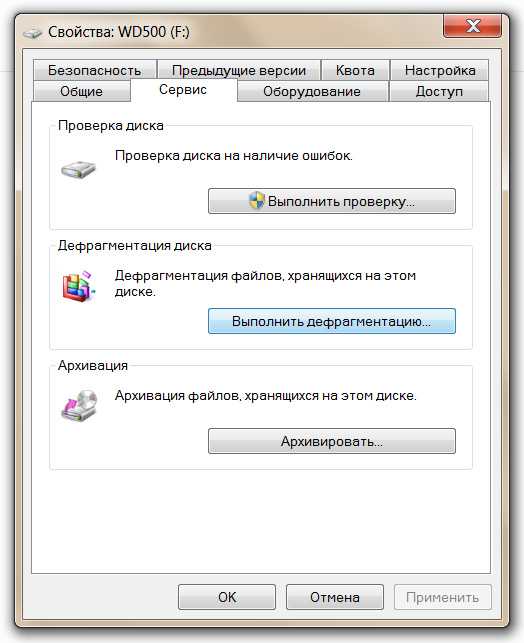 Для этого вам необходимо зайти в Пуск->Компьютер, выбрать один из дисков и нажать на него правой кнопкой мышки, затем в меню нажать Свойства. В появившемся окошке выбрать вкладку Сервис и нажать на кнопку Выполнить дефрагментацию…
Для этого вам необходимо зайти в Пуск->Компьютер, выбрать один из дисков и нажать на него правой кнопкой мышки, затем в меню нажать Свойства. В появившемся окошке выбрать вкладку Сервис и нажать на кнопку Выполнить дефрагментацию…

Появится окно Дефрагментация диска. Там еще раз отметив нужный диск нажимаете на кнопку Анализировать диск – это нужно для того чтобы понять а нужна ли дефрагментация этого диска или может он и так в порядке. После анализа диска нажимаете на кнопку Дефрагментация диска. Сразу предупрежу, что процесс дефрагментации диска долгий, но полезный.
Остается последний вопрос, как часто нужно делать такие профилактические работы на своем компьютере. Можно конечно сказать чем чаще, тем лучше. Но я думаю один раз в два три месяца это нормально. Ведь если не очищать компьютер от захламления, скапливается очень много различного мусора в системе что тормозит и сказывается на быстродействии вашего компьютера. А делая такие вот не сложные операции, можно заставить ваш компьютер работать чуть быстрее и стабильнее.
www.white-windows.ru
Проверка компьютера на ошибки | Компьютер для чайников
Ваш компьютер работает без сбоев и операционная система не выдает оповещений об ошибках? Даже если и так, нет никакой гарантии, что лишние процессы и вредоносные файлы отсутствуют. Для большинства владельцев ноутбуков или стационарных компьютеров достаточно, чтобы все просто работало и система не «доставала» регулярными оповещениями об ошибках. Но некоторых такое не устраивает, и они начинают искать способы повышения общей производительности своего устройства. Проверка компьютера на ошибки может выполняться стандартными средствами операционной системы. Если же они не позволят избавиться от имеющихся проблем, придется прибегнуть к помощи стороннего софта.
Проверка компьютера на ошибки стандартными средствами
Начальную проверку компьютера на ошибки можно выполнить стандартными средствами. Начать рекомендуется с проверки качества работы жесткого диска. Для этого достаточно сделать следующее:
- Зайти в раздел «Мой компьютер».
- Кликнуть правой кнопкой мышки на значок проверяемого раздела жесткого диска.
- Перейти на вкладку «Свойства», а после – «Сервис».
- Попав в нужный раздел запустить «Проверку тома на ошибки».
В большинстве случаев этот простой метод позволяет справиться со всеми имеющимися неполадками. Но в отдельных ситуациях он все-таки бессилен и приходится использовать специальные программы. Так же можете использовать проверку через командную строку, что существенно повышает эффективность проверки, подробнее.
Полноценная проверка компьютера на ошибки обязательно включает в себя выполнение дефрагментации дисков. Делается она в следующем порядке. Вы заходите в меню Пуск, переходите на вкладку «Все программы», открываете раздел «Служебные», затем «Стандартные» и запускаете программу под названием «Дефрагментация диска». При помощи такой проверки можно избавиться от ошибок практически на любом этапе. Рекомендуется выполнять ее не реже чем раз в полгода. При интенсивном использовании компьютера запускайте дефрагментацию раз в 1-2 месяца. Подробнее о дефрагментации.
Получить информацию об ошибках вы можете в системном Журнале событий. Найти его очень просто. Откройте меню «Пуск», перейдите в Панель управления, далее откройте раздел «Администрирование» и нажмите «Просмотр событий». При наличии ошибок вы без проблем узнаете их по обозначению в виде красного кружка с белым крестиком. Нажмите 2 раза на событие и ознакомьтесь с представленной информацией. Решение подбирается отдельно для каждой проблемы.
Проверка компьютера на ошибки при помощи специальных программ
Если стандартные средства диагностики и устранения ошибок оказались бессильны, воспользуйтесь специальными программами. Их достаточно много, из наиболее эффективных и понятных для обычного пользователя можно выделить следующие продукты:
- IObit Security 360.
- Advanced System Care.
- Антивирус на выбор.
IObit Security 360
Первая утилита в списке позволяет выполнить тщательную проверку операционной системы на наличие ошибок. Скачайте и установите программу. После успешной установки запустите проверку на ошибки. Интерфейс приложения предельно понятен, проблем с поиском нужного раздела не возникнет. Программа выполнит анализ системы и представит информацию об имеющихся ошибках и потенциальных неисправностях, которые привели к их появлению (к примеру, устаревшие драйвера того или иного компонента, конфликт разных программ и пр.).
Advanced System Care
Для еще более глубокой проверки компьютера на наличие ошибок используйте программу под названием Advanced System Care. Она позволяет выявить большинство неисправностей операционной системы и успешно их исправить. Скачайте и установите предложенное приложение. После установки откройте его и перейдите в раздел «Диагностика системы». Откройте вкладку настроек программы, а затем перейдите в «Ошибки реестра». Там поставьте галочку рядом с пунктом «Включить глубокое сканирование». Перепроверьте настройки и нажмите кнопку «Сохранить».
Далее вам нужно вернуться в раздел «Диагностика системы», выбрать там все 4 пункта и запустить сканирование, нажав соответствующую кнопку. После того как процесс завершится, ознакомьтесь со списком неисправностей. Если вы хотите, чтобы программа попыталась самостоятельно исправить имеющиеся проблемы, нажмите кнопку «Ремонт» и дайте приложению сделать свою работу.
Перейдите в раздел «Очистка Windows». Как и в предыдущем шаге инструкции активируйте пункты меню и включите сканирование. В большинстве случаев в результате такой проверки программа находит некоторое количество ошибок реестра. При обнаружении таковых активируйте исправление неисправностей. Программа успешно справляется с устранением проблем реестра, не затрагивая важные системные файлы.
Антивирус на выбор
После того как будет завершена основная проверка компьютера на ошибки и внесены требуемые исправления, обязательно проверьте операционную систему на наличие вирусов и потенциально опасного программного обеспечения. Программу для их поиска и уничтожения выбирайте на свое усмотрение. Лучше предварительно изучить обзоры каждого доступного приложения и остановить выбор на наиболее понравившемся варианте. Вне зависимости от выбранной программы, сделать вам нужно будет следующее. Запустите свой антивирус и перейдите в раздел выборочного сканирования разделов жесткого диска. Укажите желаемый раздел (обычно это тот, на котором хранятся файлы операционной системы) или же сразу все разделы винчестера вашего компьютера. После завершения сканирования программа предложит устранить обнаруженные опасности. Следуйте дальнейшим рекомендациям. Для такие проверок советую использовать malwarebytes anti-malware.
Возьмите за правило выполнять такие проверки на регулярной основе. Для обычных пользователей обычно достаточно проверять с периодичностью 1 раз в 3-6 месяцев. Более продвинутым же пользователям перерыв между проверками рекомендуется уменьшить.
dontfear.ru
Проверка Виндовс 7 на наличие ошибок
Даже самая «вылизанная» и максимально защищенная операционная система отнюдь не гарантирована от сбоев, воспринимаемых пользователем как ошибки. Особенно раздражают неизвестные и неожиданно возникающие ошибки иногда чреватые крайне неприятными последствиями.
Нетрудно представить эмоции человека, работающего над сложным документом, который теряется в результате системного сбоя Windows. Чтобы избежать подобных проблем — лучше заранее к ним приготовиться. А для этого нужно быть в курсе того, как осуществляется проверка ОС виндовс 7 на наличие ошибок. Рассмотрим по отдельности два серьезных вопроса, имеющих отношение к заявленной теме:
- Проверка системных файлов и реестра Windows.
- Контроль состояния жесткого диска компьютера.
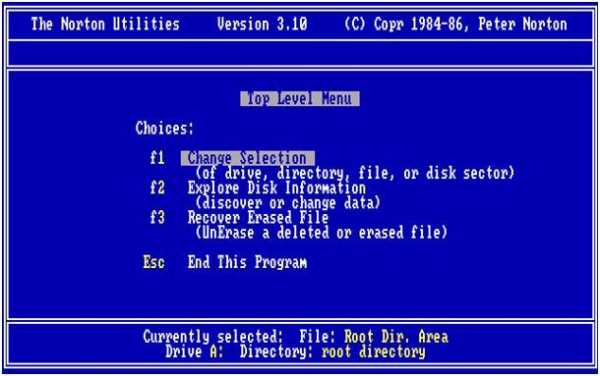 Старожилы компьютерного мира хорошо помнят утилиты знаменитого на весь мир Питера Нортона – не только автора превосходных книг, но и создателя программ под маркой «Norton utilities». Первые версии этих программ работали еще до появления windows – в популярной на то время операционной системе MS DOS. Эти утилиты позволяли обнаружить наличие ошибок на винчестере и выявить наличие других проблем DOS. Нас же будут интересовать аналогичные инструменты для Windows.
Старожилы компьютерного мира хорошо помнят утилиты знаменитого на весь мир Питера Нортона – не только автора превосходных книг, но и создателя программ под маркой «Norton utilities». Первые версии этих программ работали еще до появления windows – в популярной на то время операционной системе MS DOS. Эти утилиты позволяли обнаружить наличие ошибок на винчестере и выявить наличие других проблем DOS. Нас же будут интересовать аналогичные инструменты для Windows.
Файлы и реестр
Проверку файлов ОС можно выполнить двояко: либо с помощью штатных инструментов Windows, либо с применением стороннего программного обеспечения. ОС имеет встроенные инструменты контроля файлов. Чтобы задействовать их возможности необходимо открыть окно командной строки и набрать в нем команду sfc с параметром /scannow, вот так:
sfc / scannow
В итоге будет произведено сканирование системных файлов на предмет обнаружения в них ошибок. Результат будет выведен тут же в окне командной строки.
 Полученную информацию можно проанализировать (хотя бы с помощью того же Интернета), что бывает полезно для определения степени изношенности ОС и оборудования. В процессе работы программа будет пытаться исправлять все обнаруженные нарушения в системных файлах на диске.
Полученную информацию можно проанализировать (хотя бы с помощью того же Интернета), что бывает полезно для определения степени изношенности ОС и оборудования. В процессе работы программа будет пытаться исправлять все обнаруженные нарушения в системных файлах на диске.
Дополнительный сервис, более высокое качество сканирования и надежность корректировок обеспечивает ПО сторонних производителей.
Например, тот же пакет «Norton Utilities» (NU) для Windows. Хотя данное средство и является наиболее популярным и мощным программным пакетом для борьбы с неисправностями ОС и компьютера, – оно все же стоит немало денег. Особенно в своей «профессиональной» конфигурации. В наше время в Сети можно обнаружить немало бесплатных аналогов этого творения.
Реестр Windows – то самое место, где помимо нужной ОС информации скапливается масса всякого хлама и мусора. Периодическая чистка реестра – наша прямая обязанность. С этой целью стоит установить и периодически запускать проверенную временем утилиту CCleaner (хотя NU также неплохо справляется с этой задачей). Поищите ее в сети и скачайте.
Жесткий диск
Появление ошибок в файловой структуре на жестком диске вызвано износом поверхности диска, сбоями в работе дисковых сервисов (драйверов) Windows и ошибками позиционирования лазерной подсистемы винчестера. Проверить и вылечить жесткий диск можно способами, аналогичными предыдущим. Мы рассмотрим самый простой способ – запуск стандартной программы проверки ошибок диска, которая поставляется вместе с Windows. Для этого:
- Откройте ярлык «Мой компьютер», выберите значок любого из разделов (например, «Локальный диск С»).
- Откройте контекстное меню правой кнопкой мыши.
- Выберите пункт «Свойства». Откроется окно с вкладками.
- Перейдите на вкладку «Сервис»
- Нажмите на кнопку «Выполнить проверку».
 Программа обследует раздел и устранит неисправности. Ту же операцию произведите с остальными разделами.
Программа обследует раздел и устранит неисправности. Ту же операцию произведите с остальными разделами.
Похожие записи:
windowstune.ru
Как проверить компьютер на наличие ошибок
Долгое использование операционной системы Windows без переустановок и профилактики ошибок может привести к нестабильной работе и частым сбоям. Своевременный контроль состояния системы поможет избежать внезапной поломки или отказа оборудования.
Для того чтобы быть уверенным в работе системы рекомендуется правильно удалять неиспользуемые программы и файлы, следить за обновлением баз антивирусных программ, периодически выполнять дефрагментацию и оптимизацию дисков, а также проверять систему на ошибки. Еще один способ проверить компьютер на наличие ошибок связан с проверкой целостности операционной системы, выполнять которую требуется для предотвращения проблем, связанных с запуском стандартных компонентов Windows.
Быстрая навигация по статье
Дефрагментация и оптимизация
Для того чтобы оптимизировать использование пространства на жестком диске и проверить его на наличие ошибок, необходимо:
- Открыть папку «Компьютер».
- Щелкнуть правой кнопкой мыши по значку одного из локальных дисков.
- Выбрать пункт «Свойства».
- Перейти на вкладку «Сервис».
- Нажать кнопку «Оптимизировать».
- В открывшемся окне поочередно запустить процедуры анализа и оптимизации.
- Закрыть окно после выполнения операций.
- Нажать кнопку «Проверить» в окне свойств диска.
- Подтвердить запуск проверки диска на ошибки.
Целостность системы
Для того чтобы проверить основные компоненты операционной системы Windows на целостность, необходимо:
- Нажать одновременно на клавиатуре кнопку с изображением логотипа Windows и клавишу «R».
- В появившееся окно вписать команду «cmd» и нажать «ОК».
- Ввести команду «sfc /scannow» и нажать «Enter».
- Дождаться завершения процедуры проверки и восстановления целостности файлов.
Проверка реестра
Для того чтобы проверить системный реестр на наличие ошибок и пустых ссылок, нужно:
- Запустить браузер.
- Перейти на страницу программы CCleaner (piriform.com/ccleaner).
- Скачать и установить программу на компьютер.
- Запустить.
- Открыть вкладку «Реестр».
- Выбрать действие «Сканировать на ошибки».
- Дождаться завершения операции.
- Нажать кнопку «Исправить выделенное».
- Подтвердить сохранение копии реестра.
- Нажать кнопку «Исправить все отмеченные проблемы».
- Перезагрузить компьютер.
podskajem.com
Программа для проверки компьютера на ошибки. Обзор лучших
Тем, что в операционных системах Windows независимо от их версии постоянно возникают ошибки, никого не удивишь. Практически в 99% случаев из 100 они связаны с информацией, хранящейся на винчестере. Однако не каждая программа проверки компьютера на ошибки способна исправлять специфичные сбои. Далее остановимся на наиболее важных аспектах устранения ошибок, неполадок и сбоев в системе.
Почему требуется программа для проверки компьютера на ошибки?
Что касается причин появления сбоев, их можно перечислять часами. Здесь и некорректное завершение работы приложений или всей системы в целом, несоответствие драйверов устройств «операционке», внезапное отключение питания, физическое повреждение жесткого диска, ошибки в системных файлах или их отсутствие, заражение вирусами, неполное или неправильное удаление программных компонентов и т.д.

Как видим, причин может быть достаточно много, и не каждая программа для проверки компьютера на ошибки рассчитана на комплексное решение проблемы. Нет, конечно, можно использовать так называемые оптимизаторы, но, как показывает практика, лучше применять узконаправленные приложения. Кстати сказать, не стоит брезговать и собственными средствами Windows, иногда они помогают даже лучше, чем сторонние утилиты.
Обновление системы
Как известно, в любой версии ОС Windows встречаются «баги» и недоработки. Иногда это может привести к системным сбоям или появлению уязвимостей в системе безопасности. Поэтому-то корпорация Microsoft с завидной регулярностью залатывает дыры, выпуская новые обновления.

По умолчанию в любой ОС Windows, поддерживающей эту функцию, поиск и установка апдейтов производится автоматически (при постоянном подключении к Интернету). В крайнем случае в «Центре обновления» можно использовать ручной поиск и инсталляцию, если автоматический режим отключен или подключение производится только в определенное время.
Драйвера
Очень часто ошибки могут возникать из-за конфликтов оборудования, вернее, нестыковки их драйверов с самой системой. Поэтому, прежде чем будет использоваться какая-нибудь программа исправления (удаления) ошибок компьютера, необходимо зайти в «Диспетчер устройств» и просмотреть конфликтные устройства.

Как правило, если таковые в системе имеются, они помечаются желтым значком с вопросительным знаком. В такой ситуации можно попробовать установить или обновить драйверы устройства из собственной базы системы, что срабатывает далеко не всегда, но лучше использовать «родной» диск с драйверами или специальные приложения автоматического поиска или обновления драйверов, обращающиеся непосредственно к официальному ресурсу производителя оборудования. Можно также добавить, что если включено автоматическое обновление системы, некоторые драйверы тоже обновляются.
Антивирусы для Windows
Вирусы являются достаточно серьезной угрозой, как для операционной системы, так и для «железных» компонентов. Самым простым примером можно назвать ситуацию с вирусом, разработанным еще в середине 90-х годов, когда при воздействии на систему он фокусировал всю яркость экрана в одной точке, после чего, естественно, монитор выходил из строя.

Заметьте, не всякий штатный антивирус может определить потенциальную угрозу «на лету» даже при обновленных базах данных сигнатур, ведь вирусы растут как на дрожжах. Тут рекомендуется использовать портативные утилиты типа Dr. Web CureIt! Или Kaspersky Virus Removal Tool. При этом желательно, чтобы основное антивирусное ПО и портативное приложение отличались по производителю.
Проверка оперативной памяти жесткого диска собственными средствами Windows
Теперь поговорим о наиболее распространенных ситуациях появления ошибок. Это сбои в работе жесткого диска, ведь вся информация хранится именно на нем. Сразу скажем, что иногда могут возникать проблемы с планками оперативной памяти, но это скорее физическое, а не программное несоответствие. И на сегодняшний день не существует программного способа устранения таких конфликтов. Так что если вам кто-то скажет, что есть утилиты, устраняющие такие ошибки, это абсолютная чушь. Программа для анализа ошибок на компьютере (для «оперативки») – да. Но уж никак не для их устранения. Яркий пример – утилита Memtest86+.

Но вернемся к ошибкам на жестком диске. Как правило, они возникают в системном разделе, который и влияет на работоспособность «операционки». В логических разделах они тоже могут содержаться, но в этом случае сбоям подвержены только установленные там приложения, хотя, как следствие, их некорректная работа или постоянное аварийное завершение могут повлиять и на систему в целом.
Для начала стоит использовать стандартное средство проверки, вызываемое из меню свойств диска или раздела. При этом желательно задействовать параметр автоматического исправления системных ошибок. Вот только иногда такой подход может и не дать желаемого результата.
В этом случае лучше использовать командную строку, в которой вводится сокращение chkdsk с литерой диска. Эта команда уникальная тем, что к ней можно добавлять дополнительные параметры в виде правого «слэша» (косой черты) и буквы параметра. Например, сочетание chkdsk с: /f аналогично проверке с автоматическим исправлением сбоев, но работает намного корректнее. И таких команд очень много в совершенно разных вариациях.
Утилиты для анализа и исправления ошибок HDD
Если уж пользователь не силен в системной части, посмотрим, что можно сделать, если все-таки требуется немедленная проверка жесткого диска на ошибки. Как проверить? Да очень просто – использовать любую доступную утилиту стороннего разработчика.

Среди них можно выделить Norton Disc Doctor, CheckDisk, HDD Scan и многие другие. В большинстве своем это полностью автоматизированные утилиты, позволяющие производить проверку и исправление ошибок на жестком диске в один клик.

Но для опытных пользователей имеется более мощное средство – это программа Victoria. Конечно, она является достаточно сложной, зато самой мощной из всех известных утилит, которой во всем мире нет равных. Причем работает она и в режиме Windows, в режиме совместимости с DOS. Кстати, именно во втором случае она показывает наилучшие результаты.
Windows 7: проверяем системные файлы на ошибки
Проверка системных файлов - дело достаточно проблематичное. Вручную этим заниматься не стоит, тем более что ни один юзер толком и не сможет сказать, сколько и каких именно файлов должно быть в системе. Кроме того, они-то присутствовать и могут, но структура их будет повреждена. Что делать в этом случае? Все просто. Подойдет программа проверки компьютера на ошибки в системной части.

Простейшей утилитой можно назвать небольшую бесплатную программу BUG DOCTOR. Она способна производить автоматический анализ и исправлять небольшие погрешности. Увы, восстанавливать системные файлы или искать им замену она не умеет.

Поскольку большинство системных файлов выполнены в виде динамических библиотек с расширением .dll, для полного анализа, поиска и автоматической загрузки поврежденных или недостающих компонентов прекрасно подойдет утилита под названием DLL Suite. Она очень часто применяется даже в тех случаях, когда работоспособность Windows любой версии и не только «семерки» падает ниже критического предела.
Приложения для работы с системным реестром
Одну из важнейших ролей играет системный реестр. Неправильные или некорректные ключи могут и замедлять работу системы, и вызывать побочные сбои. Опять же ручное редактирование – дело неблагодарное даже при наличии специальных знаний.

Тут пригодятся утилиты типа Registry Optimizer, Vit Registry Fix Professional и т.д. Попутно стоит посоветовать и утилиту iObit Uninstaller, которая имеет к этому вопросу косвенное отношение. Она предназначена для удаления ненужных приложений и имеет режим принудительной очистки системы от остаточных файлов и записей реестра. Как уже понятно, это не программа для проверки компьютера на ошибки, а скорее средство предотвращения их появления в дальнейшем по причине неправильной деинсталляции приложений и их компонентов.
Комплексные утилиты
Что касается комплексных утилит, они содержат практически все вышеуказанные модули и проверяют систему в автоматическом режиме. Но годятся они в основном только для неопытных пользователей.

Сегодня их можно насчитать очень много. Самые выдающиеся – это Advanced System Care, Ashampoo WinOptimizer, CCleaner, AVG PC TuneUp, Glary Utilities, Error Repair Pro, System Mechanic, Rising PC Doctor и многие другие. Любая такая программа для проверки компьютера на ошибки,может не только их исправлять, но еще и оптимизировать работу Windows, например, отключая ненужные фоновые службы.
Но, как уже говорилось выше, уж слишком многого от них ждать не стоит, а все-таки использовать узконаправленные утилиты, что во многом определяет конечный результат.
fb.ru
Программы для проверки и исправления ошибок на компьютере

Во время работы операционной системы, установки и удаления разного софта на компьютере образуются различные ошибки. Нет такой программы, которая решила бы все возникшие неполадки, однако если использовать их несколько, то можно нормализовать, оптимизировать и ускорить работу ПК. В этой статье мы рассмотрим список представителей, предназначенных для поиска и исправления ошибок на компьютере.
Victoria
Если необходимо произвести полный анализ и исправление ошибок жесткого диска, то здесь не обойтись без дополнительного софта. ПО Victoria идеально подойдет для этой задачи. В ее функциональность входит: базовый анализ устройства, S.M.A.R.T данные накопителя, проверка на чтение и полное стирание информации.
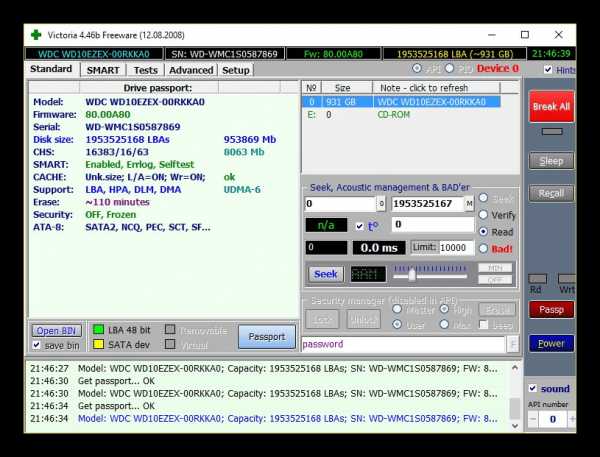
К сожалению, Victoria не обладает русским языком интерфейса и сама по себе сложная, что может вызвать ряд трудностей у неопытных пользователей. Программа распространяется бесплатно и доступна к скачиванию на официальном сайте, однако ее поддержка прекратилась в 2008 году, поэтому она не совместима с новыми 64-разрядными операционными системами.
Скачать Victoria
Advanced SystemCare
Если через некоторое время система начала работать медленнее, значит в реестре появились лишние записи, накопились временные файлы или происходит запуск ненужных приложений. Исправить ситуацию поможет Advanced SystemCare. Она проведет сканирование, найдет все присутствующие проблемы и выполнит их устранение.

В функциональность программы входит: поиск ошибок реестра, мусорных файлов, исправление проблем интернета, конфиденциальности и анализ системы на вредоносное ПО. По завершении проверки пользователь будет уведомлен обо всех проблемах, они отобразятся в сводке. Далее последует их исправление.
Скачать Advanced SystemCare
MemTest86+
Во время работы оперативной памяти в ней могут возникать различные неполадки, иногда ошибки настолько критичны, что запуск операционной системы становится невозможным. Решить их поможет ПО MemTest86+. Оно представлено в виде загрузочного дистрибутива, записывающееся на любой носитель минимального объема.

MemTest86+ запускается автоматически и сразу стартует процесс проверки оперативной памяти. Происходит анализ ОЗУ на возможность обработки блоков информации разных размеров. Чем больше объем встроенной памяти, тем дольше будет длиться тестирование. Кроме этого в стартовом окне отображается информация о процессоре, объеме, скорости кеша, модель чипсета и тип ОЗУ.
Скачать MemTest86+
Vit Registry Fix
Как уже было сказано ранее, во время работы операционной системы ее реестр засоряется неправильными настройками и ссылками, что приводит к уменьшению скорости работы компьютера. Для анализа и очистки реестра мы рекомендуем Vit Registry Fix. Функциональность данной программы сосредоточена именно на этом, однако присутствуют и дополнительные инструменты.
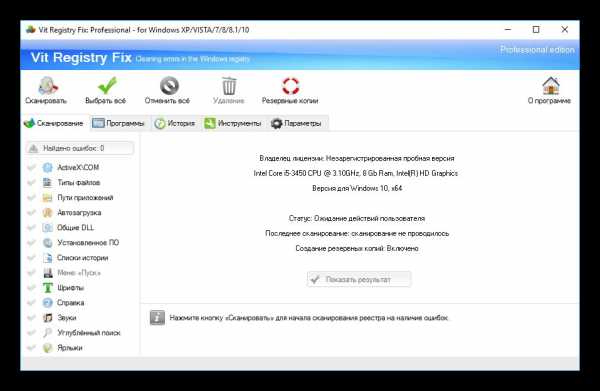
Основная функция Vit Registry Fix – удаление лишних и пустых ссылок реестра. Сначала проводится глубокое сканирование, а потом выполняется очистка. Кроме этого присутствует инструмент оптимизации, уменьшающий размер реестра, что сделает работу системы более стабильной. Хочется отметить и дополнительные возможности. Vit Registry Fix позволяет выполнить резервное копирование, восстановление, очистку диска и деинсталлировать приложения
Скачать Vit Registry Fix
jv16 PowerTools
jv16 PowerTools представляет собой комплекс различных утилит по оптимизации работы операционной системы. Она позволяет настроить параметры автозапуска и максимально ускорить запуск ОС, выполнить очистку и исправление найденных ошибок. Дополнительно присутствуют различные инструменты по работе с реестром и файлами.

Если вы беспокоитесь о своей безопасности и конфиденциальности, то воспользуйтесь АнтиШпионом Windows и изображений. АнтиШпион изображений удалит всю приватную информацию с фотографий, в том числе местоположение во время съемки и данные о камере. В свою очередь, АнтиШпион Windows позволяет отключить отправку на сервера Microsoft некоторой информации.
Скачать jv16 PowerTools
Error Repair
Если вы ищете простое ПО для сканирования системы на ошибки и угрозы безопасности, то Error Repair идеально подойдет для этого. В ней нет дополнительных инструментов или функций, только самое необходимое. Программа выполняет сканирование, отображает найденные неполадки, а пользователь сам решает, что из этого лечить, игнорировать или удалять.

Error Repair проводит сканирование реестра, проверяет приложения, ищет угрозы безопасности и позволяет создать резервную копию системы. К сожалению, эта программа на данный момент не поддерживается разработчиком и в ней отсутствует русский язык, что может вызвать трудности у некоторых пользователей.
Скачать Error Repair
Rising PC Doctor
Последним в нашем списке представлен Rising PC Doctor. Этот представитель предназначен для полной защиты и оптимизации операционной системы. В нем есть инструменты, предотвращающие попадание на компьютер троянских коней и других вредоносных файлов.

Кроме этого данная программа исправляет различные уязвимости и ошибки, позволяет управлять работающими процессами и плагинами. Если необходимо удалить приватную информацию из браузеров, то Rising PC Doctor выполнит это действие всего в один клик. Софт отлично справляется со своей задачей, однако есть один очень существенный минус – PC Doctor не распространяется ни в одной из стран, кроме Китая.
Скачать Rising PC Doctor
Сегодня мы рассмотрели перечень ПО, позволяющего выполнять исправление ошибок и оптимизацию системы различными способами. Каждый представитель является уникальным и его функциональность сосредоточена на определенном действии, поэтому пользователь должен определиться с конкретной проблемой и для ее решения подобрать определенный софт или скачать сразу несколько программ.
Мы рады, что смогли помочь Вам в решении проблемы. Задайте свой вопрос в комментариях, подробно расписав суть проблемы. Наши специалисты постараются ответить максимально быстро.Помогла ли вам эта статья?
Да Нетlumpics.ru
Как проверить компьютер на ошибки стандартными средствами
- 01.07.2014
- Просмотров: 4180
- Видеоурок
Ни для кого не секрет, что в процессе работы с операционной системой, в ней накапливаются всякого рода ошибки, которые замедляют ее работу. Я не буду вдаваться в подробности почему так происходит. В этой заметке я постараюсь вам объяснить какими стандартными средствами обладает операционная система windows для решения возникающих ошибок.
И так, у ОС Windows есть 2 стандартных механизма, которые позволяют очищать локальные диски от ошибок и увеличивать работу компьютера. Первый механизм - это проверка дисков на ошибки, а второй - дефрагментация диска. Найти их можно если зайти в свойства локальных дисков. Для этого зайдите в меню "Пуск", выберите пункт "Мой компьютер".

Далее щелкните правой кнопкой мыши на любом из локальных дисков и в выпадающем меню выберите пункт "Свойства".

На следующем шаге необходимо открыть вкладку "Сервис", на которой будут две кнопки "Выполнить проверку" и "Выполнить дефрагментацию".

Нажав на кнопку "Выполнить проверку", вы попадаете в новое окно, в котором необходимо просто выбрать галочкой настройку "Автоматически исправлять системные ошибки" и нажать "Запуск". Начнется проверка вашего локального диска на ошибки. Сейчас нужно просто дождаться ее окончания. Правда здесь есть один момент - вы не сможете сделать проверку вашего основного диска сразу. После нажатия на кнопку "Запуск", вам будет предложено добавить это задание в очередь и выполнить его при следующем запуске системы. Согласившись, при следующем запуске системы, перед тем как зайти на рабочий стол, windows выполнит проверку этого диска. Ничего в этом страшного нет, так что ничего не бойтесь!

Нажав на кнопку "Выполнить дефрагментацию", вы попадете в инструмент, благодаря которому вам будет доступна возможность проанализировать ваши текущие локальные диски и выполнить их дефрагментацию. По своей сути дефрагментация - это упорядочивание файлов на дисках для того, чтобы к ним можно было быстро обратиться. Благодаря дефрагментации достигается увеличение скорости обработки информации на дисках, что влияет на скорость вашей работы за компьютером.
Здесь ничего сложного нет - выбираем диск, который хотим дефрагментировать, и нажимаем на кнопку "Дефрагментация диска". Запустить процесс дефрагментации можно отсрочено, т.е. по определенному расписанию. Ну и последним моментом является анализ дисков. Не обязательно сразу запускать процесс дефрагментации, иногда бывает полезным просто проанализировать диск, чтобы понять, что с ним ничего не нужно делать.
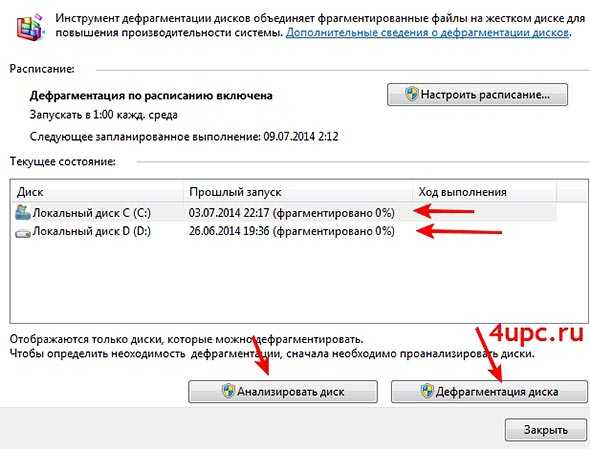
Вот такие стандартные механизмы проверки дисков есть в операционной системе windows. Пользуйтесь!
Если же у вас остались вопросы, то ниже можете посмотреть видео на тему данного урока.
Не забудьте поделиться ссылкой на статью ⇒
В этой заметке я постараюсь вам рассказать какие есть стандартные средства у windows для проверки компьютера на ошибки.
- 01.07.2014
- Просмотров: 4180
- Видеоурок
В этом уроке расскажу про один интересный способ увеличить производительность Windows. Этот способ подойдет вам в том случае, если скорость компьютера оставляет желать лучшего и никакими другими способами разогнать его не получается.
- 09.01.2016
- Просмотров: 1554
Когда на вашем компьютере не хватает оперативной памяти, то ее нужно докупать. КЭП, скажите вы! Но, к сожалению, не все могут себе это позволить. Проблемы установки оперативки могут быть связаны с тем, что она или слишком дорогая или вы просто ее не умеете устанавливать. В этом уроке рассмотрим как можно временно увеличить оперативную память компьютера.
- 24.01.2016
- Просмотров: 2010
Сегодня я расскажу вам про оптимизацию работы Windows.
- 22.11.2014
- Просмотров: 3912
- Видеоурок
Разбираем программу JetBoost для ускорения работы компьютера. Особенностью работы этой программы является оптимизация работы компьютера в один клик. Программа сканирует систему на предмет работающих программ и процессов, которые в данный момент не требуются, и останавливает их или понижает приоритет.
- 03.03.2016
- Просмотров: 2132
4upc.ru
- Зарегистрировать почту майл
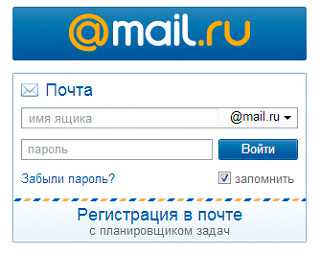
- Очень медленно работает комп что делать

- Создание запросов в access

- Непрерывный сигнал при включении компьютера

- Как полностью удалить яндекс браузер с компьютера

- Не запускается windows media player
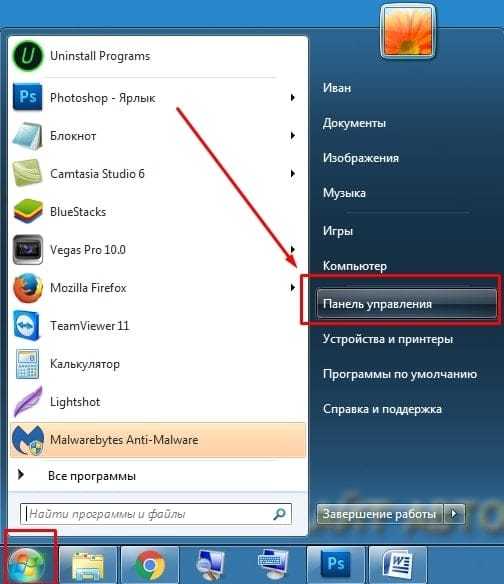
- Подключить антивирус

- Как восстановить языковую панель в windows xp в нижнюю панель
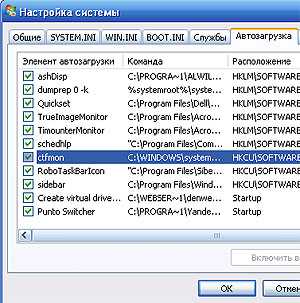
- Mysql centos 7 настройка

- Не работает на рабочем столе правая кнопка мыши
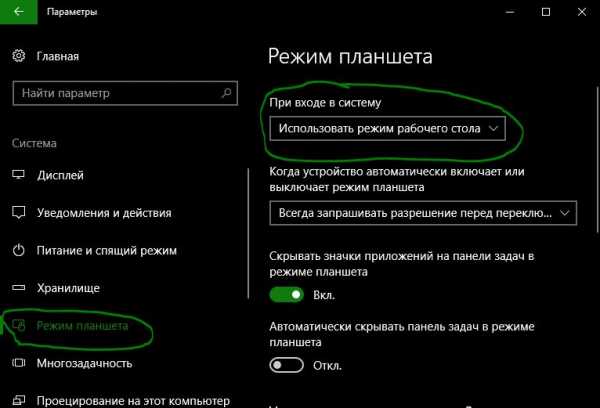
- Для чего нужна оперативка

