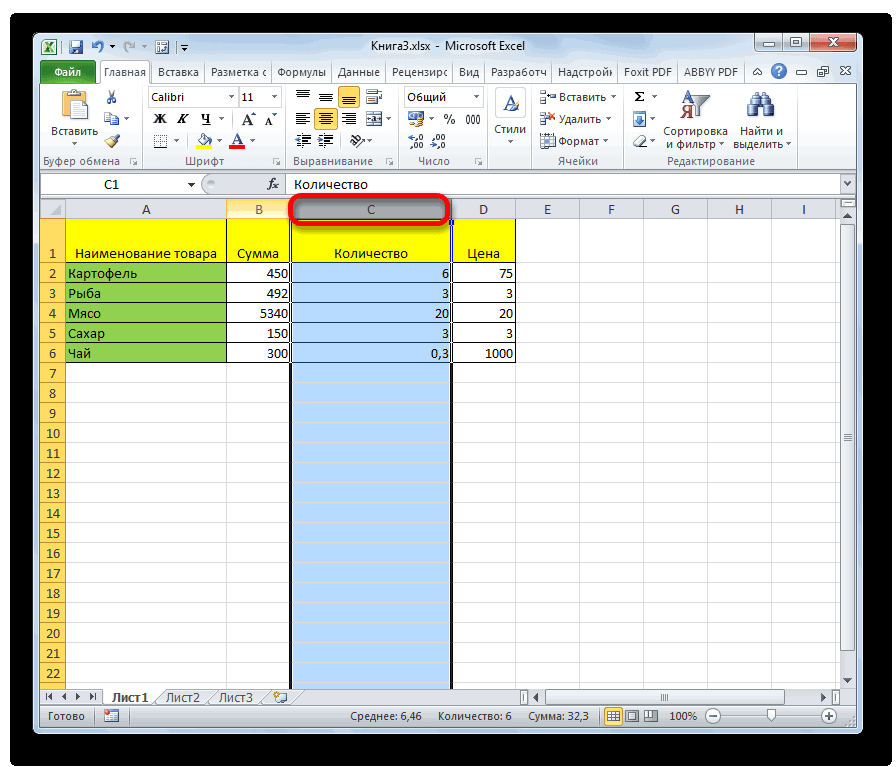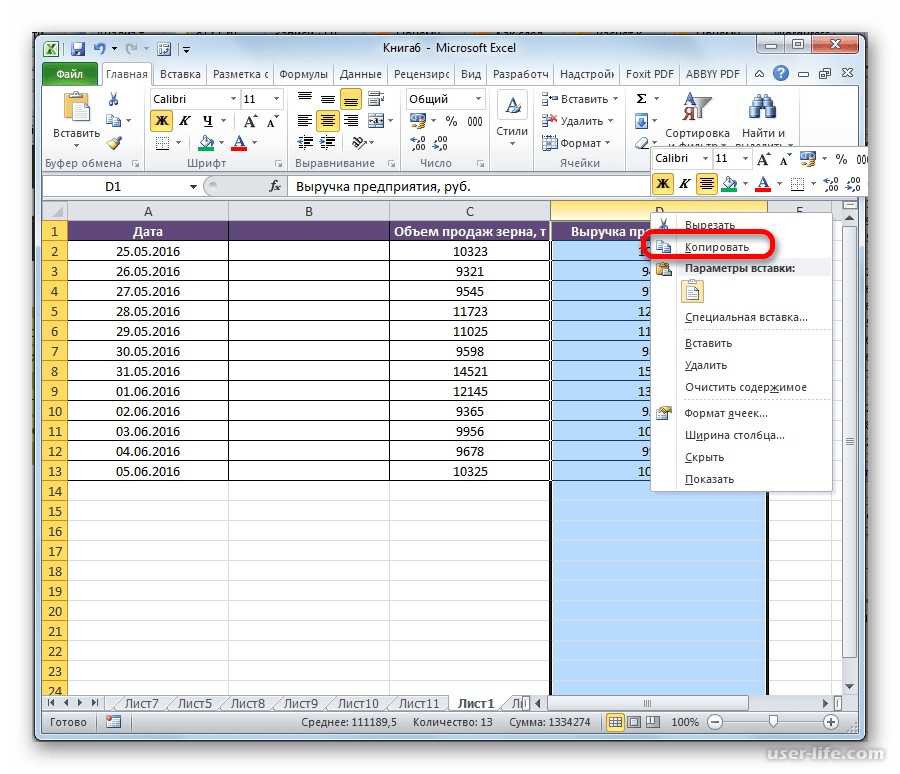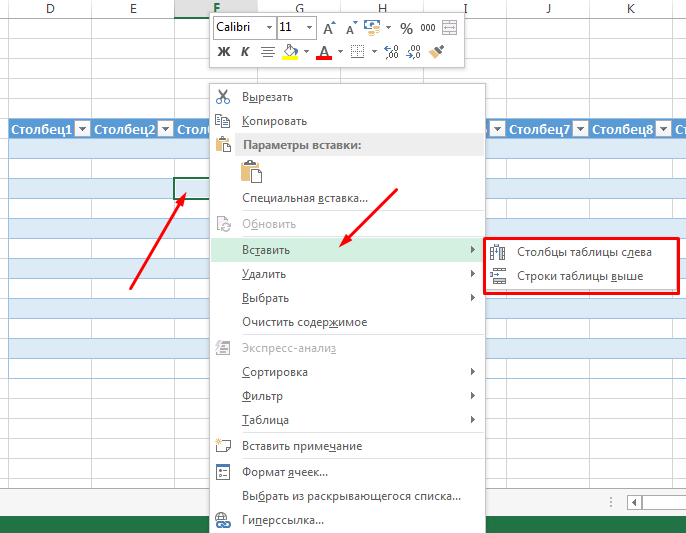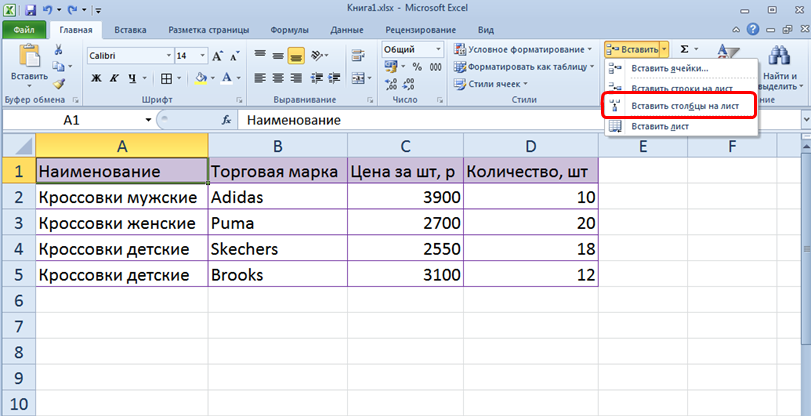Как вставить в excel колонку: Вставка или удаление строк и столбцов
Содержание
Вставка или удаление строк и столбцов
Строки и столбцы
Строки и столбцы
Строки и столбцы
Вставка и удаление строк и столбцов
-
Вставка и удаление строк и столбцов
Статья
-
Выделение содержимого ячеек в Excel
Статья
-
Закрепление областей окна для блокировки строк и столбцов
Статья
-
Скрытие и отображение строк и столбцов
Статья
-
Фильтр уникальных значений или удаление повторяющихся значений
Статья
-
Разделение текста на столбцы с помощью мастера распределения текста по столбцам
Статья
-
Создание списка последовательных дат
Статья
Далее:
Ячейки
Вставляйте и удаляйте строки и столбцы для оптимального размещения данных на листе.
Примечание: В Microsoft Excel установлены следующие ограничения на количество строк и столбцов: 16 384 столбца в ширину и 1 048 576 строк в высоту.
Вставка и удаление столбца
-
Выделите любую ячейку в столбце, а затем выберите Главная > Вставить > Вставить столбцы на лист или Удалить столбцы с листа.
-
Можно также щелкнуть правой кнопкой мыши в верхней части столбца и выбрать Вставить или Удалить.
Вставка и удаление строки
- org/ItemList»>
-
Выделите любую ячейку в строке, а затем выберите Главная > Вставить > Вставить строки листа или Удалить строки листа.
-
Можно также щелкнуть правой кнопкой мыши номер строки и выбрать Вставить или Удалить.
Параметры форматирования
При выделении строки или столбца, к которым применено форматирование, это форматирование переносится в новую вставляемую строку или столбец. Если вы не хотите применять форматирование, можно нажать кнопку Параметры вставки после выполнения вставки, а затем выбрать один из следующих параметров.
Если кнопка «Параметры вставки» не отображается, выберите Файл > Параметры > Дополнительно и в группе Вырезание, копирование и вставка установите флажок Отображать кнопку параметров вставки.
Вставка строк
Чтобы вставить одну строку: щелкните правой кнопкой мыши всю строку, над которой требуется вставить новую, и выберите Вставить строки.
Чтобы вставить несколько строк:выделите столько же строк, сколько хотите добавить сверху. Щелкните выделенные строки правой кнопкой мыши и выберите Вставить строки.
Вставка столбцов
Чтобы вставить один столбец: щелкните правой кнопкой мыши весь столбец, справа от которого хотите добавить новый, и выберите Вставить столбцы.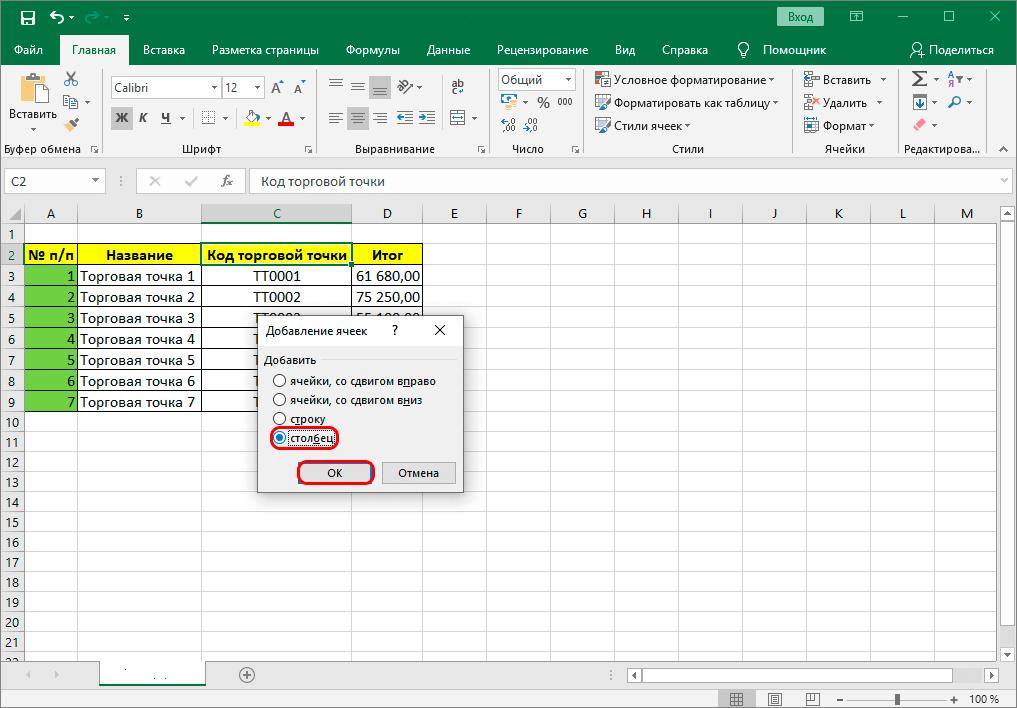
Чтобы вставить несколько столбцов:выделите столько же столбцов, сколько хотите добавить справа. Щелкните выделенные столбцы правой кнопкой мыши и выберите Вставить столбцы.
Удаление ячеек, строк и столбцов
Если вам больше не нужны какие-либо ячейки, строки или столбцы, вот как удалить их:
-
Выделите ячейки, строки или столбцы, которые вы хотите удалить.
-
Щелкните правой кнопкой мыши и выберите нужный вариант удаления, например Удалить ячейки (со сдвигом вверх), Удалить ячейки (со сдвигом влево), Удалить строки,или Удалить столбцы.

При удалении строк или столбцов следующие за ними строки и столбцы автоматически сдвигаются вверх или влево.
Совет: Если вы передумаете сразу после того, как удалите ячейку, строку или столбец, просто нажмите клавиши CTRL+Z, чтобы восстановить их.
Вставка ячеек
Чтобы вставить одну ячейку
-
Щелкните правой кнопкой мыши ячейку, над которой нужно вставить новую.
-
Нажмите Вставить и выберите Ячейки со сдвигом вниз.

Чтобы вставить несколько ячеек
-
Выделите столько же ячеек, сколько хотите добавить сверху.
-
Щелкните выделенные ячейки правой кнопкой мыши и выберите Вставить > Ячейки со сдвигом вниз.
Дополнительные сведения
Вы всегда можете задать вопрос специалисту Excel Tech Community или попросить помощи в сообществе Answers community.
См.
 также
также
Основные задачи в Excel
Общие сведения о формулах в Excel
Как добавить или удалить строку или столбец в таблице
Excel
Импорт и анализ данных
Таблицы
Таблицы
Как добавить или удалить строку или столбец в таблице
Excel для Microsoft 365 Excel для Интернета Excel 2021 Excel 2019 Excel 2016 Excel 2013 Excel 2010 Excel 2007 Еще…Меньше
После создания таблицы Excel на листе можно легко добавлять и удалять строки и столбцы.
Чтобы добавить строки и столбцы в таблицу Excel, можно воспользоваться командой Размер таблицы.
- org/ListItem»>
Щелкните в любом месте таблицы, чтобы отобразить вкладку Работа с таблицами.
-
Выберите Конструктор > Размер таблицы.
-
Выделите весь диапазон ячеек, который нужно включить в таблицу, начиная с верхней левой ячейки.
В приведенном ниже примере исходная таблица охватывает диапазон A1:C5. После изменения размера с добавлением двух столбцов и трех строк таблица будет включать в себя диапазон A1:E8.
Совет: Вы также можете нажать кнопку Свернуть диалоговое , чтобы временно скрыть диалоговое окно «Избавьтесь от таблицы», выбрать диапазон на этом сайте, а затем нажать кнопку Развернуть .

-
Выделив диапазон, который нужно включить в таблицу, нажмите клавишу ОК.
Чтобы добавить строку или столбец в таблицу, введите данные в ячейку, расположенную под последней строкой или справа от последнего столбца, вставьте скопированное значение в ячейку или добавьте новые строки или столбцы между существующими.
Ввод данных
-
Чтобы добавить строку внизу таблицы, начните вводить текст в ячейке под последней строкой. Таблица расширится, и в нее будет включена новая строка. Чтобы добавить столбец справа от таблицы, начните вводить текст в ячейку справа от последнего столбца.

В приведенном ниже примере добавления строки при вводе значения в ячейку A4 таблица расширяется за счет нее, а также смежной ячейки в столбце B.
В приведенном ниже примере добавления столбца при вводе значения в ячейку C2 таблица расширяется за счет столбца C. Ему присваивается имя «Кв3», так как Excel выявляет закономерность присвоения имен по заголовкам «Кв1» и «Кв2».
Вставка данных
-
Чтобы добавить строку таким способом, вставьте данные в крайнюю левую ячейку под последней строкой таблицы. Чтобы добавить столбец, вставьте данные в ячейку справа от крайнего правого столбца таблицы.
Если в новой строке данных больше или меньше столбцов, чем в таблице, таблица расширится, включив в нее все ячейки в диапазоне. Если в таблице больше столбцов, чем в данных, лишние столбцы не становятся частью таблицы— для их расширения необходимо использовать команду «Увеличить».
Если в таблице больше столбцов, чем в данных, лишние столбцы не становятся частью таблицы— для их расширения необходимо использовать команду «Увеличить».
В приведенном ниже примере добавления строк при вставке значений из диапазона A10:B12 в первую строку под таблицей (строка 5) она расширяется за счет вставленных данных.
В приведенном ниже примере добавления столбцов при вставке значений из диапазона C7:C9 в первый столбец справа от таблицы (столбец C) она расширяется за счет вставленных данных, а столбцу присваивается заголовок «Кв3».
Добавление строки с помощью команды «Вставить»
-
Чтобы вставить строку, выберите ячейку или строку (но не строку заголовков) и щелкните ее правой кнопкой мыши.
 Чтобы вставить столбец, выберите любую ячейку в таблице и щелкните ее правой кнопкой мыши.
Чтобы вставить столбец, выберите любую ячейку в таблице и щелкните ее правой кнопкой мыши. -
Наведите указатель мыши на пункт Вставить и выберите команду Строки таблицы выше или Столбцы таблицы слева, чтобы вставить новую строку или столбец соответственно.
Если активна ячейка в последней строке, можно выбрать команду Строки таблицы выше или Строки таблицы ниже.
В приведенном ниже примере новая строка будет вставлена над строкой 3.
При добавлении столбцов, если выделена ячейка в крайнем правом столбце таблицы, можно выбрать команду Столбцы таблицы слева или Столбцы таблицы справа.
В приведенном ниже примере новый столбец будет вставлен слева от столбца 1.
-
Выделите строки или столбцы таблицы, которые требуется удалить.
Можно просто выделить одну или несколько ячеек в строках или столбцах таблицы, которые требуется удалить.
-
На вкладке Главная в группе Ячейки, щелкните стрелку рядом с кнопкой Удалить, а затем выберите команду Удалить строки таблицы или Удалить столбцы таблицы.
Вы также можете щелкнуть правой кнопкой мыши одну или несколько строк или столбцов, в меню ярлыка нажать кнопку Удалить, а затем — Столбцы таблицы или Строки таблицы.
 Можно также щелкнуть правой кнопкой мыши одну или несколько ячеек в строке или столбце таблицы, нажать кнопку Удалить ищелкнуть Строки таблицы или Столбцы таблицы.
Можно также щелкнуть правой кнопкой мыши одну или несколько ячеек в строке или столбце таблицы, нажать кнопку Удалить ищелкнуть Строки таблицы или Столбцы таблицы.
Дубликаты удаляются из таблицы также легко, как и из любых выбранных данных в приложении Excel.
-
Щелкните любое место таблицы.
Откроется окно Работа с таблицами и вкладка Конструктор.
-
На вкладке Конструктор в группе Сервис выберите команду Удалить дубликаты.
- org/ListItem»>
В диалоговом окне Удалить дубликаты в группе Столбцы выберите столбцы, содержащие дубликаты, которые требуется удалить.
Можно также нажать кнопку Снять выделение и выбрать нужные столбцы или нажать кнопку Выделить все, чтобы выделить все столбцы.
Примечание: Дубликаты удаляются с листа. Если вы случайно удалили данные, которые вы хотите сохранить, вы можете восстановить их, нажав или CTRL+Z. Вы также можете использовать условное форматирование для выделения повторяющихся значений, прежде чем удалять их. Дополнительные сведения см. в статье Добавление, изменение и отмена условного форматирования.
-
Убедитесь, что активная ячейка находится в столбце таблицы.

-
Щелкните стрелку в заглавной области столбца.
-
Чтобы выполнить отбор пустых ячеек, в меню «Автофильтр» в верхней части списка значений снимите флажок (Выделить все), а в нижней части установите флажок (Пустые).
Примечание: Флажок (Пустые ячейки) можно установить только в случае, если диапазон ячеек или столбец таблицы содержит хотя бы одну пустую ячейку.
-
Выделите пустые строки в таблице и нажмите клавиши CTRL+- (дефис).

Таким же образом можно отфильтровать и удалить пустые строки. Дополнительные сведения о том, как отфильтровать пустые строки на листе, см. в статье Фильтрация данных в диапазоне или таблице.
-
Вы выберите таблицу, а затем выберите конструктор > Таблица.
-
При необходимости настройли диапазон ячеек, который содержит таблица, и выберите ОК.
Важно: В другую строку нельзя перемещаться заглавные таблицы, и новый диапазон должен перекрывать исходный диапазон.
Дополнительные сведения
Вы всегда можете задать вопрос специалисту Excel Tech Community или попросить помощи в сообществе Answers community.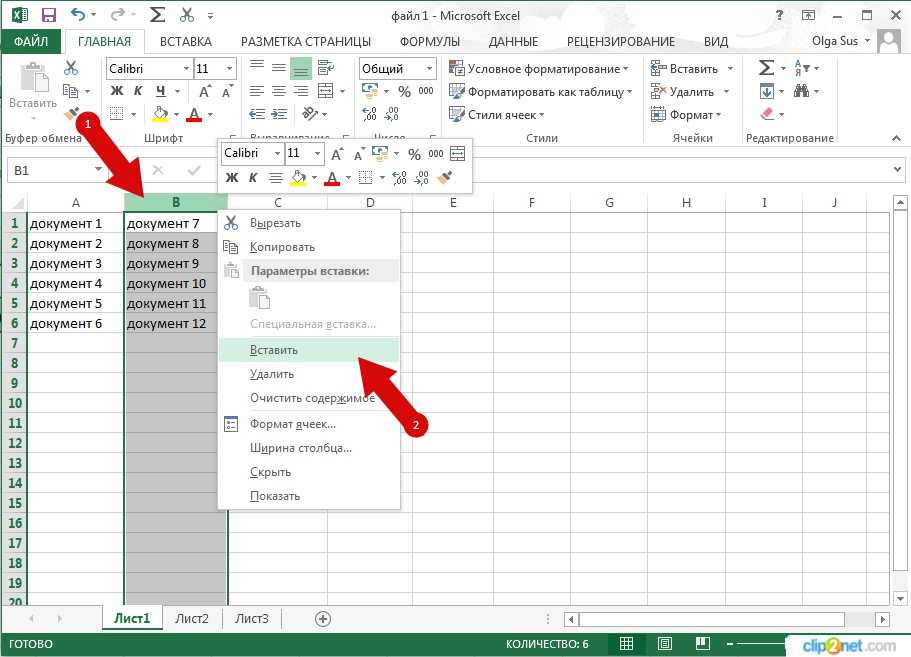
См. также
Объединение двух или нескольких таблиц
Создание таблицы Excel на листе
Использование структурированных ссылок в формулах таблиц Excel
Форматирование таблицы Excel
Вставить или удалить строки и столбцы
Строки и столбцы
Справка по Excel и обучение
Строки и столбцы
Строки и столбцы
Вставка или удаление строк и столбцов
Вставка или удаление строк и столбцов
Статья
Выбрать содержимое ячейки в Excel
Статья
Закрепить панели, чтобы заблокировать строки и столбцы
Статья
Скрыть или показать строки или столбцы
Статья
Отфильтровать уникальные значения или удалить повторяющиеся значения
Статья
Разделите текст на разные столбцы с помощью мастера преобразования текста в столбцы
Статья
Создайте список последовательных дат
Статья
Следующий:
Клетки
Вставляйте и удаляйте строки и столбцы, чтобы лучше упорядочить лист.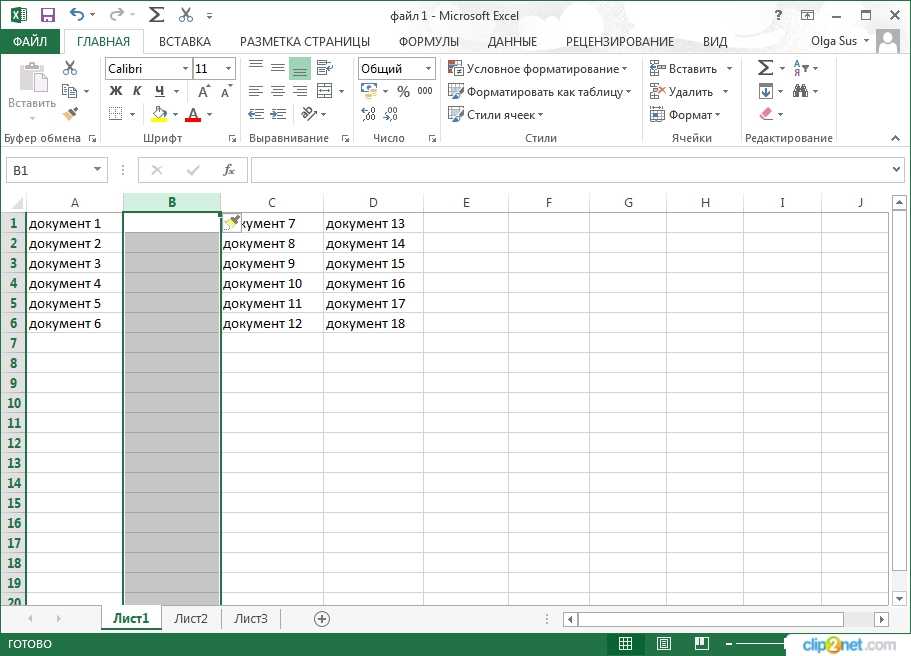
Примечание. Microsoft Excel имеет следующие ограничения на столбцы и строки: 16 384 столбца в ширину и 1 048 576 строк в высоту.
Вставить или удалить столбец
Выберите любую ячейку в столбце, затем перейдите к Главная > Вставить > Вставить столбцы листа или Удалить столбцы листа .
Либо щелкните правой кнопкой мыши верхнюю часть столбца и выберите Вставить или Удалить .
Вставить или удалить строку
- org/ItemList»>
Выберите любую ячейку в строке, затем перейдите к Главная > Вставить > Вставить строки листа или Удалить строки листа .
Можно также щелкнуть правой кнопкой мыши номер строки и выбрать Вставить или 9.0040 Удалить .
Параметры форматирования
При выборе строки или столбца, к которым применено форматирование, это форматирование будет перенесено в новую вставляемую строку или столбец. Если вы не хотите, чтобы применялось форматирование, вы можете нажать кнопку Параметры вставки после вставки и выбрать один из следующих вариантов:
Если кнопка «Параметры вставки» не отображается, перейдите к Файл > Параметры > Дополнительно > в группе Вырезать, скопировать и вставить установите флажок Показать кнопки параметров вставки .
Вставка строк
Чтобы вставить одну строку: Щелкните правой кнопкой мыши всю строку, над которой вы хотите вставить новую строку, и выберите Вставить строки.
Чтобы вставить несколько строк: Выберите такое же количество строк, над которым вы хотите добавить новые. Щелкните выделенный фрагмент правой кнопкой мыши и выберите Вставить строки .
Вставить столбцы
Чтобы вставить один столбец: Щелкните правой кнопкой мыши весь столбец справа от того места, где вы хотите добавить новый столбец, и выберите Вставить столбцы .
Чтобы вставить несколько столбцов: Выберите такое же количество столбцов справа от того места, где вы хотите добавить новые.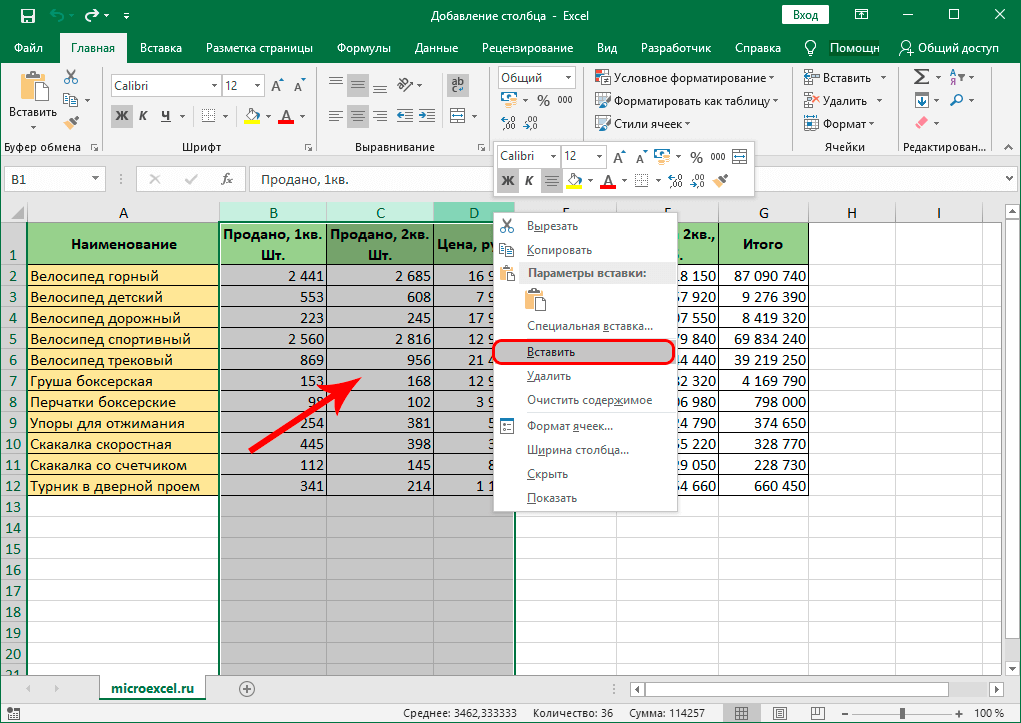 Щелкните выделенный фрагмент правой кнопкой мыши и выберите Вставить столбцы .
Щелкните выделенный фрагмент правой кнопкой мыши и выберите Вставить столбцы .
Удалить ячейки, строки или столбцы
Если вам не нужны какие-либо из существующих ячеек, строк или столбцов, вот как их удалить:
Выберите ячейки, строки или столбцы, которые вы хотите удалить.
Щелкните правой кнопкой мыши и выберите соответствующий вариант удаления, например, Удалить ячейки и сдвинуть вверх , Удалить ячейки и сдвинуть влево , Удалить строки ,
1 или Удалить столбцы .

При удалении строк или столбцов другие строки или столбцы автоматически сдвигаются вверх или влево.
Совет: Если вы передумали сразу после удаления ячейки, строки или столбца, просто нажмите Ctrl + Z , чтобы восстановить их.
Вставить ячейки
Чтобы вставить одну ячейку:
Щелкните правой кнопкой мыши ячейку, над которой вы хотите вставить новую ячейку.
Выберите Вставьте , а затем выберите Ячейки и сдвиг вниз .

Чтобы вставить несколько ячеек:
Выберите такое же количество ячеек, над которыми вы хотите добавить новые.
Щелкните выделенное правой кнопкой мыши и выберите Вставить > Ячейки и сдвиг вниз .
Нужна дополнительная помощь?
Вы всегда можете обратиться к эксперту в техническом сообществе Excel или получить поддержку в сообществе ответов.
См. также
Основные задачи в Excel
Обзор формул в Excel
Вставка одной или нескольких строк, столбцов или ячеек в Excel для Mac
Excel для Microsoft 365 для Mac Excel 2021 для Mac Excel 2019 для Mac Excel 2016 для Mac Excel для Mac 2011 Больше.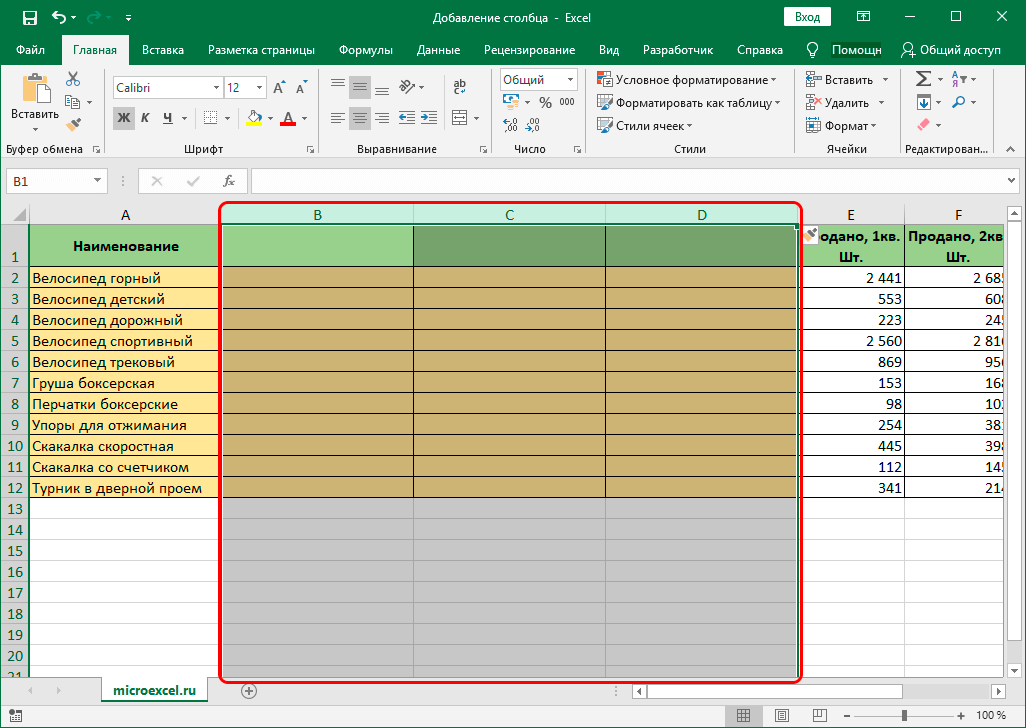 ..Меньше
..Меньше
Вы можете вставлять строки над выбранной строкой и столбцы слева от выбранного столбца. Точно так же вы можете вставлять пустые ячейки выше или слева от активной ячейки на листе. Ссылки на ячейки автоматически корректируются в соответствии с местоположением сдвинутых ячеек.
Вставка строк
Выберите заголовок строки выше, куда вы хотите вставить дополнительные строки.
Совет: Выберите столько строк, сколько хотите вставить. Например, чтобы вставить пять пустых строк, выберите пять строк. Ничего страшного, если строки содержат данные, потому что он вставит строки над этими строками.
Удерживая нажатой клавишу CONTROL, щелкните выбранные строки, а затем во всплывающем меню щелкните Вставить .

Совет. Чтобы вставить строки, содержащие данные, см. раздел Копирование и вставка содержимого определенных ячеек.
Вставка колонн
Выберите заголовок столбца, справа от которого вы хотите вставить дополнительные столбцы.
Совет: Выберите такое количество столбцов, которое вы хотите вставить. Например, чтобы вставить пять пустых столбцов, выберите пять столбцов. Ничего страшного, если столбцы содержат данные, поскольку будут вставлены столбцы слева от этих строк.
Удерживая нажатой клавишу CONTROL, щелкните выбранные столбцы, а затем во всплывающем меню щелкните Вставить .

Совет. Чтобы вставить столбцы, содержащие данные, см. статью Копирование и вставка содержимого определенных ячеек.
Вставные ячейки
Когда вы вставляете пустые ячейки, вы можете выбрать, смещать ли другие ячейки вниз или вправо, чтобы разместить новые ячейки. Ссылки на ячейки автоматически корректируются в соответствии с местоположением сдвинутых ячеек.
Выберите ячейку или диапазон ячеек справа или выше, куда вы хотите вставить дополнительные ячейки.
Совет: Выберите столько ячеек, сколько хотите вставить. Например, чтобы вставить пять пустых ячеек, выберите пять ячеек.
Удерживая нажатой клавишу CONTROL, щелкните выбранные ячейки, затем во всплывающем меню щелкните Вставить .




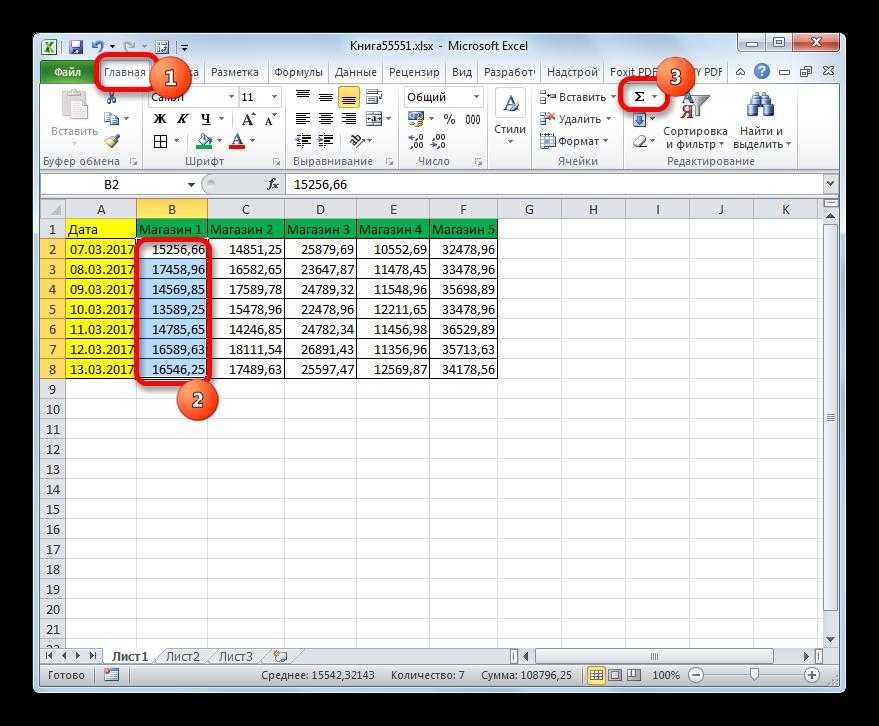
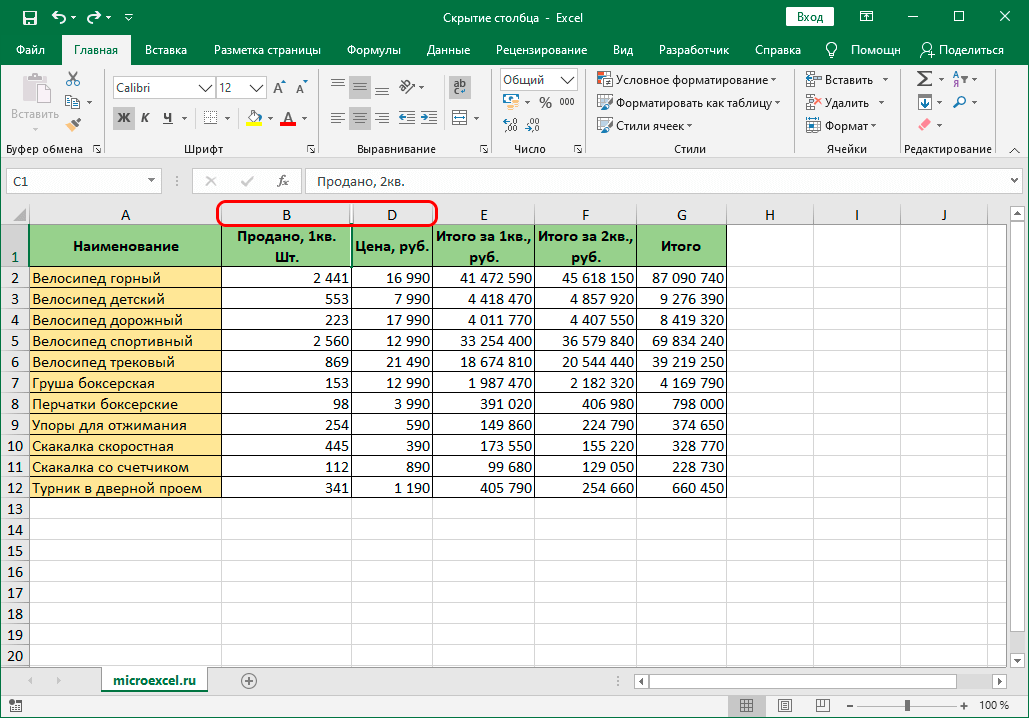 Чтобы вставить столбец, выберите любую ячейку в таблице и щелкните ее правой кнопкой мыши.
Чтобы вставить столбец, выберите любую ячейку в таблице и щелкните ее правой кнопкой мыши. Можно также щелкнуть правой кнопкой мыши одну или несколько ячеек в строке или столбце таблицы, нажать кнопку Удалить ищелкнуть Строки таблицы или Столбцы таблицы.
Можно также щелкнуть правой кнопкой мыши одну или несколько ячеек в строке или столбце таблицы, нажать кнопку Удалить ищелкнуть Строки таблицы или Столбцы таблицы.