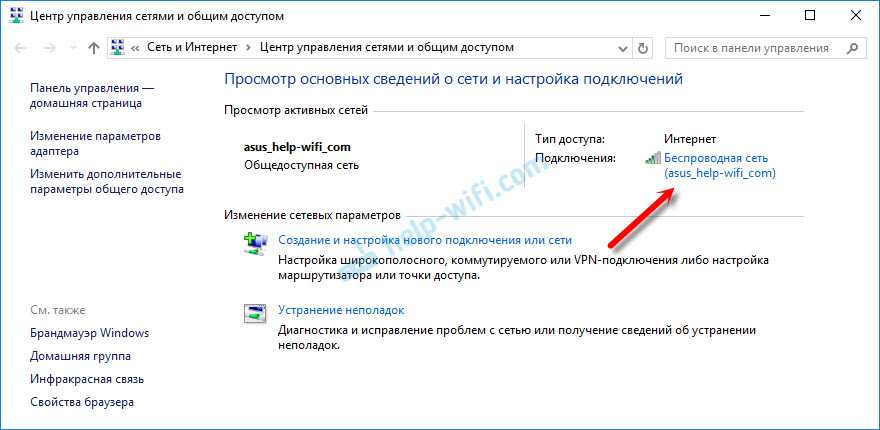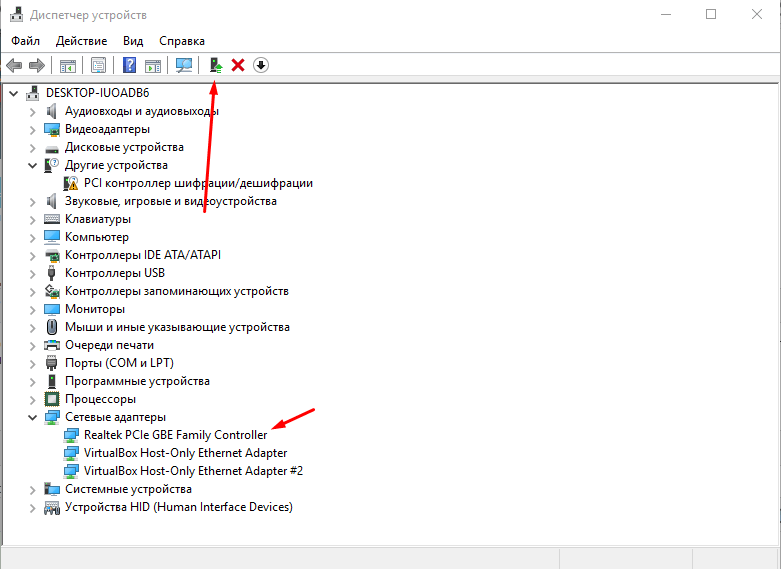Почему вай фай постоянно отключается на ноутбуке: Почему отключается Wi-Fi на ноутбуке и что делать, чтобы это исправить
Почему отключается Wi-Fi на ноутбуке и что делать, чтобы это исправить
Если вы столкнулись с тем, что Wi-Fi постоянно отключается на ноутбуке через разные промежутки времени, обычно можно сравнительно легко разобраться, почему это происходит и решить проблему.
В этой инструкции подробно о том, по каким причинам может отключаться Wi-Fi на ноутбуке и как это исправить. Также может быть полезным: Что делать, если не работает Wi-Fi на ноутбуке.
- Определяем, где искать проблему
- Исправление отключения Wi-Fi на ноутбуке
- Если причина со стороны роутера или провайдера
Определяем, где искать причины проблемы
Прежде всего рекомендую определить, где именно проблема: в вашем ноутбуке или с самой сетью Wi-Fi, а возможно — с роутером или со стороны Интернет-провайдера. Для этого обратите внимание на следующие моменты:
- Продолжает ли работать подключение по Wi-Fi и Интернет в эти же моменты на других устройствах, желательно физически расположенных там же, где и ноутбук.
 Если на других устройствах всё в порядке, велика вероятность, что дело все-таки в ноутбуке. Если и на других устройствах Интернет по Wi-Fi пропадает, дело либо в роутере (а также ряде других факторов, которые мы тоже рассмотрим), либо со стороны провайдера.
Если на других устройствах всё в порядке, велика вероятность, что дело все-таки в ноутбуке. Если и на других устройствах Интернет по Wi-Fi пропадает, дело либо в роутере (а также ряде других факторов, которые мы тоже рассмотрим), либо со стороны провайдера. - Пропадает подключение Wi-Fi (то есть требуется заново выбирать сеть и подключаться к ней) или подключение по Wi-Fi остается активным, но пропадает доступ к Интернету? Если первый вариант и на всех устройствах, явно дело в роутере, его расположении или соседских сетях. Если второй и на всех устройствах, то проблема может быть в роутере, кабеле провайдера или со стороны оборудования провайдера.
В действительности, возможны разные варианты, но имея предположения о том, где именно проблема, того, что отключается Wi-Fi или Интернет по беспроводной сети, можно в первую очередь обратить внимание на основные для этого устройства (ноутбука или Wi-Fi роутера) моменты, а если они не помогли — переходить к следующим вариантам решения.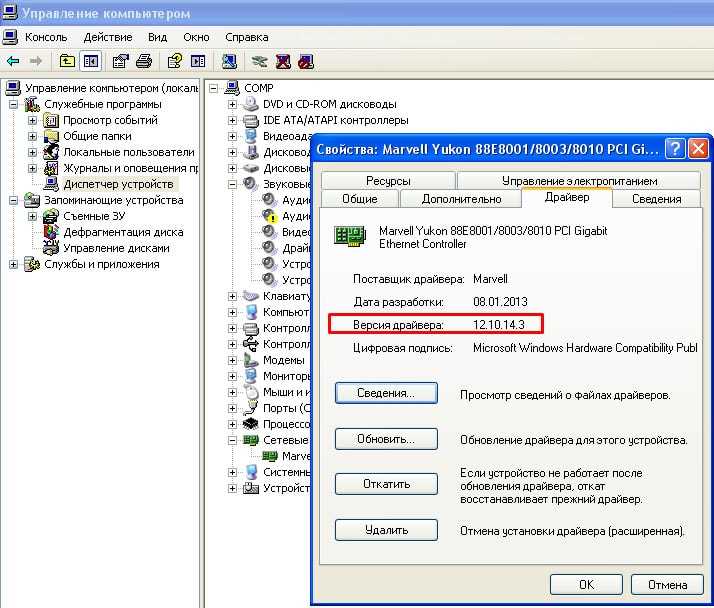 Если описанное выше показалось вам слишком сложным, можете просто пропустить эти моменты и выполнять далее описанные действия по порядку: они расположены от простых к сложным и от более эффективных методов решения проблемы к более редко встречающимся.
Если описанное выше показалось вам слишком сложным, можете просто пропустить эти моменты и выполнять далее описанные действия по порядку: они расположены от простых к сложным и от более эффективных методов решения проблемы к более редко встречающимся.
Прежде чем начать, еще один нюанс: если отключение Wi-Fi на ноутбуке происходит в моменты высокой активности на других подключенных к роутеру устройствах — телефонах, компьютерах, игровых консолях (загружаются объемные файлы, особенно через торрент, выполняется просмотр онлайн видео и подобное), то причина может быть в том, что роутер не справляется с нагрузкой — случается для недорогих массовых моделей.
Исправление отключения Wi-Fi на ноутбуке
В случае, если мы предполагаем, что проблема со стороны ноутбука, то мы можем предпринять следующие действия, в зависимости от ситуации.
Если отключается Wi-Fi подключение — происходит обрыв связи с роутером и нужно заново подключаться к беспроводной сети
В описанном сценарии возможны простые причины проблемы:
- Расположение Wi-Fi роутера, не позволяющее обеспечить уверенный прием сигнала.
 Наличие металлических или железобетонных конструкций, электросетей между ноутбуком и роутером.
Наличие металлических или железобетонных конструкций, электросетей между ноутбуком и роутером. - Влияние беспроводных сетей соседей и другие помехи.
Чтобы разобраться, в этом ли причина, по возможности попробуйте проверить, а будет ли проблема появляться снова, если работать за ноутбуком в прямой видимости от роутера. Если при этом проблема исчезла, можно попробовать изменить расположение беспроводного маршрутизатора. Также можно попробовать выбрать свободный канал Wi-Fi на роутере в случае, если вы «видите» много сетей соседей.
Если зависимости от расположения ноутбука нет, а проблем с Wi-Fi роутером мы не предполагаем, на ноутбуке попробуйте сделать следующее:
- Если вы вручную не устанавливали драйверов Wi-Fi для вашего ноутбука, найдите сайт производителя вашего ноутбука и в разделе «Поддержка» скачайте драйверы беспроводного адаптера именно для вашей модели, а затем установите их. Если на официальном сайте есть драйверы не для той версии Windows (а только для более старой или наоборот), что у вас установлена, все равно попробуйте их установить — как правило, они работают.

- Зайдите в диспетчер устройств (для этого можно нажать клавиши Win+R на клавиатуре, ввести devmgmt.msc и нажать Enter), затем в разделе «Сетевые адаптеры» найдите ваш Wi-Fi адаптер (обычно имеет слова Wi-Fi или Wireless в названии) и дважды нажмите по нему.
- На вкладке «Электропитание» отключите пункт «Разрешить отключение этого устройства для экономии энергии» и примените настройки.
- Зайдите в Панель управления и откройте пункт «Электропитание» (либо нажмите по значку батареи в области уведомлений и выберите аналогичный пункт). Напротив выбранной схемы электропитания нажмите «Настройка схемы электропитания».
- В следующем окне нажмите «Изменить дополнительные параметры питания».
- В параметрах адаптера беспроводной сети в пункте «Режим энергосбережения» установите «Максимальная производительность» и примените настройки.
- Если у вас Windows 10 или 8.1, а проблема появляется только после режима сна или после «завершения работы» через меню Пуск, но не появляется сразу после перезагрузки, отключите гибернацию.

- В случае, если Wi-Fi отключается на всех устройствах при подключении какого-то одного конкретного устройства, попробуйте найти параметр WMM в дополнительных настройках беспроводной сети в веб-интерфейсе Wi-Fi роутера и отключить его.
По завершении описанных действий понаблюдайте, продолжает ли появляться проблем с отключением Wi-Fi снова.
В случае, если Wi-Fi сеть остается активной, но пропадает доступ в Интернет
В указанном сценарии в первую очередь попробуйте установить официальные драйверы Wi-Fi адаптера, как в первом пункте предыдущего раздела, затем — отключить любые сторонние антивирусы, если используются — то сервисы VPN, а также отключить прокси. Затем также наблюдаем за поведением сети.
Если отключения продолжаются, попробуйте скачать утилиту AdwCleaner с официального сайта https://ru.malwarebytes.com/adwcleaner/, установить в параметрах утилиты настройки как на скриншоте ниже, а затем запустить сканирование и очистку системы.
После выполнения сканирования, очистки и перезагрузки компьютера проверьте, решена ли проблема.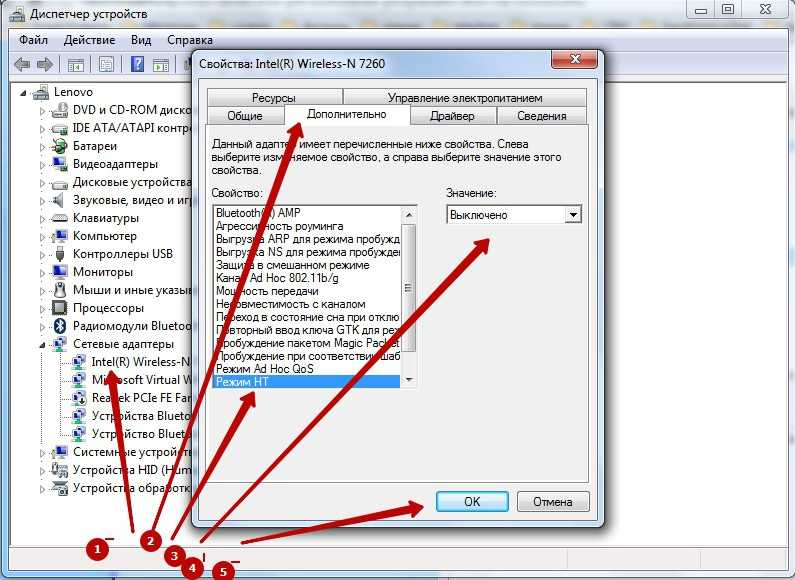 Если на вашем компьютере установлена Windows 10, попробуйте также сбросить параметры сети.
Если на вашем компьютере установлена Windows 10, попробуйте также сбросить параметры сети.
Отключения происходят по вине Wi-Fi роутера или провайдера
Когда проблема наблюдается со стороны роутера или провайдера, то отключения будут происходить не только на ноутубке, но и на телефоне и других устройствах. Но на телефоне это может быть незаметно, если он автоматически переключается на мобильную сеть. Что может быть причиной на уровне роутера:
- Проблемы с электропитанием (плохое подключение кабеля питания, его повреждения, неродной или неисправный блок питания).
- Если сеть Wi-Fi остается активной, но пропадает доступ в Интернет, причиной может оказаться плохое подключение сетевого кабеля провайдера или его повреждение.
- Сильный перегрев, аппаратная неисправность Wi-Fi роутера.
- Проблемы с прошивкой роутера. В этом случае имеет смысл зайти в настройки роутера и проверить, доступны ли новые прошивки (как правило, современные роутеры умеют сами проверять их наличие и устанавливать).

- Бывают и особенные (но не слишком редкие) случаи: например, внутри роутера поселяются домашние насекомые и в ходе своей жизнедеятельности устраивают замыкания.
Во всех случаях разобраться может помочь следующий простой метод (если отключение Wi-Fi происходит достаточно часто): работаем в Интернете и наблюдаем за индикаторами сети Интернет, Wi-Fi, локальной сети и питания на роутере. Если при обрыве:
- Гаснут все индикаторы — видимо, что-то с питанием или аппаратная неисправность. Иногда — сбои работы, вызванные прошивкой с ошибками.
- Пропадают индикаторы Интернет-подключения или подключения кабеля провайдера — проблемы с кабелем, что-то не так со стороны провайдера, в редких случаях — что-то не так с прошивкой. Иногда что-то не так с настройками Интернет-подключения на роутере.
- Гаснет индикатор Wi-Fi — что-то странное, вероятнее всего аппаратное или проблемы с прошивкой.
При условии, что все варианты исключены, существует вероятность тех или иных проблем со стороны вашего провайдера Интернета (на роутере в этом случае увидим отключение Интернет-соединения при активном Wi-Fi). Если они появились совсем недавно, возможно, выполняются какие-то работы по обслуживания и скоро отключение Wi-Fi на ноутбуке разрешится само собой.
Если они появились совсем недавно, возможно, выполняются какие-то работы по обслуживания и скоро отключение Wi-Fi на ноутбуке разрешится само собой.
Если же проблема наблюдается давно, но у других жителей дома всё работает исправно, еще раз перепроверьте все настройки вашего Wi-Fi роутера и сверьте их с параметрами, предлагаемыми провайдером, попробуйте изменить адрес LAN в настройках роутера (с 192.168.1.1 на 192.168.0.1 или наоборот, зависимости от текущего — проблема возможна, когда адреса оборудования провайдера и вашего роутера совпадают), убедитесь в исправности Интернет-кабеля провайдера по всей его длине. При наличии возможности также проверьте, будут ли происходить отключения при использовании другого Wi-Fi роутера.
И, конечно, вы можете, по возможности максимально подробно и по пунктам описать, как именно отключается Wi-Fi на ноутбуке в вашем случае ниже в комментариях, описать поведение других устройств и, возможно, какие-то закономерности, а я постараюсь помочь.
remontka.pro в Телеграм | Другие способы подписки
Поддержать автора и сайт
Отключается Wi-Fi на ноутбуке: причины и методы устранения
Как показывает практика, наибольшие проблемы у пользователей при работе с Wi-Fi и роутерами вызывает не процесс подключения и даже не процесс настройки. Самой большой проблемой становится момент, когда после настройки интернет регулярно пропадает, постоянно выскакивает сообщение о прерванном соединении или просто не удаётся открыть на ноутбуке ни один сайт. В этом материале мы постараемся выяснить, с чем связаны подобные проблемы, и что делать, если отключается Wi-Fi на ноутбуке.
Причины автоматического отключения сети довольно распространённые
Причины пропажи Wi-Fi
Что может быть неприятнее, чем сталкиваться с прерыванием соединения при работе на ноутбуке? Только что всё было хорошо, и вы спокойно смотрели фильм онлайн, и вот уже воспроизведение остановилось, фильм встал на паузу, а интернет и вовсе пропал. С подобной проблемой вы можете столкнуться по самым разным причинам.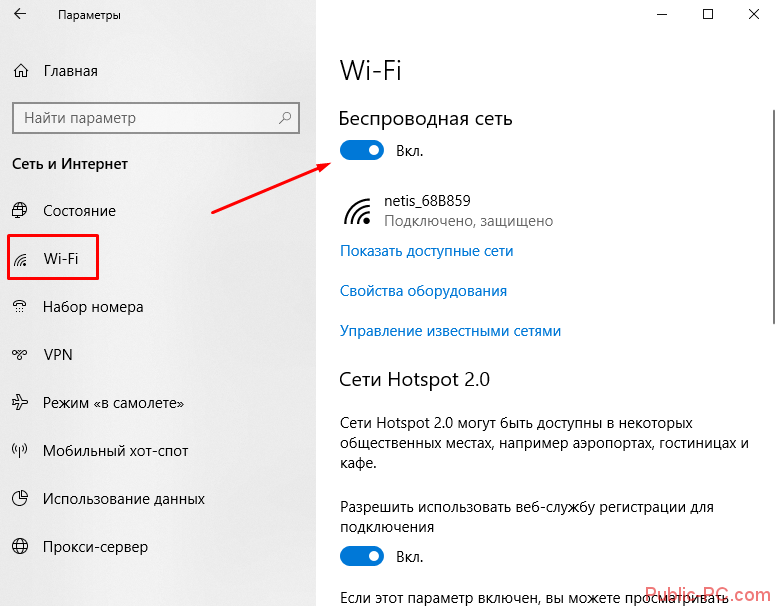 Наиболее распространёнными считаются следующие:
Наиболее распространёнными считаются следующие:
- В вашем ноутбуке включён режим экономии заряда аккумулятора. Это приводит к тому, что спустя установленные промежутки времени полного простоя устройства беспроводное соединение прерывается автоматически, адаптер Wi-Fi прекращает обмен пакетами с роутером и тем самым экономит заряд батареи.
- Роутер, через который вы выходите в сеть, находится слишком далеко или между ним и ноутбуком расположены препятствия. Следствием может являться слабый уровень принимаемого беспроводного сигнала, что и приводит к регулярным обрывам соединения. Происходит это, как правило, автоматически и незаметно для пользователя.
- Сигнал интернета, принимаемый роутером по кабелю или по сотовой сети и превращаемый в беспроводной сигнал Wi-Fi, слишком слаб. В такие моменты вы можете наблюдать, что ноутбук по-прежнему подключён к Wi-Fi, но интернет работать отказывается. Также слабый сигнал, передаваемый по кабелю, может стать причиной того, что беспроводное соединение роутера и ноутбука отключается автоматически.

- Роутер, через который вы производите выход в интернет, работает нестабильно, постоянно зависает, самопроизвольно перезагружается. В таком случае Wi-Fi в вашем ноутбуке автоматически отключается до повторного включения роутера, восстановления работы его программного обеспечения или до принудительной перезагрузки.
- В вашем ноутбуке установлен неподходящий или устаревший драйвер адаптера беспроводных сетей. Вследствие этого работа адаптера становится нестабильной, и он может самопроизвольно прерывать соединение или вовсе не находить доступные сети.
Здесь мы перечислили лишь самые распространённые проблемы, с которыми регулярно сталкиваются пользователи. Но при этом многие не знают, что делать дальше и как избавиться от проблем.
Режим экономии заряда аккумулятора
Обязательно рекомендуем первым делом проверить, не активирован ли в вашем компьютере режим экономии энергии. Это встроенная возможность операционной системы Windows, которая следит за тем, как вы используете (или не используете) определённые элементы системы и определённые компоненты ПК. Если какой-то из них простаивает без работы длительное время, он отключается системой автоматически. Делает это Windows для того, чтобы сэкономить заряд аккумулятора, который для ноутбука порой является единственным источником питания.
Если какой-то из них простаивает без работы длительное время, он отключается системой автоматически. Делает это Windows для того, чтобы сэкономить заряд аккумулятора, который для ноутбука порой является единственным источником питания.
Чтобы отключить экономию заряда за счёт прерывания беспроводного соединения, вам необходимо открыть Панель управления вашего ПК, найти категорию Электропитание и выбрать Настройку схемы электропитания, которая установлена в вашей системе по умолчанию на данный момент. Всё, что вам необходимо, находится по ссылке Изменить дополнительные параметры питания. В открывшемся небольшом системном окне перейдите по следующему пути: Параметры адаптера беспроводной сети > Режим энергосбережения и смените значения на Максимальную производительность. Нажмите Применить и закройте все окна. Эта процедура позволит избавиться от ситуации, когда интернет отключается по требованию операционной системы.
Слабый сигнал роутера
Как правило, слабый сигнал, поступающий от роутера Wi-Fi, может быть причиной регулярного исчезновения соединения с сетью. Поскольку сигнал роутера — это самая обычная радиоволна, на её мощность влияют самые различные факторы, отчего может пострадать и качество соединения. Не всегда удалённость ноутбука от роутера является главной причиной снижения мощности сигнала. Это могут быть и дополнительные преграды, расположенные между приёмником и транслятором беспроводного сигнала. Например, в большом помещении, состоящем из нескольких комнат или кабинетов, стены, разделяющие ноутбук и роутер, могут значительно снижать качество соединения. В таких случаях стоит задуматься о пересмотре расположения роутера или о расширении радиуса сети при помощи специальных усилителей.
Также на качестве соединения может отразиться наличие электроприбороы, которые непроизвольно создают помехи для распространения радиоволн. В итоге на дисплее регулярно высвечивается ошибка о потере соединения.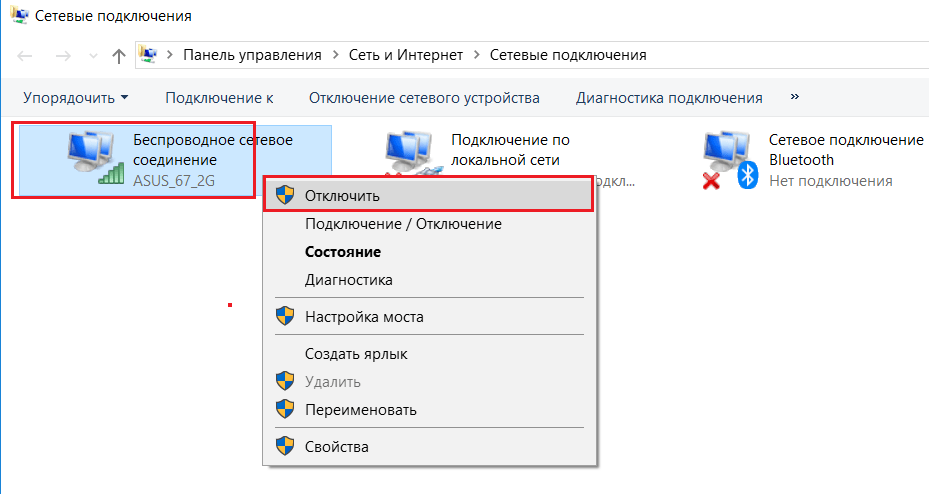
Металлические предметы, находящиеся между роутером Wi-Fi и ноутбуком, также заметно снижают стабильность соединения в беспроводной сети, через которую вы получаете доступ в интернет. Учитывайте это при организации домашней локальной сети.
Слабый сигнал сети
Если от провайдера интернета по кабелю или по сотовой сети поступает слишком слабый сигнал, роутер может работать нестабильно, отключая точку доступа и прерывая соединение с устройствами, подключёнными к ней. В такой ситуации лучше обратиться в службу поддержки провайдера, подробно описав суть проблемы. Если речь идёт о мобильном роутере и о его работе в местах неуверенного приёма сигнала, где на дисплее роутера или мобильного устройства высвечивается сообщение о поиске сети, улучшить качество приёма может выносная антенна. Для уточнения информации о покрытии сетью конкретных населённых пунктов вам также стоит обратиться к представителям провайдера.
Нестабильная работа роутера
Если вы наблюдаете нестабильную работу роутера, которая приводит к регулярному отключению беспроводного соединения, мы рекомендуем перезагрузить устройство несколько раз и пристально проследить за его дальнейшей работой. Или же перейти в его панель управления, проверить наличие обновлений программного обеспечения и установить их в случае необходимости. Так как роутер работает под управлением специальной операционной системы, она, как и любая другая, может накапливать системные ошибки, работать не совсем стабильно и требовать периодического обновления.
Или же перейти в его панель управления, проверить наличие обновлений программного обеспечения и установить их в случае необходимости. Так как роутер работает под управлением специальной операционной системы, она, как и любая другая, может накапливать системные ошибки, работать не совсем стабильно и требовать периодического обновления.
Также может помочь полный сброс настроек роутера. Делать это мы рекомендуем только в том случае, если вы знаете параметры его настройки для вашего провайдера и сможете после сброса самостоятельно настроить его повторно. В противном случае обратитесь к провайдеру через официальный сайт или по телефону горячей линии.
Сбой в работе драйвера
Если в вашем ноутбуке длительное время не обновлялся драйвер адаптера беспроводных сетей или же проблемы с отключением Wi-Fi вы стали наблюдать после последней переустановки операционной системы, вполне может быть, что установлен устаревший или не самый подходящий драйвер. Рекомендуем узнать производителя сетевого адаптера, установленного в вашем ноутбуке и скачать самый новый драйвер. Делать это мы рекомендуем непременно на официальном сайте производителя.
Делать это мы рекомендуем непременно на официальном сайте производителя.
Заключение
Какой бы ни была причина отключения Wi-Fi в вашем ноутбуке, одна из приведённых инструкций по устранению проблем может помочь вам нормализовать работу сети. Если же вы испробовали все инструкции из этой статьи, но ни одна из них не помогла выявить причину и избавиться от проблемы, вам стоит обратиться в сервисный центр для тестирования вашего роутера и сетевого адаптера в вашем ноутбуке, так как проблема, судя по всему, лежит несколько глубже.
Ноутбук
постоянно отключается от Wi-Fi? Устраните проблему сейчас!
Ноутбук продолжает отключаться от Wi-Fi в Windows 10/8/7? Вы не единственный, у кого есть эта проблема, и многие пользователи сообщили об этом случае. Чтобы решить эту надоедливую проблему с подключением, вы можете попробовать эти решения, упомянутые в этом сообщении от MiniTool.
Ноутбук постоянно теряет Wi-Fi
В Windows 10/8/7 вас постоянно беспокоят проблемы с подключением.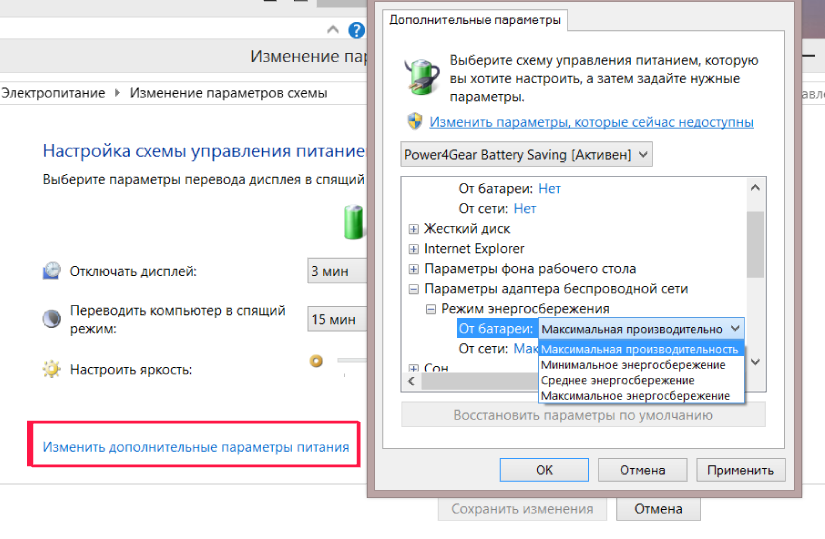 Без подключения к Интернету вы не сможете использовать компьютер ни для чего.
Без подключения к Интернету вы не сможете использовать компьютер ни для чего.
В наших предыдущих сообщениях мы описали множество случаев с подключением к Интернету, включая Ethernet и Wi-Fi, например, Wi-Fi Интернет обрывается на несколько секунд, состояние носителя отключено, Windows 10 нет Интернета, защищенная ошибка, и т.д.
Сегодня мы с вами обсудим еще одну тему – ноутбук постоянно отваливает Wi-Fi. Когда ноутбук подключен к беспроводному соединению, интернет часто обрывается.
Затем вы спрашиваете: «Почему мой ноутбук постоянно отключается от Wi-Fi». Основными причинами такой ситуации являются ошибочные настройки питания, связанные с сетью, неправильная конфигурация сети, поврежденные или устаревшие драйверы WIFI и многое другое.
К счастью, вы можете легко решить эту проблему, и теперь давайте рассмотрим несколько эффективных решений.
Исправлено: ноутбук постоянно подключается к сети Wi-Fi
Запустите средство устранения неполадок сети
Средства устранения неполадок Windows предназначены для устранения некоторых проблем с вашим компьютером. Хотя они не могут решить каждую проблему, вы можете попробовать. Здесь запустите средство устранения неполадок сети, если ваш ноутбук отключается от Wi-Fi.
Хотя они не могут решить каждую проблему, вы можете попробовать. Здесь запустите средство устранения неполадок сети, если ваш ноутбук отключается от Wi-Fi.
Шаг 1: В Windows 10 перейдите на вкладку Устранение неполадок , перейдя к Пуск > Обновление и безопасность .
Шаг 2: Найдите Сетевые подключения и нажмите Запустите средство устранения неполадок .
Шаг 3: Завершите процесс, следуя инструкциям на экране.
Перезагрузите ноутбук и сетевые устройства
Если ваш ноутбук постоянно отключается от Wi-Fi, вы можете перезагрузить его и маршрутизатор, чтобы сбросить настройки сети и устранить проблему.
Шаг 1: Выключите ноутбук и отсоедините кабель питания.
Шаг 2: Выключите роутер и отсоедините от него кабель питания.
Шаг 3: Оставьте все устройства примерно на 1 минуту.
Шаг 4: Подключите кабели питания к маршрутизатору и ноутбуку.
Шаг 5: Включите маршрутизатор и ноутбук.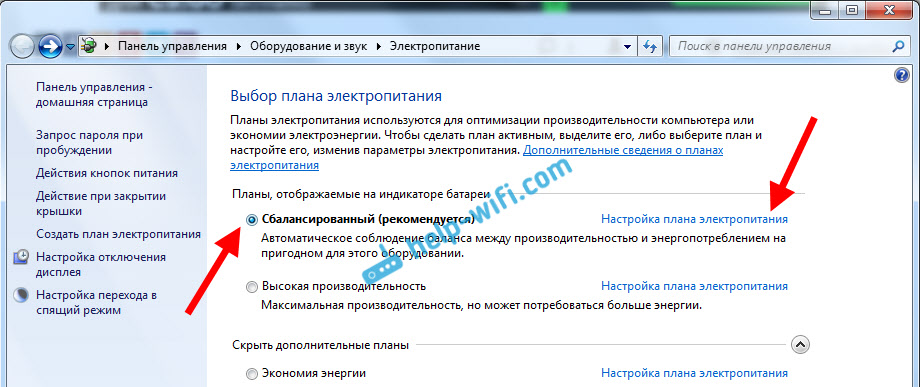 Затем подключите ноутбук к беспроводному соединению и посмотрите, устранена ли проблема.
Затем подключите ноутбук к беспроводному соединению и посмотрите, устранена ли проблема.
Настройка управления питанием
Иногда Wi-Fi на ноутбуке продолжает отключаться, так как ваша система отключает адаптер беспроводной сети для экономии энергии. Чтобы устранить проблему, повторно настройте параметр.
Шаг 1: Нажмите Win + R , введите ncpa.cpl и нажмите OK .
Шаг 2: Щелкните правой кнопкой мыши адаптер Wi-Fi и выберите Свойства .
Шаг 3: Нажмите Настроить , перейдите к Управление питанием и убедитесь, что флажок Разрешить отключение этого устройства для экономии энергии не установлен.
Шаг 4: Нажмите OK , чтобы сохранить изменения.
Сброс конфигурации TCP/IP
Сброс настроек TCP или IP до значений по умолчанию полезен, если ваш ноутбук постоянно отключается от Wi-Fi или ноутбук случайно отключается от Wi-Fi.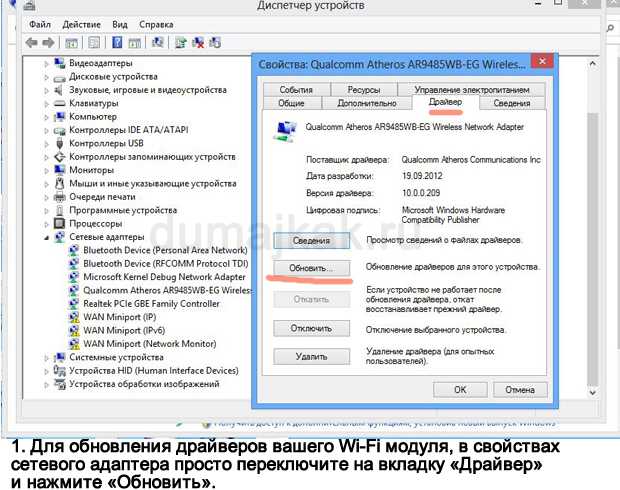
Шаг 1. Запустите командную строку от имени администратора.
Шаг 2: Введите эти две команды и нажмите Введите после каждой:
netsh winsock reset
netsh int ip reset c:\resetlog.txt
Шаг 3: Перезагрузите ноутбук.
Переключить сеть с общедоступной на частную
По словам пользователей, возможно, ваш ноутбук продолжает отключаться от Wi-Fi, если сеть настроена как общедоступная. Чтобы решить эту проблему, вы можете изменить подключение на частное.
Шаг 1: Откройте окно Выполнить , нажав Win + R , введите ms-settings:network-wifi и нажмите OK .
Шаг 2: Нажмите на свою сеть и выберите Private .
Обновите или переустановите драйвер адаптера Wi-Fi
Устаревший или поврежденный драйвер адаптера может привести к постоянному отключению ноутбука от Wi-Fi.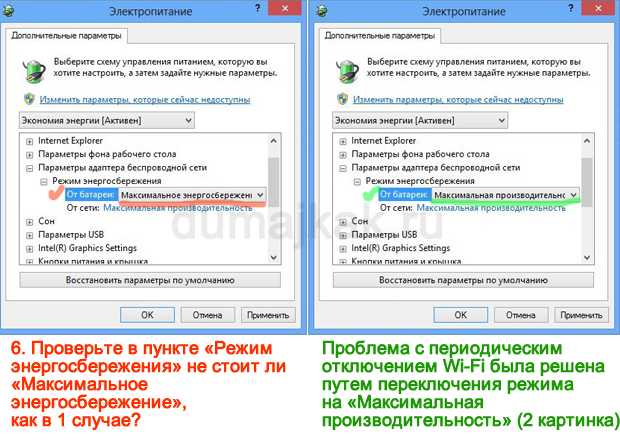 Чтобы решить эту проблему, вы можете обновить или переустановить драйвер.
Чтобы решить эту проблему, вы можете обновить или переустановить драйвер.
Для выполнения этой работы вы можете перейти в Диспетчер устройств. Или напрямую загрузите последнюю версию драйвера из Интернета и установите ее на свой ноутбук. Этот пост — Как обновить драйверы устройств Windows 10 (2 способа) может быть вам полезен.
Использовать Google DNS
Иногда проблемы с Wi-Fi могут возникать из-за вашего DNS. По словам пользователей, случай, когда Wi-Fi продолжает отваливаться на ноутбуке, исчезает после перехода на DNS от Google. Итак, вы тоже можете попробовать.
Шаг 1: Введите ncpa.cpl в окно «Выполнить» и нажмите Введите .
Шаг 2. Щелкните адаптер правой кнопкой мыши и выберите Свойства .
Шаг 3: Выберите Интернет-протокол версии 4 (TCP/IPv4) и щелкните Свойства .
Шаг 4: Выберите Используйте следующие адреса DNS-серверов , установите Предпочтительный DNS-сервер на 8. 8.8.8, и Альтернативный DNS-сервер на 8.8.4.4 .
8.8.8, и Альтернативный DNS-сервер на 8.8.4.4 .
Шаг 5: Сохраните изменения.
Вам были представлены некоторые общие решения. Если ваш ноутбук отключается от Wi-Fi, вы можете попробовать эти методы, чтобы легко избавиться от проблемы в Windows 10/8/7.
- Твиттер
- Линкедин
- Реддит
Исправить постоянное отключение WiFi в Windows 10 (5 рабочих решений) 2022
Ноутбук продолжал терять подключение к Wi-Fi или Windows 10 Wi-Fi продолжает отключаться после обновления Windows? Вы не одиноки, несколько пользователей сообщают о случайных отключениях Интернета в Windows 10. Он просто отключается и восстанавливается через несколько секунд. Или иногда Wi-Fi Windows 10 отключается и не подключается снова, пока не перезагрузите систему. Так что имейте в виду вопрос, Почему мой Wi-Fi постоянно отключается ? Причина может быть другой, здесь, в этом посте, мы постараемся найти решения, чтобы исправить проблему с подключением к Wi-Fi на ноутбуке в Windows 10.
Содержание
- 1 Почему мой Wi-Fi продолжает отключаться?
- 2 Ноутбук постоянно отключается от Wi-Fi
- 2.1 Запустите средство устранения неполадок сети
- 2.2 Проверьте наличие последнего обновления драйвера
- 2.3 Переустановите драйвер адаптера Wi-Fi
- 2.4 Настройка параметров питания
- 2.5 Изменить тип запуска службы автонастройки WIFI
- 2.6 Использовать Google DNS
- 2.7 Сбросить конфигурацию TCP/IP
- 2.8 Попробовать сброс сети
- 2.9 Изменить профиль сети
- Щелкните значок Wi-Fi (кнопку) в правом нижнем углу панели задач.
- Откроется список сетей Wi-Fi, доступных в вашем регионе.
- Щелкните правой кнопкой мыши беспроводную сеть, к которой вы подключены, и нажмите «Забыть».
- Нажмите клавишу Windows + I, чтобы открыть настройки,
- Нажмите «Сеть и Интернет», затем «Устранение неполадок сети»,
- . Откроется новое окно, в котором диагностируются и устраняются проблемы с сетью.
- Теперь найдите поиск и устранение неполадок и выберите первый результат: «Настройки устранения неполадок».
- Выберите сетевой адаптер, затем нажмите «Запустить средство устранения неполадок».
- После завершения процесса диагностики перезагрузите компьютер и проверьте, решена ли проблема с отключением Wi-Fi.
- Сначала нажмите клавишу Windows + R, введите devmgmt.msc и нажмите Enter.
 Он откроет диспетчер устройств.
Он откроет диспетчер устройств. - Затем разверните Сетевые адаптеры .
- Теперь щелкните правой кнопкой мыши драйвер WiFi и выберите Обновить программное обеспечение драйвера .
- Затем выберите Автоматический поиск обновленного программного обеспечения драйвера .
- Следуйте инструкциям на экране, вы также должны сделать это для других сетевых адаптеров и перезагрузить компьютер.
- Откройте диспетчер устройств с помощью devmgmt.msc,
- Разверните сетевые адаптеры, щелкните правой кнопкой мыши установленный драйвер адаптера WiFi и выберите «Удалить».
- Нажмите ок, чтобы подтвердить удаление драйвера.

- Перезапустите Windows, чтобы полностью удалить драйвер.
- Нажмите Windows + R, введите ncpa.cpl и ОК, чтобы открыть окно сетевого подключения.
- Щелкните правой кнопкой мыши Активный адаптер Wi-Fi и выберите свойства.
- В разделе Свойства WiFi найдите и нажмите Настроить .
- Под Управление питанием , снимите флажок в поле выбора — Разрешить компьютеру отключать это устройство для экономии энергии и затем нажмите OK, чтобы сохранить изменения.

- Нажмите клавишу Windows + R, введите services.msc и нажмите ОК.
- Откроется консоль служб Windows.
- Прокрутите вниз до пункта Автонастройка WLAN и щелкните его правой кнопкой мыши, чтобы открыть его свойства.
- В свойствах автонастройки WLAN найдите тип запуска и установите его как автоматический.
- Закройте окно «Службы» и перезагрузите компьютер, чтобы изменения вступили в силу.
- Теперь вы можете обнаружить, что ваш компьютер не столкнется с проблемой потери соединения WIF в Windows 10.
- Нажмите Windows + R, введите ncpa.cpl и ОК, чтобы открыть сетевые подключения.
- Щелкните правой кнопкой мыши активный адаптер Wi-Fi и выберите свойства.
- В свойствах Wi-Fi выберите Интернет-протокол версии 4 (TCP/IPv4) и нажмите Свойства.
- Выберите Использовать следующие адреса DNS-серверов. Установите для предпочитаемого DNS-сервера значение 8.8.8.8 и для альтернативного DNS-сервера значение 8.8.4.4 . Нажмите «ОК», чтобы сохранить изменения.
- Откройте командную строку от имени администратора,
- Введите команду ниже одну за другой и нажмите клавишу ввода для каждой,
- Откройте «Настройки» с помощью клавиши Windows + I,
- Нажмите «Сеть и Интернет» > «Сброс сети».
- Затем нажмите «Сбросить сейчас», нажмите еще раз, когда появится запрос на подтверждение.
- Это сбросит все, что связано с сетевыми настройками Windows.
- После этого система перезапустится автоматически, при следующем запуске вам необходимо вручную подключиться к сети Wi-Fi, используя пароль WiFi.
- Во многих случаях устраняет распространенные проблемы с подключением к Интернету. Таким образом, это также может решить проблему отключения Wi-Fi.
- Щелкните значок WiFi, расположенный в правом нижнем углу панели задач,
- Еще раз щелкните Подключенная сеть Wi-Fi, чтобы открыть подменю, затем щелкните свойства,
- Здесь убедитесь, что параметр Подключаться автоматически, когда в зоне действия включен,
- Теперь измените сетевой профиль на частный, а не на общедоступный (если он уже установлен как общедоступный, попробуйте изменить его на частный)
- Теперь проверьте, имеет ли ваш ноутбук стабильное соединение Wi-Fi.

Почему мой Wi-Fi продолжает отключаться?
Обычно такие проблемы, как «Wi-Fi постоянно отключается», чаще возникают на старых ноутбуках из-за аппаратного сбоя. Снова старый/несовместимый драйвер WiFi, установленный на вашем ноутбуке, ошибочные настройки питания, связанные с сетью, неправильная конфигурация сети также вызывают ноутбук продолжает терять соединение с Wi-Fi Windows 10.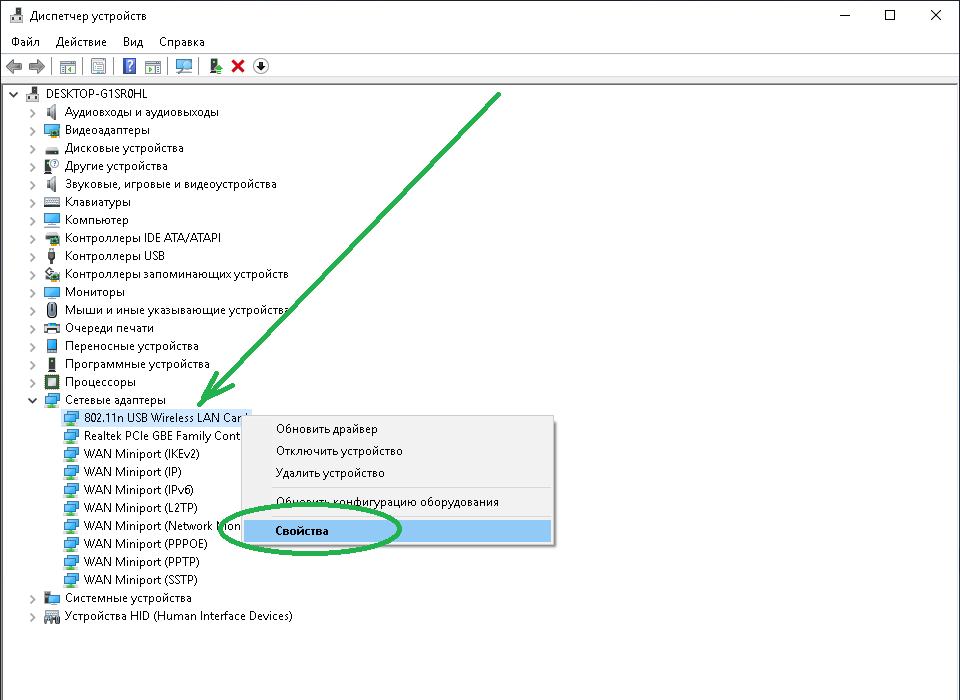 Какой бы ни была причина, если ваш ноутбук продолжает терять соединение с Wi-Fi или Windows 10 случайно отключается от Интернета, вот несколько обходных путей, которые вы можете попытаться снова установить стабильное соединение Wi-Fi.
Какой бы ни была причина, если ваш ноутбук продолжает терять соединение с Wi-Fi или Windows 10 случайно отключается от Интернета, вот несколько обходных путей, которые вы можете попытаться снова установить стабильное соединение Wi-Fi.
Ноутбук продолжает отключаться от Wi-Fi
Перед применением каких-либо решений перезагрузите маршрутизатор, модем и ноутбук, чтобы автоматически устранить любые временные сбои, которые могут вызывать отключение Wi-Fi.
Временно отключите любое стороннее программное обеспечение безопасности (антивирус), если оно установлено, чтобы проверить и убедиться, что программное обеспечение безопасности не блокирует соединение.
Запустить средство устранения неполадок сети
Запустить средство автоматического устранения неполадок сети, которое найдет и автоматически устранит проблемы, связанные с сетью и подключением к Интернету.
Проверить наличие последнего обновления драйвера
Наиболее распространенной причиной проблемы является несовместимость драйвера адаптера Wi-Fi. А обновление драйвера Wi-Fi до последней версии, вероятно, решит проблемы, из-за которых ноутбук постоянно отключается от WiFi.
Переустановите драйвер адаптера Wi-Fi
Также попробуйте удалить устройство сетевой карты из диспетчера устройств и переустановить последнюю версию драйвера. Это помогает исправить устаревший драйвер Wi-Fi, вызывающий случайное отключение Интернета в Windows 10.
При следующем запуске Windows автоматически установит базовый драйвер на ваше устройство. Если он не установлен, откройте диспетчер устройств, нажмите «Действие», затем найдите изменение оборудования.
Вы также можете обновить драйвер сетевого адаптера вручную, перейдя на веб-сайт производителя и выполнив поиск самого последнего правильного драйвера для него.
Настройка параметров электропитания
Все еще нужна помощь? Давайте настроим параметры питания: «Запретить компьютеру отключать это устройство для экономии энергии».
Это эффективный способ исправить «WiFi продолжает отключаться», когда несколько пользователей отметили как работающее решение. И надеюсь, что это также решит вашу проблему.
Изменить тип запуска службы автонастройки WIFI
Используйте Google DNS
Кроме того, несколько пользователей сообщили, что Wi-Fi часто отключается, но после переключения на DNS Google проблема исчезла.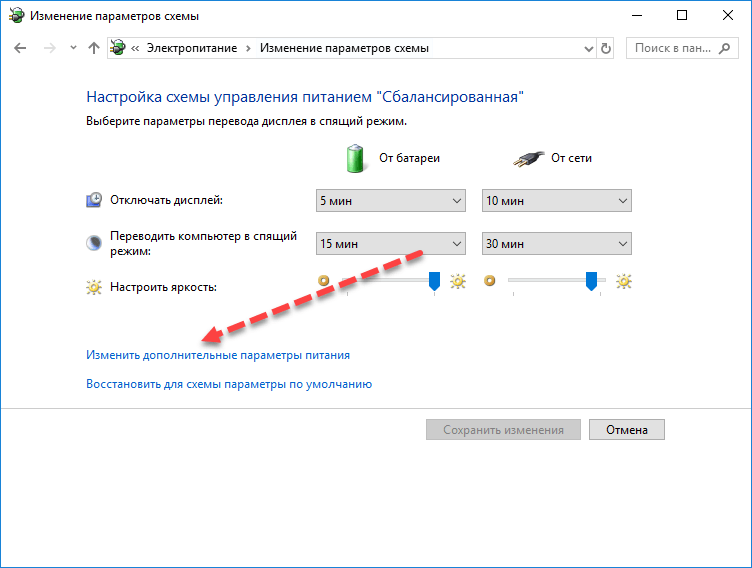 решается мгновенно. Чтобы переключиться на DNS Google, вам нужно сделать следующее:
решается мгновенно. Чтобы переключиться на DNS Google, вам нужно сделать следующее:
Сброс конфигурации TCP/IP
Если все вышеперечисленные решения не устранили проблему, давайте сбросим настройки TCP или IP для WIFI до значений по умолчанию, что также может помочь исправить случайное отключение беспроводной сети.
netsh winsock reset
netsh int ip reset c:\resetlog.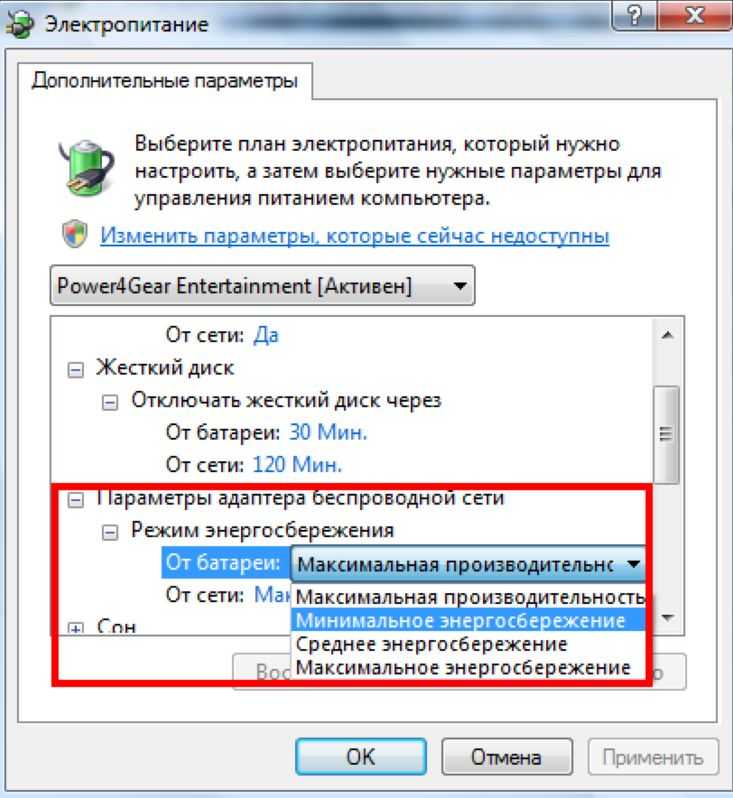 txt
txt
4
3 Один раз
4
3 готово, закройте командную строку и перезагрузите компьютер. Теперь проверьте, решает ли это проблему.
Попробуйте выполнить сброс сети
По-прежнему возникает та же проблема: ноутбук постоянно отключается от Wi-Fi и не подключается повторно. Сброс всей сети возвращает все параметры конфигурации сети в исходное состояние.
Изменить профиль сети
Немногие пользователи Windows 10 упоминают об изменении профиля сети как частного вместо общедоступного, помогите им исправить ноутбук, который продолжает терять проблему с подключением к Wi-Fi в Windows 10
 Если на других устройствах всё в порядке, велика вероятность, что дело все-таки в ноутбуке. Если и на других устройствах Интернет по Wi-Fi пропадает, дело либо в роутере (а также ряде других факторов, которые мы тоже рассмотрим), либо со стороны провайдера.
Если на других устройствах всё в порядке, велика вероятность, что дело все-таки в ноутбуке. Если и на других устройствах Интернет по Wi-Fi пропадает, дело либо в роутере (а также ряде других факторов, которые мы тоже рассмотрим), либо со стороны провайдера. Наличие металлических или железобетонных конструкций, электросетей между ноутбуком и роутером.
Наличие металлических или железобетонных конструкций, электросетей между ноутбуком и роутером.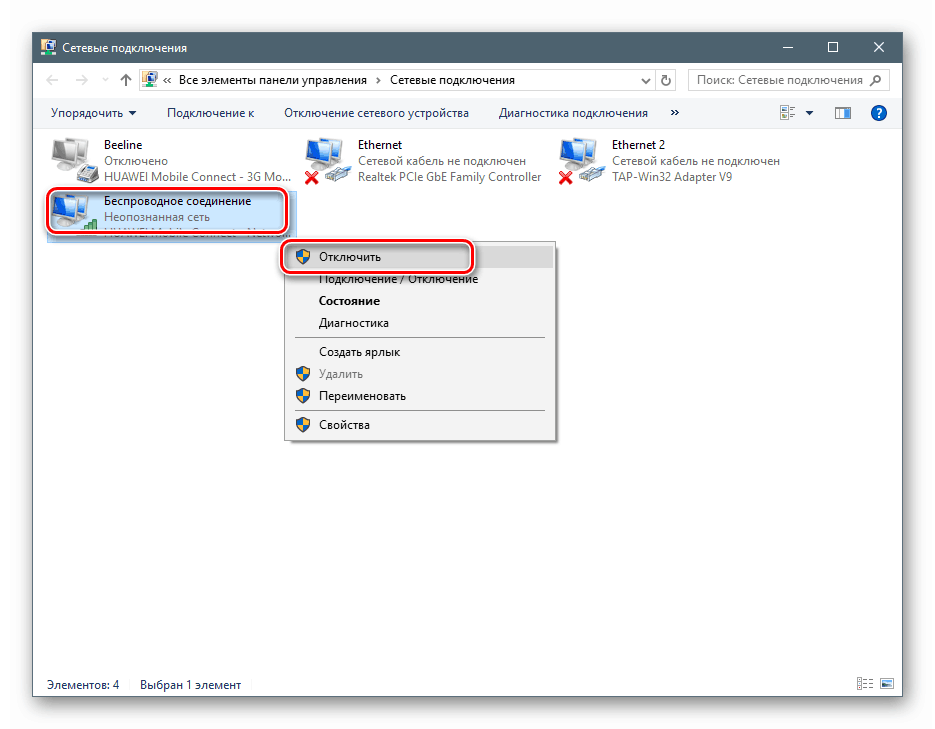
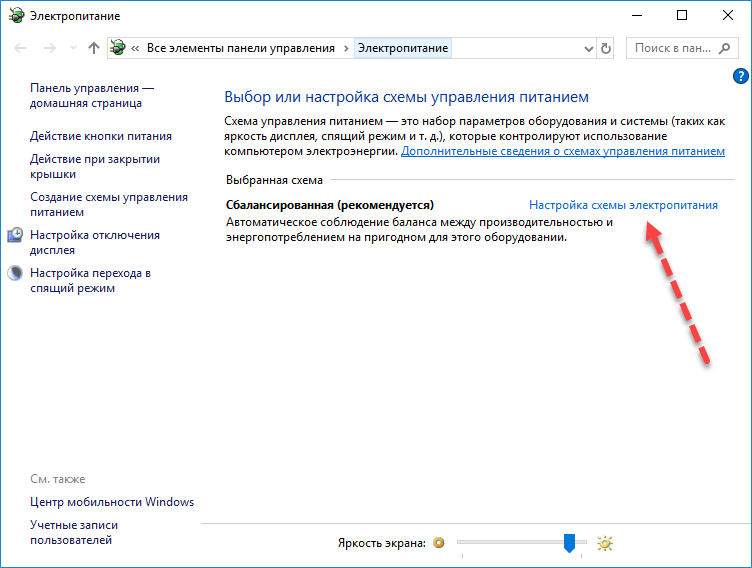
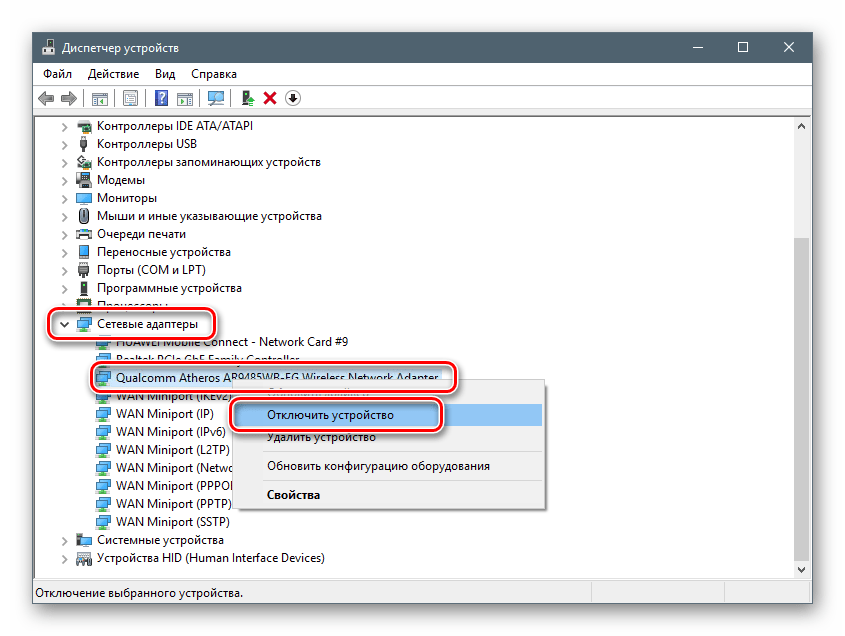
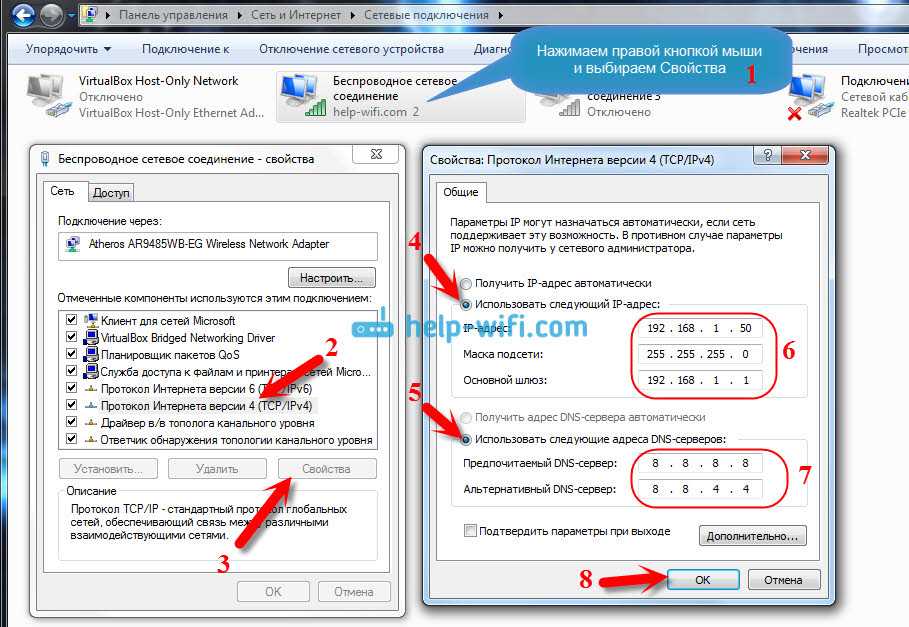
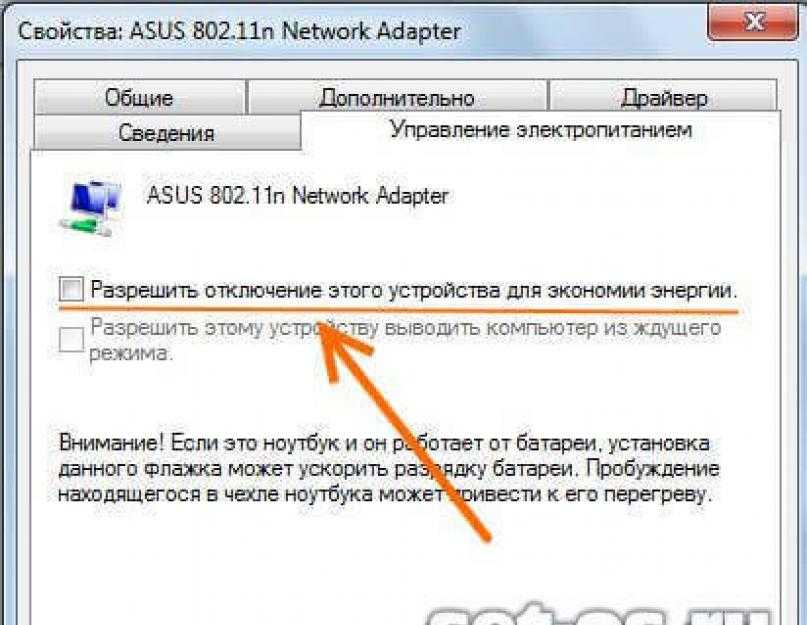 Он откроет диспетчер устройств.
Он откроет диспетчер устройств.