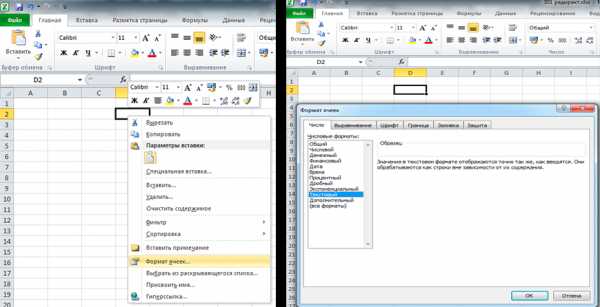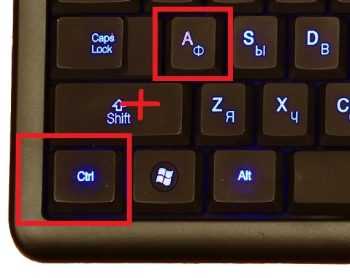Как в ворде выделить текст с помощью клавиатуры? Как выделить слово в тексте с помощью клавиатуры
Как выделить текст с помощью клавиатуры?

Редактировать текстовой документ, не используя компьютерную мышь не сложно, достаточно использовать для этих целей клавиатуру. Используя этот метод, скорость работы с документами возрастет в несколько раз.
- Наиболее простой и эффективный метод выделения текста — сочетание горячих клавиш Shift со стрелками-клавишами — Left, Up, Right и Down. Сочетание группы клавиш позволяет выделять весь текст и отдельные строки.
- Сочетания Shift+Up и Shift+Left работает для обособления текста по строкам (на строчку вниз или вверх от курсора). Если нужно выбрать фрагмент текста с середины строки, незабываем о пользе клавиш перехода Home и End.Используя их с клавишей Shift можно выделить необходимый фрагмент. Таким образом, можно научиться выделять без помощи компьютерной мыши целые предложения и абзацы.
- Для отдельного слова используется более сложная для новичков комбинация Ctrl+Shift+Left +(Right, Up, Down). Сложность заключается в одновременном нажатии на клавиши Ctrl+Shift. Этот метод пригодится не только для работы с текстовыми документами, но и при работе на компьютере.
Многих волнует вопрос: как выделить с помощью клавиатуры весь документ?
- Нужно лишь навести в начало курсор и использовать сочетание клавиш Ctrl+Shift+Home.
- Наиболее простая комбинация Ctrl+А позволяет выделить не только весь редактируемый документ, но и целиком веб-страницу. Так же эту комбинацию используют для работы с папками и различными файлами.
mfina.ru
Как выделить текст с помощью клавиатуры
Поделиться0- 23.10.2017
- Клавиатура, Компьютеры, Статьи, Технологии, Толковые
Не всегда мышь это идеальный инструмент для выделения текста. Бывает сложно выделить ею текст мелким шрифтом с большой точностью, или большой объем текста. А может быть мыши вообще нет на вашем компьютере. Тут-то на помощь и приходит клавиатура: она обладает и этой функцией. Вы узнаете, как выделить текст с помощью клавиатуры из нашей небольшой заметки. Сделать это очень просто!
Выделяем текст при помощи клавиатуры
Как выделить весь текст
Если вам нужно выделить весь текст сразу, нажмите одновременно клавиши Ctrl и A.
Как выделить часть текста
- Сначала вам нужно поместить курсор в место, откуда вы хотите начать выделение текста. Сделать это можно мышью или клавиатурой, воспользовавшись стрелками.
- Нажимаем и удерживаем нажатой волшебную клавишу Shift, одновременно нажимая или удерживая одну из стрелок. Теперь курсор будет перемещаться, выделяя всё после себя. Нажимая влево или вправо, вы будете выделять по символу, а нажимая вниз или вверх — по строчке, что значительно быстрее.
- Также вы можете нажимать клавиши PageUp или PageDown при нажатой Shift. Это позволит вам выделять страницы целиком.
Ещё хитрости при выделении текста клавиатурой
- Если вместе с Shift нажать и удерживать клавишу Ctrl, то при перемещении курсора стрелками влево или вправо будут выделяться целые слова. А если перемещать курсор стрелками вверх и вниз, то выделяться будут целые абзацы! Это очень удобно при работе с большими текстами.
- Если при удерживании Shift нажать клавишу Home, то текст выделится до начала строки. А если нажать клавишу End, то до её конца. А если помимо Shift удерживать ещё и Ctrl, то текст в зависимости от нажатой клавиши выделится до начала или до конца документа.
- Чтобы запомнить эти сочетания клавиш
Как выделить текст с помощью клавиатуры в ворде и не только?
Всем привет, мои дорогие друзья! Сегодня я вам расскажу, как выделить текст с помощью клавиатуры в ворде и других текстовых редакторах. «Зачем всё это нужно, если есть мышка?» — спросите вы. На то есть несколько причин. Во-первых, ваша мышка может плохо работать, либо вообще сломаться, во-вторых во многих случаях это быстрее и удобнее, да и это сильно пригодиться пользователям ноутбуков, ведь выделять тачпадом не очень-то и удобно, честно говоря. В общем, давайте приступим.
Чтобы выделить абсолютно весь текст в документе или же на странице в браузере, вам достаточно нажать комбинацию клавиш CTRL+A. Ну это так, для разминки, ведь я догадываюсь, что эту комбинацию знают почти все пользователи компьютера.
Чтобы выделить текст с определенного момента до конца документа используйте клавиши SHIFT+CTRL+END.
Если наоборот, вы хотите выделить кусок текста с начала до определенного момента, то поставьте курсор на то место, где по вашему должно заканчиваться выделение. После этого нажмите SHIFT+CTRL+HOME.
Для выделения одной строки нажмите клавишу home или поставьте курсор в самое начало строки, после чего щелкните ШИФТ+END.
Чтобы выделить несколько строк (две, три, пять, пятнадцать), поставьте курсор на начало той строки, откуда начнется выделение, после чего нажмите SHIFT+стрелка вниз. Не отпуская шифт, жмите на стрелку вниз столько раз, сколько хотите захватить строчек. Точно также можно делать и наоборот, только здесь в игру вступает стрелка вверх.
Чтобы выделить абзац целиком, нажмите SHIFT+CTRL+Стрелка вниз. Ну и как вы уже наверное догадались, от нажатия стрелки вниз зависит, сколько абзацев вы захватите. То же самое, только наоборот, проделывается с помощью стрелочки вверх.
Выделение каждого отдельного слова происходит с помощью комбинации SHIFT+CTRL+стелка вправо. И естественно количество нажатий приравнивается количеству захваченных слов.
Самое забавное, что можно выделять текст даже побуквенно. Для этого вам нужно зажать знакомый ШИФТ, и нажимать стрелку вправо (можно зажать) то количество раз, сколько букв вы хотите взять в свой оборот.
Ну теперь-то я думаю, что вам понятно, и я надеюсь, что моя сегодняшняя статья хотя бы на чуточку облегчит вашу работу за компьютером, чем повысит вашу продуктивность.
Ну а на сегодня я заканчиваю. Если вы до сих пор не подписаны, то подписывайтесь на обновления моего блога, чтобы всегда быть в курсе о выходе новых статей и важных новостях. Удачи вам. Пока-пока!
С уважением, Дмитрий Костин
koskomp.ru
Как выделить текст с помощью клавиатуры?
При наборе текстов осуществлять операции с фрагментами слов, абзацев и документа в целом приходится довольно часто. Для этого нужный фрагмент необходимо выделить, а делать это достаточно точно с помощью мышки не всегда удобно. К тому же необходимость метаться от клавиатуры к этому девайсу и обратно замедляет работу и быстрее утомляет. Намного продуктивнее использовать для выделения нужных фрагментов «горячие клавиши» - комбинации кнопок, одновременное нажатие которых приводит к выполнению определенной команды.
Инструкция
imguru.ru
Как выделять текст с помощью клавиатуры? Способы выделения всего текста и его частей на клавиатуре
Иногда случается так, что работать с текстом в каком-либо из редакторов приходится, используя одну лишь клавиатуру. Допустим, сломалась мышка, а допечатать документ нужно немедленно, времени на поход в магазин нет. К тому же в отельных ситуациях выполнить какие-либо действия с использованием клавиатуры можно гораздо быстрее. Недаром производители многих программ добавляют в них функцию так называемых горячих клавиш. В этой статье рассмотрим, как выделять текст с помощью клавиатуры, а также вообще способы работы на компьютере без использования мыши.
Выделяем тест с помощью клавиатуры на ноутбуке
В том случае, если вы используете для работы ноутбук или нетбук, выделить текст посредством клавиш можно следующими способами:
- Следует разместить курсор в начале требующего выделения фрагмента. Это можно сделать, водя пальцем по TouchPad. Далее нужно зажать клавишу Shift и переместить курсор в конец фрагмента.
- Можно также поставить курсор в начало текста, удерживая левую кнопку на TouchPad, и вести его к концу фрагмента.
Как выделять текст с помощью клавиатуры, работая на ПК
Если вы работаете на компьютере, выделить текст без использования мыши также не составит никакого труда. Для этого нужно перевести курсор в начало фрагмента, пользуясь стрелочками. Далее зажимаем клавишу Shift . Не отпуская ее, выделяем текст, используя все те же стрелочки. В этом случае при нажатии на «вправо» или «влево» область выделения будет перемещаться на один символ в соответствующем направлении, при нажатии «вниз» или «вверх» - на строчку. Для выделения одного слова следует установить курсор перед ним и воспользоваться комбинацией Ctrl+Shift+стрелка «вправо».
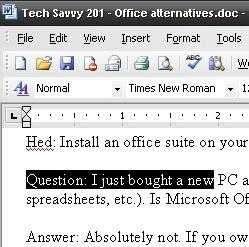
Как выделять абзацы
Для выделения абзаца сверху от курсора следует применить комбинацию Ctrl+Shif +стрелочка «вверх». Абзац после этого выделится до самого начала вне зависимости от того, где находится курсор, в его конце или где-нибудь посередине. Для выделения абзаца до конца нужно нажать комбинацию клавиш Ctrl+Shift+стрелочка «вниз».
Как выделять страницы и весь текст сразу
Для того чтобы выделить сразу всю страницу, нужно использовать сочетания Shift+pgUp в том случае, если курсор находится внизу нее. Если же он расположен вверху страницы, следует применить комбинацию Shift+pgDown.
Теперь посмотрим, как выделить весь текст на клавиатуре сразу. Сделать это очень просто. Необходимо нажать Ctrl+A. Далее все напечатанное можно будет удалить, отцентрировать, скопировать в буфер обмена либо произвести какие-нибудь другие подобные действия. Как сделать это без использования мыши, рассмотрим ниже.
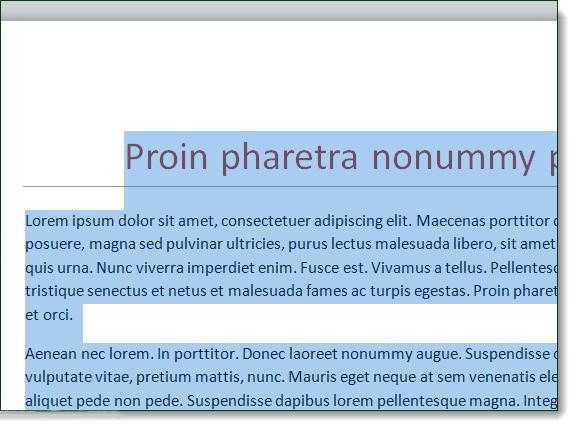
С текущей позиции курсора выделить текст до самого начала документа можно, нажав Ctrl+Shift+Home. До самого конца – Ctrl+Shift+End.
Как скопировать выделенный фрагмент
Как выделять текст с помощью клавиатуры, вы теперь знаете. Делается это элементарно. Фрагменты обычно выделяют либо для того, чтобы их удалить, либо для перемещения в другую часть текста. В первом случае нужно просто нажать клавишу Del, для копирования фрагмента - Ctrl+C. Чтобы вставить его в необходимом месте (не суть важно, в том же редакторе или в другом), следует применить комбинацию Ctrl+V. Вырезать кусок текста можно посредством Ctrl+X.
Как перемещаться в меню редактора без мышки
Итак, мы с вами выяснили, как выделять текст с помощью клавиатуры в том случае, если сломалась мышь. А как же при этом работать с меню редактора? С ноутбуком все просто. В этом случае поможет тот же удобный TouchPad. На компьютере придется пользоваться определенными сочетаниями клавиш. Какими именно, рассмотрим на примере широко известной программы «Ворд».
Как запустить «Ворд» и изменять положение окна на мониторе
Выделение текста – не единственная задача, которую можно выполнить с использованием только клавиатуры. Запустить редактор с рабочего стола можно, просто перемещаясь между ярлыками стрелочками. Так же действуют для того, чтобы открыть программу из меню «Пуск». Высвечивается оно после нажатия на значок с флажком на клавиатуре. Откроется меню и при использовании Ctrl+Esc.
Для того чтобы свернуть окно редактора, следует нажать комбинацию Alt+пробел и в выпавшем меню стрелочками «вверх» или «вниз» выбрать пункт «Свернуть». Для перемещения программы нажимают на строчку «Переместить». После этого стрелочками можно будет передвинуть окно редактора в любое место на мониторе. Для того чтобы закрыть высветившееся после нажатия комбинации Alt+пробел меню, нужно просто нажать клавишу Esc.
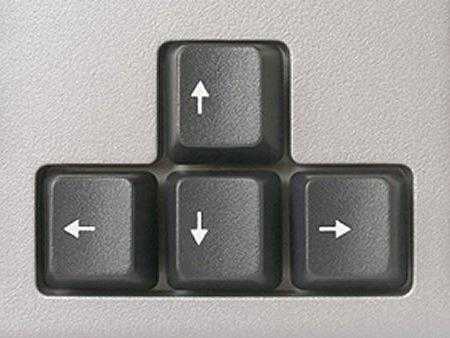
Как открыть файл или создать новый документ
Тем, кто часто работает с редактором «Ворд», полезно будет знать не только то, как выделить часть текста или весь его целиком без использования мыши, но и как открыть какой-нибудь файл или создать новый документ. В первом случае следует применить сочетание Ctrl+O. После этого откроется проводник, в котором и можно будет найти необходимый файл. Для перемещения по проводнику используют клавишу Tab (переход по кругу от папок к файлам, находящимся в них, кнопке «Открыть», кнопке «Отмена» и т. д.) и стрелочки. Для того чтобы создать новый документ, следует нажать комбинацию Ctrl+N.
Как изменять вид текста без использования мыши
Иногда вопрос о том, как выделить текст на клавиатуре, возникает у пользователей в связи с тем, что его нужно сделать жирным, подчеркнуть и т. д. В этом случае также можно применить комбинации клавиш. Ctrl+I видоизменяет выделенный фрагмент в курсив. Клавишами Ctrl+B можно сделать текст жирным, а используя Ctrl+U, подчеркнуть его.
Некоторые другие популярные сочетания клавиш смотрите в таблице.
| Ctrl+] | Увеличение шрифта |
| Ctrl+R | Выравнивание по правому краю |
| Ctrl+[ | Уменьшение шрифта |
| Ctrl+знак «равно» | Перевод в индекс (нижний) |
| Ctrl+L | Выравнивание фрагмента по левому краю листа |
| Ctrl+Shift+ знак «плюс» | Перевод в индекс (верхний) |
| Ctrl+E | Выравнивание текста по центру |
| Ctrl+J | Выровнять по ширине |
| Ctrl+Z | Отмена последнего действия |
Для того чтобы удалить форматирование выделенного фрагмента, нужно нажать Ctrl+пробел.
Как скопировать форматирование
В программе «Ворд», пользуясь клавиатурой, можно, помимо всего прочего, копировать выполненное форматирование. Для этого следует выделить фрагмент с нужным оформлением и нажать Ctrl+Shift+C. Чтобы применить форматирование, необходимо выделить подлежащий изменению участок и скомбинировать Ctrl+Shift+V.
Навигация по тексту без мыши
Для того чтобы перейти в самое начало документа, вне зависимости от того, какой размер он имеет, следует использовать комбинацию Ctrl+Home. Переместиться в конец напечатанного текста можно с использованием сочетания Ctrl+End. Для перемещения по строкам в горизонтальном или вертикальном направлении используют стрелочки.

Как перемещаться по таблице без использования мыши
Для того чтобы перейти в следующую ячейку по строке таблицы, следует нажать на Tab. Переместиться в предыдущую ячейку можно при использовании сочетания Shift+Tab. При необходимости с применением горячих клавиш можно быстро попасть и в последнюю (Alt+End), а также в первую ячейку (Alt+Home). В столбце в первую ячейку переходят путем использования сочетания Alt+Page Up, в самую последнюю – Alt+Page Down. В соседние сверху и снизу строки можно перейти, пользуясь обычными стрелочками. Переместить текст вместе со строкой вверх или вниз можно, применив сочетание Alt+Shift+стрелка «вниз» или те же клавиши и стрелку «вверх».
Вертикальный блок текста: выделение
Выделение текста с помощью клавиатуры в программе «Ворд» возможно также и в вертикальном положении. Для того чтобы выполнить его таким образом, необходимо нажать Ctrl+Shift+F8, затем ограничить блок стрелочками. Теперь буквы в выделенном фрагменте можно сделать жирными, выделить их курсивом, подчеркнуть и т. д. Также можно подсветить блок цветом или изменить цвет самих букв. Правда, скопировать этот участок текста не получится.
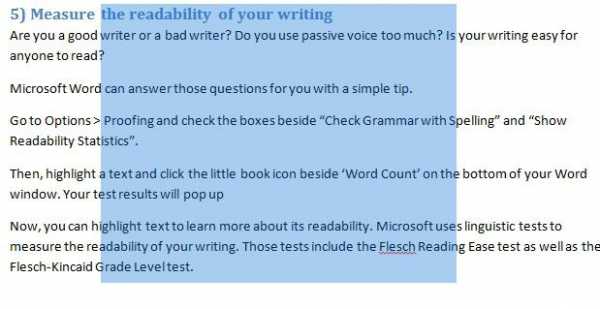
Как сохранить напечатанный текст и выйти из программы
Для того чтобы сохранить напечатанный документ на компьютере, следует нажать Ctrl+S. Чтобы распечатать файл, нужно использовать комбинацию Ctrl+P. Перемещаться внутри высветившегося диалогового окна можно с помощью клавиши Tab и стрелочек. Для того чтобы закрыть документ, необходимо нажать на Ctrl+W. Прекратить работу Word можно и с помощью комбинации Ctrl+F4.
Таким образом, мы с вами выяснили, как выделять с помощью клавиатуры полностью весь текст целиком, его отдельные части по горизонтали или вертикали. Как видите, сделать это совершенно не сложно. Так что, если у вас сломается мышка, вы теперь сможете без труда допечатать начатый документ.
4u-pro.ru
Как нажать поиск на клавиатуре. Как выделить текст с помощью клавиатуры
Большинство пользователей компьютеров полагаются на старую добрую мышь, однако можно много чего сказать о клавиатурных манипуляциях. Используя сочетания клавиш, можно сэкономить много времени и сделать вашу работу более продуктивной. И если вы знаете достаточно клавиатурных сокращений, то надобность в мыши может полностью отпасть (за исключением игр и специализированных программ). Навигация по компьютеру также может осуществляться без участия мыши. Основные клавиши, которые используются в текстовых редакторах: Shift, клавиши со стрелками и Ctrl. Стоит добавить еще пару функциональных клавиш, и клавиатура будет выделять текст быстрее любой мыши.
Комбинация Ctrl + Shift + стрелки влево и вправо
Выберите одно слово, поместив курсор в его начале. Удерживая нажатой клавишу «Ctrl» и клавишу «Shift», нажмите клавишу со стрелкой вправо, чтобы выбрать слово справа, или клавишу со стрелкой влево, чтобы выбрать слово слева.Комбинация Shift + стрелки влево или вправо
Данная комбинация позволяет выделять текст посимвольно. Выберите указателем мыши один символ и, удерживая клавишу «Shift», нажмите клавишу со стрелкой (вправо или влево).Комбинация Shift + End
Если необходимо выделить всю строку текста от курсора, удерживайте нажатой клавишу «Shift» и нажмите «End», если курсор в начале строки, или «Home», если в конце.Комбинация Shift + стрелки вверх и вниз
Данная комбинация позволяет выделять текст построчно. Для этого поместите курсор в начало или конец строки. Удерживая нажатой клавишу «Shift», нажмите стрелку вверх, если вам нужно выделение вверх, или стрелку вниз, если в выделение ниже курсора.Комбинация Shift + PgUp/PgDn
Комбинация позволяет выделять текст на одном отображаемом экране. Удерживая нажатой клавишу «Shift», нажмите кнопку «Page Up» для выделения верхнего экрана или кнопку «Page Down» для выделения нижнего. Эти кнопки на большинстве клавиатур подписаны как «PgUp» и «PgDn».
Комбинация Ctrl + A
Выделите весь текст в документе или на экране, удерживая клавишу «Ctrl» и нажав клавишу «A».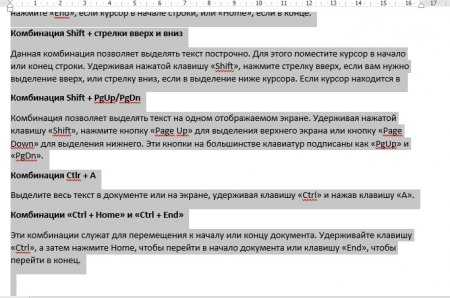
Комбинации «Ctrl + Home» и «Ctrl + End»
Эти комбинации служат для перемещения к началу или концу документа. Удерживайте клавишу «Ctrl», а затем нажмите Home, чтобы перейти в начало документа или клавишу «End», чтобы перzdos.ru
Как выделить текст с помощью клавиатуры
При комплекте текстов осуществлять операции с фрагментами слов, абзацев и документа в совокупности доводится достаточно зачастую. Для этого необходимый фрагмент нужно выделить, а делать это довольно верно с помощью мышки не неизменно комфортно. К тому же надобность метаться от клавиатуры к этому девайсу и обратно замедляет работу и стремительней утомляет. Гораздо производительнее применять для выделения необходимых фрагментов «жгучие клавиши» — комбинации кнопок, одновременное нажатие которых приводит к выполнению определенной команды.

Инструкция
1. Для выделения текста целиком используйте сочетание клавиш Ctrl + A (A — латинская). При этом курсор может находиться в любом месте текста, это никак не скажется на выделенном диапазоне.
2. Если необходимо выделить каждый текст, начиная с определенной позиции и до конца документа, установите курсор ввода в надобное место и нажмите сочетание из 3 клавиш: Ctrl + Shift + End.
3. Выделение текста в обратном направлении — от определенной позиции до начала документа — осуществляйте таким же методом, но с заменой одной из клавиш сочетания. Установите курсор в надобное место и нажмите Ctrl + Shift + Home.
4. Дабы выделить фрагмент строки, начинающийся от позиции курсора и заканчивающийся правым полем, используйте сочетание клавиш Ctrl + End. Для выделения текста в обратном направлении — от курсора ввода до начала строки — предуготовлена комбинация Ctrl + Номе.
5. Выделить произвольное число строк дозволено с применением клавиш навигации — стрелок вверх и вниз. Нажмите кнопку Shift и не отпускайте ее, пока с помощью этих стрелок не выделите необходимое число строк. Обратите внимание, что выделение начнется с нынешней позиции курсора, следственно для включения начальной строки всецело его стоит переместить в предисловие либо конец этой строки.
6. Стрелками налево и вправо дозволено выделять произвольное число знаков — используйте их, удерживая при этом нажатой кнопку Shift.
7. Если к удерживаемой клавише Shift добавить и Ctrl, то с помощью стрелок налево и вправо дозволено выделять текст не по отдельным знакам, а по целым словам. Если же нужно выделить фрагмент от курсора до начала либо конца нынешнего абзаца, то с теми же служебными клавишами используйте стрелки вверх либо вниз.
Полезный совет Не усердствуйте нажимать все клавиши, входящие в сочетание, единовременно. Гораздо комфортнее первой нажать и не отпускать служебную клавишу (Ctrl, Shift, Alt либо Win) — эти кнопки дюже комфортно расположены под мизинцем левой руки. При этом ничего не произойдет, пока вы не отпустите кнопку либо не нажмете вторую клавишу сочетания.
jprosto.ru
- Как подключить компьютер к

- Tc что такое

- Прописать маршрут в windows server 2018
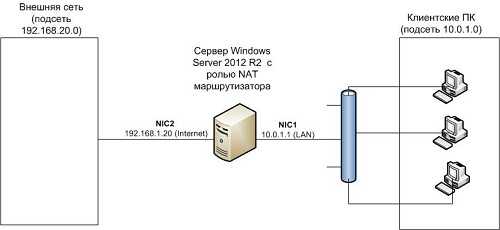
- Branchcache служба
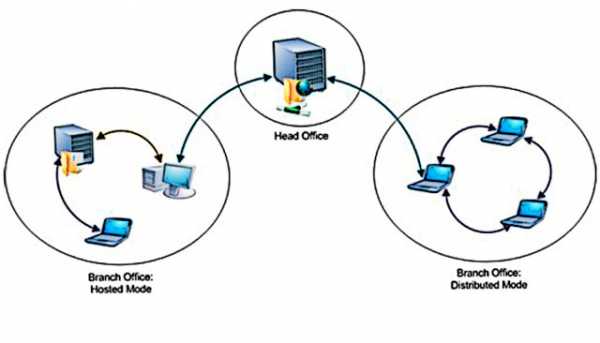
- Локальная сеть объединяет
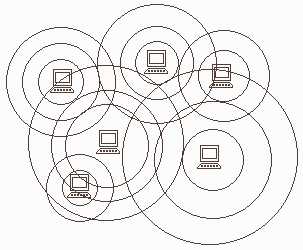
- Как подключить самостоятельно

- Обзор ubuntu

- Сетевой адаптер ethernet 2 не имеет допустимых параметров настройки ip
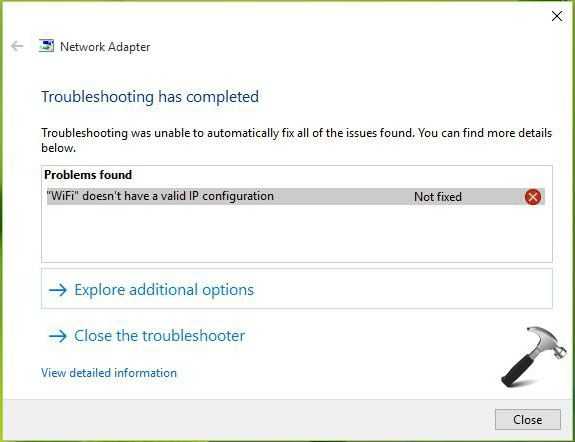
- Как резюме сохранить на рабочий стол

- Фото взломали

- F4 не работает в excel