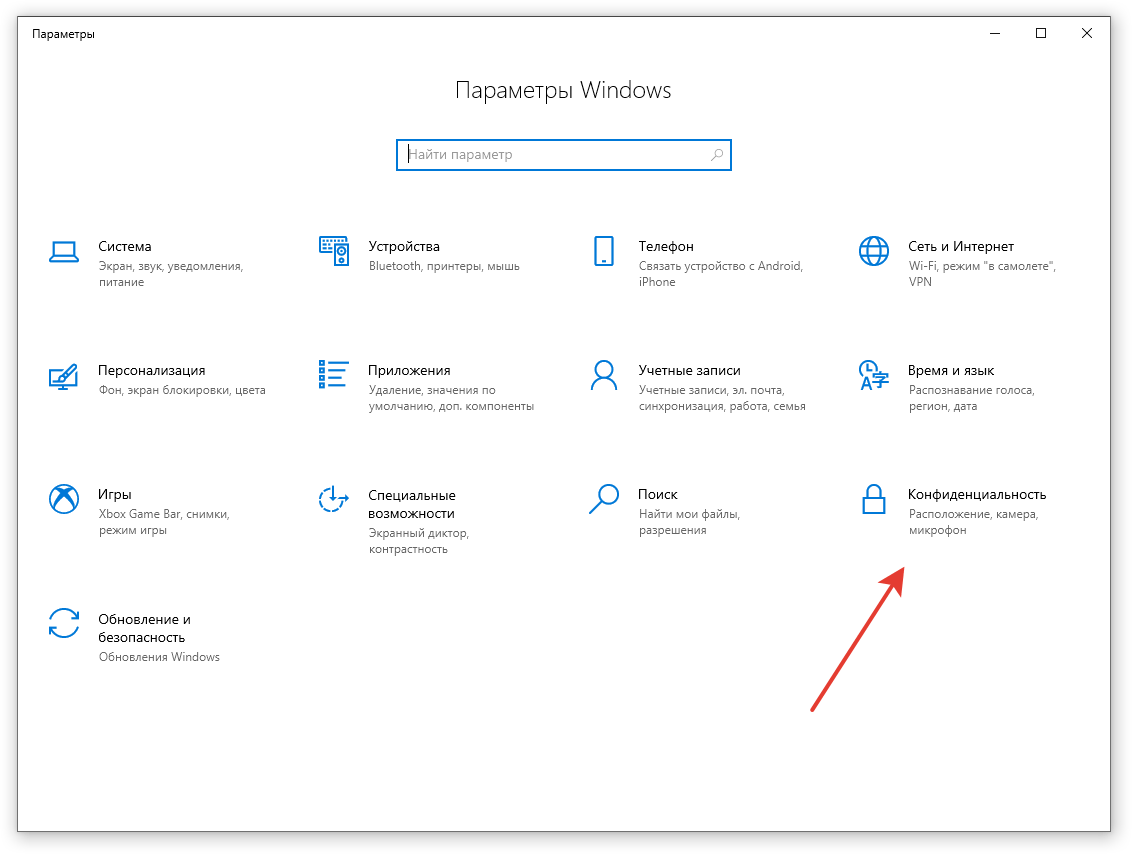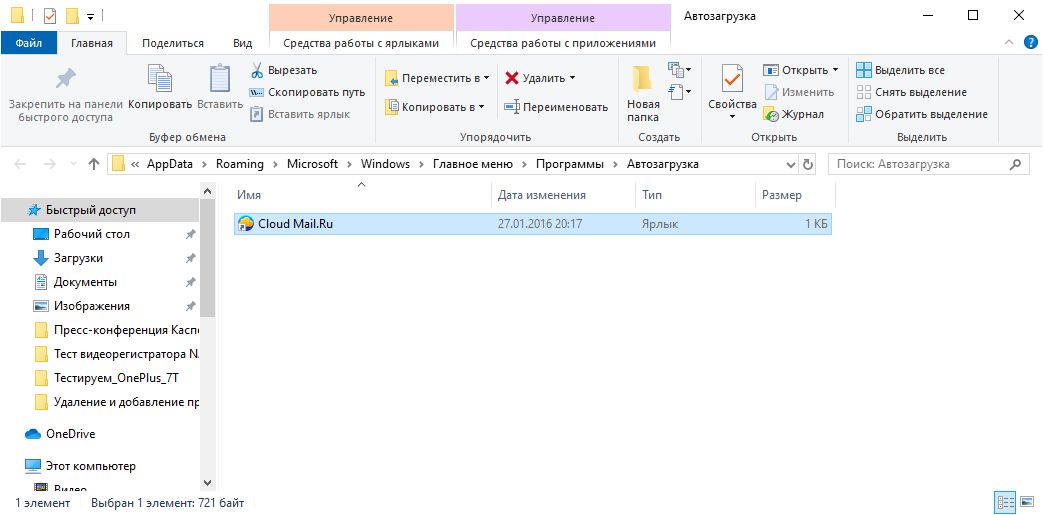Windows 10 автозагрузка не работает: Папка автозагрузки не работает в Windows 10
Содержание
Папка автозагрузки не работает в Windows 10
Автор Белов Олег На чтение 11 мин. Просмотров 8.7k. Опубликовано
Наиболее распространенная проблема с автозагрузкой программ заключается в том, что они имеют тенденцию раздувать вашу систему и замедлять процесс запуска. Десятки программ в сочетании со старым жестким диском означают, что вы подождете некоторое время, пока компьютер наконец загрузится. Однако есть и обратная сторона: когда программы в папке автозагрузки Windows просто не запускаются , независимо от того, что вы делаете.
Чтобы справиться с этим раздражением, мы подготовили подробный список, который должен предоставить вам достаточно ресурсов для решения этой проблемы. В случае, если вы пытаетесь запустить программу с системой без успеха, обязательно посмотрите ниже.
Содержание
- Что делать, если программы из папки «Автозагрузка» не запускаются в Windows 10
- 1: Проверьте менеджер запуска
- 2: переустановите программу
- 3: Запустите DISM
- 4: вставьте ярлык вручную
- 5: Создать командный файл
- 6: Принудительная программа с повышенными правами с помощью планировщика заданий
- 7: отключить UAC
- 8: Изменить реестр
- 9: перезагрузить этот ПК
- Проверьте менеджер запуска
- Переустановите программу
- Запустить DISM
- Вставьте ярлык вручную
- Создать пакетный файл
- Принудительная программа с повышенными правами с помощью Task Scheduler
- Отключить UAC
- Изменить реестр
- Сбросить этот ПК
1: Проверьте менеджер запуска
В те времена вам приходилось обращаться к конфигурации системы, чтобы настроить программы запуска. Были также все службы Windows, поэтому есть много вещей, которые вы не могли бы коснуться. Чуть более сложным для обычного пользователя. Другие обратились к сторонним инструментам, которые представляли собой скорее вредоносную программу, чем решение. К счастью, это не относится к Windows 10. Теперь вы можете перейти к старому доброму диспетчеру задач и найти все необходимые для запуска программы.
Были также все службы Windows, поэтому есть много вещей, которые вы не могли бы коснуться. Чуть более сложным для обычного пользователя. Другие обратились к сторонним инструментам, которые представляли собой скорее вредоносную программу, чем решение. К счастью, это не относится к Windows 10. Теперь вы можете перейти к старому доброму диспетчеру задач и найти все необходимые для запуска программы.
- ЧИТАЙТЕ ТАКЖЕ: диспетчер задач Windows теперь может отслеживать производительность графического процессора
Вы можете включить или отключить любой из них в зависимости от ваших потребностей. Это может показаться простым решением, но стоит начать с самого простого и постепенно переходить к более сложным решениям в процедуре устранения неполадок. Если вы не уверены, как использовать недавно добавленный Диспетчер автозагрузки в Windows 10, следуйте приведенным ниже инструкциям.
- Нажмите Ctrl + Shift + Esc , чтобы открыть диспетчер задач.

- Откройте вкладку Автозагрузка .
- Выберите программы, которые вы хотите запустить в системе, и включите их.
- Подтвердите изменения и перезагрузите компьютер.
2: переустановите программу
После каждой установки программа или приложение должны автоматически создавать ярлык в папке автозагрузки системы. Однако иногда и без видимой причины последовательность установки просто пропускается. Несмотря на то, что способ манипуляции с программами запуска изменился, содержащая папка все еще есть в Windows 10. И ей все еще нужны эти ярлыки для запуска по назначению.
- ЧИТАЙТЕ ТАКЖЕ: как переустановить приложения Магазина Windows в Windows 10
В этом случае вы должны попытаться восстановить установку или переустановить программу. Большинство программ предлагают возможность восстановления, но даже переустановка не должна занимать слишком много времени, за исключением только самых крупных.
Вот как можно восстановить или переустановить программу, вызывающую беспокойство, и, надеюсь, включить ее для создания записи запуска:
- На панели поиска Windows введите Управление и откройте Панель управления .
- В представлении категорий откройте Удалить программу .
- Перейдите к проблеме, которая не запускается в системе, щелкните ее правой кнопкой мыши и выберите Удалить .
- Перейдите к Программным файлам или Программным файлам (86) и удалите остатки в папках.
- Также вы можете использовать сторонний очиститель, такой как CCleaner, чтобы удалить оставшиеся следы, хранящиеся в реестре .
- Запустите установщик и установите программу снова.
3: Запустите DISM
Большинство шагов, которые мы предоставили в этой статье, относятся к сторонним программам. Однако, если некоторые из приложений Windows не запускаются при запуске, есть альтернативный способ решения этой проблемы.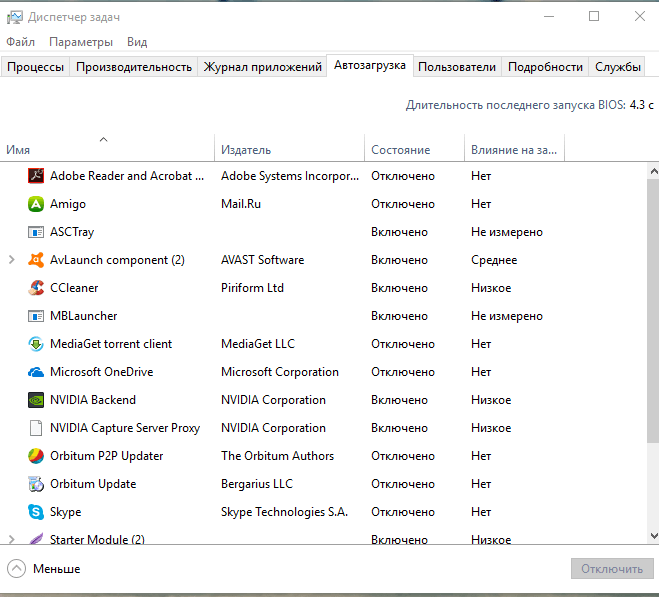 Мы имеем в виду DISM или инструмент обслуживания образов развертывания и управления ими. Этот инструмент может пригодиться для решения различных проблем, связанных с системой, и, поскольку вы не можете переустановить, скажем, диспетчер задач, вы можете по крайней мере перезапустить его с помощью DISM.
Мы имеем в виду DISM или инструмент обслуживания образов развертывания и управления ими. Этот инструмент может пригодиться для решения различных проблем, связанных с системой, и, поскольку вы не можете переустановить, скажем, диспетчер задач, вы можете по крайней мере перезапустить его с помощью DISM.
- ЧИТАЙТЕ ТАКЖЕ: DISM GUI – это бесплатный инструмент командной строки, который восстанавливает образ Windows
Если вы не уверены, что используете этот инструмент, мы предоставили вам два способа его использования в Windows 10. Следуйте приведенным ниже инструкциям:
- Введите cmd в строке поиска Windows, нажмите правой кнопкой мыши на Командная строка и запустите его от имени администратора.
- В командной строке введите следующую строку и нажмите Enter:
- DISM/онлайн/Cleanup-Image/ScanHealth
- DISM/Online/Cleanup-Image/RestoreHealth
- Дождитесь окончания процедуры (это может занять до 10 минут) и перезагрузите компьютер.

А вот альтернативный способ запуска DISM:
- Смонтируйте установочный носитель Windows 10, USB или ISO DVD.
- Откройте командную строку (уже объяснено, как выше).
- В командной строке введите следующие команды и нажмите Enter после каждого:
- DISM/онлайн/Cleanup-Image/CheckHealth
- Если нет единой ошибки, введите эту команду и нажмите Enter:
- DISM/онлайн/Cleanup-Image/ScanHealth
- Если DISM обнаружит какие-либо ошибки, введите следующие команды и нажмите Enter:
- DISM/Online/Cleanup-Image/RestoreHealth /Source:repairSource\install.wim
- Помните, что вам нужно заменить часть «источник восстановления» на установочный носитель.
- Дождитесь окончания процедуры и перезагрузите компьютер.
Хотя это должно помочь вам в большинстве вопросов, это может быть не окончательное решение вашей проблемы. Если это так, не забудьте продолжить с шагами, которые мы предоставили ниже.
Если это так, не забудьте продолжить с шагами, которые мы предоставили ниже.
4: вставьте ярлык вручную
Теперь тот факт, что вы не можете найти папку «Автозагрузка» в меню «Пуск», как раньше, не означает, что вы вообще не можете ее найти. Он все еще там в Windows 10, скрытый от посторонних глаз. Теперь мы уже проинформировали вас об автоматически созданных ярлыках, которые создаются сразу после завершения процесса установки. Однако, так как это не всегда так, вам нужно взять дело в свои руки и создать ярлык самостоятельно.
- Читайте также: все сочетания клавиш теперь доступны в универсальных приложениях Windows 10
Это не должно быть слишком большой проблемой, если вы строго следуете этим инструкциям:
- Перейдите в папку установки проблемной программы.
- Нажмите правой кнопкой мыши на исполняемый файл (основной исполняемый файл программы) и создайте ярлык.
- Нажмите Windows + R , чтобы открыть повышенную команду запуска .

- В командной строке введите, чтобы открыть папку «Автозагрузка»:
- оболочки: запуск
- Скопируйте ярлык и вставьте его в папку «Автозагрузка».
- Перезагрузите компьютер и найдите изменения.
5: Создать командный файл
Другое возможное решение также требует ручного подхода. А именно, вы можете создать командный файл и принудительно запустить программу с системой. Тем не менее, вам по-прежнему будет выдаваться сообщение UAC, информирующее вас о программе при каждом запуске. Но, по крайней мере, вы сможете заставить это работать. Некоторые пользователи посоветовали это как лучший обходной путь для текущего состояния, по крайней мере до тех пор, пока проблема не будет официально решена в будущем.
- ТАКЖЕ ЧИТАЙТЕ: сценарий сброса Центра обновления Windows устраняет многие проблемы Центра обновления Windows
Вот как создать и запустить командный файл, который позволяет запускать любую программу при запуске:
- Щелкните правой кнопкой мыши на рабочем столе и откройте «Создать»> «Текстовый документ».

- В документе вставьте следующие строки, но не забудьте изменить пример, указав путь к исполняемому файлу программы.
- После этого нажмите Файл> Сохранить как и измените расширение документа на .bat вместо .txt .
- Закройте документ и дважды щелкните по нему, чтобы запустить его.
- После запуска системы в следующий раз, программа должна запуститься. Хотя вам будет предложено сообщение UAC.
6: Принудительная программа с повышенными правами с помощью планировщика заданий
Планировщик заданий – это встроенный инструмент, который позволяет создавать, планировать и запускать различные задачи с помощью установленных вами триггеров и критериев. Это, очевидно, означает, что вы можете настроить запуск EXE-файла при запуске системы, установив параметр «При запуске» в качестве критерия или триггера. Если у вас никогда не было возможности использовать Task Scheduler, чтобы заставить программу запускаться с системой, обязательно следуйте этим шагам, и мы должны быть готовы:
- В строке поиска Windows введите taskschd и откройте планировщик задач.

- Разверните Библиотека планировщика заданий и нажмите Создать задание в правой панели.
- На вкладке «Общие» назовите «Задача» так же, как и программу, которую вы пытаетесь запустить. В этом случае мы выбрали DeamonTools для демонстрации.
- Установите флажок « Запускать с наивысшими привилегиями ».
- Выберите « Windows 10 » в раскрывающемся меню «Настроить для» и откройте вкладку «Действия».
- На вкладке Действие нажмите кнопку Создать.
- В раскрывающемся меню Действие выберите Запустить программу .
- В поле «Программа/скрипт» вставьте следующую команду:
- % WINDIR% \ system32 \ cmd.exe
- В разделе «Добавить аргументы (необязательно)» добавьте имя задачи и путь к EXE-файлу программы (установочной папке) следующим образом:
- /c Запустите « Имя задачи » « Полный путь к программе «
- /c Запустите « Имя задачи » « Полный путь к программе «
- Не забудьте заменить имя задачи и полный путь к файлу EXE программы выше.

- Теперь, наконец, нажмите OK, чтобы подтвердить изменения, и вы сможете увидеть только что созданную задачу.
- Теперь нажмите Windows + R, чтобы открыть командную строку с повышенными правами.
- В командной строке введите, чтобы открыть папку «Автозагрузка»:
- оболочки: запуск
- Скопируйте ярлык программы и вставьте его в папку «Автозагрузка».
- Щелкните правой кнопкой мыши пустое место в папке и выберите «Создать»> «Ярлык».
- В пустом поле введите следующую строку и нажмите Далее:
- schtasks/run/tn «Имя задачи»
- schtasks/run/tn «Имя задачи»
- Не забудьте поменять имя задачи на имя фактической задачи, которую мы только что создали. В нашем случае DeamonTools.
- На следующем экране назовите ярлык как имя программы. В нашем случае DeamonTools Lite.
- Последнее, что нужно сделать, – это щелкнуть правой кнопкой мыши вновь созданный ярлык, открыть «Свойства»> «Ярлык» и изменить значок.

7: отключить UAC
Контроль учетных записей или контроль учетных записей пользователей – это одна из тех мер безопасности, которые в определенной степени полезны, но со временем могут стать неприятными. Особенно, если определенная программа требует административных разрешений для запуска. По умолчанию UAC блокирует подобные программы при запуске, поэтому единственное, что приходит нам в голову, – это полностью отключить его.
- ТАКЖЕ ЧИТАЙТЕ: уязвимость в Windows 10 UAC может изменить системные файлы и настройки
Теперь имейте в виду, что это может повлиять на безопасность и общую производительность системы, и крайне нежелательно отключать UAC. Я всегда выключал его в Windows 7 по разным причинам, но кажется, что недостатки выше, когда речь идет о Windows 10. Если вы не уверены, как отключить контроль учетных записей в Windows 10, следуйте приведенным ниже инструкциям:
- Введите UAC в строке поиска и откройте Изменить настройки контроля учетных записей .

- Переместите ползунок в нижнюю часть и подтвердите изменения.
- Это должно остановить дальнейшие запросы и позволить вам запускать некоторые проблемные программы.
Мы не советуем вам постоянно сохранять эту настройку, поскольку она может повлиять на производительность брандмауэра Windows и других связанных функций безопасности. Возможно, нет, но всегда лучше быть в безопасности, чем потом сожалеть.
8: Изменить реестр
В основном все, что вы делаете в интерфейсе Windows, может быть передано в вышестоящий орган, а именно в реестр. Как вы, наверное, знаете, реестр Windows хранит все низкоуровневые настройки как системных, так и сторонних процессов, которые появляются при повседневном использовании. Это делает его довольно опасным, поэтому не вмешивайтесь в данные реестра, если вы не уверены на 100% в своих действиях.
- ТАКЖЕ ЧИТАЙТЕ: Невозможно получить доступ к редактору реестра в Windows 10 [FIX]
Тем не менее, при осторожном подходе вы сможете легко заставить определенные программы запускаться с системой из редактора реестра. Обязательно следуйте инструкциям ниже, и мы должны быть готовы
Обязательно следуйте инструкциям ниже, и мы должны быть готовы
- В строке поиска Windows введите regedit и откройте редактор реестра.
- Откройте опцию «Файл» и создайте резервную копию текущего состояния реестра.
- Следуйте по этому пути:
- HKEY_LOCAL_MACHINE \ Software \ Microsoft \ Windows \ CurrentVersion \ Run
- Щелкните правой кнопкой мыши пустое место и выберите «Создать»> «Строковое значение».
- Назовите значение точно так, как называется программа, которую вы хотите запустить.
- Щелкните правой кнопкой мыши вновь созданное значение и выберите «Изменить».
- В поле «Значение» вставьте точный путь к EXE-файлу программы (включая exe-файл, как и все вышеперечисленные программы).
- Сохраните изменения и перезагрузите компьютер.
9: перезагрузить этот ПК
Наконец, если вы достигли предела своих нервов и система просто не работает, единственное, что мы можем предложить, это начать с нуля. Мы не будем заходить так далеко, чтобы рекомендовать чистую переустановку, и, к счастью, с Windows 10 она вам не понадобится. Что вы можете сделать, это проверить параметры восстановления и использовать Reset this PC. Восстановление системы до значений по умолчанию должно быть последним средством, но также это может помочь.
Мы не будем заходить так далеко, чтобы рекомендовать чистую переустановку, и, к счастью, с Windows 10 она вам не понадобится. Что вы можете сделать, это проверить параметры восстановления и использовать Reset this PC. Восстановление системы до значений по умолчанию должно быть последним средством, но также это может помочь.
- ТАКЖЕ ЧИТАЙТЕ: исправьте: «Произошла проблема с перезагрузкой ПК»
Кроме того, вы можете хранить свои файлы, не теряя при этом никаких важных данных. Если вы готовы к выполнению задания, следуйте инструкциям ниже:
- Нажмите клавишу Windows + I, чтобы открыть настройки.
- Откройте Обновление и безопасность.
- Выберите Recovery из левой панели.
- Нажмите «Сбросить этот компьютер», а затем «Начало работы».
Это должно сделать это. Если у вас есть что добавить в наш список решений, сделайте это в разделе комментариев ниже.
Пустая вкладка «Автозагрузка» в Диспетчере задач
Вкладка «Автозагрузка» в Диспетчере задач пустая — нет элементов автозагрузки для отображения.
Когда вы открываете диспетчер задач и щелкаете вкладку «Автозагрузка», она может оказаться пустой. Вы можете увидеть сообщение «Нет элементов автозагрузки для отображения».
Эта проблема может возникнуть, даже если в разделах реестра «Run\RunOnce» имеется много записей для автоматического запуска приложений.
Почему вкладка «Автозагрузка» пустая
Решение проблемы
Использование командной строки
Все еще не работает?
Почему вкладка «Автозагрузка» пустая
На вкладке «Автозагрузка» диспетчера задач может отображаться сообщение «Нет элементов автозагрузки для отображения», если папка автозагрузки или общая для всех пользователей папка автозагрузки были удалены с вашего компьютера.
Эти папки находятся здесь:
C:\Пользователи\Ваше имя\AppData\Roaming\Microsoft\Windows\Главное меню\Программы\Автозагрузка
C:\ProgramData\Microsoft\Windows\Главное меню\Программы\Автозагрузка.
Это может быть побочным эффектом, например, какой-нибудь утилиты для удаления пустых папок или подобного скрипта.
Когда вы запускаете команду оболочки «shell:startup» или «shell:common startup» для запуска папки автозагрузки, появляются следующие ошибки:
Windows не может найти «shell:startup». Убедитесь, что вы правильно ввели имя, а затем повторите попытку.
А также
Windows не может найти «shell:common startup». Убедитесь, что вы правильно ввели имя, а затем повторите попытку.
Решение проблемы
Чтобы решить эту проблему, заново создайте папки автозагрузки вручную.
Откройте следующую папку в проводнике:
C:\ProgramData\Microsoft\Windows\Start Menu\Programs
Создайте подпапку с именем «Startup (Автозагрузка)» (если она еще не существует).
Повторите то же самое в следующем месте:
C:\Users\%username%\AppData\Roaming\Microsoft\Windows\Start Menu\Programs
Использование командной строки
Кроме того, вы можете легко сделать это с помощью командной строки.
Откройте окно командной строки от Администратора и выполните эти две команды:
md "%ProgramData%\Microsoft\Windows\Start Menu\Programs\Startup"
md "%AppData%\Microsoft\Windows\Start Menu\Programs\Startup"
(Игнорируйте сообщение «папка уже существует», если оно появляется для одной из вышеперечисленных команд.)
Готово! Диспетчер задач теперь должен правильно отображать ваши программы из автозагрузки.
Все еще не работает?
Если всё, что вы проделали, не помогает, вам необходимо исправить путь к папке автозагрузки в разделе реестра User Shell Folders. Путь в реестре выглядит следующим образом:
HKEY_CURRENT_USER\SOFTWARE\Microsoft\Windows\CurrentVersion\Explorer\User Shell Folders
Правильные значения приведены в таблице:
| Название параметра в реестре | Значение |
|---|---|
| Startup | %USERPROFILE%\AppData\Roaming\Microsoft\Windows\Start Menu\Programs\Startup |
Если у вас значение Startup не такое, просто исправьте его на правильное.
💡Узнавайте о новых статьях быстрее. Подпишитесь на наши каналы в Telegram и Twitter.
Судя по тому, что вы читаете этот текст, вы дочитали эту статью до конца. Если она вам понравилась, поделитесь, пожалуйста, с помощью кнопок ниже. Спасибо за вашу поддержку!
Автор Сергей ТкаченкоОпубликовано Рубрики WindowsМетки Автозагрузка, Диспетчер задач
php — Почему мне нужно запустить команду «composer dump-autoload», чтобы миграция работала в laravel?
спросил
Изменено
3 месяца назад
Просмотрено
448 тысяч раз
Я создал несколько классов миграции в своем приложении для создания нужных мне таблиц, но я продолжаю получать ошибки. Мне нужно запустить эту команду:
Мне нужно запустить эту команду:
composer dump-autoload
Только тогда он снова работает как положено. Я делаю что-то не так, что вызывает эту ошибку, или это нормальное поведение при миграции?
Ниже приведена ошибка, которую я получаю при запуске процесса миграции:
[Symfony\Component\Debug\Exception\FatalErrorException] Класс CreateVideoStatusTable не найден
- php
- laravel
- laravel-5
7
Хорошо, думаю, я знаю, в чем проблема.
По сути, поскольку Composer не может видеть файлы миграции, которые вы создаете, вам нужно запустить команду dump-autoload, которая не загружает ничего нового, а ищет все классы, которые необходимо включить снова. Он просто восстанавливает список всех классов, которые необходимо включить в проект (autoload_classmap.php), и именно поэтому ваша миграция работает после запуска этой команды.
Как исправить (возможно)
Вам нужно добавить дополнительную информацию в файл composer. json.
json.
"автозагрузка": {
"классовая карта": [
"ПУТЬ К ВАШЕЙ ПАПКЕ MIGRATIONS"
],
}
Вам необходимо добавить путь к папке миграции в массив classmap. Затем выполните следующие три команды…
php artisan clear-compiled композитор дамп-автозагрузка php ремесленник оптимизировать
Это очистит текущие скомпилированные файлы, обновит необходимые классы, а затем запишет их обратно, чтобы вам не пришлось делать это снова.
В идеале вы должны выполнить composer dump-autoload -o для более быстрой загрузки ваших веб-страниц. Единственная причина, по которой он не используется по умолчанию, заключается в том, что его создание занимает немного больше времени (но это лишь слегка заметно).
Надеюсь, вам удастся разобраться с этим, так как это действительно очень раздражает 🙁
5
Вы должны запустить:
composer dump-autoload
и если не работает, вам следует переустановить композитор
Краткий ответ: карты классов являются статическими, в то время как автозагрузка PSR является динамической.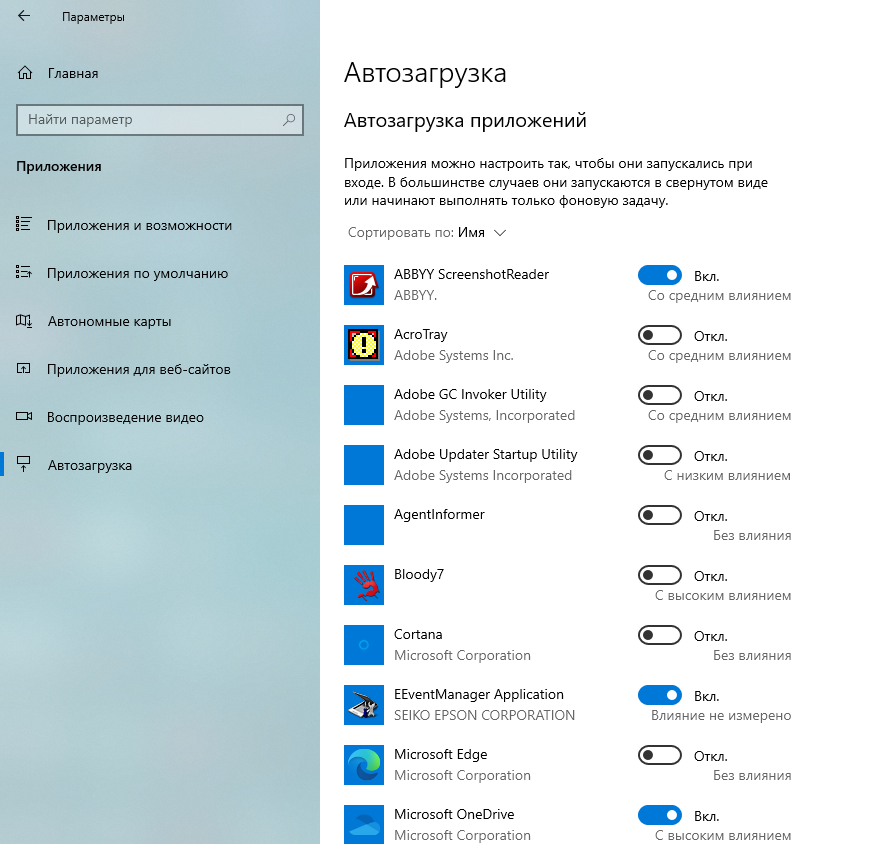
Если вы не хотите использовать карты классов, используйте автозагрузку PSR.
Моя ошибка заключалась в размещении функции внутри config/fortify.php, в моем случае это была анонимная функция, выдавшая ошибку.
Окончательное решение для этого — посмотреть, какие файлы я обычно изменяю в папке config/.
Во многих местах говорят удалить файлы из bootstrap/cache/*, но в моем случае это не сработало, да и смысла в этом не было. В любом случае я оставляю вам команды:
PHP ремесленник ясно скомпилирован композитор дамп-автозагрузка php ремесленник оптимизировать
Но я действительно рекомендую вам просмотреть базовые файлы конфигурации laravel, которые вы настроили. здесь вы найдете ошибку.
1
Зарегистрируйтесь или войдите в систему
Зарегистрируйтесь с помощью Google
Зарегистрироваться через Facebook
Зарегистрируйтесь, используя электронную почту и пароль
Опубликовать как гость
Электронная почта
Требуется, но не отображается
Опубликовать как гость
Электронная почта
Требуется, но не отображается
В Windows плагины не загружаются при запуске gVim из файла
Задавать вопрос
спросил
Изменено
2 года, 6 месяцев назад
Просмотрено
674 раза
Мой gVim работает отлично, когда я открываю Vim\vim82\gvim. . Однако, когда я щелкаю файл правой кнопкой мыши и выбираю 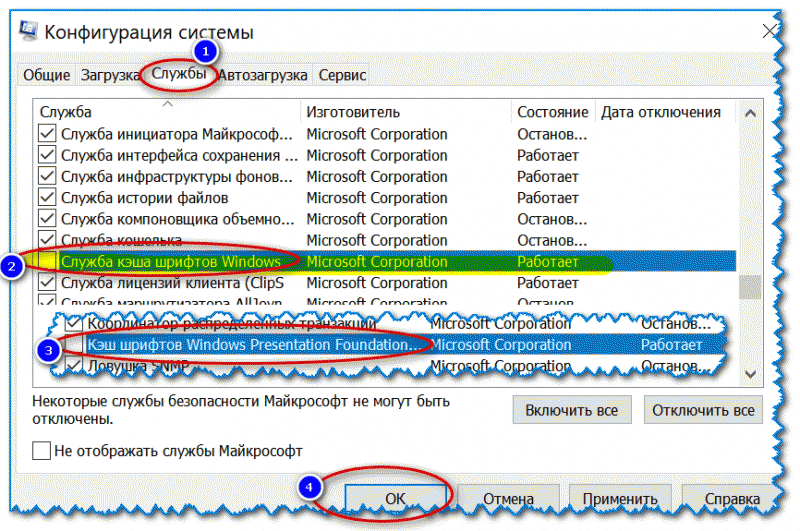 exe
exe , открыть с помощью> gVim , плагины не загружаются, в то время как другие настройки в моем _vimrc применяются как обычно. Почему это происходит?
EDIT: Выход :version точно такой же. Я также проверил диспетчер задач, и в обоих случаях исполняемый файл одинаковый. Вывод :scriptnames представляет некоторые аномалии:
Это первые строки, когда я запускаю gvim.exe
~\Vim\_vimrc ~\Vim\vimfiles\bundle\Vundle.vim\autoload\vundle.vim ~\Vim\vimfiles\bundle\Vundle.vim\autoload\vundle\config.vim ~\Vim\vim82\filetype.vim ~\Vim\vimfiles\bundle\ultisnips\ftdetect\snippets.vim ~\Вим\вим82\меню.вим
И это первые строки, когда я открываю файл с помощью gVim из меню «открыть с помощью»
~\Vim\_vimrc
~\Vim\vimfiles\bundle\Vundle.vim\autoload\vundle.vim
~\Vim\vimfiles\bundle\Vundle.vim\autoload\vundle\config.