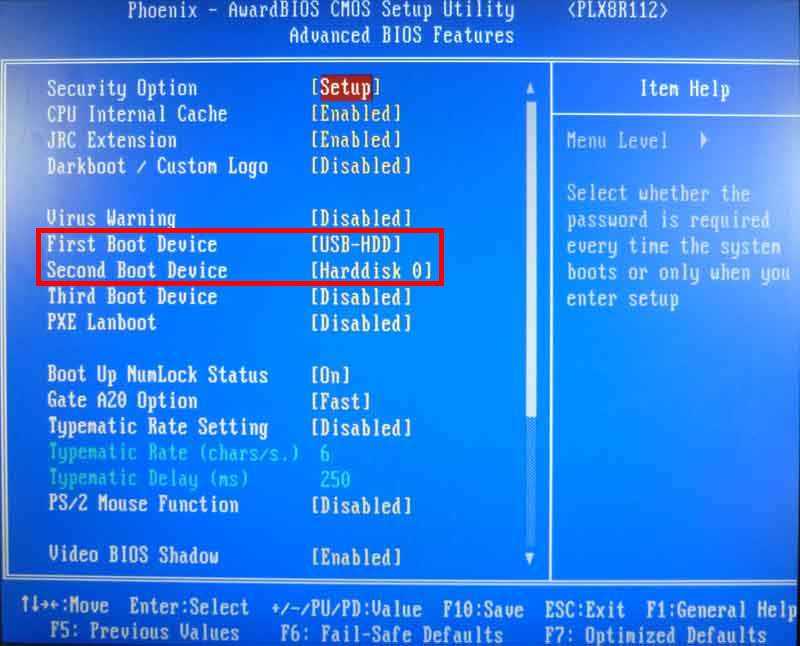Как выглядит биос: Что такое БИОС (BIOS) в компьютере — подробно
Что такое БИОС (BIOS) в компьютере — подробно
01 октября, 2018
Автор: Maksim
Когда вы запускаете свой компьютер или ноутбук, первым делом начинает загружаться БИОС, именно он определяет, как подключенные к ПК устройства будут работать. Также, в нем содержится множество тонких настроек к их работе.
Если вам интересно, что это за экран появляется при старте компьютера, и что под ним скрывается, то обязательно прочитайте данную статью до конца, так вы узнаете для себя много нового и интересного.
Мы уже поверхностно затрагивали тему биос в посте про то, как поставить пароль на компьютер, но не объяснили, что же это такое. Сейчас же в подробностях раскроем тему BIOS и раскроем для чего он вообще необходим.
Содержание
- 1 Что такое БИОС в компьютере
- 1.1 Где находится биос?
- 1.2 Какие бывают виды BIOS
- 1.3 Возможности BIOS
- 1.4 В заключение
BIOS — это сокращенное «Basic input-output system», т. е. основная система ввода-вывода. Состоит из множества микропрограмм, осуществляющих настройку компонентов самого системного блока. И, к тому же регулируют загрузку самой операционной системы.
е. основная система ввода-вывода. Состоит из множества микропрограмм, осуществляющих настройку компонентов самого системного блока. И, к тому же регулируют загрузку самой операционной системы.
Когда вы запускаете компьютер или ноутбук, БИОС в автоматическом режиме проверяет на ошибки все элементы вашего компьютера, чтобы они работали правильно, это и оперативная память, процессор, видеокарта и т.д. Уже после этого идет проверка остальных устройств, подсоединенных к системному блоку (мышь, клавиатура, дисковод и т.д.). Только после того, как будет пройдена проверка всех аппаратных компонентов, начнется загрузка самой ОС.
Как выглядит
BIOS можно обновлять (прошивать), что может сделать работу системы еще стабильнее, такие обновления довольно часто выпускают известные компании, такие как Gigabyte, Asus, MSI. Сам пользователь не может полностью контактировать с БИОС, чаще он контактирует только с его частью, называемой BIOS Setup, которая позволяет производить настройки отдельных аппаратных компонентов ПК.
Чаще всего в БИОС меняют приоритет загрузки определенного носителя, например, когда нужно переустановить Windows с DVD диска или флешки, также часто разгоняют процессор/оперативную память или меняют скорость вращения вентилятора.
Где находится биос?
Он располагается на системной плате вашего компьютера или ноутбука в виде небольшой микросхемы (на картинке). Сами настройки BIOS находятся в микросхеме, называющейся «CMOS». Там же, на системной плате можно отыскать батарейку — именно она не дает сбиваться установкам биос и желательно ее хоть иногда, но менять, иначе компьютер может просто не загрузиться.
Если вдруг вы каким-то образом намудрили с настройками, а вернуть все в нормальное состояние не получается, просто вытащите эту батарейку на небольшой отрывок времени и вставьте обратно, так настройки вернутся в норму.
БИОС на компьютере:
БИОС на ноутбуке:
Какие бывают виды BIOS
На данный момент выпущено уже множество различных вариаций, каждый производитель пытается сделать, что-то свое, но все они по сути выполняют одни и те же функции. Перечислим 4 самых известных из них.
Перечислим 4 самых известных из них.
1. AMI BIOS — устанавливался еще на старые компьютеры, имел серо-синий интерфейс.
2. Phoenix BIOS (Award) — и сейчас используется на многих ПК и ноутбуках, довольно популярен и удобен.
3. Intel BIOS — своя разработка от компании Intel, по сути переделанная AMI BIOS
4. UEFI — самая интересная и новейшая версия, обладает супер-удобным интерфейсом, позволяет даже пользоваться мышкой. Скорее всего все новые материнские платы будут уже идти именно с UEFI.
Возможности BIOS
Как уже писалось выше, пользователи чаще всего заходят в БИОС, чтобы банально поменять приоритет загрузки дисков для переустановки Windows. Т.к. надо поставить, чтобы загрузка сначала была с установочного DVD с Виндовс, а не сразу с винчестера. Однако, это не единственная полезная функция, которая таится в настройках.
- Возможность управлять включением и выключением устройств
- Смена системного времени
- Поменять параметры питания
- Детально настроить частоту
- Посмотреть температуру, скорость вращения кулера
- Подключить или наоборот отключить порты
- и т.
 д.
д.
В следующей статье мы обязательно раскроем тему — как зайти в биос на виндовс 10.
В заключение
Как видите в термине BIOS нет ничего страшно, это обычная микросхема, которая располагается на вашей материнской плате и управляет базовыми характеристиками ПК. Главное, если у вас нет хороших познаний в установках и точно не уверены, что там, что означает — без специалиста лучше туда не лезть. Хорошего вам дня!
Где находится BIOS?
Набор микропрограмм, входящих в БИОС, отвечает за базовую функциональность системы, ее проверку, а также запуск операционной системы. Поэтому не праздным является вопрос о том, где находится BIOS на настольном компьютере или ноутбуке, поскольку может сложиться такая ситуация, что может потребоваться замена или перепрограммирование информации, в ней содержащейся.
Содержание статьи
- Как найти микрочип BIOS
- Пример расположения на материнской плате
- Заключение
Как найти микрочип BIOS
БИОС компьютера находится на материнской плате в специальной, как правило, довольно небольшой микросхеме(чипе). В зависимости от производителя материнской платы, эта микросхема может быть либо съемной, либо жестко вмонтированной в плату. Если она является съемной, вне зависимости на компьютере или ноутбуке, то вам повезло – в этом случае вы сможете заменить или перепрограммировать микросхему BIOS, если у вас появится такая необходимость. Очень часто производители материнских плат размещают на плате сразу 2 микросхемы BIOS – основную и резервную.
В зависимости от производителя материнской платы, эта микросхема может быть либо съемной, либо жестко вмонтированной в плату. Если она является съемной, вне зависимости на компьютере или ноутбуке, то вам повезло – в этом случае вы сможете заменить или перепрограммировать микросхему BIOS, если у вас появится такая необходимость. Очень часто производители материнских плат размещают на плате сразу 2 микросхемы BIOS – основную и резервную.
Итак, что же надо сделать, чтобы найти расположение микросхемы БИОС на материнской плате? Прежде всего, откройте корпус системного блока и получите доступ к материнской плате. Если вам мешают получить хороший обзор всей поверхности материнской платы различные кабели данных и питания, то можно некоторые из них временно отключить. Главное запомните или запишите как они были подключены до ваших исследовательских работ.
Если вы хотите найти местоположение БИОС на материнской плате вашего компьютера, не зная заранее, как она точно выглядит, то эта задача не всегда так проста, как представляется на первый взгляд.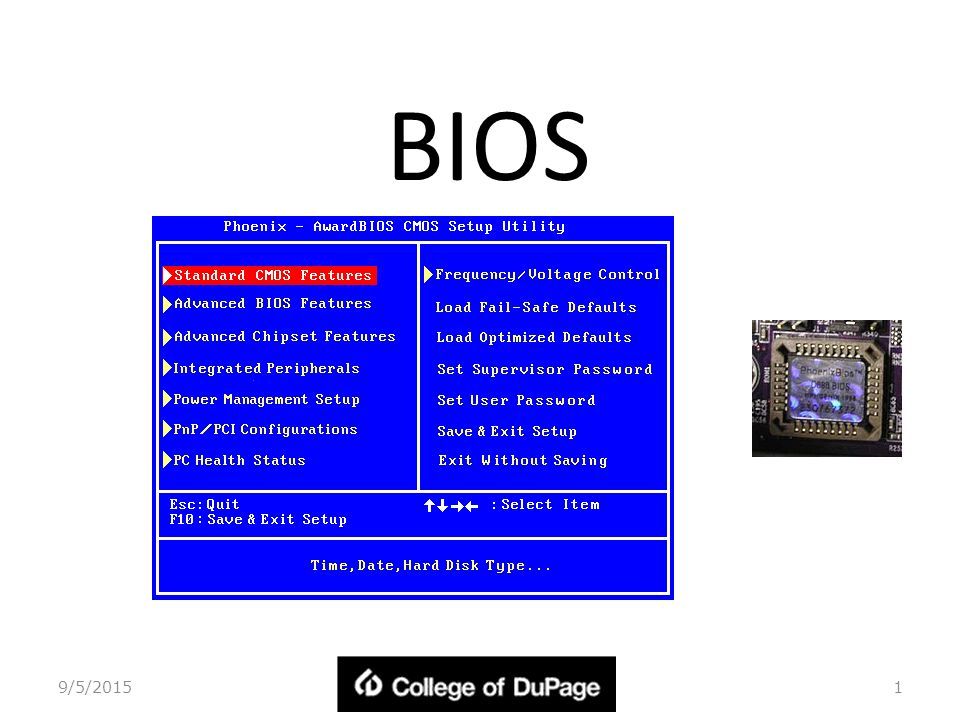 Во многих руководствах утверждается, что искать микрочип лучше всего рядом с батареей CMOS-памяти, которая обычно хорошо заметна благодаря тому, что выделяется своей круглой блестящей поверхностью на фоне остальных элементов материнской платы. Однако следует иметь в виду, что часто рядом с батареей вообще нет никаких чипов, а BIOS на самом деле может располагаться довольно далеко от батареи. Дабы не быть голословным, приведу фотографию одной материнской платы производства MSI.
Во многих руководствах утверждается, что искать микрочип лучше всего рядом с батареей CMOS-памяти, которая обычно хорошо заметна благодаря тому, что выделяется своей круглой блестящей поверхностью на фоне остальных элементов материнской платы. Однако следует иметь в виду, что часто рядом с батареей вообще нет никаких чипов, а BIOS на самом деле может располагаться довольно далеко от батареи. Дабы не быть голословным, приведу фотографию одной материнской платы производства MSI.
Пример расположения на материнской плате впаянной микросхемы БИОС
- Микросхема БИОС
- Батарея CMOS
Понятно, что в данном случае следование совету искать BIOS рядом с батареей лишь существенно затянуло бы поиски.
Кроме того, на разных материнских платах могут использоваться разные чипы BIOS и соответственно, они могут выглядеть совершенно по-разному. Но все же, как правило, этот чип имеет форму квадрата со стороной около 1 см и располагается в специальной панели, из которой ее можно вытащить.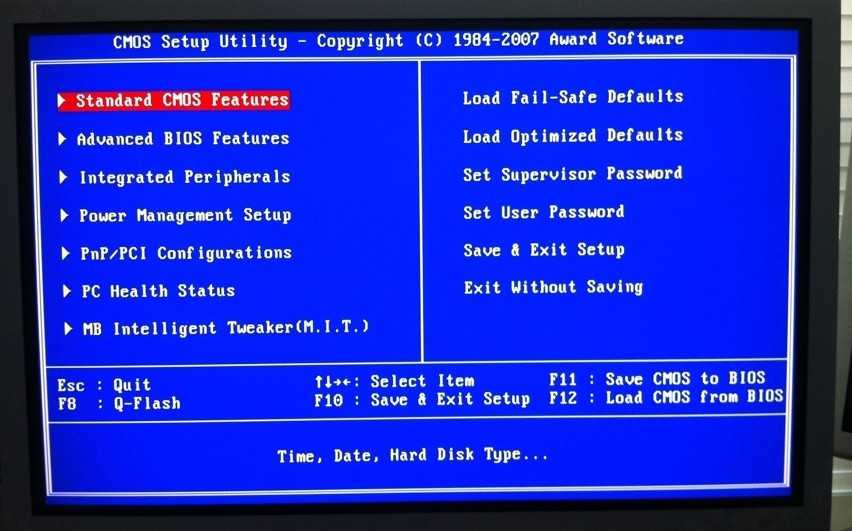 Иногда на ней бывает маркировка одного из производителей, например фирмы American Megatrends, но это правило тоже не всегда соблюдается. Также микросхема БИОС часто, но далеко не всегда снабжена голографической наклейкой. Поэтому лучше всего для определения точного места размещения микросхемы посмотреть в документацию системной платы, которую, как правило, довольно легко найти в Интернет. Изредка встречаются и материнские платы, в которых нет BIOS, выделенной в отдельную микросхему.
Иногда на ней бывает маркировка одного из производителей, например фирмы American Megatrends, но это правило тоже не всегда соблюдается. Также микросхема БИОС часто, но далеко не всегда снабжена голографической наклейкой. Поэтому лучше всего для определения точного места размещения микросхемы посмотреть в документацию системной платы, которую, как правило, довольно легко найти в Интернет. Изредка встречаются и материнские платы, в которых нет BIOS, выделенной в отдельную микросхему.
Пример расположения на материнской плате
Рассмотрим расположение системного BIOS на примере материнской платы ASUS A8N-SLI. В данном случае микросхема БИОС расположена на своем стандартном месте, не очень далеко от батарейки. Эта микросхема является съемной и расположена в специальном разъеме, из которого ее легко вытащить.
Также очень часто рядом с микросхемой и батареей бывает расположен джампер, при помощи которого можно обнулить память BIOS и вернуться к заводским настройкам. Это бывает полезно в том случае, например, если нужно сбросить пароль BIOS.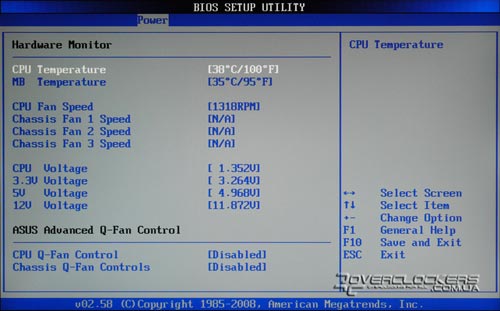
Пример расположения съемной микросхемы БИОС на материнской плате
- Батарейка питания
- Джампер сброса памяти
- Контроллер ввода-вывода Super I/O
- Микросхема системной БИОС
Заключение
Итак, из этой статьи вы узнали, где располагается БИОС, но если вы и после нашего материала испытываете трудности при определении её местоположения на вашем компьютере или ноутбуке, то обратитесь за помощью к руководству пользователя для конкретной материнской платы.
Порекомендуйте Друзьям статью:
Как обновить BIOS на компьютере или материнской плате
Никита Федоров
7 сентября 2016 г. +Добавить комментарий 2016-09-07EDT16:55:15.000000-14400
2022-06-07EDT12:55:02.000000-14400
BIOS расшифровывается как Basic Input/Output System и представляет собой часть программного обеспечения низкого уровня, которое позволяет вашей операционной системе взаимодействовать с оборудованием вашего компьютера.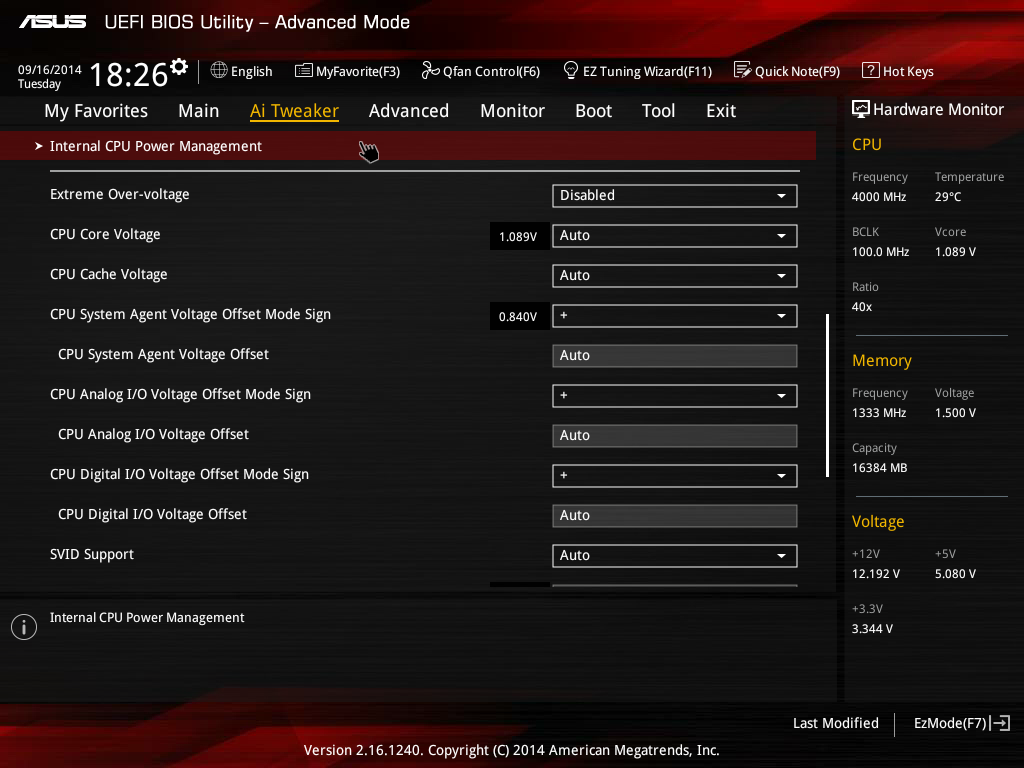 Иногда вам может понадобиться обновить BIOS, чтобы включить новые функции, улучшить совместимость с определенным устройством или исправить некоторые ошибки.
Иногда вам может понадобиться обновить BIOS, чтобы включить новые функции, улучшить совместимость с определенным устройством или исправить некоторые ошибки.
Что такое BIOS
BIOS — это первая часть программного обеспечения, запускаемая компьютером при его включении, и обычно вы видите его в виде короткой вспышки белого текста на черном экране. Он инициализирует аппаратное обеспечение и предоставляет операционной системе уровень абстракции, освобождая ее от необходимости вникать в точные детали того, как обращаться с устройствами.
BIOS также запускает самотестирование при включении питания или POST, которое обнаруживает, инициализирует и каталогизирует все подключенные устройства и предоставляет интерфейс для вызова. Он также загружает операционную систему в оперативную память с загрузочного устройства. Если у вас плохая планка памяти, ваш компьютер не загрузится после POST, пока вы ее не удалите.
Технически BIOS представляет собой микропрограмму, встроенную в небольшую микросхему, обычно называемую CMOS (комплементарный металлооксидный полупроводник) или EPROM (стираемое программируемое постоянное запоминающее устройство). Различные реализации BIOS предоставляют разные функции, такие как возможность разгона процессоров и управление скоростью вращения вентиляторов.
Различные реализации BIOS предоставляют разные функции, такие как возможность разгона процессоров и управление скоростью вращения вентиляторов.
Периодически производитель компьютера или материнской платы может выпускать обновления BIOS для добавления новых функций, улучшения функций и исправления ошибок. Например, когда были выпущены процессоры Broadwell-E, ASUS выпускает обновление BIOS для более старых X9.9 (изначально поддерживающих процессоры Haswell-E), что сделало их совместимыми с новыми процессорами. Вы можете обновить BIOS на своем ноутбуке, если хотите разогнать процессор (хотя это может привести к аннулированию гарантии).
Как обновить BIOS
Хотя особенности зависят от производителя вашего компьютера или материнской платы, существует три основных шага для обновления BIOS:
- Проверьте текущую версию BIOS
- Проверить наличие обновлений
- Обновите BIOS
Шаг 0. Сделайте резервную копию файлов
Сделайте резервную копию вашего компьютера! Это должно быть само собой разумеющимся, но первое, что вы должны сделать, это сделать резервную копию всех данных, которые у вас есть на вашем компьютере.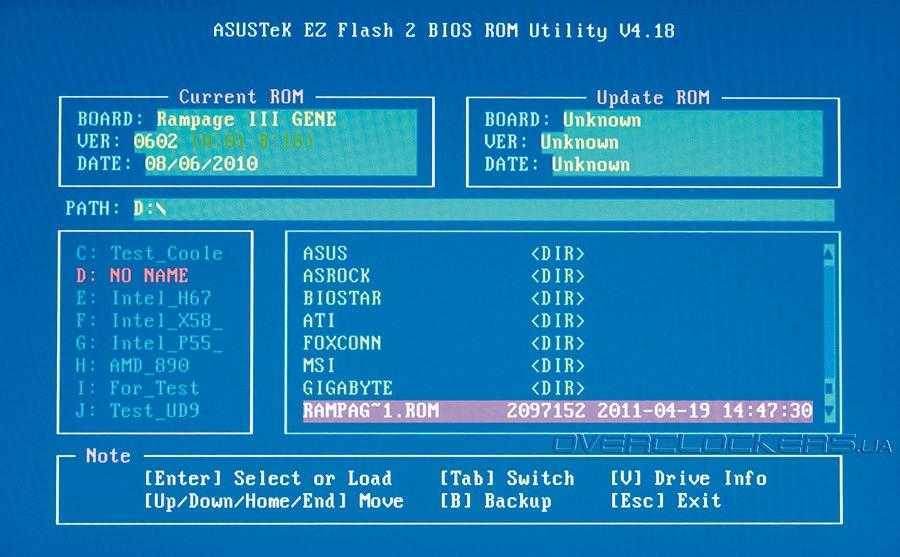 Любая ошибка в процессе обновления может привести к тому, что ваш компьютер перестанет загружаться, поэтому убедитесь, что все ваши файлы сохранены на внешнем устройстве.
Любая ошибка в процессе обновления может привести к тому, что ваш компьютер перестанет загружаться, поэтому убедитесь, что все ваши файлы сохранены на внешнем устройстве.
Если вы обновляете BIOS на ноутбуке, убедитесь, что аккумулятор полностью заряжен и что вы подключены к зарядному устройству. Если вы обновляете рабочий стол и отключается питание, вы останетесь с непригодным для использования компьютером. Мы рекомендуем использовать ИБП (источник бесперебойного питания) — в основном резервный аккумулятор для настольных компьютеров.
Вы также можете сделать резервную копию вашего текущего BIOS. В некоторых обновлениях BIOS есть такая возможность, а в некоторых нет. Рекомендуется иметь резервную копию на случай, если в процессе обновления что-то пойдет не так. Некоторые версии BIOS будут иметь такую опцию в пользовательском интерфейсе. В Интернете также есть бесплатные варианты. Попробуйте их на свой страх и риск.
Шаг 1. Проверьте текущую версию BIOS
Было бы глупо начинать обновление BIOS только для того, чтобы узнать, что у вас уже установлена самая последняя версия.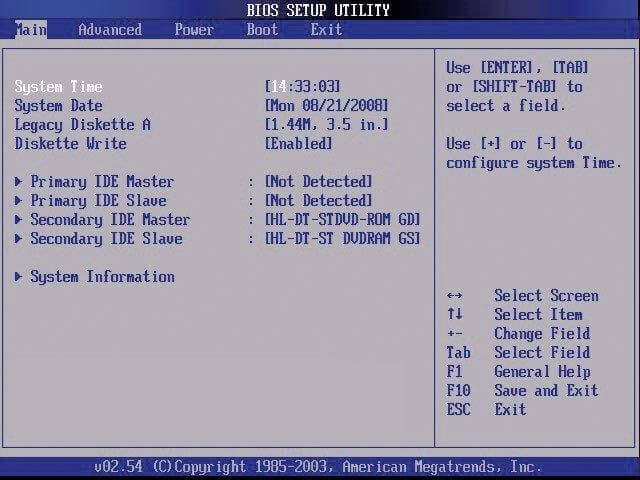 Если вы не опытный пользователь и не переходите на BIOS с открытым исходным кодом или стороннего производителя, перед началом работы вам необходимо проверить текущую версию BIOS.
Если вы не опытный пользователь и не переходите на BIOS с открытым исходным кодом или стороннего производителя, перед началом работы вам необходимо проверить текущую версию BIOS.
Проще всего это сделать с помощью System Information Tool. Чтобы получить доступ к этому инструменту, откройте окно «Выполнить» и введите msinfo32; просто введите msinfo32 в строку поиска в меню «Пуск» или просто выполните поиск информации о системе. Информация о BIOS будет чуть ниже информации о процессоре.
Шаг 2. Проверьте наличие обновлений
Большинство производителей ПК размещают свои файлы BIOS на своих веб-сайтах. Если вы собрали свой собственный компьютер, перейдите на веб-сайт производителя вашей материнской платы. Вам нужно знать точную модель, поэтому, если вы забыли, поищите квитанции в Newegg (или где-то еще). В противном случае вы можете скачать CPU-Z, и он скажет вам.
Если у вас есть ноутбук или готовый настольный компьютер, инструмент «Информация о системе» из шага 1 также сообщит вам производителя и модель вашего компьютера.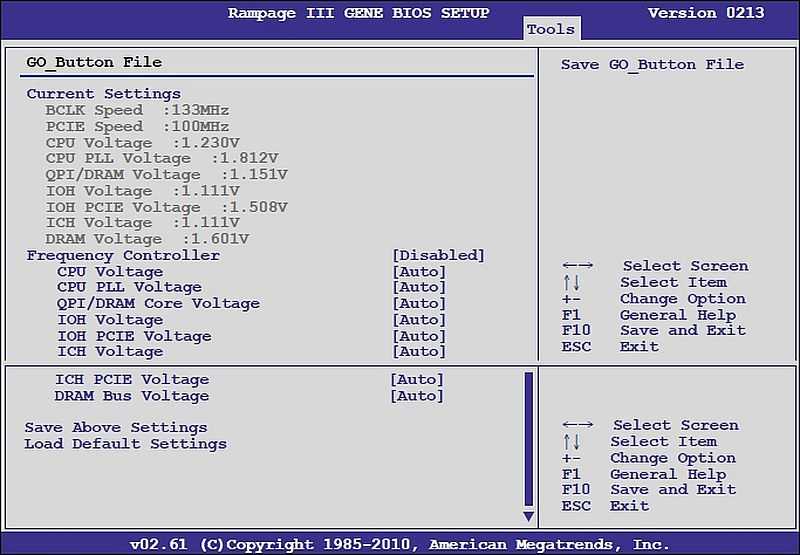 Это понадобится вам, чтобы найти соответствующие загрузки на странице поддержки на веб-сайте производителя. Обычно он находится в той же области, что и файлы для загрузки руководств пользователя и драйверов.
Это понадобится вам, чтобы найти соответствующие загрузки на странице поддержки на веб-сайте производителя. Обычно он находится в той же области, что и файлы для загрузки руководств пользователя и драйверов.
Шаг 3. Обновите BIOS
Большинство файлов BIOS поставляются с файлами Read Me. Убедитесь, что вы прочитали их! В них будут перечислены изменения по сравнению с предыдущей версией (обычно называемые журналом изменений), а также проблемы совместимости и инструкции.
Если файл BIOS представляет собой .exe, обновить BIOS очень просто: закройте все другие программы и запустите .exe. Он справится с установкой нового BIOS и перезагрузкой компьютера.
Некоторые производители используют другую процедуру. Вам нужно будет загрузить загруженные файлы BIOS на внешний USB-накопитель и подключить его. Перезагрузите компьютер и войдите в BIOS. Когда ваш компьютер перезагружается, на черном экране должен ненадолго появиться белый текст (возможно, с логотипом), который сообщает вам, какую клавишу нужно нажать, чтобы войти в BIOS.
Это будет легко пропустить, но обычно используются клавиши F1, F2, F11, Esc или Delete. Может потребоваться несколько попыток, чтобы получить ключи и правильное время. Наконец, вам нужно перейти в BIOS (с помощью клавиатуры) в раздел «Инструменты/Обновление». Например, для материнских плат ASUS вы найдете ASUS EZ Flash Utility на вкладке «Инструменты». MSI называет это опцией M-FLASH. Выберите файл BIOS на USB-накопителе и нажмите Enter. В других реализациях BIOS процесс может отличаться, но он должен быть похожим. Ваш компьютер обновится, а затем перезагрузится.
Предполагая, что у вас нет ошибок или внезапных отключений питания, все готово! Наслаждайтесь новыми функциями обновленного BIOS!
Как выглядит экран BIOS?
Índice de contenidos
Как выглядит экран BIOS?
Фактический экран настроек BIOS или UEFI выглядит по-разному на разных моделях ПК. ПК с BIOS будут иметь текстовый интерфейс, по которому вы можете перемещаться с помощью клавиш со стрелками, используя клавишу Enter для выбора параметров. Вы увидите клавиши, которые вы можете использовать, прописанные в нижней части экрана.
Вы увидите клавиши, которые вы можете использовать, прописанные в нижней части экрана.
Как войти в BIOS в Windows 10?
Как получить доступ к BIOS Windows 10
- Откройте «Настройки». «Вы найдете «Настройки» в меню «Пуск» Windows в левом нижнем углу.
- Выберите «Обновление и безопасность». «…
- На вкладке «Восстановление» выберите «Перезагрузить сейчас». ‘ …
- Выберите «Устранение неполадок». ‘ …
- Нажмите «Дополнительные параметры».
- Выберите «Настройки прошивки UEFI». ‘
11 янв. 2019 г.
Что такое экран BIOS на компьютере?
Что такое БИОС? В качестве самой важной программы запуска вашего ПК, BIOS или базовая система ввода-вывода — это встроенное программное обеспечение базового процессора, отвечающее за загрузку вашей системы. Обычно встроенный в ваш компьютер в виде чипа материнской платы, BIOS действует как катализатор функциональности ПК.
Как узнать, какой у меня BIOS?
Поиск версии BIOS на компьютерах с Windows с помощью меню BIOS
- Перезагрузите компьютер.
- Откройте меню БИОС. Когда компьютер перезагрузится, нажмите F2, F10, F12 или Del, чтобы войти в меню BIOS компьютера. …
- Узнать версию BIOS. В меню BIOS найдите версию BIOS, версию BIOS или версию микропрограммы.
Как войти в программу настройки BIOS?
Точнее, зависит от материнской платы, на которой установлен BIOS. Обычными клавишами для входа в BIOS являются F1, F2, F10, Delete, Esc, а также комбинации клавиш, такие как Ctrl + Alt + Esc или Ctrl + Alt + Delete, хотя они более распространены на старых машинах.
Вот некоторые общие действия, которые можно выполнить в большинстве систем с BIOS:
- Изменить порядок загрузки.

- Загрузить настройки BIOS по умолчанию.
- Прошивка (обновление) BIOS.
- Удаление пароля BIOS.
- Создайте пароль для BIOS.
- Изменить дату и время.
- Изменить настройки дисковода гибких дисков.
- Изменить настройки жесткого диска.
26 февр. 2020 г.
Как войти в BIOS, если не работает клавиша F2?
Клавиша F2 нажата не вовремя
- Убедитесь, что система выключена и не находится в спящем или спящем режиме.
- Нажмите кнопку питания и удерживайте ее в течение трех секунд, а затем отпустите. Должно появиться меню кнопки питания. …
- Нажмите F2, чтобы войти в программу настройки BIOS.

Как войти в BIOS без UEFI?
шифт при выключении и т.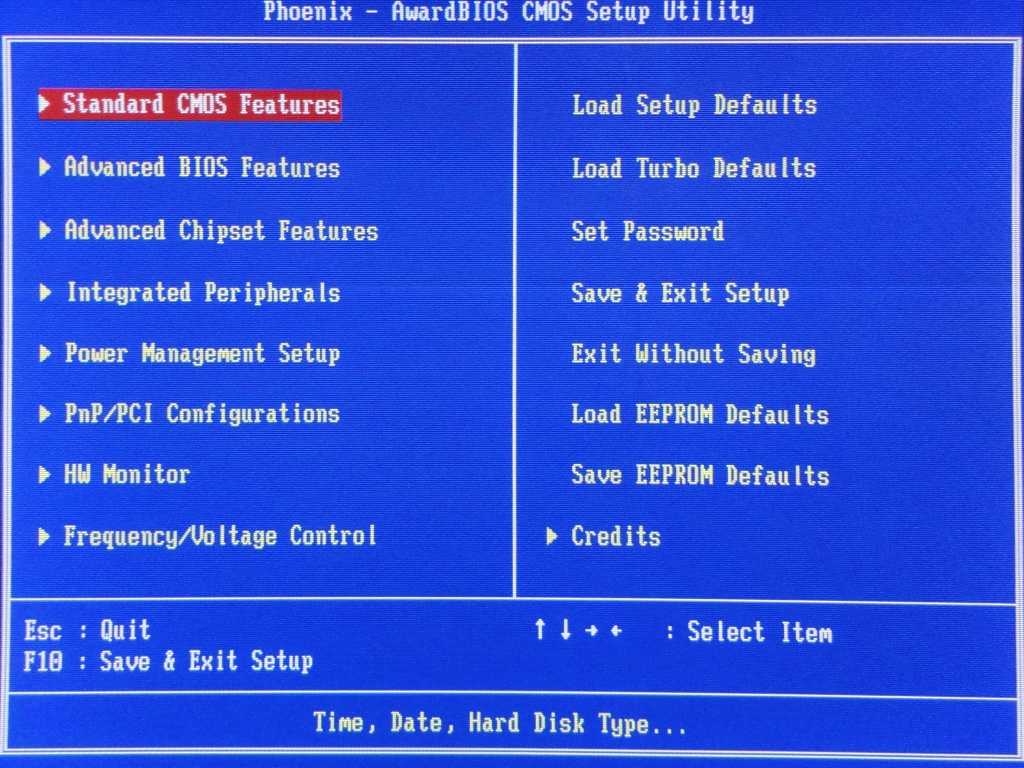 д.. ну шифт и перезагрузка просто загружает загрузочное меню, то есть после биоса при запуске. Найдите свою марку и модель у производителя и посмотрите, может ли быть ключ для этого. Я не понимаю, как Windows может помешать вам войти в BIOS.
д.. ну шифт и перезагрузка просто загружает загрузочное меню, то есть после биоса при запуске. Найдите свою марку и модель у производителя и посмотрите, может ли быть ключ для этого. Я не понимаю, как Windows может помешать вам войти в BIOS.
Как изменить настройки BIOS?
Как настроить BIOS с помощью утилиты настройки BIOS
- Войдите в утилиту настройки BIOS, нажав клавишу F2, когда система выполняет самотестирование при включении питания (POST). …
- Используйте следующие клавиши клавиатуры для навигации по программе настройки BIOS: …
- Перейдите к элементу, который нужно изменить. …
- Нажмите Enter, чтобы выбрать элемент. …
- Используйте клавиши со стрелками вверх и вниз или клавиши + или – для изменения поля.
Как войти в BIOS на настольном компьютере?
Способ 2. Используйте расширенное меню «Пуск» Windows 10
- Перейдите к настройкам.
- Щелкните Обновление и безопасность.
- Выберите «Восстановление» на левой панели.

- Нажмите «Перезагрузить сейчас» под заголовком «Расширенный запуск». Ваш компьютер перезагрузится.
- Щелкните Устранение неполадок.
- Щелкните Дополнительные параметры.
- Щелкните Параметры микропрограммы UEFI.
- Нажмите «Перезагрузить» для подтверждения.
16 авг. 2018 г.
Какие 3 общие клавиши используются для доступа к BIOS?
Общие клавиши, используемые для входа в программу настройки BIOS: F1, F2, F10, Esc, Ins и Del. После запуска программы установки используйте меню программы установки для ввода текущей даты и времени, настроек жесткого диска, дисковода гибких дисков. типы, видеокарты, настройки клавиатуры и так далее.

Какова основная функция BIOS?
Компьютерная базовая система ввода-вывода и дополнительный металл-оксидный полупроводник вместе выполняют элементарный и важный процесс: они настраивают компьютер и загружают операционную систему.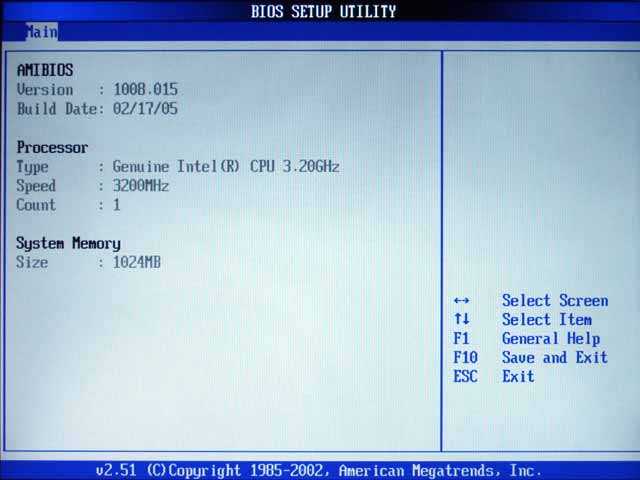
 д.
д.