Программа не отвечает: что делать если зависла программа? Как выключить программу которая зависла
Как закрыть программу если она зависла.
Как закрыть зависшую программу?
Всем Привет!
Сегодня разговор пойдёт о программах, браузерах, короче говоря о том что работает на вашем компьютере, а может быть на ноутбуке. Всё, что мы устанавливаем на своё железо. К примеру, посмотрим на Camtasia Studio 7 или восьмёрку без разницы мы ведь не покупаем её у разработчиков, а ищем на просторах интернета. Так же и другие дорогостоящие программы как AdobePhotoshop. Некоторые работают отлично, а другие в лучшем случае не убивают наш компьютер. Программы начинают зависать в лучшем случае. Сейчас много расплодилось сайтов, попав на которые блокируют браузер, и приходится выключать компьютер, ноутбук.Вот одна из программ, которая зависла на моём компьютере давайте на её примере, и рассмотрим, как закрыть зависшую программу не выключая компьютер.

Я пытался закрыть программу, но все мои попытки не увенчались успехом. Вот поэтому и рассмотрим очень простой, но надёжный способ по закрыванию программ (браузера) которые зависли. Наводим курсор на панель, кликаем правой кнопкой мыши,
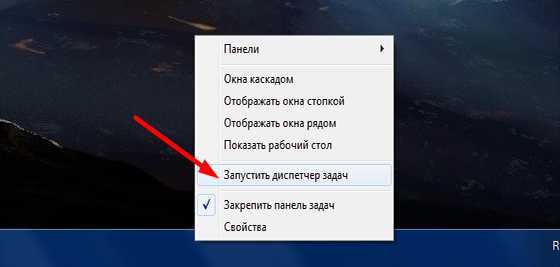
и выбираем запустить диспетчер задач открывается новое окно. В верхнем меню выбираем приложение, а затем программу (браузер) которая зависла после чего нажимаем кнопку снять задачу.
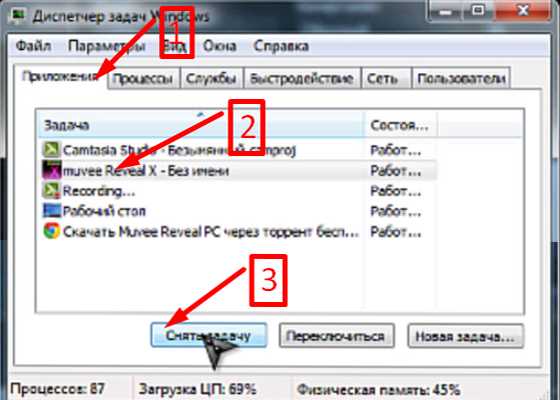
После того как нажали снять задачу открывается новое окно в котором подтверждаем наши действия.

Диспетчер задач также можно вызвать клавиатурой. Нажимаем (ctrl+alt+del) в открывшемся окне выбираем диспетчер задач остальное вы уже знаете. Вот так мы научились закрывать зависшую программу. Рекомендую посмотреть.
что делать если зависла программа?
Привет! Работая за компьютером, или просто проводя время в социальных сетях, время от времени могут случатся маленькие неприятности с работой компьютера. Ну вы уже неверное не раз видели случай, когда какая-то программа во время работы зависает и перестает отвечать на наши действия. Уже не помню как там в Windows XP, а в Windows 7 окно с программой делается белым, и ничего нажать нельзя.

Хорошо если эта программа немного повисит и ее попустит, но как правило, если программа зависла то он уже так и останется в подвешенном состоянии :). И что бы не сидеть и не ждать когда же ее отпустит, ее нужно закрыть. Скорее всего закрыть нажатием на красный крестик не получится, здесь нужно выполнить немного другие действия, ну или перезагрузить компьютер. Я всегда снимаю зависшие программы через “Диспетчер задач”, это очень удобно и эффективно.
Сейчас мы рассмотрим что делать если зависла программа, или не отвечает, что одно и то же. Я не спроста решил написать этот совет. Дело в том, что с позапрошлого обновления, у меня часто стала зависать Опера. Так как это мой любимый браузер, то я его в беде не бросил 🙂 и продолжаю им пользоваться.
А может это что-то на моей стороне, а не дело в обновлении, впрочем не важно. Бывает, что Опера не отвечает всего несколько секунд, и тут же продолжает нормально работать, а бывает что приходится снимать ее через “Диспетчер задач”. Вот такая печальная история :).
Что делать если программа зависла и не отвечает?
Как я уже писал выше можно просто взять и перезагрузить компьютер, но мне кажется что это уже крайний вариант, потому что зависшую программу можно закрыть и без перезагрузки компьютера.
Нам нужно запустить “Диспетчер задач”, что бы закрыть в нем программу которая не отвечает.
Нажмите правой кнопкой мыши на свободную область на панеле задач и выберите “Запустить диспетчер задач”.
 Если таким способом запустить диспетчер не получается, то нажимаем вместе три легендарных клавиши Ctrl+Alt+Delete. Откроется синий экране, (нет, не синий экран смерти :)) на котором выберите “Запустить диспетчер задач”.
Если таким способом запустить диспетчер не получается, то нажимаем вместе три легендарных клавиши Ctrl+Alt+Delete. Откроется синий экране, (нет, не синий экран смерти :)) на котором выберите “Запустить диспетчер задач”.

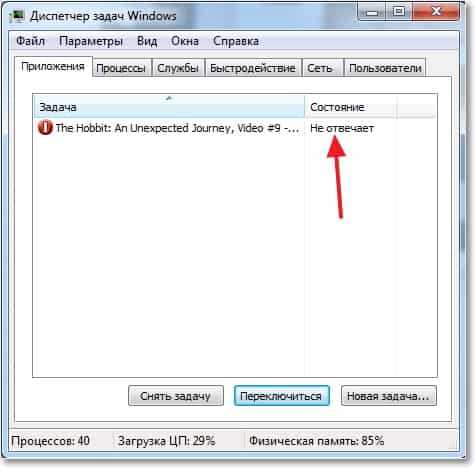
Нажимаем правой кнопкой мыши на эту программу и выбираем “Снять задачу”.
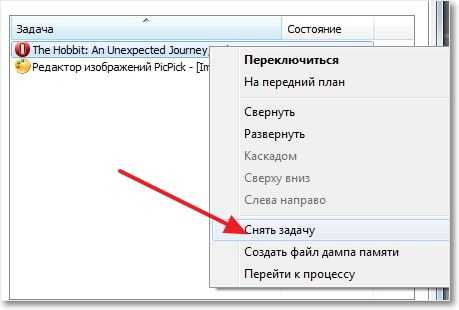 Скорее всего, появится еще одно окно, в котором нужно выбрать “Закрыть программу”.
Скорее всего, появится еще одно окно, в котором нужно выбрать “Закрыть программу”.

После этих действий программа которая “висела” должна закрыться. Если в диспетчере задач, на вкладке “Приложения”, вы не нашли программу которая перестала работать, то посмотрите на вкладке “Процессы”. Если найдете процесс который висит, то нажмите “Завершить процесс” и он закроется. Только внимательно смотрите что закрываете.
Теперь когда у вас появится проблемам с работой программы, вы уже знаете что можно сделать, и как ее закрыть. Если появляться вопросы, задавайте их в комментариях. Удачи!
P.S. Преимущество ноутбуков перед обычными компьютерами в том, что ноутбук можно взять например с собой на кухню и продолжить работать. Но и по сравнению с обычными ПК, ноутбуки страдают больше всего. От падений, влаги и т. д. Если вас попала вода в ноутбук, первыми делом отключите его от сети, и вытяните батарею. Отнесите ноутбук в ремонт, не затягивайте с этим, потому что может окислится системная плата.
f1comp.ru
Как закрыть зависшую программу
Наверняка у каждого пользователя ПК была ситуация, когда во время работы или игры некоторые программы начинали зависать. Окно становится серым и появляется сообщение о том, что программа не отвечает и порой бывает мало просто нажать «закрыть программу».
Сегодня мы разберем простой способ с помощью которого можно легко закрыть программу, которая по какой то причине не отвечает и не закрывается. Вам не понадобятся какие-то профессиональные навыки, просто повторяем описанные в статье действия.
Вступление
Первым делом в голову приходит вопрос «почему зависает программа»? Причин для зависания приложений может множество, например: перегрев процессора, нехватка оперативной памяти, нестабильная работа жесткого диска, фрагментация жесткого диска, повреждение файлов и т.д. Разберем пример, как закрыть зависшую программу в Windows 7.
Для удобства лучше всего разделить подобные ситуации на два типа:
- Зависла программа;
- Завис «Проводник».

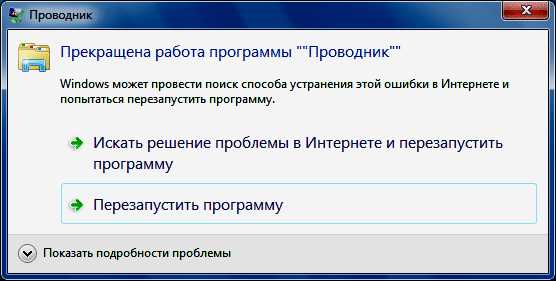
Как закрыть зависшую программу
О первой ситуации, наверняка знает большинство, но все же разберем, что делать, если программа зависла и не хочет просто так закрываться. Для этого необходимо завершить сам процесс выполняя следующие действия:
- Запустить «Диспетчер задач» нажав Ctrl+Alt+Delete, либо щелкнув правой кнопкой мыши на нижней панели Windows;
- В открывшемся окне выберете вкладку «Процессы»;
- Найдите процесс зависшей программы;
- Щелкните правой кнопкой мыши на нем и нажмите «Завершить процесс»

Следует быть осторожным с системными процессами. В таком случае лучше просто перезагрузить компьютер, дабы избежать появления системных ошибок. Является ли процесс системным можно увидеть в «Диспетчере задач» в колонке «Пользователь».
Перейдем ко второму типу. Что делать, если завис «Проводник»? Это программа, которая реализует графический интерфейс, доступ к файлам, одним словом является графической оболочкой Windows. В этом случает нам поможет все тот же «Диспетчер задач».
- Запустить «Диспетчер задач» нажав Ctrl+Alt+Delete;
- Найдите процесс «explorer» и завершите его;
- В панели меню нажмите «Файл», затем «Новая задача (Выполнить)»;
- Введите в строку explorer.exe и нажмите «ОК».

Теперь «Проводник» будет запущен заново и должен работать.
Как правило, нестабильная работа «Проводника» может говорить о нестабильной работе системы и послужить звоночком. Если подобные ситуации происходят довольно часто, то скорее всего на компьютере вирусы, либо повреждены системные файлы.
Удачи в пользовании!
Загрузка...voron-xak.ru
Как закрыть зависшую программу? Компьютерная помощь
Нередко на компьютере случаются такие ситуации, когда программы, приложения, которые Вы запустили зависли, случился так называемый «глюк», и Вы ничего не можете с этим поделать. Думаю, что каждый оказывался в подобной не очень приятной ситуации. Например Вы запустили приложение, или программу, худо если еще и нелицензионную, скачанную с неизвестного источника и прочее, или вы решили поиграть в какие-нибудь игры на компьютере, что тоже не редкость, а может запустили браузер, и вдруг случился неприятный конфуз: приложение перестало отвечать, зависло. Тогда человек, не знающий как решить эту проблему, начинает кликать по разным местам, но толку нет, нажимать на красный крестик, но результат тот же. Желание работать с этой программой пропадает, так и выйти из нее невозможно. И вот, что предпринимают незнающие люди: с яростью выдергивают шнур из розетки, и компьютер соответственно выключается.
А вот как делают знающие люди: На каждом компьютере есть такая программа, как «Диспетчер задач», которая легко справляется с системными конфузами, она легко закроет зависшую программу.
Итак, что надо делать, если приложение перестало Вам отвечать:1. Запустите «Диспетчер задач». Сделать это можно, нажав следующую комбинацию клавиш:CTRL+SHIFT+ESC, либо CTRL+ALT+DEL2. В открывшимся окне нажимаем «Запустить диспетчер задач».3. Далее заходим во вкладочку 1.»Приложения», 2. Выбираем программу, которая у Вас зависла, 3. Нажимаем кнопочку «Снять задачу».
Теперь Диспетчер задач попытается закрыть приложение, которое не отвечает. Ничего сложного, не так ли? Однако надо помнить, друзья, одну вещь: Диспетчер задач лишь закрывает зависшие программы. Если Вам не нужно закрыть приложение, к примеру у вас там очень полезная информация, которую Вы бы не хотели терять — в этом случае дождитесь, пока Ваша операционная система сама решить возникшую проблему, и программа, которую Вы запустили ответит Вам.
Ну вот и все, спасибо за внимание!
www.pcs-service.ru
Как закрыть программу, которая не отвечает или зависла? Зависла или не отвечает программа на компьютере? Что делать
Программы и сама операционная система не всегда ведут себя так, как им предписывают инструкции и правила приличного поведения за столом. Бывает, что и все!Досадная вещь эти сбои! Иногда во время работы программа вдруг на полном скаку вываливается, не сохранив наших файлов и не послав нам даже прощального «пока!» Только система Windows меланхолически сообщает о том, что программа закрыта из-за возникшей ошибки. И даже пишет какой-то загадочный код ошибки, с которым неизвестно что делать.А то вдруг . И висит, действительно, как «груша - нельзя скушать»: перестает что-либо делать, не реагирует на нажатие клавиш, не позволяет нажать мышкой хоть какую-то кнопку. Порой даже кнопку с крестиком для закрывания нажать не удается! Так что, и несохраненные файлы тю-тю, и не очень ясно, как ее снять, чтобы запустить снова...Но о самом плохом не будем. Поговорим о том, с чем можно справиться своими силами. Например, о том, как бороться с зависшей программой. Можно попытаться закрыть ее штатным образом: перейти в окно программы и нажать основную комбинацию для закрывания всех и всяческих программ – Alt-F4. Или, если в окно программы перейти не удается, щелкнуть правой кнопкой мыши по ее значку панели задач и выбрать там команду Закрыть. Иногда, через полминуты-минуту выдается сообщение об ошибке в работе программы, и она, наконец, закрывается.А иногда не закрывается. Как ее тогда выключать? Неужто придется из-за нее перезагружаться?Возможно, и придется. Но весьма вероятно, что избежать этого нам поможет один крупный специалист по удалению зависших программ, имя которому...
 Диспетчер задачВызывается диспетчер по трехклавишной комбинации Ctrl-Shift-Esc.На первой странице этого многостраничного окна вы найдете список запущенных вами программ (приложений). В строке каждой программы написано в точности то, что значится в заголовке ее окна - имя загруженного в нее файла и название самой программы. Или одно только название, если в нее ничего загрузить нельзя.А правее диспетчер сообщает нам о состоянии каждой программы. Пока там написано «работает», с программой все в порядке, даже если она, вроде бы, о чем-то задумалась.Но если вместо этого появляется надпись «не отвечает», надо бы уже насторожиться. Конечно, сразу бить тревогу не стоит, надо малость обождать. Может быть, программа просто ждет ответа от какого-то занятого устройства - например, от дисковода CD/DVD. Но если время идет, а программа все не отвечает? Тогда она, скорее всего, действительно зависла, зациклилась. Как же ее снять?Можно выбрать мышкой ее строку в диспетчере задач и нажать кнопку «снять задачу». Действие это равнозначно еще одной попытке штатного завершения программы по Alt-F4. Иногда помогает, но, сами понимаете, не всегда. Раз уж мы вызвали аварийную службу в лице диспетчера всех и всяких задач, то штатные средства, скорее всего, уже были нами опробованы и результатов не дали.Нужны более мощные средства. Такие тоже есть, только располагаются они на другой вкладке – Процессы.
Диспетчер задачВызывается диспетчер по трехклавишной комбинации Ctrl-Shift-Esc.На первой странице этого многостраничного окна вы найдете список запущенных вами программ (приложений). В строке каждой программы написано в точности то, что значится в заголовке ее окна - имя загруженного в нее файла и название самой программы. Или одно только название, если в нее ничего загрузить нельзя.А правее диспетчер сообщает нам о состоянии каждой программы. Пока там написано «работает», с программой все в порядке, даже если она, вроде бы, о чем-то задумалась.Но если вместо этого появляется надпись «не отвечает», надо бы уже насторожиться. Конечно, сразу бить тревогу не стоит, надо малость обождать. Может быть, программа просто ждет ответа от какого-то занятого устройства - например, от дисковода CD/DVD. Но если время идет, а программа все не отвечает? Тогда она, скорее всего, действительно зависла, зациклилась. Как же ее снять?Можно выбрать мышкой ее строку в диспетчере задач и нажать кнопку «снять задачу». Действие это равнозначно еще одной попытке штатного завершения программы по Alt-F4. Иногда помогает, но, сами понимаете, не всегда. Раз уж мы вызвали аварийную службу в лице диспетчера всех и всяких задач, то штатные средства, скорее всего, уже были нами опробованы и результатов не дали.Нужны более мощные средства. Такие тоже есть, только располагаются они на другой вкладке – Процессы.

Как видите, процессов запущено гораздо больше, чем приложений.Вообще, свой процесс (приложение) можно снять, когда нам
usercpu.ru
Что делать если зависла программа?
Ежедневно используя компьютер, случаются различные не очень желаемые ситуации. Например, зависла программа! Что делать если программа зависла? Скорей всего и Вы сталкивались с такой проблемой! Программа зависла и не реагирует на Ваши действия.
Большинство пользователей, которые незнают, что делать в таком случае, сразу тянутся к кнопке «Reset» (перезагрузка), в результате этого компьютер перезагружается. Еще хуже, некоторые выдергивают шнур из розетки. Это неправильные действия, которые могут привести к плохим последствиям.
В этом уроке мы рассмотрим более правильный и безопасный способ выйти из ситуации, когда программа зависла. Итак, сейчас предположим, что у нас есть признаки того, что программа зависла. Наши действия. Первое так это нужно определить то, что программа на самом деле зависла, а не просто решила подумать. Один из признаков зависания – надпись вверху программы «Не отвечает»,
но не стоит торопиться, подождите 10-20 секунд, затем уже делайте выводы. Если она действительно зависла, то нам необходимо принудительно завершить процесс данной программы. Для этого нам нужно попасть в «Диспетчер задач». Чтобы зайти в «Диспетчер задач» нажимаем вместе три клавиши на клавиатуре – CTR + ALT + DELETE. В появившемся окне выбираем закладку «Приложения», находим программу, которая зависла, выделяем ее левой клавишей мыши, затем нажимаем «Снять задачу».

Компьютер должен выйти из зависшего состояния спустя примерно 10-30 секунд. Также может появится еще одно окно, в котором необходимо нажать "Завершить сейчас"
Бывают случаи, когда программа не завершает работу, и Вы не можете зайти в «Пуск» для перезагрузки компьютера, т. е. единственное что Вы можете это зайти в «Диспетчер задач». В таком случае можно выбрать в Диспетчере задач меню «Завершение работы» и в выпадающем списке пункт «Перезагрузка».
Компьютер перезагрузится с сохранением всех параметром, без какого-либо риска.
Сейчас, мы рассмотрели, то, как закрыть зависшую программу или перезагрузить компьютер через «Диспетчер задач», чтобы можно было продолжить работу без перезагрузки компьютера, но случаются ситуации, когда программа зависла вместе с системой и компьютер не реагирует ни на одно действие. В таких случаях Вам поможет только перезагрузка компьютера. Вот и все! Удачи!
Тут был блок "Поделись в соц. сетях"
Интересные статьи по теме:
www.inetkomp.ru
Как закрыть зависшую программу в Windows или Mac OS
Любая компьютерная программа может дать осечку, и наиболее частая проблема, с которой встречается пользователь ПК – зависание. Когда программа должна отвечать на клики мышки, но этого не происходит – она зависла. Сначала нужно попробовать ее закрыть, но, если она действительно зависла, этого сделать не получится. Во многих случаях в окошке появляется текст с надписью «программа не отвечает». Надо помнить, что в случае, в котором память компьютера сильно загружена, программа может вести себя как зависшая и требовать от пяти до десяти минут на выполнение поставленной ей задачи.

Вещи, которые не стоит делать в данной ситуации:
- Выключать из сети или перезагружать компьютер. Во-первых, все несохраненные данные пропадают. Во-вторых, резкая остановка подачи электроэнергии может повредить компьютеру.
- Запускать другие программы.
- Пытаться запустить программу еще раз.
- Нервничать и пытаться нажать на все кнопки подряд.
Итак, как закрыть зависшую программу? Для OS Windows и Mac OS работают разные решения.
Сначала разберем пути выхода из ситуации на OS Windows:
Способ 1: Вызвать диспетчер задач Windows. Для Windows XP работает комбинация клавиш «Ctrl + Alt + Del», для Windows 7 – «Ctrl + Shift + Esc». В открывшемся окне нужно открыть вкладку «Приложения» и найти в разделе «Задачи» необходимую программу. Потом нужно выделить ее и кликнуть на «Снять задачу» и «Завершить сейчас».

Это может не подействовать, в этом случае нужно кликнуть на программу и выбрать действие «Перейти к процессу». После этого компьютер самостоятельно выполнит переход в вкладку «Процессы» – надо выбрать «Завершение процесса». Также может случиться, что не отвечающая программа не отобразится во вкладке «Приложения». В таком случае нужно будет вручную найти необходимую программу в «Процессах». Удобнее искать по мере загруженности – зависшая программа занимает большой процент.

Способ 2: Войти в диспетчер задач, далее во вкладку «Пользователи». Там нажать на «Выход из системы». Завершение системой всех процессов займет определенное время, по истечению которого на мониторе отобразится OS со символом вашей учетной записи – остается только в нее зайти.
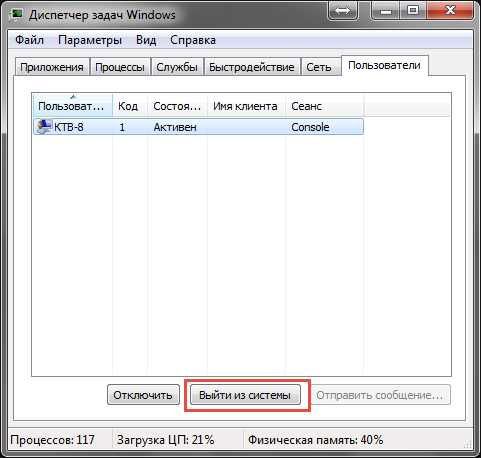
Способ 3: Один из самых тяжелых случаев – когда программа отображалась на весь экран, например, какая-либо игра. В таком случае нужно использовать комбинации клавиш для выхода на рабочий стол. Возможные комбинации и клавиши:
- «Alt» + «F4»
- Любая функциональная клавиша от «F1» до «F12»
- «Esc» или «Enter»
Чтобы закрыть зависшую программу на MAC OS можно:
Способ 1: Использовать горячие кнопки. При нажатии комбинации (работает только на MAC OS) «Command + Alt + Esc» открывается окно принудительного завершения задач. В нем необходимо найти нужную программу и нажать на «Завершить».

Способ 2: Использовать меню Apple. Нажать на значок-логотип MAC OS и выбрать строку «Завершить принудительно». Далее повторить действия из способа 1.

Способ 3: Использовать панель Dock. Найти на ней значок зависшей программе и удержать клавишу «Alt», выпадет окошко, в котором нужно кликнуть на «Завершить».
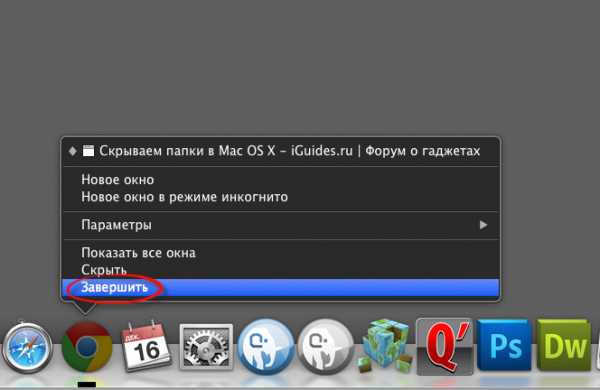
Способ 4: Использовать терминал. Программа «Терминал» в MAC OS находится в каталоге системных утилит. В открывшемся окне нужно написать «top» и нажать на клавишу ввода.

Компьютер проанализирует все открытые программы и выдаст таблицу, в которой нужно обратить внимание на столбец «Command». В нем нужно найти необходимую программу и выписать ее системный идентификатор – PID.
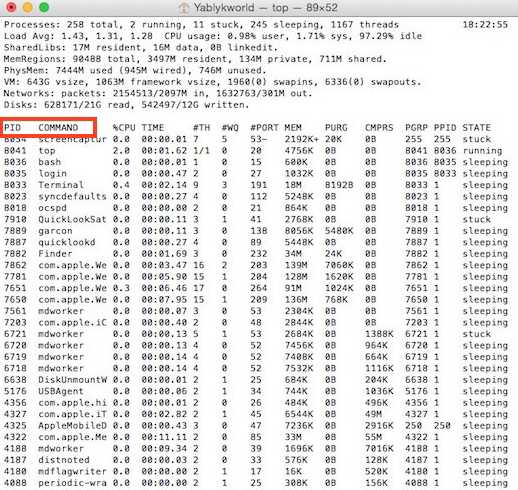
После этого нужно нажать клавишу «q» и в пустой строке написать «kill» и, через пробел, выписанный заранее PID. Завершается процесс нажатием на «Enter».
Если вышеперечисленные способы никак не помогли или если компьютер совсем завис, не реагируя на нажатия – это крайний случай, в нем остается только перезагрузка компьютера клавишей «Reset».
winetwork.ru
- Access отчеты

- Установка программ centos 7

- Почему сам включается вай фай

- Комбинация вставить строки

- Не запускается ни одно приложение на windows 7

- Какие устройства входят в состав компьютера

- Что делать если зарядка для ноутбука не работает

- Как записать файлы на cd r диск

- Как почистить кэш вот

- Типы данных sql

- Как убрать с компьютера вирус троян

