Как включить отображение дня недели в панели задач. Как вывести календарь на рабочий стол
Как вывести события из календаря iCal прямо на рабочий стол?
Несколько дней назад в сообществе Румак один из участников задал интересный вопрос: как можно вывести события из календарей iCal прямиком на рабочий стол? В комментариях подсказали два решения этой задачи. Первым вариантом стала программа GeekTool, с которой не все смогли разобраться, а вторым — платное приложение. Сам я поддерживаю стремление разработчиков заработать на результатах своего труда, но отдавать деньги за такое пустяковое дело было жалко. Так что я решил разобраться с GeekTool и поделиться своим опытом. Забегая вперед скажу, что это оказалось совсем несложным делом.
Что мы хотим
Но для начала немного о том, чего мы хотим достигнуть. Вот как выглядит рабочий стол, о котором шла речь в Румаке:

В левом углу выводится текущая дата и список событий из iCal. Стильно, просто и очень удобно. А так выглядит рабочий стол одного из читателей MacRumors:
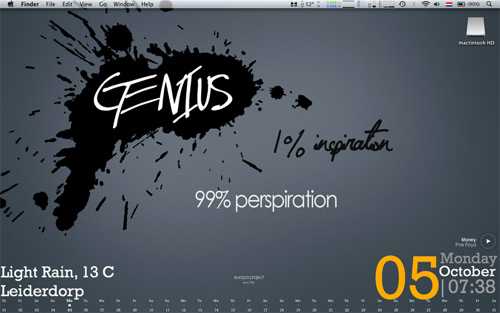
Здесь выводится день недели, число, погода, календарь в нижней части экрана и название проигрываемой в iTunes песни.
Мой рабочий стол выглядит так (можно щелкнуть по картинке для увеличения):

На экран выводится дата, список событий и дел из iCal.
Как это сделать
Нам потребуется установить две программы. Первая — это GeekTool. Ее можно скачать отсюда. Если вы пользуетесь Mac OS X Leopard, то лучше, наверное, поставить стабильную версию GeekTool 2.1.2. Если уже перешли на Mac OS X 10.6 Snow Leopard, установите релиз-кандидат GeekTool 3.0 RC5. Она, судя по комментариям в блогах и на форумах, под SL работает стабильней. После того, как скачаете программу, установите ее. В системных настройках должен появится новый пункт:
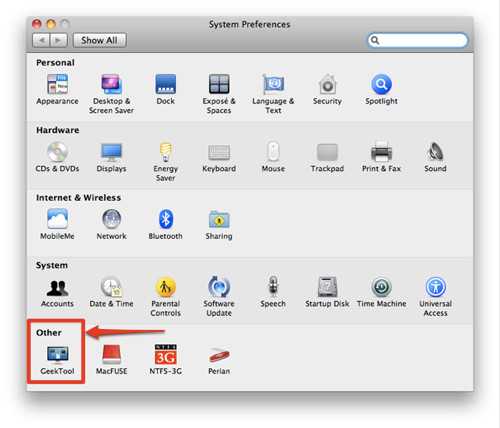
Отмечу, что интерфейсы GeekTool 2.1.2 и GeekTool 3.0 RC5 сильно отличаются, я в дальнейшем буду рассказывать о настройке именно 3.0, которая у меня работает под SL.
Нам также потребуется вторая программа. Это iCalBuddy. Она также бесплатна. Загрузить советую последнюю версию iCalBuddy 1.6.12. Распакуйте архив и переместите папку с содержимым в какую-нибудь директорию. В старых версиях программы надо было воспользоваться Терминалом для установки (sudo Путь_к_папке ./install.sh), в новой — достаточно дважды щелкнуть по файлу install.command. Появится окно Терминала, где вас попросят ввести пароль администратора:
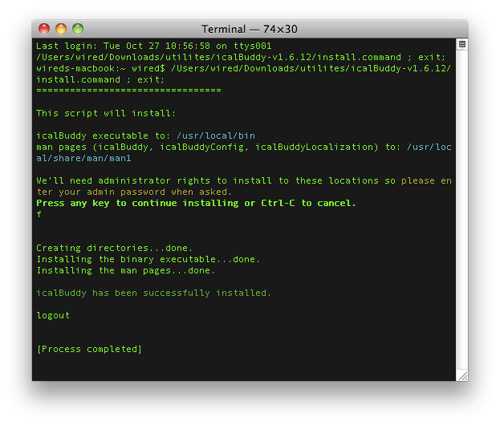
Настройка
Теперь приступаем к самой интересной части — настройке. Откройте GeekTool (найдете в System preferences). Появится вот такое окно:
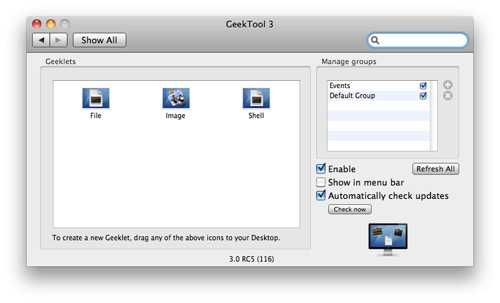
В правой колонке создайте новую группу (я назвал ее Events). Она будет содержать Гиклеты (Geeklet) — инструкции вывода какого-то текста. Затем щелкните по значку Shell и перетащите его на рабочий стол. Появится вот такое окно:
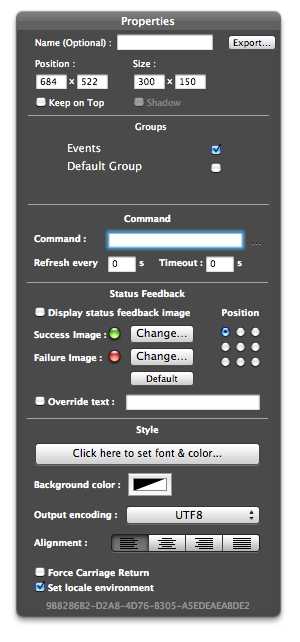
Здесь мы определяем, что именно будет выводиться на рабочий стол и в каком виде эта информация будет отображена. Самый главный пункт — это Command. Для вывода даты, укажите такую команду:
date '+%A %e %B'.
Date — это собственно команда даты, а '+%A %e %B' — формат даты (в данном случае: полное название дня недели, дата, название месяца). Формат даты можно настроить, список описателей и их значений можно найти здесь.
Для того, чтобы отформатировать текст, в окне Properties щелкните по кнопке Style. В появившемся окне можно выбрать желаемый шрифт, размер, цвет, начертание.
Теперь добавим вывод событий календаря. Снова в окне GeekTool щелкните по значку shell, перетащите его на рабочий стол. В поле Command укажите эту команду:
/usr/local/bin/icalBuddy -nc eventsToday | sed -e "s/*/--/" | sed -e "s/!/!!/"
Она выведет список событий на сегодняшний день из всех календарей iCal. Снова отправляемся в раздел Style, где настраиваем визуальное представление.
Для вывода списка дел (ToDo) из iCal на рабочий стол потребуется создать еще один Geeklet с этой командой:
/usr/local/bin/icalBuddy -nc uncompletedTasks | sed -e "s/*/--/" | sed -e "s/!/!!/"
Завершающие штрихи
Остается добавить секции (в моем случае — «сделать сегодня»). Создайте новый Geeklet, но команду укажите другую:
echo сделать сегодня
Для каждого из GeekLet’ов надо указать дату обновления информации (refresh every). Если блок будет редко обновляться (например, название «сделать сегодня»), промежуток указывайте большой. Интервал обновления событий календаря можно поставить в 10 секунд.
Что дальше
А дальше — играть, экспериментировать, пробовать. Смотрите на различные способы форматирования текста, который выводится на рабочий стол. Самые интересные схемы подразумевают создание нескольких Гиклетов. Тогда для даты можно использовать один стиль, для дня недели — другой, для месяца — третий. Можно не ограничиваться выводом событий и задач iCal, а настроить отображение на рабочем столе погоды, проигрываемой песни, данных статистики посещений сайта и т.п. Фантазия безгранична, возможности GeekTool — почти.
В комментариях можно задавать вопросы — я и другие читатели постараемся на них ответить. Также будем рады, если вы похвастаетесь своими обоями (кидайте ссылки на картинки). Легкий офтопик, но все же… :-)
Полезные ссылки по теме
Как настроить часы и вывести день недели в панель задач Windows
В windows есть возможность отображать на часах не экране не только дату, но и много другой полезной информации, например, день недели или какое-то сообщение. Конечно, это потребуется далеко не всем пользователям, но некоторым может и понравится. В этой статье будет рассказано о том, как правильно настроить часы в операционной системе.
Панель управления и ее элементы
Часы находятся на панели задач в системной трее. Вообще же на эту панель принято помещать те программы, к которым пользователь часто обращается. Это позволяет сократить время их поиска и увеличивает эффективность работы.
В обычном режиме, для того, чтобы увидеть день недели, требуется навести курсор на часы и удерживать его там в течение некоторого времени. После этого появляется всплывающее окно, в котором будет написан день недели. Или же можно щелкнуть по часам и перейти в календарь, где так же можно увидеть требуемую информацию. Однако, можно настроить панель так, что день недели будет отображаться сразу же.
Как вывести день недели
Чтобы часы начали отображать необходимую информацию, пользователю потребуется проделать несколько действий. Для начала следует зайти в Панель управления, а оттуда перейти к Региональным стандартам.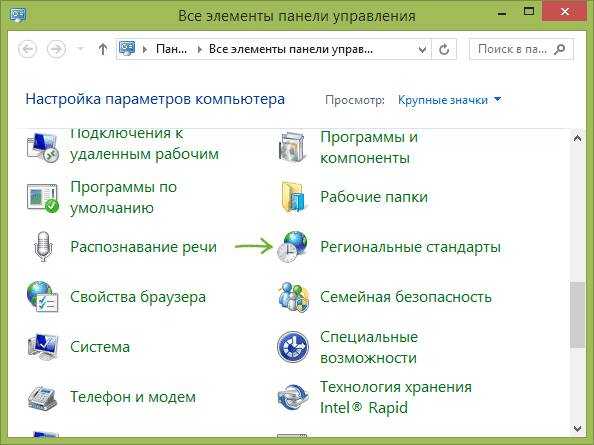
На первой вкладке открывшегося окна потребуется перейти к дополнительным параметрам.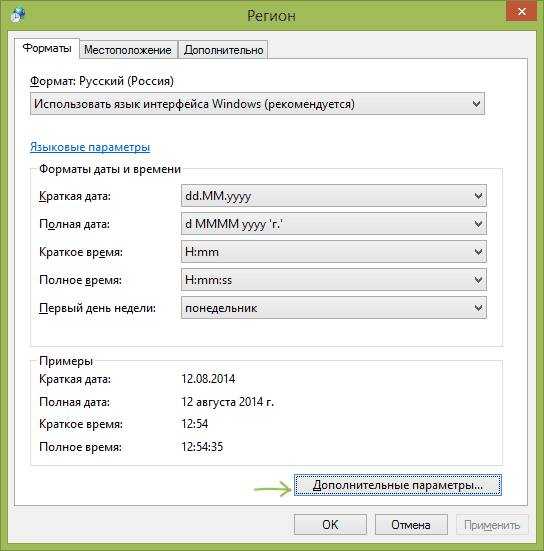
В этом разделе придется перейти в раздел Дата, в котором находятся все необходимые пользователю настройки. Здесь нужно задать тип данных, такой же, как на картинке. Подробное описание форматов изображения будет дано в следующих разделах статьи.
Изменить формат даты можно не только через стандартные настройки панели управления, также это можно сделать и через редактор реестра. Для его открытия следует нажать win+r и ввести regedit. В открывшемся окне следует пройти по маршруту HKEY_CURRENT_USER/Control Panel/International. В последнем каталоге нужной найти переменную sShortDate. В качестве ее значения также выставлены условные обозначения формата даты и времени. Здесь же пользователь может заменить их на нужные ему, после чего сохранить изменения. Формат времени также изменится.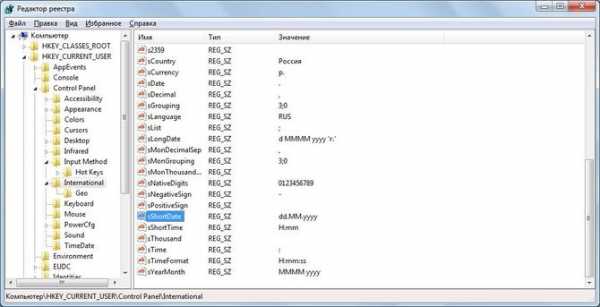
Условные обозначения формата даты
Для правильной настройки отображения времени пользователь должен знать о том, что обозначают все эти сокращения, об этом и будет подробно написано в этом разделе.
- dddd –полностью пишет название дня недели: воскресенье, суббота и т.д.;
- ddd –отображает ту же информацию, но в сокращенном варианте: пн, вт, ср. и т.д.;
- yyyy – показывает полное обозначение года: 2016, 2017 и т.д.;
- yy – отображает только последние две цифры от года: 17, 18, 19;
- M – самое краткое численное обозначение месяца: 3, 4, 5 и т.д.;
- MM – отображает две цифры: 04, 05, 11 и т.д.;
- MMM – краткое буквенное описание месяца: сент, окт и т.д.;
- MMMM – полностью показывает месяц: июнь, июль, ноябрь
Особенности отображения дня недели
Однако, пользователю стоит знать, что изменение формата отображения времени поменяет значения не только на часах в трее. Теперь все данные по датам будут отображаться также. То есть информация о том, когда была создана папка, теперь также будет включать в себя информацию о дне недели. Если же месяц отображается теперь своим полным названием, то и во всех остальных данных он будет показываться также.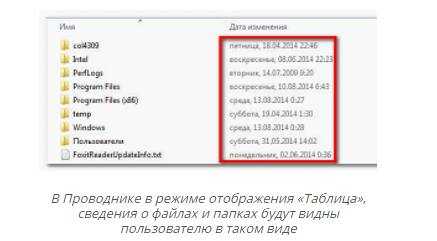
Так что, если он такое видеть не хочет, придется смириться с неудобствами при работе с системными часами. Если новые настройки не понравились, то можно вернуть все параметры по умолчанию. Для этого потребуется зайти в те же настройки, что и во втором разделе статьи, только вместо изменения настроек потребуется нажать на кнопку Сбросить.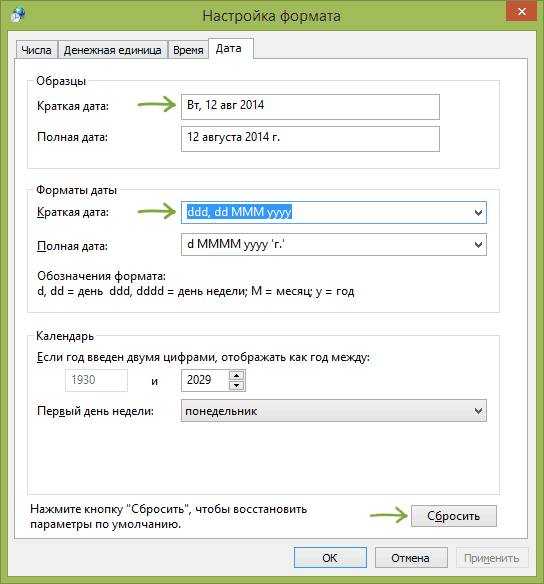
Как настроить дату и время на компьютере
Простейшим способом, который позволит внести изменения в дату и время, будет использование самого системного трея. В нем нужно кликнуть по часам, после чего откроется небольшое окно с календарем. В самом его низу будет небольшая строка «Изменение настроек даты и времени», пользователю стоит кликнуть по ней, после чего откроется окно с параметрами.
В этом окне можно изменять дату и время, для этого следует щелкнуть по соответствующей кнопке. Однако, для совершения такого действия нужно обладать правами администратора. Чуть ниже можно задать часовой пояс. На других вкладках можно настроить синхронизацию времени с интернетом, либо добавить еще одни часы, которые могут отображать другое время, например, в другом часовом поясе. Это может быть полезно тем, кто работает с другими регионами и странами.
Как вывести часы на экран компьютера
В этом разделе также кратко будет рассказано о том, как вывести часы на рабочий стол.
Часы пропали из системного трея
В некоторых случаях бывает так, что требуемые значки исчезают с нужного места. Чтобы их вернуть требуется зайти в панель управления, найти раздел «Значки области уведомлений», а в открывшемся окне щелкнуть по «Включить или выключить системные значки». Здесь можно будет вернуть на место то, что необходимо пользователю. В десятке нужный раздел, вместо панели управления находится в Параметры — Система.
Выводим часы на рабочий стол
Для их вывода на экран, в семерке и восьмерке есть встроенные гаджеты. Достаточно щелкнуть правой кнопкой мыши по рабочему столу и выбрать соответствующий раздел, после чего пользователь сможет вытащить на экран стандартные часы и календарь.
В десятке такой функции нет, однако, есть утилита Windows Desktop Gadgets (Gadgets Revived), которая способна вернуть все стандартные гаджеты в том же виде, что и раньше. Если же это пользователя не устраивает, то всегда можно найти на просторах интернета сторонние утилиты, которые будут отображать время на экране в том виде, в котором ему удобнее.
composs.ru
Desktop Calendar - бесплатный календарь на рабочий стол
 Как удобно всегда иметь под рукой календарик. На нем можно отмечать запланированные дела, встречи и многое другое. Раньше у всех под стеклом рабочих столов лежали расчерченные в клеточку листы бумаги, но сейчас. Конечно, все изменилось и все перешли на онлайн сервисы, такие как Google Calendar и ему подобные. Но часто, добираясь до компьютера после рабочего дня можно и забыть, какие дела сегодня нужно сделать, погрузившись в мир интернета – социальные сети, блоги, новости и т.д. Но чтобы пользователь о делах грядущих все – таки не забывал придумано весьма замечательное приложение – Desktop Cal, бесплатный календарь на рабочий стол.
Как удобно всегда иметь под рукой календарик. На нем можно отмечать запланированные дела, встречи и многое другое. Раньше у всех под стеклом рабочих столов лежали расчерченные в клеточку листы бумаги, но сейчас. Конечно, все изменилось и все перешли на онлайн сервисы, такие как Google Calendar и ему подобные. Но часто, добираясь до компьютера после рабочего дня можно и забыть, какие дела сегодня нужно сделать, погрузившись в мир интернета – социальные сети, блоги, новости и т.д. Но чтобы пользователь о делах грядущих все – таки не забывал придумано весьма замечательное приложение – Desktop Cal, бесплатный календарь на рабочий стол.
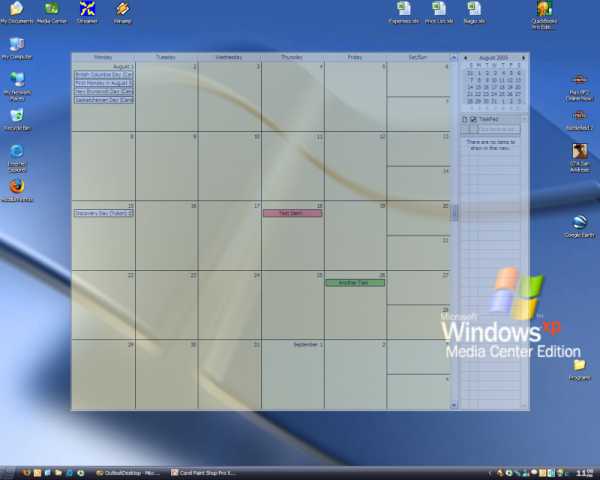
Desktop Calendar – это миниатюрное приложение для операционных систем типа windows, которое может выводить на рабочий стол сетку календаря, на которой и можно отмечать все необходимые для выполнения дела. Это очень удобно, так как пользователь, закрывая очередную программу, все равно взглянет на рабочий стол и вспомнит, какое дело нужно сделать. Рекомендуется даже носить данный календарь на флешке и в своем ноутбуке
Данный бесплатный календарь на рабочий стол имеет одну очень прост в использовании и имеет множество разнообразных функций. Например, если вы хотите добавить очередное дело – просто щелкните по нужной дате и введите текст. А, если, например выполнение задачи связано с прочтением книги, написанием статьи или открытием какой – либо программы – то на календарь можно поместить значок, для большей наглядности
По умолчанию Desktop Calendar – бесплатный календарь на рабочий стол занимает половину экрана и располагается в правой части рабочего стола. Но, если вам необходимо сделать календарь больше, или переместить – это легко можно выполнить, изменением настроек. Также с помощью этих же настроек можно настроить количество отображаемых недель, цвет, прозрачность и еще много других параметров. А чтобы нигде не заблудиться, при выполнениии каких — либо дел, рекомендую использовать карты онлайн бесплатно. Очень быстро, просто и удобно.
Использую Desktop Calendar – вы всегда будете выполнять все поставленные задачи в заданные сроки.
steepbend.ru
Календарь Windows - настройка и использование
Приступая к настройке календаря необходимо понимать, что мы настраиваем рабочую среду в целом для дальнейшей удобной работы. Также надо сразу сказать, что мы не разделяем на разные под темы эту общую тему, на такие как: Календарь Windows, календарь для Windows 7, календарь для Windows XP и т.д., потому что календарь — это встроенное средство операционной системы Windows.
Настройка рабочей среды.
Рабочая среда определяет условия, в которых мы работаем. Отвечает за эти условия операционная система Windows, поэтому настройка рабочей среды сводится к настройке органов и элементов управления операционной системой. В этом статье мы рассмотрим настройку календаря.
Календарь Windows — настройка и характеристика.
Компьютер имеет встроенные часы. Они реализованы аппаратно и находятся в одной из микросхем материнской платы. Текущие настройки часов сохраняются в микросхеме CMOS.
Откуда программы BIOS узнают, как работать именно с вашим жестким диском?
Для этого на материнской плате есть микросхема — CMOS— память. В ней сохраняются настройки, необходимые для работы программ BIOS. В частности, здесь хранятся текущая дата и время, параметры жестких дисков и некоторых других устройств. Эта память не может быть ни оперативной (иначе она стиралась бы), ни постоянной (иначе в нее нельзя было бы вводить данные с клавиатуры). Она сделана энергонезависимой и постоянно подпитывается от небольшой аккумуляторной батарейки, тоже размещенной на материнской плате. Заряда этой батарейки хватает, чтобы компьютер не потерял настройки, даже если его не включать несколько лет.
Узнать, что показывают внутренние часы компьютера, можно с помощью программы SETUP, входящей в базовую систему ввода-вывода (BIOS), которая встроена в ПЗУ. Следует отметить что микросхемы CMOS позволяют просмотреть и изменить параметры микросхемы CMOS, — обычно это необходимо для выхода из аварийных ситуаций или, например, при установке (замене) жесткого диска. А в таких простейших вопросах, как настройка даты и времени, обращаться к средствам BIOS нет необходимости. За нас это вполне может сделать операционная система.
Настройку часов и календаря выполняют в диалоговом окне Дата и время. Оно легко открывается двойным щелчком на показаниях системных часов на Панели индикации (на правом краю Панели задач). Другой классический прием открытия этого окна — через Панель управления и ее значок Дата и время (Пуск > Настройка > Панель управления > Дата и время).
В окне Дата и время расположены две панели. На панели Дата выставляют месяц (раскрывающийся список), год (счетчик) и день (палитра). На панели Время задают текущее время (счетчик). Показания времени представлены тремя полями: часы, минуты, секунды. Нажимаем Изменить дату и время, сначала мышью выделяют одно поле и кнопками счетчика меняют его значение, затем другое и так далее.
 Причем флажок, который позволял установить автоматический переход на летнее время и обратно в Windows 7 — отсутствует.
Причем флажок, который позволял установить автоматический переход на летнее время и обратно в Windows 7 — отсутствует.
Все остальные настройки интуитивно понятны для настройки и единственное на что можно обратить внимание — это автоматическая синхронизации времени через интернет.
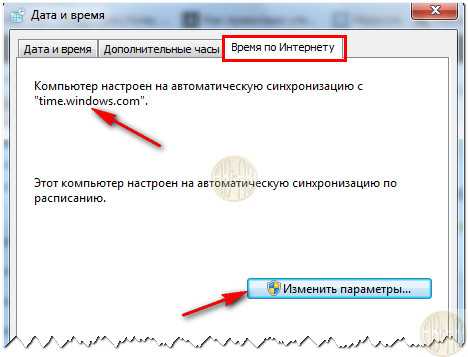
Если у Вас, Уважаемые читатели остались вопросы, пишите в комментариях.
P.S. Много работаете на ноутбуке? Позаботьтесь о его долговечности выберите подставку для ноутбука.
// ]]>

abisab.com
- Гугл резервное копирование
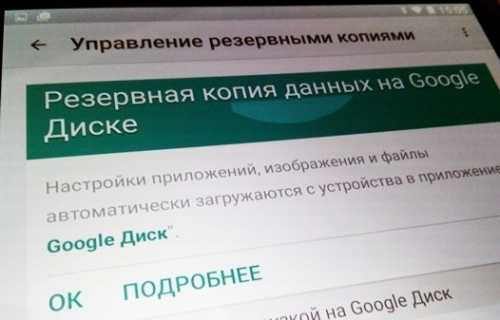
- Типы данных sql server
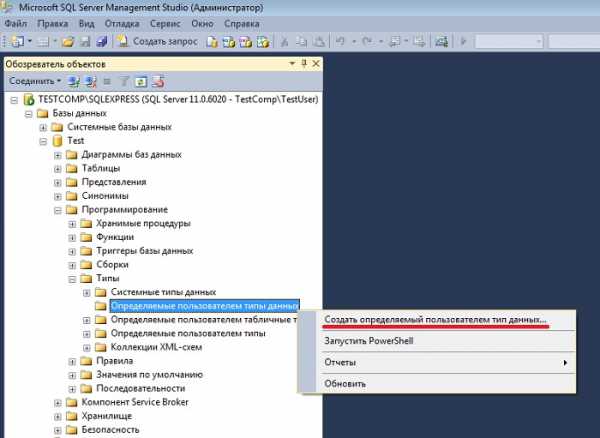
- Съемный диск не открывается
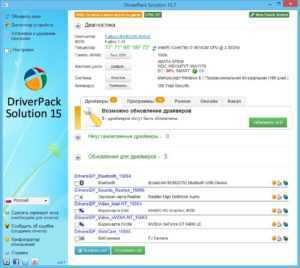
- Приложение для слежения

- Ноутбук пищит короткими сигналами и не включается

- Гп это в компьютере
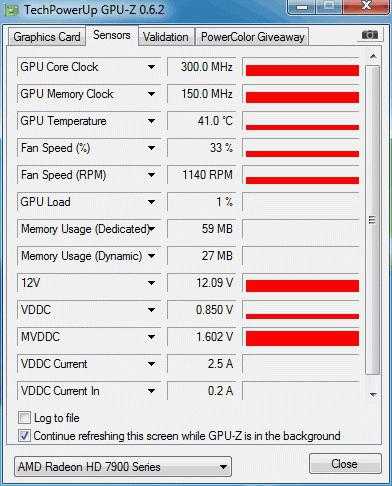
- Чем отличается pci e от agp

- Как удалить windows old 000
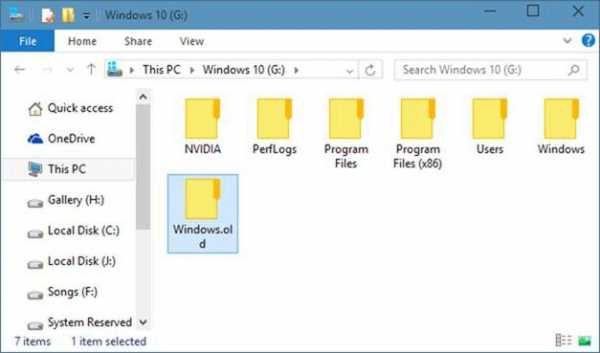
- Sql union примеры
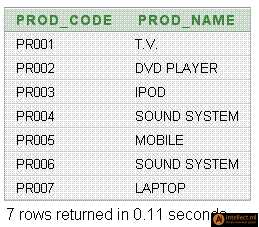
- Виснет компьютер что делать windows 10

- Как сделать визитку класса

