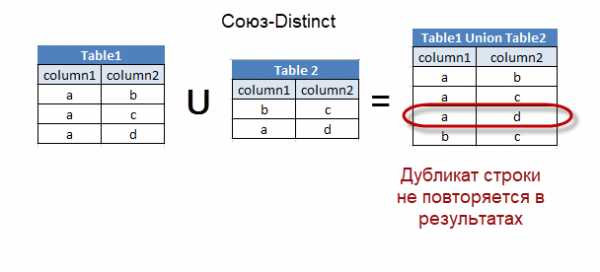Добавляем папку или файл в архив и извлекаем из него. Как заархивировать файл
Как заархивировать и разархивировать папку или файл
Информационные технологии стали не только неотъемлемой частью повседневной жизни человека, но и средством осуществления трудовой деятельности. Многие пользователи интернет ресурса используют для поиска необходимых информативных сведений, но и в качестве источника для получения прибыли.

Ежедневно мы сохраняем огромное количество полезной информации для учебы, работы, досуга, поэтому рабочий стол ПК, как правило, пестрит множеством папок или отдельных файловых документов, разобраться в которых в трудную минуту – просто непосильная задача, а уж тем более найти интересующие нас данные. Поэтому мы предлагаем вам ознакомиться с рекомендациями, как заархивировать папку и упростить использование устройства, одновременно освободив дополнительное место для другого документа.
Понятие «архивация файла» и ее целесообразность
Именно поэтому возникает вопрос о создании специального архива, в котором можно в считанные минуты найти ценные сведения, при минимальных затратах. Кроме того, вы сможете не только освободить свой рабочий стол или диск от многочисленных иконок и ярлыков, но и дополнительно очистить память компьютера, поскольку архивированные файлы и папки сохраняются в сжатом виду, благодаря чему занимают меньше места, чем исходные документы.
Естественно, каждый пользователь ПК неоднократно сталкивался с таким понятием как архивация. Несмотря на то, что само слово звучит старомодно и устрашающе, сам процесс предельно прост и полезен. Процедура представлена обыкновенным сжатием файлов и папок, которые содержат различного рода документы.
Архивация просто необходима для тех, кто является постоянным пользователем электронной почты, приложений и программ, поскольку вы сможете уменьшить размеры любого документа или файла.
Так, например, достаточно заархивировать файл, содержащий электронную книгу и ее размер уменьшиться в несколько раз, при этом сохраняя качество, текст или имеющиеся изображения.

В нашей статье мы рассмотрим существующие виды архивов, возможные способы архивации, возможность блокировки сжатых файлов, с целью сохранения конфиденциальных данных, а также различные меры безопасности, препятствующие взлому другими пользователями. Иконка архива выглядит следующим образом.
Способы архивации документов на рабочем столе
Итак, мы рассмотрим несколько способов сжатия документов, которые находятся на рабочем столе, оснастив пошаговое руководство дополнительными иллюстрациями, представленными скриншотами.
Архивацию интересующего вас документа можно осуществить посредством применения стандартной функции Windows.
Для начала пользователь должен выбрать файл, навести на него курсов мыши и нажать правую кнопку, после чего на мониторе появиться следующее изображение.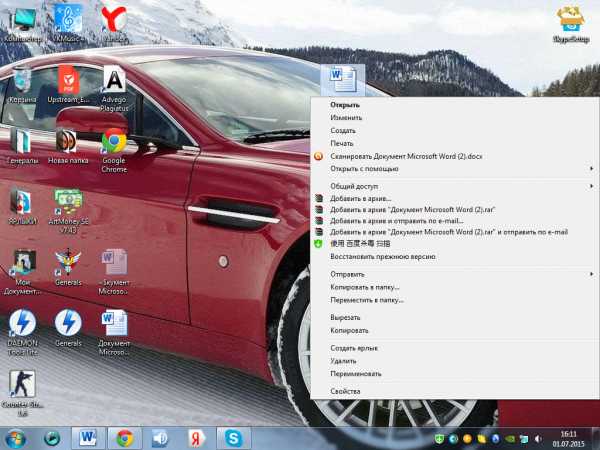 После этого пользователю следует выбрать сроку «Отправить», чтобы получилось следующее изображение.
После этого пользователю следует выбрать сроку «Отправить», чтобы получилось следующее изображение.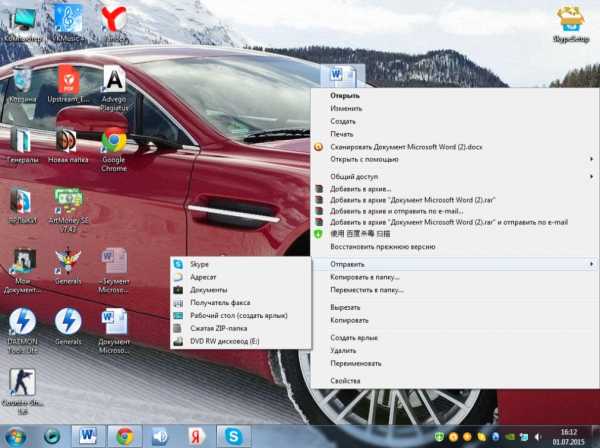 В данном случае нас интересует вкладка «Сжатая папка ZIP». Нажимаем на эту строку и получаем готовый заархивированный документ.
В данном случае нас интересует вкладка «Сжатая папка ZIP». Нажимаем на эту строку и получаем готовый заархивированный документ.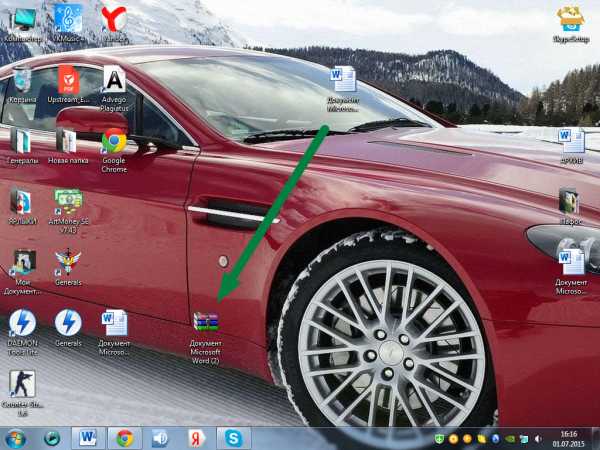 Стрелка зеленого цвета указывает на архив текстового документа, который, впрочем, не будет отличаться от сжатой папки. Как видим иконка архива одинаковая. После открытия, пользователь получит следующую картинку.
Стрелка зеленого цвета указывает на архив текстового документа, который, впрочем, не будет отличаться от сжатой папки. Как видим иконка архива одинаковая. После открытия, пользователь получит следующую картинку.
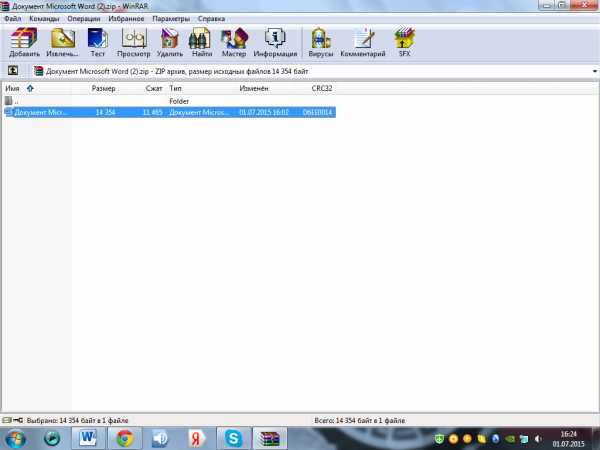 Во второй строку мы видим этот же документ, только в сжатом виде. Об этом свидетельствует занимаемый объём памяти. Исходный файл – 14 КБ. Сравним полученные сведения относительно размеров документа.
Во второй строку мы видим этот же документ, только в сжатом виде. Об этом свидетельствует занимаемый объём памяти. Исходный файл – 14 КБ. Сравним полученные сведения относительно размеров документа.
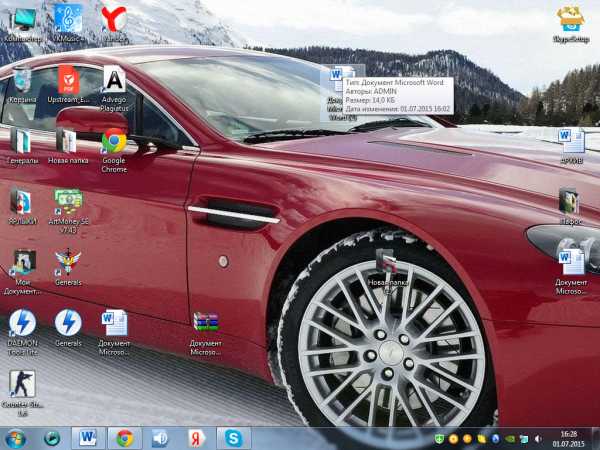
После сжатия – 11 КБ. Точно также мы уменьшаем размер и более объёмных файлов, освобождая место для других документов.
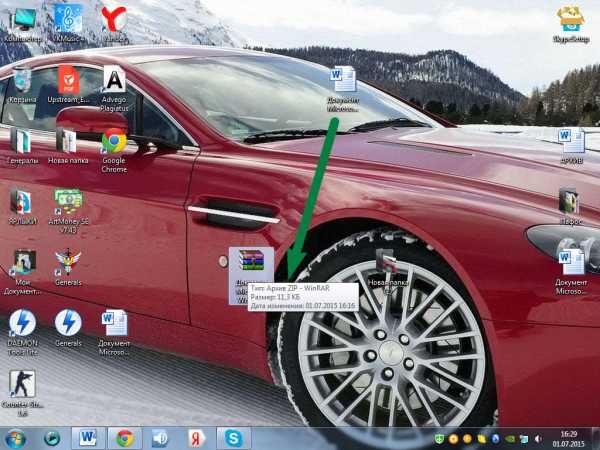
Функционирование и преимущества архиватора WinRar
Как правило, операционная система Windows оснащена несколькими программами, применяемыми для сжатия файлов и документов. Помимо ZIP-архиватора, юзер может воспользоваться WinRar, который более распространён среди обладателей ПК. Хотя существенных отличий между представленными аналогами нет. Кроме того, вам будет легче в дальнейшем извлечь файл из архива.
Изначально необходимо нажать правой клавишей мыши на выбранный пользователем файл, который подлежит архивации, после чего выбрать строку «Добавить в архив». Данные действия мы видим на скриншоте.
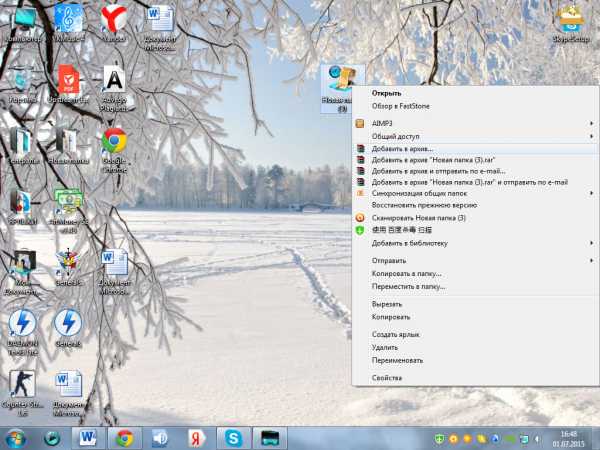
После нажатия на выбранную вкладку, перед вами на мониторе появиться окно, в котором пользователь может ознакомиться со всевозможными параметрами доступными в процессе осуществления архивации документа, которые представлены несколькими вкладками.
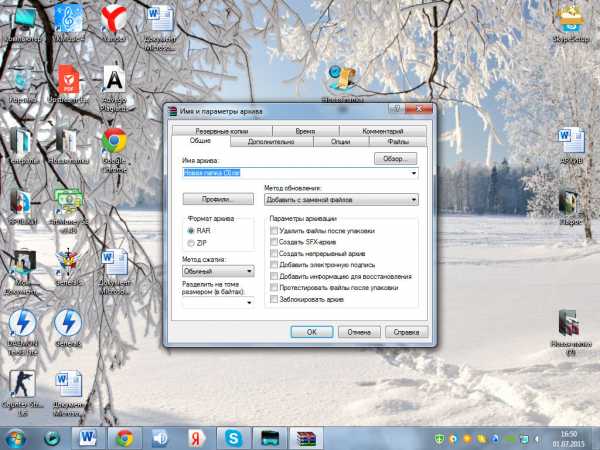
В «Общих настройках» пользователь указывает имя файла, возможные расширения и применяемые способы сжатия, которые представлены разновидностями Обычного, Хорошего, Максимального, Быстрого и Скоростного архивирования.
В строке «Дополнительно» юзер узнает, как поставить пароль на архив winrar, благодаря которому может обеспечить безопасность и конфиденциальность выбранных данных. При выборе пароля лучше воспользоваться запоминающимся набором букв и цифр, чтобы впоследствии не забыть самому. Кроме того, эта вкладка оснащена настройками, обеспечивающими сжатие файлового документа, а после архивирования воспользоваться автоматическим выключением вашего ПК.
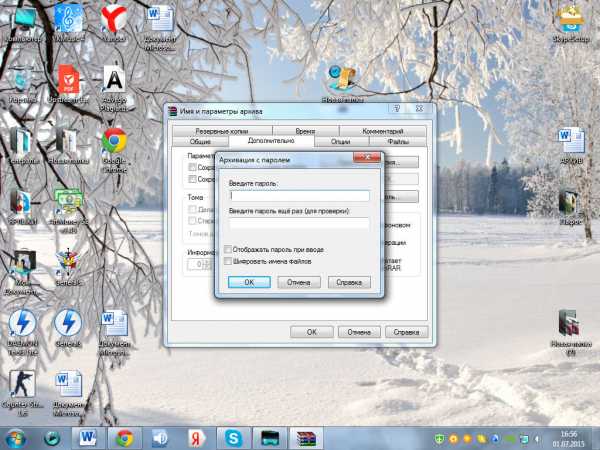
Вкладку «Опции» мы рассмотрим во время предоставления пошаговой инструкции, как разархивировать файл. Эта строка предоставляет пользователю возможность не только снять пароль с архива winrar, но и отправить ненужный документ в корзину, отправить по почте или сделать доступным другим пользователям.
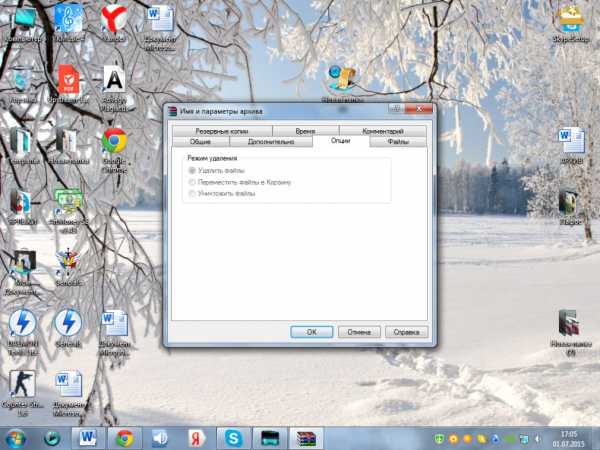
Резервное копирование в архиве winrar
Во вкладе «Файлы» юзер может выбрать наиболее приемлемый доступ к имеющимся в архиве файлам и обработать их на свое усмотрение. Кроме того, сжатие документов может происходить выборочно, в зависимости от пожелания юзера.
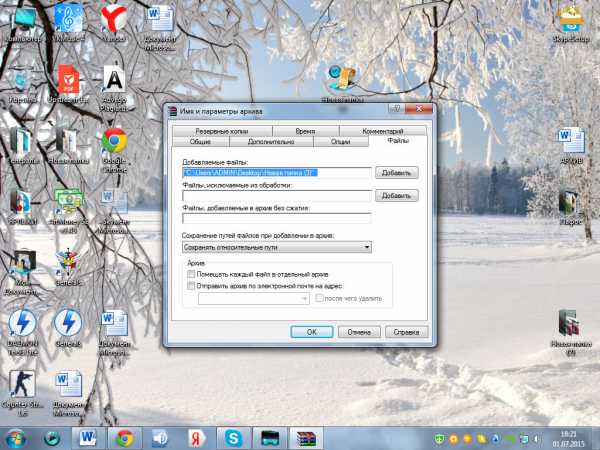
Во время сжатия файлов, вы можете воспользоваться опцией резервного копирования, которая поможет обладателю ПК сохранить дополнительные копии материалов, если он уверен, что они пригодятся в дальнейшем, а их потеря станет невосполнимой утратой для обладателя. Также вы сможете выбрать время, с целью отметить, когда тот или иной документ попал в архив, и было совершено последнее посещение для просмотра сохраненной документации. Данные параметры в настройках позволяют юзеру разархивировать архив и проводить всевозможные манипуляции с сохраненными документами, которые при этом никоим образом не отражаются на качестве или количестве сжатых информативных данных.
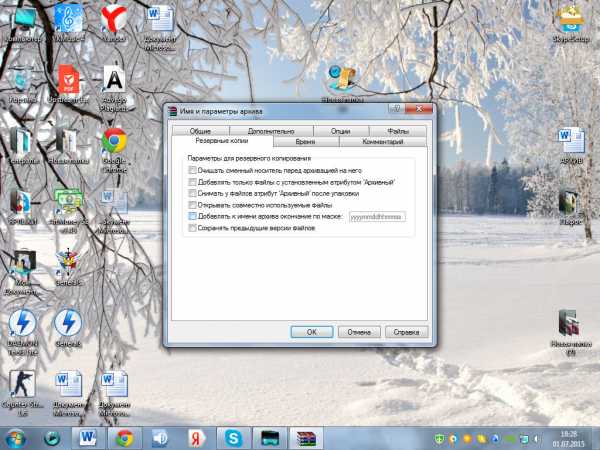
Кроме того, любой архив и сохраненный в нем документ можно оснастить дополнительным комментарием, благодаря функционированию вкладки «Комментарий». После того, как вы заполните все необходимые и интересующие вас поля, нажмите на клавишу «Ок», после чего начнется процесс сжатия.
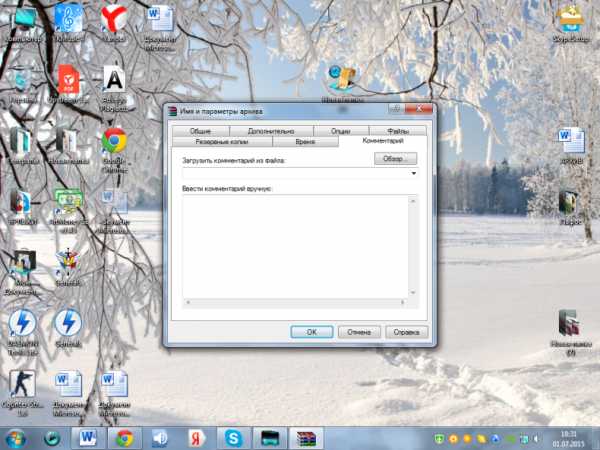
Преимущества архивирования, посредством применения программы winrar, очевидны. Доказательствами этого факта являются предоставленные ниже изображения, относительно размеров папки «до» и «после» сжатия.
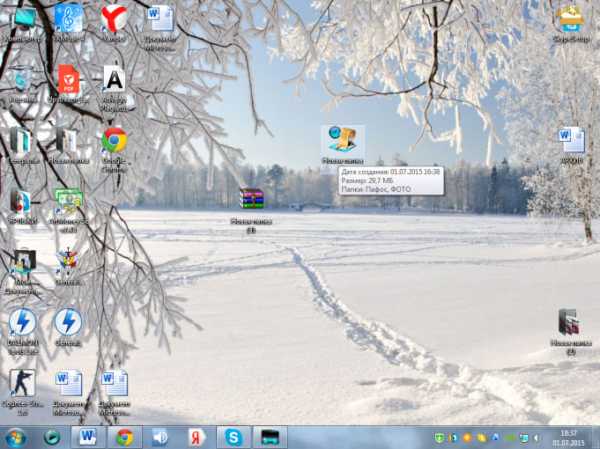
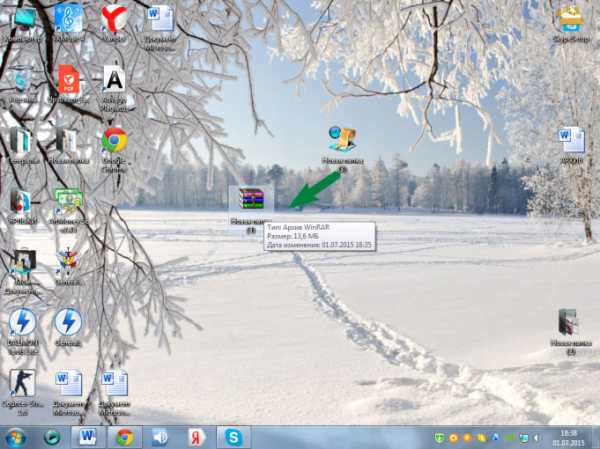
Впрочем, пользователи ПК рекомендуют использовать архивирование winrar для текстовых документов, в то время как ZIP – для картинок или фотографий.
Ка вытащить файл из архива
Часто пользователи сталкиваются с проблемой, как разархивировать файл zip, поскольку им необходимо заполучить сжатые информативные данные в их первоначальном виде. Кроме того, во время осуществления архивации файлового документа в большинстве случаев юзер вводит специальное кодовое имя, являющееся паролем, и со временем может его просто забыть. В таком случае мы, как правило, начинаем перебирать в уме возможные комбинации букв и чисел и, как правило, результат оказывается довольно-таки плачевным, поскольку доступ к архиву остаётся закрытым.
Для того чтобы снять пароль с архива rar необходимо воспользоваться специальной программой, которую вы сможете найти в глобальной сети. Вам нужно ввести в поле поисковика Archive Password Recovery. Именно это приложение подбирает возможные пароли к существующему архиву. Ее интерфейс представлен следующим изображением и вполне понятен даже для начинающих юзеров ПК.
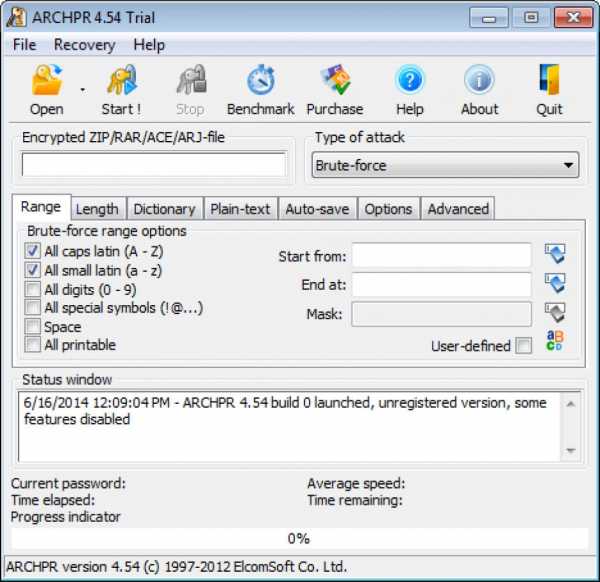
После активации программы, которую предварительно необходимо скачать и установить на устройство, она начинает подбирать пароль. При этом количество потраченного времени может варьироваться от нескольких секунд до получаса. Согласно проведенному вопросу среди пользователей приложения было установлено, что скрытый код из пяти чисел, к примеру, комбинацию 54693, Archive Password Recovery может «взломать» через 5 минут. Так, например, на данном скриншоте мы видим результат функционирования приложения.
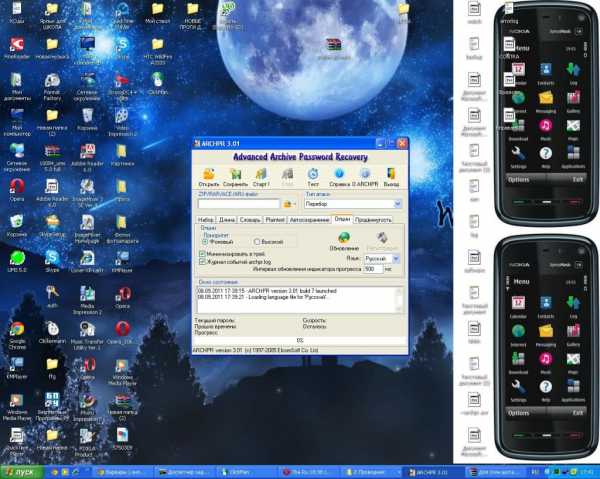
Кроме того, сервер используется не только владельцами ПК, но и других, не менее популярных на сегодняшний день, гаджетов.
Упрощенный процесс разархивирования документов
Чтобы открыть архив с паролем, можно воспользоваться упрощенным иллюстрированным руководством, которое представлено одним скриншотов, включающим в себе необходимые действия для взлома контента.
- Для начала юзер должен установить и открыть используемый сервис.
- Несмотря на то, что английский является языком по умолчанию, вы можете выбрать любой более приемлемый для вас вариант. Поэтому на следующем этапе работы измените в настройках язык программы, благодаря чему вы существенно упростите работу с параметрами и активируете опционное меню.
- После открытия меню на мониторе появиться окно со следующим изображением. Мы рекомендуем вам определиться с типом атаки и выбрать вариант «По словарю», который в оптимальные сроки поможет вам разархивировать файл winrar.
- После нажатия на клавишу старт, начнется работа приложения, а вам нужно будет просто подождать несколько минут до ее завершения. Упрощенный вариант функционирования искомого приложения представлен следующим скриншотом, который, впрочем, будет более приемлемым для бывалых компьютерщиков, неоднократно сталкивающимся с данным вопросом.
Наиболее распространенные способы распаковки файла
Среди программистов существует несколько наиболее распространённых способов распаковки файлового документа, которые можно упорядочить в следующий перечень:
- Возможность разархивировать файл rar, посредством применения приложений установленных по умолчанию и используемой операционной системе вашего ПК.
- Программа Archive Password Recovery, которую вы можете инсталлировать на устройство и распаковать ранее сжатую документацию.
- Ее альтернативой является сервис Hamster Lite Archiver, который пользуется высоким спросом среди потребителей, поскольку имеет бесплатную версию. Кроме того, используя данный ресурс, вы можете разархивировать rar онлайн, без его непосредственного инсталлирования на компьютер.
- Несмотря на то, что некоторые архивы могут быть повреждены, юзер может с минимальными потерями восстановить сжатый файловый документ, воспользовавшись приложением WinRAR.
Дополнительные сведения вы сможете получить на страницах глобальной сети. Также пользователь может узнать,как заархивировать файлы для отправки по почте, что особенно полезно во время трудовой деятельности.
Loading...usersos.ru
Как заархивировать файл или папку? |
Архивация — процесс помещения файлов и папок в специальный «сжатый» файл, который, как правило, значительно меньше занимает места на вашем жестком диске.
Благодаря этому, на любой носитель можно записать гораздо больше информации, эту информацию быстрее передать по сети интернет, а значит архивация всегда будет пользоваться спросом!
В этой статье рассмотрим как можно заархивировать файл или папку на компьютере; так же затронем самые популярные программы для архивации.
Если у вас современная версия ОС Windows (Vista, 7, 8) — то в ее проводник встроена возможность работать напрямую со сжатыми zip-папками. Это очень удобно и позволяет быстро и без проблем сжать многие типы файлов. Давайте рассмотрим по шагам как это сделать.
Допустим, у нас есть файл-документ (Word). Его реальный размер 553 Кб.
1) Чтобы заархивировать такой файл, кликните по нему правой кнопкой мышки, далее выберите в контекстном меню проводника вкладку «отправить/сжатая zip-папка». См. скриншот ниже.
2) Все! Архив должен быть готов. Если зайти в его свойства можно заметить, что размер такого файла уменьшился примерно на 100 Кб. Немного, но если сжимать мегабайты, или гигабайты информации — экономия может стать очень существенна!
Кстати, сжатия этого файла составило 22%. Проводник, встроенный в Windows, легко позволяет работать с такими сжатыми zip-папками. Многие пользователи даже не догадываются, что имеют дело с заархивированными файлами!
Архивация программами
Для архивации одних лишь zip-папок недостаточно. Во-первых, уже дано есть более совершенные форматы, которые позволяют сжимать файл еще сильнее (в этом плане интересная статья про сравнение архиваторов: . Во-вторых, не все ОС поддерживают напрямую работу с архивами. В-третьих, скорость работы ОС с архивами не всегда может устраивать. В-четвертых, никому не помешают дополнительные функции при работе с архивами.
Одни из самых популярных программ для архивации файлов и папок — это WinRar, 7Z и файловый командир — Total Commander.
После установки программы в контекстном меню появиться возможность добавления файлов в архивы. Для этого щелкните по файлы правой кнопкой мыши, и выберите функцию, как показано на скриншоте ниже.
Далее должно появиться окно с основными настройками: здесь можно указать степень компрессии файла, дать ему имя, поставить пароль на архив и многое другое.
Созданный архив «Rar» сжал файл еще более сильно, нежели «Zip». Правда, времени на работу с таким типом — программа затрачивает больше…
Очень популярный архиватор с высокой степенью сжатия файлов. Его новый формат «7Z» позволяет сжать некоторый типы файлов сильнее чем WinRar! Работать с программой очень просто.
После установки, в проводнике будет контекстное меню с 7z, вам остается только выбрать опцию добавления файла к архиву.
Далее задать настройки: степень сжатия, имя, пароли и пр. Нажать на «OK» и файл-архив готов.
Кстати, как и говорилось, 7z не намного, но сжал сильнее всех предыдущих форматов.
Total Commander
Один из самых популярных командиров для работы в ОС Windows. Считается главным конкурентом проводника, который по умолчанию встроен в Windows.
1. Выделяете файлы и папки, которые хотите заархивировать (они выделяются красным цветом). Затем на панеле управления жмете функцию «запаковать файлы».
2. Перед вами должно открыться окно с настройками сжатия. Здесь присутствуют самые популярные метода сжатия и форматы: zip, rar, 7z, ace, tar и пр. Вам нужно выбрать формат, задать имя, пути и пр. Далее нажимаете на кнопку «OK» и архив готов.
3. Чем удобна программа — так это своей направленностью к пользователю. новички могут даже не замечать что они работают с архивами: в них можно легко входить, выходить, добавлять другие файлы всего лишь перетаскивая из одной панельки программы в другую! Да и ненужно иметь десятки установленных архиваторов на своем компьютере, чтобы архивировать файлы в различные форматы.
Заархивировав файлы и папки можно существенно снизить размер файлов, а соответственно поместить на ваш диск больший объем информации.
Но помните, что не все типы файлов следует сжимать. Например, практически бесполезно сжимать видео, аудио, картинки*. Для них есть другие методы и форматы.
* Кстати, формат картинок «bmp» — неплохо можно сжать. Другие форматы, например, такой популярный как «jpg» — не даст никакого выигрыша…
xn--b1altabgdr.org
Как заархивировать файл | Компьютер для чайников
Архивация файлов необходима для передачи и хранения файлов. Множество файлов в интернете заархивированы. С помощью архивом удобно передавать папки и файлы своим друзьям и коллегам, например, используя электронную почту.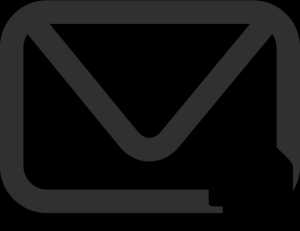
Выбор архиватора
В прошлых статьях мы уже рассказывали о архиваторах WinRar и WinZip, теперь речь пойдет о бесплатном архиваторе 7-Zip. Архиватор 7-Zip один из самых быстрых и мощных архиваторов, он включает в себя функции всех популярных архиваторов и позволяет создавать архивы по собственному алгоритму сжатия LZMA.
Установка архиватора
- Скачиваем архиватор 7-Zip (выбираете 32-bit, если не уверенны какая у вас система) и запускаем.
- Используя мастер установки, устанавливаем архиватор.
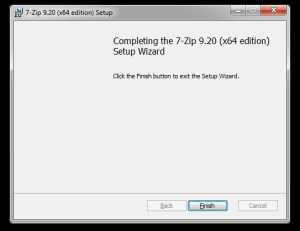
Как заархивировать файлы для отправки
Когда архиватор установлен, переходим к архивации файлов для отправки по почте.
- Кликаем правой кнопкой мыши по файлам или папке, которую хотим заархивировать, и в контекстном меню выбираем контекстное меню «7-Zip» – «Добавить к имя_файла.zip».
- Архив «имя_файла.zip» появится радом с файлом или папкой, который вы заархивировали, и готов к отправке по электронной почте.
Формат zip немного проигрывает формату 7z по проценту сжатия файлов, но зато не требует установленного архиватора при открытии и работе с архивом, что делать формат zip идеальным для архивации и отправке по почте. Формат 7z нужно использовать, когда нужно сильное сжатие файла.
Расскажи друзьям о полезной статье с помощью кнопок:
Загрузка... Опубликовано: 08.06.2015Как заархивировать файл
dontfear.ru
Как заархивировать файлы для отправки по почте: инструкция :: SYL.ru
Как известно, пропускная способность почтовых серверов и возможности специализированных программ, в плане размера отправляемых данных и скорости передачи информации, крайне ограничены. Поэтому большие файлы и папки приходится уменьшать в объеме. О том, как сжать файл для отправки по email, и пойдет речь в статье. Но нужно понимать, что сделать это без специальных программ не получится.
Как заархивировать файлы для отправки по почте: способы
О том, как создаются архивы, сказано уже немало. Однако мало кто знает, что в вопросе того, как заархивировать файлы для отправки по почте, можно использовать несколько методик, которые предлагаются современными приложениями-упаковщиками.

Как правило, любая программа этого типа при установке интегрирует собственные команды в контекстные меню Windows, в частности, в «Проводник». Поэтому создать архив и тут же отправить его по электронной почте в самом простом случае можно именно таким способом. Но тут есть свои тонкости, о которых будет сказано отдельно.
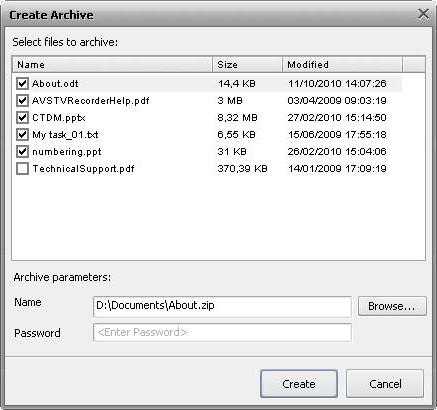
Можно пойти и окольным путем, создав сначала архивный каталог при помощи соответствующей программы в автоматическом режиме или добавив файлы и папки вручную с непосредственным вызовом приложения, а только потом отправить по почте, используя для это почтовый клиент или веб-сервис.
Что же касается программ, которые помогут решить проблему, как заархивировать файлы для отправки по почте, сегодня наиболее популярными являются утилиты вроде встроенного в Windows клиента WinZIP, а также приложения WinRAR и 7-Zip. Они в общих чертах обладают практически одинаковыми возможностями, однако есть и некоторые отличия, позволяющие производить весьма интересные действия.
Инструкция: как заархивировать папку или файл простейшим методом на примере WinRAR
К сожалению, встроенный в Windows инструмент WinZIP не в полной мере годится для выполнения автоматизированных действий, хотя и может использоваться для создания сжатых папок. Поэтому вопрос о том, как заархивировать файлы для отправки по почте, лучше всего рассматривать на примере архиватора WinRAR.
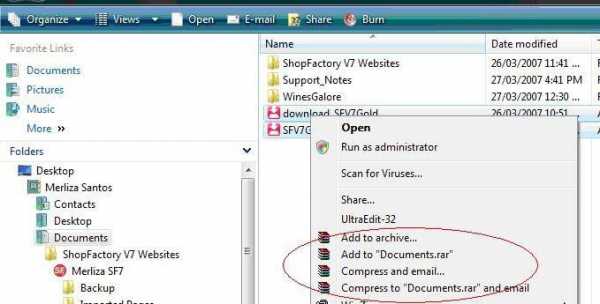
Для полной автоматизации процесса выбирается папка, файл или несколько файлов, после чего используется меню ПКМ, в котором имеется две строки: Compress and email и Compress to «название исходного файла» and email. При выборе первого варианта название архива пользователь задает сам, во втором случае имя присваивается автоматически по названию исходного объекта.
Но самая главная проблема здесь состоит в том, что отправка по умолчанию будет производиться исключительно при помощи собственного почтового клиента системы Outlook или другого приложения, используемого по умолчанию, поэтому для полной автоматизации в программе нужно изначально настроить пользовательский профиль (через веб-сервисы отправка не предусмотрена).
Дополнительные параметры и настройки
Более надежным решением проблемы того, как заархивировать файлы для отправки по почте, является самостоятельное создание архива с дальнейшим его вложением и при отправке через почтовые интернет-сервисы (у них и объем отправляемых данных выше).
Однако, если при использовании таких сервисов или средств Windows имеются ограничения, архив можно разбить на несколько частей, указав размер по своему усмотрению или выбрав из предлагаемого шаблона.
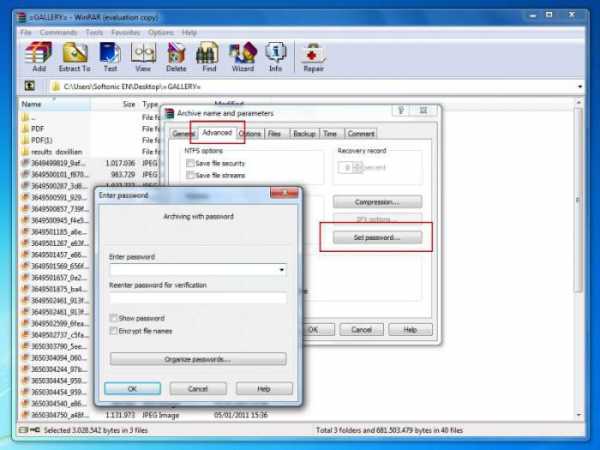
Кроме того, можно создать самораспаковывающий каталог формата SFX, чтобы получатель не мучился с его распаковкой. Для защиты информации можно установить пароль или использовать специальные алгоритмы шифрования данных.
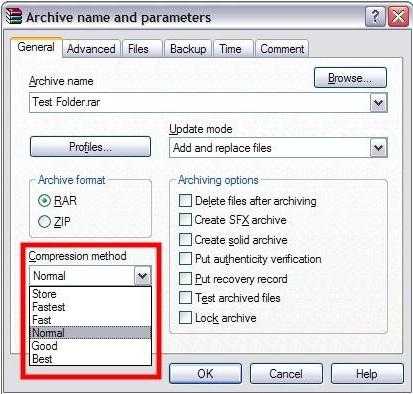
И это уже не говоря об использовании смены выходного формата, установки степени компрессии и остальных дополнительных инструментах, которые в избытке имеются в любом приложении-упаковщике.
Краткие выводы
Наконец, если задаваться вопросами предпочтений, при использовании собственного почтового клиента Windows (или стороннего, установленного в системе по умолчанию), проще всего применять команды контекстного меню. В случае когда отправка производится с почтовых серверов в Интернете, сначала потребуется создать архив собственноручно, а только потом вставлять его в письмо как вложение. В любом случае архивация и отправка упакованных каталогов проблем даже у рядового пользователя вызывать не должны.
www.syl.ru
- Программирование макросов в excel
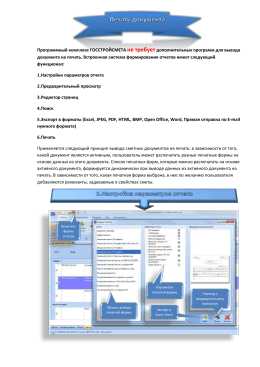
- Значение ip

- Аккумулятор для компьютера

- Журнал mint linux
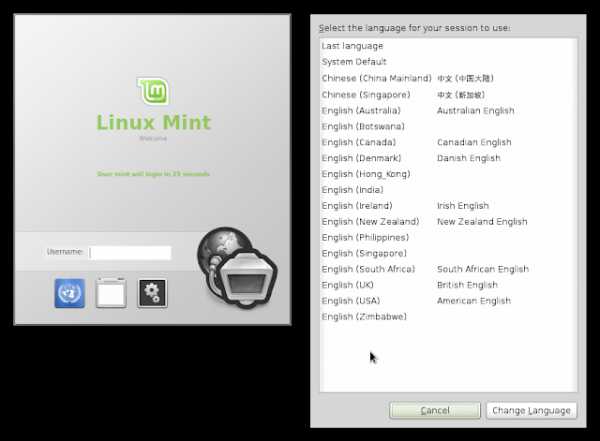
- Программирование компьютерное

- Быстрые клавиши windows 10
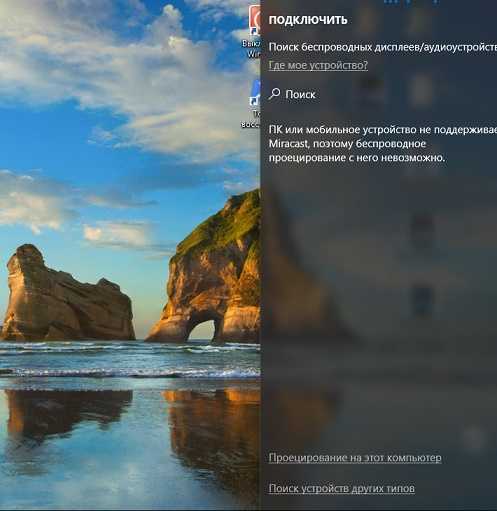
- Как уменьшить скорость вай фай для других

- Usb 2k rel90 ps2231 up12

- Воспроизвести видео любого формата

- Как поставить пароль на скачивание файлов с интернета
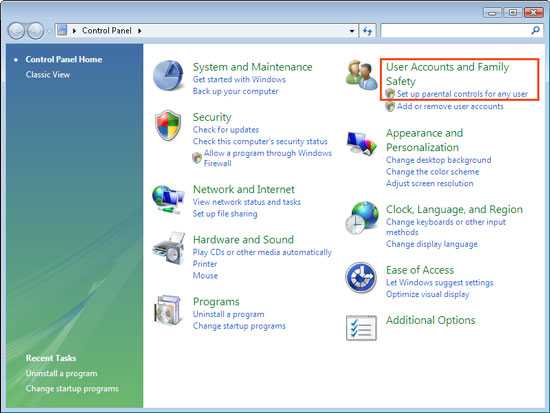
- Mysql примеры union