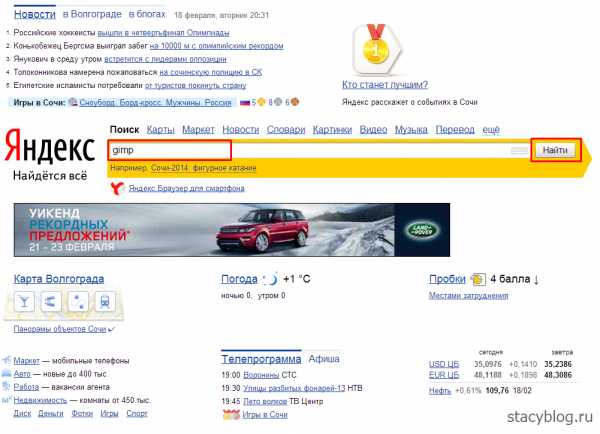Способы архивирования файла или папки. Как заархивировать файлы
Как заархивировать файлы
Здравствуйте уважаемый посетитель сайта! В этом уроке вы узнаете, как заархивировать файл, а также из этого урока вы узнаете, как заархивировать фотографии, свое видео, папки с программами, музыку и многое другое. Данный урок рассчитан на каждого начинающего пользователя персонального компьютера.
Заархивировать файлы, видео, игры, музыку, программы, нам поможет программа WinRAR. С помощью программы WinRAR вы сможете заархивировать свои фотографии, свои любимые игры, свои любимые песни и многое другое. И так для примера я расскажу вам, как заархивировать папку с фотографиями. Чтобы заархивировать папку с фотографиями наведите курсор мыши на папку с фотографиями. Затем один раз нажмите правую кнопку мыши, после чего на вашем компьютере раскроется меню windows, в котором вам нужно будет выбрать пункт «Добавить в архив».
Когда вы выберите пункт «Добавить в архив», на вашем компьютере откроется программа WinRAR с помощью, которой мы будем архивировать наши файлы. И так в специальном окошке напротив строчки «Имя архива» вы можете изменить название вашего архива. В строке «Метод сжатия» вы сможете выбрать для вас подходящий способ сжатия вашего архива. Если выбрать метод «Без сжатие», то ваш архив будет архивирован без сжатия. Если выбрать метод «Скоростной», то ваш архив будет архивирован очень быстро. Если выбрать метод «Быстрый», то ваш архив будет архивирован быстро. Если выбрать метод «Обычный», то ваш архив будет архивирован в среднем сжатии. Если выбрать метод «Хороший», то ваш архив будет хорошо сжат. Если выбрать метод «Максимально», то ваш архив будет сжат по максимальному. Когда вы выберите метод сжатие, вам останется нажать на кнопку «OK».
Когда вы нажмете на кнопку «OK», на вашем компьютере начнется процесс архивации вашей папке с фотографиями. В процессе архивации вы увидите, сколько времени прошло и сколько времени осталось до окончания архивации файлов, а также напротив строчке «Обработано» вы увидите, сколько процентов заархивировано.
Когда закончится процесс архивации, вы на своем компьютере увидите заархивированный архив с вашими фотографиями. Вот таким способом выполняется архивация файлов. Если же вы хотите заархивировать отдельное видео, музыку, программу, папку с игрой, вам нужно навести курсор мыши на тот файл, который хотите заархивировать и один раз нажать правую кнопку мыши, затем в раскрывшемся меню выбрать пункт «Добавить в архив». А как выполняется архивация файлов вы уже знаете.
На этом у меня все, всем пока, удачи! До новых встреч на сайте computerhom.ru.
Другие инструкции
Понравилось – ставим лайк, делимся с друзьями, подписываемся на сайт.
Твитнуть
Поделиться
Плюсануть
Поделиться
Отправить
Класснуть
Линкануть
Вотсапнуть
Запинить
Также, вы можете посмотреть другие инструкции, связанные с данной темой:
Если у вас остались вопросы - пожелания, или вы что – то не поняли, вы можете оставить свой комментарий, мы всегда ответим и поможем. Всем нашим подписчикам на сайт – бесплатная компьютерная помощь, посредством удаленного подключения к компьютеру.
Как заархивировать файл или папку
Использование архивов является удобным способом хранения и передачи информации. Давайте поговорим о том, как заархивировать файл или папку, о типах электронных архивов и о том, как правильно отправлять их по почте.

Читайте, как заархивировать файл или папку
Зачем это нужно?
Благодаря архивации данных можно запросто уменьшить размер исходного документа. Предположим, что он весит 1 МБ. После сжатия данных его размер значительно уменьшится. Кроме того, таким способом очень удобно группировать медиадокументы и папки для отправки в интернет, так как все данные можно отправить как один. Согласитесь, это удобно.
Обзор программ
На сегодня наиболее популярными сервисами для создания архивов являются WinRar и 7ZIP. И если 7ZIP предназначен сугубо для создания и обработки архивов, то функционал WinRar гораздо шире. К примеру, он может распознавать образы дисков и открывать их как папку. Ещё одно отличие заключается в распространении: 7ZIP является бесплатной программой, в то время как WinRar (ВинРар) — условно платной. То есть даже если мы скачаем её бесплатно с официального сайта, то она будет обладать полным функционалом, а её единственное неудобство будет состоять в диалоговом окне о покупке программы, которое можно закрыть. Давайте рассмотрим, как проходит архивация в программе ВинРар.
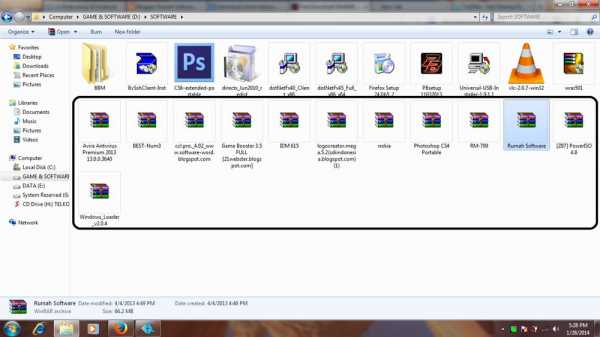
Хранение данных в архивах позволяет быстро передавать по почте информацию
Диалоговое окно «добавить»
И всё же, как заархивировать файл в WinRar? На самом деле это просто. Откройте программу. Затем нажмите добавить. Откроется новое диалоговое окошко, в котором основными параметрами являются:
- имя. Например, document.rar, где «document» — это имя, а rar — тип (формат). Об их типах мы поговорим чуть позже;
- формат. Стандартно можно выбрать из трёх расширений, а именно: rar, rar5 и zip;
- Режим сжатия. То есть, грубо говоря, насколько уменьшится размер нашего документа. Следует помнить, что чем больше уровень сжатия, тем дольше происходит обработка.
При желании в этом же окне можно и ввести пароль, без которого работа с архивом будет невозможна. Теперь давайте поговорим об их видах, а именно узнаем, в чём разница между «зип» и «рар». Какой вид предпочтительнее применять для отправки по почте, а также в каком формате лучше производить архивацию.
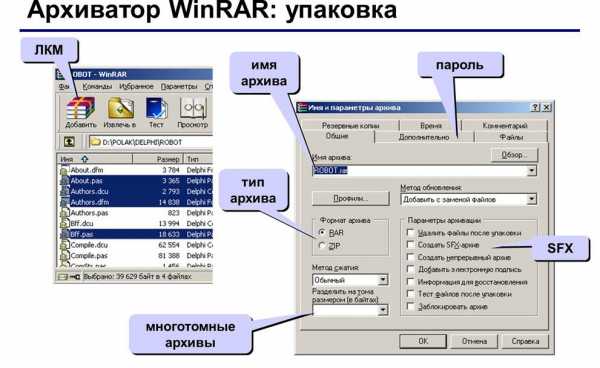
Приложение — мега популярный архиватор, который обрабатывает практически любые форматы
Rar или zip, что лучше использовать?
В качестве основных преимуществ расширения zip можно выделить скорость обработки и популярность. Так, если вы желаете отправить документ по почте, то лучше будет применить zip. Что касается скорости, то она у zip-архива, по сравнению с rar, выше, но не настолько существенно, чтобы выбирать этот тип архивации.
Что касается такого формата, как «рар», то он обеспечивает лучшее сжатие, по сравнению с типом «зип». Кроме того, в «раровские» архивы можно добавить информацию о восстановлении, благодаря чему процесс восстановления станет проще.
Как заархивировать документы?
Давайте узнаем, как правильно архивировать документ для отправки по почте.
- Для начала выберите документы, которые нужно запаковать и перенесите их в отдельную папку;
- Откройте ВинРар. В появившемся окне откройте папку с документами и выделите их (проще всего используя комбинацию клавиш ctrl+A). Нажмите на кнопку «Добавить», выберите название архива, его степень сжатия и вид, после чего нажмите кнопку ОК.
- Теперь в папке с нашими документами появился файл-архив. Заходим на почту и отправляем файл.

Приложение организовывает сжатие контента быстро и просто
Подведём итоги
Сегодня мы говорили о том, как заархивировать файл. Надеюсь, мы убедили вас в том, что для работы с файлами лучше использовать программы-архиваторы, благодаря которым можно сэкономить не только время, но и место на вашем диске. Кроме того, узнали разницу между 7ZIP и WinRar, а также разницу между расширениями zip и rar. Так, в качестве основного плюса формата «зип» можно выделить его популярность, а у «рар» это степень сжатия. А какую программу-архиватор и какой формат используете вы? Пишите в комментариях.
nastroyvse.ru
Как заархивировать папку или файл
Архивация данных нужна для того, чтобы сэкономить место на компьютере, это основное применение.
И делаем всё как на картинке. Нажимаем Отправить - Сжатая ZIP-папка.
Он спросит вопрос нажимаем "Да" и появляется файл с расширением .zip в той папке где вы архивировали.
Вот так будет выглядит файл, иконка может быть другой, а расширение останется тем же.

Сравним размер исходного файла с архивированным.
Отличается размер не сильно. Теперь попробуем заархивировать картинку другим архиватором - WinRar - он мой любимщик - у него расширение .rar. Его нету в системе его нужно будет скачать и установить.
Чтобы заархивировать файл с помощью программы WinRar необходимо: нажать правой кнопкой на файл или папку и выбрать "Добавить в архив" либо "Добавить в архив и имя файла или папки, которую вы архивируете" - это более удобный способ, но, когда вы выбираете "Добавить в архив" то открывается окно с параметрами архивирования. Мы их и разберём. Итак нажимаем "Добавить архив".

Открывается как я говорила окно с параметрами архивирования.

В параметрах есть много вкладок -
Вкладка Общие - в нем можно указать име, расширение - как .rar так и .zip, методы сжатия - Обычны, Хороший, Максимальный, Быстрый, Скоростной и можно Без сжатия. И много разных функций. Еще можно разбивать архив на части тоже в этой вкладки.
Вкладка Дополнительно - в ней можно установить пароль на архив , параметры сжатия. Можно выбрать выключение ПК при окончания архивирования.

Вкладка Опции - она активизируется видимо, когда уже заархивируем файл. Можно будет в этой вкладке удалить полностью файл, либо поместить в корзину

Вкладка Файлы - можно указать путь к файлу и какие хотите исключить из обработки, еще можно так выбрать какие файлы не хотите сжимать.

Вкладка Резервные копии - найдете параметры для резервного копирования

Вкладка Время - можно задать параметры времени.
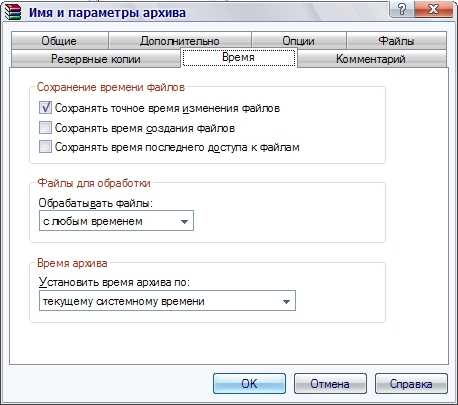
Вкладка Комментарий - это очень нужная функция, в ней можно написать, что находится в архиве.

Как вы всё заполните, что нужно нажимаете ОК и процесс архивирования начнется.
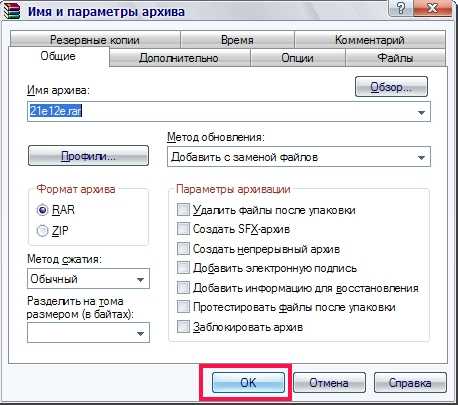
Окно архивирования закроется само после окончания архивирования. И посмотрим на сколько уменьшился файл архивированный программой WinRar.
Как видим особой разницы нету, но при архивировании текстовых документов разница видна.
Есть другой архиватор 7-Zip, я покажу как и им архивировать, но вкратце.
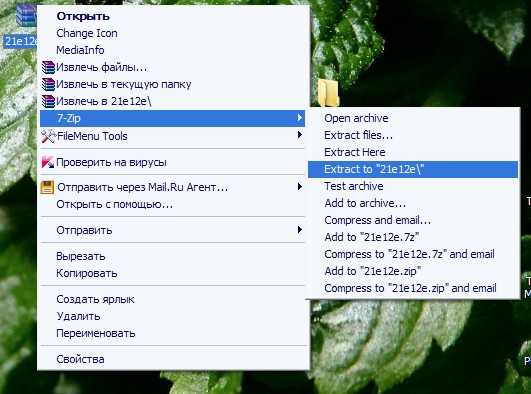
Была рада помочь.
komputer26.blogspot.com
Как заархивировать папку 2018

Архив – это файл, содержащий в себе файлы и папки. Обычно при создании архива используется сжатие данных благодаря этому размер архива меньше размера исходных данных, которые он содержит в себе. Архивы используются для объединения большого количества файлов, долгосрочного хранения данных или же уменьшения размера данных.
Заархивировать папку можно как при помощи встроенного в Windows-архиватора, так и при помощи сторонних программ.
Преимуществом встроенного архиватора является то, что созданный им архив можно открыть на любом компьютере, так как он по умолчанию поддерживается всеми без исключения версиями Windows. Однако степень сжатия будет очень низкой, по сравнению со сторонними программами.
При архивации с помощью сторонних программ предоставляется возможность выбора уровня сжатия архива, но и не стоит забывать, что чем выше уровень сжатия, тем более длительное время уйдет на архивацию и последующую разархивацию.
Архивирование при помощи встроенного ZIP архиватора
Используя этот способ при архивации нет необходимости установки стороннее программное обеспечение. Для архивации достаточно выполнить несколько последовательных действий в Windows.
Итак, что необходимо для начала процесса архивации. Выделяем нужную нам папку и кликаем по ней правой кнопкой мышки для вызова контекстного меню Windows.

В контекстном меню наводим курсор мышки на «Отправить» в результате откроется субменю, там выбираем пункт «Сжатая ZIP-папка».
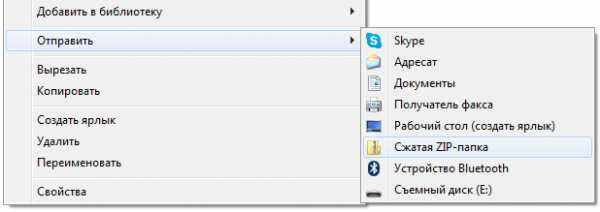
Дожидаемся завершения процесса архивации папки в архив с исходным названием. После завершения процесса архив появится в том же месте что и исходный файл.
Данный способ архивации папки является очень простым, но он не предоставляет возможности управлять процессом архивации. Поэтому, если возникает необходимость регулярно архивировать папки и файлы, то лучше всего будет установить программу архиватор.
Архивирование при помощи сторонних программ
7-Zip
7-Zip является одним из наиболее популярных архиваторов, несомненным преимуществом данного архиватора является то что он полностью бесплатный. Единственный минус — это невозможность сохранять архивы в формате RAR.
Скачать программу 7-Zip можно на официальном сайте перейдите по этой прямой ссылке.
После завершения процесса установки в контекстном меню Windows появится пункт «7-Zip», благодаря которому мы можем заархивировать файл или папку.

Для доступа ко всем возможностям архивации папки необходимо воспользоваться пунктом «Добавить к». Здесь можно указать уровень сжатия, пароль для шифрования данных, а также другие данные.
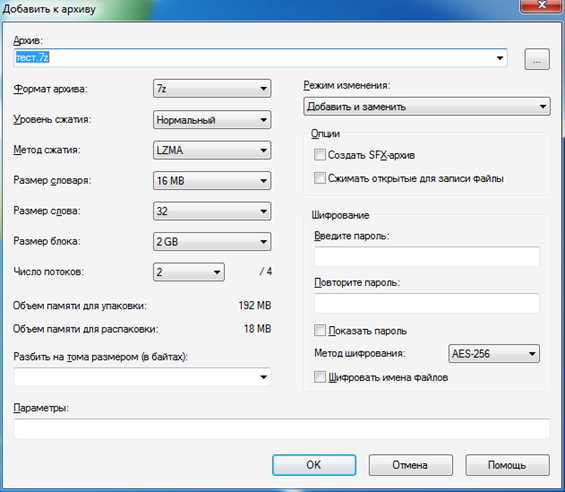
Для запуска процесса архивации достаточно нажать на кнопку «ОК».
WinRAR
В случае если необходимо отправить большое количество файлов, может понадобиться более сильная компрессия данных, чем предусмотренная в стандартном ZIP-архиваторе. С этой целью создан WinRAR.
Скачать программу WinRAR можно на официальном сайте перейдите по этой прямой ссылке.
После завершения установки программы в контекстном меню появится несколько новых пунктов.Для архивации папки необходимо выделить нужный файл или папку и кликнуть правой кнопкой мышки, чтобы вызвать контекстное меню Windows, где выбираем пункт «Add to arhive…» (Добавить в архив).
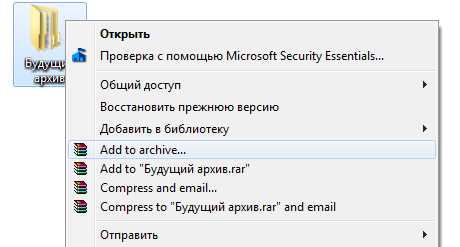
В результате откроется меню архивации WinRAR где мы можем выбрать степень сжатия папки, для этого необходимо сменить методику сжатия с «Скоростной» на «Максимальный».
Чем тщательнее программа будет сжимать файл, тем больше времени займет этот процесс, но и сам архив будет иметь меньший размер.

В случае если вы самостоятельно не желаете выбирать настройки архива, то можно использовать пункт «Добавить в архив «название архива.rar»», в таком случае архивация начнется мгновенно, без дополнительных настроек, на «Среднем» уровне сжатия.
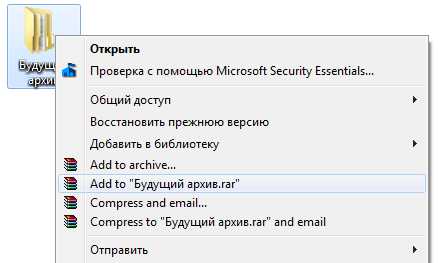
При всех преимуществах данного архиватора, не стоит забывать, что WinRAR является условно-бесплатной программой. Через месяц после установки, при каждом запуске он будет предлагать приобрести полную лицензию. При этом архиватор останется полнофункциональным.
Итак, на этом все, надеюсь информация, выложенная в статье помогла вам в процессе архивации папок.
faytan.ru
Как быстро и бесплатно заархивировать любой файл или папку с файлами
Что такое архивация файлов зачем она нужна и как создать архив. Процесс архивации упрощает передачу данных и позволяет хранить гораздо больше информации в условиях ограниченного пространства. В основном архивация необходима для длительного хранения информации, а также для передачи большого объема данных по сети в виде одного файла — архива. Очень часто архивируют файлы для отправки по почте.
В таком случае и скорость работы с данными получается на порядок выше, т.к. весь объем информации передается одним большим файлом, и сохранность конфиденциальности дополнительно может обеспечиваться паролями на архивах. Выполняется архивация несколькими способами, самые популярные из которых будут рассмотрены ниже.
Как заархивировать файл или папку с помощью программ
Архивация средствами Windows
Операционные системы семейства Windows позволяют пользователю создавать ZIP-архивы из файлов и папок. Для этого нужно зайти в контекстное меню объекта и выбрать там пункт «Отправить». После этого в выпадающем меню необходимо перейти в пункт «Сжатая ZIP-папка».
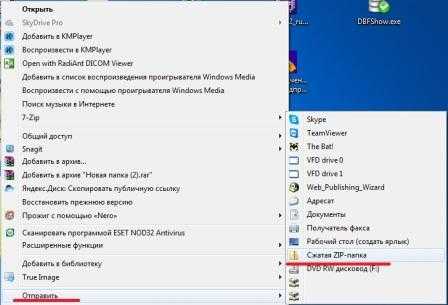
Примечательно, что такое название характерно для Windows 8, а в младших версиях ОС текст может несколько отличаться. Когда архивация будет выполнена, пользователь сможет выбрать название итогового файла. Такой архив идеально подходит для передачи по сети, т.к. он свободно открывается интегрированными системными средствами.
Программы архиваторы
Т.к. создание архивов преследует несколько функций, был создан ряд архиваторов. Они формируют архивы собственных форматов с различной степенью сжатия. Среди таких программ стоит выделить условно-бесплатный WinRAR, а также бесплатные 7z и Total Commander.
Как заархивировать папку с помощью WinRAR
Сразу после установки этой утилиты в контекстном меню любого объекта появляется несколько новых пунктов, которые начинаются так: «Добавить в архив…». Здесь можно просто создать архив форматов RAR, RAR5 и ZIP, а также отправить один из этих архивов по e-mail в несколько кликов. Для удобства пользователей созданы и быстрые варианты создания: архив с аналогичным объекту названием в формате *.rar и отправка этого архива по электронной почте.

Скачать Winrar (http://www.win-rar.ru/download/)
Как заархивировать файл с помощью 7zip
Бесплатный архиватор 7zip действует аналогично предыдущей программе, только здесь создается не несколько пунктов в контекстном меню, а всего один. Он, правда, имеет свое выпадающее меню, где можно создать архивы в форматах *.7z и *.zip, сразу же отправить их по почте, добавить файлы в уже существующие архивы и выполнить ряд других действий.
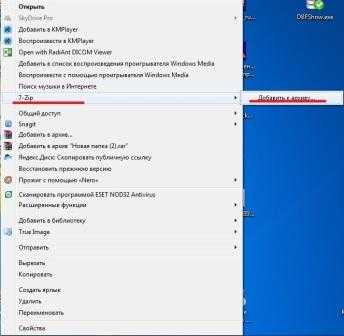

Скачать 7zip (http://www.7-zip.org/)
Как заархивировать папку с файлами с помощью Total Commander
Популярный файловый менеджер предоставляет еще более широкие возможности архивации. Для начала процесса нужно запустить total-commander в лквой части найти и выделить файл или папку которую необходимо добавить в архив и нажать Alt+F5. После этого откроется новое окно, где пользователь сможет установить формат из большого количества доступных, а также выбрать настройки архивации. Среди форматов есть как популярные (*.rar, *.7z и *.zip), так и менее известные *.gz, *.tar и другие.
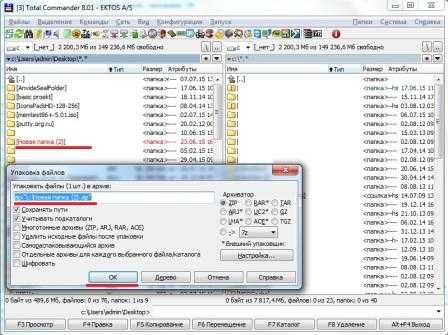
Скачать total commander (http://www.ghisler.com/amazons3.php)
Как видите, процесс архивации системными средствами не может полностью раскрыть все возможности создания архива. Для этого создан ряд дополнительных программ, которые позволяют сжимать данные и делать архивы разных форматов.
www.softo-mir.ru
Как заархивировать файлы в zip
Содержание статьи:
Каждый из нас встречался с такими ситуациями, что-либо заканчивалась свободная память на компьютере, либо нужно отправить сразу несколько объектов, а допустим только один файл, или документ слишком большой и необходимо сжать его до минимума. В таких ситуациях зачастую помогает архивация. Существует несколько видов файлов, которые можно получить, и сегодня вы узнаете о разрешении .zip.
Что такое формат .zip?
Как вы вероятнее всего знаете, zip в переводе с английского — это молния, а потому в различных системах такой файл выглядит соответственно: папка, закрытая на молнию.
При помощи этого формата вы можете сжать папку или просто несколько документов, не теряя их содержания. Это разрешение совместимо с основными операционными системами: Windows, так и на MacOs.
Сам формат архивации появился в 1989 году в рамках операционной системы PKWARE в ответ на появившийся у компании SEA архиватор ARC. Часть кода этой программы, написанной на языке С была скопирована Филом Кацем и переписана на ассемблере, что помогло сделать zip быстрее его аналога. В дальнейшем программа претерпевала изменения: менялись методы сжатия, возможные поддержки шифрования, появление каталогов.На данный момент, с выхода WinZip 12.1 появилось новое расширение .zipx, поддерживающее большее количество методов сжатия, например: JPEG, LZMA, BZip, WavPack и другие. Поэтому стандартные утилиты для архивации Zip не распознают их.
Самыми популярными способами для работы с необходимым нам форматом считаются WinZip, WinRar и 7Zip.
Как архивировать файлы
Для начала поймем, что такое архивация. Архивация, иначе сжатие данных – это процесс перекодирования информации с уменьшением ее итогового объема, необходимого для ее хранения. Существует невероятное количество различных алгоритмов сжатия данных, каждый из которых предназначен для различных областей применения.
областей применения.
Существует множество программ, позволяющих создавать архивы. Наименее эффективным в плане сжатия, но самым доступным является встроенный zip-архиватор. Созданный таким образов архив со стопроцентной вероятностью откроется на компьютере у другого пользователя, так как поддерживается каждой версией Windows. Плюс ко всему, этот способ, пожалуй, можно назвать самым примитивным. Все что вам нужно — это выбрать файл или их группу, заранее выделенную, нажать правую кнопку мышки получить всплывающее окно с возможными действиями. Из всего перечня в контекстном меню вам необходимо выбрать пункт «Отправить», что приведет к появлению еще одного окна. И уже там вы выбираете строку «Сжатая ZIP-папка». Архивирование запущено и в скором времени вы получите уже сжатый, готовый файл.
Альтернативным вариантом, но требующим большего количества действий является скачивание дополнительных утилит на ваш компьютер. Это позволит эффективнее сжимать данные, а значит упростит дальнейшую работу. Самой популярной из таковых программ считается WinRar.
После установки программы можно повторить действия, описанные из алгоритма ранее, но вместо пункта «отправить» выбрать «добавить в архив…». Это перенесет вас в окно самой программы, где возможно настроить параметры сжатия, формат получаемого файла, изменить название и выбрать, что произойдет с файлами в дальнейшем. При необходимости существует возможность добавить файлы, которые вы забыли, в уже существующий архив, а не переделывать его заново. Сжатие файлов через WinRar также позволяет создавать файлы в соответствующем разрешении, которые сразу после архивации можно отправить по электронной почте.
Одним из явных отличий от встроенного архиватора у внешних программ можно считать тот факт, что они имеет функцию блокировки содержимого папки или архива: вы можете поставить пароль на выбранный вами файл. Пожалуй, это один из самых способов скрыть от посторонних глаз лишнюю информацию.
Но, к сожалению, WinRar со всеми его преимуществами выдает для пользования лишь временную версию, так как утилиты считается условно-бесплатной. Бесплатным аналогом вполне признана программа 7-ZIP. При необходимости, вы можете установить утилиту после загрузки с официального сайта этой программы и опробовать в деле.
Способ ее применения, по сути, не отличается: все действия выполняются через всплывающее контекстное меню при правом клике мышкой. Вы выбираете необходимые действия и спустя некоторое время архив готов.
Подводя итог, можно смело отметить, что появившийся достаточно давно способ сжатия данных актуален до сих пор и позволяет нам использовать дополнительные опции при работе с соответствующими программами, что делает нашу жизнь проще, а обработку файлов полезнее. Перед нами открывается широкий спектр применения этого вида программ, начиная от обычного уменьшения размера файла и заканчивая папками с закрытым доступом.
Видео пособие
kakpravilino.com
Как заархивировать (сжать) файлы jpg и открыть формат rar
Архивация – это сжатие файлов и папок ОС, с целью уменьшения места на жестком диске компьютера или переносного накопителя. Еще в начале прошлого десятилетия объем компьютерной памяти был мал, поэтому архиваторы стали решением проблемы хранения большого количества папок на диске. Сегодня каждый компьютер оперирует сотнями Гигабайтов данных, однако, архиваторы все еще остаются актуальными. С их помощью уменьшают размер передаваемого по Интернету большого файла.
Архивация – это сжатие файлов и папок ОС
В статье подробно рассмотрены все способы, как архивировать файлы. Представлены примеры того, как заархивировать фото, видео и музыкальные дорожки.
Архивация с помощью встроенных инструментов ОС Windows
Пользователи новых версий ОС «Виндоус» (7,8,10) архивируют данные с помощью встроенных инструментов. Таким образом устанавливать стороннее ПО не нужно. Возможность архивации встроена в «проводник». Рассмотрим возможности ОС детальнее на примере того, как заархивировать файлы. Один из созданных вордовских документов имеет размер в более чем 500 Кб.
Пользователи новых версий ОС «Виндоус» (7,8,10) архивируют данные с помощью встроенных инструментов
Чтобы выполнить архивацию этого документа, следуйте нижеприведенной инструкции:
- Выберите документ и разверните его опции, как показано на рисунке ниже. Выберите в меню пункт «Отправить», а затем в выпадающем списке нажмите на элемент создания сжатой папки;
Выберите документ и разверните его опции
-
Таким образом пользователь может добавить архив с помощью встроенных функций ОС. Сжатая папка будет создана мгновенно. Проанализируем размер только что сжатого документа. Теперь он составляет порядка 400 Кб. Это не очень много, однако, когда пользователь заархивирует папку, размером в несколько Гигабайт, разница будет заметна.
Проанализируем размер только что сжатого документа
Если перевести исходный и полученный размеры в проценты, то выходит, что белее двадцати процентов места было освобождено.
ПОСМОТРЕТЬ ВИДЕО
ПО для архивации
Встроенные инструменты – не единственные средства для сжатия файлов. Существует масса утилит, которые справляются с этой задачей. Они способны архивировать папку, экономя больше места на жестком диске. Архивация файлов происходит без потерь и ошибок.
Так как не все операционные системы поддерживают архивы, уместно использовать стороннее ПО. Рассмотрим детальнее популярные программы для архивации пользовательских данных.
WinRar – это популярная утилита для работы с жатыми папками и файлами. После установки этого ПО у пользователя появится возможность работать с архивами в любое время. Для этого на свободном месте рабочего стола нажмите правой клавишей мышки. Откроется контекстное меню. Затем выберите пункт WinRar и ознакомьтесь с доступными действиями.
WinRar – это популярная утилита для работы с жатыми папками и файлами
Чтобы сжать файл в zip необходимо разобраться с созданием архивов через утилиту, следуйте инструкции, дабы научиться пользоваться winrar:
- добавьте архив winrar, как показано на рисунке выше;
- затем в отрывшемся окне параметров архива выберите метод сжатия, параметры архивации, метод обновления, имя архива и дополнительные опции.
С помощью этой программы можно повторно сжать архив. Для этого нажмите на нем правой кнопкой мышки и заархивируйте снова. На выходе получится архив в архиве. Чтобы открыть справку программы, нажмите на вкладке «Помощь». Открыть файл rar и просмотреть его содержимое можно в обычном проводнике. Чтобы сжать файл jpg или заархивировать папку с фотографиями выбирайте метод сжатия «Обычный», так вы не потеряете хорошее качество изображения в процессе передачи архива.
Работать с этой программой очень просто, она не нуждается в дополнительном изучении. Интуитивно понятные функции помогут любому пользователю начать взаимодействие с утилитой. Сделать архивацию файлов в приложении можно следующим образом: в контекстном меню выбранного файла вы увидите пункт 7Zipю Нажмите на него и появится перечень всех доступных функций программы. Задайте степень сжатия и пароль (при необходимости).
Утилита 7z — этот архиватор имеет очень высокую степень сжатия
Приложение Total Commander
Приложение Total Commander кроссплатформенное – оно доступно не только для десктопных, но и для мобильных версий операционных систем. Утилита доступна и для ОС «Виндоус». В программе можно заархивировать документ и из папки сделать архив. Для этого откройте главное окно программы и выберите кнопку упаковки файлов:
Приложение Total Commander кроссплатформенное
В открывшемся меню настроек архивации выберите тип формата конечного заархивированного файла, метод сжатия и нажмите ОК.
Эта программа удобна тем, что имеет главное окно и адаптирована для работы с пользователем. Оперировать всеми архивами компьютера можно всего лишь в одном окошке. Эта программа позволяет пользователю не только визуализировать все архивы системы, но и проводит сжатий большинством доступных на сегодняшний день методов архивации.
pcyk.ru
- Адрес сайта это
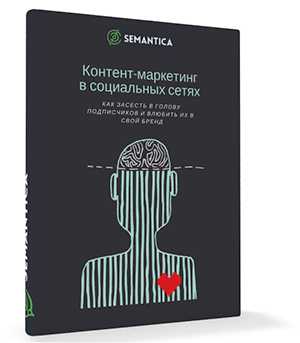
- Как подключить к интернету ноутбук от телефона

- Visual studio не устанавливается windows 7

- Скорость интернета низкая на ноутбуке

- Как посмотреть какие программы работают на компьютере

- Транспонировать таблицу ms sql

- Скачивание видео с вк

- Как поменять пароль на учетной записи майкрософт

- Паскаль программирование для начинающих

- При включении компьютера непрерывный писк

- Как установить gimp