Режим инкогнито клавиши: [Chrome OS] Режим инкогнито (просмотр в приватном режиме) | Официальная служба поддержки
Содержание
Сочетания клавиш и жесты в приложении Safari на компьютере Mac
Поиск по этому руководству
В Safari на Mac можно быстро выполнять многие действия, используя сочетания клавиш или жесты. Сочетания клавиш и жесты указаны ниже, а также в различных меню Safari в строке меню. В меню приложения сочетания клавиш представлены с помощью символов.
Примечание. Сочетания клавиш в приложениях могут зависеть от языка и раскладки клавиатуры, которые используются на Mac. Если приведенные ниже сочетания клавиш работают не так, как ожидалось, посмотрите правильные сочетания в меню приложения в строке меню. Текущую раскладку клавиатуры, также называемую источником ввода, можно посмотреть в панели «Клавиатура».
Открыть Safari
Прокрутка
Действие | Сочетание клавиш или жест |
|---|---|
Прокрутить вверх, вниз, влево, вправо | Нажатие клавиш со стрелками. |
Прокрутка с большим шагом | Удерживайте клавишу Option, нажимая клавишу со стрелкой. |
Прокрутить вниз на один экран | Page Down Пробел |
Прокрутить вверх на один экран | Page Up Shift–пробел |
Прокрутить к левому верхнему или левому нижнему углу веб-страницы | Command–стрелка вверх Command–стрелка вниз |
Текущая веб-страница
Действие | Сочетание клавиш или жест |
|---|---|
Поиск на текущей веб-странице | Command-F |
Выделить следующее поле или всплывающее меню на веб-странице | Tab Tab также выделяет кнопки и другие объекты управления, если в настройках клавиатуры включена клавиатурная навигация. Открыть настройки раздела «Клавиатура» |
Выделить следующее поле, всплывающее меню или объект, который можно нажимать (например, ссылку), на веб-странице | Option–Tab Сочетание клавиш Option-Tab также выделяет кнопки и другие объекты управления, если в настройках клавиатуры включена клавиатурная навигация. Открыть настройки раздела «Клавиатура» Чтобы взаимно поменять поведение клавиши Tab и сочетания Option-Tab, включите параметр «При нажатии Tab объекты страницы выделяются последовательно» в панели «Дополнения» в настройках Safari. |
Восстановить адрес текущей веб-страницы после ошибочного ввода текста в поле смарт-поиска | Esc |
Выбрать поле смарт-поиска | Command-L |
Напечатать текущую веб-страницу | Command-P |
Скопировать выбранный объект | Command-C |
Вставить последний скопированный объект | Command-V |
Вкладки
Действие | Сочетание клавиш или жест |
|---|---|
Показать обзор вкладок | Shift-Command-\ |
Открыть веб-страницу в новой вкладке | Нажмите ссылку, удерживая Command Нажмите закладку, удерживая Command Нажмите Command–клавиша «Ввод» после ввода запроса в поле смарт-поиска. |
Открыть веб-страницу в новой вкладке и выбрать эту вкладку | Нажмите ссылку, удерживая Shift-Command Нажмите закладку, удерживая Shift-Command Нажмите Shift–Command–клавиша «Ввод» после ввода запроса в поле смарт-поиска. |
Перейти к следующей вкладке | Control–Tab или Shift–Command–] |
Перейти к предыдущей вкладке | Control–Shift–Tab или Shift–Command–[ |
Выбрать одну из первых девяти вкладок | С Command–1 по Command–9 |
Закрыть активную вкладку | Command-W |
Закрыть все вкладки кроме одной | Удерживая клавишу Option, нажмите кнопку закрытия на вкладке, которую Вы хотите оставить открытой |
Вновь открыть последнюю закрытую вкладку | Shift-Command-T |
Настройки
Действие | Сочетание клавиш или жест |
|---|---|
Перейти на домашнюю страницу | Shift-Command-H |
Изменить настройки Safari | Command-, |
История
Действие | Сочетание клавиш или жест |
|---|---|
Вернуться к предыдущей веб-странице | Command-[ |
Перейти к следующей веб-странице | Command-] |
Просмотреть список названий последних посещенных веб-страниц | Нажмите кнопку «Назад» или «Вперед» и удерживайте ее нажатой, пока не появится список |
Просмотреть список адресов (URL) последних посещенных веб-страниц | Нажмите клавишу Option, затем нажмите кнопку «Назад» или «Вперед» и удерживайте ее нажатой, пока не появится список |
Изменение масштаба
Действие | Сочетание клавиш или жест |
|---|---|
Выйти из полноэкранного просмотра | Esc |
Изменить масштаб всей страницы | Нажмите Command-плюс (+) или Command-минус (-). |
Изменить масштаб текста | Удерживая Option, выберите пункт меню «Вид» > «Увеличить текст» или «Вид» > «Уменьшить текст» |
Загрузки
Действие | Сочетание клавиш или жест |
|---|---|
Загрузить файл по ссылке | Нажмите ссылку, удерживая Option |
Открыть загруженный файл | Дважды нажмите файл в списке загрузок |
Окно
Действие | Сочетание клавиш или жест |
|---|---|
Переключиться на другое окно Safari | Command-` (над клавишей Tab) |
Вновь открыть последнее закрытое окно | Shift-Command-T |
Список для чтения
Действие | Сочетание клавиш или жест |
|---|---|
Показать или скрыть боковое меню списка для чтения | Control-Command-2 |
Добавить текущую веб-страницу | Shift-Command-D |
Добавить веб-страницу по ссылке | Нажмите ссылку на веб-страницу, удерживая Shift. |
Удалить веб-страницу | Удерживая клавишу Control, нажмите краткое описание веб-страницы в боковом меню, затем выберите «Удалить объект». Можно также смахнуть влево по краткому описанию веб-страницы, а затем нажать «Удалить». Либо смахните влево до конца, пока краткое описание веб-страницы не исчезнет. |
Открыть режим «Для чтения» | Shift–Command–R |
Закрыть режим «Для чтения» | Esc |
Закладки
Действие | Сочетание клавиш или жест |
|---|---|
Добавить закладку в строку «Избранное» | Нажмите в поле смарт-поиска, чтобы отобразить полный адрес веб-страницы и ее значок, затем перетяните значок в строку «Избранное» |
Открыть все закладки, находящиеся в определенной папке в строке «Избранное» | Нажмите папку в строке «Избранное», удерживая Command |
Переместить закладку в строке «Избранное» | Перетяните закладку влево или вправо |
Удалить закладку из строки «Избранное» | Перетяните закладку за пределы верхней границы панели |
Закладки в боковом меню и страница с закладками
Действие | Сочетание клавиш или жест |
|---|---|
Показать или скрыть боковое меню закладок | Control-Command-1 |
Выбрать закладки или папки в боковом меню | Нажмите каждую закладку или папку, удерживая Command Чтобы расширить область выбора, нажмите, удерживая Shift |
Выбрать следующую закладку или папку | Стрелка вверх или стрелка вниз |
Открыть выбранную закладку | Пробел |
Открыть выбранную папку | Пробел или стрелка вправо |
Закрыть выбранную папку | Пробел или стрелка влево |
Изменить название или адрес закладки | Выберите закладку и нажмите Return Можно также нажать закладку с усилием |
Отменить изменение названия закладки в боковом меню | Esc |
Закончить редактирование имени закладки | Клавиша «Ввод» |
Создать в боковом меню папку, содержащую выбранные закладки и папки на странице с закладками | Удерживая Option, нажмите кнопку «Новая вкладка» в правом верхнем углу |
Удалить закладку | Нажмите закладку при нажатой клавише Control, затем выберите «Удалить» |
См. такжеСтатья службы поддержки Apple: Сочетания клавиш MacСоздание снимков экрана и записей экрана на MacСоздание сочетаний клавиш для приложений на MacИзменить настройки Safari на Mac
такжеСтатья службы поддержки Apple: Сочетания клавиш MacСоздание снимков экрана и записей экрана на MacСоздание сочетаний клавиш для приложений на MacИзменить настройки Safari на Mac
Максимальное количество символов:
250
Не указывайте в комментарии личную информацию.
Максимальное количество символов: 250.
Благодарим вас за отзыв.
установка, горячие клавиши, режим инкогнито, переводчик
У Chrome есть полезные особенности, о которых мало кто знает
22 января, 10:55
Читати українською
1. Особенности и преимущества “Гугл Хром”2. Как установить Google Chrome на компьютер и смартфон3. Горячие клавиши в “Хроме”4. Плагины, расширения и темы Google Chrome
Google Chrome — один из самых популярных браузеров во всем мире. Его можно установить на компьютер с операционной системой Windows или на смартфон с Android. Браузер выделяется большой скоростью и широкими возможностями. Но не все пользователи знают о полезных функциях “Хрома”, которые сильно упрощают жизнь. В этом материале Politeka.net расскроет скрытые инструменты браузера.
Но не все пользователи знают о полезных функциях “Хрома”, которые сильно упрощают жизнь. В этом материале Politeka.net расскроет скрытые инструменты браузера.
Особенности и преимущества “Гугл Хром”
Браузеры — это программы, которые позволяют открывать страницы во Всемирной паутине. Как уже упоминалось, “Хром” завоевал очень много поклонников. По статистике, более половины всех ПК-пользователей выходят в интернет именно через него. Примерно 50% скачивают детище “Гугла” на свои телефоны. В Украине тоже отдают предпочтение именно “Хрому”.
И неспроста. Ведь браузер тесно связан с еще одним популярным явлением — агрегатором Google. Собственно, поисковая строка — это первое, что встречает пользователя. В Chrome поисковик имеет интересную особенность — голосовой ввод. Он доступен не только на телефоне, но и на компьютере. Нужно только подключить микрофон.
“Хром” умеет переводить страницы с английского и других языков.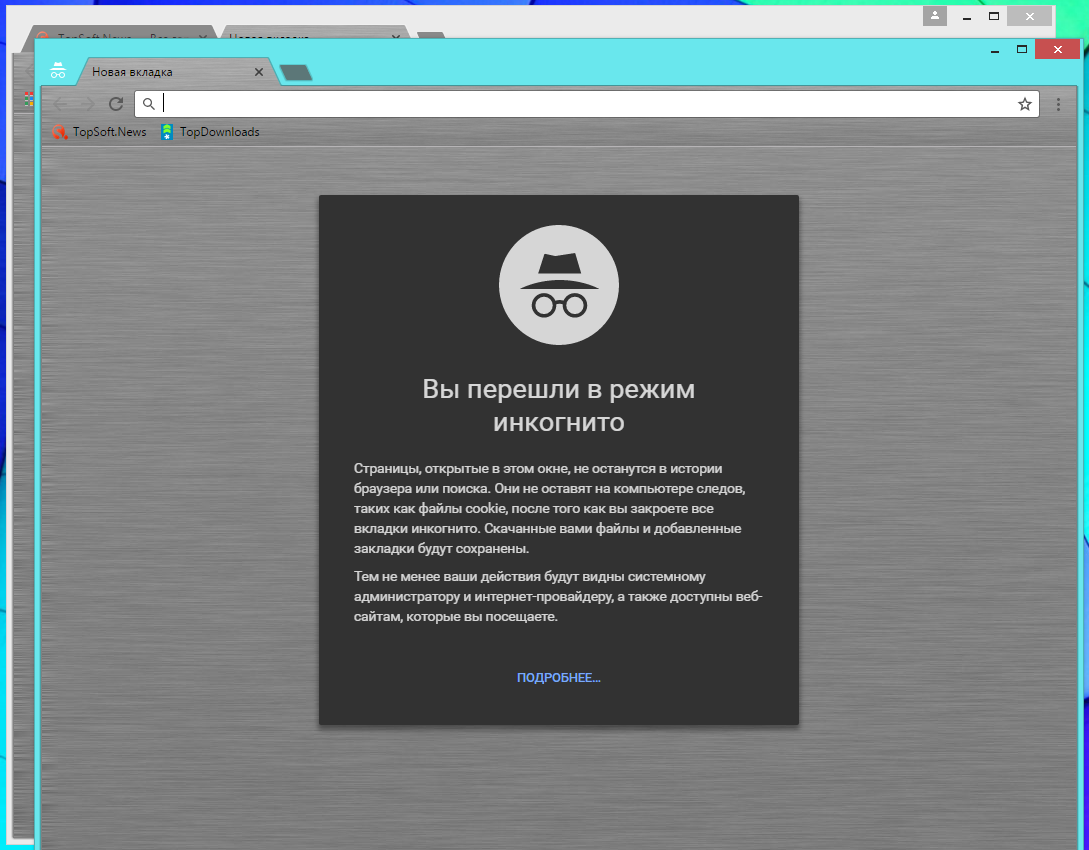 Сервис автоматический, его не нужно копировать текст и вручную вставлять в переводчик “Гугла”. С этой функцией можно в любой момент вернуть оригинальный текст или снова перевести.
Сервис автоматический, его не нужно копировать текст и вручную вставлять в переводчик “Гугла”. С этой функцией можно в любой момент вернуть оригинальный текст или снова перевести.
“Хром” обеспечивает самый удобный доступ к сервисам “Гугла”. В частности, можно войти в свой аккаунт и синхронизировать закладки, историю, данные для авторизации и другую информацию между несколькими устройствами. Так работает автозаполнение паролей. Авторизовавшись даже на чужом компьютере, человек получит возможность войти на нужные страницы или поработать, как на своем собственном. Главное — не забыть выйти. Иначе новый пользователь получит доступ к личной информации, включая пароли и почту.
Популярные статьи сейчас
«Танцевали, как украинцы»: Данилко показал британский шоу-балет в вышиванках, с которым выходил на сцену Евровидения
Трагедия произошла на Одесчине, медики сделали все возможное: «девочку не заметил…»
Россияне снова ударили по ряду областей, количество пострадавших растет: жуткие подробности и кадры
«Беда у нас там»: россияне бросились в штурм на одном из направлений и нанесли серьезные удары
Прослушка, отключение связи и задержания: Москва уже готовится к осаде, в ГУР раскрыли детали
Показать еще
Браузер обещает пользователям безопасность и конфиденциальность. Поисковик автоматически блокирует переходы на опасные страницы, с которых на компьютер или смартфон могут проникнуть вирусы. А вдобавок показывает, проверенные сайты, на которые можно смело заходить. Есть также анонимный режим “Инкогнито”, в котором не сохраняется история просмотра сайтов и введенные данные. Когда такое окно закрывается — в системе не остается никаких следов.
Поисковик автоматически блокирует переходы на опасные страницы, с которых на компьютер или смартфон могут проникнуть вирусы. А вдобавок показывает, проверенные сайты, на которые можно смело заходить. Есть также анонимный режим “Инкогнито”, в котором не сохраняется история просмотра сайтов и введенные данные. Когда такое окно закрывается — в системе не остается никаких следов.
Еще одна особенность — упрощенный режим при низкой скорости интернета. Как объясняют разработчики, многие инструменты “Хрома” работают на основе JavaScript.
Некоторые ругают браузер за то, что тот “ест” много оперативной памяти. Это сильнее всего ощущается на ПК-версии. Дело в том, что каждая вкладка в Chrome обрабатывается отдельно. Это требует дополнительных ресурсов, но если одна из открытых страниц “зависнет” — остальные продолжают работать. И проблемные вкладки предложат закрыть отдельно. Полезная фишка: сохранить страницу в список закладок можно одним кликом на кнопку справа от строки поиска.
В то же время, “Хром” оптимизирует работу процессора, распределяя потоки между несколькими ядрами. А для мониторинга браузер предлагает собственный «Диспетчер задач». Его можно открыть во вкладке “Приложения и возможности” в настройках.
Как установить Google Chrome на компьютер и смартфон
Стать пользователем популярнейшего браузера очень просто. А чтобы максимально упростить процедуру, предлагаем подробную пошаговую инструкцию.
На компьютере сначала введите название в поисковую строку любого браузера. Неважно, на каком языке. Одной из первых в выдаче будет ссылка на официальный сайт Google. Избегайте посторонних страниц, ведь на них могут быть вредоносные программы. Тем более, что браузер предлагают абсолютно бесплатно.
На сайте “Гугла” есть большая кнопка — “Скачать Chrome”. Что примечательно, он автоматически определяет операционную систему и предлагает соответствующую версию. Жмем на нее и подтверждаем условия пользования. После нажатия на “Принять и установить” появится окошко, где нужно выбрать папку для скачивания файла. Когда он окажется на компьютере, то запускается и устанавливается, как обычная программа. Можно поменять путь установки.
Жмем на нее и подтверждаем условия пользования. После нажатия на “Принять и установить” появится окошко, где нужно выбрать папку для скачивания файла. Когда он окажется на компьютере, то запускается и устанавливается, как обычная программа. Можно поменять путь установки.
Приложение “Хром” для смартфонов доступно в интернет-магазинах “Гугл Плей” на “Андроиде” и “Ап Стор” — iOS. Нужно только прописать название браузера в поиске и нажать на кнопку установки. А чтобы Chrome всегда работал корректно, лучше следить, чтобы он вовремя обновился.
Хорошо, если все программы на смартфоне обновляются автоматически. Но иногда пользователи предпочитают делать все вручную и отключают автообновления. Проще всего время от времени заходить на страницу приложения в магазине и смотреть, не появилась ли кнопка “Обновить”.
Есть еще один способ — отправиться настройки самого браузера. Для этого нужно нажать в “Хроме” три вертикальные точки справа в углу. В выпадающем меню выбираем “О браузере Google Chrome”. Когда установлена самая новая версия — там об этом написано. Если же программа устарела, браузер предложит обновиться.
В выпадающем меню выбираем “О браузере Google Chrome”. Когда установлена самая новая версия — там об этом написано. Если же программа устарела, браузер предложит обновиться.
В “Гугле” позволяют заранее опробовать нововведения, которые подготовили, но еще не не внедрили в “Хром”. Такой тест доступен с браузером “Хромиум” (Chromium). Он предназначен для еще быстрой работы и повышенной безопасности. Впрочем, пользователи “Хромиума” лишены многих возможностей “Хрома”.
Горячие клавиши в “Хроме”
У Google Chrome есть много функций, в которых легко запутаться. Очень обидно, если пользователь не знает о возможностях, которые помогут ему справиться с задачей в разы быстрее. Предлагаем список самых полезных команд для “Виндовс”, которые могут в корне изменить работу и управление браузером:
Ctrl + T — открыть отдельную вкладку.
Ctrl + N — открыть отдельное окошко.
Ctrl + Shift + N — открыть окно “инкогнито”.
Ctrl + клик — открыть страницу по ссылке в другой вкладке.
Ctrl + Shift + клик — открыть ссылку в новой вкладке и тут же перейти туда.
Shift + клик — перейти по ссылке в отдельное окно.
Ctrl + Shift + T — восстановить до десяти закрытых вкладок.
Esc — прервать загрузку страницы.
Ctrl + F — вызвать поиск по странице сайта.
Ctrl + D — добавить страницу в закладки.
Ctrl + Shift + D — сохранить в закладки все страницы, открытые в окне.
F11 — переход в полноэкранный режим.
Ctrl + минус или Ctrl + плюс — уменьшить или увеличить масштаб.
Ctrl + 0 — вернуть масштаб по умолчанию.
Shift + колесо мыши — скролить страницу вправо или влево.
Ctrl + L — выделить адрес или текст в адресной строке.
Ctrl + H — очистка истории просмотров.
Ctrl + J — показать скачанные файлы.
Shift + Esc — открывается встроенный диспетчер задач.
Ctrl + Shift + Delete — стереть историю.
Ctrl + Shift + M — быстрая смена аккаунта.
Ctrl + Shift + B — вывести или убрать панель закладок.
Плагины, расширения и темы Google Chrome
Благодаря проекту «Хромиум» ребята из «Гугла» открыли код своего браузера для других разработчиков. Благодаря этому появилось много сторонних дополнений, которые расширяют функционал «Хрома» еще больше.
Чтобы установить новые расширения, нужно зайти в интернет-магазин. Найти его очень просто. Легче всего прописать соответствующий поисковый запрос. Кроме того, можно кликнуть на основное меню (три точки), найти «Дополнительные инструменты» и уже там нажать на «Расширения». Внутри находится список всех установленных приложений. Нужно перейти во внутреннее меню и нажать на кнопку «Открыть Интернет-магазин Chrome».
Там есть свой поиск, где можно задать параметры. Например, найти только официальные плагины от Google, бесплатные или работающие без интернета. Разные списки выводятся и на стартовой странице. Например, самые рейтинговые продукты.
Среди расширений есть даже игры. Среди популярных выделяются приложения для отслеживания погоды, инструменты для ввода или перевода выделенного текста, VPN-сервисы, кнопки для быстрого скачивания изображений и видео. Многие также устанавливают удобную ленту новостей, интересные шрифты, плеер, чтобы слушать музыку, или блокировщик рекламы.
Многие также устанавливают удобную ленту новостей, интересные шрифты, плеер, чтобы слушать музыку, или блокировщик рекламы.
Некоторые доступны только на английском языке, но многие имеют русскую версию. Любое установленное дополнение можно по желанию включить, отключить, а также настроить опции. Бывает, что плагин запрашивает особое разрешение, без которого не сможет работать. Тут уж все на совести разработчика.
Здесь же можно выбрать новую тему для браузера. Это визуальные дополнения, которые меняют внешний вид окна, вкладок и заставку на главной странице. Но не затрагивают основной функционал. Все темы представлены в отдельном разделе. Там на картинке можно посмотреть, как будет выглядеть браузер после изменений. В том числе и стартовая страница. Установка простая — в одно нажатие.
Стоит отметить, что выбранная тема привязывается к пользователю и тут же запустится, если зайти через тот же аккаунт на другом устройстве. Все та же синхронизация от “Гугла”. Так любимые заставки не нужно менять вручную. Стоит отметить, что для мобильного телефона тоже выпускают темы.
Все та же синхронизация от “Гугла”. Так любимые заставки не нужно менять вручную. Стоит отметить, что для мобильного телефона тоже выпускают темы.
Напомним, Xiaomi презентовала новый браузер: стало известно о главных преимуществах.
Как сообщала Politeka, для Windows 10 разрабатывают полностью новый браузер, подробности.
Также Politeka писала, что миллионы гаджетов останутся без популярного браузера: кого коснется проблема.
Теги:
браузер
интернет
гугл хром
Популярные новости
Жизнь трех выпускниц оборвалась в одну минуту из-за пьяного полицейского: детали трагедии на Кировоградщине
Россияне нанесли смертельный удар по пятиэтажке, есть жертвы: подробности и кадры с места трагедии
Трагедия произошла на Одесчине, медики сделали все возможное: «девочку не заметил.
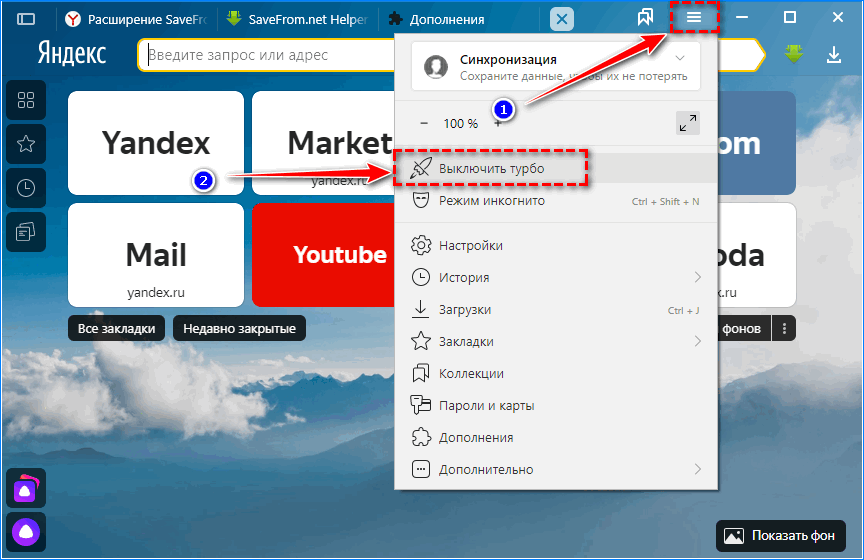 ..»
..»
Никого бы не оставили в живых: эксперт объяснил, что случилось бы, если бы Пригожин таки дошел до Москвы
Россияне снова ударили по ряду областей, количество пострадавших растет: жуткие подробности и кадры
«Они готовятся»: оккупанты начали вывозить из Крыма технику и важные документы, детали
Пошатнул авторитет Путина: кто стоит за Пригожиным, который устроил спектакль с мятежом
«Беда у нас там»: россияне бросились в штурм на одном из направлений и нанесли серьезные удары
Пригожин пошел на сделку с лукашенко, принято срочное решение: что дальше будет с ЧВК «вагнер»
Украинец захотел сорвать наступление ВСУ под Бахмутом: под угрозой оказалась одна из бригад
Эпическое наступление россиян провалилось: что происходит на фронте и чего ждать на фоне мятежа в рф
Штраф от 40 тысяч гривен: каждого украинца в ТЦК ждет наказание, если не выполнить простое действие
Ветераны ЧВК «Вагнер» ждут приказа присоединиться к перевороту: первые подробности
Прослушка, отключение связи и задержания: Москва уже готовится к осаде, в ГУР раскрыли детали
Хорошие новости с Мелитопольского направления, оккупанты потерпели сразу две неудачи: на сколько продвинулись ВСУ
Ситуация в Бахмуте резко изменилась после переброски «вагнеровцев»: «Полностью вся первая линия сегодня.
 ..»
..»
Украинских чиновников поймали на странных закупках: в магазинах стоят в десятки раз дешевле
Читать дальше
Microsoft SwiftKey Keyboard: справка и обучение
Microsoft SwiftKey Keyboard: справка и обучение
Клавиатура Microsoft SwiftKey для Android и iOS
Печатайте быстрее с Microsoft SwiftKey — интеллектуальной и настраиваемой клавиатурой, которая запоминает ваш стиль письма.
Microsoft SwiftKey обеспечивает более точную автокоррекцию и подсказки, изучая ваш стиль письма, включая слова, фразы и смайлики, которые важны для вас.
Начать
Откройте для себя клавиатуру Microsoft SwiftKey
Сделай это своим
Выберите одну из сотен бесплатных тем для клавиатуры или создайте свою собственную.
Начните выбирать тему клавиатуры
Персонализированный набор текста
Настройте панель инструментов с помощью своих любимых инструментов для ввода текста, включая GIF-файлы, буфер обмена, переводчик, стикеры и многое другое.
Узнайте больше о панели инструментов SwiftKey
учится у вас
Microsoft SwiftKey изучает ваш стиль письма, чтобы предложить следующее слово. Введите целое слово одним нажатием вместо того, чтобы вводить букву за буквой.
Узнайте, как работает панель подсказок SwiftKey
Введите на нескольких языках
Плавный ввод на нескольких языках без переключения настроек. Выбирайте из более чем 700 поддерживаемых языков.
Выбирайте из более чем 700 поддерживаемых языков.
Найдите свои языки
Актуальные темы
Начать
Как настроить Microsoft SwiftKey Keyboard
Как использовать клавиатуру Microsoft SwiftKey
Что такое Flow и как включить его в Microsoft SwiftKey Keyboard?
Счет
Microsoft SwiftKey Keyboard: вопросы о конфиденциальности и ваши данные
Как использовать резервное копирование и синхронизацию с Microsoft SwiftKey Keyboard
Клавиатура Microsoft SwiftKey: портал данных
Ввод
Как отключить автопробел после знаков препинания в Microsoft SwiftKey Keyboard?
Как пробел работает с автозаменой в Microsoft SwiftKey Keyboard?
Как преобразовать голос в текст с Microsoft SwiftKey Keyboard?
Устранение неполадок
Могу ли я отключить панель подсказок на моей клавиатуре Microsoft SwiftKey?
Мои подсказки Microsoft SwiftKey Keyboard исчезли
Что мне делать, если я потерял свои выученные языковые данные?
Вызов нового окна в режиме инкогнито
Ctrl+Shift+N — это сочетание клавиш, позволяющее открыть окно в режиме инкогнито в веб-браузере Google Chrome. Окно в режиме инкогнито — это приватный сеанс просмотра, когда все ваши действия в Интернете не записываются в историю браузера, файлы cookie или историю поиска. Это означает, что любые страницы, которые вы посещаете, поисковые запросы и файлы, которые вы загружаете, не будут сохранены на вашем компьютере.
Окно в режиме инкогнито — это приватный сеанс просмотра, когда все ваши действия в Интернете не записываются в историю браузера, файлы cookie или историю поиска. Это означает, что любые страницы, которые вы посещаете, поисковые запросы и файлы, которые вы загружаете, не будут сохранены на вашем компьютере.
Использование этого ярлыка для открытия окна в режиме инкогнито может быть очень полезным для тех, кто хочет просматривать веб-страницы, не отслеживая и не контролируя свою активность. Это также помогает защитить вашу конфиденциальность, не позволяя веб-сайтам собирать данные о вашей онлайн-активности.
Помимо обеспечения защиты конфиденциальности, использование Ctrl+Shift+N также может помочь ускорить работу в Интернете. Открывая отдельное окно для приватного просмотра, устраняется необходимость постоянно удалять файлы cookie и другие данные, связанные с обычными сеансами просмотра. Это упрощает и ускоряет переключение между разными веб-сайтами без необходимости каждый раз начинать заново.
В целом, сочетание клавиш Ctrl+Shift+N — отличный способ обеспечить конфиденциальность вашей онлайн-активности, при этом позволяя вам пользоваться преимуществами удобства и скорости Интернета. Он прост в использовании и может дать вам душевное спокойствие, зная, что ваша информация не записывается и не отслеживается сторонними сайтами.
Использование Ctrl Shift N в Chrome
Ctrl + Shift + N — это сочетание клавиш в Chrome, которое открывает окно в режиме инкогнито. Окна в режиме инкогнито — это частные сеансы просмотра, которые не сохраняют вашу историю просмотров, файлы cookie, данные сайта или информацию, введенную в формах. Это означает, что веб-сайты не смогут отслеживать вашу активность в Интернете или хранить информацию о вас, когда вы используете окно в режиме инкогнито. Кроме того, загруженные файлы и закладки, созданные в режиме инкогнито, будут видны только в текущем окне.
Использование Ctrl+Shift+N в Excel
Ctrl + Shift + N — это сочетание клавиш в Microsoft Excel, которое можно использовать для быстрого заполнения пустых ячеек в выбранной области значением «Ноль». Это особенно полезно, когда у вас большой объем данных и вам нужно быстро заполнить пробелы. Этот ярлык также позволяет округлять десятичные дроби, открывая диалоговое окно с запросом на ввод десятичной дроби.
Это особенно полезно, когда у вас большой объем данных и вам нужно быстро заполнить пробелы. Этот ярлык также позволяет округлять десятичные дроби, открывая диалоговое окно с запросом на ввод десятичной дроби.
Роль клавиши Shift N
Клавиша Shift — это клавиша-модификатор, которая используется для доступа к различным функциям быстрого доступа в проводнике. При нажатии в сочетании с другими клавишами она может предоставлять доступ к расширенным контекстным меню, показывать все папки над выбранной папкой в области навигации и создавать новые папки. Его также можно использовать для удаления файлов без отправки их в корзину. Кроме того, он часто используется как альтернативный способ доступа к определенным командам клавиатуры и сочетаниям клавиш.
Использование Control Shift N в Mozilla
Ctrl + Shift + N — это сочетание клавиш в браузерах Mozilla, таких как Firefox и SeaMonkey, которое открывает новое приватное окно. Новое приватное окно позволяет вам просматривать веб-страницы без сохранения какой-либо информации о посещаемых вами сайтах, что предотвращает сохранение истории посещенных страниц, файлов cookie, данных сайтов или временных интернет-файлов на вашем компьютере.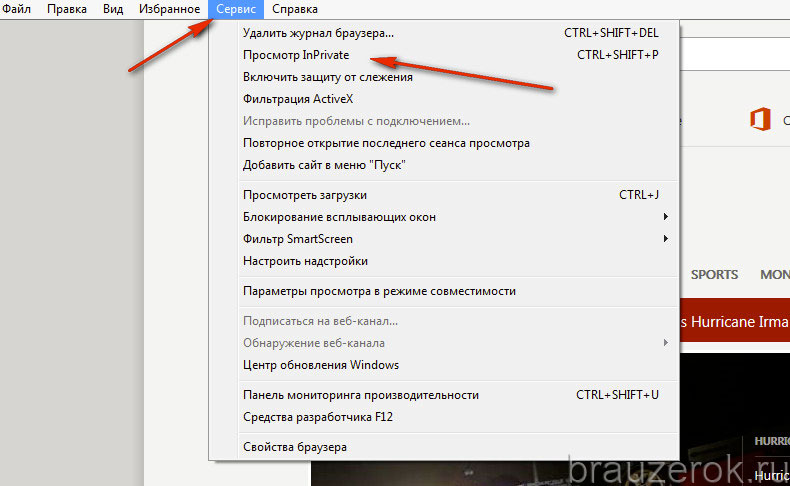 Это может помочь защитить вашу конфиденциальность при просмотре веб-страниц. Кроме того, этот ярлык также работает в других браузерах, таких как Chrome и Edge.
Это может помочь защитить вашу конфиденциальность при просмотре веб-страниц. Кроме того, этот ярлык также работает в других браузерах, таких как Chrome и Edge.
Как перейти в режим инкогнито
Перейти в режим инкогнито на телефоне или планшете Android очень просто! Все, что вам нужно сделать, это открыть приложение Chrome и нажать кнопку «Дополнительно», расположенную справа от адресной строки. Оттуда выберите «Новая вкладка инкогнито», и появится новое окно. Вы также можете проверить значок инкогнито в верхнем левом углу экрана, чтобы убедиться, что вы просматриваете конфиденциально. Когда вы закончите, просто закройте окно, чтобы завершить сеанс инкогнито.
Выключение Ctrl Shift N
Чтобы отключить сочетание клавиш Ctrl+Shift+N, вам нужно перейти в Дополнительные настройки клавиатуры. В меню «Пуск» Windows найдите «Дополнительные параметры клавиатуры» и нажмите на него. Затем нажмите на опцию «Горячие клавиши языка ввода».
Затем дважды щелкните параметр «Между языками ввода». Откроется новое окно с различными настройками, связанными с переключением языка ввода. В этом окне найдите настройки под названием «Переключить язык ввода» и «Переключить раскладку клавиатуры». Установите для обеих этих настроек значение «Не назначено» или назначьте их по своему усмотрению, если вместо этого вы хотите использовать другие ярлыки.
Откроется новое окно с различными настройками, связанными с переключением языка ввода. В этом окне найдите настройки под названием «Переключить язык ввода» и «Переключить раскладку клавиатуры». Установите для обеих этих настроек значение «Не назначено» или назначьте их по своему усмотрению, если вместо этого вы хотите использовать другие ярлыки.
После сохранения изменений сочетание клавиш Ctrl+Shift+N будет отключено и больше не будет активировать какие-либо функции при нажатии.
20 клавиш быстрого доступа
1. Копировать: Ctrl + C.
2. Вырезать: Ctrl + X.
3. Вставить: Ctrl + V.
4. Отменить: Ctrl + Z.
5. Повторить: Ctrl + Y или Ctrl + Shift + Z.
6. Выделить все: Ctrl + A или Ctrl+ Shift+A.
7. Найти и заменить: Ctrl+F или Ctrl+H
8. Жирный текст: Ctrl+B
9. Курсив: Ctrl+I
10. Подчеркнутый текст: Ctrl+U
11. Открыть новую вкладку: Ctrl+T
12 Развернуть окно: F11 или клавиша с логотипом Windows + стрелка вверх
13 Закрыть окно: Alt+F4
14 Обновить страницу: F5 или CTRL+R
15 Сохранить файл: Ctrl+S
16 Печать файла: Ctrl+P
17 Открытие представления задач: клавиша с логотипом Windows + Tab
18 Отображение и скрытие рабочего стола: клавиша с логотипом Windows + D
19 Переключение между открытыми приложениями: Alt + Tab
20 Открытие меню быстрой ссылки: Windows клавиша с логотипом + X
Что такое клавиши F1–F12?
Клавиши F1–F12, также известные как функциональные клавиши, расположены в верхней части клавиатуры и обычно используются для выполнения определенных действий. F1 действует как универсальная клавиша «Справка», вызывая меню справки практически в любой программе или операционной системе. F2 часто используется для переименования выделенного файла или папки. F3 может открыть окно поиска во многих программах, а F4 открывает диалоговое окно поиска и замены.
F1 действует как универсальная клавиша «Справка», вызывая меню справки практически в любой программе или операционной системе. F2 часто используется для переименования выделенного файла или папки. F3 может открыть окно поиска во многих программах, а F4 открывает диалоговое окно поиска и замены.
F5 обычно обновляет или перезагружает текущее окно, в котором вы находитесь, в то время как F6 перемещает вас между различными частями окна — в зависимости от того, какую программу вы используете. F7 часто используется для проверки орфографии и грамматики в документе.
F8 позволяет войти в безопасный режим Windows при нажатии во время запуска, а F9 используется для обновления полей в Microsoft Word. F10 активирует строку меню во многих программах, а F11 переходит в полноэкранный режим в большинстве веб-браузеров. Наконец, нажатие F12 может сохранить веб-страницу или документ в некоторых программах.
Семь специальных клавиш на клавиатуре
Семь специальных клавиш на клавиатуре: клавиша Control (Ctrl), клавиша Alt, клавиша Shift, клавиша Function (Fn), клавиша Caps Lock, клавиша Tab и клавиша Enter/Return. Клавиши Control (Ctrl) и Alt используются в сочетании с другими клавишами для выполнения различных задач. Клавиша Shift используется для заглавных букв или использования специальных символов. Функциональная клавиша (Fn) используется для доступа к дополнительным функциям определенных клавиш. Клавиша Caps Lock используется для быстрого ввода всех букв в верхнем регистре. Клавиша Tab используется для перемещения курсора между различными полями на странице или в документе. И, наконец, клавиша Enter/Return используется для инициации действия, такого как отправка формы или запуск команды.
Клавиши Control (Ctrl) и Alt используются в сочетании с другими клавишами для выполнения различных задач. Клавиша Shift используется для заглавных букв или использования специальных символов. Функциональная клавиша (Fn) используется для доступа к дополнительным функциям определенных клавиш. Клавиша Caps Lock используется для быстрого ввода всех букв в верхнем регистре. Клавиша Tab используется для перемещения курсора между различными полями на странице или в документе. И, наконец, клавиша Enter/Return используется для инициации действия, такого как отправка формы или запуск команды.
Заключение
Сочетание клавиш Ctrl+Shift+N — это быстрый и удобный способ открыть окно в режиме инкогнито в большинстве современных браузеров. Эта функция позволяет пользователям просматривать веб-страницы, не оставляя следов своей активности. Это также обеспечивает дополнительный уровень конфиденциальности и безопасности, поскольку файлы cookie, история или другие данные отслеживания не сохраняются.




