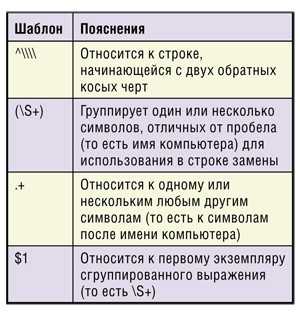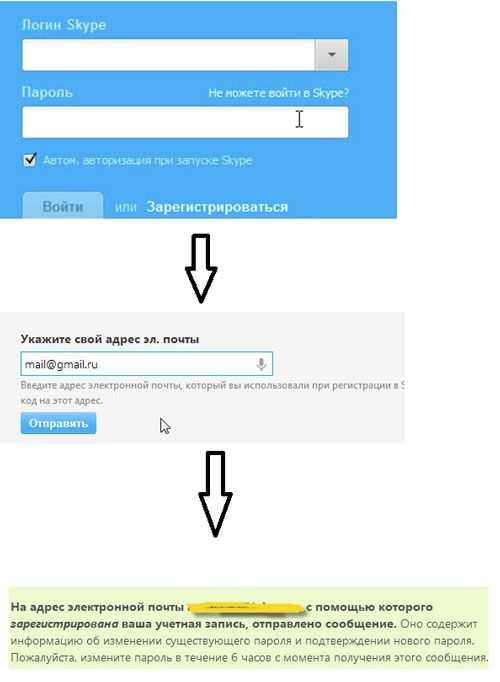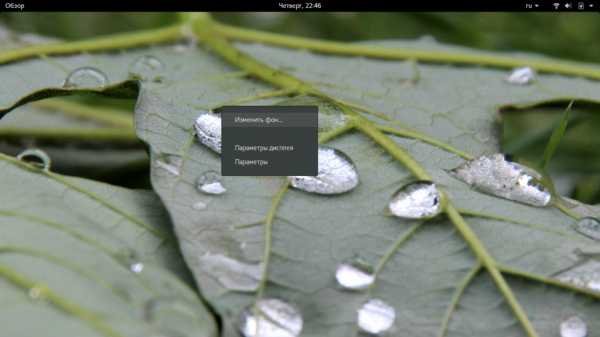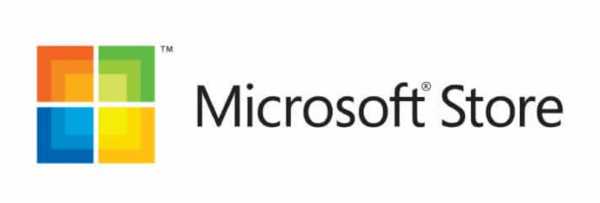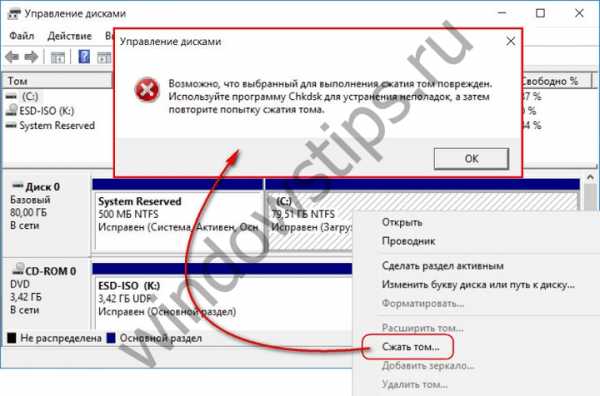Как в windows 10 вынести на рабочий стол мой компьютер? Как зайти в мой компьютер
Как вывести мой компьютер на рабочий стол в Windows 10
Очень удобно, когда все необходимые элементы операционной системы под рукой. К примеру, удобно, когда на рабочем столе есть ярлыки нужных программ, файликов и системных приложений. Захотел почистить от мусора систему – зашёл в Корзину и сделал это одним действием. Нужно попасть в «Мой компьютер» - дважды клацнул по ярлыку и всё. Но, в процессе работы, мы можем нечаянно удалить системные ярлыки с рабочего стола и их нужно каким-то образом вернуть обратно. Давайте разберёмся, как в Windows 10 вывести «Мой компьютер» на рабочий стол.
Как в Windows 10 вывести мой компьютер на рабочий стол. Способ №1.
Все знакомы с «Персонализацией» еще со времен «Windows 7». В Windows 10 она никуда не делась и осталась в двух вариациях – новой и классической. Обратите внимание, классическая «Персонализация» имеет такой вид: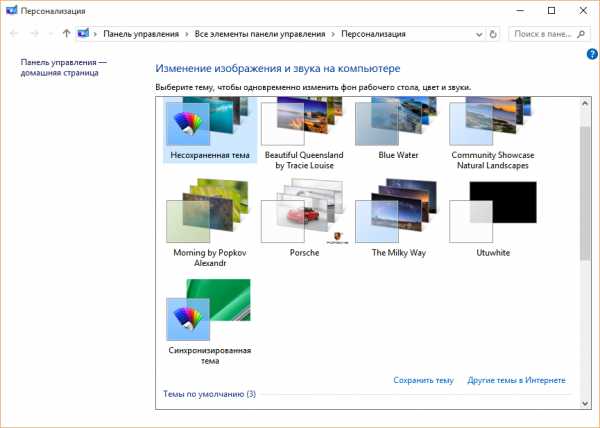
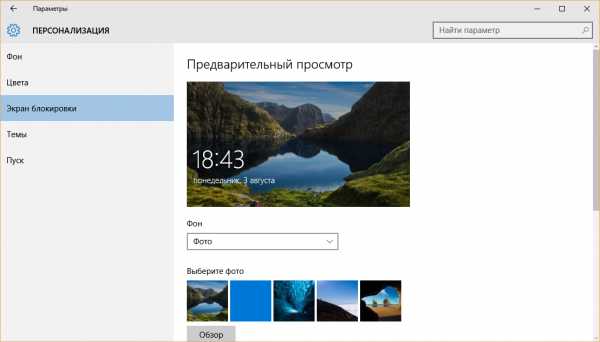
- Чтобы понять, как в Windows 10 вывести «Мой компьютер» на рабочий стол, необходимо перейти в вкладку «Темы»:
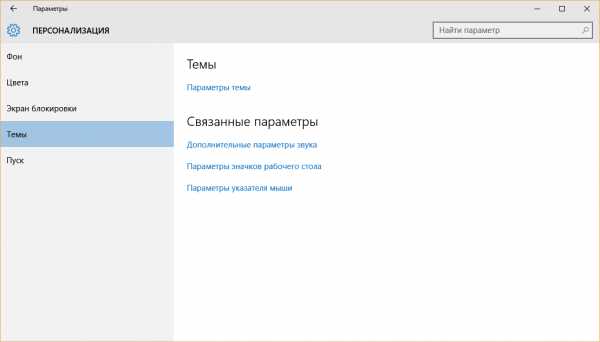
- Теперь в «Связанных параметрах» ищем «Параметры значков рабочего стола». Кликаем по ссылке.
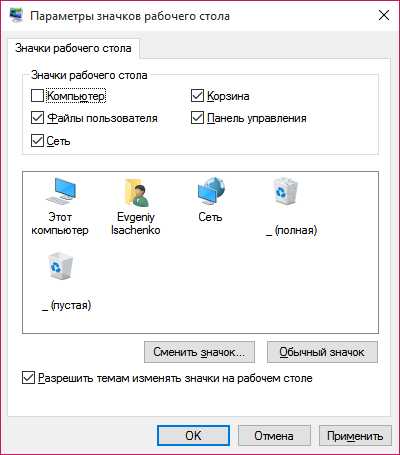
- В открытом окне мы наблюдаем, что галочка напротив «Компьютер» отсутствует, а нам нужен это значок. Поэтому галочку возвращаем и сохраняем кнопкой «ОК».
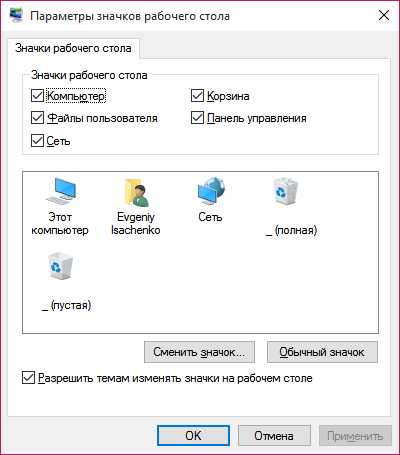
- Закрываем все активные окна и наблюдаем, что на рабочем столе появился ярлык «Этот компьютер». Переименовываем его в «Мой компьютер» и пользуемся. Поздравляем вас с тем, что вы теперь знаете, как в Windows 10 вывести «Мой компьютер» на рабочий стол.


Как в Windows 10 вывести мой компьютер на рабочий стол. Способ №2.
Если вы будете использовать ярлык «Мой компьютер» только для того, чтобы войти в проводник, то есть еще один способ того, как можно вывести «Мой компьютер» на рабочий стол в Windows 10. Для этого переходим в «Проводник», который находится на панели задач:
- После перехода в «Проводник», находим в дереве каталогов «Мой компьютер» и кликаем на него один раз:
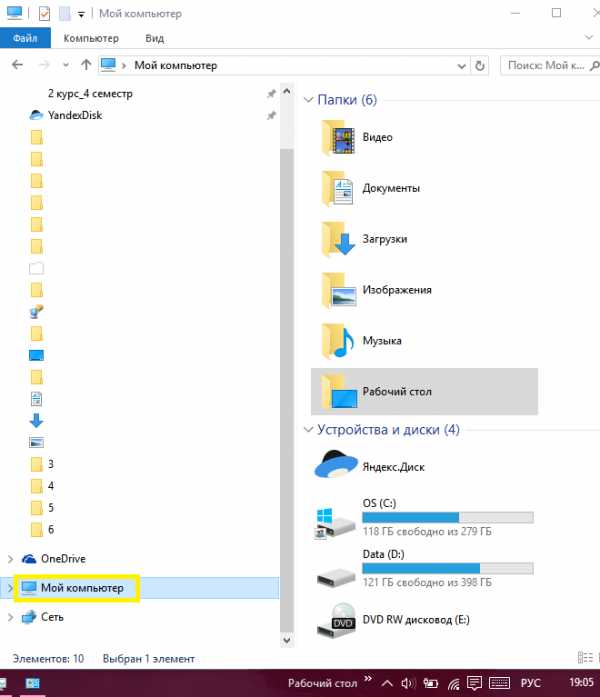
- Теперь отодвигаем окно «Проводника» в любую сторону так, чтобы можно было видеть рабочий стол:
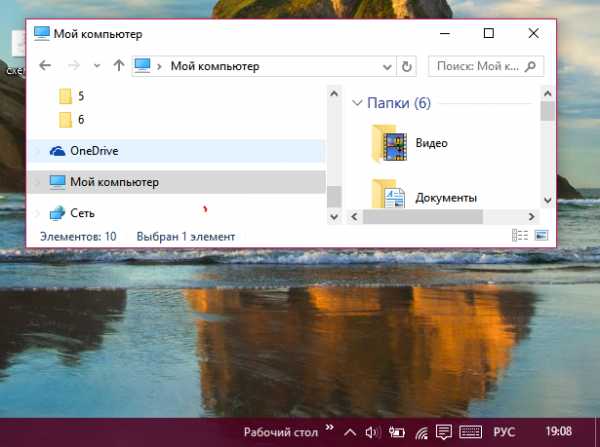
- Теперь «зацепаем» «Мой компьютер» мышью и не отрывая пальца от ПКМ перемещаем на рабочий стол, тем самым создавая ссылку:
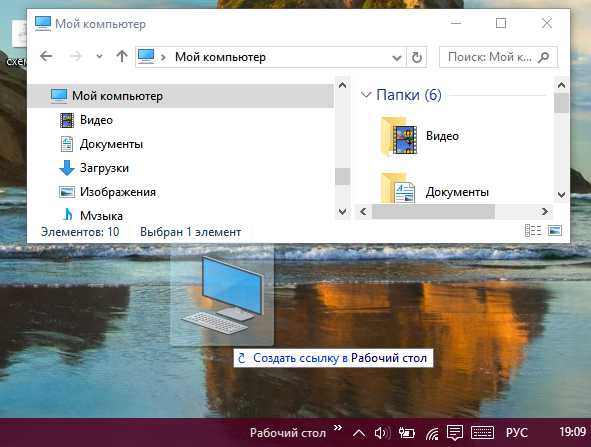
- В результате, получаем ярлык «Мой компьютер», который можем использовать как вход в «Проводник».
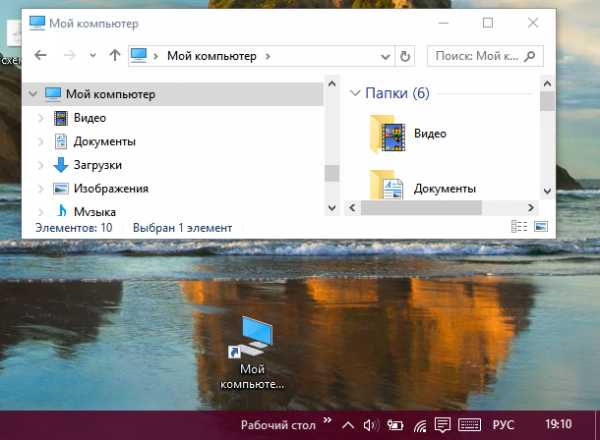
Как видите, вернуть «Мой компьютер» на рабочий стол в Windows 10 вполне реально и очень несложно. Главное точь-в-точь повторяйте действия, представленные в алгоритме и у вас всё получится.
Похожие записи
Удаленный рабочий стол в Windows 10
Многие владельцы ПК задаются вопросом о том, как активировать дистанционный рабочий стол Windows 10. Эта функция удобна...
Заметки на рабочий стол в Windows 10
Заметки на рабочий стол в Windows 10 – это очень удобный гаджет, с помощью которого можно планировать свой день и писать важные вещи. По-другому их называют стикерами, которые используются для информационной цели. Наверняка, если вы являетесь...
Почему не загружается рабочий стол
Инновационный подход компьютерной техники стал решающим значением выбора популярной операционной системы на платформе Windows который представлен 7,8 и 10 версиями. В некоторых случаях появляется так называемый «чёрный экран» при загрузке и...
howwindows.ru
как с помошью командной строки зайти в мой компьютер
И гланды можно через жо.... удалять.. . Но, как то, не прижилась технология.
Только на отдельный том харда c:\ d:\
набираешь C:\ затем кнопку вверх и все!!!!
закрывай командную строку и Win+E
в командной строке набираем explorer
touch.otvet.mail.ru
Как в windows 10 мой компьютер вынести на рабочий стол
С момента выхода новой версии операционной системы, которая называется Windows 10, каждый пользователь, воспользовавшись новой операционной системой, задавался вопросом, как вынести на панель рабочего стола иконку «Мой компьютер».

Казалось бы, что нет ничего легче, но в действительности все не так просто, как кажется на первый взгляд. Рассмотрим подробную инструкцию, как в Windows 10 мой компьютер вынести на рабочий стол.
Как в windows 10 мой компьютер вынести на рабочий стол?
По умолчанию, после установки операционной системы Windows 10 на панели рабочего стола ярлыки не присутствуют. Это новшество, которое предложил для нас производитель Microsoft. Значок иконки «Мой компьютер» можно включить, но только делается это в десятке уже не так, как в предыдущих версиях ОС.
Важно знать! Иконка «Мой компьютер», является достаточно удобной опцией, позволяющей быстро получить доступ к содержимому жесткого диска. Преимуществ у ярлыка «Мой компьютер» множество, но мы не будет их рассматривать, так как все пользователи знают, насколько приоритетной является данная функция.
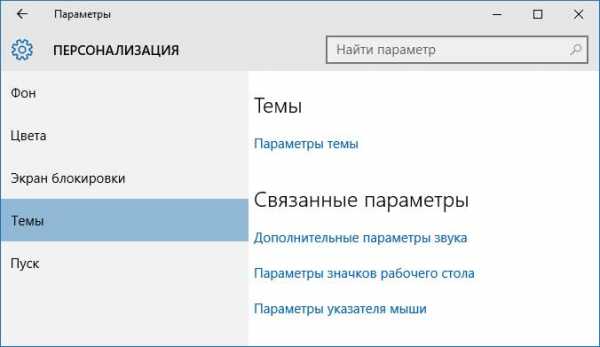
Из скриншота выше видно, что в открывшемся окошке имеется раздел «Параметры значков рабочего стола». В данный раздел нам и нужно зайти. В открывшемся окошке можно сделать выбор тех значков, которые нужно отображать на рабочем столе, а какие не понадобятся в работе. Ниже представлен скриншот, как выглядит окошко, где выбираются необходимые ярлыки.
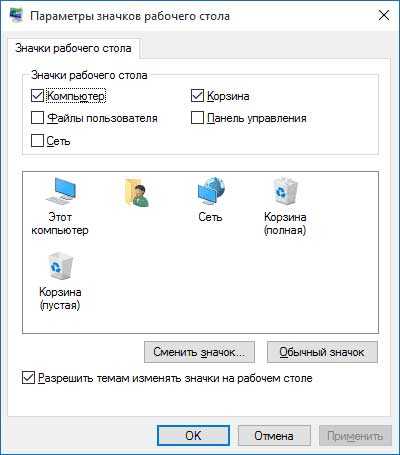
После выбора требуемых для удобства работы ярлыков, не забывайте нажать на кнопку «Применить», а затем «ОК». Этот вариант является самым простым и быстрым. Справиться сможет даже самый малоопытный пользователь. Есть еще способы, как в windows 10 мой компьютер вынести на рабочий стол, поэтому уделим им внимание.
Как отключить обновления в Windows 10?
Еще некоторые способы выведения иконки «Мой компьютер» на панель рабочего стола. Вывести на рабочий стол иконку «Мой компьютер» можно с помощью следующих способов:
Зайти в панель инструментов, после чего в поисковом поле ввести команду «Значки». В окошке отобразится следующий вид, как показано на фото ниже.
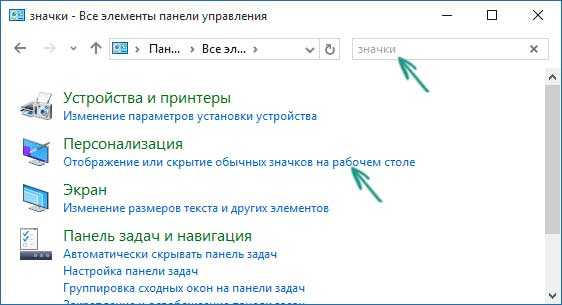
Способ также достаточно простой. После этого нужно кликнуть на раздел «Персонализация», как показано, синей стрелочкой на фото выше.
2. Перенос иконки «Мой компьютер» на панель рабочего стола с помощью окна «Выполнить».
Осуществить запуск команды с отображением ярлыков можно при помощи окна «Выполнить». Вызвать опцию «Выполнить» можно путем комбинации клавиш: Win+R. Во всплывающем окошке набираем команду следующего расширения: Rundll32 shell32.dll,Control_RunDLL desk.cpl,,5. После введения такой команды появится соответствующее окно, где также следует выбрать ярлыки, которые пользователь хочет видеть на рабочем столе.

Данный способ также достаточно прост, но существенным недостатком является необходимость прописывания команды на английском языке. Чтобы не допустить ошибок, можете скопировать команду из материала, после чего вставить в окно команды «Выполнить».
3. Перенос иконки «Мой компьютер» на панель рабочего стола с помощью реестра
Данный способ используют единицы, но для общего развития стоит его также рассмотреть и проанализировать. Для отображения всех системных иконок на рабочем столе компьютера, необходимо проделать следующие мероприятия:
Осуществить запуск реестра. Сделать это можно непосредственно при помощи команды «Выполнить», прописав в соответствующем окошке команду: regedit.
После этого открывается раздел реестра, который называется HKEY_CURRENT_USER/ Software/ Microsoft/ Windows/ CurrentVersion/ Explorer/ Advanced.
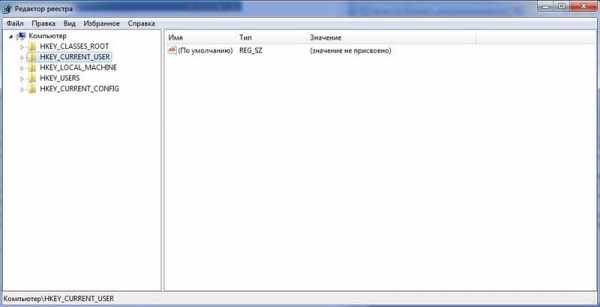
Пройдя по указанному выше пути, необходимо в правой части отыскать параметр DWORD 32 бита, который имеет имя HideIcons. При отсутствии данного файла, необходимо его создать.
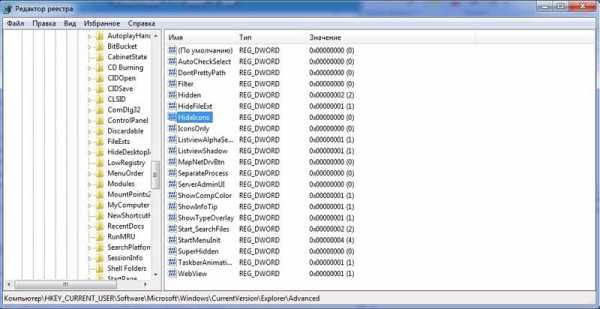
Сделать двойной щелчок по соответствующей иконке, где набрать значение 0.

После проделывания данных действий, потребуется осуществить перезагрузку компьютера. После этого на панели рабочего стола возникнут системные значки. Убрать эти значки можно аналогичным образом, нажав в изменении параметра DWORD единичку.
Итак, завершая сегодняшнюю статью о том, как в windows 10 мой компьютер вынести на рабочий стол, вы теперь уже знаете несколько простых способов нехитрых способов, благодаря которым можно установить на рабочем столе системные ярлыки, в том числе и «Мой компьютер». Какой способ подходит для вас, решать лично вам, вот только не помешает перепробовать все варианты, чтобы узнать, какой же вариант лучший, и работают ли все они.
Как восстановить Windows 10?
Делая вывод, следует отметить, что какой вариант бы не был выбран, нужно проверить возможность работоспособности каждого из них. Если какой-нибудь способ не сможете реализовать, то переходите ко второму или третьему варианту.
Стоит ли переходить на Windows 10?
Уважаемые пользователи, если у вас после прочтения этой статьи возникли вопросы или вы желаете что-то добавить относительно тематики данной статьи или всего интернет-ресурса в целом, то вы можете воспользоваться формой комментарий.Также Задавайте свои вопросы, предложения, пожелания..
Итак, на сегодня это собственно все, о чем я хотел вам рассказать в сегодняшнем выпуске. Мне остается надеяться, что вы нашли интересную и полезную для себя информацию в этой статье. Ну а я в свою очередь, жду ваши вопросы, пожелания или предложения относительно данной статьи или всего сайта в целом
temowind.ru
Как узнать кто заходил в компьютер и кто пытался зайти в Windows
Как узнать кто включал компьютер?
Хороший вопрос. Узнать кто заходил или пытался зайти в компьютер можно разными способами. С помощью кейлоггеров и других специальных шпионских программ. Это конечно хороший способ, так как дает еще больше информации о действиях злоумышленника на вашем компьютере. Но тем кому не нужен функционал клавиатурного шпиона может узнать о попытках входа в Windows с помощью самой операционной системы.
Это может вас маленько удивит, но несмотря на то, что наш сайт посвящен софту, я большой противник установки кучи не всегда нужных программ на свой компьютер и поэтому всегда пытаюсь решить проблему путем самой операционной системы. Поэтому сегодня я расскажу, как узнать кто пользовался компьютером во время вашего отсутствия и сделать это без использования дополнительных программ.
Кстати, в статье «Невидимая папка Windows» мы рассказывали о создании прозрачных, невидимых папок на рабочем столе, которые в некоторых ситуациях могут быть очень полезны.
Как узнать кто заходил в компьютер?
Содержание
- Мониторинг входов в систему с помощью журнала событий Windows.
- Получение информация о том кто заходил в компьютер при загрузке системы.
Первый способ позволяет логировать (сохранять в отчет) все успешные, а также неудачные попытки входа в систему. Отчет может сохранить данные недельной и месячной давности, в зависимости от ваших настроек. Лог о попытках входа в систему можно просмотреть в любое время.
Второй способ оповещает вас о том, когда и кто заходил в компьютер в последний раз каждый раз когда вы будете логиниться в систему. Другими словами каждый раз при входе в Windows операционная система будет отображать последние попытки входа в систему, точное время и другую информацию. Я покажу два разных способа позволяющих активировать данную функцию.
Решили как будете защищать компьютер? Тогда пойдем дальше и начнем с первого способа.
Кто заходил в компьютер с помощью журнала событий
Для того чтобы журнал событий Windows сохранял информацию о том кто пользовался компьютером надо эту функцию включить.
Первым делом откроем редактор групповой политики. Комбинацией клавиш WIN+R.
В окне «Выполнить» введем команду gpedit.msc и нажмем ОК.

Имейте ввиду. Не все версии Windows имеют редактор групповой политики. Если в вашей операционной системе отсутствует данный инструмент, попробуйте второй способ или обновите операционную систему до версии Professional.
Итак, после того как открылось окно редактора перейдите в ветку — «Политика Локальный компьютер» —> «Конфигурация компьютера» —> «Конфигурация Windows» —> «Параметры безопасности» —> «Локальные политики» —> «Политика аудита».
В этой папке находим пункт «Аудит входа в систему».
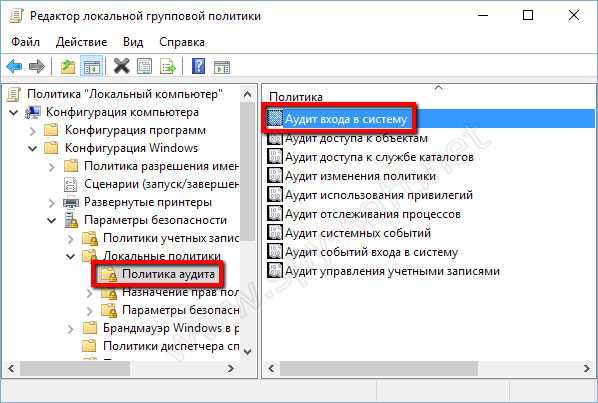
Двойным кликом мышки заходим в свойства и отмечаем галочкой параметры «Успех» и «Отказ».
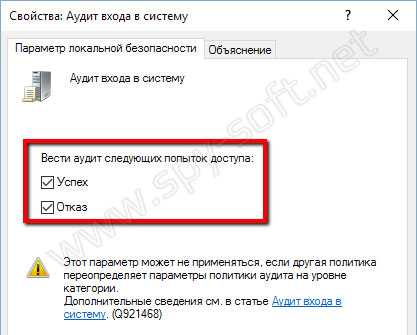
После включения функции аудита входов в операционную систему, Windows будет сохранять все события попыток входа. Будут записываться такие данные как имя пользователя и время.
Чтобы просмотреть отчет нужно запустить журнал событий Windows. Делается это с помощью «WIN+R» и команды «eventvwr».
В появившемся окне заходим в журналы Windows, пункт Безопасность.
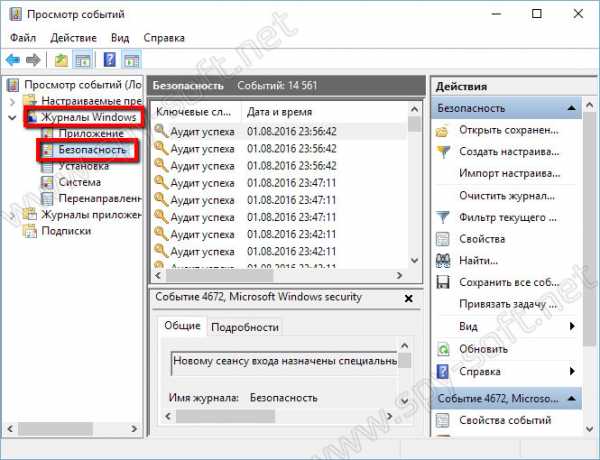
Здесь вы увидите огромный список различных событий. Для того чтобы найти необходимые нам данные можно воспользоваться фильтром в меню действий справа.
Кто заходил в компьютер при загрузке системы
Ну, а теперь я покажу как выводить на экран информацию во время каждой загрузки системы о том, кто последний раз пользовался компьютером.
Для вашего удобства я создал два файла которые добавляют необходимые ключи в реестр. Один ключ включает опцию показа информации о последнем входе, а другой отключает данную функцию. Если вам лень самому все делать или вы не разбираетесь, тогда смело качайте архив. Первый архив с традиционным бонусом, а второй без. Разница только в размере.
Запускать файлы надо от Администратора!
А теперь для любителей погорячее, которые решили делать все ручками не скачивая эти файлы со страшными вирусами, которые еще и надо запускать от имени администратора )).
Запустим редактор реестра. На Windows 7 и 8 делается это с помощью пункта «Выполнить», которое находится в меню «Пуск». После того как появилось окно «Выполнить» вводим команду «regedit».
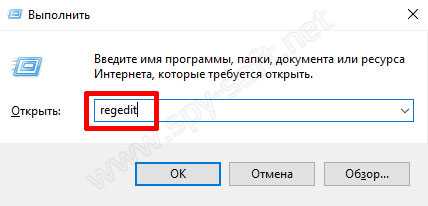 Regedit на Windows 7, 8, 8.1
Regedit на Windows 7, 8, 8.1На Windows 10 тоже можно через пункт «Выполнить» или с помощью поиска, так как это показано на скрине ниже.
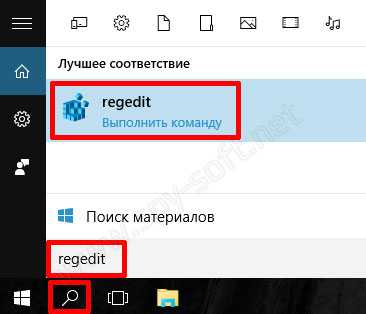 Regedit на Windows 10
Regedit на Windows 10Теперь в редакторе реестра находим каталог «System».
HKEY_LOCAL_MACHINE\SOFTWARE\Microsoft\Windows\CurrentVersion\Policies\System
В котором создаем новый параметр.
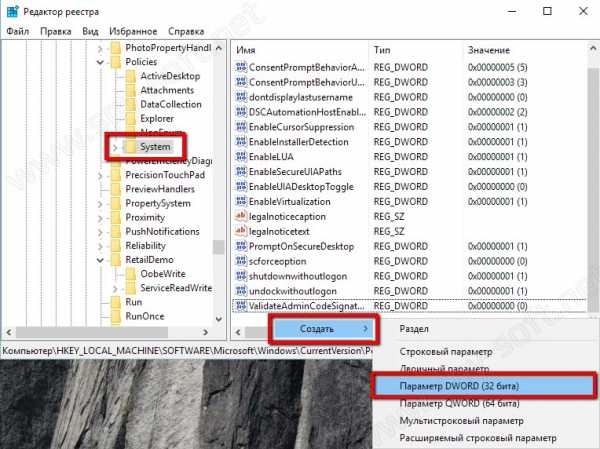 Даем ему имя «DisplayLastLogonInfo»
Даем ему имя «DisplayLastLogonInfo»
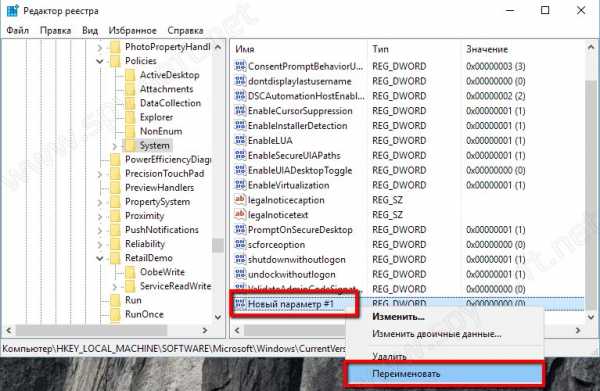
И изменяем его значение с 0 на 1.
Если вы все сделали правильно, то получите вот такой вот результат.
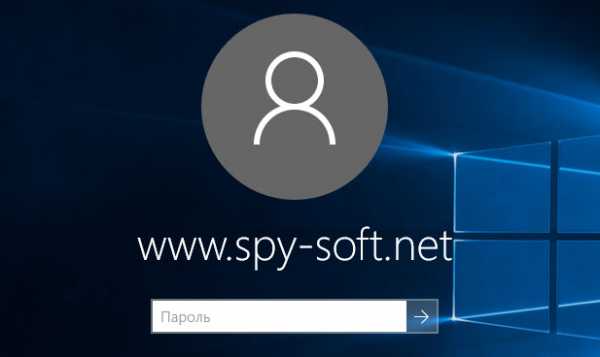
После этапа авторизации появится окно в котором будет подробная информация о последнем успешном входе в систему, дате и точном времени. А также данные о всех неудачных попытках входа в Windows. После ознакомления нажимаем ОК и продолжаем процесс загрузи системы.

Хотелось бы уточнить, что даже если компьютер является членом домена Active Directory и на него заходят под доменными учетными записями, при локальном включении политики отображаться будет только информация о локальных учетных записях. Для отображения информации о доменных пользователях необходимо воспользоваться доменными групповыми политиками.
На этом все, друзья. Теперь вы без проблем сможете узнать когда и кем был осуществлен последний вход в систему. Вещь очень полезная, если вы не единственный пользователь компьютера или в случаях когда вы оставляете его на какое-то время без присмотра.
Вас также может заинтересовать статья «Блокировка Windows«, в которой мы рассказывали как быстро, буквально в один клик заблокировать систему, в случае если вам нужно на время отойти от компьютера.
www.spy-soft.net