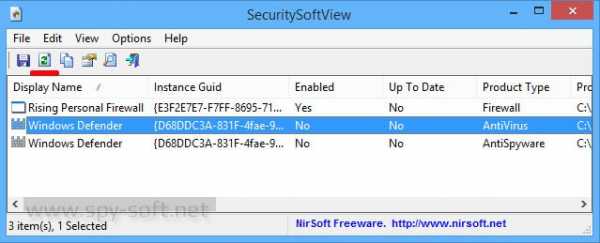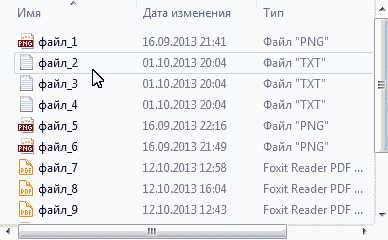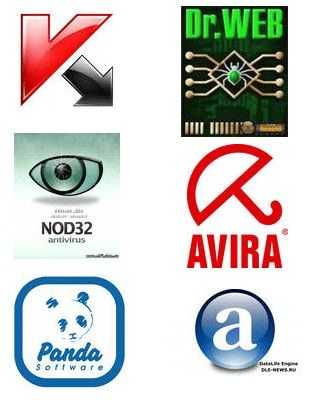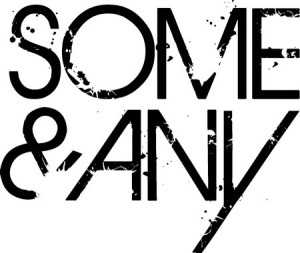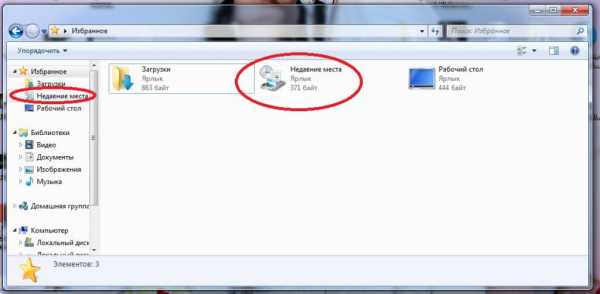Исправление ошибок hdd. Как исправить ошибки на жестком диске. Как исправить ошибки на диске
Как проверить диск на ошибки с помощью Chkdsk в Windows 10, 8.1 и 7
Сбои в работе Windows, аварийное выключение питания компьютера, эксперименты с софтом для управления дисковым пространством, последствия проникновения вирусов – эти и иные проблемы могут приводить к автоматическому запуску штатной утилиты Windows Chkdsk, предназначенной для исправления ошибок файловой системы жестких дисков. Некорректно завершенная работа операционной системы с файлами ведет к появлению ошибок файловой системы, а иногда и к ее повреждению вовсе. В экстренных случаях утилита Chkdsk сама включается перед запуском Windows, сканирует разделы диска и исправляет ошибки. Однако факт наличия проблем с файловой системой может никак не давать о себе знать при обычном использовании компьютера и обнаружиться лишь при попытке управления дисковым пространством. Так, например, пытаясь уменьшить раздел диска штатными средствами Windows, можем получить такое уведомление: «Возможно, что выбранный для сжатия том поврежден. Используйте программу Chkdsk для устранения неполадок, а затем повторите попытку сжатия тома».
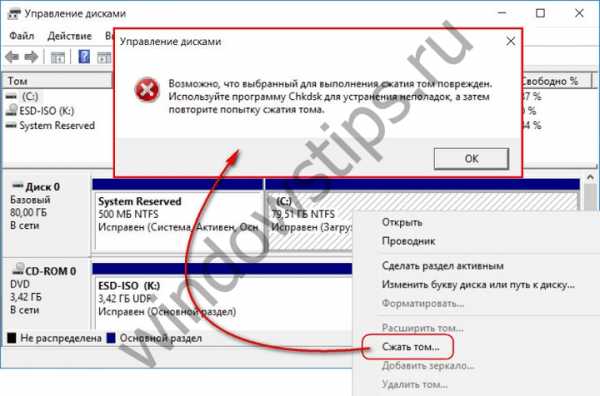
В таком случае проверка диска автоматически не запускается. Как в Windows 7, 8.1 и 10 запустить Chkdsk вручную? Как с помощью Chkdsk исправить ошибки диска, если именно эта проблема стала причиной неспособности операционной системы загружаться?
Внутри Windows утилиту Chkdsk можно запустить несколькими способами.
1. Запуск Chkdsk с помощью графического интерфейса Windows
Чтобы запустить Chkdsk, в системном проводнике на диске С делаем клик правой клавишей мыши и открываем «Свойства».
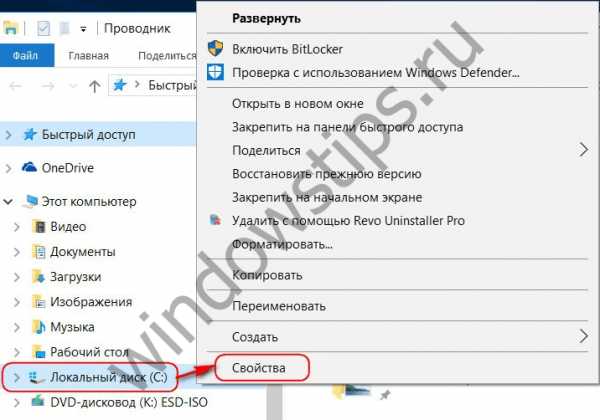
В окошке открывшихся свойств раздела диска переходим на вкладку «Сервис», а в ней нажимаем кнопку «Проверить» (или «Выполнить проверку» для Windows 7).

В версиях Windows 8.1 и 10, если с файловой системой диска все в порядке, в появившемся далее окне увидим уведомление о том, что проверка не требуется. Но при желании проверку диска утилитой Chkdsk можно запустить, нажав «Проверить диск».

Если система подозревает наличие ошибок файловой системы, в этом окне будет присутствовать кнопка запуска проверки и восстановления диска.

Для работы Chkdsk относительно диска С необходимо перезагрузить компьютер. Это можно сделать тотчас же или отложить запуск проверки до следующей перезагрузки.
После перезагрузки компьютера сможем наблюдать работу Chkdsk.
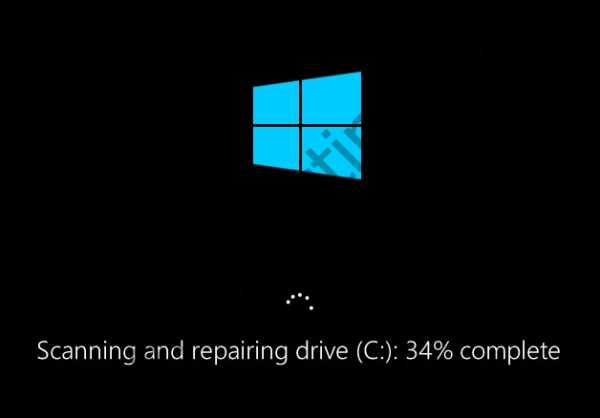
В Windows 7 запуск Chkdsk немного отличается: к предустановленной опции автоматического исправления ошибок можно добавить другую возможную опцию – проверку и восстановление поврежденных секторов жесткого диска. При активации этой опции стоит учесть, что в этом случае работа Chkdsk может занять больше времени.

Как и в случае с Windows 8.1 и 10, в версии 7 системный диск С не может быть проверен в рамках работающей операционной системы. Для запуска проверки необходима перезагрузка компьютера. Нажимаем «Расписание проверки диска».
Далее перезагружаем компьютер вручную и дожидаемся результатов проверки диска.
При проверке несистемного раздела диска, если он используется какими-то программами, ситуация обстоит проще, чем с системным разделом. В окне с уведомлением, что диск в данный момент используется, необходимо просто нажать кнопку «Отключить», чтобы, соответственно, отключить этот раздел на время проверки.
2. Запуск Chkdsk с помощью командной строки
Чтобы запустить Chkdsk с помощью командной строки, сначала, соответственно, запускаем последнюю.
В командную строку вписываем команду по типу:
chkdsk с: /f
В этой команде вместо диска С каждый раз подставляем букву нужного раздела, на котором требуется проверка. Если Chkdsk должна проверить системный раздел С, как и при работе с графическим интерфейсом, потребуется перезагрузка компьютера. После появления сообщения в командной строке о невозможности блокировки указанного диска нужно ввести «Y», затем перезагрузить компьютер.

Кроме параметра /f, отвечающего за исправление ошибок диска, Chkdsk можно запускать с параметром /r, предназначенным для поиска поврежденных секторов и восстановления данных. По итогу работы Chkdsk с этим параметром кластеры жесткого диска с нечитаемыми секторами будут значится как поврежденные (бэд-блоки) с передачей их функций новому кластеру. Потому запускать Chkdsk с параметром /r рекомендуется лишь тогда, когда обычное исправление ошибок – запуск утилиты с параметром /f – не принесло необходимых результатов. На примере того же диска С команда будет выглядеть так:
chkdsk c: /f /r
3. Запуск Chkdsk в незагружающейся Windows
Если Windows подвисает на определенном этапе загрузки, одна из возможных причин этой проблемы – ошибки файловой системы. В таком случае запустить Chkdsk необходимо, загрузившись с аварийного носителя. В качестве такового можно использовать обычный установочный носитель с версиями Windows 7, 8.1 или 10. С его помощью утилиту Chkdsk запустим внутри командной строки. На первом же этапе запуска процесса установки системы жмем клавиши запуска командной строки – Shift+F10.
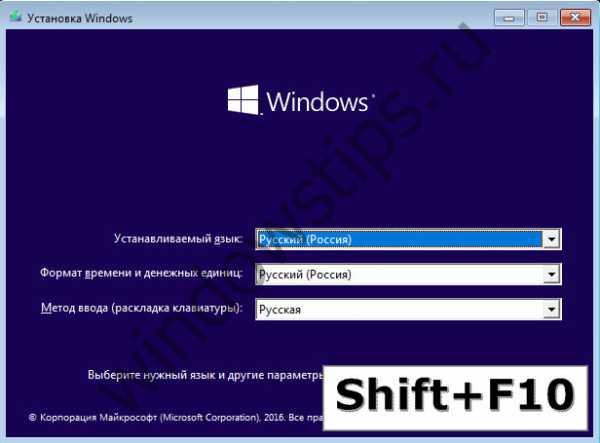
В открывшейся командной строке прежде запуска команды Chkdsk необходимо уточнить, какими буквами определены разделы диска. Это легко сделать с помощью блокнота. Запускам его командой:
notepad
Жмем меню блокнота «Файл», затем – «Открыть».
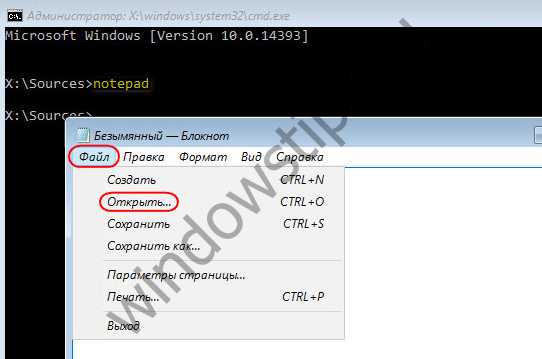
В открывшемся проводнике запоминаем новые обозначения дисков. Как правило, в Windows 8.1 и 10 раздел диска С (каким он есть внутри работающей операционной системы) значится как D, поскольку буква С отдается первому техническому разделу системы. И все остальные разделы идут со смещением на одну букву алфавита.
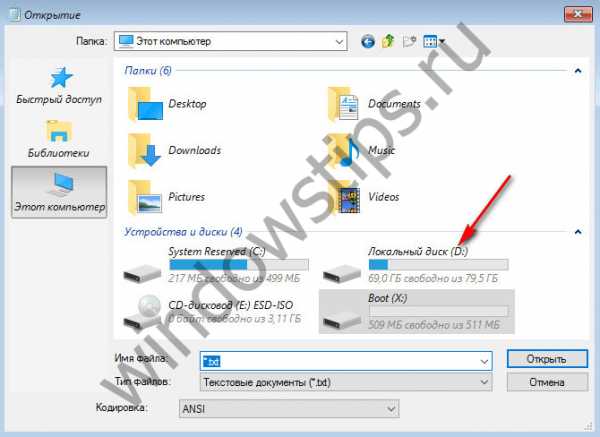
Определившись с буквами разделов диска, блокнот закрываем, далее, вернувшись к командной строке, вводим команду по такому типу:
chkdsk d: /f

Как и при работе с Chkdsk внутри Windows, сначала необходимо попытаться исправить ошибки диска путем запуска утилиты с параметром /f. И лишь если проблема не будет решена, только тогда запускаем команду с параметром /r, как указано в предыдущем пункте статьи.
Для случаев неспособности Windows загружаться можно заранее записать аварийный Live-диск с подборкой различных инструментов для восстановления работоспособности операционной системы. В числе таких, например, AdminPE на базе WinPE. Его образ для записи на диск или флешку можно скачать на официальном сайте проекта Adminpe.Ru. С помощью AdminPE можно запустить командную строку и ввести рассмотренные выше команды запуска Chkdsk. Но в этом Live-диске утилита Chkdsk имеет свой интерфейс и запускается с помощью скрипта. Ярлык запуска утилиты вынесен прямо на рабочий стол.

В выпадающем списке для проверки диска выбираем нужный раздел диска. Далее активируем галочки восстановления поврежденных секторов и принудительного отключения раздела (тома). Запускам проверку.


В числе инструментария AdminPE – ряд прочих утилит для работы с жесткими дисками, а также известные программы Hard Disk Sentinel и Victoria.
windowstips.ru
Исправление ошибок hdd. Как исправить ошибки на жестком диске
Самый простой способ проверки жесткого диска на ошибки – это использование встроенной в ОС Windows утилиты, которая не только выполнит диагностику, но и поможет исправить программные ошибки диска. Ее упрощенный вариант можно использовать прямо с проводника. Чтобы выполнить сканирование, откройте «Компьютер», выберите диск, который нужно проверить и откройте его свойства.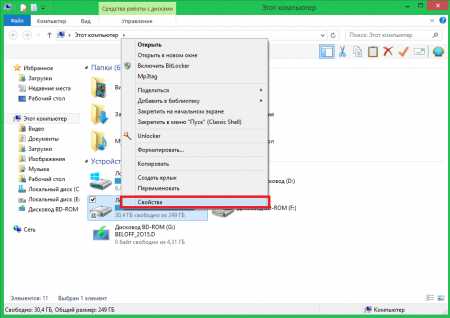
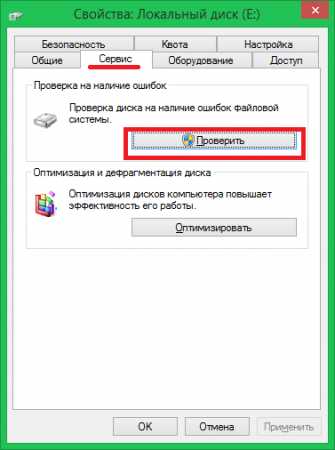
Способ 2 – использование командной строки
Для устранения большинства проблем с диском, у вас всегда есть возможность использовать инструмент «Chkdsk» - стандартный компонент в ОС Windows, который можно запустить через командную строку с расширенным функционалом. Называется он Chkdsk. Это утилита, которая исправляет такие ошибки на диске, как плохие сектора, потерянные кластеры и проблемы с каталогами. Также она автоматически создает и отображает отчет об общем состоянии вашего диска, а также о результате его проверки.
Как использовать Chkdsk?
Chkdsk.exe фактически является приложением, которое может быть запущено непосредственно из командного интерпретатора. Чтобы это сделать, запустите командную строку как администратор системы и выполните команду «Chkdsk». 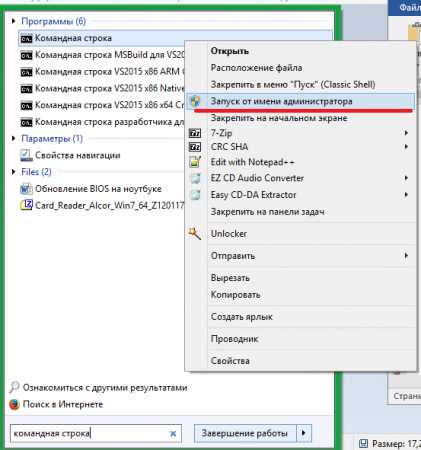
Chkdsk [раздел [[путь] имя файла]]] ]
Ниже мы представили описание операторов команды.
- - Указывает точку подключения или, если проще, букву диска.
- [Имя файла] (доступно для FAT/FAT32) – файлы, которые будут проверены на фрагментацию.
- /F – оператор инициирует процедуру коррекции ошибок на диске без проверки на Bad сектора.
- / V - выводит полные пути и имена файлов на диске.
- /R – инициирует процедуру сканирования диска на поиск «Bad» секторов. Также позволяет восстановить данные, которые еще можно считать (используется с оператором /F).
- /X (только для ФС NTFS) – принудительное размонтирование проверяемого раздела жесткого диска (кроме того, на котором установлена ОС).
- /I (только для NTFS) - нестрогая проверка индексных записей.
- / L [: размер в килобайтах] (только NTFS) - изменяет размер файла журнала до указанного числа килобайт.
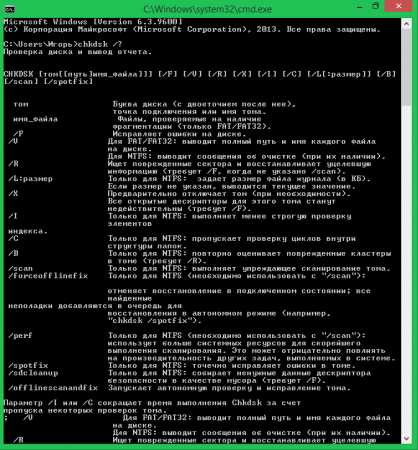
Chkdsk не может выполнять функции восстановления, если какой-либо из файлов на диске заблокирован или в данный момент используется. В этом случае, вам потребуется перезагрузка, чтобы запустить полноценную проверку всех объектов жесткого диска.
Примечание: Если вы выключите компьютер неправильно, то, в некоторых случаях, утилита Chkdsk запустится при перезагрузке ПК. Это функция безопасности, позволяющая предотвратить возможную потерю или повреждение файлов.
Люди хранят больше информации на своих жестких дисках, чем когда-либо прежде. Это естественно: потребители требуют больше пространства, и компании, производящие жесткие диски, отвечая их требованиям, производят массивные диски объемом в 500 Гб, которые к тому же еще и достаточно быстрые – они вращаются со скоростью в 10 000 Об/мин. Однако, большие высокоэффективные жесткие диски требуют большего обслуживания, чем маленькие.
Давайте взглянем на структуру вашего жесткого диска. Жесткие диски состоят из ряда круговых дорожек, называемых дисками. Каждый сектор диска разделен на мелкие кусочки, называемые секторами. Эти сектора хранят данные магнитным способом. Вы, возможно, видели сообщения об ошибках, которые указывают на наличие ошибки в секторе X или Y. Такое происходит, когда электрический моторчик направляет центральный шпиндель на сектор диска, который не может быть прочитан. В этом случае вы можете устранить ошибки жесткого диска и позволить прочитать раздел. Эта статья поможет вам, когда вам будет необходим простой способ устранения проблем с жестким диском.
Проект №1 - Проверьте состояние своих жестких дисков
Простой способ узнать, как восстанавливать сбой жесткого диска состоит в том, чтобы запустить CHKDSK, утилиту для проверки диска. Это стандартное приложение Windows, которое позволяет вам сканировать жесткий диск для обнаружения ошибок. Частое использование одной только этой утилиты позволит вам устранить все ошибки, имеющиеся на жестком диске и восстановить жесткий диск до уровня его наилучшей производительности. Утилита работает, отмечая ошибочные зоны и спрашивая у компьютера, как поступить с ошибкой: пропустить или устранить.
Вот, как это надо делать:
1. Открыть папку "Компьютер".2. Выбрать жесткий диск, кликнуть по иконке жесткого диска правым кликом мыши.3. Перейти в "Свойства".4. Перейти на вкладку "Сервис".5. Нажать кнопку "Выполнить проверку".6. Для более полного восстановления установить флажки "Автоматически исправлять системные ошибки" и "Проверять и восстанавливать поврежденные сектора".7. Если появится новое диалоговое окно нажать "Запланировать проверку диска" чтобы начать процесс.
Вам следует запускать эту утилиту каждые 3 месяца, чтобы вовремя устранять ошибки жесткого диска и избежать замедления работы вашего жесткого диска.
Проект №2 - Организуйте фрагментированные данные
Следующий способ заключается в том, чтобы восстановить структуру жесткого диска, приводя в порядок данные, содержащиеся на вашем жестком диске. Вы загружаете тонны данных на жесткий диск каждый раз, когда пользуетесь своим Windows. Ваша операционная система выполняет огромную работу, организовывая эти данные. Однако не существует совершенной системы. В результате, данные, которые вы добавляете, зачастую помещаются в непроизводительные области диска. Это известно как фрагментация. В этот момент вам необходимо предпринять шаги к дефрагментации данных, чтобы устранить проблемы с низкой производительностью жесткого диска. Если имеются проблемы в реестре, то вам наверняка придется «почистить» его, чтобы эффективно навести порядок в вашем жестком диске. Процесс дефрагментации может кластеризовать ошибочные данные реестра с исправными данными вашего реестра, что может привести к медлительности жесткого диска.
Как дефрагментировать:
1. Открыть меню «Пуск».2. Нажать на «Компьютер».3. Правым кликом мыши щелкнуть по изображению жесткого диска С.4. Перейти в раздел "Свойства".5. В меню свойств, открыть меню "Сервис".6. Выбрать команду "Дефрагментация".7. В меню дефрагментации нажать кнопку "Дефрагментировать"
Проект №3 - Выбросьте весь мусор
Теперь, когда ваши файлы приведены в порядок и вы устранили все ошибки жесткого диска, самое время очистить ваши недавно дефрагментированные данные. Все файлы сохраняются в одном или более местах на вашем жестком диске. Старые версии этих данных часто сжимаются системой и откладывается в «дальний угол». Однако когда вашему компьютеру или реестру необходим определенный файл, определяется местонахождение всех версий этого файла. Это замедляет и усложняет процесс устранения медленной производительности жесткого диска. Но Microsoft разработал отличный инструмент, который позволяет пользователям удалять ненужные сжатые и временные данные. В свою очередь, это позволяет вам устранять и исправлять медленную работу жесткого диска, вызванную присутствием ненужных данных.
Вот необходимая инструкция:
1. Зайти в "Пуск".2. Выбрать раздел "Программы".3. Открыть "Стандартные".4. Выбрать "Служебные".5. Кликнуть по строке "Очистка диска".
В конечном счете, эти несколько шагов должны помочь вам в исправлении проблем с жестким диском и медленной работой Windows. Когда речь идет о жестких дисках выражение "чем больше, тем лучше" может быть определяющим. Но не стоит забывать, и что "чем больше сила, тем больше и ответственность".
Прежде чем приступить к исправлению ошибок поврежденного жесткого диска, следует понимать, что они могут быть техническими и программными.
Жесткий диск (винчестер) компьютера или ноутбука, может выйти из строя даже через несколько дней после покупки, причем без возможности восстановления (ремонта).
При технических ошибках его следует просто заменить. Сегодня это можно делать как в компьютерах, так и в ноутбуках.
Жесткий диск делиться на тома (сектора) в них создаются таблицы, структура которых може
iuni.ru
Chkdsk - проверка диска на ошибки
Chkdsk - проверка диска на ошибки
Служебная программа Check Disk (Chkdsk.exe) применяется для проверки диска на ошибки и поврежденные сектора. Эта утилита командной строки Windows проверяет целостность как базовых, так и динамических дисков. Она применяется для проверки и исправления ошибок, обнаруженных на томах NTFS и более старых форматов как FAT, FAT32.
Check Disk способен найти и исправить много видов ошибок. Утилита прежде всего ищет несогласованность в файловой системе и связанных с ней метаданных. Один из способов, при помощи которого Check Disk находит ошибки это сравнение битовой карты тома с дисковыми секторами, назначенными файлам.
У многих пользователей возникает вопрос - Как запустить CHKDSK? Для этого нужно:
- Запускаем командную строку с правами администратора - Пуск - Выполнить - Cmd;
- В командной строке вводим команду CHKDSK /? и ознакамливаемся с ее параметрами.
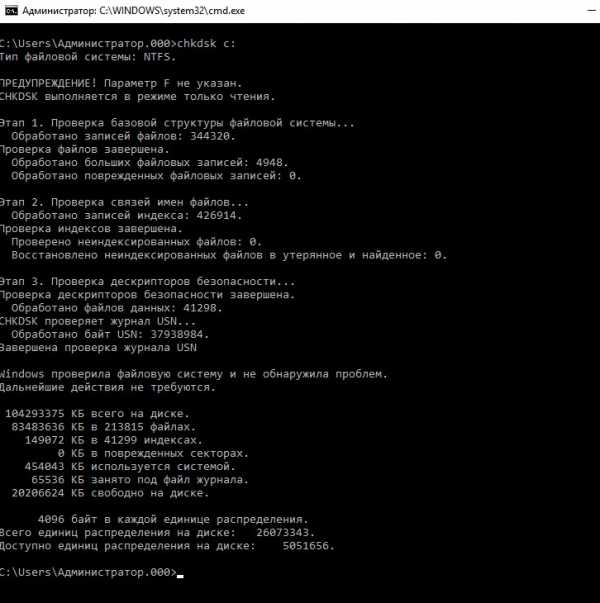
Параметры команды CHKDSK
CHKDSK [том[[путь]имя_файла]] [/F] [/V] [/R] [/X] [/I] [/C] [/L[:размер]] [/B], где
- Том - Определяет точку подключения, имя тома или букву проверяемого диска с двоеточием.
- имя_файла - Файлы, проверяемые на наличие фрагментации (только FAT/FAT32).
- /F - Исправление ошибок на диске.
- /V - Для FAT/FAT32: вывод полного пути и имени каждого файла на диске. Для NTFS: вывод сообщений об очистке (при их наличии).
- /R - Поиск поврежденных секторов и восстановление уцелевшего содержимого (требует /F).
- /L:размер - Только для NTFS: задание размера файла журнала (в КБ). Если размер не указан, выводится текущее значение размера.
- /X - Предварительное отключение тома (при необходимости). Все открытые дескрипторы для этого тома будут недействительны (требует /F)
- /I - Только для NTFS: менее строгая проверка элементов индекса.
- /C - Только для NTFS: пропуск проверки циклов внутри структуры папок.
- /B - Только для NTFS: повторная оценка поврежденных кластеров на диске (требует /R)
- Параметры /I или /C сокращают время выполнения Chkdsk за счет пропуска некоторых проверок тома.
Пример анализа диска без исправления ошибок Chkdsk
Вы можете проверить целостность диска, введя имя команды и букву диска с двоеточием. Например, для проверки целостности диска С, введите:
Если в результате проверки индексов будут найдены потерянные файлы, Check Disk восстановит их такими, как они есть. Обычно восстановленные файлы хранятся с расширением .chk в корневом каталоге соответствующего диска. В завершение Check Disk выводит отчет, где сообщает, было ли свободное пространство ошибочно отмечено как используемое, и если да, рекомендует исправить ошибку, запустив Check Disk с ключом / F.
Пример исправления ошибок диска с помощью Chkdsk
Анализируя диск, вы его проверяете, но в действительности ничего не исправляете. Для проверки диска и устранения любых обнаруженных проблем нужно указывать ключ /f, после чего Check Disk будет искать и исправлять ошибки:
Check Disk не может восстанавливать тома, которые находятся в использовании. Если том используется, Check Disk запрашивает, хотите ли вы, чтобы том был проверен при следующей загрузке компьютера. Ключ /R задает поиск плохих секторов диска и восстановление читаемой информации, а ключ /X — принудительное отключение NTFS-тома в случае необходимости.
Check Disk может выводить более подробную информацию о ходе проверки при помощи ключа /V. Для томов NTFS можно ограничить проверку индексов, задав ключ /I, и пропустить проверку циклов внутри структур папок, указав ключ /С.
cmd4win.ru
Как исправить ошибки на компьютере?
В наше время всё больше и больше простых пользователей компьютеров пытаются сами устанавливать различные файлы и программы. Со школьной скамьи, дети пытаются сами разобраться в устройстве компьютера и как пользоваться самыми различными программами. Поэтому нередко случается, что возникают самые разные ошибки при установке и переустановке различных программ и приложений. Из-за этих ошибок операционная система компьютера начинает медленней работать, на экране всё время выскакивают различные окна с сообщениями и предупреждениями о том, что та или иная программа может работать неправильно. Также некоторые программы вообще могут перестать работать. Что же делать? Как исправить ошибки на компьютере самостоятельно и что делать в подобной ситуации, - наверное, каждый задастся этим вопросом, столкнувшись с проблемой. Есть несколько советов для помощи в этой ситуации.
Как исправить ошибки на жестком диске?
Для проверки жёсткого диска на наличие ошибок нужно выбрать «Мой компьютер», затем «Локальный диск С или D», в зависимости от того, какой надо проверить. Навести курсор и нажать на него правой кнопкой мыши. В высветившемся меню выбрать «Свойства». В свойствах следует выбрать «Сервис», и затем в открывшемся меню нажать вкладку «Выполнить проверку». Если выбранный вами локальный диск содержит операционную систему, то следует выбрать «Расписание проверки диска» и после перезагрузки компьютера система будет автоматически проверять диски на наличие ошибок и исправлять их.
Как исправить ошибки реестра?
Существует программа под названием CCleaner. После установки этой программы, её необходимо открыть, затем нажать кнопку «Анализ», после чего программа проанализирует все диски и выдаст результат. Затем нажимаем на кнопку «Очистка». Программа автоматически очистит весь ненужный мусор на компьютере.
Как исправить ошибки Windows?
Для исправления ошибок в операционной системе Windows, существует огромное количество программ. К сожалению, многие из них сами содержат различные вирусы, мусор и сопутствующие программы, которые неопытный пользователь может установить на свой компьютер, сам того не желая.
Вот некоторые программы, предназначенные именно для исправления ошибок Windows безо всякого сопутствующего мусора: Microsoft Fix It и Anvisoft PC PLUS. Эти программы с понятно читающимся интерфейсом, простые в использовании.
Все эти программы, исправляющие ошибки, помогут поддерживать максимальную производительность компьютера.
kak-bog.ru
EpicMorg • Как запустить Chkdsk, чтобы исправить ошибки на диске?
Это оригинал статьи. При копировании - обязательно указывать ссылка на первоисточник!
Если вы ищите информацию о том, что такое chkdsk, как им пользоваться, у вас он не работает или работает не правильно, то вам сюда.
Введение
Автор: Анатолий Зимовский Дата публикации: 2010-12-30Если вы ищете как скачать chkdsk бесплатно, без ожидания и смс, без ввода номера, то боюсь огорчить, что программа chkdsk по умолчанию присутствует в каждой системе семейства Windows.
Что собой представляет программа ChkDsk вообще и для чего она нужна?
Давайте разберёмся (обратившись к Википедии).
CHKDSK (сокращение от check disk — проверка диска) — стандартное приложение в операционных системах DOS и Microsoft Windows,
которое проверяет жёсткий диск или дискету на ошибки файловой системы (например, один и тот же сектор отмечен как принадлежащий двум разным файлам).
Служебная программа CHKDSK также может исправлять найденные ошибки файловой системы. Под Windows NT, Windows 2000 и
Windows XP, CHKDSK также может проверять поверхность жёсткого диска на наличие физически повреждённых секторов (bad sectors).
Найденные сектора отмечаются как повреждённые, и система больше не пытается читать с этих секторов или писать на них.
Ранее эту задачу выполнял [SCANDISK]. В системе UNIX аналогичная команда называется fsck.
По умолчанию, CHKDSK не исправляет ошибки и не проверяет поверхность диска на наличие повреждённых секторов.
Но об этом позже. Выполнение CHKDSK занимает некоторое время - обычно от нескольких минут до нескольких часов (зависит от жёсткого диска, его размера и занятости).
Способ 1. Как запустить Chkdsk из под Windows (на примере Windows 7 и Windows XP).
Автор: Анатолий Зимовский Дата публикации: 2010-12-30Начнем с того, что запуск программы Chkdsk на Windows 7 ничем почти не отличается от запуска на Windows ХР. Самый простой для пользователя способ запустить программу - это зайти в свойства нужного диска, например "C:", и перейти во вкладку "Сервис". 

Далее нажмите "Выполнить проверку" и появится окно программы Chkdsk с графическим интерфейсом: 

В окне можно выбрать параметры сканирования. Один отвечает за исправление ошибок на диске, а другой - обнаруживает поврежденные сектора диска и восстанавливает их, и задает исправление ошибок на диске.
В случае, если Вы проверяете раздел с Windows(например диск "C:"), то можете получить сообщение о невозможности проверки. (на win-хр немного другая табличка, но с тем же смыслом):
ww.epicm.org