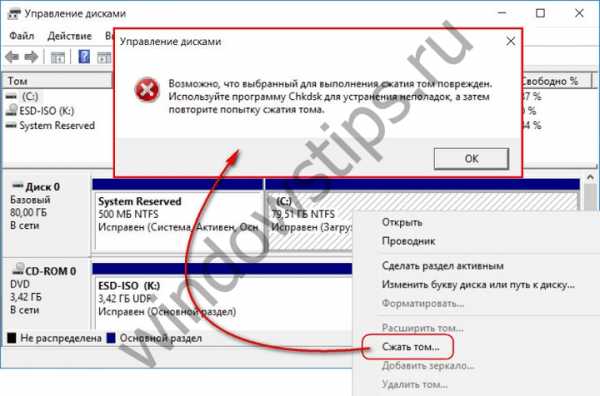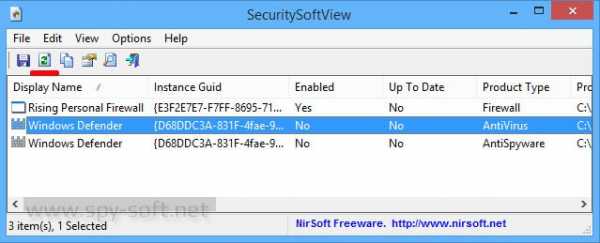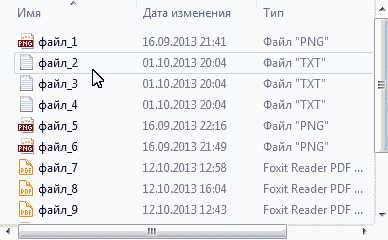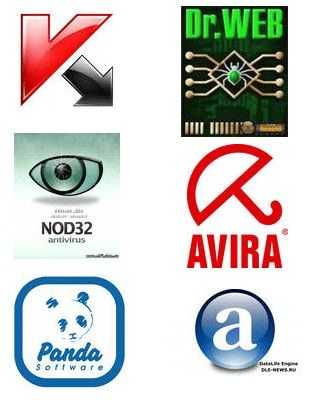Как удалить игру или приложение из Microsoft Store. Как удалить приложение на виндовс 10 из маркета
Удаление игр и приложений из Microsoft Store в Windows 10
Если игра или приложение было установлено из Microsoft Store (ранее Windows Store), его можно удалить только с устройства. На Windows 10 или XBox приложение не будет отображаться, однако в библиотеке Microsoft Store оно останется и удалить игру из списка нельзя.
Быстрое удаление приложений Microsoft Store на Windows 10:
- Нажать кнопку Windows на клавиатуре или в левом нижнем углу.
- Нажать Все приложения и найти игру в списке.
- Нажать правой кнопкой мыши и выбрать Удалить.
- Следовать инструкциям по удалению программы.
Удаленные игры останутся в профиле пользователя в Microsoft Store. Для повторной загрузки приложений нужно зайти в профиль, нажать Мая библиотека и выбрать доступное для загрузки приложение из списка.
Для удаления лишних приложений есть несколько вариантов:
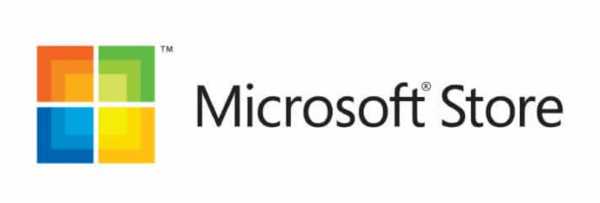
Удалить приложение через Microsoft Store
Обновленный магазин Microsoft Store, пришедший после ребрендинга на смену Windows Store, является удобным инструментом для загрузки и удаления игр. Если программа была загружена через магазин приложений, удалять её стоит таким же образом.
Перед удалением любых приложений (Skype, iTunes, игры) следует помнить, что при повторной установке (восстановлении) сохраненные данные и игровая информация могут исчезнуть. Следует иметь резервные копии важных данных.
Удаление приложения из Microsoft (Windows) Store:
- Нажать кнопку Windows на клавиатуре или кликнуть на значок Windows в левом нижнем углу на главном экране.
- Выбрать пункт Все приложения и найти в нем игру/программу, которую требуется удалить.
- Откроется окно установки и удаления программ. Следовать инструкциям на экране.
Удаленное приложение может потребоваться снова. Для повторной установки нужно:
- Зайти в магазин Microsoft Store.
- Перейти в Профиль, нажав на значок в правом верхнем углу экрана.
- Перейти в раздел Моя библиотека.
- В списке доступных загрузок найти нужную игру или программу.
- Для загрузки нажать на значок стрелочки справа от названия приложения.
После удаления информация в приложении и настройки будут сброшены. Прогресс игры также может быть сброшен, если отсутствует синхронизация с игровым сервером.
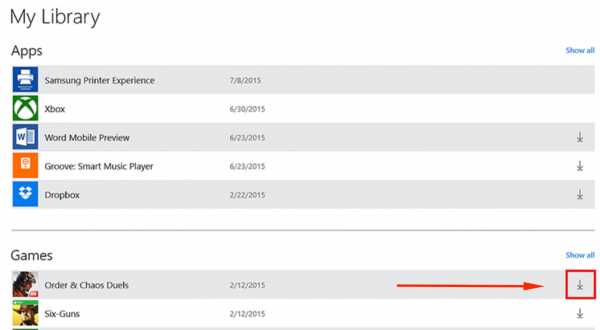
Удаление игр через Программы и компоненты
Этот метод позволяет удалить приложение, установленное не из магазина Microsoft Store (Windows Store). Удаление через Программы и компоненты подойдет для приложений и игр, установленных с DVD-диска, flash-накопителя или другого внешнего носителя.
- Нажать на кнопку Windows на клавиатуре или в левом нижнем углу экрана.
- Перейти в Настройке. На странице настроек в строке поиска ввести Программы и компоненты.
- Открыть Программы и компоненты, кликнуть на нужное приложение в списке доступных программ.
- В верхней части экрана нажать на надпись «Удалить/изменить». В некоторых приложениях также появляется кнопка «Восстановить». Она позволяет восстановить поврежденные или недостающие файлы без переустановки, если игра или приложение не запускается или работает некорректно.
- Выбрать Удалить и следовать инструкциям на экране для деинсталляции приложения.
Данный способ удаления рекомендован к использованию, поскольку стирает все файлы программы и данные о ней, не оставляя «мусора» в системе. Если выбрано восстановление программы, то потребуется вставить диск или внешний носитель, с которого выполнялась установка.
Стандартный функционал Windows 10
Есть еще два способа удалить лишнее приложение в Windows 10, если описанные выше методы по какой-то причине не подходят или не помогают. В первом случае придется залезть в Параметры, во втором — добавить приложение на главный экран, а затем удалить из контекстного меню.
Удаление через меню параметров:
- Нажать кнопку Windows на клавиатуре или главном экране.
- Перейти в Параметры.
- Открыть раздел Система.
- Перейти на вкладку Приложения и возможности.
- Найти программу, которую требуется удалить, и нажать на кнопку Удалить.
- Следовать инструкциям на экране и дождаться окончания удаления программы.
Удаление через главный экран:
- Добавить приложение на главный экран (ПКМ -> Дополнительно -> Закрепить на панели задач).
- Кликнуть по иконке приложения на главном экране правой кнопкой мыши, выбрать в контекстном меню пункт Удалить.
- Следовать инструкциям на экране для окончания процесса.
Все эти способы работают только с теми приложениями, которые установил сам пользователь. С предустановленными приложениями в Windows 10 проблема, удалять их требуется по отдельной инструкции.
Удаление предустановленных приложений Windows 10
Сложнее всего в Windows 10 избавиться от системных предустановленных приложений. Это встроенные универсальные программы, которые присутствуют в каждой сборке системы изначально и являются частью её самой: Калькулятор, Почта, Календарь. При этом другие встроенные программы удаляются без проблем: Skype, Советы, Новости, Погода.
Удаление встроенных программ происходит при помощи PowerShell:
- Запустить PowerShell от имени администратора через комбинацию клавиш Win+X или результаты поиска.
- Ввести команду Get-AppxPackage *program* | Remove-AppxPackage, где вместо program — название удаляемого приложения.
У каждого «неудаляемого» приложения в Windows 10 есть свое название, которое нужно вставлять в PowerShell:
- 3D Builder — *3dbuilder*
- Калькулятор — *calculator*
- Камера — *camera*
- Карты — *maps*
- OneNote — *onenote*
- Paint 3D — *mspaint*
- View 3D — *3dviewer*
- Xbox — *xbox*
- Будильники и часы — *alarms*
- Запись голоса — *soundrecorder*
- Кино и Т — *zunevideo*
- Люди — *people*
- Музыка Groove — *zunemusic*
- Почта и Календарь — *communicationsapps*
- Сообщения — *messaging*
- Фотографии — *photos*
Во время работы PowerShell могут появляться различные сообщения об ошибках. Это нормально, «неудаляемые» системные приложения все равно будут удалены с устройства.
Удаление штатных приложений Windows 10 может привести к повреждению системы и нарушениям в работе других приложений. Перед удалением предустановленных программ следует сделать точку восстановления системы. Это позволит откатить все внесенные изменения, если что-то пойдет не так.
setupwindows.ru
Как удалять приложения и программы в Windows 10
В операционной системе Windows 10 в сравнении с предыдущими относительно немного изменений с управлением приложениями. Открылся магазин, который отлично работает, с которого вы без проблем установите себе программу. Однако статья не об этом, здесь мы разберем, как удалить программу в Windows 10.
Быстрое удаление программы в системе Windows 10
Для того чтобы ответить на вопрос как удалить приложение в Windows 10, необходимо будет произвести следующие манипуляции. Открываем «Пуск», затем «Параметры». Вбираем раздел «Система, а далее переходим на вкладку «Приложения и возможности». Перед вами откроется список установленных программ. Возле каждой программы отображается ее размер, что весьма удобно. Чтобы произвести удаление программы, необходимо будет нажать на нее, после щелкнуть на «Удалить», а после еще раз на кнопку Удалить.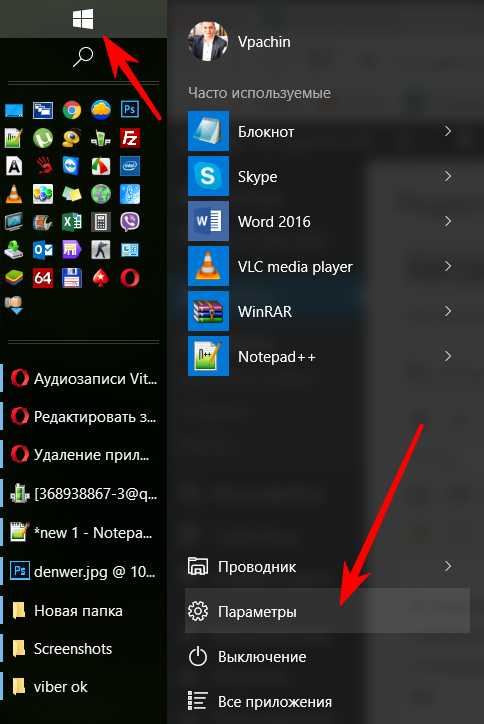
Удаление через меню «Пуск»
Существует еще один простой способ реализации данной задачи. Открываем «Пуск», после открываем се приложения. Далее нам следует отыскать необходимую программу, жмем на нее правой кнопкой мыши, а после жмем на «Удалить». Такой способ вам также пригодиться.
Программа для полного удаления всевозможных приложений в Windows 10
Если по определенной причине в виндовс 10 не получается удалить программу, или вы желаете осуществить ее полное удаление со всеми записями в реестре, то в данном случае нам потребуется специализированная программа – деинсталлятор. Revo Uninstaller – самая популярная и при этом бесплатная программа. Она предусматривает намного больше возможностей, чем в обычных средствах операционной системы.
Скачать Revo Uninstaller вы можете с официального сайта. После необходимо будет произвести ее установку на компьютер. В Windows 10 она превосходно работает. Процедура удаления приложений посредством Revo Uninstaller осуществляется в несколько шагов. В главном окне необходимо будет выделить необходимую программу, а после нажать на «Удалить». Выполняем подтверждение, нажав кнопку «Да». Перед вами должно открыться окно с выбором способа удаления. Выбираем наиболее удобный для вас, а после нажимаем далее. Там, напротив каждого метода представлено удобное описание на русском языке.
Начинаем процедуру удаления. По ее завершению, нажимаем «Далее». Также может потребоваться осуществить закрытие окна установщика самой программы, удаление которой мы произвели. Программа Revo Uninstaller сама начнет осуществлять поиск дополнительной информации, которая все еще имеется в системе.
Вы сами увидите результат. Все необходимые пункты следует выделить, а после нажать кнопку «Удалить». Подтверждаем свои намерения. После выполнения данной процедуры окно деинсталлятора можно будет закрыть. Перечисленных выше способов будет вполне достаточно, чтобы произвести удаление приложений, от вас лишь требуется выбрать для вас удобный и следовать инструкции.
xn----7sbbnvnbd8df8h.xn--p1ai
Как удалить современные приложения в Windows 10
Windows 10, как и ее предшественники Windows 8 и Windows 8.1 поставляется с несколькими предустановленными современными (Modern) приложениями (ранее они назывались Metro Apps). Это Калькулятор, Календарь, Почта, Кортана, Карты, Новости, OneNote, Groove Music Камера и т.д. Эти приложения предустанавливаются каждому пользователю системы Windows 10. Даже если удалить эти приложения из графического интерфейса Windows, они при следующем обновлении системы вновь установятся в ваш аккаунт из системного аккаунта.
В этой статье мы покажем, как корректно удалить стандартные Modern приложения в Window 10, что позволит сохранить дополнительное место на системном диске.
Удаление современных приложений с помощью новой Панели управления
Самый простой способ – удалить современное приложение из обновленной Панели Управления, тесно интегрированной с Магазином Приложений Windows (Windows Store).
Для этого нажмите кнопку Пуск и перейдите в раздел Settings -> Apps and features (Приложения и возможности). В списке программ найдите и выберите приложение, которое нужно удалить. Нажмите кнопку Uninstall (Удалить).
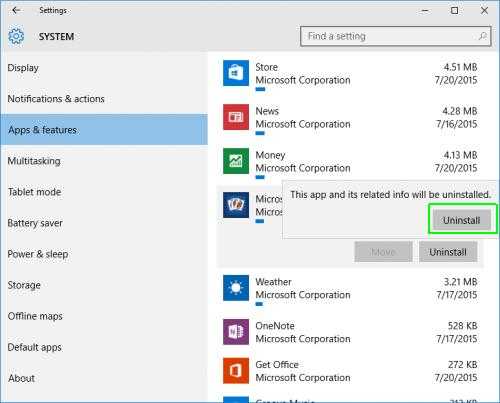
Однако большинство предустановленных Modern приложение защищены, и их нельзя удалить с помощью этого инструмента. Кнопка удаления у таких приложений неактивна. Удалить такие приложения можно только с помощь командной строки Powershell.
Совет. При полном удалении стандартного Modern приложения из системы, восстановить его будет проблематично.
Как удалить определенное современное приложение в Windows 10
Чтобы удалить конкретное Modern приложение, нужно получить системное имя этого пакета. Для этого в меню Пуск наберите PowerShell, в списке результатов нажмите на него ПКМ и выберите пункт Run as administrator (без прав администратора удалить приложение не получится).
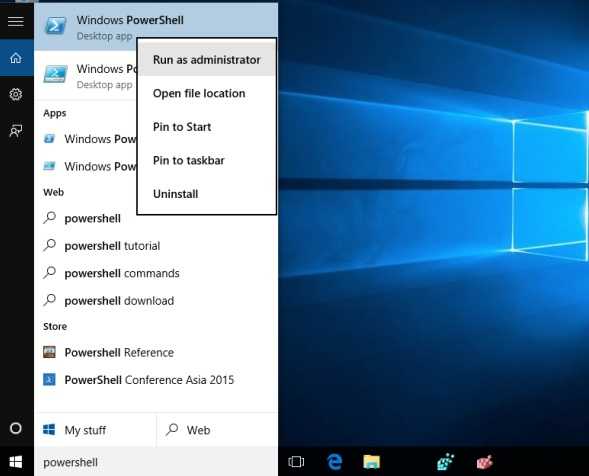
Выведем полный список современных приложений, установленных в Windows 10, выполнив команду:Get-AppxPackage -AllUsers
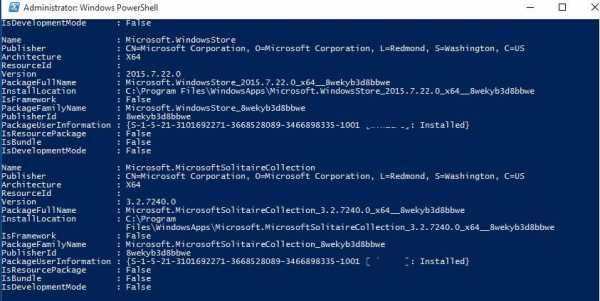
Совет. Результаты команды можно перенаправить в текстовый файла для более удобного просмотра и поиска требуемого имени пакета. Get-AppxPackage –AllUsers>c:\folder1\modernapps.txt
В списке приложений найдите приложение, которое хотите удалить. Предположим, мы хотим удалить «Solitare Collection». Для этого нам понадобится значение поля PackageFullName (полное имя пакета). В нашем примере оно такое:
Microsoft.MicrosoftSolitaireCollection_3.2.7340.0_x64__8wekyd3d8abwe
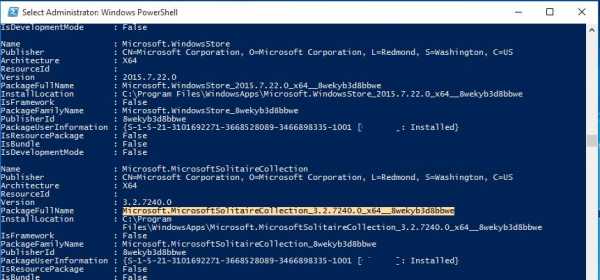 Скопируйте имя пакета, выделив его прямо в окне командной строки и нажав Ctrl + C (эта и другие новые возможности командной строки Windows 10 описаны здесь).
Скопируйте имя пакета, выделив его прямо в окне командной строки и нажав Ctrl + C (эта и другие новые возможности командной строки Windows 10 описаны здесь).
Удалим приложение такой командой:Remove-AppxPackage Microsoft.MicrosoftSolitaireCollection_3.2.7340.0_x64__8wekyd3d8abwe 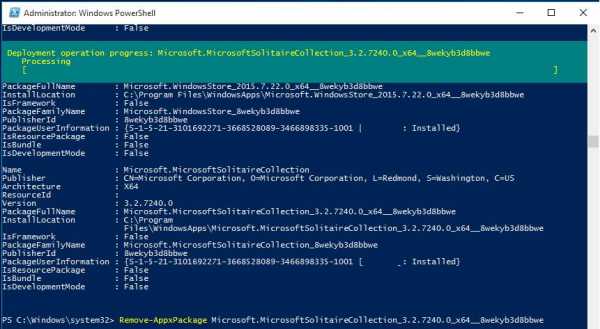
При выполнении этих команд производится действие с приложениями текущего пользователя. Если нужно удалить приложение у другого пользователя системы, нужно воспользоваться параметром -User <user_name>.
Например, так:Get-AppxPackage -User test_user
Соответственно, удаление приложения выполняется также с указанием имени пользователя:
Remove-AppxPackage Microsoft.MicrosoftSolitaireCollection_3.2.7340.0_x64__8wekyd3d8abwe -User test_user
Если нужно удалить приложение сразу у всех пользователей системы, воспользуйтесь параметром -AllUsers
Как удалить сразу все современные приложения Windows 10
Чтобы удалить все Modern приложения в системном аккаунте, выполните команду:
Get-AppXProvisionedPackage -online | Remove-AppxProvisionedPackage -online
Таким образом, все новые учетные записи будут создаваться без встроенных Modern приложений (также это означает, что профили новых пользователей будут создаваться быстрее).
Если нужно удалить приложения из смонтированного офлайн образа Windows (предположим, путь к подключенному образу — c:\offline), команда будет такой:
Get-AppXProvisionedPackage –Path c:\offline | Remove-AppxProvisionedPackage –Path c:\offline
Чтобы удалить все современные приложения для текущего пользователя:
Get-AppXPackage | Remove-AppxPackage
Если требуется удалить предустановленные приложения для другого пользователя:
Get-AppXPackage -User test_user | Remove-AppxPackage
И, наконец, чтобы удалить все приложения для всех пользователей Windows 10, воспользуйтесь командой:
Get-AppxPackage -AllUsers | Remove-AppxPackage
Совет. Если при удалении современных приложений Windows 10 у вас появляется ошибка 0x80073CFA, это означает что это приложение встроенное и защищено. Удалить такие приложения можно по этой инструкции http://winitpro.ru….oshibka-0x80073cfa-udaleniya-vstroennogo-appx-windows-10/Ранее мы уже довольно подробно разбирали как удалить Metro приложения в Windows 8 / Windows 8.1, как вы видите, в Windows 10 принципиально ничего не поменялось.
winitpro.ru
Как на "Виндовс 10" удалять приложения полностью?
Если пользоваться компьютером долгое время, на нем рано или поздно у вас появятся приложения, которые, по сути, не нужны. Они занимают лишь свободное пространство диска, а никакой пользы не несут. Самым оптимальным решением будет их удалить. Но у неопытного пользователя эта задача может вызвать сложности. Поэтому в данной статье будут представлены самые популярные способы, как на "Виндовс 10" удалять приложения. А в конце вы сами сможете выбрать оптимальный для себя.
Удаляем программы в Windows 10
Перед рассказом о том, как на "Виндовс 10" удалять приложения, стоит сделать ремарку и сказать, что множество пользователей эту задачу выполняют абсолютно неправильно. Они просто берут и удаляют папку с программой. Но дело в том, что при ее установке вы выбираете лишь папку, куда будут помещены основные компоненты с исполняющим файлом. Однако инсталлятор распаковывает кучу иных файлов, разбрасывая их по всему дисковому пространству. Именно поэтому таким методом пользоваться нельзя. Ведь со временем компьютер засорится и станет хуже работать.
Ну а теперь переходим непосредственно к тому, как на "Виндовс 10" удалять приложения правильно. Ниже будут приведены пять способов, которые в той или иной мере отличаются друг от друга. Потому советуем дочитать статью до конца, чтобы определиться с наиболее подходящим.
Способ 1: при помощи специального файла
Не отходя далеко от темы неправильного удаления программ, стоит сразу представить один способ правильного удаления. При установке программ вы указываете папку на диске, куда она будет инсталлироваться. В эту папку помещаются не только компоненты, которые обеспечивают работоспособность программы, но и файл, который позволяет удалить полностью программу с компьютера. Ничего сложного. Именно о том, как на "Виндовс 10" удалять приложения с помощью этого файла, и пойдёт сейчас речь.
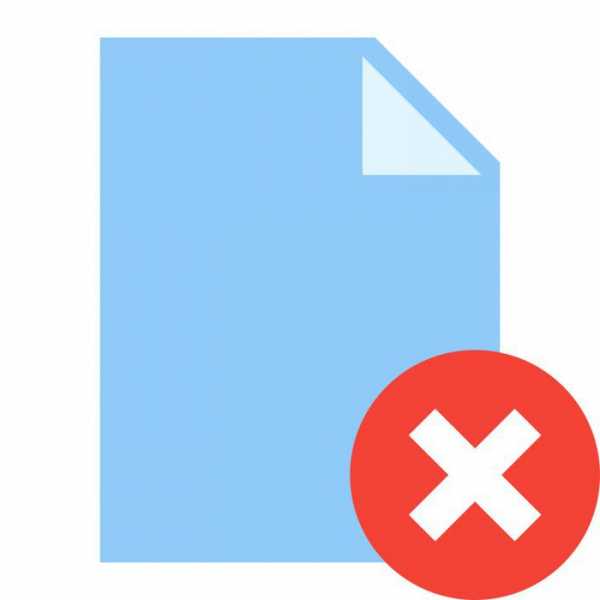
Итак. Файл этот называется uninstall. Порою может иметь другое наименование, но оно не сильно отличается от первоначального. Так что распознать его не составит труда. Как минимум ориентиром может выступать иконка, чаще всего она такая же, как и сама программа.
Если вы забыли, в какую папку установили приложение, существует отличный способ, как ее найти, ведь именно там находится нужный нам файл. Для этого необходимо нажать правой кнопкой мыши (ПКМ) по ярлыку программы, расположенному на рабочем столе. Или же в меню "Пуск" - и в контекстном меню выбрать пункт "Расположение файла". После этого откроется папка, в которой вы сможете отыскать файл uninstall. Снова ничего сложного.
После того как было рассказано, как найти нужный файл, можно приступать непосредственно к тому, как удалить приложение на "Виндовс 10" с его помощью. А делается это очень просто. Вам нужно лишь запустить этот файл и дать согласие на удаление приложения. После чего начнется процесс деинсталляции, по итогу которого все файлы программы будут стерты с вашего компьютера.
Способ 2: при помощи встроенной утилиты
Если по какой-то причине у вас не получилось удалить программу предыдущим способом, можете воспользоваться вторым. Он исключает необходимость поиска папки, в которую была установлена программа. Сейчас мы поговорим о том, как удалить приложение с компьютера с "Виндовс 10" при помощи специальной встроенной утилиты.
Она называется "Программы и компоненты", и нам для начала ее нужно открыть. Делается это через "Панель управления", поэтому откроем сначала ее:
- Нажмите на значок увеличительного стекла рядом с кнопкой "Пуск".
- В поисковой строке впишите "Панель управления".
- В результатах нажмите на одноименный пункт.
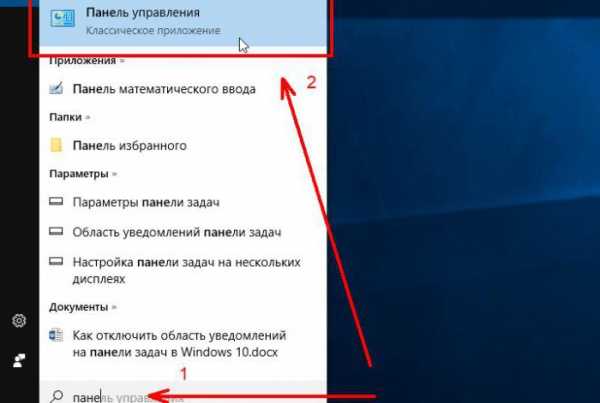
Теперь в панели нам необходимо найти ту самую утилиту. Это проще сделать, если отображение значков у вас выставлено как "Крупные значки". Если это не так, нажмите на выпадающий список, размещенный в верхнем правом углу окна, и выберите соответствующий пункт. После этого найдите и откройте утилиту "Программы и компоненты".
В появившемся окне вы увидите список всех программ, которые установлены у вас на компьютере. Теперь рассмотрим, как полностью удалить приложение с "Виндовс 10" с помощью этой утилиты.
- Найдите в списке программу, которую желаете удалить.
- Кликните по ней один раз ЛКМ.
- Нажмите кнопку "Удалить" в верхней части списка (также можно выполнить это действие через контекстное меню правой кнопки мыши).
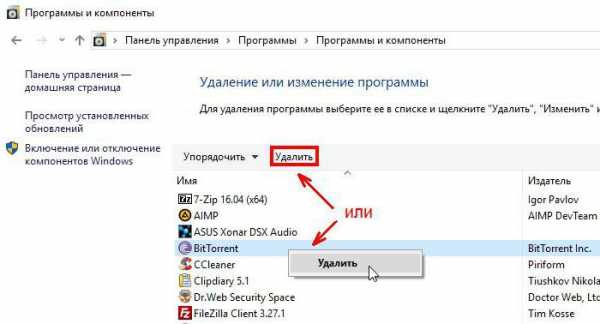
После этого откроется окно деинсталлятора. Оставшиеся действия выполняйте в соответствии с рекомендациями деинсталлятора.
Способ 3: при помощи утилиты Windows 10
Подобным способом удалить приложения с компьютера можно при помощи специальной утилиты, которая расположена в параметрах системы. Именно о ней сейчас и пойдет речь.
Для начала утилиту нужно открыть, для этого сделайте следующее:
- Нажмите на кнопку "Пуск".
- Нажмите на кнопку "Параметры", которая имеет иконку шестеренки и находится в нижнем левом углу меню "Пуск".
- В появившемся окне нажмите на кнопку "Приложения" (в некоторых дистрибутивах эта кнопка именуется как "Система").
- Перейдите в категорию "Приложения и возможности".
Теперь вы находитесь в нужном месте. Процесс удаления практически ничем не отличается от того, что был представлен в утилите "Программы и компоненты". Он следующий:
- Нажмите ЛКМ по приложению, которое нужно удалить.
- В развернувшемся меню нажмите кнопку "Удалить".
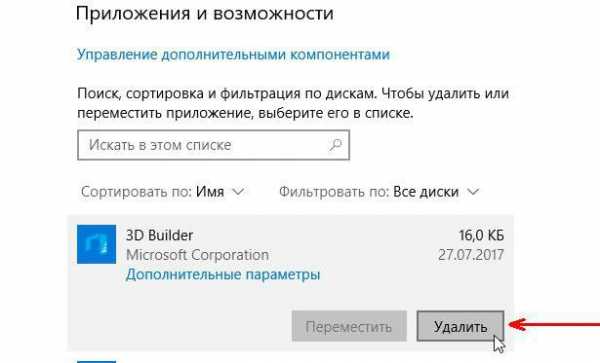
После того точно так же запустится деинсталлятор программы, и, следуя рекомендациям, вы сможете стереть программу с диска. К слову, если вы задаетесь вопросом о том, как удалить приложения из магазина "Виндовс 10", сделать это можно именно таким способом. Просто найдите в списке установленную ранее программу и удалите ее, следуя инструкции.
Способ 4: при помощи программы iObit Uninstaller
Если все вышеперечисленные способы вам не подошли или вы испытываете трудности в их исполнении, можно воспользоваться специальной программой iObit Uninstaller. Которую необходимо предварительно скачать и установить себе на компьютер.

Сейчас будет рассказано, как удалить программы с компьютера данным образом:
- Запустите программу.
- Выберите из списка приложение, которое нужно удалить. Вы можете пользоваться также категориями в левой стороне окна для выбора категории.
- Нажмите кнопку в виде корзины для запуска деинсталлятора программы.
Как видно, данный способ мало чем отличается от предыдущих. Все практически точно так же. Однако стоит отметить, что данная программа способна обнаружить больше программного обеспечения на компьютере для последующего его удаления.
Способ 5: при помощи PowerShell
Напоследок поговорим о том, как удалить встроенные приложения "Виндовс 10". К сожалению, для этого придется прибегнуть к утилите PowerShell, работа с которой для многих пользователей покажется довольно сложной. Однако, пользуясь инструкцией, каждый сможет удалить стандартные приложения ОС.
- Нажмите Win+R.
- Введите команду powershell.
- Выполните команду Get-AppxPackage.
- Отыщите в списке нужное приложение (определяйте по строке Name).
- Скопируйте его полное имя из строки "PackageFullName".
- Впишите команду Remove-AppxPackage и через пробел вставьте полное имя удаляемой программы.
- Нажмите Enter.
После проделанных манипуляций программа будет удалена. Не переживайте.
Заключение
Вот мы и разобрали пять способов, как удалить программу в "Виндовс 10". Какой-то вам покажется сложнее, какой-то - проще. Но выбирать, каким пользоваться, - только вам самим.
fb.ru
Удаление приложений в Windows 10
В новой операционной системе Windows 10 предусмотрено несколько основных способов, позволяющих удалять установленные приложения. В этой статье мы подробно их рассмотрим.
Удаляем программы через Параметры системы
Заходим в меню «Пуск» и нажимаем на «Параметры». В окне Параметров операционной системы открываем пункт «Система» и переходим на вкладку «Приложения и возможности».
Здесь можно наблюдать список установленных программ. Выберите нужную и нажмите «Удалить». Если удаляется обычная программа, то появится мастер удаления, просто следуйте инструкциям, которые появляются. А если программа была установлена через Магазин, то удаление происходит сразу после нажатия кнопки.
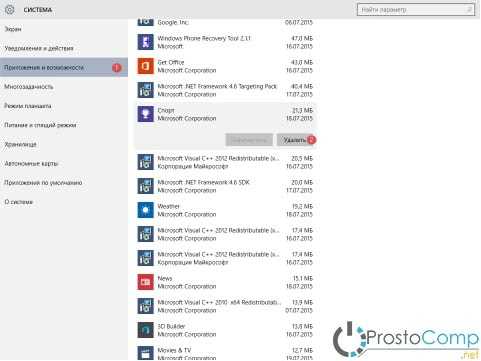 Обратите внимание, что для некоторых системных приложений удаление не доступно и соответствующая кнопка так же не активна.Кроме того, обычные программы могут легко удаляться через старую Панель управления, или после запуска программы деинсталляции, в папке приложения.
Обратите внимание, что для некоторых системных приложений удаление не доступно и соответствующая кнопка так же не активна.Кроме того, обычные программы могут легко удаляться через старую Панель управления, или после запуска программы деинсталляции, в папке приложения.
Удаляем приложений в Windows 10 при помощи PowerShell
В первую очередь нужно узнать имена пакетов для программ, которые собираемся удалить.Запускаем PowerShell с правами администратора. Что бы это сделать, через поиск (введя название PowerShell), найдите эту программу и сделайте по ней клик правой кнопкой мышки. В раскрывшемся меню нужно будет выбрать соответствующий пункт для запуска с правами администратора.
В окно PowerShell копируем и запускаем такую команду:
Get-AppxPackage
В окне появится список имен программ, установленных через Магазин.Для удобства работы с этим списком, мы его сохраним в виде текстового файла на Рабочем столе. Эта процедура выполняется такой командой:
Get-AppxPackage | Set-Content «$Env:userprofile\Desktop\AllApps.txt»
После запуска команды, у нас появится файл с именем AllApps.txt. В нем можно будет найти все имена пакетов программ, которые установлены в системе.
Кроме того, можно сохранить файл с еще большим количеством подробностей. Для этого его нужно сохранять в формате HTML. Воспользуйтесь этой командой:
Get-AppxPackage | ConvertTo-Html | Set-Content «$Env:userprofile\Desktop\AllApps.html»
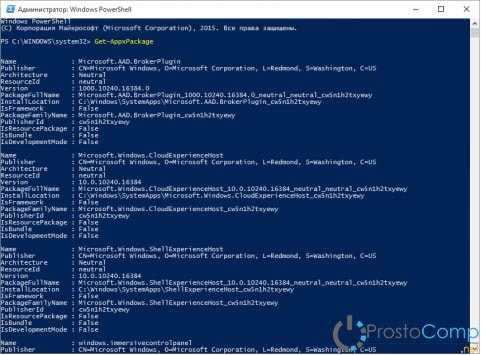 Для деинсталяции нужной программы будет копироваться полное название пакета для выбранного приложения — PackageFullName.
Для деинсталяции нужной программы будет копироваться полное название пакета для выбранного приложения — PackageFullName.
Если список всех установленных приложений через Магазин слишком объемный и в нем достаточно трудно найти нужный компонент, то можно уточнить список по определенному фрагменту из названия приложения. К примеру, отобразим список по запросу News, при помощи такой команды:
Get-AppxPackage -Name *News*
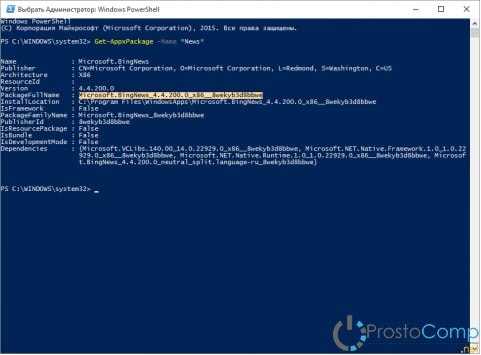 Находим нужный компонент для удаления и выделяем полное его название мышкой, затем копируем. После чего выполняем команду удаления данной программы, подставив в нее скопированное название:
Находим нужный компонент для удаления и выделяем полное его название мышкой, затем копируем. После чего выполняем команду удаления данной программы, подставив в нее скопированное название:
Remove-AppxPackage Microsoft.BingNews_4.4.200.0_x86__8wekyb3d8bbwe -Confirm
Обратите внимание на параметр -Confirm, в конце команды. Он указывает на вывод окна запроса, чтобы подтвердить удаление. Если его не использовать, то такого окошка не вы не увидите и операция начнется без дополнительных вопросов со стороны системы.
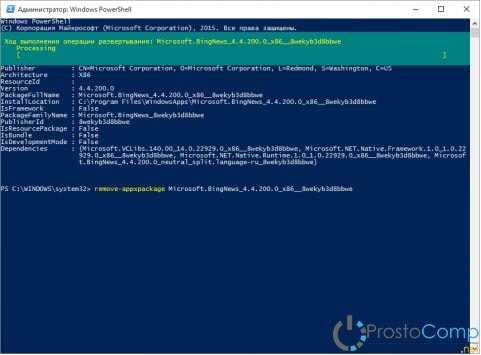
В итоге, нужная программа будет удалена с компьютера.
Когда выполняются все эти команды, то операции производятся учетной записью пользователя, от имени которого запущен терминал. Если необходимо выполнить какое-либо действие от имени другого пользователя и с программами другого пользователя, то воспользуйтесь таким параметром в команде, как —User <имя учетной записи>
Например, так:
Get-AppxPackage -User ProstoComp
После этого появится список установленных приложений, доступных именно для учетной записи пользователя USERNAME
Этим способом, используя этот же параметр можно устанавливать и выполнять удаление для любой другой, выбранной локальной учетной записи.
Что бы выполнять операции, с приложениями, сразу для всех учетных записей, то воспользуйтесь параметром AllUsers.
В репозитории от Microsoft есть очень полезный скрипт, позволяющий удалять сразу по несколько программ, через PowerShell — Remove Windows Store apps.
Когда есть несколько приложений, от которых нужно избавиться, то можно воспользоваться этим скриптом. Если хотите вообще удалить все приложения, установленные из Магазина, то можно запустить такую команду:
Get-AppxPackage -AllUsers | Remove-AppxPackage
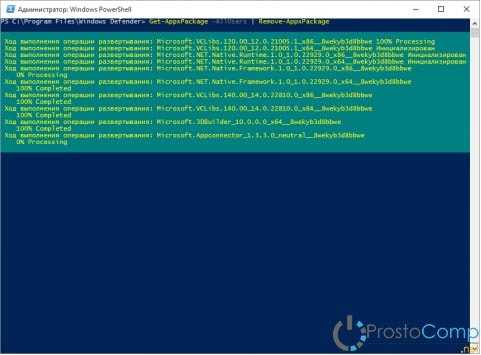 Этой командой можно удалять все предустановленные программы, кроме тех, что слишком тесно интегрированы в систему. Их никак удалить не получится. После удаления, все эти приложения можно легко установить обратно. А если создать новую учетную запись, то все предустановленные программы смогут самостоятельно установиться в систему. Но можно отключить такую назойливую установку при помощи данной команды:
Этой командой можно удалять все предустановленные программы, кроме тех, что слишком тесно интегрированы в систему. Их никак удалить не получится. После удаления, все эти приложения можно легко установить обратно. А если создать новую учетную запись, то все предустановленные программы смогут самостоятельно установиться в систему. Но можно отключить такую назойливую установку при помощи данной команды:
Get-AppXProvisionedPackage -Online | Remove-AppxProvisionedPackage -Online
Но при удалении нужно быть очень осторожным и четко осознавать все свои действия. Ведь с удалением всех предустановленных приложений удалится и сам Магазин. А без Магазина не получится устанавливать приложения которые там доступны.
Если удалять программы используя Remove-AppxPackage, то избавиться от программы из хранилища пакетов можно выполнением следующей команды:
Get-AppXProvisionedPackage -Online | where-object {$_.packagename –like «*3DBuilder*»} | Remove-AppxProvisionedPackage -Online
После параметра -like указывается название пакета удаляемой программы. Например, здесь мы поставили имя 3DBuilder. Для удаления другого пакета, нужно указать свое название нужной программы.
Удаляем приложения при помощи командной строки
Здесь мы воспользуемся системной утилитой WMIC, основное назначение которой предоставлять возможность взаимодействовать через инструментарий для управления Windows (WMI).Прежде всего, запускаем командную строку с правами администратора. После чего введите в окне терминала wmic и нажмите на «Enter».
Обратите внимание: При помощи данного способа можно управлять только обычными приложениями, которые устанавливались через мастер Windows Installer.
Как и в предыдущих случаях, мы должны получить список имен для приложений. Воспользуемся такой командой:
product get name
В окне терминала отобразятся названия приложений, которые есть на этом компьютере. Эти имена мы будем использовать в командах деинсталляции.
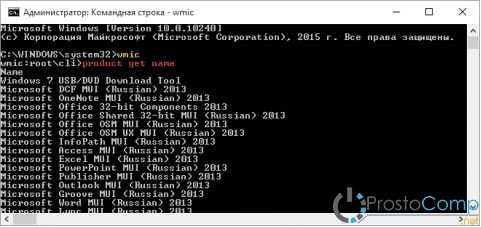 Подобно тому, как и в прошлый раз, этот список можно сохранять в виде текстового файла:
Подобно тому, как и в прошлый раз, этот список можно сохранять в виде текстового файла:
wmic /output:C:\Users\<имя пользователя>\Desktop\software_list.txt product get Name, Version
Или в виде HTML документа, для просмотра в браузере:
wmic /output:C:\Users\<имя пользователя>\Desktop\software_list.html product get Name, Version /format:htable
Если присмотреться к этому списку, то кроме названий, можно увидеть и другие, дополнительные параметры (к примеру, версия приложения). Эти данные можно использовать, что бы уточнить список и отсеять все лишнее. Для этих целей используем такие параметры команды:
- Name – имя, или название приложениями;
- Version – установленная версия программы;
- Vendor – разработчик приложениями;
- Description – краткое описание;
- InstallDate – дата, когда было установлено приложение.
Получая список со всеми программами на данном компьютере, результаты можно ограничивать по выше указанным параметрам. Например, показать приложения, которые устанавливались в определенную дату, или отобразить программы только определенного с наличием определенного слова в названии.
Давайте сформируем список приложений, у которых разработчик корпорация Microsoft, при помощи этой команды:
wmic product where «Vendor like ‘%Microsoft%'» get Name, Version
Или выведем на экран имена приложений, со словом «Office» в тексте:
wmic product where «Name like ‘%Office%'» get Name, Version
Давайте что-нибудь удалим! И так, у нас подопытным будет Windows 7 USB/DVD Download Tool. А команда, позволяющая удалить это приложение, будет иметь такой вид:
product where name=»Windows 7 USB/DVD Download Tool» call uninstall
Если нужно удалить любое другое приложение, то в параметр имени «name» подставляем название соответствующее название другой программы.
Причем пред удалением, появится запрос, требующий подтвердить ваши намерения. Но если не хотите с ним сталкиваться, то можно его и отключить. Просто добавив /nointeractive, как показано здесь:
product where name=»Windows 7 USB/DVD Download Tool» call uninstall /nointeractive
Кстати, используя WMIC можно управлять пакетами приложений на удаленных ПК.
На этом сегодняшняя статья завершается. Если у Вас возникли вопросы, то можете смело спрашивать их в комментариях. Удачи!
prostocomp.net
Как на "Виндовс 10" удалять приложения полностью?
Если пользоваться персональным компьютером долго, на нем заблаговременно или же попозже у вас будут замечены приложения, какие, в сущности, не должны. Они увлекают лишь только произвольное место диска, а вот всякой пользы не несут. Наиболее подходящим заключением станет их деинсталлировать. И у малоопытного юзера данная дилемма имеет возможность призвать трудности. Благодаря этому в данной заметке будут иметься описаны самые знаменитые образы, как на "Виндовс десятая" удалять приложения. Ну а в конце лично вы можете облюбовать подходящий для самое себя.
"Windows 10" удалить программы пошагово видео
Удаляем программы в Windows 10
Перед очерком про то, как на "Виндовс десятая" удалять приложения, стоит выполнить оговорку и заявить, что большинство юзеров данную проблему делают безоговорочно неверно. Они попросту берут и удаляют файлу с программкой. Однако дельце в включая, что при ее установке вы подбираете лишь только файлу, куда будут иметься зданы ведущие ингредиенты с исполняющим папком. Ведь инсталлятор распаковывает кучу других папков, разбрасывая их по всему дисковому месту. А именно благодаря этому подобным методом пользоваться невозможно. Все же постепенно микрокомпьютер засорится и будет горше действовать.
И уж в настоящее время коридорим именно к тому, как на "Виндовс десятая" удалять приложения адекватно. Ниже будут иметься приведены 5 образов, какие в какой-нибудь мере выделяются приятель от ина. Ввиду того рекомендуем дочитать заметку полностью, дабы сделать свой выбор с более благоприятным.
Способ 1: при помощи специального файла
Не отходя далеко от мотива ошибочного выделения программного обеспечения, стоит зараз понять 1 метод адекватного выделения. При установке программного обеспечения вы показываете файлу на диске, куда она станет инсталлироваться. В данную файлу помещаются включая ингредиенты, какие гарантируют функциональность программки, а также файл, позволяющего деинсталлировать вполне программку с персонального компьютера. Ничего трудного. А именно про то, как на "Виндовс десятая" удалять приложения за счет этого папка, и пойдет в данный момент речь.
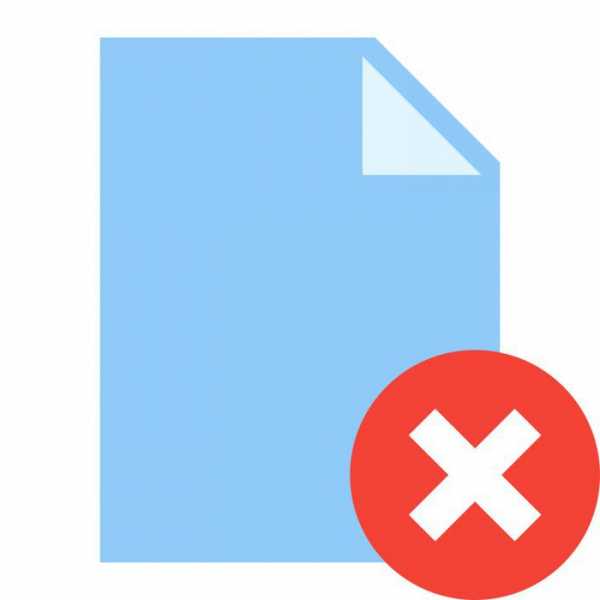
Итак. Файл данный именуется uninstall. Порою имеет возможность обладать иное высокое звание, однако оно не в значительной степени выделяется от первоначального. Поэтому опознать его не соберет работы. По крайней мере ориентиром имеет возможность ратовать иконка, в первую очередь она настолько же, как и сама программка.
Если вы позабыли, в каковую файлу задали приложение, есть великолепный метод, как ее обнаружить, все же а именно там размещается должный для нас файл. Чтобы достичь желаемого результата важно нажать правой кнопочкой мышки (ПКМ) по ярлыку программки, размещенному на действующем столе. Или в рациона "Пуск" - и в контекстном рациона облюбовать пункт "Расположение папка". Затем откроется файла, в какой у вас появится возможность выследить файл uninstall. В который раз ничего трудного.
После того как было изложено, как обнаружить должный файл, возможно приступать именно к тому, как удалить навсегда приложение на "Виндовс десятая" с его поддержкой. А вот изготавливается это безмерно запросто. Вам всего лишь надо запустить данный файл и согласиться на выделение приложения. Впоследствии возникнет движение деинсталляции - удаления, по результату какого все файлы программки будут иметься стерты с вашего персонального компьютера.
Способ 2: при помощи встроенной утилиты
Если по некий основанию у вас не вышло деинсталлировать программку предшествующим приемом, сможете прибегнуть вторым. Он ликвидирует надобность поиска файли, в какую была введена программка. В данный момент мы побеседуем про то, как удалить навсегда приложение с персонального компьютера с "Виндовс десятая" посредством нарочной вмонтированной утилиты.
Она именуется "Программы и ингредиенты", и для нас в первую очередь ее должно открыть. Изготавливается это сквозь "Панель управления", благодаря этому откроем в первую очередь ее:
- Нажмите на ярлык увеличительного стекла вблизи с кнопочкой "Пуск".
- В поисковой строчке впишите "Панель управления".
- В следствиях нажмите на похожий пункт.
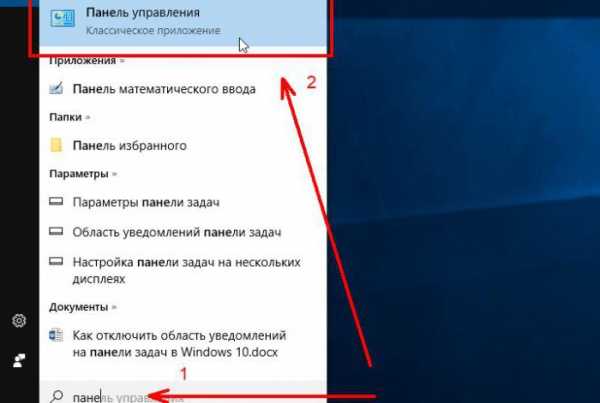
Теперь в панели для нас важно обнаружить именно ту утилиту. Это легче выполнить, в случае если отражение значков у вас выставлено как "Крупные значки". В случае если все обстоит вовсе не так, нажмите на выпадающий перечень, помещенный в верхнем правом углу окошка, и подберите надлежащий пункт. Затем откройте и обнаружьте утилиту "Программы и ингредиенты".
В явившемся окошке вы увидите перечень всех без исключения программного обеспечения, какие введены у вас на компьютере - ноутбуке. В настоящее время рассмотрим, как вполне деинсталлировать приложение с "Виндовс десятая" за счет этой утилиты.
- Найдите в перечне программку, какую жаждете деинсталлировать.
- Кликните по ней 1 раз ЛКМ.
- Нажмите кнопочку "Удалить" в вершине перечня (а еще возможно исполнить это влияние сквозь контекстное рациона правой кнопочки мышки).
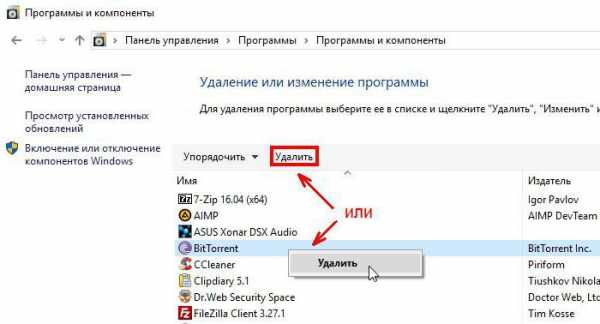
Затем откроется окошко деинсталлятора. Остальные влияния делайте согласно с рекомендациями деинсталлятора.
Способ 3: при помощи утилиты Windows 10
Подобным приемом деинсталлировать приложения с персонального компьютера возможно посредством нарочной утилиты, какая местоположена в параметрах конструкции. А именно о ней в данный момент и пойдет речь.
В первую очередь утилиту должно открыть, чтобы достичь желаемого результата проделайте ближайшее:
- Нажмите на кнопочку "Пуск".
- Нажмите на кнопочку "Параметры", какая обладает иконку шестеренки и размещается в цокольнем побочном углу рациона "Пуск".
- В явившемся окошке нажмите на кнопочку "Приложения" (в каких-либо дистрибутивах данная кнопочка называется как "Система").
- Перейдите в группу "Приложения и вероятности".
Теперь вы пребываете в должном пространстве. Процесс выделения буквально ничем не выделяется от того, что был изображен в утилите "Программы и ингредиенты". Он ближайший:
- Нажмите ЛКМ по приложению, какое должно деинсталлировать.
- В развернувшемся рациона нажмите кнопочку "Удалить".
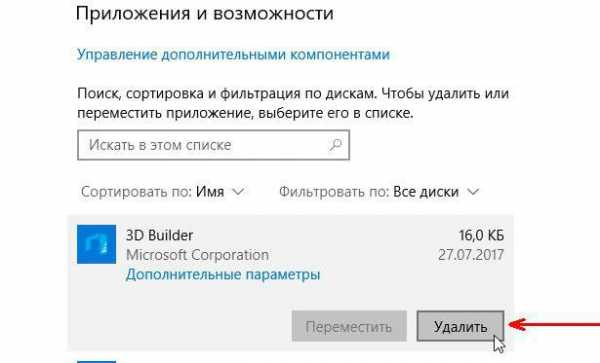
После того буквально аналогично запустится файл для удаления программки, и, следуя рекомендациям, у вас появится возможность стереть программку с диска. Кстати, в случае если вы задаетесь проблемой про то, как удалить навсегда приложения из маркета "Виндовс десятая", выполнить это возможно а именно подобным приемом. Запросто обнаружьте в перечне заданную до того времени программку и удалите ее, следуя наставления.
Способ 4: при помощи программы iObit Uninstaller
Если все вышеперечисленные образы вам не подошли или же вы претерпеваете проблемы в их исполнении, возможно прибегнуть нарочной программкой iObit Uninstaller. Какую важно заблаговременно задать и скачать себе на микрокомпьютер.

Сейчас станет изложено, как удалить навсегда программки с персонального компьютера данным способом:
- Запустите программку.
- Выберите из перечня приложение, какое должно деинсталлировать. Вам предоставляется возможность пользоваться а еще категориями в побочной стороне окошка для выбора группы.
- Нажмите кнопочку в качестве корзины для запуска деинсталлятора программки.
Как заметно, этот метод недостаточно нежели выделяется от предшествующих. Все буквально буквально аналогично. Ведь надо заметить, что эта программка способна выявить чаще программ на компьютере - ноутбуке для будущего его выделения.
Способ 5: при помощи PowerShell
Напоследок побеседуем про то, как удалить навсегда вмонтированные приложения "Виндовс десятая". Как не прискорбно, чтобы достичь желаемого результата доведется обратится к утилите PowerShell, деятельность с какой для множества юзеров привидится очень трудной. Ведь, воспользовавшись памяткой, всякий будет способен деинсталлировать обычные приложения ОС.
- Нажмите Win+R.
- Введите группу powershell.
- Выполните группу Get-AppxPackage.
- Отыщите в перечне должное приложение (обозначайте по строчке Name).
- Скопируйте его абсолютное название из строчки "PackageFullName".
- Впишите группу Remove-AppxPackage и сквозь пробел вставьте абсолютное название удаляемой программки.
- Нажмите Enter.
После проведенных манипуляций программка станет выделена. Не переживайте.
Заключение
Вот мы и разобрали 5 образов, как удалить навсегда программку в "Виндовс десятая". Некий вам привидится труднее, некий - легче. Однако делать выбор, которым пользоваться, - всего вам лично.
pckryiz.ru
Как удалить приложение в windows 10
Итак, процесс удаления данных программ довольно-таки лёгок, приложения в Виндовс 10 можно разделить на 2 типа — стандартные и неудаляемые, оба типа таких программ мы сегодня с вами как удалим, так и восстановим.
Для инсталяции или деинсталяции — вам понадобится программа под названием power shell, она есть на каждой десятке и обеспечит вас всеми нужными инструментами для нужных операций, если вам повезло иметь программу CC Cleaner — то вам будет ещё легче, но как удалить приложение в Windows 10, используя эти программы?
Как удалить стандартные приложения.
Программные обеспечения для выполнения заданий Пауер-шелл, которая расположена в строке поиска в панели задач, далее нажимаем ярлык, но не запускайте её, так как тогда ожидаемого вами результата по-просту не будет. Откройте программу от имени администратора, это позволит вам удалить всё, что угодно.

После того как открылось приложение, должна высветиться командная строка, идём дальше. Для того, чтобы удалить программы-приложения, вам понадобятся такие команды как: Get-AppxPackage и Remove-AppxPackage. С помощью них мы и проведём деинсталяцию.
Попробуйте ввести данную команду: Get-AppxPackage, с помощью неё вы сможете увидеть полный список приложений в Виндовс 10, если вам неудобно просматривать приложения в таком окне, то тогда предлагаем использовать вам другую команду, тут будет более практичный интерфейс Get-AppxPackage | Select Name,PackageFullName.
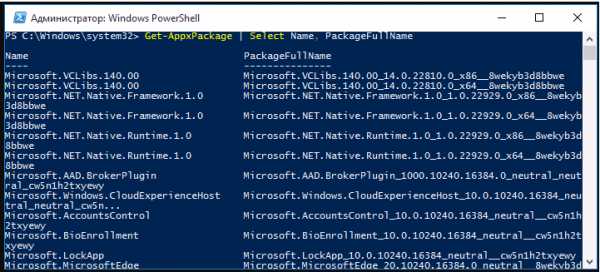
Пример такого окна указан в скриншоте выше. Как видно в скриншоте и будет видно в открывшемся вам идентичном окне, слева в табличке будет указано краткое имя приложения, а справа более длинное то есть полное название.
Процесс удаления встроенного приложения в Windows 10.
Теперь, определившись с названием, попробуем удалить одно конкретное приложение, для этого нам понадобится вот такая команда: Get-AppxPackage PackageFullName | Remove-AppxPackage. За основу примера удалённого процесса — возьмём приложение под названием «люди», в командой строке — оно будет в английском варианте.
Введите программу для удаления именно этого процесса, выглядит она именно так: Get-AppxPackage *people* | Remove-AppxPackage, как видите, единственное, что было в неё добавлено — это слово people с маленькой буквы в звёздочках, правильно и без ошибок впишите команду и всё сработает! Будет хотя-бы одна ошибка и команда никак, ни на что не повлияет.
Массовое удаление
Теперь давайте попробуем удалить все приложения разом, хоть их и можно абсолютно все восстановить, удаление полностью мы не рекомендуем, так как от многих приложений зависят довольно-таки важные процессы работы вашего компьютера. И не раз бывало так, что пользователи забывали о важности некоторых приложений и после их удаления не могли воспользоваться многими возможностями.
Если вам требуется удалить все имеющиеся встроенные приложения, вы можете использовать команду Get-AppxPackage | Remove-AppxPackage без каких-либо дополнительных параметров
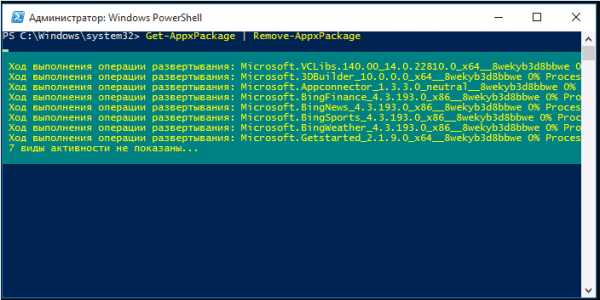
Как восстановить все встроенные приложения
Если результаты предыдущих действий вас не порадовали, то вы также можете переустановить все встроенные приложения Windows 10 с помощью команды PowerShell:Get-AppxPackage -allusers | foreach {Add-AppxPackage -register «$($_.InstallLocation)\appxmanifest.xml» -DisableDevelopmentMode}И еще несколько слов о том, где хранятся ярлыки программ из списка «Все программы», нажмите клавиши Windows + R и введите: shell:appsfolder после чего нажмите Ок и вы попадете в ту самую папку.
Удаление встроенных приложений Windows 10 в CCleaner

CCleaner упрощает управление приложениями, перечисляя их все в одном месте и позволяя удалить их, даже если они встроены. Для этого откройте CCleaner и нажмите «Инструменты». Просто выберите нежелательное приложение из списка и нажмите «Удалить».
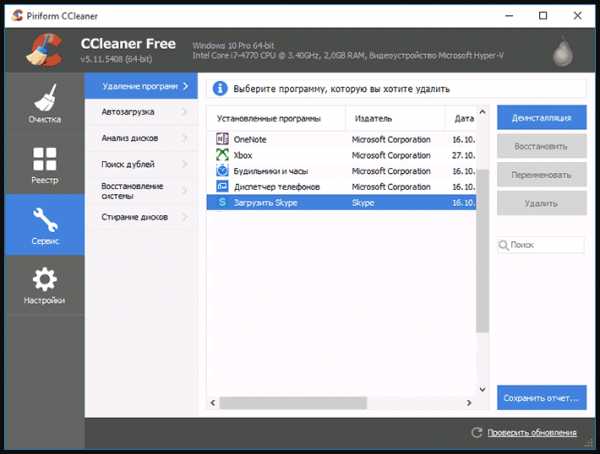
Быстрое замечание: удалить собственный браузер Microsoft Edge невозможно. Лучшим решением является использование другого браузера в качестве вашего по умолчанию и unpin Edge из панели задач и меню «Пуск».
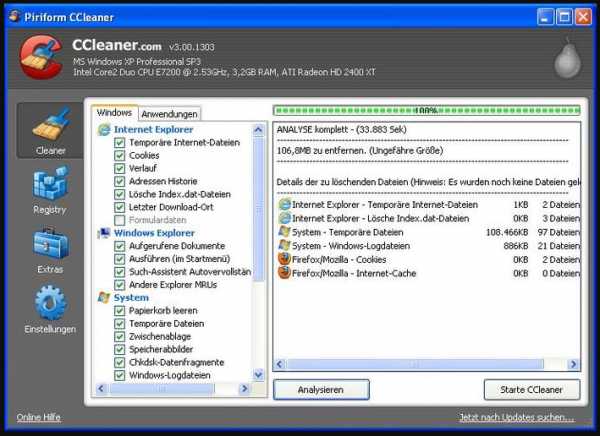
Больше, чем просто менеджер приложений CCleaner также упрощает управление элементами запуска. Вместо того, чтобы нажимать на каждое приложение отдельно, как описано выше, вы заметите, что CCleaner перечисляет их все в одном месте. Чтобы настроить запуск, щелкните по каждой задаче и нажмите «Включить» или «Отключить». Вы можете даже задействовать несколько элементов, удерживая клавишу «Shift» при нажатии. Это так просто!
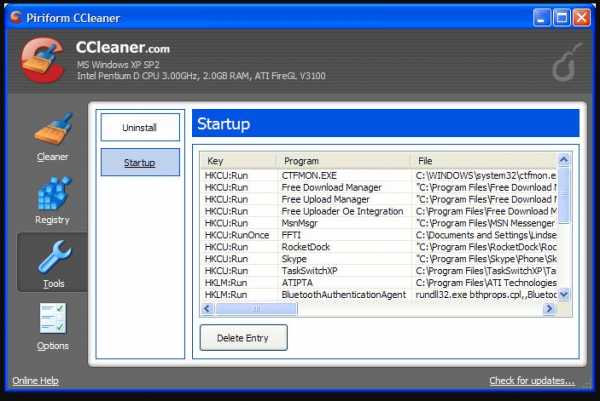
Также рекомендуем посмотреть различные видео на эту тему, что-бы увидеть всё наглядно,если вы чего-либо не можете понять:
Лично мы рекомендуем пользование такими программами как cCleaner, так как многим пользователям системы не всегда бывает легко выполнить некоторые процессы в командной строке, хоть это и легче, чем кажется, а подобные программы сделают всё за вас сами. Также стоит упомянуть, что не только Клинер сможет облегчить ваш процесс удаления, на большом множестве антивирусных программных обеспечений вы сможете найти функцию удаления приложений от Виндовс.
secretwindows.ru