Как завершить зависшую программу: Как закрыть зависшую программу или игру в Windows 11 и Windows 10
Содержание
7 способов «убить» программы, которые не отвечают
Программное обеспечение Linux достаточно надежно и работает без проблем, но иногда даже самые лучшие приложения могут зависать. Вместо того, чтобы ждать их сбоя, вы можете убить эти не отвечающие программы. На самом деле, существует очень много способов убить Linux-программы, что вы можете оказаться избалованными выбором!
Если у вас возникли проблемы с приложением в Linux, вот как завершить программу.
1. «Убейте» программу, нажав «X»
Если вы вернулись к своему компьютеру и обнаружили, что приложение все еще зависает, а у него было достаточно времени для восстановления. Не отвечающее приложение обычно имеет неактивные кнопки или параметры, которые не работают. Вы также можете не иметь возможности перемещать окно приложения по экрану.
Итак, каково решение?
Просто нажмите кнопку «X» в верхнем углу (слева или справа, в зависимости от вашей операционной системы Linux). Это должно остановить программу. Вы можете увидеть диалоговое окно с предложением Подождать или Выйти принудительно, чтобы завершить его сейчас.
Вы можете увидеть диалоговое окно с предложением Подождать или Выйти принудительно, чтобы завершить его сейчас.
Если все пойдет по плану, некоторые дистрибутивы предложат вам отправить отчет об ошибке.
2. Как «убить» программу с помощью системного монитора
Следующий вариант — открыть утилиту системного монитора вашей операционной системы Linux.
Чтобы найти это в Ubuntu:
- Открыть Show Applications
- Прокрутите до Utilities
- Выбрать System Monitor
Ваш дистрибутив, несомненно, будет отличаться, но системный монитор отображает список запущенных процессов на вкладке «Процессы».
Чтобы принудительно убить процесс Linux, просто выберите его и щелкните правой кнопкой мыши. Затем у вас есть три варианта, которые вы должны попробовать в следующем порядке:
- Stop: Это приостанавливает процесс, позволяя продолжить его позже. В большинстве случаев это не сработает.

- End: Правильный способ закрыть процесс, это безопасно завершит приложение, очистив временные файлы.
- Kill: Это крайний вариант, и его следует использовать только в случае сбоя завершения процесса.
Лучше всего использовать их по порядку. Однако, если приложение регулярно зависает, вы можете предпочесть использовать команду, которая, точно работает.
3. Принудительное завершение процессов приложений с помощью «xkill»
Другой вариант, который вы можете использовать, — это xkill.
Это инструмент принудительного закрытия, предустановленный в Ubuntu, но при необходимости вы можете установить его через Терминал в других дистрибутивах. При вызове xkill позволит вам закрыть любой процесс рабочего стола. Установите его с помощью следующей команды:
sudo apt install xorg-xkill
Как только это будет сделано, запустите xkill, просто набрав:
xkill
Ваш указатель мыши будет отображать крест (или череп).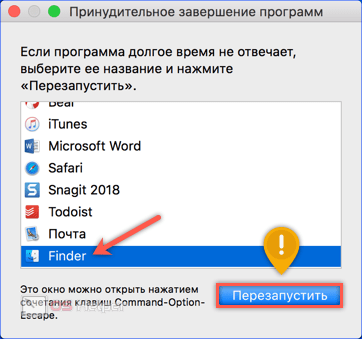 Щелкните левой кнопкой мыши по проблемному приложению, чтобы закрыть его.
Щелкните левой кнопкой мыши по проблемному приложению, чтобы закрыть его.
4. Принудительное закрытие приложения с помощью команды «kill»
Не можете закрыть приложение, которое не отвечает, с помощью настольного инструмента? Решением может быть инструмент, который принудительно закрывает приложения Linux в командной строке.
Доступны несколько параметров командной строки, которые помогут вам закрыть приложение. Более того, их можно использовать либо на вашем компьютере, либо подключившись через SSH с другого устройства.
Здесь можно использовать команду kill Linux, но сначала требуется идентификатор процесса. Вы можете узнать это, запустив команду, запрашивающую у приложения идентификатор процесса:
ps aux | grep [process name]
Результат будет отображать идентификатор процесса. Затем это можно использовать для остановки процесса Linux следующим образом:
kill [process ID]
Обратите внимание, что если ваша команда приложения kill в Linux не удалась, вам может потребоваться добавить команду с помощью sudo.
5. Используйте команды принудительного завершения «pgrep» и «pkill»
Что делать, если вы не знаете или не можете найти идентификатор процесса? Вот здесь и появляется команда pkill. Вместо идентификатора процесса просто используйте pkill вместе с именем процесса:
pkill [process name]
Кроме того, вы можете использовать команду pgrep, чтобы найти идентификатор процесса:
pgrep [process name]
… и после этого используйте pkill с идентификатором процесса.
pkill [process ID]
Как и в случае с командой kill, это должно закрыть процесс Linux примерно через 5 секунд.
6. Принудительное закрытие с помощью «killall»
Не повезло с kill или pkill? Пришло время использовать ядерный вариант: killall.
К счастью, это не так разрушительно, как может показаться. Команда killall завершит все экземпляры указанной программы. Таким образом, вместо закрытия одного окна Firefox (или другого браузера Linux) следующая команда закроет их все:
killall firefox
Все, что вам нужно, это имя процесса и команда killall (возможно, с помощью sudo, если этого требует ваша установка).
killall [process name]
Естественно, вы должны использовать эту команду только при необходимости. Это не выход для большинства ситуаций, когда программа не отвечает.
7. Принудительное завершение процесса в Linux с помощью сочетания клавиш
Хотите сэкономить время, закрывая программное обеспечение, которое не отвечающее? Лучший вариант — создать сочетание клавиш. Это даст вам возможность закрыть приложение немедленно, но для этого требуется xkill. Вот как это работает в Ubuntu:
- Откройте «Настройки» > «Сочетания клавиш».
- Прокрутите вниз и нажмите + , чтобы создать новый ярлык.
- В полях «Имя» и «Команда» введите «xkill».
- Нажмите «Ярлык», чтобы задать сочетание клавиш для вызова команды.
- Нажмите Добавить, чтобы завершить
Чтобы использовать ярлык, когда приложение зависает, просто используйте сочетание клавиш. Указатель мыши примет вид X, и вы сможете щелкнуть в любом месте приложения, которое хотите закрыть.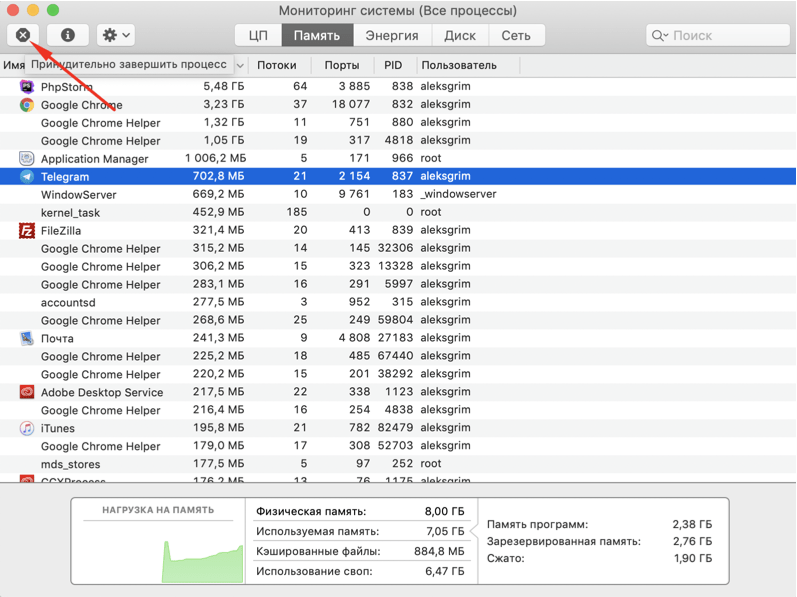
Регулярно принудительно закрываете приложения Linux? Обновите свое оборудование
Не отвечающие приложения регулярно вызывают проблемы? Возможно, вам было бы полезно внести некоторые изменения в аппаратное обеспечение вашего компьютера с Linux.
Установка дополнительной оперативной памяти — это способ номер один увеличить мощность вашего компьютера и может быть именно тем, что вам нужно, чтобы эти темпераментные приложения не переставали отвечать на запросы в будущем.
2154630cookie-check7 способов «убить» программы, которые не отвечаютno
Легкое закрытие неотвечающих приложений в Ubuntu
В следующей статье мы рассмотрим, как закрывать неотвечающие приложения в Ubuntu. Пока пользователь использует Ubuntu, один или несколько процессов и приложений могут зависнуть иногда. В этом случае перезапуск системы или выход из системы не всегда является лучшим решением для быстрого, простого и безопасного избавления от не отвечающих приложений и программ.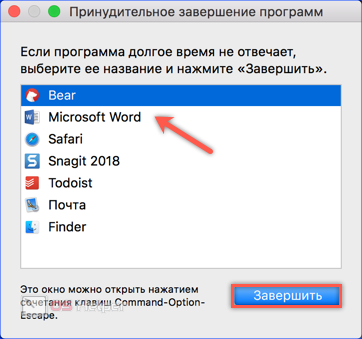
В следующих строках мы увидим несколько возможностей, с помощью которых мы можем закройте приложения или процессы, которые не отвечают или зависают на вашем Ubuntu. Мы можем сделать это с помощью графического интерфейса или командной строки.
Индекс
- 1 Закройте приложения, которые не отвечают в Ubuntu
- 1.1 Использование системного монитора Ubuntu
- 1.2 Используйте утилиту xkill
- 1.2.1 Создайте сочетание клавиш для xkill
- 1.2.1.1 Открыть настройки клавиатуры
- 1.2.1.2 Создать собственный ярлык
- 1.2.1 Создайте сочетание клавиш для xkill
- 1.3 Использование команд kill, pkill и killall
Использование системного монитора Ubuntu
Как и в случае с Менеджер задач Windows, Ubuntu также имеет встроенную утилиту для управления и работы с ними. Этот диспетчер задач позволит нам убить, завершить, остановить и возобновить процессы в вашей системе графически и легко.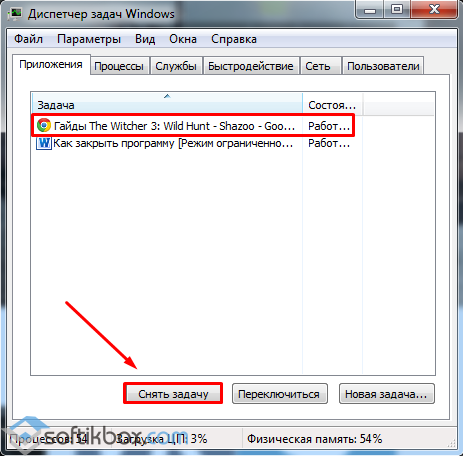
После открытия во вкладке «процессы«В системном мониторе вы сможете увидеть все процессы, которые в данный момент запущены, включая те, которые не отвечают. Чтобы остановить процесс, все, что вам нужно сделать, это щелкните по нему правой кнопкой мыши и выберите опцию «Убить»..
Этот вариант работает очень эффективно, но Рекомендуется сначала попытаться завершить процесс, используя параметры Stop или End..
Используйте утилиту xkill
Эту утилиту можно использовать для убить не отвечающую программу через рабочий стол. В большинстве дистрибутивов Gnu / Linux он установлен по умолчанию. Это также может бежать с терминала (Ctrl + Alt + T) с помощью команды xkill следующим образом:
После выполнения команды вы увидите, что указатель мыши изменится на ‘x‘. Все, что вам нужно сделать, это переместить указатель на программу, которая не отвечает, и щелкнуть по ней, чтобы закрыть ее.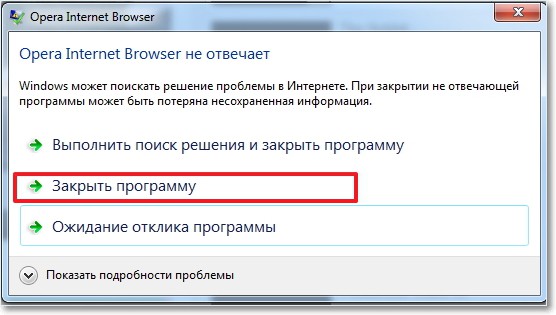
Создайте сочетание клавиш для xkill
Полезность неоспорима Xkill Когда дело доходит до удаления программ, вызывающих сбой, некоторых пользователей может раздражать открытие терминала и последующий запуск команды. Чтобы избежать этой неприятности, вы можете создать собственное сочетание клавиш, запускающее команду. Таким образом, пользователи могут видеть и использовать указатель в форме ‘x‘прямо в открытых окнах рабочего стола. Чтобы создать этот ярлык, вам просто нужно выполнить следующие шаги:
Открыть настройки клавиатуры
Вам нужно перейти в утилиту настройки Ubuntu и получить доступ к настройки клавиатуры, через Вкладка «Устройства».
Создать собственный ярлык
В окне перед вами прокрутите вниз с помощью ползунка, пока не увидите кнопку ‘+‘. Вы найдете его внизу списка. Нажмите эту кнопку, чтобы добавить новый пользовательский ярлык. Появится диалоговое окно Добавить собственный ярлык. На этом этапе напишите следующую информацию:
На этом этапе напишите следующую информацию:
Имя: xkill
Команда: xkill
После изучения приведенных выше таблиц, нажмите кнопку Установить ярлык. Это позволит вам настроить сочетание клавиш для команда xkill:
Здесь нажмите комбинацию клавиш для вашего пользовательского ярлыка. В этом примере я использую Ctrl + Shift + K в качестве ярлыка, поскольку эта комбинация не используется для каких-либо других целей в моей системе. На данный момент все, что нужно сделать, это нажмите кнопку Добавить. После этого новое сочетание клавиш регистрируется как новое настраиваемое сочетание клавиш.
После всего этого, если вы воспользуетесь только что созданной пользовательской комбинацией, вы увидите значок ‘x‘на указателе мыши, готовый закрыть какое-то зависшее приложение.
Использование команд kill, pkill и killall
В терминале вы также можете найти другие способы закрыть неотвечающие приложения. Это уже обсуждалось в предыдущая статья размещено в этом блоге.
Это уже обсуждалось в предыдущая статья размещено в этом блоге.
3 способа принудительно закрыть приложения, которые не отвечают в Windows 10
Когда вы используете приложение в Windows 10, оно внезапно перестает отвечать, вы пытаетесь подождать, пока приложение не отвечает, или пытаетесь закрыть его. В то время как некоторые приложения восстанавливаются за несколько секунд/минут и работают нормально, некоторые приложения зависают и не отвечают в течение длительного времени, что вы можете сделать, так это убить приложения, которые не отвечают, чтобы освободить системные ресурсы и использовать приложение еще раз.
Если вы обнаружите, что приложение не отвечает на вашем компьютере с Windows 10, у вас есть несколько способов принудительно закрыть приложение. Здесь, в этом руководстве, мы покажем вам, как вы можете закрыть приложения или принудительно закрыть приложения, которые не отвечают или зависают при использовании в Windows 10.
Это происходит не с каждым приложением, не отвечающее приложение может через мгновение вернуться в нормальное состояние, но иногда оно зависает на экране по ряду причин. Возможно, приложению не хватает системных ресурсов, например, ожидание освобождения ЦП или нехватка доступной памяти. Если это старое приложение, оно может быть несовместимо с текущей версией Windows 10 или это просто ошибка, из-за которой происходит сбой или приложение не отвечает.
Возможно, приложению не хватает системных ресурсов, например, ожидание освобождения ЦП или нехватка доступной памяти. Если это старое приложение, оно может быть несовместимо с текущей версией Windows 10 или это просто ошибка, из-за которой происходит сбой или приложение не отвечает.
Другая причина, по которой приложение не отвечает, заключается в том, что вы используете его слишком очевидно, скажем, вы используете Google Chrome с несколькими открытыми вкладками, что занимает много системной памяти, что в конечном итоге замедляет работу компьютера или замораживает приложение, пока оно не станет достаточным Ресурсы. Если это игра для ПК, вы используете настройки графики, превышающие рекомендуемые, или в фоновом режиме работает слишком много приложений. Лучше выйти из приложения или игры, чем ждать часами, вот как.
1) Использование сочетания клавиш
Пытались нажать кнопку «Закрыть» в приложении, но не получилось? Почему бы не использовать сочетание клавиш для выхода из приложения? Принудительно закрыть приложение очень просто. Многие из вас знают самый простой способ — это ALT + F4 , который заставляет приложение закрыться, даже если оно не отвечает. Может появиться диалоговое окно для принудительного закрытия приложения или программы. Выберите Да, чтобы закрыть. Знайте, что это не происходит с каждым другим приложением, это зависит от приложения, вы можете попробовать этот метод, если он работает для вашего неотзывчивого приложения.
Многие из вас знают самый простой способ — это ALT + F4 , который заставляет приложение закрыться, даже если оно не отвечает. Может появиться диалоговое окно для принудительного закрытия приложения или программы. Выберите Да, чтобы закрыть. Знайте, что это не происходит с каждым другим приложением, это зависит от приложения, вы можете попробовать этот метод, если он работает для вашего неотзывчивого приложения.
Примечание: Пользователям ноутбуков может потребоваться нажать клавиши ALT + Fn + F4, если клавиша F4 используется для какой-либо функции вместо функциональной клавиши. Вы также можете отключить функциональные клавиши как функциональные клавиши и использовать клавиши в качестве функциональных клавиш по умолчанию, не нажимая клавишу Fn.
2) Использование диспетчера задач или Process Hacker
Еще один способ убить приложения — использовать диспетчер задач, теперь это то, что некоторые из вас, возможно, уже знают. Но для тех, кто этого не делает, нажмите CTRL + ALT + DEL 9. 0016 , чтобы вызвать Диспетчер задач или щелкните правой кнопкой мыши панель задач внизу и выберите Диспетчер задач. Найдите не отвечающее приложение и нажмите Завершить задачу . Вы можете перейти к Подробнее и проверить приложение, чтобы узнать, не использует ли оно какие-либо высокие системные ресурсы.
0016 , чтобы вызвать Диспетчер задач или щелкните правой кнопкой мыши панель задач внизу и выберите Диспетчер задач. Найдите не отвечающее приложение и нажмите Завершить задачу . Вы можете перейти к Подробнее и проверить приложение, чтобы узнать, не использует ли оно какие-либо высокие системные ресурсы.
Вы также можете попытаться убить приложения, перейдя в Дополнительные сведения, щелкнув задачу правой кнопкой мыши и выбрав параметр Перейти к сведениям . Щелкните его правой кнопкой мыши и выберите Завершить задачу или Завершить дерево процессов 9.0016 .
Если вы не можете закрыть приложения с помощью диспетчера задач, используйте стороннее приложение под названием Process Hacker. Это бесплатный, мощный, многоцелевой инструмент, который помогает отслеживать системные ресурсы, отлаживать программное обеспечение, а также обнаруживать вредоносные программы.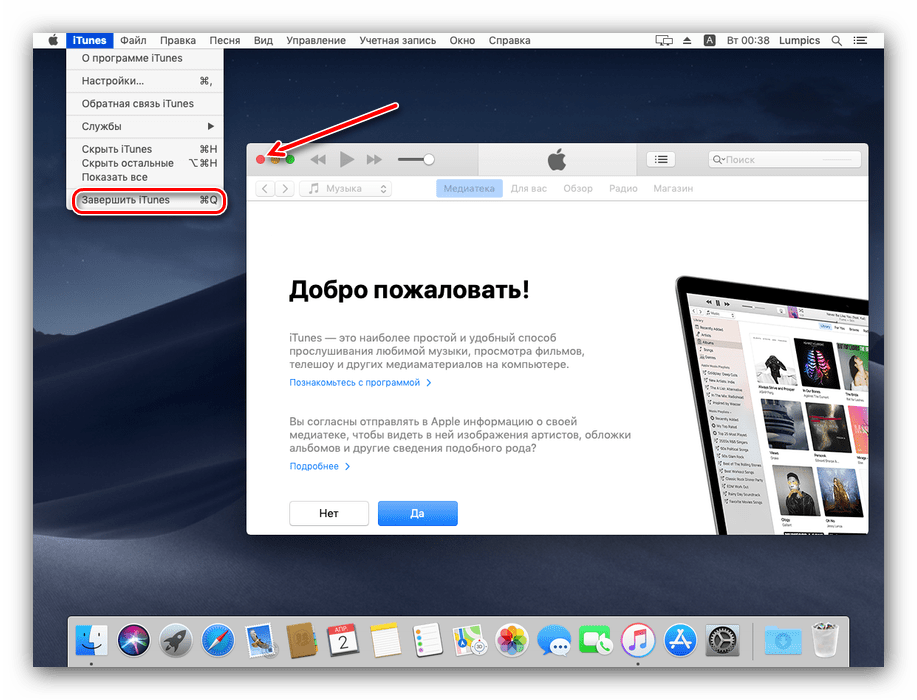 Это мой самый любимый инструмент для Windows, в нем есть все, что связано с задачами, службами, и он может показать вам достаточно информации о вашей системе.
Это мой самый любимый инструмент для Windows, в нем есть все, что связано с задачами, службами, и он может показать вам достаточно информации о вашей системе.
Я не буду вдаваться в подробности об этом инструменте, просто покажу вам, как можно убивать приложения с помощью Process Hacker. Загрузите инструмент по ссылке и установите его на свой Windows. После установки запустите Process Hacker и найдите приложение на вкладке «Процесс», щелкните правой кнопкой мыши и завершите задачу.
3) Использование командной строки
Нет ничего лучше, чем использовать командную строку, нажать кнопку «Пуск», и выполнить поиск CMD , нажать Командная строка .
Теперь введите список задач и нажмите клавишу ввода. После выполнения команды вы увидите список программ, задач и служб, запущенных в вашей системе.
Если в вашей системе слишком много запущенных задач, и вы не можете найти ту, которая не отвечает, это довольно головная боль, просто убедитесь, что вы помните название приложения. Чтобы получить имя, используйте диспетчер задач с Подробнее -> Перейдите к подробностям или используйте Process Hacker, чтобы найти точное имя.
Чтобы получить имя, используйте диспетчер задач с Подробнее -> Перейдите к подробностям или используйте Process Hacker, чтобы найти точное имя.
Как только вы найдете имя, введите следующую команду.
- taskkill /im yourtask.exe
Замените yourtask.exe на имя вашей программы, только не забудьте добавить .exe в конец имени. Например, если вы хотите принудительно закрыть проигрыватель VLC, команда для этого будет такой.
- тасккилл /im vlc.exe
Вам будет показано сообщение об успешном завершении задачи, которую вы пытаетесь закрыть.
Последнее, что вы можете сделать, чтобы выйти из не отвечающих приложений, это выключить или перезагрузить компьютер, подождите… на самом деле вы не перезагружаете и не выключите компьютер, это просто убить приложение, так что вперед предстоящий. Появится диалоговое окно для выхода из не отвечающего приложения. Нажмите «Да», чтобы выйти из приложения. Когда приложение закроется, просто быстро нажмите клавишу выхода, чтобы вернуться на рабочий стол и остановить выключение системы.
Когда приложение закроется, просто быстро нажмите клавишу выхода, чтобы вернуться на рабочий стол и остановить выключение системы.
Если вы используете Mac, вы также можете легко принудительно закрыть приложения на Mac. Также ознакомьтесь с другими советами, рекомендациями, руководствами и учебными пособиями для Windows и Mac. Чтобы получать обновления о последних технических новостях, смартфонах и гаджетах, следите за нами в наших профилях в социальных сетях.
Инстаграм | Фейсбук | Твиттер | Ютуб | TikTok
Теги: Windows 10
Как принудительно закрыть программу при сбое диспетчера задач
Вы не одиноки, если вы когда-либо сталкивались с тем, что программа не закрывается с помощью диспетчера задач. Эта проблема может быть неприятной, особенно если вам нужно быстро выключить компьютер или если программа вызывает другие проблемы.
В этой статье мы расскажем вам, как принудительно закрыть программу, которая не закрывается с помощью диспетчера задач.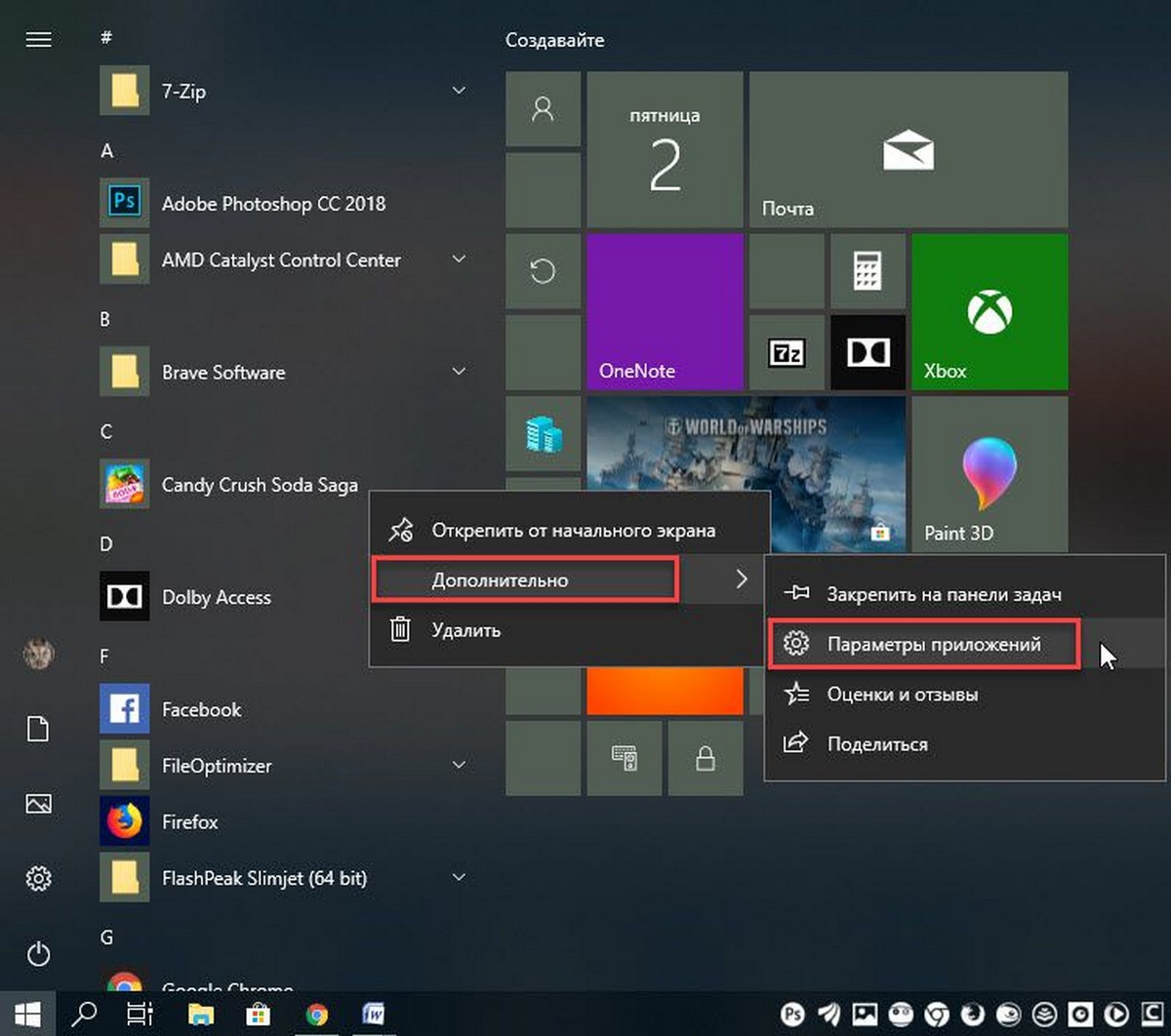
Не позволяйте упрямой программе тормозить вас. Продолжайте читать, чтобы узнать, как принудительно закрыть его и вернуть компьютеру бесперебойную работу.
Содержание
- Что такое принудительное закрытие программы
- Зачем вам принудительно закрывать программу
- Принудительное закрытие приложений с помощью ярлыка на рабочем столе
- Принудительное закрытие приложений с помощью сочетания клавиш
- Альтернативные методы принудительного закрытия программ в Windows
- Другие способы принудительного закрытия программ в Windows
- Опасность принудительного закрытия программы
- Часто задаваемые вопросы
- Последние мысли
Сводка:
Как принудительно завершить работу в Windows с помощью диспетчера задач
- Нажмите Control + Alt + Delete.

- Выберите Диспетчер задач.
- Выберите приложение, которое вы хотите принудительно закрыть.
- Щелкните Завершить задачу.
Что такое принудительное закрытие программы
Принудительное закрытие программы означает ее принудительное закрытие, когда она не отвечает или зависла. Используя свой компьютер, вы можете запускать различные программы для выполнения своих задач.
Иногда программа может зависнуть или перестать работать, и вы не сможете нормально ее закрыть. Вот тут и приходит на помощь принудительное закрытие.
Принудительное закрытие программы означает использование специальных методов или инструментов для ее закрытия, когда она не отвечает на ваши команды. Это может помочь вам восстановить контроль над компьютером и предотвратить его замедление или сбой.
Существуют различные способы принудительного закрытия программы в Windows, например, с помощью следующего:
- Диспетчер задач или командная строка
- Сочетания клавиш
- Инструменты сторонних производителей
Однако важно отметить, что принудительное закрытие программы может привести к потере или повреждению данных, если вы еще не сохранили свою работу. Поэтому рекомендуется сначала попробовать другие методы, такие как обычное закрытие программы или ожидание ее ответа.
Поэтому рекомендуется сначала попробовать другие методы, такие как обычное закрытие программы или ожидание ее ответа.
Зачем вам принудительно закрывать программу
Использование компьютерной программы, которая внезапно перестает работать или зависает, может вызывать разочарование, особенно если вам нужно использовать программу для работы или учебы. В этом случае рекомендуется принудительно закрыть программу.
Принудительное закрытие программы означает завершение ее процесса, чтобы она перестала работать на вашем компьютере. Вы должны сделать это, если программа перестает отвечать на запросы или перестает работать должным образом. Когда вы принудительно закрываете программу, вы можете начать заново и попытаться снова открыть программу. Иногда принудительное закрытие программы может даже решить проблему, из-за которой она перестала работать.
Итак, если у вас возникли проблемы с программой на вашем компьютере, попробуйте сначала принудительно закрыть ее, прежде чем делать что-либо еще.
Принудительное закрытие приложений с помощью ярлыка на рабочем столе
Иногда приложения на вашем компьютере могут зависать или зависать, что затрудняет их закрытие с помощью диспетчера задач. К счастью, есть способ создать ярлык на рабочем столе, с помощью которого можно быстро и легко закрыть эти приложения. Вот как это сделать:
- Щелкните правой кнопкой мыши место на рабочем столе и выберите «Создать», затем «Ярлык».
- В поле местоположения введите «taskkill /f /fi «статусный эквалайзер не отвечает»» (без кавычек) и нажмите «Далее».
- Назовите ярлык, например, «Принудительно закрыть» и нажмите «Готово».
Когда приложение зависает, вы можете дважды щелкнуть новый ярлык, чтобы принудительно закрыть его. Вот что означает команда, которую вы ввели в ярлык:
- «taskkill» — это команда для завершения процесса.
- «/f» указывает команде принудительно закрыть программу.

- «/fi» указывает, что команда должна выполняться только в тех процессах, которые соответствуют следующим критериям фильтра.
- «состояние экв. не отвечает» является критерием команды. Вы хотите, чтобы он убивал только процессы со статусом, равным «Не отвечает».
С помощью этого ярлыка вам больше не придется беспокоиться о попытке закрыть зависшее приложение с помощью диспетчера задач. Просто дважды щелкните, и пусть компьютер сделает все остальное!
Принудительное закрытие приложений с помощью сочетания клавиш
Создание сочетания клавиш для принудительного закрытия замороженных приложений может сэкономить вам больше времени, чем ярлык на рабочем столе. Вот как это настроить:
- Щелкните правой кнопкой мыши ярлык на рабочем столе и выберите «Свойства».
- Нажмите на вкладку «Ярлык» и поле «Сочетание клавиш», чтобы установить сочетание клавиш.
 Windows автоматически добавит Ctrl + Alt к любой букве, которую вы нажмете, но вы можете изменить ее на Ctrl + Shift.
Windows автоматически добавит Ctrl + Alt к любой букве, которую вы нажмете, но вы можете изменить ее на Ctrl + Shift. - Установите для параметра «Выполнить» значение «Свернутый», чтобы избежать прерывания мигания окна приложения при нажатии ярлыка.
- Нажмите «ОК», чтобы сохранить изменения.
Теперь, когда приложение зависает, вы можете принудительно закрыть его, нажав пользовательское сочетание клавиш. Это откроет окно командной строки на короткое время, прежде чем автоматически закрыть зависшее приложение.
С помощью этого ярлыка вы можете быстро и легко принудительно закрыть любую программу, которая не отвечает. Больше не нужно ждать загрузки диспетчера задач или вручную вводить команды.
Альтернативные методы принудительного закрытия программ в Windows
Иногда программа может зависнуть или перестать работать, и вы не можете закрыть ее с помощью диспетчера задач. В этом случае вы можете попробовать альтернативные методы принудительного выхода из программы.
Один из них нажимает Alt + F4 , сочетание клавиш Windows для закрытия текущего процесса. Это эквивалентно щелчку по значку X в правом верхнем углу окна.
Хотя это не сработает для зависших программ, стоит попробовать, если в приложении возникла незначительная проблема. Этот метод особенно полезен, если ваша мышь перестает реагировать, когда программа зависает.
Если это не сработает, вы можете использовать команду taskkill , как описано в предыдущем разделе. Вы также можете попробовать использовать сторонние диспетчеры задач, такие как Process Explorer или System Explorer, которые предоставляют более продвинутые функции и возможности для управления процессами в Windows.
Однако будьте осторожны при использовании стороннего программного обеспечения и загружайте его из надежных источников.
Другие способы принудительного закрытия программ в Windows
Если описанные выше методы вам не подходят, существуют другие инструменты, которые можно использовать для принудительного закрытия программ Windows. Одним из таких инструментов является ProcessKO, который рекомендуется для опытных пользователей.
Одним из таких инструментов является ProcessKO, который рекомендуется для опытных пользователей.
Он предлагает дополнительные функции, такие как завершение определенного процесса через указанный интервал времени. Этот инструмент также официально обновлен для Windows 11, в то время как другие могут нуждаться в обновлении.
Вы также можете изучить другие варианты, аналогичные упомянутым ранее. Прежде чем искать альтернативу, лучше попробовать все варианты.
Если вы по-прежнему не можете закрыть программу, в крайнем случае перезагрузите компьютер. Вы должны выполнить принудительное завершение работы, если вы не можете получить доступ к экрану безопасности, используя Ctrl + Alt + Del и завершая работу с помощью значка питания.
Вы можете сделать это, удерживая кнопку питания на вашем компьютере в течение нескольких секунд, пока он не выключится. Кроме того, вы можете выдернуть вилку из розетки или вынуть аккумулятор из ноутбука.
Опасность принудительного закрытия программы
Когда вы используете обычный метод для закрытия приложения, оно обычно просит вас сохранить всю работу, которую вы еще не сделали. Но когда вы принудительно закрываете программу, она может закрыться, не дав вам возможности сохранить свою работу, и вы можете потерять важные файлы или данные.
Но когда вы принудительно закрываете программу, она может закрыться, не дав вам возможности сохранить свою работу, и вы можете потерять важные файлы или данные.
Поэтому использовать этот метод в крайнем случае необходимо только тогда, когда программа не отвечает.
Частое сохранение во время работы над документом или проектом важно для предотвращения потери работы. Таким образом, если программа перестанет отвечать, вы сохраните свою работу до этого момента.
Кроме того, если вы работаете над чем-то важным, рассмотрите возможность использования инструментов или служб автоматического резервного копирования, которые сохраняют ваши файлы в облаке в режиме реального времени, чтобы у вас всегда была резервная копия.
Принудительное закрытие программы должно быть крайней мерой и использоваться только в случае необходимости. Важно часто сохранять свою работу и использовать инструменты резервного копирования, чтобы предотвратить потерю данных.
Часто задаваемые вопросы
Почему программа не закрывается с помощью диспетчера задач?
Могут быть разные причины, по которым программа не закрывается с помощью диспетчера задач, например, программа не отвечает, возникает конфликт системы или ресурсов или запущен фоновый процесс.
Как принудительно закрыть программу с помощью диспетчера задач?
Чтобы принудительно закрыть программу с помощью диспетчера задач, откройте диспетчер задач (Ctrl+Shift+Esc), найдите программу на вкладке «Процессы» или «Приложения», щелкните ее правой кнопкой мыши и выберите «Завершить задачу». или «Завершить процесс».
Что делать, если диспетчер задач не отвечает?
Если диспетчер задач не отвечает, вы можете попробовать перезагрузить компьютер, используя сочетание клавиш Ctrl+Alt+Delete, чтобы открыть экран параметров безопасности и выбрать «Диспетчер задач», или запустить диспетчер задач с помощью альтернативных методов, таких как PowerShell или командная строка. .
Каковы альтернативные способы принудительного закрытия программы?
Помимо диспетчера задач, вы можете использовать сочетание клавиш Alt+F4, щелкнуть правой кнопкой мыши значок программы на панели задач и выбрать «Закрыть» или использовать команду «kill» в PowerShell или командной строке, чтобы принудительно закрыть программу .
Почему важно правильно закрывать программы?
Правильное закрытие программ важно для высвобождения системных ресурсов, освобождения памяти, предотвращения конфликтов и обеспечения стабильности и производительности вашего компьютера.
Заключительные мысли
В заключение, принудительное закрытие программы, которую диспетчер задач не может завершить, не представляет сложности. Вы можете быстро и легко закрыть даже самые зависшие программы, выполнив несколько простых шагов.
Во-первых, попробуйте использовать сочетание клавиш Alt + F4, чтобы закрыть программу. Если это не сработает, попробуйте создать команду taskkill или использовать сторонние инструменты, такие как ProcessKO.
Вы всегда можете прибегнуть к жесткому выключению компьютера, если ничего не помогает. Следуя этим шагам, вы сможете быстро и легко разобраться с не отвечающими программами и вернуться к работе на компьютере.
Еще одна вещь
Если у вас есть вторая, пожалуйста, поделитесь этой статьей в социальных сетях; кому-то тоже может быть полезно.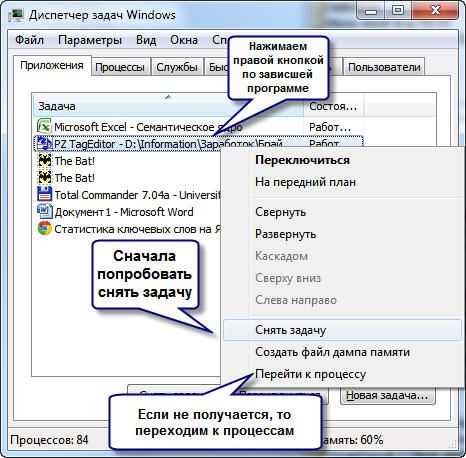
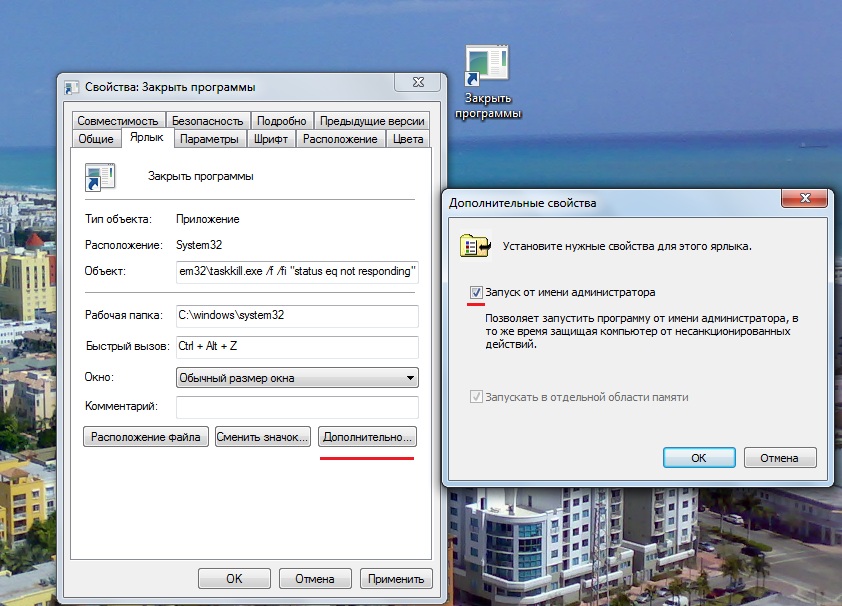


 Windows автоматически добавит Ctrl + Alt к любой букве, которую вы нажмете, но вы можете изменить ее на Ctrl + Shift.
Windows автоматически добавит Ctrl + Alt к любой букве, которую вы нажмете, но вы можете изменить ее на Ctrl + Shift.