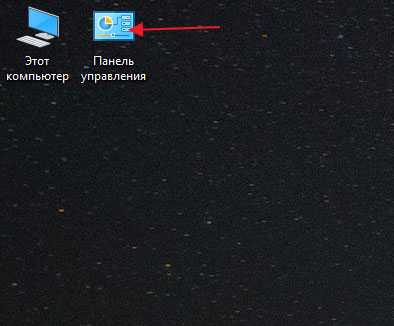Как записать образ на флешку или диск через UltraISO. Как записать windows 10 на флешку ultraiso
Как записать Виндовс 10 на флешку
Очень важно иметь под рукой загрузочный накопитель с рабочей операционной системой, которая может послужить запасным вариантом в случае каких-либо проблем с персональным компьютером. Именно поэтому, давайте сегодня разберёмся в том, как записать Виндовс 10 на флешку.
Какой способ записи ОС выбрать? Что лучше?
Мы поговорим о нескольких способах, каждый из которых имеет определённые нюансы и особенности.
Для начала разберёмся в создании загрузочного USB накопителя при помощи официального ПО от компании Майкрософт. Программа называется Media Creation Tool, она предельно проста, удобна и интуитивна понятна. В автоматическом режиме, приложение самостоятельно загружает образ операционной системы Виндовс 10 и записывает его на выбранный накопитель. Если стоит задача создать загрузочную флешку с официальным iso-файлом, то лучше данного способа не найти.
Также поговорим о том, как записать образ системы при помощи других программ, не являющихся официальными продуктами Microsoft. В частности, затронем приложение UltraISO и утилиту WinSetupFromUSB. Выбрать этот способ мы рекомендуем тем, у кого имеется собственный и возможно не официальный вариант ОС.
Стоит отметить, что запись ОС такая же простая задача, как и вопрос: Как бесплатно обновить Windows 8 до Виндовс 10? Благодаря нашей инструкции, Вы без проблем справитесь с поставленной задачей.
Способ №1 — Media Creation Tool и официальный образ ОС
Мы уже отмечали, Media Creation Tool – это программа, являющаяся фирменным продуктом Майкрософт. Некоторые пользователи называют эту утилиту электронным помощником, ведь она задействуется для скачивания iso образов и обновления персонального компьютера или ноутбука.
Для осуществления записи нам нужно приготовить следующее:
- USB-накопитель с памятью 3 и более гигабайт;
- Персональный компьютер или ноутбук;
- Стабильный и желательно быстрый интернет;
- Программа Media Creation Tool.
Загрузить приложение можно бесплатно на официальном портале компании Microsoft.
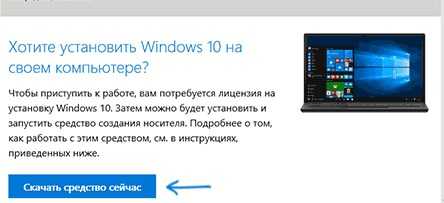
После загрузки ПО, необходимо произвести запуск утилиты.
В открывшемся окне Вам следует нажать на «Принять».
Далее нажимаем на «Создать установочный носитель для другого компьютера», затем кнопка «Далее».
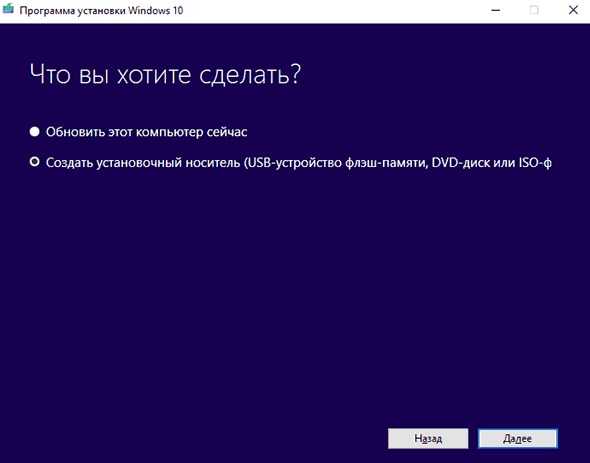
Следующий шаг – это выбор языка, типа архитектуры, а также выпуска операционной системы. Снова нажимаем на кнопку «Далее».
Выбираем «USB-носитель», а после этого указываем какое именно устройство, из подключенных к компьютеру, будет использоваться для записи. Очень важно ничего не перепутать, поэтому отнестись к вопросу серьёзно. Снова жмите «Далее».
Всё самое тяжёлое Вы прошли, остаётся ждать, пока программа Media Creation Tool загрузит все необходимые файлы, а он не маленький – примерно 3 Гб и перенесёт его на выбранный накопитель.
В завершении нажимаете на «Готово». Загрузочная флешка создана и готова к использованию.
Способ №2 — Как записать Виндовс 10 на флешку с помощью UltraISO
Для данного способа нужно приготовить:
- Непосредственно программу UltraISO;
- Образ ОС;
- Чистую, отформатированную USB-флешку на 4 Гб и более.
Открывайте приложение UltraISO, в рабочем окне нажимайте на «Открыть» и затем укажите путь к iso-файлу операционной системы, который Вы хотите записать на накопитель.
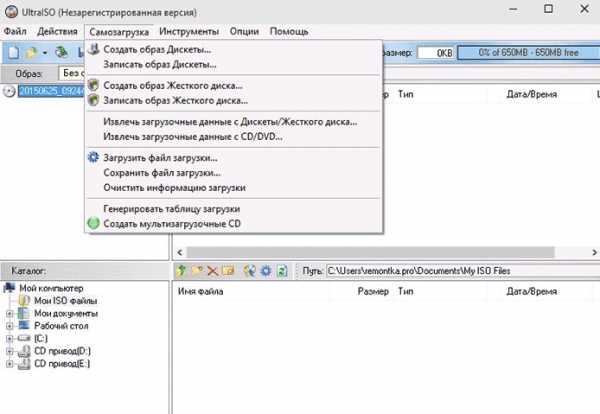
После этого нас интересует кнопка «Самозагрузка», а затем «Записать образ жёсткого диска».
После перехода в раздел «Dick Drive» указываем какую флешку использовать для записи. Ждём на «Записать».
Ожидаем завершения создания загрузочной флешки. Пользуемся! Не переживайте, на выбранном Вами образе ОС будет всё, как Вы привыкли, даже значки рабочего стола в Виндовс 10 будут такими же.
Способ №3 – Создаём загрузочную флешку в программе WinSetupFromUSB
Вновь готовим всё необходимое:
- Программу WinSetupFromUSB;
- Iso образ системы;
- USB-накопитель.
Запустив программу, нам нужно указать на флешку, которая станет загрузочной. Для этого помечаем нужный накопитель галочкой.
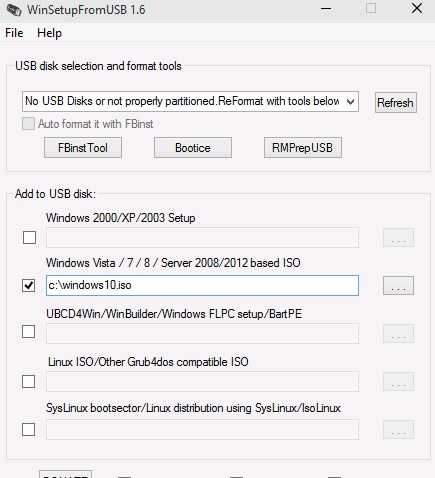
После этого указываем путь к образу операционной системы Windows 10.
Нажимаем на «GO». После появления предупреждения реагируем на него утвердительно.
Ожидаем завершения записи и радуемся результату нашего труда.
Вы ознакомились с тремя самыми популярными способами создания загрузочной флешки с операционной системой Виндовс 10. Уверенны, что запасной вариант на «чёрный день» сослужит добрую службу. Многие пользователи убедились на личном опыте, что наличие подобного накопителя – это мудрый подход, позволяющий максимально продуктивно защититься от различных форс-мажоров.
На запись и подготовку накопителя у Вас уйдёт не много времени, а пользы от этого будет очень много!
Загрузка...Пожалуйста, Оцените:
Наши РЕКОМЕНДАЦИИ
win10m.ru
Как записать образ на флешку или диск через UltraISO

По просьбе многих читателей решил написать пост о том, как записать образ на флешку или диск через UltraISO. Программа проста в использовании и не составит труда создать загрузочную флешку, — будь это windows или другая boot программа.
Как записать на флешку через UltraISO
Открываете программу UltraISO, нажимаете Открыть (как указано на картинке ниже) или Ctrl+O.

Выбираете необходимый образ, жмите Открыть. Я в роли примера показываю, как создать загрузочную флешку windows.
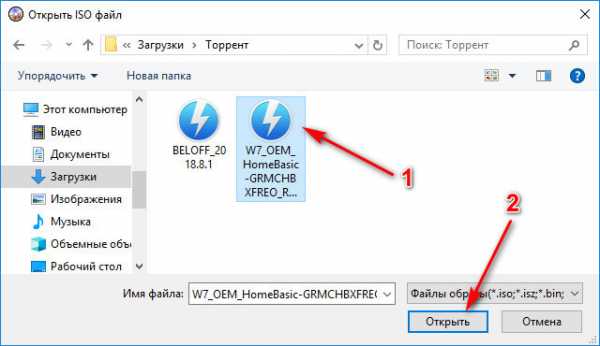
На следующем шаге выбираете Самозагрузка – Записать образ Жесткого диска.

Убедитесь, что по умолчанию выбрана необходимая флешка, как указано на картинке в пункте один. Если выбран не тот носитель для записи, то укажите необходимый, выбрав в выпадающем списке.
Как указано во втором пункте картинки, жмем Записать.
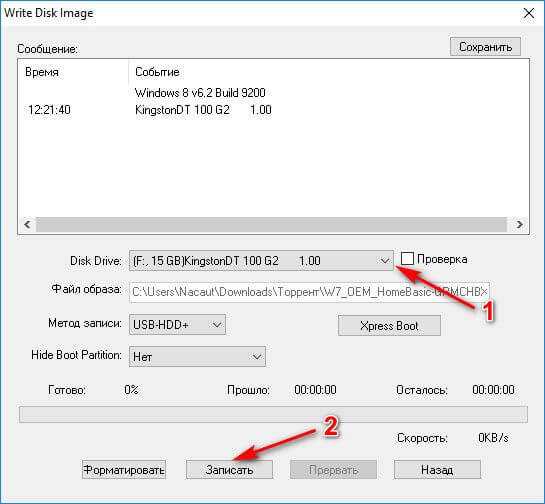
Всплывет окно подсказки с предупреждением, что вся информация на флешке будет удалена перед записью, подтверждаем нажав Да.
Дожидаемся окончания записи. Теперь вы знаете как записать на флешку через ultraiso. Пользуйтесь загрузочной флешкой.
Как записать на диск через UltraISO
Дисками стали пользоваться все реже, так как флешки вытесняют их, но многие все еще сталкиваются с вопросом UltraISO, как записать на диск образ. Начало создания загрузочного диска точно такое же как при создании загрузочной флешки.

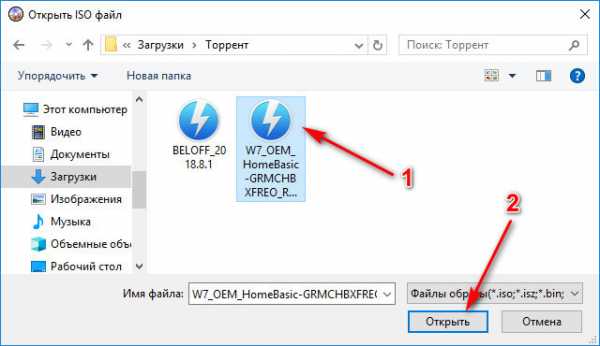
Выбираем Записать образ CD или жмем на клавиатуре F7.

Проверяете, правильно ли по умолчанию выбран дисковод (для тех, у кого их несколько). Если у вас новый CD/DVD диск, то нажав Записать, у вас пойдет процесс создания загрузочного диска.
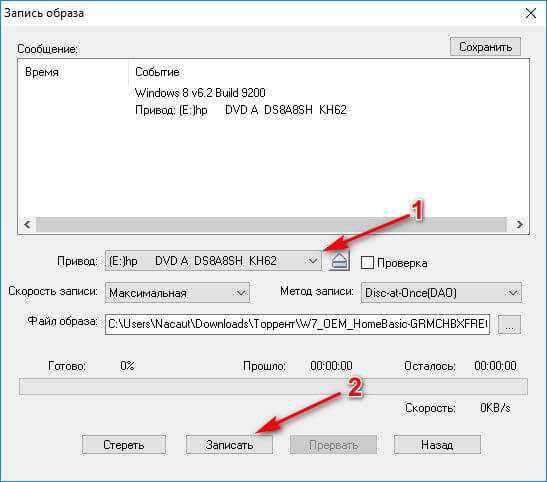
Если у вас перезаписываемый диск типа DVD-RW, то всплывет предупреждение, что вся информация на диске будет стерта перед тем как записать образ через UltraISO. Жмем Да. Ожидаем конца записи. Теперь вы знаете как записать на диск через UltraISO.
Если возникнут какие-то вопросы как записать через ultraiso, пишите в комментариях, постараюсь ответить и помочь. Cтатья оказалась для вас полезной и познавательной? — подписывайтесь в форме ниже на новые интересные посты или делитесь ссылкой с друзьями через кнопки соцсетей.

ssecond-life.ru
Как записать на флешку Windows 10
Необходимость в загрузочной флешке с Windows 10 возникает не только тогда, когда нужно выполнить установку данной операционной системы. Существуют и другие случаи, когда она крайне необходима. Например, с ее помощью можно восстановить работу поврежденной системы или открыть командную строку даже тогда, когда Windows 10 не запускается. Сейчас вы узнаете, как записать на флешку Windows 10 с помощью Ultra ISO и инструмента Microsoft Media Creation Tool.
Как записать на флешку ISO файл Windows 10
Если у вас есть ISO файл с операционной системой Windows 10, то вы без проблем можете записать его на флешку. Сделать это можно с помощью разных программ. Для примера мы продемонстрируем, как это делается, на примере программы Ultra ISO.
Программа Ultra ISO это платная программа для работы с образами дисков. Она стоит около 30 долларов и если вам нужно много работать с образами дисков, то рекомендую ее приобрести. Но, для того чтобы записать на флешку образ операционной системы Windows 10 вы можете воспользоваться пробным периодом, который в Ultra ISO длится 30 дней.
Итак, откройте программу Ultra ISO и откройте с ее помощью ISO файл с Windows 10. Это модно сделать с помощью меню «Файл – Открыть» или с помощью кнопки «Открыть» на панели инструментов.
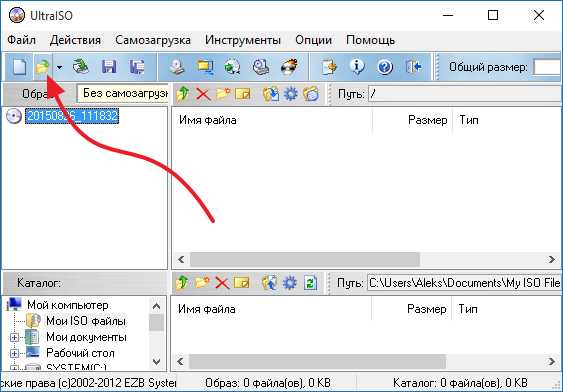
После этого откройте меню «Самозагрузка» и выберите там пункт «Записать образ Жесткого диска». С попомщью данной функции файлы из образа диска можно записать на флешку.
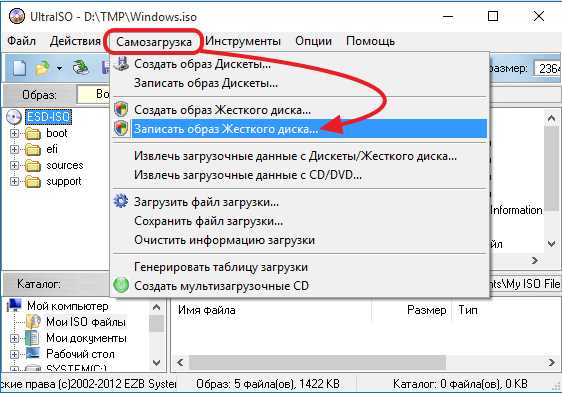
Дальше все еще проще. Перед вами откроется окно для записи файлов на флешку. Здесь не нужно ничего настраивать. Просто убедитесь, что в выпадающем меню «Disk Drive» выбрана именно та флешка, которая вам нужна. После этого просто нажмите на кнопку «Записать».
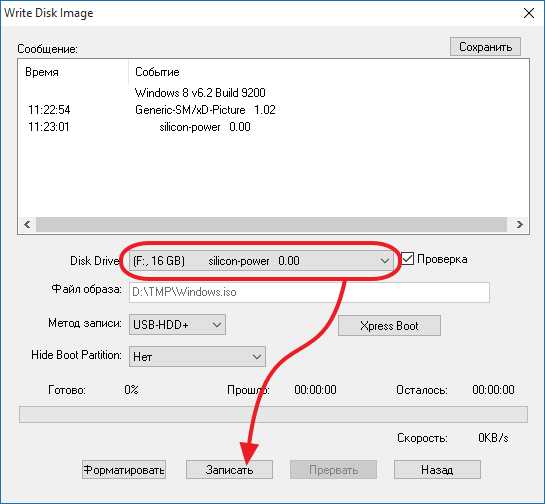
После этого программа Ultra ISO потребует подтверждение для удаления файлов и после его получения начнет записывать Windows 10 на вашу флешку.
Как записать на флешку Windows 10 с помощью инструмента Microsoft Media Creation Tool
Данный способ записи Windows 10 на флешку предполагает использование инструмента Microsoft Media Creation Tool, который можно бесплатно скачать с сайта Microsoft. Данный инструмент позволяет записать загрузочную флешку с Windows 10, запустить обновление до Windows 10, а также скачать ISO файл с образом Windows 10.
Для того чтобы записать Windows 10 на флешку вам необходимо скачать данный инструмент и запустить на своем компьютере. Дальше нужно следовать инструкциям, которые будут появляться на экране. Ниже мы продемонстрируем весь процесс записи Windows 10 на флешку с помощью данного инструмента.
На первом этапе работы с инструментом Microsoft Media Creation Tool нужно выбрать вариант «Создать установочный носитель для другого компьютера».
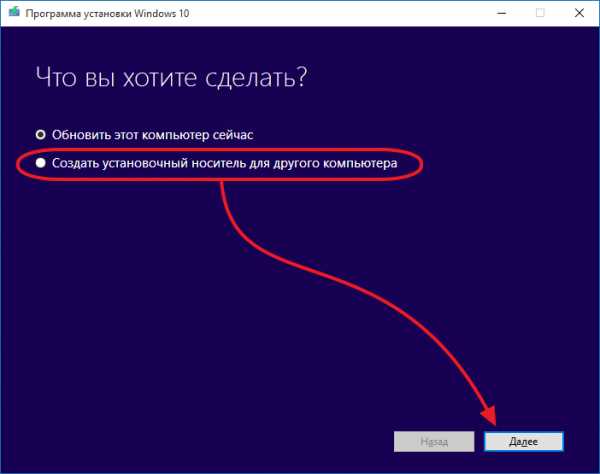
Дальше нужно выбрать основные параметры операционной системы Windows 10: язык, выпуск и архитектура. Для примера мы выберем русский язык, выпуск Windows 10 Домашняя и 64-разрядную архитектуру. Вы же выбирайте те параметры, которые нужны вам.
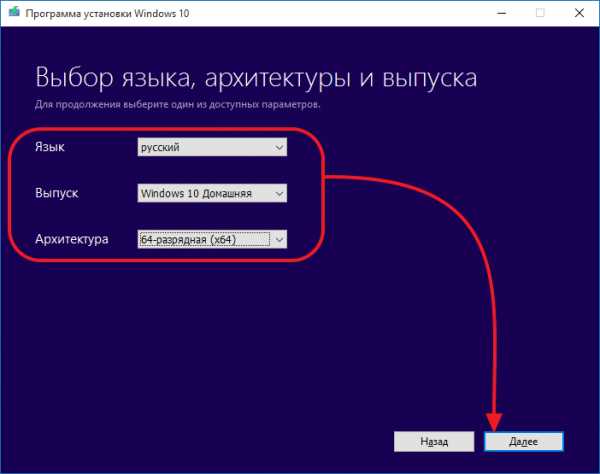
Следующий этап – выбор носителя. Здесь нужно выбрать пункт «USB-устройство флеш-памяти». Если же вы выберите «ISO-файл», то вам будет предложено скачать ISO файл. Позже такой ISO файл можно записать на флешку или компакт диск с помощью Ultra ISO.
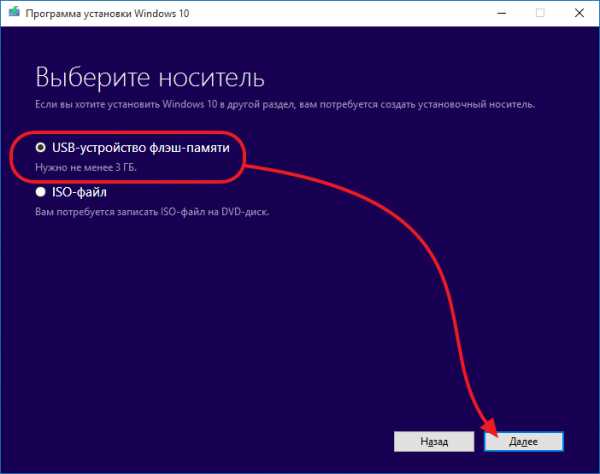
Последний шаг, это выбор флешки, на которую будет записана Windows 10.
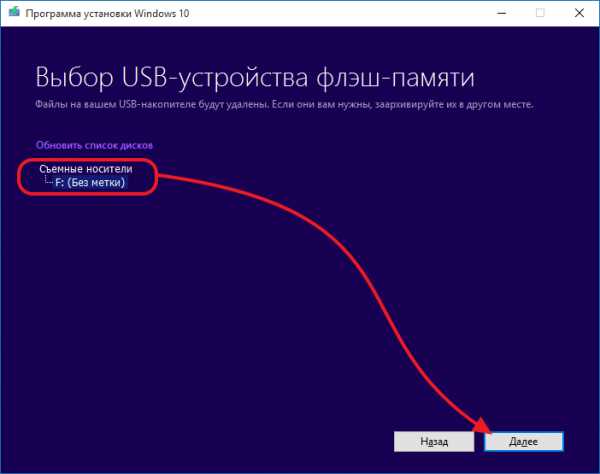
После этого инструмент Microsoft Media Creation Tool скачает нужные файлы из Интернета и запишет их на флешку.
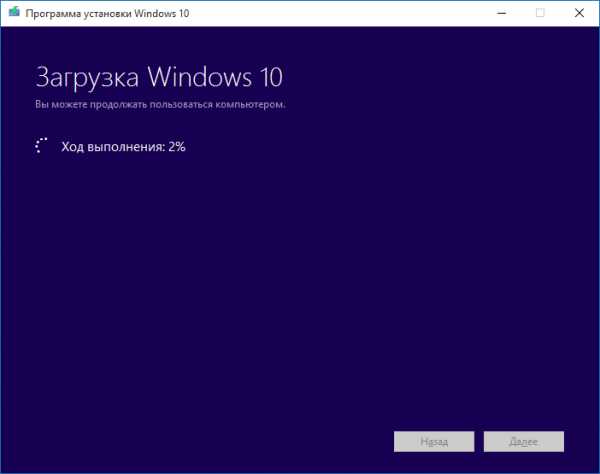
После окончания записи вы увидите сообщение о там, что ваша флешка готова. Нажмите готово для того чтобы завершить работу с Microsoft Media Creation Tool.
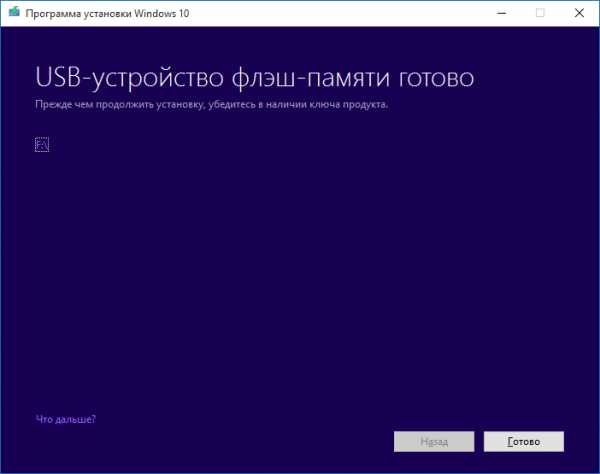
Теперь данную флешку можно использовать для установки Windows 10 на ваш компьютер.
comp-security.net
Как записать Windows 10 на диск с помощью программы UltraISO
Ещё один хороший способ создать загрузочный диск Windows, можно с помощью программы UltraISO. Данное программное обеспечение предназначено для копирования, редактирования, конвертирования и записи как файлов так и образов дисков. Давайте рассмотрим этот способ наглядно в данной статье.
Данное программное обеспечение можно скачать с оффициального сайта http://ultraiso-ezb.ru/ как платную так и пробную бесплатную версию. Итак, запускаем программу, в окне "каталог" ищем нашу папку с образом Windows, в данном случае это Windows 10. В нижнем окне кликаем два раза по образу, должны появиться файлы образа в верхнем окошке как показано на картинке ниже.
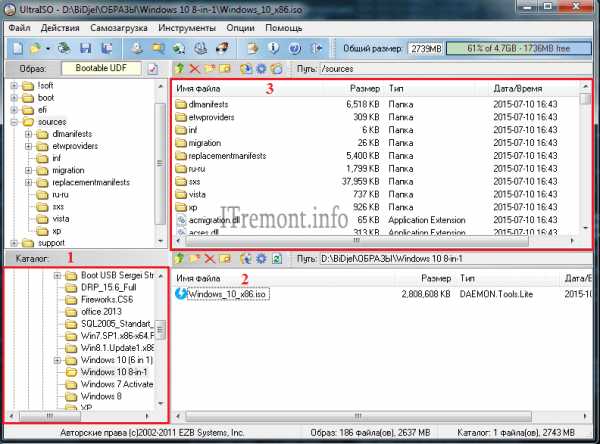
Далее переходим на вкладку инструменты "Записать образ CD" или просто жмём клавишу F7.

Откроется окно Записи образа, где оставляем всё как есть, единственное можно поставить галочку на вкладку "Проверка", что бы программа проверила целостность записанных файлов после записи на диск. Жмём записать.

Далее может потребоваться форматирование диска, ждём 1-2 минуты.

Итак запись началась, ждём окончания.

После того как запись завершится, в окне сообщение появится информация о завершении записи, можно закрывать данное окно.

Наш загрузочный диск создан.
Оставляйте своё мнение о данной статье, ну и конечно же задавайте свои вопросы, если у вас что-то вдруг пошло не так.
Спасибо за внимание!
Статьи рекомендуемые к прочтению:
itremont.info
Как записать образ Windows 7, 8 и 10 на флешку
Итак, вы собрали или купили новый компьютер, но на нём не установлена операционная система, если у вас есть DVD привод и диск с ОС, то установить её — не проблема, но что делать, если привода у вас нет? Вот тут и появляется вопрос — как же записать образ Windows 7 на флешку, ведь USB разъёмы есть на любом ПК уже почти 20 лет!
Существует множество различных программ для записи образов, давайте остановимся на каждом подробнее.
к оглавлению ↑Ultraiso запись Windows на флешку
Ultraiso — платная программа, но имеющая бесплатный пробный режим, которого вполне достаточно, чтобы записать образ Виндовс на флешку. Скачать программу можно с официального сайта.
Программа может записывать образы 7, 8, 10 версий Windows, а так же Vista.
После запуска программы в меню Файл выберите пункт Открыть
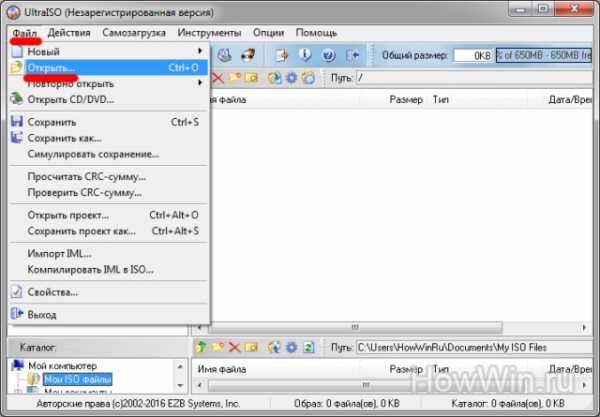
Выберите ISO образ Windows 7 и нажмите кнопку Открыть
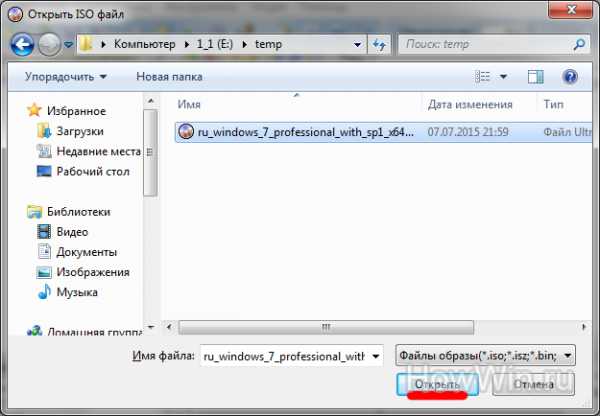
Теперь нужно зайти в меню Самозагрузка (Bootable) и выбрать пункт Записать образ жесткого диска (Write Disk Image)
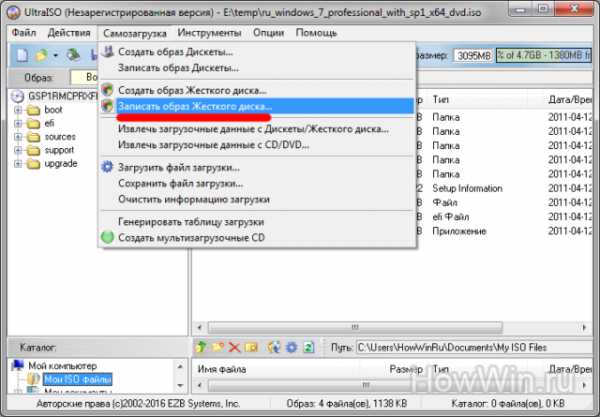
В окне настроек записи убедитесь что указана нужная флешка, метод записи выбран USB-HDD+.
При необходимости отформатируйте флешку, а затем нажмите кнопку Записать.
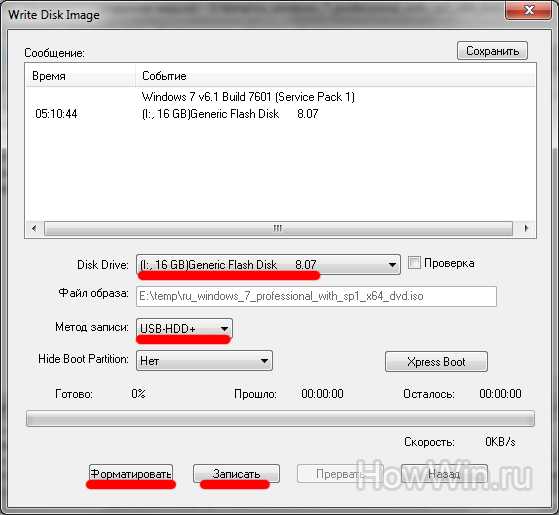
Процесс записи образа будет отображаться в прогресс баре в нижней части окна.
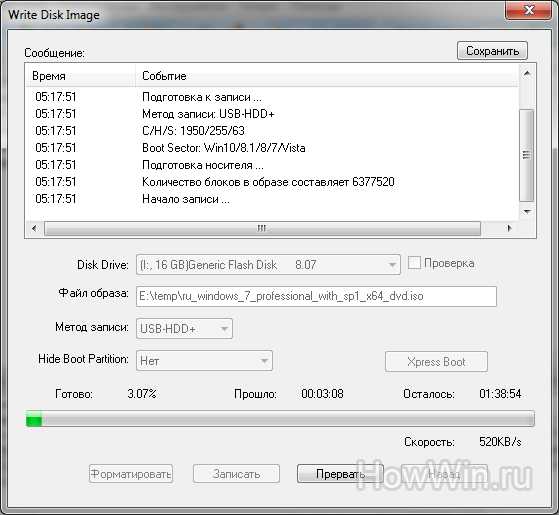
После окончания записи вы сможете использовать флешку в качестве загрузочной и установить с неё Windows.
к оглавлению ↑WinSetupFromUSB инструкция записи Windows 10
Для того чтобы записать образ Виндовс 10 на флешку воспользуемся другой программой — WinSetupFromUSB. Скачать её можно с официального сайта программы.
Программа может записывать образы 7, 8, 10 версий Windows, а так же Vista.
Если вы используете программу впервые на этом диске, то вам нужно:
- Выбрать опцию Авто-формата (Auto format it with FBinst)
- Использовать FAT32, если вы будете загружаться в UEFI
- Поставить галочку напротив поля Windows Vista / 7/ 8 /10 /Server 2008/2012 based ISO
- Выбрать нужный образ Windows
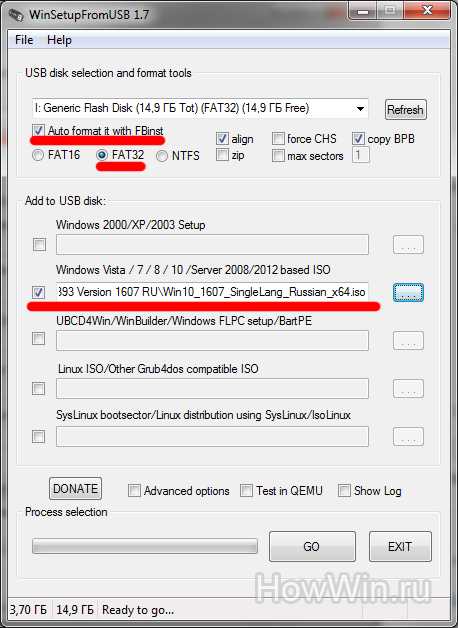
Нажмите GO для начала записи, в следующих появляющихся окнах нажмите кнопку Да:
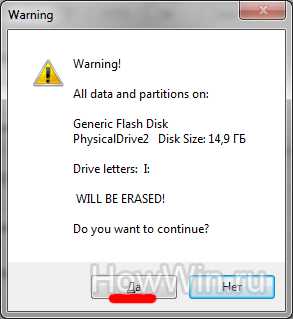
Теперь остаётся только ждать, пока программа будет подготавливать флешку, а потом записывать образ. После завершения всех операций программа выдаст сообщение Job done (Работа сделана).
к оглавлению ↑Universal USB Installer
Ещё одна программа для записи образа Виндовс на флешку. Скачать программу можно с официального сайта разработчика.
Программа может записывать образы XP, Vista, 7, 8, 10 версий Windows.
Программа создаёт загрузочный диск прямо во время установки, для этого вам нужно:
- указать какую ОС вы записываете,
- выбрать ISO образ диска,
- указать флешку, из которой будет сделан загрузочный диск,
- отметить галочкой необходимость форматирования (Format…)
- нажать кнопку Create
- согласиться (нажать Да) со всем списком предлагаемых действий.
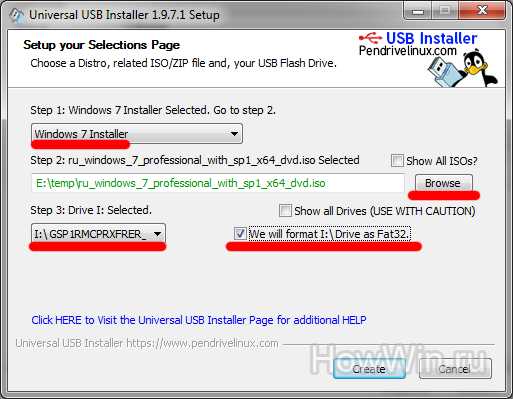
Rufus инструкция создания загрузочной флешки
Rufus — наиболее быстрая и простая утилита для создания загрузочного диска Windows. Скачать её можно с официального сайта разработчика.
Программа может записывать образы XP, Vista, 7, 8, 10 версий Windows.
Rufus не требует установки и сразу готова к работе. После запуска она автоматически находит флешку, но вы можете выбрать её самостоятельно в самом верхнем выпадающем списке.
Кроме этого в поле Создать загрузочный диск нужно выбрать ISO-образ и нажав кнопку с изображением диска указать расположение образа, после чего внизу окна программы будет указано название выбранного дистрибутива.

Для начала создания загрузочной флешки нажмите кнопку Старт.

Другие программы
Существует множество аналогичных программ, все их описать не реально, поэтому просто список:
Надеемся, что теперь у вас не возникнет сложностей с записью образа Windows на USB-накопитель, а если у вас есть дополнения или вопросы, то пишите в комментах.
howwin.ru
- Ccleaner не запускается на windows 7
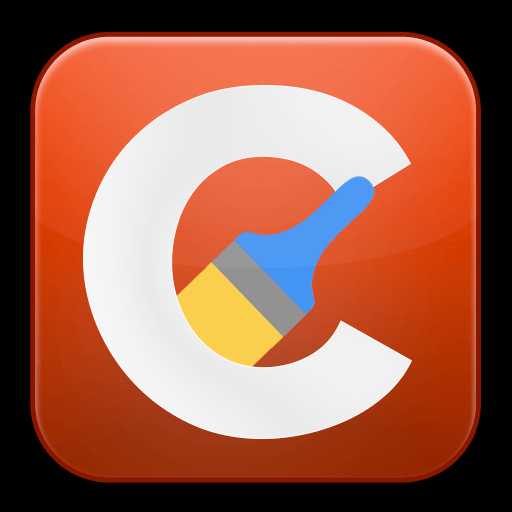
- Как отключить в одноклассниках все включено в подарках за 189

- Какой линукс выбрать для игр
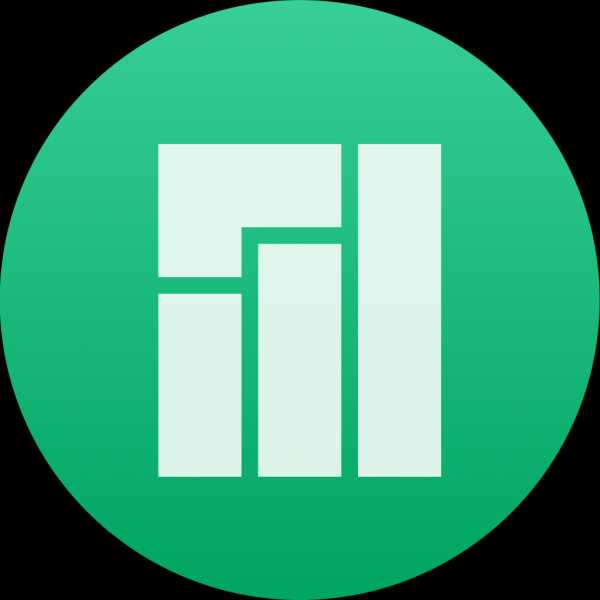
- Зачем нужна база данных

- Svchost exe грузит оперативную память windows 7 что делать
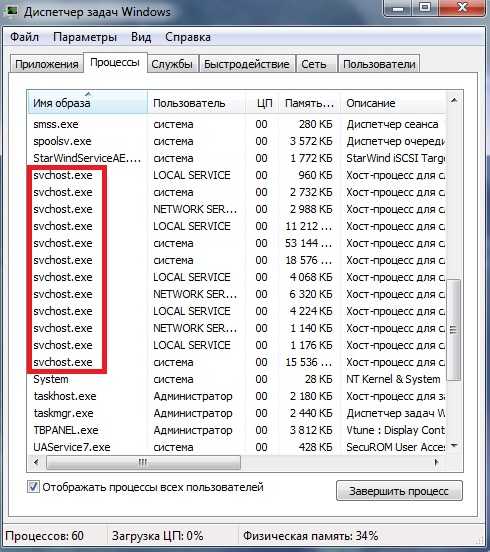
- Как в javascript

- Sql replace пример

- Дефрагментация жесткого диска в windows 7

- Зачеркнутый текст сочетание клавиш

- Mate рабочий стол
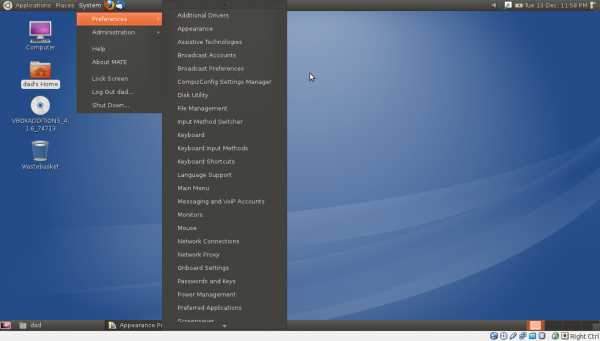
- Как удалить вирус с пк