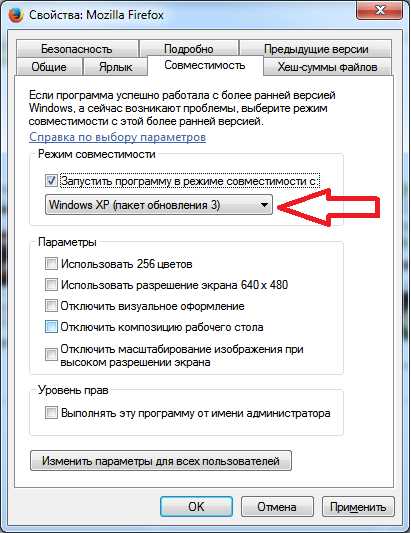Что делать, если на роутере сбросились настройки (случайно нажали reset)? Как заново настроить роутер
Сброс настроек роутера: способы и последствия
Рано или поздно, каждый, кому хоть немного интересен компьютер, все-таки доберется до панели управления роутера. Неважно, было ли это сделано из любопытства или же с целью настроить порты и отфильтровать трафик. Важно лишь то, что после большинства таких манипуляций интернет пропадает, оставляя гореть только светодиод питания. В этой ситуации очень поможет сброс настроек роутера. Как это сделать и чем это полезно?

Зачем сбрасывать настройки?
Предпосылки для проделывания всего описанного ниже могут быть самыми разнообразными, и вот лишь некоторые из них:
- Роутер перестал работать на полную мощность.
- Есть подозрения на атаки извне.
- После манипуляций в панели управления роутер перестал подавать признаки жизни.
- Смена провайдера или перенастройка.
- Сброс также поможет в случае утери пароля.
Помните, что, сбросив настройки любым из методов, их необходимо будет восстановить для нормальной работы устройства. Если вы не уверены в своих силах, лучше отнести роутер в сервис, где с большинством проблем разберутся за несколько минут. Итак, если вы не передумали исправить маршрутизатор, давайте подробно разберем, как сбросить настройки роутера и ничего при этом не повредить.
При помощи кнопки
Самый простой и быстрый метод. С помощью физического вмешательства можно сбросить все настройки роутера даже в том случае, если не удается войти в панель управления.
Кнопка находится на корпусе и может иметь разные названия, в зависимости от производителя и модели роутера: Reset, WPS, Res и т. д. На дешевых роутерах зачастую одна кнопка выполняет несколько функций в зависимости от времени нажатия, но их может быть и несколько. Стандартно для сброса хватает – 10 сек., больше – не страшно, меньше – ничего не произойдет.
Нажмите и удерживайте кнопку до тех пор, пока не загорится индикатор WPS. Затем отпустите ее и дайте устройству перезагрузиться.
Фактически вместо кнопки вы чаще можете наблюдать дырку с надписью Reset. В таких моделях кнопка находится внутри корпуса для того, чтобы случайно не нажиматься. Ресетнуть такой маршрутизатор можно при помощи иголки или спички. Если это не помогло, давайте рассмотрим – как сбросить настройки на роутере более жесткими манипуляциями.

Радикальный метод
Существует еще один отдельный подвид физического вмешательства – полный сброс настроек методом 30/30/30. Выполняется оно так:
- Удерживайте кнопку reset на протяжении 30 секунд.
- Затем, не отпуская кнопку reset, отключите питание роутера и продержите кнопку еще 30 сек.
- Все также, не отпуская кнопку, включите питание и продержите нажатой еще 30 сек.
- Т. е. по истечении суммарно 90 секунд удержания кнопки отпустите ее.
Этот метод поддерживают далеко не все модели, а после того, как будут сброшены настройки роутеров Asus, Cisco, Linksys, старших Tp-Link и некоторых других, скорее всего, потребуется сразу же их перепрошивать.
Если терять нечего, можно попробовать ресетнуть технику таким способом, но желательно почитать мануалы по этому делу. К тому же, сделать из роутера кирпич за полторы минуты довольно просто.
Программным способом
Этот метод хорош в тех случаях, когда технически маршрутизатор в порядке – вы можете выполнить вход в панель управления, на нем горят лампочки и он нормально запускается, вот только нет самого подключения или не работают порты.
У каждого роутера есть панель управления, в которую можно попасть путем ввода в адресную строку любого браузера IP 192.168.1.1. Дальше будет предложено авторизоваться при помощи логина и пароля. Обычно эти данные указываются на корпусе самого маршрутизатора. Если их нет, то можно сбросить настройки роутера как в предыдущем пункте.
Далее, необходимо найти раздел отвечающий за подобные операции. Обычно это разделы: "Администрирование", "Управление", "Восстановление" и "Обновление", Software и подобные, а попасть в них можно прямо со стартовой страницы. Например, на роутере ZTE меню выглядит так:

После сброса роутер сам перезагрузится. Кстати, на большинстве роутеров есть возможность сделать бэкап, а после сброса параметры будет в несколько раз проще восстановить из файла.
Сбрасываем часть роутера
Помимо полного ресета всех настроек, можно сбросить только значения одного раздела, например, WI-FI. Для этого также есть несколько способов:
- Программный. Перезагрузить сетевой адаптер можно через меню самого роутера в соответствующем разделе. Не во всех роутерах есть подобная функция.
- Физический – перезагрузка происходит при помощи кнопки WLAN на корпусе роутера. Иногда эта кнопка также бывает утоплена.
Через пользовательское меню можно сбросить как настройки WIFI на роутере, так и фильтров, DHCP, портов и многих других разделов.

Поможет ли?
Однозначного ответа на этот вопрос, к сожалению, нет. Если роутер отказался работать после падения или резкого отключения питания то, большая вероятность того, что дни его сочтены и починить аппарат не удастся. Если интернет пропал после вашего вмешательства или смены точки доступа, то можно рассчитывать на то, что после того, как сбросятся настройки на роутере, он вернется к жизни.
Важно понимать, что некоторые настройки не сбрасываются даже после жесткого ресета. Вероятно, помочь в таком случае сможет только перепрошивка, которая, по сути, является одним из подвидов программного ресета либо замена самого роутера.
fb.ru
Как сбросить пароль и настройки на Wi-Fi роутере?
Привет друзья! Сегодня продолжу свой ряд статей о Wi-Fi роутерах и всему что с ними связано, и напишу как сбросить пароль и настройки на Wi-Fi роутере к заводским. Если у вас установлен Wi-Fi роутер, и вы его настраивали через веб-интерфейс, то скорее всего знаете, что для того, что бы получить доступ к настройкам роутера, нужно ввести логин и пароль.
Сразу после покупки роутера, на нем для входа в настройки установлены стандартные логин и пароль, но в настройках их можно изменить. А вот, что делать, если вы изменили пароль и логин для входа в настройки Wi-Fi роутера и забыли их, я напишу ниже.
Так же, сброс к заводским настройкам, может пригодиться не только для сброса пароля, но и для того, что бы установить все настройки роутера по умолчанию. Это может пригодиться очень часто, например в процессе настройки роутера, вы неправильно его настроили. И сделать полный сброс настроек к заводским намного проще, чем искать те параметры, которые выставлены неверно.
В статье по настройке TP-Link TL-WR841N, я очень часто советую делать полный сброс настроек, а теперь буду давать ссылку на эту статью :).
Если я уже взялся писать эту статью, то сделаю все по пунктам и напишу все что знаю по этому вопросу.
Зачем делать сброс настроек на Wi-Fi роутере?
Я уже писал об этом выше, но не лишним будет повторить. Я выделяю две основные проблемы, в решении которых нужно обнулять настройки роутера.
- Если вы забыли пароль для доступа к настройкам Wi-Fi роутера. Даже правильнее будет написать если вы забыли пароль и логин, который вы установили сами. Потому-что, если вы его не меняли, то можно найти стандартный пароль для доступа, об этом я еще напишу ниже.
- Если вы неправильно настроили Wi-Fi роутер, и хотите сделать настройку еще раз. После процедуры сброса настроек, вы получите чистый роутер, как с магазина.
Как сделать сброс настроек и пароля на роутере?
Если вы забыли пароль и логин к настройкам роутера, то не спешите делать сброс. Попробуйте для доступа к настройкам стандартные логин и пароль, которые были установлены для вашего роутера. Обычно это admin и admin, на TL-WR841N, точно. Так же данные для доступа к настройкам могут быть указаны на самом роутере, поищите наклей с этими данными. На том же TL-WR841N они указаны снизу роутера.

Ну а если ничего не получилось, то делайте сброс.
Внимание!
При обнулении настроек роутера, будет сброшен не только пароль, но и все настройки, которые были указаны вами. Роутер нужно будет настраивать заново.
Сам процесс очень простой. На роутере есть кнопка, даже дырочка, которую нужно чем-то острым зажать на десять секунд, лучше подержите больше десяти секунд. Все настройки сброшены к заводским. Для входа в панель управления используйте стандартные логин и пароль.
На моем TL-WR841N, эта кнопка находиться на задней панеле и выглядит вот так:

На вашем роутере эта кнопка может быть расположена в другом месте, но процесс сброса настроек не должен отличаться.
На этом все. Удачи друзья! Будут вопросы, задавайте, не стесняйтесь :).
Что делать, если на роутере сбросились настройки (случайно нажали reset)?
Роутер - устройство очень интересное и непредсказуемое. То Wi-Fi все время пропадает, то интернет обрывается, или вообще настройки слетают. В этой статье мы постараемся разобраться с проблемой, когда на роутере внезапно сбрасываются настройки к заводским. Да, как показывает практика, такое бывает. Или, бывают еще случаи, когда сами пользователи случайно нажав кнопку reset возвращают настройки к заводским. Правда, случайно нажать эту кнопу сложновато, она практически всегда утоплена в корпус роутера. Но, есть модели, когда reset ставят на одну кнопку с активацией функции WPS - это я уже считаю неправильно.

Возможность вернуть настройки к заводским, это очень полезная штука. Если что-то неправильно настроили, или роутер работает на так как нужно, то reset очень часто помогает.
В любом случае, если на вашем роутере сбросились настройки, его придется настраивать заново. Заходить в панель управления, задавать параметры для подключения к провайдеру, настраивать Wi-Fi и т. д. Это не сложно, у нас на сайте есть много инструкций для разных производителей. Наведите мышку на пункт Настройка роутера в верхнем меню, выберите своего производителя и смотрите инструкции. Если нет конкретно для вашей модели, то главное найти инструкцию для вашего производителя. Так как панель управления на разных моделях одинаковых производителей как правило одинаковая.
Как понять, что маршрутизатор сбросил настройки? Скорее всего, вы этой поймете по отсутствию вашей Wi-Fi сети. Она будет, но будет со стандартным названием (если у вас имя сети было изменено). Если у вас дома много Wi-Fi сетей, то вообще можно подумать, что роутер не работает, так как свою сеть со стандартным названием вы вряд ли сразу увидите.
Почему роутер сам может вернуть настройки к заводским? Какой-то системный сбой, может что-то с питанием и т. д. Если такое происходит очень часто, то нужно нести роутер в ремонт, либо по гарантии, либо покупать новый.
Ну и смотрите внимательно, не нажмите случной кнопку reset. Настраивать роутер заново, не всегда просто. Пишите в комментариях, постараюсь помочь советом.
Два способа как сбросить настройки роутера к заводским настройками

Иногда, в силу разных причин, бывает возникает необходимость сбросить настройки WiFi-роутера к заводским. К таким причинам можно отнести случаи, когда WiFi-роутер недоступен по IP-адресу, или не пускает в настройки роутера, ругаясь на пароль. Или же пользователь просто забыл пароль на доступ к настройкам устройства. После сброса настроек, WiFi-роутер будет доступен по стандартному IP-адресу — 192.168.1.1 или 192.168.0.1 со стандартным логином и паролем (как правило, логин admin и пароль admin). Кстати, IP-адрес роутера, логин и пароль на доступ обычно указаны на наклейке, находящейся на нижней крышке WiFi-роутера.
Существует 2 способа сброса настроек к заводским.1 способ. Программный сброс настроек роутера.
Применяется в том случае, если у Вас есть доступ в веб-интерфейс роутера. К этому способу прибегают в том случае, если WiFi-роутер работает нестабильно. Сброс настроек к заводским иногда помогает решить такую проблему. Программный сброс настроек роутера находится в разделе системных параметров маршрутизатора. Обычно, сброс настроек к заводским называется Reset Factory Defaults. Достаточно поставить галочку напротив этого пункта и нажать кнопку OK или Применить. Роутер применит стандартную заводскую конфигурацию и перезагрузиться, после чего будет доступен со стандартными параметрами.
Пример 1. Сброс настроек роутера TP-Link:
Заходим в раздел Системные инструменты => Заводские настройки:

Нажимаем кнопку Восстановить, и ждем перезагрузки роутера.
Пример 2. Сброс настроек роутера Asus:
В меню веб-интерфейса выбираем раздел Администрирование, вкладка Управление настройками:

Нажимаем кнопку Восстановить и ждем перезагрузки роутера.
Пример 3. Сброс настроек роутера D-Link:
В меню веб-интерфейса в правом верхнем углу нажимаем кнопку Система и в выпавшем меню выбираем раздел Заводские настройки:
Подтверждаем действие и ждем перезагрузки роутера.
2 способ. Аппаратный сброс настроек роутера.
Для аппаратного сброса настроек у каждого WiFi-роутера есть специальная кнопка Reset. Она расположена, как правило или на задней стенке устройства, или на нижней крышке. Выполнена она в виде круглой дырочки, в глубине которой расположена маленькая кнопка.
Чтобы на неё нажать, Вам придется воспользоваться авторучкой, карандашом или канцелярской скрепкой. Кнопку надо нажать на 10-15 секунд.

Как только роутер моргнет индикаторами на лицевой панели или они просто разом все погаснут — отпустите кнопку Reset и дождитесь загрузки WiFi-роутера. После этих манипуляций, маршрутизатор загрузится с заводской конфигурацией.
nastroisam.ru
Как сбросить настройки роутера – проще простого
Бывают случаи, когда при некорректной работе роутера необходимо изменить параметры или конфигурацию в административной панели устройства. Однако, доступ к ней утерян. Например, вы изменили стандартные данные для входа (заводская настройка admin/admin) и забыли новые значения. Также на некоторых моделях доступ в панель управления может быть заблокирован после многократного неверного ввода этих данных (3-5 раз подряд). Хоть это и позволяет обезопасить админ-панель от взлома методом подбора пароля, но иногда такая чрезмерная бдительность мешает самому хозяину роутера. Сброс настроек в этом случае станет наилучшим решением.

Не менее распространённой причиной для восстановления стандартных параметров устройства является смена его владельца либо желание настроить все «с нуля». Если предыдущая конфигурация роутера не работает в вашей сети или вы желаете обнулить пароль для входа, разумным решением станет восстановление заводской настройки.
Ещё одним случаем, когда требуется сброс данных до первоначальных значений, является невозможность найти страницу панели управления. Все производители данных устройств закладывают в прошивку универсальный адрес для входа на страницу конфигурации аппарата. Он не зависит от локального IP, который используется маршрутизатором, и оформляется с помощью отдельного интернет-адреса. К примеру, универсальный адрес для Wi-Fi роутеров TP-Link: tplinklogin.net. Если он также не работает, а подключиться к сети для выяснения IP-адреса роутера программными методами вы не можете, поможет сброс настроек.
Совет! Не спешите выполнять восстановление заводских параметров при любых возникших трудностях. Зачастую помочь может простая перезагрузка устройства. Для этого воспользуйтесь кнопкой на маршрутизаторе, либо выключите его из сети и снова включите.
Сброс настроек с помощью кнопки
Этот способ является самым простым, потому как не требует входа в панель управления. Чтобы сбросить все параметры роутера, подключите устройство к сети, найдите на задней панели кнопку «Reset» и нажмите её. У различных моделей и марок могут отличаться только длительность нажатия кнопки и её расположение. На большинстве устройств удерживать кнопку в нажатом состоянии требуется более 10 секунд. Когда сброс данных будет выполнен, устройство просигнализирует одновременным миганием светодиодов расположенных на передней панели.

Для информации! Кроме светового обозначения, роутеры могут сообщать об успешном сбросе настроек и другими способами. Например, поочерёдным включением от первого светодиода до последнего.
Что касается типа кнопки — она бывает наружной и внутренней (утопленной в корпус аппарата). Расположение кнопки внутри корпуса необходимо для того, чтобы сброс данных не был выполнен случайно, при подключении кабелей в порты. И если наружную кнопку можно нажать пальцем, то для нажатия внутренней кнопки понадобится тонкий продолговатый предмет. Самый оптимальный выбор — спичка или зубочистка, но используются и другие предметы: скрепка, ампула от шариковой ручки, гвоздь, игла.

Убедиться в том, что сброс параметров роутера успешно выполнен, вы можете, если зайдете в его панель управления со стандартными данными учётной записи (admin / admin). После этого можно настраивать маршрутизатор заново. Большинство моделей предоставляют функцию быстрой установки, которая позволяет за 3-4 шага задать основные параметры подключения к Интернету, сети Wi-Fi и защиты доступа. Более тонкая конфигурация выполняется на следующих этапах, когда соединение уже установлено.

Совет! При конфигурации аппарата не забудьте включить шифрование Wi-Fi и ввести новый ключ беспроводной сети. Рекомендуемый метод: WPA2-PSK, ключ должен содержать буквы, цифры и символы. Такая защита поможет уберечь сеть от взлома методом подбора пароля по словарю.
На некоторых маршрутизаторах кнопка сброса настроек находится на нижней панели. Если сзади устройства, рядом с портами, вы не можете найти необходимую кнопку, рекомендуется перевернуть роутер. Кроме стандартного наименования «Reset», она может называться «Restore Factory Settings» (восстановить заводские настройки).

Сброс настроек в панели управления
Сброс параметров в админ-панели производится только при наличии доступа к ней. Например, чтобы выполнить сброс настроек на роутере TP-Link, воспользуйтесь меню «Системные инструменты -> Заводские настройки». После нажатия на кнопку «Восстановить» и подтверждения команды будет выполнена его перезагрузка.
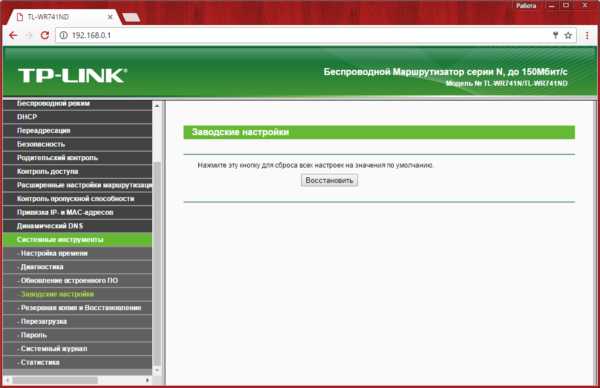
В устройствах различных моделей сброс настроек исполняется практически одинаково. И хотя конкретный пункт меню зависит от версии устройства, даже если у вас нестандартная прошивка, сброс данных в большинстве случаев находится в одном из последних пунктов меню.
Стандартные пункты меню для сброса параметров до заводских на различных марках роутеров:
- TP-Link: «Системные инструменты -> Заводские настройки -> Восстановить»;
- ASUS: «Администрирование -> Управление настройками -> Заводские настройки -> Восстановить»;
- D-Link: «Система -> Восстановить заводские настройки»;
- Huawei: «Обслуживание -> Управление устройством -> Восстановить заводские параметры»;
- Zyxel: «Параметры -> Вернуться к заводским настройкам»;
- Upvel: «Администрирование -> Управление параметрами -> Восстановление заводских установок».
Точный путь может различаться в прошивках, но при поиске необходимого раздела вам следует ориентироваться на эти данные. Как правило, сброс настроек роутера не выполняется без подтверждения команды. В некоторых моделях даже предусмотрен повторный ввод пароля учётной записи администратора. Так что случайно удалить данные у вас не получится.
Обучающее видео: Сброс настроек роутера на примере TP Link WR 740
winetwork.ru
Случайно нажали RESET и настройки на роутере сбросились?
Случайно нажали RESET и настройки на роутере сбросились? — Не беда, устраним проблему в пару кликов с помощью наших инструкций. С появлением такого устройства, как роутер, многие пользователи сети Интернет открыли для себя новые горизонты и возможности. Еще бы — теперь провода не нужны, а с одной точки можно получать Интернет на различные устройства. Однако возник ряд чисто технических проблем. Порой настроенное устройство, только что работавшее, как часы, отказывается выполнять свои функции. В чем дело? То сеть пропадет, то установки сбиваются. Может, оно сломалось? Может быть. Но, как правило, все бывает гораздо проще. Об этом ниже.

Оглавление статьи
Случайное нажатие RESET
Отдельная категория случаев — случайное нажатие пользователем кнопки перезагрузки (reset). В данной ситуации параметры роутера автоматически возвращаются к значениям, которые задал завод-изготовитель. Некоторые производители роутеров учли это обстоятельство, и конструктивно усложнили случайное нажатие, «утопив» reset в корпус устройства. Однако у некоторых моделей наблюдается и далеко не самое лучшее конструктивное решение — объединение функций reset и активация WPS на одной кнопке или клавише.
Наличие функции reset является весьма полезным, так как в любой момент при появлении сбоев и некачественной, как правило, самостоятельной, настройке Вашего роутера, можно вернуть его в то состояние, какое он имел при извлечении из заводской упаковочной коробки.
Что делать?
Без всякого сомнения, если на Вашем роутере сбросились настройки, его придется настраивать заново. Сделать это не так уж и сложно. Делается это примерно так:
— входите в панель управления;
-устанавливаете значения параметров;
-настраиваете Wi-Fi;
-совершаете иные действия согласно инструкции.
Вся информация, касающаяся настройки роутера практически любого производителя, есть на сайте. Необходимо просто выбрать модель из предложенного списка, предварительно нажав пункт Настройка роутера, содержащийся в верхнем меню. Ввиду того, что у разных изготовителей панель управления зачастую одна и та же, при отсутствии именно Вашего устройства Вы можете воспользоваться инструкцией для настройки схожей модели той же фирмы.
Бывает, что трудно понять, сбросились ли настройки роутера или нет. Эта ситуация происходит, когда в помещении работают несколько роутеров. Очевидно, определить то, что установки сбились, можно по отсутствию интересующей Вас сети в списке доступных на включенном компьютере, смартфоне или планшете. Эта сеть будет присутствовать, но с другим названием (если имело место его изменение).
Регулярный сброс настроек говорит о наличии какой-либо неисправности устройства, вследствие чего его нужно либо отремонтировать (желательно в мастерской, так как устройство достаточно технически сложное для ремонта не специалистом), либо заменить на исправное.
И самый полезный совет в данной ситуации — не нажимать кнопку reset без необходимости.
Вконтакте
Google+
ok-wifi.com
Сохраняем настройки роутера Tp-Link перед прошивкой, или сбросом настроек и восстанавливаем их из файла
Есть в маршрутизаторах компании Tp-Link такая полезная функция, как сохранение и восстановление настроек. Сейчас мы рассмотрим как это сделать. Зачем вообще сохранять настройки? На самом деле, это очень удобно. Например, вы хотите поэкспериментировать с какими-то настройками на роутере, и боитесь что-то сделать не так. Просто делаем резервную копию настроек и можем спокойно что-то менять.
Но, я думаю, что эта возможность будет особенно полезна в двух случаях:
- При обновлении прошивки на маршрутизаторе. Мы уже знаем, что после обновления прошивки на Wi-Fi роутере Tp-Link, все настройки будут сброшены к заводским. И его нужно заново настраивать. Намного проще перед прошивкой сохранить все настройки в файл, а затем, после прошивки их восстановить.
- Бывает, что приходится делать сброс настроек маршрутизатора: при проблемах в работе, частых сбоях и т. п. Что бы потом не мучатся с настройкой, просто делаем backup.
Все делается очень просто и быстро!
Как сохранить настройки роутера Tp-Link в файл?
Подключитесь к своему маршрутизатору. Можно по кабелю, или по Wi-Fi.
Откройте браузер, и в строке, где вводим адрес сайтов, вводим IP-адрес роутера: 192.168.1.1, или 192.168.0.1.
Вводим логин и пароль. Если вы их не меняли, то это admin и admin (эта информация есть на самом маршрутизаторе).
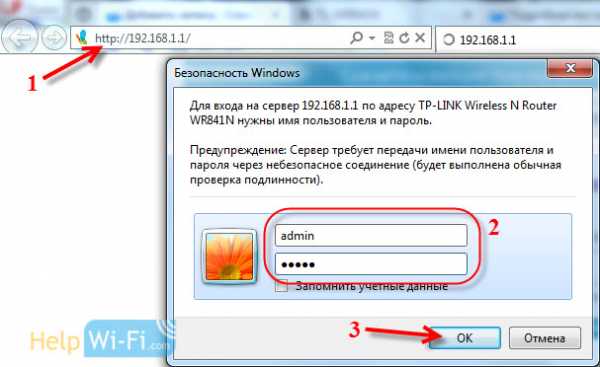 Откроется окно с настройками вашего роутера.
Откроется окно с настройками вашего роутера.
Перейдите на вкладку System Tools - Backup & Restore (в русской прошивке: Системные инструменты - Резервная копия и Восстановление).
Для сохранения настроек нажмите на кнопку Backup (Резервная копия). Сохраните файл в формате .bin. Например, на рабочий стол.
 Вот и все. Если нам понадобится, то мы из файла config.bin восстановим все настройки, которые были внесены на момент создания резервной копии.
Вот и все. Если нам понадобится, то мы из файла config.bin восстановим все настройки, которые были внесены на момент создания резервной копии.
Восстанавливаем настройки на маршрутизатор
Все на той же вкладке System Tools - Backup & Restore нажмите на кнопку Выберите файл. Выберите файл настроек, который вы сохранили ранее на свой компьютер. Нажмите на кнопку Restore (Восстановить).
 Все, настройки будут восстановлены в наш роутер.
Все, настройки будут восстановлены в наш роутер.
Советую вам после успешной настройки маршрутизатора создать такой резервный файл настроек и сохранить его в надежное место. В случае какой-то ошибки (бывает, что настройки сами слетают), вы сможете за несколько секунд их восстановить.
help-wifi.com
- Нарисовать секундомер
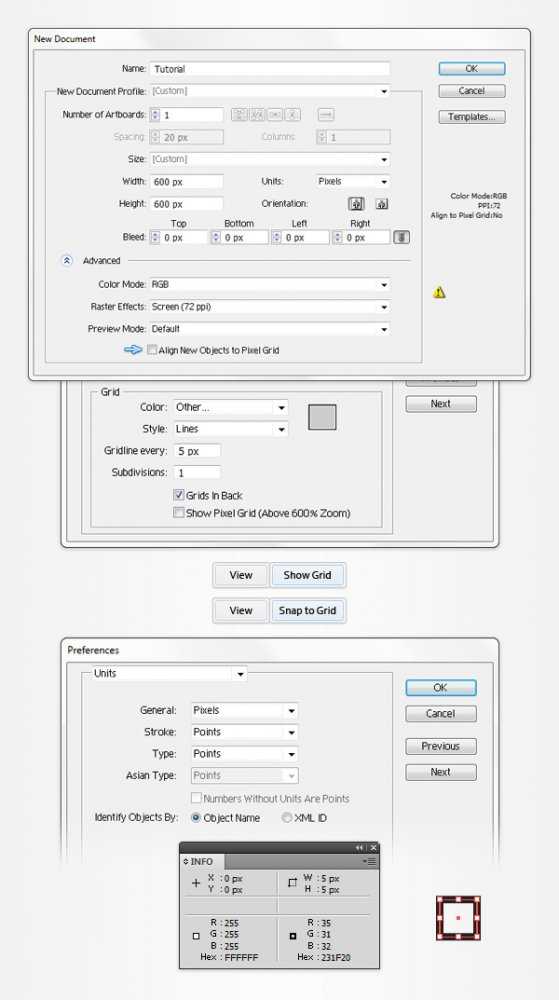
- Как научиться быстро работать на компьютере

- Xp tweaker

- Как направить всю мощность компьютера на игру

- Программы которые вредят физически компьютеру

- Как подключить к монитору тв кабель

- Ноутбук долго стал включаться

- Представление задач windows 10 горячая клавиша
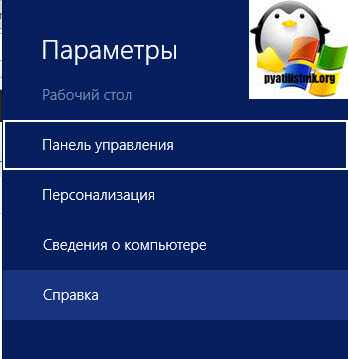
- Дата выхода осеннего обновления windows 10

- Однако этот диск не содержит разделов совместимых с windows xp
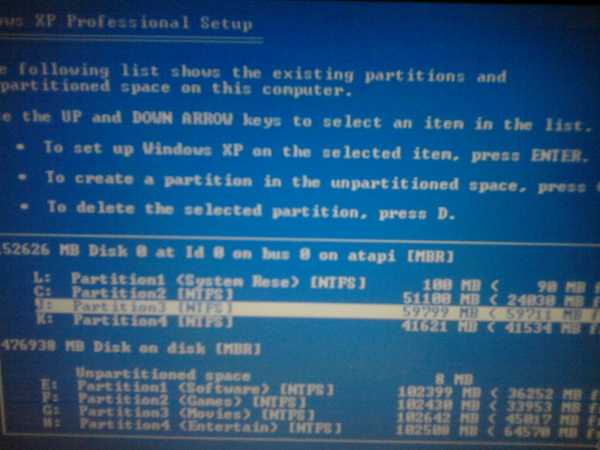
- Как закрыть программу которая зависла